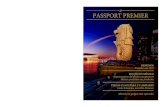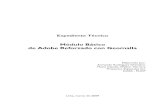GUIA ADOBE PREMIER - Basico 2.pdf
-
Upload
brunoxd-alex-m-b -
Category
Documents
-
view
30 -
download
1
Transcript of GUIA ADOBE PREMIER - Basico 2.pdf

Diseño Multimedia 3D
[ADOBE PREMIERE PRO] Adobe Premiere Pro® es una aplicación en forma de estudio destinado a la edición de vídeo en tiempo real. Es parte de la familia Adobe Creative Suite, un conjunto de aplicaciones de diseño gráfico, edición de vídeo y desarrollo web desarrollado por Adobe Systems. Adobe Premiere Pro contiene un conjunto de herramientas de producción de vídeo líder del sector ofrece ahora una manera de trabajar más agilizada conectando con tus aplicaciones de escritorio y para dispositivos móviles con tus activos creativos. De esta manera, se podrá crear producciones profesionales con colores brillantes en cualquier lugar.
Edición: Hernández Torres Jimmy
DERECHOS RESERVADOS
PROHIBIDA SU REPRODUCCION TOTAL O PARCIAL

Diseño Multimedia 3D [ADOBE PREMIERE PRO]
Edición: Hernández Torres Jimmy 1
Adobe Premiere Pro LAB 01 - Pasos Previos
Solicite al instructor la carpeta de trabajo de Adobe Premier Pro.
Ejercicio 1 - Ingresando al programa
Para Ingresar al programa: “Adobe Premier Pro” podrá hacerlo presionando las teclas + Q del Teclado y digitando la palabra Premier. (Solo en Windows 8 o 8.1)
También podrá ingresar presionando las teclas + R y digitando la palabra: Adobe Premier Pro.exe (Solo en Windows 8 o versiones anteriores)
Otra forma de acceder al Programa es buscar desde su escritorio el icono de “Adobe Premiere Pro” y hacer doble clic sobre el icono.

Diseño Multimedia 3D [ADOBE PREMIERE PRO]
Edición: Hernández Torres Jimmy 2
Ejercicio 2 - Ejecutando Adobe Premier Pro
Cuando Ejecute Adobe Premier Pro le aparecerá una ventana que le permitirá la creación de un nuevo proyecto o abrir elemento reciente
Escogeremos Nuevo proyecto y nos mostrará una nueva ventana detallando la información que este contendrá y a su vez que podrá ser modificada por usted mismo.
Escribiremos un título para este nuevo proyecto y daremos clic en aceptar. Si utilizamos la versión CS6 o anteriores, nos mostrará una nueva ventana, en la que seleccionaremos el tipo de secuencia, si Utilizamos la Versión CC en adelante la ventana de secuencia la encontraremos dando clic en Archivo - Nuevo – Secuencia (Ctrl+N).
El formato que seleccionaremos en esta nueva ventana dependerá del proyecto que deseemos crear, asi como del tipo de cámara en la que se realizó la grabación, entre otros factores.

Diseño Multimedia 3D [ADOBE PREMIERE PRO]
Edición: Hernández Torres Jimmy 3
Por ejemplo: Escogeremos HDV 720 HDV si deseamos que el video sea en HD y HDV 1080i si es que deseamos que el video sea en Full HD.
En el lado Derecho se mostrará la informacion de lo que hemos seleccionado, procederemos a escribirle un nombre a nuestra secuencia y daremos clic en aceptar.
En Adobe Premiere Pro, podremos especificar los ajustes para cada secuencia, recortar los clips y montarlos en secuencias, es decir que cada proyecto de Premiere Pro puede contener una o más secuencias y cada secuencia de un proyecto puede tener ajustes diferentes de los de las otras.
Por ejemplo: un proyecto puede contener una secuencia optimizada para recursos de DV de pantalla ancha de 30 fps, otra para recursos de DV de 24 fps estándar y otra para el material de archivo HDV.

Diseño Multimedia 3D [ADOBE PREMIERE PRO]
Edición: Hernández Torres Jimmy 4
Ejercicio 3 – Reconociendo Interfaz del programa
Reconociendo los elementos principales de Adobe Premiere Pro, solicite la ayuda de su instructor para la resolución de este Ejercicio.
A. Fichas o Menús I. Línea de Tiempo
B. Panel Proyecto J. Medidores de Audio
C. Elemento Secuencia K. Vista Previa de la Secuencia
D. Nuevo Elemento L. Espacio de trabajo
E. Panel de Efectos M. Botones de Control
F. Panel de Herramientas N. Título del Proyecto
G. Pistas de Audio Ñ. Paneles Agrupados
H. Pistas de Video O. Controles de Transporte
Nota: Si el programa no se muestra tal como en la imagen debemos ingresar al Menú o Ficha – Ventana – Espacio de Trabajo – Edición (CS5.5). Ejercicio 4 - Acerca de los espacios de trabajo
Las aplicaciones de vídeo y audio de Adobe ofrecen un espacio de trabajo uniforme y personalizable. La ventana principal de un programa es la ventana de la aplicación. Los paneles se organizan en esta ventana en una disposición denominada espacio de trabajo. El espacio de trabajo por defecto contiene grupos de paneles y paneles independientes. Un espacio de trabajo se personaliza organizando los paneles en el diseño que mejor se adapta a su estilo de trabajo. A medida que se reorganizan los paneles, los demás paneles se redimensionan automáticamente para adaptarse a la ventana. Utilizaremos la versión de espacio de trabajo: Edición (CS5.5).

Diseño Multimedia 3D [ADOBE PREMIERE PRO]
Edición: Hernández Torres Jimmy 5
Ejercicio 5 – Conociendo la ficha o menú Archivo
En la ficha archivo encontraremos algunas opciones a continuación mencionadas:
Nuevo Abrir proyecto ( Ctrl+O ) Abrir reciente Explorar en Adobe Bridge ( Alt+Ctrl+O ) Cerrar proyecto ( Ctrl+Mayús+W ) Cerrar ( Ctrl+W ) Guardar ( Ctrl+S ) Importar ( Ctrl+I ) Exportar Salir ( Alt+Q )
Ejercicio 6 – Importando archivos ( Ctrl+I )
No siempre querremos abrir un archivo como un proyecto documento. También necesitaremos añadir un gráfico desde un archivo al proyecto que estamos editando, por ejemplo para insertar un video o una imagen. Esto lo haremos usando el comando Importar ( Ctrl+I ), desde el menú Archivo.
Ingresamos al menú Archivo – Importar y seleccionamos el video “05. Video - Muestra Adobe Premier.mp4” que se encuentra en la carpeta “Paisajes”, luego presione en el botón Abrir. ¿Qué paso con el video?
De clic en el menú Archivo - Salir (Ctrl+Q). Ejercicio 7 – Utilizando Adobe Bridge (Alt+Ctrl+O)
Adobe Bridge es el Explorador de archivo con el que cuentan las herramientas de Adobe, sirve para poder visualizar los proyectos de toda la Suite Adobe. En esta versión se ha mejorado la navegación, organización y gestión de nuestros archivos de imagen y videos. Su principal característica es su facilidad de uso y su capacidad para organizar y clasificar las imágenes y videos.

Diseño Multimedia 3D [ADOBE PREMIERE PRO]
Edición: Hernández Torres Jimmy 6
Utilice el explorador Brigde y seleccione el proyecto “Chroma Key.prproj” que se encuentra en la carpeta “Proyecto” luego de clic derecho y use la opción abrir con - Adobe Premier, cierre el explorador Brigde. ¿Qué paso con el Proyecto? __________________________________________________________________________________________________________________________________________ De clic en el menú Archivo - Salir (Ctrl+Q). Ejercicio 8 – Acerca de la captura y digitalización
Para traer material de archivo que no está en forma de archivo o de conjunto de archivos a un proyecto de Premiere Pro, puede capturarlo o digitalizarlo, dependiendo del tipo de material de origen:
8.1 Capturar: Puede capturar vídeo digital de cámaras en directo o de cintas: grábelo desde el origen al disco duro. Muchas videocámaras digitales y platinas graban de vídeo a cinta. Puede capturar vídeo desde cinta al disco duro antes de usarlo en un proyecto. Premiere Pro captura vídeo a través de un puerto digital, como un puerto FireWire o SDI instalado en el equipo. Premiere Pro guarda el material de archivo capturado en el disco como archivos e importa dichos archivos en proyectos como clips. Podrá usar Adobe After Effects para iniciar Premiere Pro e iniciar el proceso de captura. Por otro lado, puede utilizar Adobe OnLocation para capturar vídeo.
8.2 Digitalización: Puede digitalizar vídeo analógico a partir de una cámara analógica en directo o desde un dispositivo de cinta analógica. Puede digitalizar el vídeo analógico, convertirlo a digital para que el equipo pueda almacenarlo y procesarlo. El comando de captura digitaliza el vídeo cuando hay un dispositivo o una tarjeta de captura instalados en el equipo. Premiere Pro guarda el material de archivo digitalizado en el disco como archivos e importa dichos archivos en proyectos como clips.
Nota: Al capturar material de archivo, puede controlar los niveles de audio en el panel Medidores de maestro de audio. Ejercicio 9 – Guardando Archivos ( Ctrl+S )
Para guardar (Ctrl+S) el documento sin perder ninguna de sus propiedades, elementos, etc, y poder seguir trabajando con él, normalmente lo haremos en el formato propio de premier, con la extensión “.prproj”. Utilizaremos Guardar como (Ctrl+Mayús+S), cuando deseemos guardar una copia con otro nombre del proyecto o deseemos guardarlo en otra ubicación.

Diseño Multimedia 3D [ADOBE PREMIERE PRO]
Edición: Hernández Torres Jimmy 7
Adobe Premiere Pro LAB 02 – Reconociendo Paneles y Herramientas
Ejercicio 1 – Conociendo el panel Proyecto
El panel Proyecto contiene información detallada sobre cada activo del proyecto, estos pueden ser audios, videos, imágenes, títulos, etc. Podemos ver y ordenar activos en la vista Lista o la vista Icono. La vista Lista muestra información adicional sobre cada recurso. Puede personalizar la información que aparece para satisfacer las necesidades del proyecto.
Ingrese al menú Archivo – Abrir proyecto (Ctrl+O), ubique la carpeta Proyecto y
seleccione el archivo “Chroma Key.prproj”, ubicar el panel de Proyecto.
Solicite ayuda de su instructor para resolver este ejercicio.
A. Vista Lista G. Vista Icono
B. Regulador de Zoom H. Clip utilizado en una secuencia C. Automatizar a secuencia I. Contenido del clip
D. Buscar J. Borrar
E. Nueva Bandeja K. Cantidad de Elementos
F. Elemento Nuevo L. Título del Proyecto
Nota: Para cambiar de una vista a otra, haga clic en el botón Vista Lista o en el botón Vista Icono de la parte inferior del panel. También puede seleccionar Vista - Lista o Vista - Icono en el menú del panel Proyecto.

Diseño Multimedia 3D [ADOBE PREMIERE PRO]
Edición: Hernández Torres Jimmy 8
Ejercicio 2 – Conociendo el Monitor de Origen
El Monitor de origen reproduce clips individuales. En este se preparan los clips que se desean agregar a una secuencia. Se establecen los puntos de entrada y de salida, así como las pistas de origen del clip (audio o vídeo). También se pueden insertar marcadores de clip y agregar clips a una secuencia en un panel Línea de tiempo.
Ingrese al menú Archivo – Abrir proyecto (Ctrl+O), ubique la carpeta Proyecto y
seleccione el archivo “Chroma Key.prproj”, ubica el monito de Origen.
Solicite ayuda de su instructor para resolver este ejercicio.
A. Código de tiempo G. Resolución
B. Barra deslizante de zoom H. Botón Ajustes
C. Opciones de escala I. Duración de entrada/salida
D. Cabezal de reproducción J. Editor de botones
E. Arrastre de vídeo K. Origen del Clip
F. Arrastre de audio
Nota 1: Para mostrar los márgenes seguros de un video, de clic en el Botón Ajustes
y seleccione Márgenes seguros. Las guías de los márgenes seguros sirven como
referencia y no se incluyen en la previsualización ni en la exportación.
El porcentaje estándar de los márgenes para la acción y para los títulos es de un 10%
y de un 20%, respectivamente. No obstante, puede cambiar las dimensiones de las
zonas seguras en el cuadro de diálogo Ajustes del proyecto.

Diseño Multimedia 3D [ADOBE PREMIERE PRO]
Edición: Hernández Torres Jimmy 9
A. Área de acción segura B. Área de título seguro
Nota 2: Para cambiar el modo de visualización, en el monitor de origen, de clic en el botón Ajustes y seleccione un ajuste de modo de visualización:
Vídeo compuesto: Muestra el vídeo normal. Alfa: Muestra una transparencia como una imagen en escala de grises. Todos los ámbitos: Muestra un monitor de forma de onda, vectorescopio,
YCbCr Parade y RGB Parade. Vectorescopio: Muestra un vectorescopio que mide la crominancia del vídeo,
incluidos tono y saturación. Forma de onda YC: Muestra un monitor estándar de forma de onda, que mide
la luminancia de vídeo en IRE. YCbCr Parade: Muestra un monitor de forma de onda que mide los
componentes Y, Cb y Cr del vídeo de forma independiente, en IRE. RGB Parade: Muestra un monitor de forma de onda que mide los componentes
R, G y B del vídeo de forma independiente, en IRE. Vect/Onda YC/YCbCr Parade: Muestra un monitor de forma de onda,
vectorescopio e YCbCr Parade. Vect/Onda YC/RGB Parade: Muestra un monitor de forma de onda,
vectorescopio y RGB Parade.



![Expediente tecnico-de-modulo-basico-de-adobe-reforzado-con-geomalla[1]](https://static.fdocuments.ec/doc/165x107/5563d083d8b42abe468b569d/expediente-tecnico-de-modulo-basico-de-adobe-reforzado-con-geomalla1.jpg)