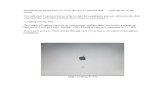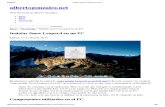Guía 5 - OSX Leopard (2008)
-
Upload
juan-antonio-gonzalez-g -
Category
Documents
-
view
227 -
download
0
Transcript of Guía 5 - OSX Leopard (2008)
Guía 4: Trucos con la TerminalPor Samamapech
Guía redactada para usuarios de Chilewarez.org.
Versión 2.0.1 (Leopard v.10.5.6), 2009
Introducción
Detrás de la minimalista interfaz de OSX se encuentra un potente sistema operativo UNIX que se denomina “Darwin”, el cual es de código abierto y basado en tecnologías como FreeBSD, Mach, Apache y GCC. A diferencia de otros sistemas operativos como Linux, Darwin es un sistema operativo UNIX completo y certificado desde el se puede acceder a muchas partes del sistema las que se encuentran “escondidas” para el usuario “normal”, las que sin embargo permiten realizar cambios a ciertas partes de OSX, los que en ocasiones pueden resultar muy convenientes. El gran problema del uso de Darwin es que hay que acceder a el mediante un programa llamado “Terminal”, la cual se utiliza con lenguaje UNIX y no con interfaz gráfica como estamos acostumbrados. Es decir, se debe ingresar texto que posiblemente no sea muy fácil de entender para un usuario común.
Debido a lo anterior es que no se pretende dar un curso sobre el uso de la Terminal, sino mostrar algunos “trucos” que podrían ser interesantes para mejorar su experiencia de usuario con OSX. Junto con este instructivo, se incluye un archivo de texto (que puede ser abierto con TextEdit), donde se encuentran todos los textos utilizados acá, de modo de que ustedes solo copien y peguen el texto en la Terminal y no deban estar escribiendo las lineas (ya que es muy fácil cometer errores).
Acceso a la Terminal
Para acceder a la Terminal solo deben ir a Aplicaciones\Utilidades\ y abrir la aplicación llamada Terminal
Contenido redactado para los usuarios de ChileWarez.org (Compartir no tiene límites)
- 2 -
Una vez abierta, la ventana de la Terminal lucirá de la siguiente manera (pueden variar los colores):
En el siguiente apartado se comenzará a explicar los trucos, su función, activación y desactivación. Además se encontrarán separados de acuerdo a la parte del sistema que se vea afectada. Para facilitar su comprensión sobre la utilidad de los trucos, se incluirán capturas de pantalla de los cambios en la medida que sea posible hacerlo.
Contenido redactado para los usuarios de ChileWarez.org (Compartir no tiene límites)
- 3 -
Contenido redactado para los usuarios de ChileWarez.org (Compartir no tiene límites)
- 4 -
Parte 1:
Finder
Cuadros de Dialogo Guardar
La siguiente línea de código permite que los cuadros de diálogos que aparecen al hacer clic en “Guardar” o “Guardar Como” aparezcan expandidos por defecto. Esta es la forma en que se ven originalmente:
Luego de copiar el código pasarán a verse así:
El código que debe ser copiado en la Terminal es el siguiente (luego de copiar el código deben presionar Enter):
defaults write -g NSNavPanelExpandedStateForSaveMode -bool TRUE
Para volver al estado anterior solo deben cambiar donde dice “TRUE” por “FALSE” (sin las comillas)
Contenido redactado para los usuarios de ChileWarez.org (Compartir no tiene límites)
- 5 -
Cuadros de Dialogo Impresoras
Este código muestra los cuadros de dialogo para imprimir de manera expandida (algo similar a lo anterior, pero con los cuadros de dialogo de “Imprimir”).
defaults write -g PMPrintingExpandedStateForPrint -bool TRUE
Para volver al estado anterior cambiar “TRUE” por “FALSE” (Sin Comillas).
Antes:
Después:
Contenido redactado para los usuarios de ChileWarez.org (Compartir no tiene límites)
- 6 -
Saltar Verificación Imágenes
Cada vez que hacemos doble clic en un archivo de imagen (comúnmente los .dmg), el sistema realiza una verificación del archivo. Si eres de los que prefiere no esperar a que esta tarea se complete, solo debes agregar la siguiente línea en la terminal y presionar Enter
com.apple.frameworks.diskimages skip-verify TRUE
Debido a que a que el sistema ahora no verificará las imágenes de disco montadas, el equipo queda particularmente vulnerable, por lo que se recomienda encarecidamente que solo monten imágenes que hayan sido sacadas de sitios de confianza.
Para volver al estado anterior solo deben cambiar “TRUE” por “FALSE” (Sin comillas).
Flechas dobles en el Finder
El Finder por defecto posee flechas dobles de desplazamiento en la parte inferior derecha de la ventana, como lo muestra la siguiente imagen:
Contenido redactado para los usuarios de ChileWarez.org (Compartir no tiene límites)
- 7 -
La siguiente línea de terminal coloca flechas de desplazamiento tanto en la parte superior como inferior de la ventana, como lo muestra la siguiente imagen:
El código es el siguiente:
defaults write "Apple Global Domain" AppleScrollBarVariant DoubleBothPuts
Para que funcione deben reiniciar el Finder. Para ello deben escribir la siguiente línea (y luego Enter):
killall Finder
Para volver al estado anterior, deben ir a Preferencias de Sistema\Apariencia y listo.
Contenido redactado para los usuarios de ChileWarez.org (Compartir no tiene límites)
- 8 -
Cuadros de Dialogo
Cuando una aplicación se cierra inesperadamente, el sistema arroja un cuadro de dialogo que dice que “La aplicación xxx se ha cerrado inesperadamente”. Para algunos, este dialogo puede resultar muy molesto. El siguiente código deshabilita dicho cuadro de diálogo, de manera que cuando una aplicación se cierra, no nos arroje dicho mensaje:
defaults write com.apple.CrashReporter DialogType none
Para volver a recibir dichos mensajes, deben cambiar el valor “none” por “prompt”
Mostrar Archivos Ocultos
OSX esconde por defecto de la vista del usuario cualquier archivo que comience con un punto (.), si se desea ver los archivos ocultos del sistema, solo se debe agregar la siguiente línea en la Terminal
defaults write com.apple.finder AppleShowAllFiles TRUE
Luego deben reiniciar el Finder:
killall Finder
Para volver al estado original solo deben cambiar “TRUE” por “FALSE” y reiniciar el finder con “killall Finder” (Sin comillas)
Contenido redactado para los usuarios de ChileWarez.org (Compartir no tiene límites)
- 9 -
Cambiar Formato de Captura
Muchos usuarios hacen uso de las capturas de imagen del sistema para realizar diversas tareas (como la creación de estas guías por ejemplo). Por defecto, OSX realiza las capturas de pantalla como archivos .png, sin embargo, hay quienes no gustan de este formato, por lo que les resultaría útil poder cambiar el formato de las capturas de OSX. Para lograr lo anterior la siguiente línea de código será de gran utilidad:
defaults write com.apple.screencapture type jpg
Si se fijan en la parte final dice “jpg”, esto puede ser cambiado por el formato de su elección, como por ejemplo “gif”, “tiff”, “png”, etc (Sin comillas).
Nota: Las capturas de pantalla se hacen con las combinaciones de Teclas: Mayúscula + Comando + 3 ó Mayúscula + Comando + 4 (Ver guía 1).
Contenido redactado para los usuarios de ChileWarez.org (Compartir no tiene límites)
- 10 -
Capturas sin Sombra
Siguiendo con las capturas de pantalla, en Leopard, OSX las realiza incluyendo la sombra de la ventana que se esté capturando (cuando se usa la combinación Mayúscula + Comando + 4 + Barra de Espacio). Para eliminar la sombra en las capturas se debe introducir el siguiente código en la Terminal:
defaults write com.apple.screencapture disable-shadow -bool true
Luego, se debe reiniciciar el proceso SystemUIServer, para ello hay que escribir:
killall SystemUIServer
Para volver a obtener las capturas con sombra solo debemos cambiar el valor “true” por “false” (Sin comillas) y posteriormente reiniciciar el proceso SystemUIServer con “killall SystemUIServer”.
Deshabilitar Spotlight
Spotlight debe ser una de las herramientas más interesantes y prácticas que posee OSX, sin embargo algunos usuarios no hacen uso de el o prefieren otras alternativas como Quicksilver para realizar estas labores. Para evitar seguir consumiendo
memoria en algo que no se ocupa, se puede deshabilitar spotlight de la barra de menús. Para ello hay que introducir el siguiente texto en la Terminal:
sudo chmod 0 /System/Library/CoreServices/Spotlight.app
Este truco requiere permisos de administrador. Para ello la Terminal te pedirá tu password y debes escribirla. Algo importante es que no verás absolutamente nada cuando escribas tu password (no se verán los clásicos asteriscos). Solo anótala y presiona Enter.
Para terminar debes reiniciar Spotlight, para ello escribes:
killall Spotlight
Para volver a habilitar Spotlight debes anotar la siguiente línea en la Terminal (y después reiniciar el Spotlight con “killall Spotlight”):
sudo chmod 775 /System/Library/CoreServices/Spotlight.app
Contenido redactado para los usuarios de ChileWarez.org (Compartir no tiene límites)
- 11 -
Ruta de Carpetas
Este truco permite ver la ruta de la carpeta en la que te encuentres cuando estés navegando por la ventana del Finder. La ruta se verá en la barra de títulos de la ventana del Finder. En la imagen de abajo se observa como es la ventana de manera estándar:
A continuación mostrando la ruta (para la misma carpeta):
Para lograr esto, a continuación se encuentra el comando que deben ingresar en la Terminal:
Contenido redactado para los usuarios de ChileWarez.org (Compartir no tiene límites)
- 12 -
defaults write com.apple.finder _FXShowPosixPathInTitle -bool YES
Luego deben reiniciar el Finder:
killall Finder
Para vover al estado anterior, solo cambien el valor “YES” por “NO” y luego reinicien el Finder con “killall Finder” (Sin comillas)
Eliminar Archivos en Uso
Es común que en ocasiones queramos vaciar la Papelera, pero no podamos por alguna razón. Generalmente esto se debe a que los archivos que estamos tratando de eliminar aún se encuentran en uso o están bloqueados o tienen problemas de permisos. Para poder eliminarlos de manera “forzada” hay que hacer lo siguiente:
El la terminal deben ingresar el siguiente comando:
chflags –R nouchg
Después de “nouchg” deben dejar un espacio y arrastrar los archivos desde la papelera a la ventana de la Terminal. Esto último es para que la terminal copie la ruta del archivo a eliminar. Luego hacen Enter y listo. Ejemplo:
Contenido redactado para los usuarios de ChileWarez.org (Compartir no tiene límites)
- 13 -
Parte 2:
Dock
Contenido redactado para los usuarios de ChileWarez.org (Compartir no tiene límites)
- 14 -
Aplicaciones Traslúcidas
Esta línea hace que los íconos de las aplicaciones que se encuentran escondidas (Comando + H) se vean de manera traslúcida en el Dock, de manera de distinguir dichas aplicaciones de las demás:
defaults write com.apple.Dock showhidden -bool YES
Luego se debe reiniciar el Dock:
killall Dock
Ahora cuando escondan una aplicación, esta se verá así en el Dock (en este caso Pages):
Para volver al estado anterior solo deben cambiar las palabras “YES” por “NO” y luego reiniciar el Dock con “killall Dock” (Sin comillas)
Stack Aplicaciones Recientes
Este comando agrega un nuevo stack (pila) en el Dock que nos muestra las aplicaciones recientes que hemos utilizado:
defaults write com.apple.dock persistent-others -array-add '{ "tile-data" = { "list-type" = 1; }; "tile-type" = "recents-tile"; }'
Luego hay que reiniciar el Dock:
killall Dock
NOTA: Este texto debe ser ingresado en una misma línea.
Contenido redactado para los usuarios de ChileWarez.org (Compartir no tiene límites)
- 15 -
Efecto Metálico en Stack
La siguiente línea genera un efecto metálico al moverse por los ítems cuando los stacks (pilas) se encuentran visualizados en modo “Retícula”:
defaults write com.apple.dock mouse-over-hilte-stack -boolean YES
Luego hay que reiniciar el Dock:
killall Dock
Para volver al estado anterior, solo deben cambiar “YES” por “NO” y reiniciar el Dock con “killall Dock” (Sin comillas)
Contenido redactado para los usuarios de ChileWarez.org (Compartir no tiene límites)
- 16 -
Parte 3:
iTunes
Contenido redactado para los usuarios de ChileWarez.org (Compartir no tiene límites)
- 17 -
Enlaces iTunes Store
Cuando se escucha una canción en iTunes, esta tiene unas flechas (enlaces) al lado derecho que nos redireccionan a la iTunes Music Store para tratar de encontrar más información y discos de los artistas que estamos escuchando. Las “flechas” se muestran en la siguiente imagen:
La siguiente línea de Terminal lo que hace es redireccionar los enlaces a la biblioteca de iTunes en vez de enviarlos a la iTunes Music Store. Esto es especialmente útil si tenemos en cuenta que en Chile no hay iTunes Music Store, por lo que estos enlaces no son válidos. El comando es el siguiente (iTunes debe estar cerrado):
defaults write com.apple.iTunes invertStoreLinks -bool YES
Para invertir la selección solo deben cambiar el texto “YES” por “NO” (Sin comillas)
Enlaces iTunes Store
Si no quieres tener los enlaces a la iTunes Store en tu iTunes, solo debes escribir la siguiente línea (Con iTunes cerrado):
defaults write com.apple.iTunes show-store-arrow-links -bool FALSE
Para invertir y volver a tener los enlaces a la iTunes Music Store, solo debes cambiar el valor “FALSE” por “TRUE”.
Contenido redactado para los usuarios de ChileWarez.org (Compartir no tiene límites)
- 18 -
Puntuar con 1/2 Estrella
iTunes permite puntuar tus canciones con estrellas desde 0 a 5. Sin embargo, para algunos esto no es suficiente. El siguiente comando permite puntuar con medias estrellas las canciones y/o discos que tengas en iTunes, como lo muestra la imagen más abajo:
El código es el siguiente (Se debe ejecutar con iTunes cerrado):
defaults write com.apple.iTunes allow-half-stars -bool TRUE
Para deshabilitar la media puntuación deben cambiar “TRUE” por “FALSE” (Sin comillas)
Contenido redactado para los usuarios de ChileWarez.org (Compartir no tiene límites)
- 19 -
Parte 4:
Dashboard
Contenido redactado para los usuarios de ChileWarez.org (Compartir no tiene límites)
- 20 -
Desactivar Dashboard
Si eres de esos que no utilizan el Dashboard y consideran que está consumiendo RAM y proceso que no están dispuestos a ceder, pueden desactivarlo para que no cargue al inicio del sistema (es decir al presionar F12 o la tecla que le tengan asignada no cargará nada). La línea de comando es la siguiente:
defaults write com.apple.dashboard mcx-disabled -boolean YES
Luego deben reiniciar el Dock:
killall Dock
Para volver a habilitar el Dashboard, cambien el valor “YES” por “NO” y reiniciar el Dock con “killall Dock” (Sin comillas)
Widgets en el Escritorio
La siguiente línea de comando permite dejar los Widgets en el escritorio. El texto es el siguiente:
defaults write com.apple.dashboard devmode YES
Para deshabilitar debes cambiar “YES” por “NO”
Para usar esta característica, debes abrir el dashboard (F12 o la tecla que tengas asignada), luego seleccionar con un clic el Widget que quieras dejar en el escritorio y sin soltar el clic presionar F12 nuevamente).
Contenido redactado para los usuarios de ChileWarez.org (Compartir no tiene límites)
- 21 -
Parte 5:
Safari
Contenido redactado para los usuarios de ChileWarez.org (Compartir no tiene límites)
- 22 -
Links en Nuevas Pestañas
El siguiente código hace que cada nuevo link que presionemos en Safari sea abierto en una nueva pestaña y no en nuevas ventanas, lo que ahorrará mucho espacio y permitirá en muchas ocasiones un mejor trabajo y mayor órden. Para hacerlo utilicen el siguiente comando (Safari debe estar cerrado):
defaults write com.apple.Safari TargetedClicksCreateTabs -bool true
Para revertir deben cambiar “true” por “false” (Sin comillas)
Límite del Historial
El siguiente comando permite establecer un límite para el historial de Safari en cantidades de páginas “Web” que hayamos visitado. O sea, establecer un cierto número de sitios Web que se almacenarán en el historial de navegación:
defaults write com.apple.Safari WebKitHistoryItemLimit 2000
En este caso el valor “2000” es el asignado por el sistema, sin embargo ustedes pueden cambiar este número por el que les parezca más práctico de acuerdo a sus necesidades.
Límite del Historial
El siguiente comando, al igual que el anterior, permite establecer un límite para el historial de Safari, con la diferencia que en este se establece el número de días que Safari retendrá una Web en el historial. El comando es el siguiente:
defaults write com.apple.Safari WebKitHistoryAgeInDaysLimit 30
En este caso el valor “30” es el asignado por el sistema, sin embargo ustedes pueden cambiar este número por el que les parezca más práctico de acuerdo a sus necesidades. Recuerden que estos son días y puede ser aumentado así como disminuido.
Contenido redactado para los usuarios de ChileWarez.org (Compartir no tiene límites)
- 23 -
Parte 6:
Otros
Contenido redactado para los usuarios de ChileWarez.org (Compartir no tiene límites)
- 24 -
Actualización de Software
En caso que estén aburridos, es posible actualizar el sistema desde la Terminal. Para ello solo deben agregar el siguiente texto en el terminal:
sudo softwareupdate -i -a
La introducción de este comando buscará e instalará nuevas actualizaciones (si las hubiese). Para realizar esto, el sistema necesitará contraseña de administrador, la que pedirá la Terminal con la palabra “Password”, como lo indica la imagen a continuación.
Se puede notar que en la esquina superior izquierda de la Terminal, donde está el botón rojo (cerrar) se encuentra con un “punto”. Esto quiere decir que hay procesos corriendo, por lo que no deben cerrar la Terminal cuando este así, pues indica que está trabajando.
Contenido redactado para los usuarios de ChileWarez.org (Compartir no tiene límites)
- 25 -
Script de Mantención BSD
Como se mencionó en la guía de mantención, quizás la única mantención necesaria para OSX es la ejecución de los scripts de Mantención BSD. En aquella guía se detalla cual es la función de cada uno de los Scripts. La ejecución de los scripts requiere de contraseña de Administrador:
Script Diario:
sudo periodic daily
Script Semanal:
sudo periodic weekly
Script Mensual:
sudo periodic monthly
Para saber si los scripts se encuentran en proceso de ejecución, solo fíjense que el botón rojo (cerrar) no se encuentre con el punto negro, pues de otra manera indica que aún se encuentra en ejecución. Cuando el punto negro no esté y el botón sea rojo completo, eso indica que pueden cerrar la Terminal.
Contenido redactado para los usuarios de ChileWarez.org (Compartir no tiene límites)
- 26 -
Tetris en la Terminal
La Terminal posee algunos “Easter Eggs”, los que pueden resultar un poco burdos, pero muy útiles si nos queremos poner a “intrusear” en ella. Para acceder al tetris en la Terminal debes seguir los siguientes pasos:
1º Escribir “emacs” en la Terminal (Sin comillas)2º Presionar la tecla “Esc” (Escape)3º Presionar la tecla “x” (Equis)4º Escribir “tetris” (Sin comillas)
Para salir del tetris deben presionar: “Control + X” y después “Control + C” y volverá a la misma pantalla del comienzo
Contenido redactado para los usuarios de ChileWarez.org (Compartir no tiene límites)
- 27 -
Psicólogo en la Terminal
Esto debe ser una de las cosas más inútiles pero simpáticas que tiene OSX escondida por ahí. Lo que hace es ponerte en conversación con un Psicólogo, al que cuentas tus problemas y comienza a generar una conversación. El gran drama de esto es que debes hablarle en Inglés :(
Para acceder al “doctor” debes hacer lo siguiente:
1º Escribir “emacs” en la Terminal (Sin comillas)2º Presionar la tecla “Esc” (Escape)3º Presionar la tecla “x” (Equis)4º Escribir “doctor” (Sin comillas)
Cada vez que respondas a alguna de las preguntas del doctor, debes presionar Enter 2 veces para que el doctor te haga la siguiente pregunta”
Para terminar la sesión con el doctor deben presionar: “Control + X” y después “Control + C” y volverá a la misma pantalla del comienzo.
Espero que esta guía haya sido de utilidad para ustedes.
Guía redactada utilizando Terminal 2.0.1 en OSX 10.5.6 (Leopard). Cualquier error es de mi responsabilidad. Enviar comentarios, sugerencias, críticas, etc a [email protected] o por Mensaje Personal.
Contenido redactado para los usuarios de ChileWarez.org (Compartir no tiene límites)
- 28 -