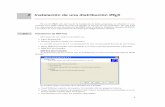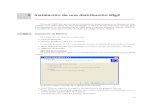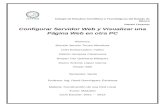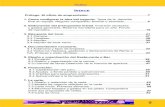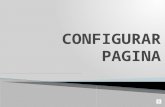GUIA 3. WORD- DISEÑO Y CONFIGURACIÓN DE PÁGINAS€¦ · 1.1. Configurar página Pasos: a. Vaya a...
Transcript of GUIA 3. WORD- DISEÑO Y CONFIGURACIÓN DE PÁGINAS€¦ · 1.1. Configurar página Pasos: a. Vaya a...

GUIA 3. WORD- DISEÑO Y CONFIGURACIÓN DE PÁGINAS En la actualidad y en ámbitos laborales y académicos, se exige cierta formalidad en el momento de entregar informes, trabajos, ensayos entre otros. Aprender a diseñar y configurar páginas en Word, permite darle forma y buena presentación al documento que se está elaborando, ya que con las herramientas de este editor de texto es posible dar orientación a la página, organizar el tipo de letra y otros aspectos que se tratarán en esta guía de trabajo, permitiendo así responder con los requerimientos. 1. EDICIÓN BÁSICA EN LOS DOCUMENTOS 1.1. Configurar página Pasos: a. Vaya a la pestaña Diseño de página. b. Seleccione la opción configurar página. c. En márgenes se visualiza la orientación y vista previa del documento. d. De clic en la siguiente pestaña para configurar el papel. e. Y en la última pestaña se configura el diseño. 1.2. Cambiar fuente En la guía de la clase anterior trabajamos ejercicios de ajustar fuente 2. CINTA DE OPCIONES EN MICROSOFT WORD 2.1. ¿Qué es la cinta de opciones?: Word presenta la cinta de opciones como una incorporación de barras de herramientas, cada una de ellas dedicada a un tipo de edición. Para visualizar una cinta en particular, solo se debe hacer clic sobre alguna de las pestañas. La pestaña Diseño de página, contiene todos los comandos de diseño de un documento: temas, colores, fuentes, color de la página, etc. 2.2 Minimizar la cinta de opciones Para minimizar la cinta de opciones de forma rápida, puede utilizar el siguiente atajo clic en Ctrl + F1, de esta manera se puede ocultar o mostrar nuevamente. 2.3. Personalizar la cinta de opciones Word da la opción de eliminar o añadir comandos a las cintas, de acuerdo a las necesidades o gustos particulares, los comandos están agrupados de una manera lógica, por lo que no es posible añadir un comando a un grupo existente: se debe crear uno nuevo. Para acceder a personalizar la cinta de opciones, realice el siguiente paso a paso: a. De clic en el menú Archivo b. Haga clic en Opciones y c. De clic en Personalizar cinta de opciones

3. COMANDOS PARA CAMBIAR EL DISEÑO DE UN DOCUMENTO 3.1. Temas Word ofrece la posibilidad de cambiar la plantilla del documento en el cual va a trabajar, los pasos para ajustar el tema son: a. Haga clic en Diseño b. De clic en Temas c. Seleccione el tema deseado 3.2. Marca de Agua Si desea insertar un texto o una imagen como marca de agua, el procesador de textos Word le da la posibilidad de ajustar el documento de forma personalizada o con un estado en particular (borrador, confidencial, No Copiar, entre otros) y de esta forma tener un documento con un logo interesante para el usuario final. Para poder aplicar la marca de agua, lleve a cabo los siguientes pasos: a. Haga clic en la pestaña Diseño. b. De clic en Marca de Agua. c. Seleccione la marca que necesita. 3.3. Color de página Con el fin de hacer más agradable visualmente el documento, Word le ofrece la posibilidad de cambiar el color del fondo del documento, para ello, realice los siguientes pasos: a. De clic en Diseño. b. Haga clic en color de página. c. Escoja el color y efecto de acuerdo a los gustos y/o necesidades del usuario final. 4. TABLAS, IMÁGENES Y GRÁFICOS Para tener los datos organizados, Word da la opción de insertar tablas, dibujarlas, convertir un texto en tabla, importar una tabla de Excel e insertar tablas prediseñadas mediante la opción de tablas rápidas. a. Con la opción contextual Diseño de la pestaña Herramientas de tabla, se puede editar el estilo de la tabla insertada. b. En el grupo Estilos, seleccione el botón Más. c. Escoja el estilo para la tabla, recuerde que puede previsualizar todos los estilos con solo situar el mouse sobre las muestras. Usar la barra de deslizamiento, para buscar la opción sugerida. d. De clic sobre el estilo Cuadrícula media 3, Énfasis 5. 4.1 Insertar filas y columnas en una tabla del documento El siguiente, es el paso a paso que debe seguir para insertar filas y columnas en una tabla del documento: a. De clic derecho en donde se despliega el menú b. Seleccione insertar c. De clic en insertar filas o columnas depende de la necesidad del usuario final. 4.2. Combinar celdas Permite que un conjunto seleccionado de celdas se una y se transformen en una sola, para ello, realice los siguientes pasos: a. Seleccione la primera columna. b. De clic sobre la primera celda, posteriormente clic sostenido desde la primera celda hasta la última. c. De clic en la herramienta Combinar celdas, del Grupo Combinar. d. Luego de haber realizado los tres pasos anteriores, las cinco celdas de la primera columna se han convertido en una sola.

4.3 Insertar imágenes y gráfico Las imágenes se pueden insertar (o copiar) en documentos de Office desde el equipo. O Mediante la opción insertar gráfico, puede importar un gráfico de Excel o trabajar directamente en Word si tiene una gran cantidad de datos o si desea realizar una presentación acorde a estadísticas planteadas por el usuario final Escoja el que mejor se ajusta a sus requerimientos.
5. ESTILOS Word presenta varios tipos de estilos en su banda de opciones de Diseño, donde rápidamente cambia la apariencia del documento al seleccionar un estilo deseado. Al realizar la selección se visualizan los cambios en las propiedades de fuente y en todos los párrafos. Para ello, siga los pasos que se muestran a continuación: a. Clic en Diseño b. Seleccionar el estilo c. Visualizar el documento 6. PLANTILLAS Si se desea crear un documento especial, Word le da la opción al crear un documento de escoger la plantilla que más le guste. A continuación, realice los siguientes pasos: a. Abra Word. b. Seleccione la plantilla que desee. 7. ORGANIGRAMAS Y DIAGRAMAS Por medio de un gráfico SmartArt se pueden crear organigramas y diagramas en Word, este da la opción de mostrar las relaciones jerárquicas existentes en la estructura de una empresa u organización. 8. ESQUEMAS La vista Esquema permite organizar un documento complejo, se puede usar para crear o editar títulos, ajustar los niveles de títulos y reorganizar el contenido hasta que todo está correcto donde desee. Si el documento no tiene títulos ni subtítulos, todo el esquema aparecerá como una lista con viñetas, tal como aparece en la imagen por cada párrafo. ACTIVIDAD EVALUATIVA. Aplica todo lo visto en esta guía realizando la siguiente presentación: Descripción: Usted debe diseñar un folleto creativo y de impacto visual (crear un restaurante, venta de ropa por catalogo, publicar un libro etc), que cautiven a la inversionistas a financiar su proyecto. Debe tener las siguientes aplicaciones 1. Dividir en 3 columnas el documento. 2. Escoger una plantilla alusiva al tema escogido. 3. Insertar imágenes alusivas al tema. 4. Insertar tablas de 3 columnas y 5 filas. 5. Insertar 1 gráfico de SmartArt con información. 6. Insertar cuadros de texto, con su respectiva configuración de letra, color fuente, estilo, entre otros detalles.