Guard On Line · caso tenha algo errado no local ao informar uma resposta diferente da cadastrada o...
Transcript of Guard On Line · caso tenha algo errado no local ao informar uma resposta diferente da cadastrada o...


Guard On Line Manual do Usuário
Contronics Automação Ltda. Fone: (48) 2106 2222 (48) 3333 2222 Fax: (48) 2106 2211 E-mail: [email protected] Web site: http://www.contronics.com.br

Conteúdo
Introdução ........................................................................................................................ ..4
Apresentação do Guard On Line..................................................................... 4
Requisitos......................................................................................................................... ..5
Requisitos para utilização do GOL ................................................................. 5 Acesso ao módulo de configuração - ProGolWeb ........................................ 5
Utilização............................................................................................................................9
Tela inicial do módulo ProGolWeb.................................................................. 6 Menus Principais do ProGolWeb .................................................................... 6
Cadastros ...........................................................................................................................6
Cadastro da Base Operacional........................................................................ 7 Cadastro de Clientes ........................................................................................ 8 Cadastro da Localização................................................................................ 11 Cadastro da Instalação................................................................................... 13 Cadastro do Local........................................................................................... 15 Cadastro dos Leitores .................................................................................... 17 Interface para uso com o sistema GOL ........................................................ 18 Configuração das Interfaces Off-Line........................................................... 18 Configuração das Interfaces On-Line........................................................... 19 Cadastro de Identificadores........................................................................... 20 Cadastro de Funcionários.............................................................................. 29
Programação de Ronda....................................................................................................31
Configuração de Monitoramento dos Circuitos de Ronda ......................... 38
Traxxer .............................................................................................................................41 Relatórios .........................................................................................................................44
Relatório Completo......................................................................................... 44 Relatório de Exceções.................................................................................... 45 Relatório de Visitas......................................................................................... 45 Relatório de Frequencia ................................................................................. 46 Imprimindo Relatórios.................................................................................... 46

4
Bem vindo ao GOL – Sistema On Line de controle de rondas.
O Guard On-Line (GOL) é um sistema Web desenvolvido com foco principal no controle das
atividades de vigilância e segurança patrimonial. O GOL permite obter informações em tempo real das atividades executadas pelos vigilantes, permitindo acompanhar os trajetos e as rondas por eles executadas.
Todas as informações são disponibilizadas via Web sem a necessidade de instalar programas específicos no computador. Necessário apenas ter o PC, acesso a Internet e o browser. A visualização das informações pode ser efetuada a partir do Web Site do sistema GOL, por e-mails (relatórios detalhados gerados automaticamente) ou por mensagens SMS (celular). O GOL informa o exato local onde se encontra o vigilante a cada momento e quais problemas ele encontrou no local visitado. É possível até mesmo ver fotos dos problemas encontrados. Por exemplo, se o vigilante percebe que em determinado ponto da ronda há uma janela quebrada, é possível ver a imagem da janela de qualquer lugar do mundo, através do sistema GOL.
Mais do que um produto, o GOL é um serviço que se insere no conceito de SAAS (Software As A Service).
O GOL provê segurança ao profissional que cuida da sua segurança. Como? De muitas maneiras, por exemplo, utilizando o botão de pânico do celular. Se o vigilante se encontrar em alguma situação de perigo ou necessitar de apoio, basta pressionar discretamente o botão de pânico. Imediatamente uma mensagem será mostrada ao operador da central de monitoramento e reforços poderão ser enviados ao local.
Dentro do sistema GOL, dois dos módulos Web permitem toda configuração e gerenciamento a critério do cliente:
ProGolWeb (Configurações e relatórios); GolTraxxerWeb (Monitoramento On Line).
Importante: As descrições realizadas neste manual se farão mediante termos padrões, que atendem a função de vigilância eletrônica: - “Ponto de ronda” (local que o vigilante deve visitar e inspecionar); - “laço de ronda” (leitura completa de todos os iButtons / TagRF especificados), “Vigilante”, etc. Estes termos podem ser alterados de acordo com a área de aplicação. O procedimento está descrito em funções especiais.
Modelo simplificado da hierarquia do sistema GOL
Base Operacional (Eagle Security Center)
Base Operacional – Empresa licenciada no GOL; Cliente – Para quem a empresa licenciada presta serviço; Instalação – Localização da instalação do cliente (exemplo: cidade, região, etc.); Local – Região específica onde se encontra os pontos de ronda (exemplo: bairro, ala, interior, exterior, etc.).
Cliente B (Condomínio CEI)
Instalação A (Na cidade de Florianópolis)
Cliente A (Supermercado CEI)
Instalação B (Na cidade de São Paulo)
Instalação A (Na cidade de Florianópolis)
Local A (Centro)
Local B (Bairro Trindade)
Local C (Centro)
Local A (Bloco Norte)
Local B (Bloco Sul)
1º Nível 2º Nível 3º Nível Local C
4º Nível (Bloco Leste)

5
Requisitos mínimos para instalação do Guard On Line ________________________________________________________________________________________________________________________________________________________
Para acessar a aplicação não é necessário instalar nenhum software específico. Os requisitos são:
Computador com acesso a Internet; Browser, preferencialmente Firefox Mozilla (3.6 ou superior) ou Internet Explore (7 ou posterior); Login (disponibilizado pela área comercial da Contronics). Equipamentos de Controle de ronda vinculados ao sistema GOL (Guardus,Interfaces,Identificadores,etc.).
Acessando o módulo de gerenciamento do sistema Guard On Line ________________________________________________________________________________________________________________________________________________________
O PROGOLWeb pode ser acessado através do link no Site da Contronics (http://www.contronics.com/por/home/index) ou digitando diretamente na URL o endereço http://progolweb.contronics.com/ProGolWeb - Este módulo do sistema GOL permite (através de logon) ter acesso às funções de cadastro (Base Operacional, Cliente, Instalação, Local, Usuários, Identificadores, Programação de Ronda e Gerenciamento das Configurações predefinidas.
Tela de Login ________________________________________________________________________________________________________________________________________________________
Importante: As informações sobre o login serão fornecidas pela área comercial da Contronics. O primeiro login deve ser realizado pelo administrador do sistema, que deve trocar sua senha (Configurações>Alterar Senha) e posteriormente criar contas aos demais usuários de acordo com a permissão necessária. Para maiores informações verificar “Alterar Senha” e “Cadastro de usuários” neste manual.

6
Utilização
Tela inicial do Módulo ProGolWeb ________________________________________________________________________________________________________________________________________________________
Atenção: O primeiro acesso deve ser realizado pelo usuário com perfil de administrador (usuário cadastrado pela equipe comercial da Contronics) que deve trocar a sua senha, posteriormente o administrador deve criar outros usuários com nível de permissões de acesso necessário.
Após login, ficará acessível no módulo ProGolWeb todas as opções de configurações e gerenciamento dos dados que compõe o sistema de vigilância de sua empresa.
Menus principais do ProGolWeb ________________________________________________________________________________________________________________________________________________________
A tela inicial do ProGolWeb apresenta as informações relativas a empresa, o usuário logado e o endereço IP do último acesso e permite acesso a origem dos dados a serem cadastrados, editados ou ainda informativos através das seguintes opções:
Arquivo: Opções para descarregar os Guardus via interface off line e opção para sair do sistema. Relatórios: Permite a geração e visualização dos relatórios Completo, Exceções, Visitas, Freqüência, Listagem,
últimos relatórios, Lista das Descargas e Lista de acesso. Traxxer: Permite visualizar o módulo de monitoramento on line das rondas. Programação: Permite acesso ao construtor de laços de ronda, aos leitores utilizados e possibilita o
agendamento de programação para o Guardus. Administração: Possibilita acessar a Base Operacional, Cliente, Instalação, Locais, localização (País, Estado e
Cidade) e aos usuários. Equipamentos: Acesso aos Identificadores (Ponto de Ronda, Funcionários e Desconhecido), Eventos, Leitores,
Servidores, Interfaces (NET e Celular). Configurações: Proporciona acesso as opções de Configuração da Empresa, Perfil de usuário, Contato de
Monitoramento, Perfil de monitoramento e possibilita Alterar Senha. Ajuda: Apresenta as informações técnicas do módulo ProGolweb.
Cadastros
A utilização do Sistema Guard On Line de rondas só será possível após a configuração dos identificadores e Guardus que serão utilizados para fornecer os dados que serão gerenciados e monitorados pelos módulos do programa.
No módulo ProGolWeb é realizada todas as configurações necessárias para usufruir dos recursos mais avançados em ronda eletrônica com monitoramento on line.
O sistema Guard On Line foi desenvolvido utilizando como princípio a estrutura hierárquica que torna possível ter diferentes usuários com diferentes permissões na mesma base operacional. Dentro deste mesmo conceito de hierarquia o cadastro deve obedecer uma lógica hierarquia, ou seja, o cadastro inicial é da Base Operacional seguido do cadastro dos Clientes, Instalações, Locais e assim sucessivamente.

7
Cadastro da Base Operacional ________________________________________________________________________________________________________________________________________________________
A Base Operacional é a empresa de segurança que contrato o serviço do GOL, ou seja, é a empresa licenciada para utilização do sistema de ronda eletrônica com monitoramento on line.
Para cadastrar a Base Operacional na tela inicial do módulo PROGolWeb clique em Administração em seguida, Base Operacional.
Na tela de Bases Operacionais, clique em “Novo”.

8
Informe a descrição da Base Operacional e salve o cadastro.
Para alterar o cadastro, selecione-o com um clique sobre o nome da Base Operacional e clique na opção desejada (Editar ou Apagar).
Para alterar o cadastro, selecione-o com um clique sobre o nome da Base Operacional e clique na opção desejada (Editar ou Apagar).
Ao optar em excluir a Base Operacional serão apresentadas duas opções:
Mover toda a estrutura abaixo da Base Operacional em questão para outra Base Operacional; Excluir definitivamente a Base operacional e toda a hierarquia vinculada a ela (Clientes, Instalações,
Identificadores, etc.).
Atenção: Optando em excluir toda a estrutura da Base Operacional, todos os vínculos serão desfeitos e portanto, serão liberados os identificadores para novos vínculos e excluído todos os demais dados dos Clientes, Instalações, Locais e Programações de Ronda vinculadas a todos os clientes da Base Operacional que será excluída e não há como recuperar o cadastro, sendo necessário recadastrar toda a estrutura manualmente.
Cadastro dos Clientes ________________________________________________________________________________________________________________________________________________________
Clientes: São empresas para as quais a empresa de segurança licenciada no GOL irá prestar serviço, portanto, uma mesma Base Operacional pode ter vários Clientes.

9
Para cadastrar os Clientes, na tela inicial do módulo PROGolWeb clique em Administração depois em Clientes.
Na tela Clientes, clique em novo.

10
Informe os dados do Cliente e salve o cadastro.
Atenção: No ProGolWeb a descrição do campo em negrito indica que os campo é de preenchimento obrigatório!
Os campos do cadastro do Cliente são divididos em quatro sessões: Geral, Endereço, Contato e Segurança:
Geral - (Identificação da Empresa Cliente). *Descrição: Nome do cliente. CNPJ/CPF: CNPJ ou CPF de acordo com natureza do cliente (Pessoa Física ou Jurídica). Idioma: Idioma utilizado para cadastro do cliente (disponível atualmente Inglês, Português e Espanhol). *Base Operacional: Nome da empresa de segurança (prestadora do serviço de rondas e monitoramentos). Cliente: Será preenchido automaticamente de acordo com a descrição digitada. Endereço - (Identificação do Endereço da Empresa Cliente). Cidade: Nome da cidade referente ao cliente (se não houver cadastrado previamente o nome da cidade, clique no button [...] e ocorrerá o direcionamento automático para a tela de cadastro de Cidade, cadastre a cidade e ao concluir o cadastro da cidade, será redirecionada ao cadastro do cliente para dar continuidade ao cadastro do cliente). Bairro: Nome do bairro relativo ao endereço do cliente. Endereço: Logradouro relativo ao endereço do cliente. CEP: código de endereçamento postal relativo ao endereço do cliente. Latitude: Latitude relativa à localização do endereço do cliente. Longitude: Longitude relativa à localização do endereço do cliente. Contato - (Identificação do Contato na Empresa Cliente). Contato: Nome do contato relativo ao cliente. Telefone: Número do telefone do contato relativo ao cliente. E-mail: Endereço e-mail do contato relativo ao cliente. Segurança - (Validação entre Contato do Cliente e monitor da Empresa de Segurança). Pergunta: Pergunta cuja resposta validará ou não situação de irregularidade no local monitorado. Resposta: Resposta que deve ser dado à pergunta cadastrada (que será feita pelo monitor) se tudo estiver de acordo, caso tenha algo errado no local ao informar uma resposta diferente da cadastrada o monitor poderá acionar reforços e manda-los ao local. Estas informações ficarão disponíveis no Traxxer, pois caso surja irregularidade na ronda, o contato será acionado e através da resposta secreta tomar-se-á decisões. *Campos de preenchimento obrigatório.

11
Para inserir novo cliente, repita o procedimento.
Para alterar o cadastro, selecione-o com um clique sobre o nome do cliente e clique na opção desejada (Editar ou Apagar).
Ao optar em excluir o Cliente serão apresentadas duas opções:
Mover toda a estrutura abaixo do Cliente em questão para outro Cliente; Excluir definitivamente o cadastro do Cliente e toda a hierarquia vinculada a ele (Instalações, Locais,
Identificadores, etc.).
Atenção: Optando em excluir a estrutura do Cliente, todos os vínculos serão desfeitos e portanto, serão liberados os identificadores para novos vínculos e excluído todos os demais dados dos Clientes, Instalações, Locais e Programações de Ronda vinculadas ao Cliente que será excluída e não há como recuperar o cadastro, sendo necessário recadastrar toda a estrutura manualmente.
Cadastro de Localização
________________________________________________________________________________________________________________________________________________________
Localização: É onde se faz o cadastro dos Países, Estados e Cidades que serão utilizados no cadastro das Instalações, ou seja, local onde estará fisicamente a Instalação do Cliente. O processo descrito para cadastrar o País é semelhante ao processo para cadastrar Estado e Cidade com o diferencial de escolher a opção correspondente no sub-menu Localização.
Para cadastrar o Países, na tela inicial do módulo PROGolWeb clique em Administração depois em Localização e em Países.

12
Na tela Países, clique em novo.
Informe os dados do País.
Salve o cadastro
Atenção: O processo descrito para cadastrar o País é semelhante ao processo para cadastrar Estado e Cidade com o diferencial de escolher a opção correspondente no sub menu Localização. Para cadastrar o Estado, na tela inicial do módulo PROGolWeb clique em Administração depois em Localização e em Estados. Na tela Estado clique em novo, preencha os dados e salve o cadastro. Para cadastrar a Cidade, na tela inicial do módulo PROGolWeb clique em Administração depois em Localização e em Cidade. Na tela Cidade clique em novo, preencha os dados e salve o cadastro.

13
Cadastro da Instalação
________________________________________________________________________________________________________________________________________________________
Instalação: É a localização geral da empresa Cliente.
Para cadastrar as Instalações, na tela inicial do módulo PROGolWeb clique em Administração e depois em Instalações.
Clique em novo.

14
Informe os dados da instalação e salve o cadastro.
Para cadastrar nova Instalação, repita o processo.
Para exemplificar o procedimento, foi realizado o cadastro de duas Instalações do Cliente fictício
Supermercado CEI, (uma em Florianópolis e outra em São Paulo). Para alterar ou excluir os dados da instalação, basta seleciona-la com um clique no mouse e clicar na opção
correspondente a ação desejada (Editar ou Excluir).
Ao optar em excluir a Instalação serão apresentadas duas opções:
Mover toda a estrutura abaixo da Instalação em questão para outra Instalação ; Excluir definitivamente a Instalação e toda a hierarquia vinculada a ela (Locais, Identificadores, etc.).
Atenção: Optando em excluir a Instalação, todos os vínculos serão desfeitos e portanto, serão liberados os identificadores para novos vínculos e excluído todos os demais dados dos Locais e Programações de Ronda vinculadas a Instalação que será excluída e não há como recuperar o cadastro, sendo necessário recadastrar toda a estrutura manualmente.

15
Cadastro do Local
________________________________________________________________________________________________________________________________________________________
Local: É a localização específica dentro da Instalação da empresa Cliente.
Para cadastrar os Locais, na tela inicial do módulo PROGolWeb clique em Administração e depois em Local.
Clique em novo.

16
Informe os dados da instalação e salve o cadastro.
Utilizando-se do exemplo, foi cadastrada a Instalação do supermercado CEI em Florianópolis e em São Paulo.
Dentro da instalação Florianópolis temos os bairros onde se localiza a matriz (Centro) e a filial da Empresa
(bairro Trindade), assim a Instalação Florianópolis engloba os Locais Centro e Trindade.
Dentro da Instalação São Paulo temos o bairro, que é o Local, onde se localiza a filial em SP da empresa (Centro).
Para alterar ou excluir os dados do Local, basta seleciona-lo com um clique no mouse e clicar na opção
correspondente a ação desejada (Editar ou Excluir).
Ao optar em excluir o Local serão apresentadas duas opções:
Mover toda a estrutura abaixo do Local em questão para outra Instalação ; Excluir definitivamente o Local e toda a hierarquia vinculada a ele (Identificadores, etc.).
Atenção: Optando em excluir o Local, todos os vínculos serão desfeitos e portanto, serão liberados os identificadores para novos vínculos e excluído todos os demais dados dos Locais e Programações de Ronda vinculadas ao Local que será excluído e não há como recuperar o cadastro, sendo necessário recadastrar toda a estrutura manualmente.

17
Cadastro dos Leitores
________________________________________________________________________________________________________________________________________________________
Leitor: É um coletor de dados programável e parte integrante da linha Contronics de produtos para Controle de Rondas.
O Contronics Guardus™ é um equipamento eletrônico utilizado como auxiliar no controle de
atividades móveis e/ou externas tais como vigilância, supervisão de segurança, processos de organização e limpeza, veículos, malotes, dentre outros. O equipamento lê o número de identificação de um iButton ou Tag iRF e armazena tal número em sua memória não volátil, juntamente com a data e a hora da leitura. Pode ser programado para avisar ao usuário do início das rondas e inspeções, indicar que ele está inspecionando o local correto e controlar o tempo para o término das rondas/atividades.
Para visualizar os leitores cadastrados, na tela inicial do módulo PROGolWeb clique em Equipamentos e depois
em Leitores.
O cadastro dos leitores é efetuado pela área comercial da Contronics. A única opção disponível é a visualização dos leitores cadastros e alteração da descrição dos Leitores.
Para alterar a descrição do Leitor, basta seleciona-lo com um clique no mouse e clicar na opção
correspondente a ação desejada (Editar).

18
Somente a descrição do leitor poderá ser alterada pelo usuário.
Atenção: Para excluir ou incluir Leitores entre em contato com a área comercial da Contronics.
Interface para uso com o sistema GOL
________________________________________________________________________________________________________________________________________________________
Para enviar os dados dos coletores Guardus para gerenciamento através do ProGolWeb é necessário ter disponível uma interface on line (Collector GPRS ) ou uma interface local adequadamente conectada e configurada no computador.
As interfaces disponíveis são: Off Line (Cabo de Comunicação Serial, Download-i Serial, Download-i USB,
Download-iRF, Cabo USB, remote Net, remote wi-fi e collector USB) e On Line (collector GPRS), portanto, embora o sistema GOL tenha sido desenvolvido com foco nas interfaces on line, objetivando a satisfação de nossos clientes praticamente todas as interfaces são compatíveis com o sistema Guard On Line. Para utilizar interfaces off line é necessário a configuração do software Comm (disponibilizado gratuitamente pela Contronics) ou ter o aplicativo Java Sum instalado no computador.
Atenção: O sistema GOL foi projetado visando sua utilização em tempo real, interfaces Off Line poderão ser utilizadas para descarregar dados, porém, o real time ficará comprometido.
Configuração das Interfaces Off Line ________________________________________________________________________________________________________________________________________________________
No ProGolWeb após login, acesse no menu suspenso a opção Arquivo>Descarregar Guardus e selecione a interface Off Line utilizada. Se a interface utilizada não estiver nas opções, através do módulo Comm configure para que os dados sejam enviados para o IP 206.253.171.154 porta 5120 (manual do Comm PC está disponível no site ou no CD de instalação que acompanha os produtos Contronics).
Informe a interface e a porta local utilizada pela interface Off Line. Clique em Iniciar a Descarga e aguarde que a conexão seja estabelecida com o servidor e apareça a mensagem pedindo para encostar o Guardus na Interface. Estabeleça a conexão entre o Guardus e a interface e espere até que o processo de transferência de dados seja concluído.

19
Observação: Se a interface utilizada não constar na lista de opções (Collector USB, Remote-i Net,etc) é
necessário instalar e configurar o software Comm que receberá os dados e enviara para o IP a ser configurado localmente (IP 206.253.171.154 porta 5120).
Atenção: A configuração das interfaces off line estão descritas no manual do PROGuard que é o software de gerenciamento Off Line dos Guardus. Este manual está disponível também no CD de instalação fornecido com os produtos da Contronics.
Configuração da Interface On Line ________________________________________________________________________________________________________________________________________________________
Collector GPRS
O Collector GPRS é um equipamento eletrônico portátil, utilizado para a coleta e a transferência de dados provenientes dos Guardus. A configuração é realizada na Contronics e o cliente o recebe pré-configurado com o endereço IP e porta adequadas.
Este equipamento através do *chip SIM Card permite o transporte praticamente imediato dos dados coletados
para o servidor de operações do sistema Guard on Line proporcionando o gerenciamento em tempo real do sistema de vigilância.
* Chip de telefonia móvel com pacote de dados contratado sob responsabilidade do cliente.
Descarregando o Guardus G3 – One Wire (Contato) Descarregando o Guardus G7 – iRF (Infra Vermelho). Maiores informações sobre o Collector GPRS no site da Contronics. http://www.contronics.com/por/produtos/view/28-collector_gprs

20
Cadastro de Identificadores
________________________________________________________________________________________________________________________________________________________
Identificador: ibutton e/ou TagRF.
O iButtons são pastilhas (chip) de silício encapsulada em aço inoxidável com um diâmetro médio de 1,5 cm e 3 mm ou 5 mm de espessura, é altamente resistente a intempéries e água e são empregados em muitos segmentos produtivos como elementos para identificação, autenticação, sensores de temperatura,
selos de dados, guarda de propriedade, etc.
Os TagRFs são sistemas de identificação por rádio freqüência, compostos por antena e um chip de memória, onde um número de identificação único é armazenado. É um componente passivo (não necessita de alimentação externa) e dispensa o contato físico, permitindo a leitura sem a necessidade de campo visual, através de barreiras e objetos tais como alvenaria, madeira, plástico e papel, por exemplo.
Assim, preserva-se a integridade do componente, aumentando a sua vida útil.
Os identificadores possuem internamente um número serial eletrônico que é único e o identifica e que, neste manual será denominado como número. * A forma de um TagRF pode sofrer variações de acordo com o seu fabricante. Consulte a Contronics sobre quais os fabricantes e modelos de TagRFs homologados.
Nota: As descrições realizadas neste manual se farão mediante termos padrões, comumente utilizados na aplicação de vigilância eletrônica:
“Ponto de ronda” (local que deve ser visitado e/ou inspecionado pelo vigilante, onde se instala o iButton/TagRF);
“Laço de ronda” (leitura completa de todos os identificadores especificados), “Vigilante”, etc. Estes termos podem ser alterados de acordo com a área de aplicação. O procedimento está descrito no manual do Software PROGuard.
Os Identificadores estarão disponíveis para três opções, sendo:
Pontos de Ronda – Apresenta a opção para cadastro dos identificadores como “ponto de ronda”; Funcionários - Apresenta a opção para cadastro dos identificadores dos “Funcionários”; Desconhecido - Apresenta a lista dos identificadores Não cadastrados.
Para cadastrar os Identificadores, na tela inicial do módulo PROGolWeb clique em Equipamento e depois em Identificadores e em Pontos de Ronda.
Tela Ponto de Ronda.
Note que a janela principal foi dividida e do lado esquerdo apresenta-se uma árvore de
navegação entre clientes cadastrados.

21
Clique em “Novo”.
Na tela “Novo Ponto de Ronda” note a mensagem em vermelho indicando que não foi possível localizar a interface de comunicação.
Note que além da mensagem o ícone que antecede o campo número serial esta em vermelho, ou seja, não tem nenhuma interface de comunicação conectada e/ou configurada no computador do qual se esta fazendo o cadastro no ProGolWeb.
Para ler o ponto na hora do cadastro configure a interface utilizada clicando na opção “Configuração de
Interface”.

22
As opções de configuração focaram visíveis. Indique se a interface é Cabo Serial, Cabo USB com IR ou
Download-iRF e qual a porta que esta sendo utilizada pela interface.
Atenção: A interface download USB tem que ser a atual que tem leitor de Button/Tag iRF e o cabo usb tem que ser o one wire (sem IR) e só lerá os iButton pois a tecnologia é por contato e não por infravermelho que é usado para a leitura da Tag iRF. A informação sobre qual porta esta sendo utilizada pela interface pode ser verificada no gerenciador de dispositivos do Windows.
Após marcado as opções de configuração clique em OK e se tudo estiver correto o ícone ficará em verde e a
mensagem do sistema será “Aguardando leitura do identificador”.

23
Para vincular o identificador como ponto de ronda ou mesmo funcionário há duas maneiras:
Com leitura direta na interface de comunicação (nem toda interface oferece esta opção); Com leitura dos pontos pelo Guardus sendo descarregada em seguida no sistema GOL.
Com leitura direta na interface de comunicação ________________________________________________________________________________________________________________________________________________________
Para ler o iButton direto no cabo de comunicação usb (sem IR) encoste o iButton de frente ao button do cabo usb e com um clipe metálico feche um “curto” encostando o clipe na lateral dos iButtons simultaneamente (imagem da esquerda). Para ler o iButton ou tag através do Download-iRF encoste o iButton/Tag-iRF no local indicado (imagem da direita).
O sistema lerá o número de serie e indicará a tecnologia do identificador.
Preencha os campos solicitados e salve o cadastro.
Nota: Quando for cadastrar vários Identificadores utilize a opções a seguir:

24
Com leitura dos Identificadores através do Guardus
________________________________________________________________________________________________________________________________________________________
Para ler todos os pontos de uma vez e descarregá-los para depois vinculá-los a pontos de ronda ou funcionários proceda da seguinte forma:
1º - Faça a leitura de todos os pontos que deseja, iButton (com Gardus G3 ou similares ) ou Tag (com Guardus G7 ou similares)
Verifique no ProGolWeb, na tela de Identificadores que não há identificadores Desconhecido.
2º Após fazer a leitura dos identificadores com o Guardus, descarregue os dados no sistema GOL. Para isto, caso utilize o Collector GPRS basta descarregar o Guardus no Collector e as informações serão direcionadas automaticamente para o sistema GOL.
Caso utilize interface off line (qualquer outra que não seja o Collector GPRS) na tela principal do ProGolWeb clique em Arquivo e depois em Descarregar Guardus.
Clique em Iniciar Descarga e aguarde a mensagem de “Conecte o bastão na interface”, logo pós observar a mensagem encoste o Guardus na interface (cabo usb ou download usb) e mantenha em contato até o processo ser concluído.
Atenção: Se utilizar Remote Net, Remote Modem, Collector USB, Remote Wi-Fi , etc configure o software Comm para que os dados cheguem até i IP do sistema GOL. Para maiores informações verifique o manual da interface adquirida ou entre em contato com o suporte da técnico da empresa.

25
Verifique que agora há identificadores Desconhecido.
Neste exemplo as descargas chegaram através do cabo de comunicação usb, mas poderiam ter chego pelo Collector GPRS ou qualquer outra interface. A Lista de descarga apresenta todas as descargas efetuadas, indiferente da interface utilizada.
Agora com todos os identificadores lidos, o processo para vinculá-lo se tornará mais rápido.
Volte para a tela de cadastro de Identificadores.
Na tela de ponto de Ronda, clique em novo.

26
Na tela de Novo Ponto de Ronda, clique no ícone de Pesquisa.
do lecione o Leitor correspondente ao que efetuou a leitura dos pontos que serão cadastrados e clique em Pesquisar.
gem que surgirá, clique uma vez sobre o identificador que será vinculado e clique em Selecionar
entificador
Será aberta a tela para filtro da lista de Identificadores Desconhecidos. Se tiver mais de um leitor cadastrase
Na lista
. Id

27
Preencha os demais dados e salve o cadastro.
rme ao vigilante que ele deve ler o ponto de ronda quando chegar no local e quando sair, cinco minutos depois.
imento foi ou não realizado conforme solicitado. Esta erificação estará disponível no relatório gerado no sistema GOL.
Repita a operação para cadastrar todos os Identificadores da instalação do cliente.
Atenção:
não é necessário cancelar o dastro do ponto de ronda para cadastrar a instalação ou o local que foi esquecido.
Para preencher os dados é preciso obedecer a hierarquia do sistema, porém, se anteriormente não foi cadastrado algum nível da hierarquia, basta clicar no ícone “Adicionar” (simbolizado pelo sinal de adição) e fazer o cadastro. Ao concluir o cadastro o sistema volta exatamente no ponto em que estava, ou seja,ca
Nota: O tempo mínimo no cadastro refere-se ao tempo que o vigilante deve ficar no local, ou seja, se o vigilante deve ficar cinco minutos no ponto de ronda que esta sendo cadastrado, preencha o campo com o valor do tempo (5) e info
Atenção: O bastão de ronda não vai indicar se o proced
v

28
identificador ele não aparece mais na listagem dos identificadores
isponível, pois já foi vinculado.
Para desvincular o identificador basta excluir o ponto de ronda ou todo o cadastro do local, ou da instalação, tc.
Note que ao vincular od
e
Atenção:
s de Ronda). Para verificar pontos de instalação e o cliente pecífico, basta selecioná-lo na árvore de navegação.
Todos os pontos de todos os clientes e de todas as instalações da mesma Base Operacional ficarão visíveis através da arvore de navegação (lado esquerdo da janela Pontoes
Árvore de navegação entre Clientes e Instalações de
uma Base Operacional.

29
______________________________________________________________________________________________________________________________________________________
nários: São pessoas responsáveis por algum nível de vigilância da Base Operacional (vigilante,
pervisor,etc.).
ódulo PROGolWeb, acesse no menu quipamentos a opção Identificadores e em seguida a opção Funcionários.
Na tela de Funcionários, clique em novo.
astro de Identificadores” neste manual). Informe ainda a frese de gurança e vincule o funcionário aos Clientes.
Cadastro de Funcionários __
Funciosu
Para cadastrar um identificador para o Funcionário, na tela inicial do mE
Informe a descrição do Funcionário, o cargo e o identificador que será vinculado (para maiores informações sobre como vincular o identificador leia “Cadse

30
Após preenchido os dados, salve o cadastro.
Atenção:
funcionário selecione um cliente dos disponíveis e clique seta para enviar a identificação para “Permitidos”.
Para vincular o funcionário ao cliente, no cadastro dona

31
r o cadastro, selecione-o com um clique sobre o nome do Funcionário e clique na opção desejada ditar ou Apagar).
Programação de Ronda
______________________________________________________________________________________________________________________________________________________
adastrado antecipadamente a Base Operacional, o
iente, a Instalação, o Local e os Pontos de Ronda e vigilantes.
(GOL) selecione-o na tela principal do módulo roGolWeb a opção Programação e em seguida o sub menu Construtor.
Note que na opção Programação temos três opções:
cação o sistema GOL enviará ao Guardus (bastão de ronda) a programação agendada, substituindo a atual;
Para altera(E
__
Para fazer a programação da ronda é necessário ter cCl
Para iniciar a programação de ronda no sistema Guard On LineP
Construtor: Opção que permite criar a programação de ronda; Leitores: Opção que permite visualizar e/ou editar a programação atual;
Agendamento: Opção que permite fazer uma programação e agendar a validade, ou seja, definir uma data em qual através de contato com a interface de comuni

32
ação importada do leitor que for descarregado via
terface off line (qualquer interface que não seja o Collector GPRS).
ente, foi descarregado a leitura dos identificadores e assim consta pré cadastrado o uardus utilizado na descarga.
É possível editar a programação atual do Guardus ou fazer uma nova programação.
o do Guardus (neste exemplo deve-se marcar a pção “Permitir revisitar pontos sma ronda”.
Na tela inicial do “Circuitos de Ronda” aparecerá a programin
Neste manual, inicialmG
Atenção:
er agendado e assim que o Guardus referente a reprogramação for descarregado a programação será bstituída.
A importação da programação ocorrerá somente a primeira vez que for descarrega cada Guardus. Para alterar a programação deve-se utilizar a opçãp de “Programação de Leitores” e a reprogramação do laço de ronda deve ssu
Note que o Tipo de Ronda esta com formato de programação do Guardus e isso significa que mesmo tendo cadastrado no sistema alguns recursos específicos (por exemplo o tempo de permanência mínima num ponto de ronda) essas funções só serão efetivadas se houver modificação da programação dentro de uma me
Im
agem da tela de programação da linha off line - ProGuard (aba avançado).

33
dispõe só poderão ser implementadas se o tipo de ronda dor com “formato sem programação do uardus (LIVRE).
Atenção: Para alterar o tipo de ronda deve-se cadastrar uma nova ronda.
Na tela de Circuito de Ronda clique em novo.
o nome do circuito e o tipo de ronda (para melhor aproveitamento
sistema GOL sugerimos optar pelo formato livre.
Feito a cadastro do Circuito clique em salvar.
Embora o sistema Guard On Line permita a completa interação com a linha off line, alguns recursos que a linha off line não G
Na tela de Novo Circuito de Ronda defina so
Atenção:
-se marcar a checkbox “Ronda Monitorada”, caso contrário não será visível no axxer (Monitormaneto On Line).
Se este circuito for monitorado deveTr

34
Circuito criado, agora clique em “novo” para criar o laço de ronda.
Na ela de “Nova Ronda” preencha os dados solicitados:
segunda a sexta ou dias específicos); defina a dração da ronda e ajuste o número de rondas po íveis neste intervalo.
ema ajustará automaticamente o número de rondas possível dentro do período stipulado com a duração solicitada.
Aba horário: Defina o nome da ronda; a data de início da programação de ronda; o horário de inicio da ronda (pode ser todos os dias, de
ss
Nota: É possível definir o número de rondas pela própria opção números de ronda ou pela duração. Para definir pela duração da ronda, clique na checkbox duração da ronda, defina o tempo e clique em calcular de cima (ao lado do número de rondas) e o siste

35
Na aba “Pontos de Ronda” utilize os filtros e defina os pontos de ronda que farão parte deste laço de ronda.
onal Contronics Security Center, o cliente Supermercado CEI, a
stalação Florianópolis e o Local Centro FLN.
ço de ronda deve-se transportá-los para o quadro “Pontos de Ronda elecionados”. Para isto clique na seta indicativa.
Neste exemplo temos a Base Operaciin
Os pontos de ronda que foram previamente vinculados a este local ficarão disponível no quadro da esquerda e para que um ou mais pontos façam parte do laS

36
ronda diferenciada (exigir que a leitura dos pontos de ronda
jam efetuadas em seqüência diferente a cada ronda).
Neste exemplo não será marcada a opção para exigir rondas.
Informações cadastradas, salve o laço de ronda.
Para editar ou excluir o laço criado, selecione-o e escolha a opção desejada (editar ou excluir).
r novo laço de ronda dentro do mesmo circuito, clique em novo e repita o procedimento de cadastro
e laço de ronda.
onfigurado os laços de ronda, salve o circuito de ronda.
Na aba “Avançado” tem as opções para exigirse
Atenção:
smo circuito se forem em horários diferentes. Se forem no mesmo rário deve-se criar novo circuito de ronda.
É possível criar laços de ronda dentro do meho
Para criad
C

37
Para criar novos circuitos ou para criar novos laços de ronda dentro do mesmo circuito
ossível verificar os laços de ronda criados através de gráfico. Para isto, na tela Circuito de Ronda, clique
Será aberta a tela dos Gráficos.
É pem gráfico.

38
Configuração de Monitoramento dos Circuitos de Ronda
________________________________________________________________________________________________________________________________________________________
Para monitorar o circuito de ronda criado, além de indicar no laço de ronda que será um laço monitorado é necessário criar o perfil de monitoramento.
Para criar o perfil de monitoramento, na tela principal do ProGolWeb clique em Configurações e em seguida em “Perfil de monitoramento”.
Na tela Perfil de Monitoramento clique em “novo”.
Na tela Novo Perfil de Monitoramento preencha com dados solicitados:
Descrição: Nome dado ao perfil de monitoramento Monitora por: Opções para monitorar por ronda, ponto de ronda ou ambos. Tio de Sistema: Manual, Automático ou ambos – opção para enviar mensagem ao contato do monitoramento. Tempo entre verificações: Tempo para atualizar o pagina e trazer possíveis novos dados. Rondas: Mostra os laços de ronda configurados e possibilita monitorar através deste perfil uma ou todas os laços de ronda. Eventos: Permite selecionar quais eventos serão monitorados.

39
Nesse exemplo não inclui Eventos. Para maiores informações verifique o “Cadastro de Eventos” neste manual.
Salve o cadastro do perfil e abrirá a opção para vincular o Contato do monitoramento.
Atenção: Para vincular o contato de Monitoramento, ou seja, a pessoa que receberá por e-mail ou *sms alertas da central de monitoramento caso haja algo de anormal nos laços de ronda, é necessário ter previamente cadastrado o Perfil de Monitoramento.

40
Para vincular o Contato clique em “novo”. Na tela Novo Contato de Monitoramento selecione o Contato de Monitoramento e quais os tipos de evento de monitoramento estarão vinculados a ele.
Salve o cadastro do contato.
Salve o Perfil de Monitoramento.

41
Traxxer
Para acessar Monitoramento, na tela principal do ProGolWeb clique em Traxxer e em seguida em “Monitoramento”.
Na tela de Controle de Ronda em Tempo Real será possível verificar:
O Monitoramento: nesta aba aparecerá somente os casos “anormais” sejam falhas de ronda, eventos,etc; O Histórico: Situações anormais após tratadas pela pessoa responsável; Últimos Pontos de Ronda: Mostra os últimos pontos de ronda lidos.
Após configuradas a programação de ronda e o perfil de monitoramento é possível verificar os relatórios.
Inicialmente a ronda teve ter sido realizada no horário estipulado na programação. Após a realização da ronda deve-se descarregar os dados no GOL (seja via GPRS ou via interface local).
Assim que os dados forem sendo descarregados o sistema GOL tratará eles e direcionará de acordo com a programação efetuada. Os dados de rondas monitoradas serão visíveis no módulo Traxxer, tanto estas informações quanto todas as demais (que não estão configuradas para serem monitoradas) ficarão disponíveis nas opções de relatórios. Para maiores informações ver “Relatórios” neste anual.
Após a descarga dos dados das rondas ou de extrapolado o tempo que deveria ter sido realizada o laço de ronda as informações serão visualizadas no módulo de monitoramento.

42
Neste exemplo foi cadastrados laços de ronda para o cliente Condomínio CEI em todas as instalações e de
todos os locais e em todos os pontos.
Assim, como todos os pontos solicitados foram lidos, nada consta nas abas monitoramento e histórico. Nada de anormal ocorreu e conseqüentemente nenhuma situação foi tratada.
Para fins didáticos, cadastrado também laço de ronda monitorada para o cliente Supermercado CEI e não foirealizada a ronda propositadamente.
No Traxxer podemos visualizar as anormalidades ocorridas.

43
Para tratar o evento selecione-o na lista e com duplo clique abra a opção para os Detalhes da ocorrência.
Adicione as anotações referente ao corrido e se necessário verifique que aparece todas as opções de contato nos diferentes níveis da hierarquia do sistema GOL.
Após finalizada a ocorrência note que a mesma sai da aba monitoramento e fica visível na aba histórico.

44
Relatórios
Após configuradas a programação de ronda e o perfil de monitoramento é possível verificar os relatórios.
Inicialmente a ronda teve ter sido realizada no horário estipulado na programação. Após a realização da ronda deve-se descarregar os dados no GOL (seja via GPRS ou via interface local).
Para verificar se tem alguma descarga disponível, verifique na opção Relatório e em seguida em Lista de Descargas.
Se constar as descargas efetuadas, será possível gerar os relatórios.
Relatório Completo ________________________________________________________________________________________________________________________________________________________
O relatório completo apresenta o registro total de tudo o que ocorreu no Circuito de ronda. Somente através dele é possível traçar o histórico completo das atividades de um ou mais Guardus.
Este relatório pode ser filtrado utilizando-se as opções:

45
Base operacional, Cliente, instalação, Local, Data e Horas, Laço de Ronda, Vigilante e Leitor.
Selecione os filtros e clique em Gerar Relatório.
Relatório de Exceções ________________________________________________________________________________________________________________________________________________________
O relatório de exceções apresenta os problemas ocorridos em rondas.
Relatório de Visitas ________________________________________________________________________________________________________________________________________________________
O relatório de visitas tem por objetivo ressaltar as atividades que ocorrem em cada ponto de ronda. Dentre estas atividades temos a leitura do ponto de ronda realizada por um vigilante (identificado ou não) e os eventos que foram registrados no ponto. Este relatório apresenta ainda a possibilidade de determinar o tempo em que o vigilante permaneceu em cada um dos pontos de ronda.

46
Relatório de Frequencia
________________________________________________________________________________________________________________________________________________________
O relatório de freqüência mostra a freqüência com que os iButtons/TagRF foram lidos pelo Guardus.
Imprimindo Relatórios
Todos os relatórios do ProGolWeb são gerados em PDF podem ser impressos ou importados de acordo com a necessidade.
Nota: Esse manual esta em fase de conclusão e assim que disponível a versão completa será disponibilizado no site www.contronics.com.br
Em caso de dúvidas entre em contato através do telefone (48) 2106.2231 ou mande e-mail para [email protected]. Agradecemos pela sua compreensão.





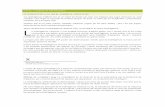




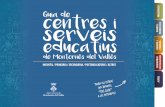
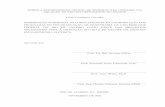
![Estadisdades2015 [Modo de compatibilidad] dades2015.pdf · contemplat obres d’urbanització, demolicions, consolidacions, reforços . 8 TOTAL M2 VISATS / REGISTRATS 2001 2015 Gràfic:](https://static.fdocuments.ec/doc/165x107/5f071b2b7e708231d41b55ef/estadisdades2015-modo-de-compatibilidad-dades2015pdf-contemplat-obres-daurbanitzaci.jpg)






