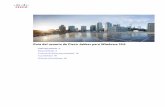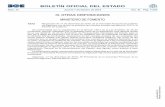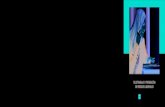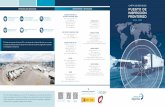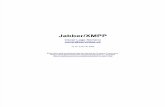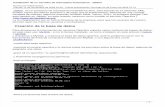Guía teletrabajo v2 (con Jabber) · • Se os ha dejado una hora para firmar un recibí. • Guía...
Transcript of Guía teletrabajo v2 (con Jabber) · • Se os ha dejado una hora para firmar un recibí. • Guía...

Guía Teletrabajo
Marzo 2020

ÍNDICE
• Instrucciones generales
• Guía 0: Encendido y credenciales del portátil
• Guía 1: Conexión a la wifi
• Guía 2: Conexión a la VPN (acceso remoto)
• Guía 3: Conexión a la centralita de telefonía (Jabber)
• Guía 4: Zoom (Herramienta colaborativa – videoconferencia)

INSTRUCCIONES GENERALES• Se os ha dejado una hora para firmar un recibí.
• Guía para teletrabajo. Se enviará también por correo.
• Vuestros equipos de la APBA deben estar encendidos
• Se enviará por correo listín telefónico de extensiones
• Telefonía: desvío a móviles
• Trabajar desde el portátil Vs acceso remoto
• Teléfono incidencias CSU: 956 58 55 50 (preferible correo o csu)

INSTRUCCIONES GENERALES• Si hay actualizaciones de programas que no se ejecuten, contactad
con CSU por el portal de JIRA.
• Para llamar del exterior a una extensión interna (2xx o 3xx) se puede
llamar a centralita 956 58 54 00 y la locución te dirá “Si conoce la
extensión márquela”.
• Si la extensión es 4xx o 5xx se puede llamar directamente al
956 58 54 xx o 956 58 55 xx

INSTRUCCIONES GENERALES• Servicios a utilizar desde el portátil sin necesidad de conexión remota:
Microsoft office (Word, Excel, PowerPoint…)
Correo electrónico vía web https://correo.apba.es
Portal del empleado: https://empleado.apba.es
OwnCloud: https://cloudtmp.apba.es (compartir ficheros grandes)
Teleport: https://www.teleport.es
Portal incidencias CSU: https://csu.apba.es

INSTRUCCIONES GENERALES• Servicios a utilizar con la conexión remota a nuestro equipo APBA:
Todos los que tengáis en vuestros equipos (financial, registro…)

Guía 0: Encendido y credenciales del portátil

Al arrancar el pc, click en “TELExxx”, (etiqueta blanca
debajo del pc).
Asegurarse que aparece TELExxx aquí.
Contraseña: los 4 últimos caracteres del S/N en
minúsculas (ver por debajo del pc), y enter.
Importante: esta contraseña sólo se utilizará para arrancar
el pc

Guía 1: Conexión a una wifi

Paso 1.1: Click en icono de wifi

Paso 1.2: Elegir la wifi que tengáis en casa, click en la casilla de “Conectar automáticamente” y click “Conectar”.

Paso 1.3: Introducir contraseña y click en “Siguiente”.

Paso 1.4: Confirmar que estás conectado a la wifi. El icono de la wifi debe ser este:


Guía 2: Conexión a la VPN (acceso remoto)
Paso previo: estar conectado a una wifi (Guía 1)

Paso 2.1: Hacer click con botón derecho en el icono “Forcepoint VPN Client 6.7”
En el caso que no aparezca dicho icono, previamente hacer doble click en este icono y aparecerá.
Si sale un mensaje diciendo que la aplicación ya está ejecutándose y sigue sin aparecer el icono, hay que reiniciar el portátil.

Paso 2.2: Click en “Connect” y deberá aparece el triangulito verde en lugar de los 3 puntos

Paso 2.3: Meter tu usuario, acabado en “@apba.local” (ejemplo: [email protected]),la contraseña de Windows de tu puesto y pulsar OK

Paso 2.4: Confirmar que la VPN se ha establecido correctamente.
Para ello abre el navegador y teclea https://vdi.apba.es.
Si sale esta pantalla es que vamos bien. Puedes minimizarla.

Paso 2.5: Doble click en icono de “Conexión a Escritorio Remoto”

Paso 2.6: Click en“Conectar”.

Paso 2.7: Teclear “APBA\usuario” si no sale directamente (ejemplo: APBA\pbernal),
tu contraseña usual de Windows,
click en “Recordar cuenta” y
click en “Aceptar”.

Paso 2.8: Click en “Sí”

Paso 2.9: Click en “Aceptar” y ya estarás conectado en remoto a tu equipo del trabajo.

Guía 3: Conexión a la centralita de telefonía.Programa Cisco Jabber
Paso previo: estar conectado a la VPN (Guía 2)

Paso 3.1: En el escritorio del portátil (no del acceso remoto), click en “Cisco Jabber”

Paso 3.2: Meter tu usuario, acabado en “apba.local”(ejemplo: [email protected]),
y pulsar “Configuración avanzada”

Paso 3.3: Seleccionar “Cisco Communications…”,
Seleccionar “Utilizar el servidor siguiente:”,
teclear “ucm1.apba.local” en “Direc. servidor:” y
pulsar ”Guardar”.
Si estos datos ya estaban metidos, pulsa “cancelar”.

Paso 3.4: Meter tu usuario, acabado en “@apba.local”(ejemplo:[email protected]),
y pulsar “Continuar”

Paso 3.5: Meter tu contraseña, marcar la casilla de “Inicio de sesión automático” y pulsar “Iniciar sesión”.
Con esto accedes a tu aplicación de telefonía.
Si aparecen preguntas sobre certificados se aceptan todas (sale varias veces).

Paso 3.6: Una vez que se abre el programa os aparece esta barrita gris (con confundir con la barrita azul de escritorio remoto).
Si pasas el ratón sobre la barrita se despliega.

Paso 3.7: Aquí aparece la barrita desplegada.
En “Buscar o llamar” metes el número de extensión o de móvil y el icono del teléfono aparecerá en verde , si haces click sobre él hace la llamada.
O bien metes el usuario (nombre o apellido) y te aparecen los contactos de los usuarios corporativos. Igualmente click en el icono del teléfono en verde
La teoría es fácil, a ver cómo se os da la práctica…

Paso 3.8: Si pulsas este iconoaparece la ventana principal del programa.

Paso 3.9: En la parte de abajo aparece si tienes el teléfono desviado. Haciendo click lo desactivas.
Si pulsas este icono de aquíaparece un menú en el que puedes hacer tú mismo los desvíos del teléfono.

• Os dejo un tutorial donde se explican cómo realizar todas las funcionalidades:
https://www.youtube.com/watch?v=i0zIrJnwpFA
• Sólo deben realizarse llamadas de voz y chat
• No hacer videollamadas, ni compartir escritorio.

Uso de Herramienta colaborativa ZOOM
Para facilitar la toma de contacto con la herramienta os pasamos un par de videotutoriales de
uso. La aplicación ya la tenemos instalada en el equipo.
Entrar en la página www.zoom.us y registrarse (es gratuito)
https://www.youtube.com/watch?v=OTvlLlAJooY
https://www.youtube.com/watch?v=2_YTLMOO6Cw (ver desde el minuto 2:05)
1. Si tenemos un número de reunión accedemos a “Entrar reunión”
Introducimos el número de reunión y nuestro nombre (o el que queremos que aparezca) y le
damos a unirse, nos preguntará si queremos utilizar el audio de la computadora y elegiremos
esa opción, en caso de querer probar el audio podemos en esa pantalla elegir probar Audio.

Una vez en esta pantalla tenemos la opción de compartir nuestra pantalla o esperar a que la
otra persona lo haga.

2. Si queremos iniciar una reunión introduciremos nuestro usuario (correo) y contraseña
que hemos creado y pulsaremos Ingresar.
Una vez dentro podemos crear una reunión o simplemente facilitar el número de ID personal a
la persona que queremos que se una a una sesión personal, este número está en la pestaña de
“reuniones”

Si queremos invitar a alguien simplemente debemos enviarle la invitación con la URL de la
Reunión:

Tenemos la opción de compartir nuestra pantalla, una pizarra blanca o una pestaña concreta
pulsando “Compartir Pantalla”
Cuando queremos dejar de compartir pulsaremos el boton delar de compartir

Cuando queramos finalizar definitivamente la reunión pulsaremos
Esta herramienta es muy intuitiva y de fácil uso, tenemos la posibilidad de utilizar un chat
dentro de la propia aplicación, pizarra blanca, e incluso la posibilidad de ceder el control a la
otra persona de nuestro ordenador.
Para esta última opción (control remoto) una vez dentro de la reunión debemos elegir la
opción de “Control Remoto”

Para dejar de compartir el control pulsaremos “Abortar Control”