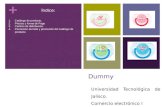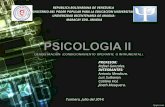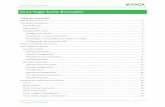Guía Saga Suite Sliderexprimiendoopencms.com/export/sites/sagasuite/.galleries/documentacion... ·...
Transcript of Guía Saga Suite Sliderexprimiendoopencms.com/export/sites/sagasuite/.galleries/documentacion... ·...
Guía Saga Suite Slider
Guía Saga Suite Slider - 1 -
Guía Saga Suite Slider
Tabla de contenido Acceso a la Edición del recurso ........................................................................................................... - 2 -
Cómo editar el recurso ........................................................................................................................ - 3 -
Tipos de elementos en detalle ............................................................................................................ - 5 -
Sólo imagen ..................................................................................................................................... - 5 -
Completo con imagen y completo con vídeo .................................................................................. - 7 -
Settings .............................................................................................................................................. - 10 -
Guía Saga Suite Slider
Guía Saga Suite Slider - 2 -
Guía de edición del Recurso Slider
El recurso de Slider nos permite crear bloques con formato caja a los que podemos acceder
navegando a través de los mismos mediante un slider. Se usa normalmente para crear bloques de
contenido independientes o de acceso a otras páginas o contenidos más amplios. El ejemplo más
básico es lo que sería un slider de “banners”: imágenes con posibilidad de enlace a otra página.
Acceso a la Edición del recurso
Debemos seleccionar la vista de “Default” en la web para que al hacer click en la varita se despliegue
la lista de recursos de contenido básico.
Una vez en esta vista desplegamos con la varita mágica todos los tipos de recursos que tenemos
disponibles para arrastrar a la página, elegimos el tipo “destacado” y lo arrastramos a la página:
Guía Saga Suite Slider
Guía Saga Suite Slider - 3 -
Cómo editar el recurso
Para modificar un nuevo recurso de tipo Slider disponemos de la diana de edición en el
extremo superior derecho del recurso. Si pasamos el ratón por dicha diana veremos la opción Edit.
Entonces, aparece la pantalla con el formulario de edición del recurso que contiene los siguientes
campos.
La primera pestaña del recurso que encontramos nos permite editar los principales campos del
recurso:
1. Título del recurso: Encabezado principal del recurso.
2. Subtítulo del recurso
3. Mostrar título-subtítulo: Si se marca esta casilla se mostrará el encabezado del recurso en
página.
4. Id: se debe asignar siempre un Id a este tipo de recurso para que el javascript funcione
correctamente y siempre se debe usar un Id diferente para cada recurso creado.
5. Clase css: para añadir una/as clase/es css al div del contenedor principal, por si queremos
asignar estilos específicos.
6. Elementos: Se trata de un “choice” que nos permite elegir entre diferentes tipos de caja para
cada uno de los bloques del slider:
a. Sólo imagen: Lo que se denomina comúnmente como banner. Una imagen con enlace
opcional.
b. Completo con imagen: Nos permite añadir un bloque con título, subtítulo, imagen,
descripción, enlace y botón/link destacado.
c. Completo con vídeo: Nos permite añadir un bloque con título, subtítulo, vídeo
embebido, descripción, enlace y botón/link destacado.
Guía Saga Suite Slider
Guía Saga Suite Slider - 4 -
En la segunda pestaña encontramos la configuración del comportamiento y apariencia del Slider:
1. Número de Slides: Aquí definimos el número de cajas que se van a mostrar por bloque de
desplazamiento. Si se van a mostrar los slides de dos en dos, de tres en tres… etc. al hacer
click en los botones de navegación. En este caso cuando se vea la página desde un
ordenador.
2. Número de slides Tablet: igual que el campo anterior pero para cuando se vea la página
desde un dispositivo Tablet.
3. Número de slides Móvil: igual que el campo anterior pero para cuando se vea la página
desde un dispositivo smartphone.
4. Mostrar controles: si se marca esta casilla se mostrarán los controles de siguiente-
anterior.
5. Icono siguiente: El tipo de icono para el control de “siguiente”.
6. Icono anterior: El tipo de icono para el control de “anterior”.
7. Avance automático: si se marca esta casilla el slider avanzará automáticamente sin que el
usuario tenga que hacer click sobre los botones de navegación.
8. Tiempo de pausa (solo para avance automático): el tiempo que permanecerá cada página
de slides antes de pasar a la siguiente.
9. Mostrar Paginación: Si se marca esta casilla se mostrarán los controles de navegación por
página.
10. Modo de transacción: Podemos definir el tipo de transición entre los bloques de slides.
Guía Saga Suite Slider
Guía Saga Suite Slider - 5 -
11. Velocidad de la transición: tiempo en milisegundos que durará la transición entre bloques.
12. Separación entre slides (en pixeles): el margen entre los diferentes slides dentro de cada
bloque.
13. Avance continuo (sin pausa): si se marca esta casilla la navegación es continua desde el
principio. El formato es similar al de las pantallas de los valores bursátiles que van
pasando de forma continua cada uno de ellos.
14. Parar al posicionar ratón: si se marca esta casilla al posicionar el ratón encima el slider no
realizará navegación mientras no se mueva fuera del mismo.
En la tercera pestaña está el campo de “Descripción” que sólo se usará si se va a crear un listado
de recursos slider, de forma que en el listado se pueda mostrar una descripción de cada uno de
ellos.
En la segunda pestaña del recurso encontramos el campo de “Category”. Con este campo
podremos asignar categorías al recurso de modo que después podamos gestionar los recursos
por grupos en función de la categoría, por ejemplo, en listados.
Tipos de elementos en detalle
Sólo imagen
Este es el tipo de elemento con el que podemos crear banners, pero tiene alguna funcionalidad más
que amplía el concepto básico de banner. Este es el bloque con los campos del elemento:
Desde aquí definimos:
1. Destino (atributo “href” del enlace). A La página interna/externa o al recurso/fichero de
OpenCms.
Guía Saga Suite Slider
Guía Saga Suite Slider - 6 -
2. Texto/título del enlace (atributo “title” del enlace). El texto que se muestra cuando pasamos
el ratón por encima del enlace.
3. Target (atributo ”target” del enlace): Si el destino del enlace se abrirá en la misma página o en
una pestaña nueva.
4. Follow: de cara al SEO, si la casilla está marcada se tendrá en cuenta el enlace.
5. Imagen: Desde aquí seleccionamos la imagen deseada:
Al hacer click accedemos al diálogo con las galerías de imágenes. Podremos seleccionar una, escalarla,
modificar sus atributos básicos, subir una imagen a una de las galerías desde nuestro equipo… etc.
Guía Saga Suite Slider
Guía Saga Suite Slider - 7 -
6. Habilitar ampliación y Mostrar como thumbnail (checkboxes): Si marcamos “Habilitar
ampliación” al hacer click sobre la imagen nos la mostrará ampliada en un modal. Esto
funcionará siempre que no se haya incluido un enlace, ya que si incluimos un enlace al hacer
click lo que pasará es que iremos al destino del mismo.
Si marcamos “Mostrar como thumbnail”, lo que ocurre es que el bloque de imagen adquiere unos
estilos específicos de thumbnail: marco en gris que encuadra la imagen, efecto al pasar el ratón sobre
la misma… etc.
Completo con imagen y completo con vídeo
Vamos a tomar como referencia para el ejemplo el “Completo con imagen” ya que el resto son
iguales, solo que el “Completo con vídeo” tiene un campo para insertar el código del vídeo embebido
en lugar de una campo de imagen.
Guía Saga Suite Slider
Guía Saga Suite Slider - 8 -
Estos son los campos correspondientes al bloque marcado en rojo:
1. Título del destacado (se muestra en pantalla)
2. Subtítulo
3. Enlace: Se edita igual que vimos en el elemento “Sólo imagen”. Si se incluye un enlace, éste se
insertará en el título, la imagen y en el botón si lo hubiere.
4. Imagen:
a. Imagen: seleccionamos la imagen deseada.
b. Posición:
i. A la izquierda de la descripción
ii. A la derecha de la descripción
iii. Por encima de todo el contenido textual
iv. Por debajo del título y subtítulo y por encima de la descripción
v. Por debajo de todo el contenido textual
Guía Saga Suite Slider
Guía Saga Suite Slider - 9 -
vi. A la izquierda de todo el contenido textual
vii. A la derecha de todo el contenido textual
c. Ancho: 15%, 25%, 33%, 50%, 75%, 85% y 100% del ancho de la caja/recurso.
d. Habilitar ampliación (ya explicado)
e. Mostrar como thumbnail (ya explicado)
f. Pie de foto
5. Descripción: campo wysiwyg (What you see is what you get) en el que podremos incluir
cualquier contenido.
6. Botón: (sólo se muestra si se ha incluido el campo de “Enlace”)bloque de botón que enlazará
con la configuración establecida previamente en el campo “Enlace”.
a. Texto del enlace: el texto que tendrá el botón.
b. Ayuda de iconos (ya explicado en el campo de “Titleicon”).
c. Icono del botón (ya explicado en el campo de “Titleicon”).
d. Estilo del botón: diferentes colores de fondo y formatos posibles para el botón a
seleccionar de una lista.
e. Tamaño: diferentes tamaños a seleccionar de una lista.
f. Posición: alineado a la izquierda (por defecto), centrado o alineado a la derecha.
Guía Saga Suite Slider
Guía Saga Suite Slider - 10 -
Settings
Los settings son ajustes que se aplican al recurso sólo para la página contenedora a la que son
arrastrados. Si arrastras un recurso a una página, por ejemplo la home, y configuras sus settings de
una forma determinada, cuando vuelvas a arrastrar el mismo recurso a otra página, esos settings
tendrán los valores por defecto.
Estos son los settings disponibles para el recurso de UDL Pestañas:
1. Hide title: Si se marca esta casilla no se mostrará el título del recurso en la página.
2. Destacar título: Si se marca esta casilla se mostrará el encabezado del recurso con unos estilos
más destacados.
3. Clase css del contenedor principal: Podemos definir una clase css para el contenedor del
recurso (sólo para esta página), de modo que podremos definir reglas de estilo específicas
para este bloque y sólo para esta página.
4. Margen inferior: podemos seleccionar un margen inferior para nuestro recurso.
Guía Saga Suite Slider
Guía Saga Suite Slider - 11 -
5. Show in devices: Podemos decidir si nuestro recurso se mostrará en esta página para todos o
sólo algunos de los dispositivos disponibles:
a. Desktop: El recurso se mostrará en ordenadores de sobremesa y portátiles.
b. Tablet: El recurso se mostrará en dispositivos Tablet.
c. Mobile: El recurso se mostrará en dispositivos móvil (smartphones).