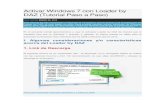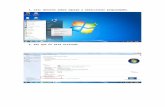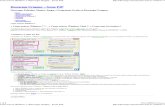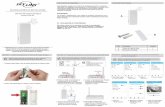Guía rápida para manejarse con Pro-Bot€¦ · de activar el sensor sonido y programar el...
Transcript of Guía rápida para manejarse con Pro-Bot€¦ · de activar el sensor sonido y programar el...


Guía rápida para manejarse con Pro-Bot
Susana Oubiña Falcón Página 1
Pro-Bot se puede mover hacia adelante, atrás, derecha e izquierda realizando las mismas
acciones que su antecesor, el BeeBot (25cm y 90grados), o, moverse y girar según unas
distancias y grados específicos (programando). Pero además, puede dibujar e interactuar con
el entorno utilizando (programando) sus sensores de luz, sonido (situado en su parte inferior) y
de toque (delantero y trasero).
Pro-Bot. Susana Oubiña Falcón (CC-BY)
1. Comandos básicos: Sus comandos básicos son:
Fd (Forward): Se mueve hacia adelante
Bd (Backward): Se mueve hacia atrás
Lt (Left turn): Gira a la izquierda
Rt (Right turn): Gira a la derecha
Rpt (Repeat): Repite una secuencia o serie de comandos las veces que se le
indique
Ps (Pause): Parada de 1 segundo
Clear (Clear): Borra comandos/ y subprograma/s
Proc (Procedure): Subprograma
2. Desplazamiento: Avance y parada
Almacena programas, llegando a recordar hasta 128 comandos. Los comandos se van
introduciendo en el programa o subprograma en forma de líneas. La pantalla LCD del ProBot

Guía rápida para manejarse con Pro-Bot
Susana Oubiña Falcón Página 2
nos muestra 16 líneas (título + 5 líneas de comandos) aunque nuestro programa supere ese
número de líneas.
Para que se desplace utilizamos las teclas de dirección (Fd, Bd, Lt, Rt) y el teclado numérico. El
proceso se visiona perfectamente con un ejemplo:
Ejemplo: Desplazamiento de 20cm hacia delante y después un giro de 30 grados hacia
la derecha.
Fd 20
Rt 30
Tras pulsar la tecla GO el robot realiza el ejercicio programado y se para. (Si queremos que
pare en cualquier parte del programa, interrumpiendo su ejecución, debemos pulsar otra vez
la tecla GO).
3. Bucles o lazos de repetición:
ProBot puede repetir una secuencia de comandos un número determinado de veces. Esto es
muy útil a la hora de programar, minimizando el uso de comandos y ayudando a crear un
pensamiento computacional. Veamos su uso con un ejemplo.
Ejemplo: Crear un cuadrado de lado 14cm. Para ello usamos un bucle que se repetirá 4
veces en el cuál, los comandos que se repiten son Fd 15 y Rt. El programa sería el
siguiente:
Rpt 4[Fd 15 Rt] (Presionar GO)
NOTA: Si no se especifica el número de veces que realiza el lazo de repetición, el robot entiende
que se la ordenado hacer un bucle “infinito” dentro de sus disposiciones de memoria. Por lo
tanto, lo ejecutará 255 veces.
Pro-Bot no puede hacer circunferencias perfectas, pero sí bastante aproximadas. El siguiente
ejemplo muestra una forma de programar un círculo. Utilizo un bucle que se repite 20 veces y
que consiste en que el robot se mueva 1cm hacia adelante para después girar 8 grados (NOTA:
20*18=360 grados)
Ejemplo: Circunferencia (Exactamente es un polígono de 20 lados)
Rtp 20[Fd 1 Rt 18] (Presionar GO)
Otra posibilidad sería hacer un polígono de 40 lados. En este caso, el ángulo de giro sería de 9
(9*40=360):
Rtp 40[Fd 1 Rt 9] (Presionar GO)
4. Procedimientos: Para ProBot, los procedimientos son pequeños subprogramas. Ellos se
pueden editar (es decir, modificar) y crear. Por-Bot tiene la capacidad de poder recordar hasta
32 subprogramas los cuales se numeran: Proc1, Proc 2, hasta Proc 32. A mayores, hay 5

Guía rápida para manejarse con Pro-Bot
Susana Oubiña Falcón Página 3
procedimientos numerados por los números 33 al 37 y que nos sirven, respectivamente, para
programar los siguientes sensores: 33 FRONT (sensor de toque frontal), 34 REAR (sensor de
toque trasero), 35 DARK (sensor de luz en oscuridad), 36 LIGHT (sensor de luz con claridad) y
37 SOUND (ejecuta comandos de sonido).
NOTA: Con el software de ProBot podemos lanzarle 3 subprogramas más que ya están
creados y que son: 38HEXGN, 39 DIAMND, 40 FLOWER. Ellos dibujan, respectivamente,
un hexágono, un diamante y una flor formada por 8 diamantes.
Tras pulsar 1 vez la tecla Menu, en la pantalla LCD observamos las opciones del menú principal:
Menu: Indica las opciones del menú principal
Back: sube un nivel (desde este menú vuelve al programa Main)
New Proc: Entra en el menú de creación de un nuevo procedimiento
Edit Proc: Entra en el menú de edición de un nuevo procedimiento
Config: Entra en el menú de configuración.
Sensors: entras en la configuración del menú de sensores
Clear: Entra en el menú para borrar
Ejemplo: Crear un subprograma (Procedimiento) que realice un cuadrado. Los pasos a
seguir serían los siguientes:
1. Pulsar 1 vez el botón Menu
2. Escoger con la flecha (hacia abajo, al lado de la techa Menu) la opción New Proc (para
modificar un procedimiento existente se elige la opción Edit Proc)
3. Escoger con la flecha el número de procedimiento que se va a programar. Por ejemplo,
Proc 1.
4. Pulsar la tecla Menu (en la pantalla LCD veremos abierto el subprograma Proc 1)
5. Introducir los comandos del cuadrado, por ejemplo, de lado 10:
Proc 1
Rpt 4[Fd 10 Rt]
El procedimiento ya está creado. Para que el robot lo ejecute volvemos al menú principal y
pulsamos la tecla Proc del teclado numérico con su correspondiente número. La visión en el
LCD sería:
Main
Proc 1 (Pulsamos la tecla GO)
Para programar los procedimientos relativos a los sensores de actúa de la misma forma
teniendo en cuenta que los sensores DEBEN estar activados1: 33 FRONT (programa que el
robot ejecuta cuando el sensor de toque frontal detecta un objeto), 34 REAR (programa que el

Guía rápida para manejarse con Pro-Bot
Susana Oubiña Falcón Página 4
robot ejecuta cuando el sensor de toque trasero detecta un objeto), 35 DARK (programa que el
robot ejecuta cuando el sensor de luz detecta la oscuridad), 36 LIGHT (programa que el robot
ejecuta cuando el sensor de luz detecta la claridad) y 37 SOUND2 (programa que el robot
ejecuta cuando se llama al subprograma sonido). Así pues, si programamos el procedimiento
33 (siguiendo los pasos que hicimos en el Proc1), para que se ejecute se haría desde el menú
principal:
Main
Proc 33 (Pulsamos la tecla GO)
Se pueden mezclar subprogramas (procedimientos) con otras sentencias o comandos y así
crear un programa con mayor funcionalidad. Por ejemplo, si queremos que haga un cuadrado
(el que hemos creado en el Proc 1) y después avance 20 cm, procederíamos de la siguiente
forma:
Main
Proc 1
Fd 20 (Pulsamos la tecla GO)
Tras activar los sonidos del ProBot, el robot puede programarse para responder a sonidos (un
sonido seco, un aplauso, un grito, etc). Usaremos para ello el procedimiento 37 (37 SOUND).
En este punto hay que tener en cuenta que el robot SOLO escucha2 cuando los motores no
están andando. Esto se consigue con el comando y tecla Pause (que hace que ProBot escuche
por 1 segundo).
Ejemplo: Crear un procedimiento del sonido que haga que el robot gire 90 grados
hacia la derecha cuando escuche una palmada. Para darle más sentido al ejercicio, el
ProBot formará un cuadrado usando para ello un bucle de repetición. Primero hemos
de activar el sensor sonido y programar el procedimiento 37:
37 SOUND
1 Para activar cualquier sensor que vayamos a programar y usar, se actúa de la
siguiente forma:
1. Pulsar 1 vez la tecla Menu.
2. Desplazarnos hasta la orden Sensors y volver a pulsar Menu.
3. La pantalla LCD nos muestra 3 sensores: Touch, Sound y Light, seguidos de
su estado (activados ON y desactivados OFF). En el caso de que quisiéramos
cambiar su estado (de ON a OFF o viceversa), simplemente lo seleccionamos
(flechas) y pulsamos Menu.

Guía rápida para manejarse con Pro-Bot
Susana Oubiña Falcón Página 5
Rt 90 (podemos omitir el número 90)
Finalmente, en el programa principal Main creamos el programa del cuadrado de 20 cm de
lado pulsando la tecla Pause que ejecutará el giro del cuadrado al oír el sonido de una
palmada. La sentencia Pause para el motor durante 1 segundo y, en ese tiempo, ProBot puede
oír nuestra palmada, girando los 90 grados. Si queremos una pausa mayor, debemos introducir
un número a continuación del comando Pause:
Main
Rpt 4[Fd 20 Pause] (Pulsamos la tecla GO)
NOTA: En el menú de configuración podemos activas que haga una pausa al final de
cada comando. De esa forma, habría activo siempre un periodo de tiempo después de
cada comando en donde ProBot puede escuchar. Si iniciamos un programa insertando
Pause 499, ProBot no hace nada hasta que escuche un sonido fuerte (una palmada)
Con el sensor de luz el robot puede responder o actuar a cambios de luz en el ambiente (luz
apagada o encendida en una habitación, paso por un túnel, etc). Para que responda a estos
cambios entre luz y oscuridad, primero debemos activar el sensor (Light On). Después
debemos definir o programar qué queremos que haga el robot en los procedimientos 35 y 36
(35 DARK y 36 LIGHT).
Ejemplo: Queremos que nuestro robot modifique las luces al pasar por el interior de
un túnel, tanto al entrar como al salir. Los pasos a seguir son los siguientes:
1. Presione Menu y después New Procedure
2. Seleccionamos el procedimiento 35 DARK (que cambiará de luz a oscuridad)
3. Presionamos Menu y seleccionamos “Light on” (entonces lo cambia a OFF)
4. Presionamos otra vez Menu
5. Seleccionamos el procedimiento 36 LIGHT (cambiará de oscuridad a luz)
6. Presionamos otra vez Menu y seleccionamos “Light off” (entonces lo cambia a ON)
7. Presionamos otra vez Menu
8. En el Menu principal programamos el robot para que se mueva 100cm hacia delante.
9. Presionamos GO
5. Sonidos del ProBot: ProBot lleva incluido 7 diferentes sonidos. Estos son:
Sound 1: Sonido de encender
Sound 2: Sonido de clic de botón
Sound 3: Sonido de claxon
Sound 4: Sonido de transferencia de datos
Sound 5: Sonido de transferencia completa
Sound 6: Sonido de error
Sound 7: Sonido de alerta o “standby”