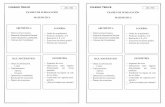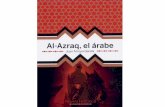GUÍA RÁPIDA PARA LA PERSONA LICITADORAAquí se puede observar el botón de “Descargar archivo de...
Transcript of GUÍA RÁPIDA PARA LA PERSONA LICITADORAAquí se puede observar el botón de “Descargar archivo de...
Guía Rápida – Aplicación de Presentación de Ofertas Electrónicas 2
Contenido
Contenido .................................................................................................................................................................................................................. 2
Descargar aplicación de presentación de ofertas y esquema de la oferta..................................................................................................... 3
Cambiar idioma ...................................................................................................................................................................................................... 20
Notificaciones electrónicas y comunicaciones .................................................................................................................................................. 23
Subsanaciones, requerimientos previos a la adjudicación, aclaraciones y preguntas ............................................................................... 29
MUY IMPORTANTE:
Es necesario disponer de un certificado electrónico, pudiendo ser tanto físico como jurídico.
En el caso de que sea físico, en el certificado deberá constar el DNI de la persona que presenta la oferta.
En el caso de que sea jurídico (o de representante) en el certificado debe constar, tanto el NIF de la empresa como el DNI
de la persona que va a presentar la oferta.
En ambos casos, la persona que realiza la presentación debe tener poderes para contratar. En caso de no tenerlos, se
admitirá la presentación de la oferta, pero será la propia Mesa de contratación la que posteriormente decidirá la validez o no de la
misma.
Guía Rápida – Aplicación de Presentación de Ofertas Electrónicas 3
Descargar aplicación de presentación de
ofertas y esquema de la oferta
Guía Rápida – Aplicación de Presentación de Ofertas Electrónicas 4
Para realizar la presentación de una oferta es necesario descargar:
Aplicación de presentación de ofertas: esta descarga sólo debe llevarse a cabo una única vez, en la primera presentación desde el
equipo desde el que se vaya a realizar la presentación electrónica de la oferta. La aplicación está disponible para su descarga en
el apartado “MI-CIUDAD” de la sede electrónica municipal.
Después de la descarga de la aplicación, los pasos a dar son los siguientes:
1. Instalar la aplicación
Después de descargar el archivo “aplicacionOfertas.jnlp”, y hacer doble clic sobre él, aparecerá una ventana como la siguiente,
donde se completará la descarga de todos los módulos necesarios para hacer funcionar la aplicación de presentación de
ofertas:
Guía Rápida – Aplicación de Presentación de Ofertas Electrónicas 5
Al terminar, aparecerá un icono en el escritorio del equipo con el siguiente aspecto:
2. Abrir la aplicación y realizar pasos iniciales
Después de abrir la aplicación, aparecerá la siguiente imagen:
Guía Rápida – Aplicación de Presentación de Ofertas Electrónicas 6
El primer paso para comenzar a usar la aplicación de presentación de ofertas será descargar el esquema de una oferta y pinchar
en el botón de “Abrir archivo de solicitud”, y después de seleccionar el archivo “.eic” correspondiente, aparecerá la siguiente
pantalla:
Guía Rápida – Aplicación de Presentación de Ofertas Electrónicas 8
Y justo a continuación, comenzará el proceso de inscripción:
Guía Rápida – Aplicación de Presentación de Ofertas Electrónicas 9
Después se deberá seleccionar el tipo de persona que va a presentar la oferta:
Guía Rápida – Aplicación de Presentación de Ofertas Electrónicas 10
A continuación, se solicitarán los datos de contacto:
Guía Rápida – Aplicación de Presentación de Ofertas Electrónicas 11
Y en la siguiente pantalla se debe seleccionar el certificado que se va a utilizar para firmar la presentación de la oferta. Para ello,
debe seleccionar el correspondiente Representante en la tabla y a continuación, pulsar en el botón “Seleccionar certificado”.
MUY IMPORTANTE: Es necesario disponer de un certificado electrónico, pudiendo ser tanto físico como jurídico. En el
caso de que sea físico, en el certificado deberá constar el DNI de la persona que presenta la oferta. En el caso de que sea
jurídico (o de representante) en el certificado debe constar, tanto el NIF de la empresa como el DNI de la persona que va a
presentar la oferta.
En ambos casos, la persona que realiza la presentación debe tener poderes para contratar. En caso de no tenerlos, la
Plataforma admitirá la presentación de la oferta, pero será la propia Mesa de contratación la que posteriormente decidirá la validez
o no de la misma.
Guía Rápida – Aplicación de Presentación de Ofertas Electrónicas 12
A continuación, en la siguiente pantalla, al pulsar “Siguiente” se realizará la inscripción de la persona licitadora en la licitación del
expediente:
Guía Rápida – Aplicación de Presentación de Ofertas Electrónicas 13
Una vez realizada la inscripción de la
persona licitadora para ese expediente, se
mostrará la ventana en la que se puede ir
añadiendo la información y los documentos
solicitados para cada criterio.
Si se cierra la aplicación, se mantendrá toda
la información que se haya añadido,
pudiendo continuar con el proceso en el
momento más adecuado para la persona
licitadora.
3. Abrir el esquema de la oferta
Justamente después, se abrirá el esquema de la oferta y tendrá la siguiente apariencia:
Guía Rápida – Aplicación de Presentación de Ofertas Electrónicas 14
Se seguirán todos los pasos solicitados en los diferentes lotes y tipo de documentación solicitada teniendo en cuenta que primero
se ha de rellenar la oferta, a continuación, cerrarla, pasando por el proceso de firma con un certificado electrónico válido (el mismo
que se utilizó en la inscripción), para después finalmente, poder enviar la oferta de forma electrónica.
Guía Rápida – Aplicación de Presentación de Ofertas Electrónicas 15
Cabe recordar, que el cifrado se realiza en origen y en ningún momento se podrá consultar el contenido de la oferta hasta la
apertura de sobres en la celebración de las mesas de contratación correspondientes.
Guía Rápida – Aplicación de Presentación de Ofertas Electrónicas 16
Los botones superiores se irán habilitando a medida que se va avanzando en la presentación, de modo que el proceso sea intuitivo
y sencillo:
▪ Validar oferta
Permite, en cualquier momento, pulsarlo y comprobar qué criterios aún no se han rellenado completamente. Aparecerán en rojo
los que aún no estén completos y en verde aquéllos en los que se ha añadido la información y documentación requeridos.
▪ Cerrar oferta
Una vez que se han cumplimentado correctamente todos los criterios y se ha validado la oferta, este botón cierra la oferta,
creando el fichero encriptado que se enviará posteriormente.
Una vez cerrada la oferta, se pueden realizar modificaciones en la misma (Reabrir oferta), pero será necesario volver a cerrar la
oferta antes de realizar la presentación.
▪ Presentar oferta
Esta opción es la que realmente realiza la presentación, enviando el fichero creado al cerrar la oferta.
▪ Justificante de la presentación
Permite obtener un justificante de la presentación de la oferta que se ha llevado a cabo.
▪ Guardar copia
Permite guardar una copia del fichero obtenido en el cierre de la oferta, aunque no es posible visualizarlo, ya que está cifrado.
Guía Rápida – Aplicación de Presentación de Ofertas Electrónicas 17
MUY IMPORTANTE:
La oferta NO se envía/presenta pulsando la opción “Cerrar
oferta”.
Es necesario continuar el proceso pulsando el botón “Presentar
oferta”, una vez se ha completado el cierre de la misma.
Guía Rápida – Aplicación de Presentación de Ofertas Electrónicas 18
Antes de finalizar el proceso de envío de la oferta electrónica firmada, se puede observar que la aplicación muestra en pantalla la
huella que se genera al cerrarla (esta huella pueda seleccionarse en esta ventana y copiarse si se desea). Esta huella vuelva a
aparecer en el momento en que se va a proceder al envío de la oferta:
Guía Rápida – Aplicación de Presentación de Ofertas Electrónicas 19
Desde la aplicación de presentación de ofertas se puede acceder a las distintas solicitudes que se estén rellenando o que ya se
hayan presentado, simplemente seleccionando el expediente y haciendo doble “click” sobre el mismo (o seleccionándolo y
pulsando la opción “Editar oferta”).
Como se ha indicado anteriormente, una vez realizada la inscripción, toda la información que se haya rellenado se mantiene al
cerrar la aplicación, de modo que puede continuar con el proceso en otro momento.
No es posible modificar una oferta que ya ha sido presentada.
Guía Rápida – Aplicación de Presentación de Ofertas Electrónicas 21
La aplicación viene por defecto en castellano, pero se puede cambiar el idioma pinchando en:
Herramientas → Opciones → Pestaña “Idioma”
…y finalmente, seleccionar el idioma deseado en la lista desplegable
Guía Rápida – Aplicación de Presentación de Ofertas Electrónicas 22
Después de darle al botón “Aceptar” se podrá observar que la aplicación ha cambiado al idioma seleccionado:
Guía Rápida – Aplicación de Presentación de Ofertas Electrónicas 23
Notificaciones electrónicas
y comunicaciones
Guía Rápida – Aplicación de Presentación de Ofertas Electrónicas 24
El proceso para visualizar la notificación se podría realizar de estas formas:
1. Acceder a la opción de Mis Notificaciones a través de Sede electrónica de la entidad -> Mis Trámites -> Mis Notificaciones
2. Acceder a la parte privada de la persona licitadora (Sede electrónica de la entidad -> Mis Trámites -> Mis Licitaciones).
Guía Rápida – Aplicación de Presentación de Ofertas Electrónicas 25
a. Autenticarse en esta parte desde la opción “Acceso privado” de la esquina superior derecha y, a continuación,
acceder mediante un certificado electrónico válido o mediante contraseña, previo registro. Para poder registrarse es
imprescindible haber accedido antes con un certificado electrónico:
Guía Rápida – Aplicación de Presentación de Ofertas Electrónicas 26
b. En el menú de la derecha, se puede observar la sección de “Licitaciones”, donde se reúnen aquellas licitaciones que
se encuentran en curso para la persona licitadora, y aquellas pendientes de ofertas. Además, se encuentran las
secciones de “Notificaciones” y “Comunicaciones”:
Guía Rápida – Aplicación de Presentación de Ofertas Electrónicas 27
c. En esta sección aparecerán todas aquellas notificaciones recibidas por la empresa, mostrando el estado en el que se
encuentran. Para poder ver una notificación y la documentación anexa, se debe “Aceptar” la notificación, utilizando
el botón que aparece a la derecha de la notificación.
Importante: Para poder ver el documento de notificación que le haya remitido el organismo debe aceptar la correspondiente
notificación.
Guía Rápida – Aplicación de Presentación de Ofertas Electrónicas 28
d. Las comunicaciones se podrán consultar en la parte privada de la persona licitadora pinchando en el enlace de la
sección correspondiente:
Guía Rápida – Aplicación de Presentación de Ofertas Electrónicas 29
Subsanaciones, requerimientos previos a la
adjudicación, aclaraciones y preguntas
Guía Rápida – Aplicación de Presentación de Ofertas Electrónicas 30
El proceso para acceder al resto de opciones disponibles (subsanaciones, aclaraciones, preguntas, etc.) es el siguiente:
1. Acceder a la parte privada de la persona licitadora.
2. Autenticarse en esta parte desde la opción “Acceso privado” de la esquina superior derecha y, a continuación, acceder mediante un
certificado electrónico válido o mediante contraseña, previo registro. Para poder registrarse es imprescindible haber accedido antes con
un certificado electrónico:
Guía Rápida – Aplicación de Presentación de Ofertas Electrónicas 31
1. Aparecerá la “Carpeta personal”, mostrando directamente la sección “Licitaciones” con todos los expedientes de la persona licitadora, y
si tiene pendiente la presentación de subsanaciones, en el apartado de “Licitaciones” el fondo de color del número de licitaciones
cambiará a naranja. Además, aparecerá la pestaña de “Pendientes de subsanar”
Guía Rápida – Aplicación de Presentación de Ofertas Electrónicas 32
También se podrá acceder al detalle de la licitación en curso y aparecerá lo siguiente:
Guía Rápida – Aplicación de Presentación de Ofertas Electrónicas 33
Aquí se puede observar el botón de “Descargar archivo de subsanación”, que como se decía anteriormente, consiste en una versión reducida
de la solicitud con solamente aquellos criterios que el organismo ha solicitado subsanación para ser completados y enviados de la misma
manera que la oferta completa.
En el caso de tener que contestar a un requerimiento de documentación previo a la adjudicación se debe de acceder a la pestaña de “Gestión”,
la cual se encuentra dentro del detalle de las licitaciones en curso que dispone una persona licitadora. Una vez situado en la pestaña,
pinchando en “+Añadir”, tantas veces como documentos se necesiten, se abrirá una ventana a través de la cual se deberá introducir el fichero
Guía Rápida – Aplicación de Presentación de Ofertas Electrónicas 34
con los documentos requeridos seleccionando como tipo: “Otros documentos”. Para finalizar bastará con pulsar el apartado de “Enviar” para
que esa documentación llegue al órgano de contratación para su posterior revisión:
También hay una sección en el menú de la derecha correspondiente a las preguntas que realiza la persona licitadora:
Guía Rápida – Aplicación de Presentación de Ofertas Electrónicas 36
Para poder realizar una pregunta por parte de la persona licitadora hay que entrar en una licitación, acceder al detalle y pinchar en la pestaña
“Preguntas”. A continuación, pinchar en el botón “Formular pregunta” y completar el formulario correspondiente:
Guía Rápida – Aplicación de Presentación de Ofertas Electrónicas 37
Por último, es posible que durante el proceso de licitación de un expediente, se requiera a una persona licitadora en concreto y sobre un
criterio en particular algún tipo de aclaración, que dicha persona podrá ver en el menú de la derecha. A diferencia de otras secciones, ésta
solamente aparece cuando hay alguna aclaración para esa persona licitadora, no apareciendo en caso contrario:
Deberemos seleccionar la aclaración que queramos responder y pinchar en el botón “Ver aclaración”.