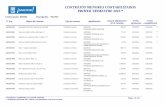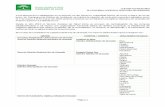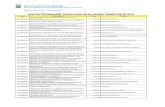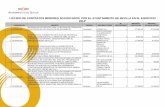GUÍA RÁPIDA PARA CONTRATOS MENORES
Transcript of GUÍA RÁPIDA PARA CONTRATOS MENORES

GUÍA RÁPIDA
PARA
CONTRATOS MENORES
José Luis Ramos Marín
Servicio de Contratación

Guía rápida Contratos Menores
Servicio de Contratación y Gestión Patrimonial
2
ACCESO
http://econtra.ugr.es/plycaJ2EE/login.jsp
Funciona con cualquier navegador, no obstante recomendamos Mozilla Firefox.
La primera vez que se acceda desde un navegador (o bien si se ha hecho limpieza de cookies) os pedirá permiso para
ejecutar “Java”.
1
2
3
ENTORNO BÁSICO DE PLYCA
GESTOR DE TAREAS
Es la primera ventana que vemos al acceder a Plyca y su pestaña está siempre visible para ser activada.
La tramitación de un expediente consiste en completar las tareas que nos irán apareciendo en esta ventana conforme
avanzamos en el proceso de tramitación.
En esta pantalla aparecerán aquellas tareas que tengáis pendientes de realizar.
Además en la parte izquierda podréis ver el Perfil que estáis usando. Contaréis con
dos perfiles “Promotor del contrato” y “Gestor Contratación”. Podéis cambiarlo
pulsando sobre el nombre del perfil y seleccionando la opción deseada.
En el caso de que tengáis tareas a realizar con un perfil distinto al que tenéis seleccionado éstas aparecerán tachadas
y en rojo. A su vez a la derecha de las mismas podréis ver el perfil que puede ejecutar la tarea.
Antes del nombre de la tarea aparece un icono indicando el estado de la misma y en la parte inferior de la ventana
aparece una descripción al respecto.
El botón refrescar aparece en la parte inferior de muchas de las pestañas de trabajo y lo usamos para
actualizar la información que aparece en pantalla.
Cada vez que completemos una tarea el expediente puede desaparecer de la ventana del Gestor de Tareas y habrá
que pulsar el botón “Refrescar” para actualizar la información y que aparezcan las nuevas tareas disponibles.

Guía rápida Contratos Menores
Servicio de Contratación y Gestión Patrimonial
3
GESTIÓN DE EXPEDIENTES
A esta ventana se accede desde el acceso directo
En la parte superior aparecen las acciones que se pueden realizar desde esta ventana. El color de la carpeta nos
indica el estado del expediente.
CONTROL DE EXPEDIENTES
A la pestaña “Control de expedientes” se puede acceder desde la pestaña “Gestión de Expedientes”, seleccionando
el expediente y pulsando el botón de la fila superior “Control. Exp”.
La pestaña “Control de Expedientes” nos ofrece información sobre el expediente:
- Fase en la que se encuentra: Preparación, iniciación, adjudicación, etc.
- Alertas: Son las tareas que son obligatorias realizar para poder continuar la tramitación.
- Recomendaciones: Son aquellas tareas que no son obligatorias.
A la derecha de dichas tareas podemos ver diversos iconos.
Indica tareas que están pendientes de realizar. Pulsando sobre la lupa podremos auditar la tarea y ver quién
la tiene pendiente de cumplimentar.
Indica tareas que no han sido lanzadas. En caso de querer cumplimentarlas pulsamos en la flecha

Guía rápida Contratos Menores
Servicio de Contratación y Gestión Patrimonial
4
DETALLE DEL EXPEDIENTE
Con el botón ver expediente accedemos a una ventana que nos abrirá una nueva pestaña en la que podremos ver el
expediente dividido por fases con toda la documentación generada.
Podemos acceder a esta ventana desde la barra superior en la pantalla de Gestión de Expedientes y desde
Control de Expedientes pulsando en la parte inferior izquierda.

Guía rápida Contratos Menores
Servicio de Contratación y Gestión Patrimonial
5
FICHA DE PROPUESTA DE EXPEDIENTE
La tramitación de un expediente de contrato menor consta de las siguientes fases:
- Ficha de Propuesta de Expediente
- Preparación
- Iniciación
- Licitación
- Adjudicación
- Ejecución
- Extinción
Las dos últimas fases no vamos a usarlas en los contratos menores.
Para iniciar un expediente y poder realizar una compra deberéis seleccionar la
opción “Ficha de propuesta de expediente”. Es recomendable tener activado el perfil
“Gestor Contratación”.
PESTAÑA 1.1 DATOS GENERALES Y DATOS DE CONTRATACIÓN.
Título Abreviado : Es un campo limitado por lo que es recomendable ponerlo lo más breve y conciso posible
Procedimiento de Adjudicación: Contrato Menor
Tipo de Contrato: Seleccionar entre “Obras”, “Servicios” y “Suministros”.
Modo de Tramitación: Contratación Abreviada. Esta opción es MUY IMPORTANTE tenerla activada, pues de
lo contrario no lanzará el procedimiento abreviado, sino el extenso.
Si se trata de una compra por exclusividad habrá que marcar la casilla
El resto de campos se dejan con los valores que aparecen por defecto

Guía rápida Contratos Menores
Servicio de Contratación y Gestión Patrimonial
6
PESTAÑA. 1.2. CARACTERÍSTICAS DEL CONTRATO Y EL EXPEDIENTE
En esta pestaña sólo es necesario rellenar el campo “Objeto del contrato”.
Si apareciese activado el check “Licitación electrónica” es necesario desactivarlo.
PESTAÑA 2.1. PRESUPUESTO.
Solo se rellena la sección
En el desplegable del campo “Tipo de Presupuesto” hay que indicar “Presupuesto de licitación”. En los demás
campos habrá que indicar lo que proceda según la compra a realizar. Es obligatorio cumplimentar el campo “Valor
Estimado”, indicando el mismo importe que en el campo “Presupuesto sin impuesto”.
PESTAÑA 2.2. ANUALIDADES Y EXISTENCIA DE CRÉDITO
En esta pestaña habilitaremos tantas líneas cómo orgánicas debamos agregar pulsando en el signo , situado en la
parte superior derecha.
Una vez generadas las líneas las rellenaremos indicando los datos de “Año”, “Orgánica”, ”Programa”, “Económica”
y “Presupuesto total”.
Hay que tener en cuenta que la suma de los importes de las líneas cumplimentadas en esta pestaña debe coincidir
con el que aparece en el campo “Presupuesto Base con impuesto” de la Pestaña 2.1.
PESTAÑA 2.3. COFINANCIACIÓN Esta pestaña no es necesario rellenarla

Guía rápida Contratos Menores
Servicio de Contratación y Gestión Patrimonial
7
PESTAÑA 2.4. EMPRESAS A INVITAR
En la parte superior derecha tenéis un símbolo para añadir las empresas. Lo pulsaremos tantas veces como
empresas queramos invitar/solicitar presupuesto.
Una vez añadida la nueva línea seleccionáis el icono de los prismáticos que hay debajo del texto “B. Empresas” y os
aparecerá el buscado de empresas.
Una vez encontrada la empresa buscada la seleccionamos.
PESTAÑA 3.3. DOCUMENTOS A INCLUIR EN LOS SOBRES
No se rellena.
PESTAÑA 4.1. ABONO Y DATOS ADICIONALES.
En esta pestaña solo rellenaremos dos campos.
“Forma de pago”: es conveniente utilizar el texto “pago único” o “pagos parciales”.
Si el tipo de contrato seleccionado fuese una “obra” en lugar de “Forma de Pago”
aparecería “Periodicidad de las certificaciones”.
El segundo campo a rellenar es “Destinatario de la factura (indicar Centro de Gasto)”, para lo cual
introduciremos la orgánica del centro de gasto que abonará el importe de la compra.
PESTAÑA 4.2. ENTREGA Y PLAZO´
Sección “Lugar de entrega”. Consta de dos líneas. En la primera
introduciremos el lugar de entrega del bien o servicio. En la segunda línea
seleccionaremos del desplegable la provincia de entrega
Sección “Plazo total”. Seleccionamos entre cumplimentar solo la opción de
“Plazo máximo de ejecución o entrega” o bien cumplimentar las dos
restantes: “Fecha prevista de inicio” y “Fecha máxima de ejecución o entrega”.
No es posible rellenar otra combinación.

Guía rápida Contratos Menores
Servicio de Contratación y Gestión Patrimonial
8
PESTAÑA 5.1
No se rellena.
PESTAÑA 8.1.DATOS ADICIONALES
Solo nos queda la pestaña 8.1. en la que indicaremos el e-mail del solicitante del expediente y aceptamos.
COMPROBACIÓN DE LOS DATOS INTRODUCIDOS
En este momento el sistema hace una comprobación sobre los
datos introducidos en la ficha.
Es posible que nos aparezca una ventana con información
de las pestañas y campos obligatorios que no están
cumplimentados o están mal cumplimentados. Este error es
necesario solucionarlo para poder continuar con la tramitación
A continuación pulsamos “Cerrar” y nos saldrá una ventana en
la que tendremos la opción de “Grabar y Salir” o “Cancelar”.
Si elegimos “Cancelar” continuaremos dentro de la ficha y podremos subsanar los errores o modificar las empresas.
Si le damos a “Grabar y Salir” guardará el trabajo hecho hasta ese momento para poder entrar después y terminar de
cumplimentar/subsanar la ficha.
Para modificar la ficha más tarde deberemos ir a la ventana de Gestión de Expedientes.
Para ello pulsamos en el botón de acceso directo.
Seleccionamos el expediente y pulsamos en el botón “Preparar” de la parte superior
En el caso de que una vez rellenada la ficha todo esté bien nos aparecerá una ventana que nos indica que se va a
iniciar la tramitación y nos pregunta si queremos continuar. Indicaremos que Sí.

Guía rápida Contratos Menores
Servicio de Contratación y Gestión Patrimonial
9
FASE DE PREPARACIÓN
Si hemos empezado la tramitación con el perfil de “Gestor de
Tramitación” nos aparecerá esta pantalla que deberemos cerrar
para ir al “Gestor de Tareas”.
Si hemos empezado la tramitación con el perfil de “Promotor” nos aparecerá directamente el “Gestor de Tareas”.
Debemos refrescar la pantalla para que nos aparezcan las nuevas tareas
Abrimos la tarea haciendo doble-clic sobre ella y pulsamos “aceptar” en la parte inferior derecha de la pantalla.
En este momento el sistema nos avisará de si las empresas
incluidas han pasado el límite establecido para contratos
menores. En este caso nos dejará continuar porque una
empresa puede estar incluida en más de un expediente pero
aún no se han adjudicado. Podremos continuar con esa
empresa hasta el final, pero lo normal es que otro promotor
vaya más avanzando y adjudique antes que nosotros, por lo que si al llegar al final ya ha pasado los límites máximos
establecidos para ese tipo de contrato no nos permitirá adjudicar.
Si decidimos continuar con la tramitación.
En la ventana que aparece posteriormente volvemos a pulsar en “aceptar” teniendo marcada la opción
Cambiamos al perfil de “Promotor”
Abrimos la tarea y seleccionamos “Anexar” y buscamos con el explorador de
archivos el Anexo 1. Es recomendable tener los archivos en pdf, pues aunque permite subirlos en Word el conversor de
pdf puede modificar el formato.
Una vez cargado el archivo pulsamos y a continuación

Guía rápida Contratos Menores
Servicio de Contratación y Gestión Patrimonial
10
Entramos en la tarea pulsamos en la parte inferior derecha de la pantalla, seleccionamos nuestro certificado
digital y aceptamos.

Guía rápida Contratos Menores
Servicio de Contratación y Gestión Patrimonial
11
FASE DE LICITACIÓN
Cambiamos al perfil de “Gestor” y abrimos la tarea.
Pulsamos para activar todos los campos necesarios para introducir la oferta.
Introducimos la empresa usando el buscador
Introducimos los campos de los importes según la oferta del proveedor.
En caso de que la empresa sea una PYME (menos de 250 trabajadores en plantilla y un presupuesto anual menor de
50.000.000 €) activar el check.. Fecha y hora de presentación de la oferta
Correo electrónico
En el desplegable del campo “Oferta incursa en presunción de anormalidad” seleccionamos la opción “No”.
Pulsamos aceptar y la oferta quedará registrada.
Cuando ya hemos registrado una oferta podemos añadir otra, modificar alguna de las ya introducidas o borrar alguna
introducida por error.
Ahora anexamos los documentos electrónicos de las ofertas.
Seleccionamos la oferta y pulsamos el botón y se abrirá una nueva ventana.
Pulsamos en primer lugar en el botón en la parte inferior derecha de la pantalla y buscamos el
archivo de la oferta con el explorador de archivos.
Una vez subida la oferta hacemos doble clic sobre ella para cambiar el nombre por Oferta económica” o
“Presupuesto”.
Terminado el proceso pulsamos en y nos devolverá a la pantalla de introducción de ofertas.
Una vez introducidas todas las ofertas pulsar el botón inferior y .

Guía rápida Contratos Menores
Servicio de Contratación y Gestión Patrimonial
12
FASE DE ADJUDICACIÓN
En esta fase adjudicaremos el contrato a uno de los proveedores que han presentado oferta.
Ejecutamos la tarea “Introducir datos de la adjudicación” abriéndose la “Ficha de adjudicación”.
Pulsamos para activar todos los campos necesarios para adjudicar.
- seleccionamos al adjudicatario usando el buscador. Nos aparecerá una ventana
con las ofertas introducidas, seleccionamos la oferta elegida y cerramos.
Campos a rellenar:
- Descripción: Indicamos el objeto del contrato.
- Fecha de adjudicación: Introducimos la fecha del día en que estamos adjudicando.
- Motivación de la adjudicación: Introducimos el texto “Mejor Oferta”.
- Pyme: En caso de ser PYME activamos el check que aparece en el margen derecho.
- Importes de adjudicación: Aparecen introducidos por defecto. Es conveniente comprobarlos.
Una vez hecho esto pulsamos aceptar, para que se añada el contrato en la venta inferior, pulsamos “Cerrar y luego
“Despachar”.

Guía rápida Contratos Menores
Servicio de Contratación y Gestión Patrimonial
13
Subimos el Anexo 3 usando el botón Anexar, aceptamos y despachamos.
Entramos en la tarea pulsamos en la parte inferior derecha de la pantalla, seleccionamos nuestro certificado
digital y aceptamos.
Esta tarea dónde tendremos una optativa para notificar en electrónico o en papel solo la tendremos en aquellos casos en
los que la empresa no se haya registrado en el sistema, sino que la hayamos dada de alta nosotros.
Seleccionamos “Continuar para notificar electrónicamente…” y pulsamos en “Aceptar”.
Esta tarea nos saldrá una vez que despachemos la tarea anterior o directamente si la empresa se ha dado de alta por sí
misma en el sistema.

Guía rápida Contratos Menores
Servicio de Contratación y Gestión Patrimonial
14
En la tarea de Notificación de Adjudicación aparecerán cargados todos los datos. Solo debéis confirmar que el correo
electrónico de la empresa aparece en su campo y que es correcto. Si no apareciese deberéis cumplimentarlo y Aceptáis.
FASE DE EJECUCIÓN
Esta tarea es solo un mensaje. Aceptamos y despachamos para pasar a la fase de extinción.
Al abrir la tarea saldrá el siguiente mensaje.
Aceptamos y despachamos.
FASE DE EXTINCIÓN
Accedemos al Control de Expedientes (ver página 2) y ejecutamos la tarea pulsando la flecha
Confirmamos que queremos continuar con el cambio de estado.
Una vez confirmado el cambio de estado el expediente aparecerá en el Gestor de Expedientes como extinguido (icono
de carpeta verde). Para que aparezca actualizado debemos salir y volver a entrar en el Gestor de Expedientes.