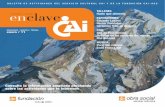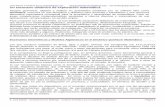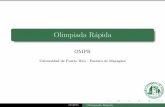Guía rápida JustiziaSIP Servicio de Informática Judicial · También se pueden presentar...
Transcript of Guía rápida JustiziaSIP Servicio de Informática Judicial · También se pueden presentar...

_____________________________________________________________________________ Guía rápida JustiziaSip v1.0
Pág.:1/14
Guía rápida JustiziaSIP
Servicio de Informática Judicial
21 de Agosto de 2018
Índice
1. JustiziaSip ______________________________________________________________ 2
2. Acceso a Justiziasip _______________________________________________________ 2
3. Pantalla principal y aceptación de notificaciones. ______________________________ 3
4. Búsqueda de notificaciones ________________________________________________ 5
5. Actividad procesal reciente ________________________________________________ 5
6. Asuntos ________________________________________________________________ 6
7. Repartos _______________________________________________________________ 6
8. Señalamientos __________________________________________________________ 7
9. Órgano judicial __________________________________________________________ 7
10. Sustituto y personal ____________________________________________________ 8
11. Escritos de trámite. Presentar escrito ______________________________________ 9
12. Escritos pendientes de presentar _________________________________________ 10
13. Presentados último mes ________________________________________________ 11
14. Proveídos último mes __________________________________________________ 11
15. Devueltos del procurador/Devueltos del juzgado ____________________________ 11
16. Incompletos último mes ________________________________________________ 12
17. Copias trasladadas ____________________________________________________ 12
18. Avisos escritos y copias trasladadas ______________________________________ 13
19. Incidencias, dudas, y Servicio de Atención a Profesionales (SAP) _______________ 14

_____________________________________________________________________________ Guía rápida JustiziaSip v1.0
Pág.:2/14
1. JustiziaSip
JustiziaSip es la herramienta que facilita las comunicaciones electrónicas entre los juzgados y los profesionales y servicios jurídicos. Actualmente gestiona las notificaciones telemáticas procedentes de los juzgados y también la presentación de escritos de trámite por parte de profesionales.
2. Acceso a Justiziasip
El acceso a JustiziaSip se lleva a cabo a través de la Extranet de profesionales en la siguiente url : https://justiziaprofesionales.justizia.eus/login o bien entrando a https://www.justizia.eus y pulsando en “Profesionales”.
Desde la siguiente página el usuario deberá autenticarse utilizando su tarjeta identificativa (dni, izenpe, FNMT, ACA…) para entrar en la Extranet de Profesionales.
Una vez dentro de la Extranet de Profesionales se podrá acceder a JustiziaSip pulsando en.

_____________________________________________________________________________ Guía rápida JustiziaSip v1.0
Pág.:3/14
3. Pantalla principal y aceptación de notificaciones
Nada más entrar en JustiziaSip se muestra la pantalla principal. En la parte superior izquierda podemos ver la fecha de sesión y en la parte superior derecha los datos de conexión (número de colegiado, nombre y apellido). En la parte central de la pantalla nos muestra las notificaciones del juzgado que tenemos pendientes, en caso de haberlas. Desde esta pantalla podremos seleccionar una notificación y pulsar los botones “Aceptar” o “Descargar”.
Botón descargar: Si, tras seleccionar una notificación, pinchamos el botón “Descargar” el sistema nos mostrará el siguiente mensaje que indica que las notificaciones se darán por leídas y se descargará el contenido al PC. Después, nos solicitará que indiquemos el directorio en el cual queremos descargar el documento notificado. El sistema, al dar la notificación por leída, generará el correspondiente acuse de recepción con fecha de aceptación el siguiente día hábil.

_____________________________________________________________________________ Guía rápida JustiziaSip v1.0
Pág.:4/14
NOTA: Es muy recomendable guardar los documentos en una ubicación en local y tratar de que la ruta en la que se guardan no sea demasiado larga. De esta manera se evitará la ocurrencia de un error conocido. Una vez guardado el documento en local y en una ruta corta, el usuario podrá mover el escrito, si lo considera necesario, a cualquier otra ubicación. Botón aceptar: Pulsando este botón se aceptará la notificación seleccionada, pero no se descargará el documento en el PC. Se generará el correspondiente acuse de recepción con fecha de notificación el siguiente día hábil. Una vez hemos aceptado/descargado una notificación, ésta desaparece de este escritorio principal y pasará a la bandeja “Leídas profesional última semana”. Aceptación subsidiaria: Las notificaciones provenientes del juzgado que no sean aceptadas en los 3 días hábiles posteriores a su envío serán aceptadas de forma automática por el sistema. La fecha de notificación en este caso será el tercer día hábil, fecha que constará en el correspondiente acuse de aceptación. Estas notificaciones podrán consultarse en la bandeja “Leídas subsidiariamente último mes”. Devolución de una notificación Cuando se recibe una notificación telemática a través de JustiziaSip el sistema únicamente nos ofrece las posibilidades de aceptarla o descargarla. Si se desea devolver una notificación al juzgado que nos la ha enviado primero es necesario aceptarla. Una vez hecho esto, entraríamos a la bandeja “Leídas profesional última semana”, donde permanecen siete días, y desde esta bandeja podríamos devolverlas al juzgado utilizando el botón “Devolver”. Una vez hecho esto, la notificación volvería al juzgado y se generaría el correspondiente acuse de devolución. En el caso de que desde el juzgado no acepten la devolución y reenvíen la notificación, ésta aparecerá de nuevo en la bandeja de “Leídas profesional última semana” y no en el escritorio principal como una notificación pendiente. En el caso de que sí acepten la devolución, la notificación se mostrará en la bandeja de “Anuladas último mes”. *NOTA Para procuradores: la operativa para los Procuradores es diferente, puesto que quien se encarga de marcar la fecha de notificación es el Salón de Procuradores. Cuando éste realiza la recepción de la notificación marca como fecha de notificación el siguiente día hábil y así se indica en el acuse de recepción que se genera. Posteriormente, los Procuradores pueden aceptar/devolver la notificación, y en el caso de que no acepten las notificaciones en el plazo establecido, será el Salón de Procuradores quien se encargue de aceptarlas de forma subsidiaria.

_____________________________________________________________________________ Guía rápida JustiziaSip v1.0
Pág.:5/14
4. Búsqueda de notificaciones
Esta pantalla nos permite buscar notificaciones aplicando los filtros que nos ofrece.
5. Actividad procesal reciente
En esta pantalla podemos ver de un solo vistazo la actividad procesal reciente. Notificaciones, asuntos repartidos, señalamientos y escritos presentados en el último mes.

_____________________________________________________________________________ Guía rápida JustiziaSip v1.0
Pág.:6/14
6. Asuntos
Desde la opción de menú Asuntos en trámite podemos ver la relación de asuntos en trámite de los que somos parte. También desde esta pantalla podemos añadir a cada asunto una referencia para facilitarnos posteriores búsquedas. Esta referencia se aplica para todos los asuntos que tengan el mismo NIG.
Por tanto, en la pantalla de búsqueda de asuntos el sistema nos permite buscar por este número de referencia, además de por otros campos.
7. Repartos
JustiziaSip nos permite ver los asuntos repartidos del último mes y también realizar una búsqueda de entre nuestros asuntos repartidos.

_____________________________________________________________________________ Guía rápida JustiziaSip v1.0
Pág.:7/14
8. Señalamientos
La pantalla de señalamientos nos permite ver los señalamientos en los que constamos como parte. Este calendario recoge los datos de las agendas de señalamientos de los juzgados, una vez que éstos hayan introducido los datos del señalamiento en su agenda.
9. Órgano judicial
Desde este punto de menú podemos acceder a información de interés (dirección, teléfono, email, personal adjunto) de los distintos órganos judiciales.

_____________________________________________________________________________ Guía rápida JustiziaSip v1.0
Pág.:8/14
10. Sustituto y personal
*Apartado disponible solamente para Abogados, Procuradores y Graduados Sociales. JustiziaSip pone a disposición de los usuarios una utilidad para gestionar sustituciones cuando sea necesario. Estas sustituciones pueden utilizarse en períodos vacacionales o de baja médica, por ejemplo, de manera que sea el sustituto quien reciba las notificaciones mientras así haya sido indicado en JustiziaSip. La gestión de sustituciones está situada en la parte inferior del menú izquierdo, en las dos últimas opciones, tal y como se muestra en la imagen.
Dentro de Gestión de sustituciones hay dos opciones:
• Mis Sustitutos (as)
• Mi Personal La opción “Mis Sustitutos(as)” proporciona al profesional la posibilidad de dar de alta a otro profesional como sustituto suyo. La opción “Gestión de sustituciones – Mi personal” proporciona al profesional la posibilidad de dar de alta su propio personal sin necesidad de estar Colegiado, es decir, podrá ser cualquier persona a la que el profesional habilite para trabajar con la aplicación.

_____________________________________________________________________________ Guía rápida JustiziaSip v1.0
Pág.:9/14
En el momento del alta se deberá indicar si la persona tendrá la posibilidad de aceptar o no las notificaciones cuando realice la sustitución.
En períodos en los que el profesional no vaya a estar disponible podrá nombrar sustitutos de entre el personal que ha dado de alta y, si se ha activado la opción de “Aceptar notificaciones”, éste podrá recibir las notificaciones enviadas por los Juzgados mientras esté vigente la sustitución. De esta manera las notificaciones no quedarían desatendidas.
NOTA: JustiziaSip también dispone de una utilidad que envía alertas al buzón de correo del profesional cada vez que éste recibe una notificación por parte de los Juzgados. Las alertas muestran datos generales de la notificación, pero no el detalle de la misma. Una vez recibida una alerta es necesario que el profesional/sustituto entre en JustiziaSip para descargarse el contenido de dicha notificación.
11. Escritos de trámite. Presentar escrito
Desde JustiziaSip, además de recibir notificaciones del juzgado, el profesional puede presentar escritos de trámite en el juzgado. Desde el menú Escritos →Presentar escrito se accede a la siguiente pantalla, desde la que se podrá presentar escritos de trámite.
Se puede realizar la búsqueda del asunto en el que se va a presentar el escrito, mediante año de procedimiento o por fecha de incoación o introduciendo el NIG. Será necesario rellenar los siguientes datos: partido judicial, órgano judicial, número de procedimiento y tipo de procedimiento. Estos datos estarán limitados, para evitar posibles errores al teclear, a los órganos judiciales/asuntos de los que estamos personados. El sistema no permite por tanto presentar escritos en asuntos en los que no estamos personados desde esta opción. Se rellenará también el título del escrito y la descripción del mismo, que son campos de texto libre. Una vez rellenos todos los datos anteriores hay que adjuntar el archivo que contiene el escrito a presentar. También se pueden presentar documentos anexos junto con el escrito principal. Hay una limitación de 15MB como tamaño máximo por documento anexado.

_____________________________________________________________________________ Guía rápida JustiziaSip v1.0
Pág.:10/14
Una vez hecho todo esto, pinchando sobre el botón “Enviar” se envía el escrito de trámite al juzgado correspondiente. En el caso de que en el asunto actúe también un Procurador, el escrito se enviará a dicho Procurador para que se encargue de realizar la presentación. El escrito permanecerá en la bandeja de escritos pendientes de presentar, hasta que se realice el envío al juzgado. En la página de presentación del escrito se puede ver si en el asunto actúa un procurador revisando el campo “Número de procedimiento”, en él se indica seguido del nº de procedimiento el nombre y apellidos del procurador (ver siguiente imagen).
Además para este caso también cabe la posibilidad de añadir un comentario para el Procurador.
Tras pulsar en el botón “Enviar” si el envío es al juzgado, o en “Enviar al Procurador” si se envía al Procurador, el sistema aplicará automáticamente la firma tanto al escrito principal como a los anexos. Para los envíos directos al órgano judicial, se incluirá en la firma la fecha y hora del envío y se mostrará de forma automática el acuse de envío.
12. Escritos pendientes de presentar
En esta bandeja se mostrarán los escritos que están pendientes de presentar. Si un profesional (Abogado, Graduado Social, Letrado de un Servicio Jurídico), envía un escrito al procurador correspondiente para que se encargue de presentarlo, el escrito permanecerá en esta bandeja hasta que el Procurador realice el envío.

_____________________________________________________________________________ Guía rápida JustiziaSip v1.0
Pág.:11/14
13. Presentados último mes
Esta pantalla nos ofrece información acerca de los escritos presentados de forma correcta a lo largo del último mes.
14. Proveídos último mes
En esta pantalla podremos ver los escritos presentados en el último mes y que han sido proveídos en el juzgado.
15. Devueltos del procurador/Devueltos del juzgado
En estas opciones de menú podremos ver los escritos que nos han sido devueltos, tanto por parte de un procurador como por parte del juzgado. Si el escrito se ha enviado al Procurador y éste lo ha devuelto, se mostrará en la bandeja de “Devueltos del procurador (a)”. Si el escrito se ha enviado al juzgado y éste lo ha devuelto, se mostrará en la bandeja de “Devueltos del Juzgado”. Para este caso además, se mostrará un aviso en rojo.

_____________________________________________________________________________ Guía rápida JustiziaSip v1.0
Pág.:12/14
16. Incompletos último mes
En esta pantalla podremos ver los escritos que no se han enviado correctamente por algún problema durante el envío. Desde esta bandeja podremos volver a intentar pulsar sobre cada escrito y volver a realizar el envío, o eliminar directamente el escrito incompleto, o descargar un justificante que acredite que hemos intentado enviar el escrito y no ha sido posible.
17. Copias trasladadas
*Apartado disponible sólo para Procuradores. En esta pantalla podremos consultar las copias trasladadas pendientes de leer.
Pulsando sobre cada copia trasladada se puede consultar el detalle con toda la información. Además, se puede seleccionar una copia trasladada, varias o todas y pulsar en “Descargar” para descargarlas al PC. Si se pulsa en “Marcar como leídas”, las copias pasan a la bandeja de “Leídas último mes”.

_____________________________________________________________________________ Guía rápida JustiziaSip v1.0
Pág.:13/14
18. Avisos escritos y copias trasladadas
En la parte superior de la pantalla JustiziaSip nos muestra avisos en color rojo indicando:
• Si tenemos escritos pendientes de atender en la bandeja de “Incompletos último mes”, es decir, avisa que hay escritos que no se han enviado porque ha surgido algún problema.
• Si tenemos escritos pendientes de atender en la bandeja de “Devueltos del juzgado”, es decir, avisa que hay escritos que han sido devueltos por el juzgado.
• Si tenemos copias trasladadas “devueltas”, es decir, si un profesional presentó un escrito y éste ha sido devuelto por el juzgado, avisa de que la copia trasladada aparece como devuelta.
Para quitar estos mensajes de aviso podemos entrar en la bandeja que corresponda y se habilitará un aspa (X) en el aviso para pulsar sobre ella y dar por atendido el aviso.

_____________________________________________________________________________ Guía rápida JustiziaSip v1.0
Pág.:14/14
19. Incidencias, dudas, y Servicio de Atención a Profesionales (SAP)
El Servicio de Asistencia al Profesional (SAP) se encarga de recoger, solucionar o canalizar las dudas e incidencias con las que los profesionales se pudieran encontrar. Además proporcionan manuales de uso si así se les solicita.
Los datos de contacto son los siguientes:
945 56 37 27 [email protected]
Cuando existan problemas generales o incidencias graves que impidan el funcionamiento de la aplicación, será posible obtener un justificante de parada de servicio a través del siguiente apartado de https://www.justizia.eus/
Para problemas con el acceso o configuración del PC, también tiene hay información disponible en https://justiziaprofesionales.justizia.eus/acceso/deteccion-problemas. En la Extranet de Profesionales están publicados más manuales de la aplicación.





![[LÉALO PINCHANDO AQUÍ]](https://static.fdocuments.ec/doc/165x107/62c2f2820b99815d6e6ccb26/lalo-pinchando-aqu.jpg)