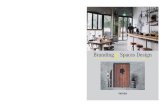Guía rápida del sistema de videoconferencia Avaya Spaces · Avaya Spaces Envía un mensaje de...
Transcript of Guía rápida del sistema de videoconferencia Avaya Spaces · Avaya Spaces Envía un mensaje de...

Guía rápida del sistema
de video conferencia
Avaya Spaces UIB. Servicio de Recursos Audiovisuales

Esta obra está sujeta a una licencia Creative Commons. Permi-
te descargarla y compartirla con otras personas, siempre que se reconoz-
ca su autoría. No se pueden hacer cambios de ningún tipo y no se puede
utilizar comercialmente.
real
izac
ión
Guía rápida del sistema de videoconferencia Avaya Spaces
UIB. Servicio de Recursos Audiovisuales
Edición: abril de 2020
Edita: UIB Campus Digital. Universidad de las Illes Balears www.campusdigital.uib.es

3
1. Solicitar un usuario para Avaya Spaces ......................................................5
2. Iniciar sesión .............................................................................................5
3. Crear un espacio ........................................................................................6
4. Invita a participantes a un Espacio .............................................................7
5. Iniciar una videoconferencia ....................................................................10
6. Funciones dentro de la videoconferencia .................................................12
7. Compartir un documento .........................................................................12
índice

Guía rápida del sistema de videoconferencia Avaya Spaces UIB. Servicio de Recursos Audiovisuales
4
**Avaya Spaces es un sistema de videoconferencia que funciona dentro del navegador web Chrome, con la cámara y el micrófono del ordenador (para un uso óptimo, y con el fin de evitar el eco, hay que usar auriculares con micrófono incorporado). Permite la conexión de un profesor con un máximo de 200 alumnos por espacio. Se recomienda crear un espacio por asignatura.**

5
1. Solicitar unusuario para
Avaya SpacesEnvía un mensaje de correo electrónico a [email protected], con tu nombre y apellidos, desde la dirección de correo electrónico de la UIB, solici-tando un usuario para la aplicación Avaya Spaces. Recibirás un enlace para acceder a tu espacio personal.
2. Iniciar sesiónSigue el enlace recibido desde el navegador Chrome (no es compatible con otro navegador):
Introduce tu dirección de correo electrónico [email protected] y tu contraseña. Lue-go, haz clic en el botón rojo Sign in.

Guía rápida del sistema de videoconferencia Avaya Spaces UIB. Servicio de Recursos Audiovisuales
6
3. Crear unespacio
Haz clic en el botón de la esquina superior izquierda: + Espacio nuevo.
Introduce el nombre en el cuadro de texto que aparece y haz clic en el botón verde Aceptar.

7
Ahora tu espacio aparece en la barra lateral izquierda (1). En el centro de la pantalla puedes ver el Tablero de mensajes (2). A la derecha tienes la opción de iniciar una videoconferencia (3) y, justo debajo, una lista con los participantes conectados en este momento (4).
4. Invita aparticipantes a
un EspacioHay dos formas de invitar a participantes a un Espacio. (3.1) La primera es copiar un enlace y distribuirlo entre los alumnos a través de Aula digital. (3.2) La segunda es invitar a un alumno a través de su dirección de correo electrónico.

Guía rápida del sistema de videoconferencia Avaya Spaces UIB. Servicio de Recursos Audiovisuales
8
Primero tienes que seleccionar el Espacio al que quieres invitar a participantes desde la barra lateral (ESPACIOS RECIENTES).
4.1. Copiar un enlace
Haz clic en el icono , marcado con la flecha roja. Verás que aparece un texto que dice: Copiado al portapapeles.

9
Ahora podrás pegar el enlace en cualquier otra aplicación haciendo clic con el botón derecho del ratón y seleccionando Pegar (o pulsando CTRL+V en Win-dows/Linux, CMD+V en Mac).
Debes distribuir este enlace entre todos aquellos alumnos que quieras que parti-cipen en la videoconferencia. Para ello, puedes enviarlo en un mensaje de correo electrónico, o compartirlo en Aula digital.
4.2. Enviar un enlace
Haz clic en el botón Invitar personas, señalado en la imagen por la flecha roja.

Guía rápida del sistema de videoconferencia Avaya Spaces UIB. Servicio de Recursos Audiovisuales
10
Introduce la dirección de correo electrónico de la persona en el cuadro de texto y haz clic en Invitar.
5. Iniciar unavideoconferencia

11
Selecciona el Espacio en el cual quieres iniciar la videoconferencia (1).
Haz clic en el icono Iniciar videollamada (2).
Chrome te solicitará permiso para acceder al micrófono y la cámara, y debes permitir que lo haga.

Guía rápida del sistema de videoconferencia Avaya Spaces UIB. Servicio de Recursos Audiovisuales
12
6. Funcionesdentro de la
videoconferencia
Botón para salir de la videoconferencia.
Botón para compartir un documento con los demás participantes.
Botón para desactivar la cámara.
Botón para desactivar el micrófono.
Botón para seleccionar el micrófono, los altavoces y la cámara que queremos usar.
7. Compartir undocumento
Para compartir un documento (PowerPoint, PDF, imágenes, web, etc.), debes hacer clic en el botón Compartir Pantalla.

13
En la parte superior, tienes que seleccionar: Ventana de la aplicación. Después, elige la aplicación que deseas presentar a los demás participantes y haz clic en: Compartir.
Para dejar de compartir, vuelve a la ventana de la videoconferencia y haz clic en: Dejar De Compartir Pantalla.

@CDigitalUIB
http://campusdigital.uib.es