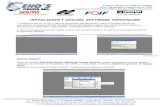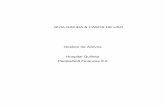GUIA RAPIDA & CASOS DE USO Presupuesto Hospital Quillota ...
Guía Rápida de Uso para BioPortal Rapida de Uso para...El BioPortal está accesible a través de...
Transcript of Guía Rápida de Uso para BioPortal Rapida de Uso para...El BioPortal está accesible a través de...
2 Guía Rápida de Uso para BioPortal – Institución Hospitalaria
Contenido Introducción ................................................................................................................................................. 3
Acceder a Bioportal ...................................................................................................................................... 3
Registro de Cuenta ....................................................................................................................................... 4
Inicio de Sesión a Bioportal .......................................................................................................................... 5
Solicitar Acceso a Laboratorio...................................................................................................................... 6
Crear una Orden de Laboratorio .................................................................................................................. 7
Órdenes Solicitadas ...................................................................................................................................... 9
Envío de Muestra al Departamento de Salud ........................................................................................... 10
Recibo de Resultados de Prueba ............................................................................................................... 10
Manejo de Perfil de Usuario ...................................................................................................................... 12
Restaurar Contraseña................................................................................................................................. 12
3 Guía Rápida de Uso para BioPortal – Institución Hospitalaria
Introducción La plataforma BioPortal es una aplicación de internet que permite a los clientes de los laboratorios del
Departamento de Salud de Puerto Rico (DSPR) solicitar una orden de laboratorio, recibir el resultado o
enviar resultados de una manera segura y eficiente. Este sistema propiciará el compartir de resultados de
manera inmediata y sin intermediarios.
Esta guía contiene las instrucciones para que el personal de las instituciones hospitalarias del país utilice
el BioPortal para crear una orden de laboratorios al sistema de manejo de información del Laboratorio de
Salud Pública Puerto Rico y para recibir su resultado de manera electrónica.
Acceder a Bioportal El BioPortal está accesible a través de una página de internet. Es importante que utilice un navegador de
internet moderno: (Chrome, Safari, Edge, Firefox, etc). No ofrecemos compatibilidad oficial con Internet
Explorer. En caso de su computadora no poseer instalado un navegador moderno o el firewall no le
permite entrar al portal, debe comunicarse con el departamento de tecnología de su institución para
obtener la instalación de este.
Una vez se tenga el navegador, se debe entrar al siguiente enlace para acceder al BioPortal:
https://bioportal.salud.gov.pr/
Si la operación es exitosa, podrá ver una pantalla como esta:
4 Guía Rápida de Uso para BioPortal – Institución Hospitalaria
Registro de Cuenta Para crear una cuenta en la plataforma de BioPortal debe acceder a la siguiente dirección:
https://bioportal.salud.gov.pr/ y presione el botón de “Crear tu Cuenta”. También puede acceder
directamente a: https://bioportal.salud.gov.pr/authentication/register. Para más información sobre
cómo acceder al BioPortal refiera a la sección de Acceder a Bioportal
Si la operación fue exitosa, podrá ver una pantalla como la siguiente:
En esta pantalla debe completar la información requerida para la creación de su cuenta en BioPortal. Una
vez haya completado todos los campos requeridos y aceptado los términos de uso, presione el botón de
“Registrar” para continuar. Si la operación fue exitosa, aparecerá un mensaje como el siguiente:
En este momento, BioPortal le enviará un email de confirmación para la creación de su cuenta. Verifique
su correo electrónico y siga las instrucciones provistas para la confirmación de su cuenta de BioPortal.
5 Guía Rápida de Uso para BioPortal – Institución Hospitalaria
Inicio de Sesión a Bioportal Una vez registrado, podrá acceder directamente a https://bioportal.salud.gov.pr donde se le solicitará el
correo electrónico que utilizó para crear su cuenta y la contraseña colocada al momento de registrarse.
Después de ingresar su correo electrónico y contraseña, presione el botón de “Iniciar Sesión” para
continuar a la página de usuario del BioPortal. La cual debería verse de la siguiente manera:
6 Guía Rápida de Uso para BioPortal – Institución Hospitalaria
Solicitar Acceso a Laboratorio Antes de utilizar el BioPortal por primera vez, tiene que solicitar acceso a la institución hospitalaria a la
cual usted pertenece.
Una vez realizado el proceso de inicio de sesión, usted ya está en la pestaña de Entidades. Aquí se pueden
ver todos los laboratorios y organizaciones. Para solicitar acceso a su entidad para envío de muestras, solo
debe presionar el botón “Solicitar Acceso” a la derecha del nombre de su institución. De su institución
no aparecer en el listado, favor de presionar el botón “Buscar en el registro de NPI” y hacer la búsqueda
de entidad.
Si la entidad a la que se solicita acceso no tiene un administrador se le va a solicitar la información que
requiere el Departamento de Salud para confirmar que pueda tener acceso a esta. De lo contrario el
administrador de cada entidad es el responsable de validar y otorgar los accesos a su entidad.
Ejemplo de cómo se puede ver una solicitud de administrador a una entidad en el sistema.
7 Guía Rápida de Uso para BioPortal – Institución Hospitalaria
Para enviar una solicitud de acceso a una entidad solo tiene que llenar la información provista por el
sistema y presionar el botón de “Enviar”. Se le deja el espacio de incluir archivos adicionales por si alguna
entidad requiere el envío de algún documento para oficializar la solicitud de acceso al sistema.
Ejemplo de una solicitud a entidad que ya posee Administrador.
Una vez su solicitud sea aprobada, usted recibirá un correo electrónico indicándole que fue aprobado para
dicha Entidad y ya puede crear órdenes de laboratorio.
Crear una Orden de Laboratorio Como facilidad hospitalaria tiene la opción de crear Órdenes de Laboratorio. Para crear una orden solo
presione el botón de “Crear Orden” en la página principal, como se ve en la siguiente imagen:
Luego presione el botón de “Seleccionar”.
8 Guía Rápida de Uso para BioPortal – Institución Hospitalaria
Complete el formulario, anotando la información requerida sobre la respectiva orden de prueba que
seleccionó. En este caso, en la imagen se observan varios campos de información para la prueba COVID-
19. Cuando llegue al final de cada sección presione “Próximo” para moverse a la siguiente sección (ver
imagen abajo).
Al finalizar el proceso de entrada de datos en los campos usted encontrará el botón “Submit” (ver imagen
abajo), presiónelo para someter la orden al laboratorio. El sistema le indicará si la orden de laboratorio
fue completada exitosamente. Para ver las órdenes de laboratorio creadas, imprimir la etiqueta que
acompañará la muestra (label), ver resultados y el estatus de la orden, puede navegar a la sección de
“Órdenes Solicitadas”.
9 Guía Rápida de Uso para BioPortal – Institución Hospitalaria
Órdenes Solicitadas Una vez completado el proceso de inicio de sesión, una de las secciones al lado izquierdo es “Órdenes”.
Dentro de esta sección está disponible la opción de “Órdenes Solicitadas”. Esta contiene la información
de todas las pruebas solicitadas por su facilidad y le permite realizar búsquedas de pruebas. Ver imagen
de la sección de “Órdenes Solicitadas” a continuación:
Una vez someta la solicitud de orden de laboratorio, su orden aparecerá en esta pantalla. Aquí puede ver
los detalles de la orden, el estatus, imprimir la etiqueta (label) que debe ser enviado junto con la muestra
al Departamento de Salud y ver los resultados de la prueba una vez esta sea procesada.
10 Guía Rápida de Uso para BioPortal – Institución Hospitalaria
Envío de Muestra al Departamento de Salud Cada muestra enviada para ser procesada en el Laboratorio de Salud Pública del Departamento de Salud
deberá enviarse acompañada de la etiqueta (label) generada en la sección de Órdenes Solicitadas. Esta
etiqueta se genera presionando el botón de “Etiqueta” que se encuentra en la columna de acciones de
cada orden de laboratorio. Ver la imagen debajo para ejemplo de etiqueta generada para las muestras de
COVID-19.
Recibo de Resultados de Prueba Una vez la muestra sea procesada por el Laboratorio de Salud Pública, recibirá un correo electrónico
indicando que su orden fue procesada y que puede acceder al BioPortal para ver el resultado de esta.
Para ver los resultados de las órdenes de laboratorio, cuando entre al BioPortal debe acceder a la sección
de “Órdenes Solicitadas”. Todas las órdenes que el estatus sea “Completado” tendrán un botón de
“Resultado” disponible, el cual presionará para ver el resultado.
11 Guía Rápida de Uso para BioPortal – Institución Hospitalaria
En esta pantalla puede ver el detalle de resultado de la orden de laboratorio. Para bajar el reporte de
resultado oficial que envía el laboratorio en formato PDF, presione al botón de “Ver Informe de
laboratorio”.
Esto le abrirá una pantalla nueva que contendrá el reporte de resultado de laboratorio en formato PDF.
12 Guía Rápida de Uso para BioPortal – Institución Hospitalaria
Manejo de Perfil de Usuario El usuario puede entrar a su perfil a mano derecha presionando su nombre. Una vez presionado,
aparecerán tres opciones como pueden observar en la siguiente imagen.
En la sección de “Mi Perfil” puede cambiar su información personal, contraseña, preguntas de seguridad,
correos electrónicos, contactos y dirección física o postal.
Restaurar Contraseña Si requiere restaurar su contraseña puede presionar el botón “¿Olvidó su Contraseña?” localizado en el
inicio de la página de BioPortal, como lo muestra la siguiente imagen:
13 Guía Rápida de Uso para BioPortal – Institución Hospitalaria
El sistema le va a solicitar su correo electrónico y le enviará un mensaje para iniciar su proceso de
restauración de contraseña.
Luego, verifique su correo para encontrar el siguiente mensaje “Cambie su contraseña de BioPortal”,
donde presionará el botón “Cambiar Contraseña”. Esta acción lo llevará nuevamente a la página del
BioPortal, donde se le realizará una pregunta de seguridad para verificar su identidad. Ver imagen a
continuación.
Después de contestar la pregunta de seguridad, el sistema le permitirá cambiar su contraseña.
Si tiene dudas o preguntas relacionadas al manejo de la plataforma BioPortal, favor de comunicarse a
través del siguiente correo electrónico: [email protected]