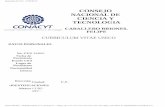GUÍA PARA POSTULAR SOLICITUD DE BECA-CONACYT NACIONAL · Después de capturar / actualizar el...
Transcript of GUÍA PARA POSTULAR SOLICITUD DE BECA-CONACYT NACIONAL · Después de capturar / actualizar el...
2
Índice Pág.
REGISTRO USUARIO 3-4
CAPTURA CVU 5-9
POSTULACIÓN DE SOLICITUD
REGISTRO SOLICITUD COORDINADOR / CAPTURISTA 10-13
CAPTURA SOLICITUD COORDINADOR / CAPTURISTA 14-21
SOLICITANTE 22-37
OFICIO POSTULACIÓN COORDINADOR / CAPTURISTA 38-48
ASIGNACIÓN
FIRMA DE CONVENIO SOLICITANTE 49-58
CAPTURA DE CUENTA BANCARIA SOLICITANTE 59-62
IMPRIMIR DOCUMENTOS SOLICITANTE 63
SEGUIMIENTO DE LA SOLICITUD SOLICITANTE 64
COORDINADOR O CAPTURISTA
3
REGISTRO.- USUARIO /CONTRASEÑA
CAPTURISTA / ASPIRANTE
Ingresando desde el portal del CONACYT, elegir la opción “Servicios en Línea” (parte superior
derecha del encabezado del portal)
Enseguida se muestra el menú “Servicios en línea” y deberá elegir la opción “Registro de
Nuevos Usuarios”.
4
REGISTRO DE NUEVO USUARIO
Acceder al sistema.
Todos los usuarios deben ingresar
Para solicitar su usuario y contraseña por primera vez, o bien,
Para actualizar usuario cuando lo tramitó antes de mayo 2017, de la versión
X_xxxxxxx a la versión [email protected]
IMPORTANTE: El/la usuario/a se conforma de su correo electrónico personal (no institucional)
5
RECUPERACIÓN DE CONTRASEÑA-
Cuando tiene usuario, pero no recuerda la contraseña para ingresar al sistema de becas.
La contraseña se recibe por correo electrónico
Solo en caso de no poder recuperar usuario por vía electrónica podrá enviar su correo a la
dirección de [email protected]
6
CAPTURA CVU
CAPTURISTA / SOLICITANTE
Después de obtener su usuario y contraseña debe ingresar al portal de CONACYT desde el menú
“Servicios en Línea” y elegir la opción “Curriculum Vitae”->Acceso al Sistema
Escribir su usuario y contraseña en las casillas correspondientes.
8
En el CVU es importante capturar únicamente las secciones
Datos Generales Formación Académica Lenguas e Idiomas
En caso de utilizar más opciones elegir el botón “Configurar” y luego activar la casilla de la sección
de interés.
9
Al termino elegir el botón “Guardar”
Importante revisar que su nombre completo se muestre tal como aparece en su acta
de nacimiento.
El correo electrónico debe ser correcto y actualizado, a esa dirección se le enviarán avisos
sobre el trámite. En caso de capturar dos o más correos debe marcar uno como principal.
Los datos capturados en el CVU serán utilizados para el llenado de la solicitud y demás
documentos requeridos para el proceso por lo cual deben ser exactos.
10
POSTULACIÓN DE SOLICITUD DE BECA NACIONAL
REGISTRO DE SOLICITUD COORDINADOR / Asistente -
Después de capturar / actualizar el contenido del “CVU”, ingresando desde el portal de CONACYT
buscar en el menú “Servicios en Línea” la opción “Becas nacionales/ al extranjero”->Colocarse
en el cuadro de la derecha (MIIC)->Acceso al Sistema
Ingresar al sistema de becas escribiendo su usuario y contraseña, enseguida seleccionar el botón
“Entrar”
11
Seleccionar el rol de “Coordinador Becas”
Enseguida seleccionar en el menú de la parte superior derecha, la opción: Solicitud-> Registro de solicitud
12
En la siguiente ventana, seleccionar el programa deseado, dando clic en el icono , ubicado en la columna derecha, llamado Acciones (Registrar aspirante)
13
Al iniciar el registro de la solicitud se debe seleccionar la institución/sede, así como la convocatoria. Enseguida buscar por CVU a el/la aspirante a beca nacional.
Una vez encontrado el/la aspirante, dar clic en el icono , ubicado en la columna derecha- Acciones. (Postular).
Ahora la solicitud se encuentra en estatus “Pre-registro” y está lista para que el/la Coordinador/a continúe la captura.
14
CAPTURA DE SOLICITUD COORDINADOR / Capturista
Una vez ingresando a la solicitud se muestra la pantalla “Detalle de la solicitud” con las secciones que debe capturar el rol de “Coordinador de becas”, que para este proceso sólo le corresponde:
Periodos de la solicitud
Se inicia la captura haciendo uso del icono , ubicado en la columna derecha Acciones (Editar). Las demás secciones deben ser capturadas por el/la aspirante, las cuales por ahora se muestran
con el estatus de incompleta (ver icono colocado a la derecha, en la columna Acciones) ya que para el coordinador son únicamente de consulta.
Dependientes económicos
Contactos de emergencia
Escolaridad familiar
15
El Coordinador de posgrado procede a capturar la sección “Periodos de la solicitud”, así como el orden de prioridad que le corresponde a cada aspirante, en orden descendente, por sede.
Para el caso de becas nacionales no se piden documentos, en caso de entrar a la sección únicamente dar clic al botón Regresar.
16
Una vez completa la sección “Periodos de la solicitud”, el coordinador da clic en el botón de” Asignar a solicitante” para que este último continúe con la captura El botón Regresar es para volver a la hoja o página anterior.
Si el coordinador requiere consultar o continuar con una captura deberá entrar al menú de Solicitud -> “Mis postulaciones”
17
En la siguiente pantalla el coordinador podrá conocer los programas asociados a su persona y por ende las solicitudes registradas en cada programa.
Si desea consultar o continuar alguna solicitud/captura, deberá colocarse en el renglón de interés e
ingresar dando clic en el icono colocado a la derecha, en la columna Acciones (Mis postulaciones)
18
Ahora el sistema nos permitirá elegir la sede para poder conocer/consultar los/las aspirantes registrados/as al programa en cada sede.
Ubicado el/la aspirante, para ingresar a la solicitud dar clic en el icono colocado a la derecha, en la columna Acciones (Detalle de la solicitud)
19
Enseguida el sistema nos mostrará la pantalla de “Detalle de solicitud” para continuar la captura de la solicitud o consultar el contenido de la sección “Periodos de la solicitud” (indicado en la parta baja de la hoja)
Se inicia la captura haciendo uso del icono colocado a la derecha, en la columna de Acciones (Editar); al termino seleccionar el botón “Asignar a solicitante” para contniuar la captura por el aspirante, o botón “Regresar” si sólo realizó una consulta.
20
Una vez completadas las secciones, el coordinador da clic en el botón de “Asignar a solicitante” para que continúe con la captura
El sistema muestra el siguiente mensaje, y damos clic en la opción “Si”
El sistema muestra el siguiente mensaje, y damos clic en la opción “Aceptar”
22
CAPTURA DE SOLICITUD ASPIRANTE
Una vez que la solicitud se encuentre en el estatus de “Borrador” el/la aspirante empieza el proceso de Captura de solicitud, los pasos que éste debe realizar son:
Después de capturar / actualizar el contenido del “CVU”, ingresando desde el portal de CONACYT
buscar en el menú “Servicios en Línea” la opción “Becas nacionales/ al extranjero”->Colocarse
en el cuadro de la derecha (MIIC)->Acceso al Sistema
Ingresar al sistema de becas escribiendo su usuario y contraseña, enseguida seleccionar el botón
“Entrar”
23
Seleccionar el rol de “Solicitante”
Seleccionar en el menú superior de la derecha Solicitud-> “Mis solicitudes”
24
En la pantalla “Mis solicitudes” ubicar la solicitud reciente con estatus de “Borrador” y dar clic en el
icono colocado a la derecha, en la columna Acciones. (Ver solicitud)
En la pantalla “Detalle de la Solicitud”, conocerá los datos relevantes del programa que postula la solicitud, asi mismo podrá consultar la información capturada por la coordinación en la sección
“Periodos de la solicitud”, para ello dar clic en el icono colocado a la derecha, en la columna Acciones. (Ver solicitud). Al término de la consulta seleccionar botón “Regresar” Si fuera el caso de que la información en estas dos secciones no sea correcta puede presionar el botón “Devolver a coordinador” para que la Coordinación realice las correcciones necesarias. Si la información es correcta debe completar la información solicitada en cada una de las secciones con estatus de Incompleta.
Dependientes económicos
Contactos de emergencia
Escolaridad familiar
Para iniciar la captura de las secciones se debe ingresar dando clic en el icono ubicado a la derecha, en la columna Acciones. (Editar)
26
Sección Dependientes económicos
Si fuera el caso de no tener dependientes económicos se debe seleccionar la opción “No” y posteriormente dar clic en el botón de “Aceptar”, y el sistema nos regresara a la pantalla “Detalle de la solicitud” mostrando la sección “Completa”.
Si fuera el caso de SI contar con dependientes económicos se deberá seleccionar la opción “Si” y posteriormente dar clic en el botón de “Aceptar” y el sistema nos mostrara la siguiente pantalla
Se captura la información solicitada, solamente se puede tener como dependientes al cónyuge e hijos menores de 18 años. Al guardar, el sistema nos regresara a la pantalla “Detalle de la solicitud” mostrando la sección “Completa”.
27
Contactos de emergencia
Al ingresar a la pantalla seleccionamos la opción de “Agregar”
El sistema nos muestra la siguiente pantalla donde se capturan los datos para completar la sección
Al término de cada sección seleccionar el botón “Guardar”
28
Escolaridad Familiar
En la siguiente pantalla seleccionar la opción “Agregar”
Posteriormente el sistema nos muestra la siguiente pantalla donde se capturan los datos para completar la sección
29
Una vez completadas todas las secciones, seleccionar la opción de “Finalizar solicitud”
El sistema solicitara la confirmación de la finalización
30
Después de confirmar la finalización el sistema nos muestra el siguiente mensaje
Al aceptar el sistema nos mostrará la encuesta de satisfacción
31
Una vez enviada la encuesta seleccionamos la opción “Firma Solicitud (Aplicativo de Firma)”
Posteriormente el sistema nos muestra la siguiente pantalla, en ella se debe consultar la solicitud
dando clic en el botón ubicado a la derecha, en la columna Acciones, la cual activará la opción para descargar el aplicativo de firma
33
Al descargar el aplicativo de firma el sistema mostrara en la parte inferior izquierda el siguiente mensaje
34
Al dar clic en el botón “Conservar” el sistema nos muestra un segundo botón “Launch”, al que debemos dar clic para continuar
Enseguida, se muestra la pantalla “Firma Electrónica del SAT”
En la opción desplegable seleccionar Becas Posteriormente se muestra la siguiente pantalla donde es importante que el/la aspirante capture como usuario y contraseña los datos que ha usado para ingresar al sistema de CONACYT (aquí no se pide las claves del SAT).
NOTA: USAR USUARIO Y CONTRASEÑA DEL CONACYT, NO LOS PROPORCIONADOS POR EL SAT
35
En la siguiente pantalla se debe seleccionar Solicitud firmada electrónicamente
En la pantalla “Documentos por firmar”, en el mismo renglón donde se muestra el nombre, debe seleccionar el botón ubicado a la derecha “Firmar”
36
Posteriormente el sistema nos muestra la siguiente pantalla “Firma del documento”, aquí es importante que el aspirante seleccione el certificado, llave privada y capture la contraseña que le han proporcionado en el SAT. NOTA: CERTIFICADO, LLAVE PRIVADA Y CONTRASEÑA PROPORCIONADOS POR EL SAT.
Una vez firmado el documento muestra el siguiente mensaje informando que se ha firmado correctamente
37
Posteriormente el sistema nos muestra el siguiente mensaje, indicando que no hay más documentos por firmar NOTA: EL MENSAJE ES CORRECTO NO HAY MAS DOCUMENTOS POR FIRMAR
El solicitante podrá revisar el cambio de estatus “Borrador” a “Completa” ingresando al menú Solicitud-> Mis solicitudes
El sistema nos mostrará la solicitud con el ultimo estatus
Ahora el/la aspirante podrá notificar a la Coordinacion que ha terminado de capturar la solicitud.
38
OFICIO de POSTULACIÓN COORDINADOR DE PROGRAMA
Ingresando desde el portal de CONACYT buscar en el menú “Servicios en Línea” la opción “Becas
nacionales/ al extranjero”->Colocarse en el cuadro de la derecha (MIIC)->Acceso al Sistema
Ingresar al sistema con su usuario y contraseña
39
Seleccionar el rol de “Coordinador Becas”
Buscar el menú superior derecha y seleccionar Solicitud -> Mis postulaciones
40
En la siguiente pantalla, el coordinador podrá consultar las convocatorias vigentes acordes a los programas asociados a su usuario.
Seleccionará un programa e ingresará dando clic en el icono ubicado a la derecha, columna Acciones (Mis postulaciones)
Enseguida nos mostrará una pantalla donde seleccionaremos la IES-CII/sede para poder consultar los aspirantes registrados en el programa según cada sede.
41
En la lista de esta pantalla el sistema habilita únicamente los registros con estatus de “Completa”
los cuales podemos seleccionar de uno por uno con el icono ubicado a la izquierda, en la columna Selc.
Después de seleccionar el icono se habilita el botón “Generar el oficio de postulación”.
42
Al seleccionar el botón “Generar el oficio de postulación” el sistema nos muestra en la siguiente pantalla el nombre de las personas que hemos seleccionado, si los datos son correctos se procede a seleccionar el botón “Guardar”
Al dar guardar nos pide una confirmación de la acción.
Si la respuesta es “SI” entonces al confirmar nos envía un mensaje de éxito
43
A continuación, el sistema nos muestra el número de oficio asignado. Si se quiere consultar los oficios generados se puede ingresar en el botón “Ver oficios”
En la siguiente pantalla nos muestra los oficios de postulación
Con el ícono ubicado a la derecha, columna Acciones (Ver oficio) podemos consultar el contenido del oficio deseado.
Consulta de Oficio de postulación en archivo pdf.
Habiendo revisado el contenido del oficio cerrar archivo pdf y seleccionar botón “Regresar”
44
Firmar oficio de postulación
En la siguiente pantalla seleccionar el Botón “Descargar”
Al descargar el aplicativo de firma el sistema mostrara en la parte inferior izquierda un mensaje
45
Al dar clic en el botón “Conservar” el sistema nos muestra un segundo botón “Launch”, al que debemos dar clic para continuar
Posteriormente se muestra la pantalla “Firma Electrónica del SAT”.
En la opción desplegable seleccionar Becas En este apartado es importante que el coordinador capturé como usuario y contraseña los datos que ha usado para ingresar al sistema de CONACYT. (aquí no pide las claves del SAT)
NOTA: USAR USUARIO Y CONTRASEÑA DEL CONACYT, NO LOS PRPORCIONADOS POR EL SAT
46
En la siguiente pantalla debe seleccionar Oficio de postulación
En la siguiente pantalla, en el mismo renglón donde se nombra el Oficio de postulación, debe seleccionar el botón ubicado a la derecha “Firmar”
47
En la pantalla “Firma del documento” es importante que el Coordinador seleccione el certificado, llave privada y capture la contraseña que le han proporcionado en el SAT. NOTA: CERTIFICADO, LLAVE PRIVADA Y CONTRASEÑA PROPORCIONADOS POR EL SAT.
Una vez firmado el documento no muestra el siguiente mensaje informando que se ha firmado correctamente
48
Enseguida nos muestra el siguiente mensaje, indicando que no hay más documentos por firmar NOTA: EL MENSAJE ES CORRECTO NO HAY MAS DOCUMENTOS POR FIRMAR
Una vez firmado el oficio de postulación la solicitud pasa al estatus de “Enviada y en espera”
Para consultar el estatus seleccionar en el menú Solicitud->Mis postulaciones.
49
ASIGNADA PARA FORMALIZAR FIRMA DE CONVENIO ASPIRANTE
Una vez que la solicitud se encuentre en el estatus “Asignada para formalizar” el/la aspirante debe firma el “Convenio de Asignación” y continuar con “Capturar la cuenta bancaria”. Ingresando desde el portal de CONACYT buscar en el menú “Servicios en Línea” la opción “Becas nacionales/ al extranjero”->Colocarse en el cuadro de la derecha (MIIC)->Acceso al Sistema
Ingresar al sistema
50
Seleccionar el rol de “Solicitante”
Seleccionar en el menú superior de la derecha la opción Formalización-> Solicitudes o bien el menú Solicitud->Mis solicitudes
51
Seleccionar la solicitud con estatus de “Asignada para formalizar” dando clic en el icono ubicado a la derecha, en la columna Acciones (Asignar)
En la siguiente pantalla, en la parte inferior de la hoja seleccionar la opción “Firmar convenio” dando
clic en el icono ubicado a la derecha.
52
Primero debe consultar el convenio dando clic en el botón ubicado a la derecha, a continuación se activará la opción para descargar el aplicativo de firma
Al descargar el aplicativo de firma el sistema mostrara en la parte inferior izquierda un mensaje
53
Al dar clic en el botón “CONSERVAR” el sistema nos muestra un segundo botón “Launch”, al que debemos dar clic para continuar
El sistema nos muestra el siguiente mensaje y damos clic en el botón “Ejecutar”
54
Posteriormente el sistema nos muestra la pantalla “Firma Electrónica del SAT”,
En la opción desplegable seleccionar Becas
ES IMPORTANTE que en la Pantalla Firma Electrónica del SAT el o la aspirante capture como usuario
y contraseña los datos que ha usado para ingresar al sistema de CONACYT (aquí no se utiliza
las claves del SAT).
NOTA: Para esta entrada UTILIZAR USUARIO Y CONTRASEÑA DEL CONACYT, NO LOS PROPORCIONADOS POR EL SAT
55
En la siguiente pantalla se debe seleccionar Convenio de formalización
En la pantalla “Documentos por Firmar”, en el mismo renglón que menciona la solicitud, a la derecha debe seleccionar el botón Firmar
56
Enseguida el sistema nos muestra la pantalla “Firma del Documento”, es importante que el solicitante seleccione el certificado, llave privada y capture la contraseña que le han proporcionado en el SAT. NOTA: CERTIFICADO, LLAVE PRIVADA Y CONTRASEÑA PROPORCIONADOS POR EL SAT.
Una vez firmado el documento muestra el siguiente mensaje informando que se ha firmado correctamente
57
Posteriormente el sistema muestra el siguiente mensaje, indicando que no hay más documentos por firmar NOTA: EL MENSAJE ES CORRECTO NO HAY MAS DOCUMENTOS POR FIRMAR
El solicitante podrá revisar el cambio de estatus “Asignada para formalizar” a “Convenio firmado” ingresando al menú superior de la derecha: Solicitud->Mis solicitudes
En la pantalla “Mis solicitudes” ubicar la solicitud y ver el estatus “Convenio firmado”
58
Una vez firmado el convenio el sistema mostrará una pantalla para que el/la aspirante pueda descargar los tres documentos que debe presentar a la institución bancaria
Instructivo para Apertura de cuenta bancaria
Carta de presentación al banco
Carta para la institución bancaria.
El trámite debe ser ante una sucursal, no es permitido cuentas que se aperturen por medios electrónicos.
Posteriormente el/la aspirante procedera a la “Captura de la cuenta bancaria”
59
CAPTURA DE CUENTA BANCARIA ASPIRANTE
Una vez que la solicitud se encuentre en el estatus “Convenio firmado”, debe realizar las siguientes acciones para la “Captura de la cuenta bancaria”. Ingresando desde el portal de CONACYT buscar en el menú “Servicios en Línea” la opción “Becas nacionales/ al extranjero”->Colocarse en el cuadro de la derecha (MIIC)->Acceso al Sistema
Ingresar al sistema
60
Seleccionar el rol de “Solicitante”
Seleccionar en el menú superior de la derecha la opción Formalización-> Solicitudes
61
Seleccionar la solicitud con estatus de “Asignada para formalizar” dando clic en el icono ubicado a la derecha, en la columna Acciones (Asignar)
En la siguiente pantalla, en la parte inferior de la hoja seleccionar la opción “Captura cuenta
bancaria” dando clic en el icono ubicado a la derecha.
62
Al seleccionar “Captura de cuenta bancaria” el sistema nos muestra la siguiente pantalla, donde deben capturarse cuidadosamente los 10 dígitos numéricos de que consta la cuenta, los cuales fueron proporcionados en la institución bancaria Si se equivoca no hay correcciones por ahora, hasta que el estatus sea “Cuenta rechazada”
Al capturar y guardar la cuenta bancaria el sistema nos envía un mensaje de confirmación y en ese momento nos envía la encuesta de satisfacción
63
Una vez enviada la encuesta verificamos nuestros estatus que indique que el proceso está completo
Con esto finaliza el proceso de “Asignación para formalizar” del/la aspirante A partir de aquí se tomarán varias cuentas bancarias para mandar la información al banco para su validación. La respuesta pasados 15 días naturales. Si el resultado es “Cuenta aceptada” se continuará con la” Formalización” del apoyo. Si el resultado es “Cuenta rechazada” deberá realizar nuevamente el proceso de captura de cuenta, hasta que el resultado sea “Cuenta aceptada”, no hay que olvidar que se podrá cancelar la solicitud si rebasa 30 días de rezago o si se llega a la meta fijada antes del cierre del proceso.