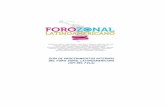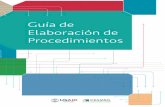GUÍA PARA FINALIZACIÓN DE PROCEDIMIENTOS DE …
Transcript of GUÍA PARA FINALIZACIÓN DE PROCEDIMIENTOS DE …

GUÍA PARA FINALIZACIÓN DE
PROCEDIMIENTOS DE
CONTRATACIÓN PÚBLICA DIRIGIDO A
ENTIDADES CONTRATANTES
MAYO 2018

1. Presentación
La presente guía se ha elaborado con el objeto de dar a conocer a las Entidades Contratantes las funcionalidades que se encuentran disponibles en el portal institucional
del SERCOP (www.sercop.gob.ec) para que sean finalizados los procedimientos de
contratación pública:
Cambio de Administrador de Contrato
Migración de Procesos

2. Cambio de Nombre Administrador del Contrato
2.1 Ingreso al Sistema Oficial de Contratación del Estado
2.1.1 Portal Institucional del SERCOP
Para ingreso al portal institucional del SERCOP utilice el navegador Internet Explorer
versión 7, Google Chrome, Mozilla Firefox 3.0 o superior.
Ingrese al portal www.sercop.gob.ec. Imagen 2.1
Imagen 2.1
Para ingresar al sistema de contratación, haga clic en el ícono “SOCE” Sistema
Oficial de Contratación del Estado. Imagen 2.2

Imagen 2.2
A continuación ingrese número de “RUC”, “Usuario” y “Contraseña” luego de clic
en el botón “Entrar”. Imagen 2.3
Recuerde ingresar con los datos del administrador del sistema, si ingresa con otro
usuario no contará con la opción para el cambio del Administrador del Contrato.
Imagen 2.3
En la siguiente imagen podrá observar la pantalla de inicio del sistema de una Entidad
Contratante. Imagen 2.4

Imagen 2.4
Ingrese al menú “Entidad Contratante”, submenú “Cambio de Administrador de
Contrato”, como se muestra en la imagen a continuación. Imagen 2.5
Imagen 2.5
En la siguiente pantalla realice la búsqueda del procedimiento, para ello utilice
cualquiera de las siguientes opciones:
2.1.2 Palabras Claves.- Palabra que identifique el proceso para la búsqueda
2.1.3 Tipo de Contratación.- El tipo de proceso para la búsqueda
4

2.1.4 Estado del Proceso.- Se encuentra predefinida “Ejecución de Contrato”
2.1.5 Selección Usuario “Administrador de Contrato Actual”.- Se listará
todos los usuarios administradores de contrato en estado activo e inactivo.
2.1.6 Nuevo Administrador de Contrato.- Se listarán todos los usuarios
administradores de contrato activos para que seleccione uno nuevo.
2.1.7 Fecha de Publicación.- No es necesario definir el rango de fechas. Imagen 2.6
Imagen 2.6
Una vez que ha seleccionado la opción de búsqueda de clic en “Buscar”. Imagen 2.7
Imagen 2.7
A continuación se desplegará el o los procedimientos de contratación que tiene el
usuario actual como Administrador de Contrato. Imagen 2.8

Imagen 2.8
El administrador del sistema puede seleccionar los procedimientos de contratación que
tiene el Administrador de Contrato, por dos opciones:
Seleccionar Todos: Esta opción puede ser usada cuando el funcionario responsable
de la administración del contrato ya no se encuentra en la institución o su ausencia
sea muy prolongada; puede seleccionar todos los procedimientos de contratación
dando clic en “Seleccionar Todos”. Imagen 2.9
6

Imagen 2.9
Selección Individual: Esta opción puede ser utilizada cuando el funcionario
responsable de la administración del contrato, por causas de fuerza mayor justificadas,
no pueda cumplir con la administración de un procedimiento de contratación
específica, sin que aquello afecte si el mismo tiene otros procedimientos de
contratación en el cual es Administrador de Contrato. Imagen 2.10
Imagen 2.10
Si desea quitar los procedimientos de contratación seleccionados, puede dar clic en
las secciones que se enmarcan a continuación. Imagen 2.11
7

Imagen 2.11
2.2 Cambio de Administrador de Contrato
Los procedimientos de contratación seleccionados, en los que se va realizar el cambio
del nombre del administrador de contrato aparecerán en la parte derecha de la
pantalla. Imagen 2.12
Imagen 2.12
Para realizar el cambio de administrador de contrato, seleccione un nuevo
administrador de contrato del listado de usuarios que se encuentran en estado activos
en el sistema, para ello de clic en “Nuevo Administrador de Contrato”. Imagen 2.13
8

Imagen 2.13
Una vez que el detalle de migración de procesos se encuentra completa, como se
muestra a continuación, de clic en “Migrar los Procesos Seleccionados”. Imagen
2.14
Imagen 2.14
Para confirmar los cambios, haga clic en el botón “Aceptar”. Imagen 2.15
9

Imagen 2.15
2.3 Búsqueda de Procedimientos
Una vez que se ha procedido a realizar el cambio de Administrador de Contrato, puede
realizar una búsqueda de los procedimientos de contratación.
Ingrese al menú “Entidad Contratante”, submenú “Cambio de Administrador de
Contrato”, como se muestra en la imagen a continuación. Imagen 2.16
Imagen 2.16
Seleccione usuario “Administrador de Contrato Actual”. Del listado que se
desplegará escoja el usuario al cual fue cambiada la administración de los
procedimientos de contratación pública.
10

Recuerde que solo el Administrador del Sistema de la Entidad tiene acceso para
realizar esta acción. Imagen 2.17
Imagen 2.17
Una vez que ha seleccionado la opción de búsqueda de clic en “Buscar”. Imagen 2.18
Imagen 2.18
A continuación se desplegará el o los procedimientos de contratación que tiene
actualmente el usuario Administrador de Contrato. Imagen 2.19
11

Imagen 2.19
La herramienta lleva un control histórico de las acciones efectuadas de los cambios de
los usuarios administradores de contrato, el cual puede ser revisado dando clic en
“Histórico”. Imagen 2.20
Imagen 2.20
Se desplegará una ventana en el que se puede verificar las transacciones realizadas
con la siguiente información:
Código.- Código del procedimiento de contratación.
12

Estado del Proceso.- El estado en el que se encuentra el procedimiento de
contratación.
Objeto del Proceso.- El objeto del proceso de contratación.
Fecha de Migración.- Fecha en la que se realizó el cambio de administrador de
contrato en el portal.
Usuario Anterior.- Usuario anterior con el que inicialmente se registró el
administrador en el portal de contratación pública.
Usuario Actual.- Usuario, al cual fue cambiada la administración del contrato, en el
portal de contratación pública.
Responsable del Cambio.- Solo el Administrador del Sistema puede realizar esta
actividad. Imagen 2.21
Imagen 2.21
ADMINISTRADOR DE CONTRATO
2.4 Revisión del Procedimiento
Una vez que se ha procedido a cambiar la administración del contrato, el nuevo
Administrador de Contrato puede realizar las actividades inherentes a su
responsabilidad en el portal de contratación pública, para ello debe acceder al Sistema
Oficial de Contratación del Estado, ingresando el número de “RUC”,
13

“Usuario” y “Contraseña” que le proporcionó la Entidad y luego haciendo clic en el
botón “Entrar”. Imagen 2.22
Imagen 2.22
Realice la búsqueda en la opción “Consultar”, como se muestra a continuación.
Imagen 2.23
Imagen 2.23
Podrá realizar la búsqueda del procedimiento de contratación con cualquiera de las
opciones siguientes: Palabra clave, Tipo de Contratación, Estado del Proceso, Código
del Proceso o por Fechas de Publicación. Imagen 2.24
14

Imagen 2.24
Una vez que haya seleccionado alguna de las opciones proceda a dar clic en el botón
“Buscar”. Imagen 2.25
Imagen 2.25
A continuación, haga clic en el código del procedimiento de contratación, como se
muestra a continuación. Imagen 2.26
Imagen 2.26
15

En la siguiente pantalla en el enlace “Entregas Parciales”, puede
ingresar la información respectiva a las Entregas del procedimiento de
contratación que se encuentra administrando. Imagen 2.27
Imagen 2.27
Recuerde que la Entidad a través de su Administrador del Sistema,
previo a realizar esta funcionalidad como es el “Cambio de
Administrador de Contrato”, debe generar un usuario y contraseña
respectiva al nuevo funcionario que actuará como Administrador de
Contrato.

3. Objeto de la funcionalidad “Migración de Procesos”
El mecanismo “Migración de Procesos” permitirá a las Entidades
Contratantes migrar procesos creados en el Sistema entre los usuarios
registrados en el mismo.
La funcionalidad de “Migración de Procesos”, permitirá trasladar los
procesos de contratación que han sido creados por determinado usuario, a
otro u otros usuarios, según la necesidad de la entidad contratante, con el
propósito de finalizar los procesos directamente en el Sistema.
*Esta funcionalidad no le permitirá migrar los usuarios relacionados con la
administración de los contratos.
El SERCOP se encuentra trabajando en el desarrollo de una herramienta
similar que permitirá la migración de procesos relacionados con los
usuarios administradores de contrato.
3.1 Ingreso al Portal Institucional del SERCOP
Para ingresar al Portal Institucional del SERCOP, es necesario ingresar al
Portalwww.sercop.gob.ec o www.compraspublicas.gob.ec, desplegando
un navegador de internet tal como se muestra en la Imagen 3.1 e
ingresando al sistema con el RUC, Usuario y Contraseña, según se
aprecia en la Imagen 3.2.
(Imagen 3.1)
(Imagen 3.2)

Para proceder con la Migración de Procesos entre usuarios, la entidad contratante deberá acceder al menú “Entidad Contratante”, y hacer clic en el sub menú “Migrar Procesos” (Imagen 3.3)
(Imagen 3.3)
3.2 Buscador de Proceso a Migrar
Únicamente el usuario administrador podrá realizar el proceso de
Migración de Procesos de Contratación. Después de acceder al menú
antes indicado, el sistema le mostrará el Buscador de Procesos a través
del cual se podrá listar los procesos que desea migrar (Imagen 3.4), de
acuerdo con los siguientes criterios de búsqueda:
o Palabras Claves
o Tipo de Contratación
o Estado del Proceso
o Código del Proceso
o Estado del Proceso
o Selección “Usuario Creador del Proceso” (En el listado se mostrarán
todos los usuarios registrados como activos o inactivos).
o Fecha de Publicación
(Imagen 3.4)

De acuerdo con los criterios de búsqueda antes señalados, el usuario
deberá presionar el botón buscar.
En la parte inferior del buscador de procesos, se listará el o los procesos
que el sistema encuentre de acuerdo con los criterios de búsqueda
ingresados. Al dar clic en la columna “Acción” y seleccionar los procesos
que desea migrar, el sistema mostrará los procesos seleccionados en la
parte derecha de la pantalla del buscador del proceso. (Imagen 3.5)
Nota: La migración de procesos únicamente se da entre cuentas de
usuarios de la misma entidad contratante.
(Imagen 3.5)
El botón “Eliminar”, le permitirá excluir del listado a los procesos
seleccionados. El sistema también le permitirá escoger todos los procesos
según el criterio de búsqueda a través del botón “Marcar Todos”.
3.3 Migrar Proceso(s)
Una vez que se ha identificado el o los procesos de contratación que se
desean migrar, es necesario seleccionar el usuario al cual se desea
trasladar los procesos, para lo cual se debe dirigir al listado desplegable
“Nuevo Usuario a Migrar” para seleccionar al usuario que se desea
trasladar el o los procesos. (Imagen 3.6)
En el listado “Nuevo Usuario a Migrar”, se listarán únicamente los usuario
que se encuentran activos.
(Imagen 3.6)

Posteriormente se debe presionar el botón “Migrar los Procesos
Seleccionados”, para trasladar los procesos al usuario seleccionado
(Imagen 3.7).
(Imagen 3.7)
El sistema mostrará el siguiente mensaje “Se han realizado los cambios
con éxito”, con lo cual deberá presionar “Aceptar”. (Imagen 3.8)
(Imagen 3.8)
Al presionar Aceptar, el sistema realizará la migración, con lo cual se
podrá verificar la acción realizada, accediendo al buscador “Migrar
Procesos”. Ahí podrá seleccionar el código del proceso o al usuario que se
migró el proceso, para proceder a verificar los cambios realizados.
(Imagen 3.9)
(Imagen 3.9)

El sistema guardará un registro de todas las migraciones de procesos de
contratación realizados por la entidad contratante en cada proceso
migrado, para lo cual se mostrará el link “Histórico”, en el que se mostrará
un detalle de la migración realizada. (Imagen 3.10)
(Imagen 3.10)