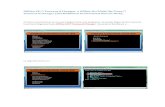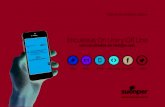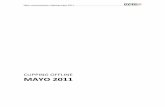Guía para el usuario · 2018-09-14 · Trabajar sin conexión (en modo offline) ... ofrecer...
Transcript of Guía para el usuario · 2018-09-14 · Trabajar sin conexión (en modo offline) ... ofrecer...
Herramienta de análisis de
cuellos de botella en el agua,
saneamiento e higiene
Guía para el usuario
Versión 2: abril 2018
2
Contenido
Prefacio ........................................................................................................................................ 4
CAPÍTULO 1 Cómo empezar a usar la herramienta ...................................................................... 5
1.1. Introducción ............................................................................................................................ 5
CAPÍTULO 2 Sitio web y exploración ............................................................................................ 6
2.1. Sitio web ........................................................................................................................ 6
2.2. Registro e inicio de sesión ............................................................................................. 6
2.3. Olvido de contraseña ...................................................................................................... 9
2.4. Servicio de ayuda ........................................................................................................... 9
2.5. Guía para el usuario ..................................................................................................... 11
2.6. Guía para la implementación en el país ........................................................................ 11
2.7. Menú para cambiar de idioma ...................................................................................... 12
2.8. Otras funciones de navegación .................................................................................... 12
2.9. Ampliación del menú de navegación ............................................................................ 13
CAPÍTULO 3 WASH BAT – Cómo iniciar el análisis .................................................................... 14
3.1. Inicio del análisis ASH y elección del alcance ............................................................... 14
3.2. Función de Guía de Página ......................................................................................... 14
3.3. Manejo de búsqueda y análisis .................................................................................... 15
3.4. Acciones posibles para un análisis .............................................................................. 17
Visualizar análisis ...................................................................................................................... 17
Editar el análisis ........................................................................................................................ 17
Eliminar ...................................................................................................................................... 17
Guardar como ............................................................................................................................ 18
Imprimir el análisis .................................................................................................................... 18
Compartir ................................................................................................................................... 18
Documento en Word .................................................................................................................. 20
Trabajar sin conexión (en modo offline) .................................................................................. 20
Cómo empezar la revisión ......................................................................................................... 20
Designar revisores ...................................................................................................................... 20
CAPÍTULO 4 Redacción y edición de un análisis ........................................................................ 21
4.1. Alcance del análisis ..................................................................................................... 21
Agregar un área al Alcance del Análisis ...................................................................................... 25
4.2. Lista de participantes ................................................................................................... 27
4.3. Componentes básicos .................................................................................................. 30
3
4.4. Agregar etiquetas ........................................................................................................ 33
4.5. Combinar archivos ....................................................................................................... 36
4.6. Calificaciones, cuellos de botella y causas .................................................................. 38
Función de Copiar ..................................................................................................................... 42
Función de Eliminar .................................................................................................................. 44
4.7. Actividades para eliminar los cuellos de botella ........................................................... 45
4.8. Estimación de costos de la intervención ........................................................................ 47
4.9. Asignación de fondos ................................................................................................... 51
4.10. Responsabilidad .......................................................................................................... 53
4.11. Informes ....................................................................................................................... 55
Diagrama de Gantt ..................................................................................................................... 58
CAPÍTULO 5 Cómo redactar y editar un análisis sin conexión .................................................... 60
5.1. Paso 1: Realizar el análisis sin conexión ...................................................................... 60
5.2. Paso 2: Cómo trabajar con una aplicación sin conexión (en modo offline) .................. 62
5.3. Paso 3: Sincronizar con la versión online del análisis .................................................. 63
CAPÍTULO 6 Monitoreo y revisión del análisis............................................................................. 66
6.1. Designar revisores ....................................................................................................... 66
6.2. Iniciar la revisión .......................................................................................................... 68
6.3. Revisión del análisis .................................................................................................... 69
6.4. Revisión de actividades completadas .......................................................................... 70
6.6. Criterios nuevos ........................................................................................................... 72
6.7. Identificación de nuevos cuellos de botella y criterios para evaluaciones futuras: ........... 72
6.8. Enviar la revisión ......................................................................................................... 73
6.9. Monitoreo del avance ................................................................................................... 75
CAPÍTULO 7 Administración ....................................................................................................... 78
7.1. Configuración del sistema ............................................................................................ 78
Áreas .......................................................................................................................................... 78
Manejar actores ......................................................................................................................... 80
Manejar Etiquetas ..................................................................................................................... 81
7.2. Seguridad .................................................................................................................... 82
Manejar Usuarios Sub-Administradores ................................................................................. 82
Manejar Usuarios Analistas ..................................................................................................... 84
7.3. Traducción ................................................................................................................... 86
ANEXO I Componentes básicos – Definiciones ........................................................................... 89
4
Prefacio
Esta guía para el usuario está dirigida a usuarios nuevos con poca o ninguna experiencia en
el uso de la Herramienta de Análisis de Cuellos de Botella del Sector Agua, Saneamiento e
Higiene (WASH por sus siglas en inglés, ASH en español) (WASH BAT). Tiene por finalidad
presentar un panorama amplio de las principales funciones de la herramienta y algunas
instrucciones básicas necesarias para implementarla. Se ha hecho todo lo posible para
asegurar que este documento represente de manera fiel la aplicación informática. Se alienta
el envío de comentarios y recomendaciones contactando el servicio de asistencia técnica
disponible en www.washbat.org. UNICEF desarrolló el concepto y contenido de WASH BAT en
colaboración con varios socios sectoriales mediante talleres de consulta y a través de pruebas
piloto de la herramienta. La versión en línea fue desarrollada por Community Systems
Foundation.
5
CAPÍTULO 1 Cómo empezar a usar la herramienta
1.1. Introducción
La herramienta de análisis de cuellos de botella (BAT) ha sido diseñada para satisfacer las
necesidades del sector del agua, saneamiento e higiene (ASH) de diagnosticar y superar sus
principales desafíos. El objetivo principal de la herramienta de análisis de cuellos de botella es
aumentar la eficiencia de los recursos del sector ASH para lograr resultados más sostenibles y
equitativos. Para lograrlo, es fundamental que haya un diálogo entre los actores sectoriales,
ofrecer propuestas prácticas para eliminar las barreras y fortalecer el desarrollo del sector.
El diseño de la herramienta permite adaptarla a diferentes tipos de usuarios. Se espera que
los principales usuarios de la herramienta sean los ministerios responsables del agua,
saneamiento e higiene. Se espera implementar la herramienta a partir de un esfuerzo conjunto
con diferentes actores del sector y socios externos.
En un enfoque paso a paso, la herramienta ayudará al usuario a:
• Evaluar los factores del entorno propicio que se van a desarrollar para el sector ASH;
• Identificar los cuellos de botella que impiden los avances en el sector;
• Proponer actividades (de forma secuencial) para eliminar los cuellos de botella;
• Estimar los recursos necesarios y costos involucrados para eliminar los cuellos de botella;
• Proponer prioridades para usar fondos adicionales, y
• Vincular la eliminación de los cuellos de botella con los objetivos sectoriales y de desarrollo más amplios.
Para ello, el usuario trabajará las siguientes secciones:
• Alcance del análisis
• Lista de participantes
• Componentes básicos
• Calificaciones, cuellos de botella y causas
• Actividades para la eliminación de cuellos de botella
• Estimación de costos de la intervención
• Asignación de fondos
• Responsabilidad
• Informes
6
CAPÍTULO 2 Sitio web y exploración
2.1. Sitio web
El sitio web de WASH BAT está disponible en el siguiente enlace www.washbat.org. La
primera pantalla que aparece es el sitio web de WASH BAT.
Cuando el usuario se desplace hacia abajo de la página visualizará un resumen de los datos
estadísticos mundiales relacionados con WASH, como información de referencia, que justificó el
desarrollo de la herramienta.
Para ingresar al panel principal, haga clic en el ícono de menú en la esquina superior derecha.
2.2. Registro e inicio de sesión
Los usuarios nuevos deberán hacer clic en “Registrarse”.
7
Aparecerá la siguiente pantalla:
En este paso, el usuario deberá registrar sus nombres, apellidos, país, agencia/organización,
correo electrónico y contraseña. Los campos marcados con un asterisco (*) son obligatorios.
Una vez enviado el formulario, la información será dirigida a un administrador encargado de
aprobar la solicitud para que el usuario pueda iniciar la sesión. Para iniciar sesión, vuelva a
visitar la página del menú principal y haga clic en iniciar sesión:
8
Cuando haga clic en el botón de iniciar sesión, aparecerá la siguiente pantalla:
El usuario deberá iniciar sesión con la dirección de correo electrónico y contraseña que usó al
momento de registrarse. El usuario también puede seleccionar el idioma que desea usar para
navegar la herramienta: inglés, francés, español o portugués.
Una vez iniciada la sesión, el usuario ingresará a la herramienta WASH BAT y visualizará la siguiente pantalla:
9
2.3. Olvido de contraseña
Si el usuario olvidó su contraseña, deberá hacer clic en el enlace “Olvidé mi contraseña” en la
pantalla de inicio de sesión.
Se abrirá la siguiente pantalla. El usuario deberá ingresar el usuario de correo electrónico registrado.
Una vez verificados los datos, aparecerá el siguiente mensaje:
2.4. Servicio de ayuda
Para cualquier tipo de asistencia relacionada con problemas técnicos o de otra índole, los
usuarios pueden hacer clic en el botón “Servicio de ayuda”.
10
Al hacer clic en este botón, aparecerá el siguiente formulario que el usuario puede completar con
su información, así como el tipo y contenido de su consulta.
El tipo de consulta se puede seleccionar a partir de las opciones disponibles en la siguiente lista
desplegable:
11
Luego, el usuario hará clic en el botón “Enviar” para presentar su consulta.
La consulta del usuario será enviada tanto a UNICEF como a Community Systems Foundation
(CSF).
2.5. Guía para el usuario
Los usuarios pueden descargar la última Guía para el usuario en el siguiente enlace en el sitio
web.
2.6. Guía para la implementación en el país
Un usuario puede descargar la guía para la implementación en el país con el siguiente enlace en
el sitio web.
12
2.7. Menú para cambiar de idioma
Con el menú desplegable, el usuario puede cambiar el idioma en el que visualizará la aplicación.
2.8. Otras funciones de navegación
El usuario puede navegar entre las diferentes secciones haciendo clic en los botones
“Siguiente” o “Anterior” que aparecen en la parte inferior de las pantallas, como se muestra a
continuación:
O haciendo clic en la sección de análisis en la barra de navegación de la izquierda, como
se muestra a continuación:
13
Nota: El trabajo se grabará automáticamente al hacer clic en “Siguiente”, “Anterior” o en los
botones del panel de navegación del lado izquierdo (es decir, no es necesario que el usuario
haga clic en “Guardar” y luego en “Siguiente”). Se recomienda usar el botón “Siguiente” para
asegurarse de no perder el trabajo.
2.9. Ampliación del menú de navegación
Si el usuario no visualiza el texto completo de los módulos en la pantalla, puede hacer clic en la
línea punteada que divide el panel del análisis para ampliarlo y visualizarlo:
14
CAPÍTULO 3 WASH BAT – Cómo iniciar el análisis
3.1. Inicio del análisis ASH y elección del alcance
Al iniciar la sesión, el usuario ingresará directamente a la herramienta WASH BAT con la siguiente pantalla:
Hay dos opciones disponibles para iniciar cualquier análisis: Agregar Análisis para crear
un nuevo análisis y Guía de Página para ayudarlo a entender las funciones de la herramienta.
Aquí, el usuario puede buscar un análisis específico (entre los propios análisis que ha creado o los
compartidos con él), y filtrarlos seleccionando uno u otra columna para filtrarlos. En las siguientes
secciones se describen los procedimientos para crear, buscar o filtrar un análisis o usar la función
de Guía de Página.
3.2. Función de Guía de Página
La guía de página es una guía interactiva paso a paso para el usuario. El usuario puede elegir
activar o desactivar la guía. La Guía de Página consiste en:
- Botón para activar o desactivar la guía
- Elementos de la página (campos de entrada, controles para la acción, secciones de datos) que se enumeran para referencia
- Descripción/detalle de cada elemento de la página
Al inicio de la guía de página, se resalta el primer elemento y los detalles relacionados se
muestran de manera separada. En la página se podrá pasar al elemento “Siguiente” o volver al
“Anterior”, así como a los cambios de descripción correspondientes en la sección de detalles.
El usuario puede iniciar la Guía de Página al hacer clic en en cualquiera de las páginas.
Se visualizará la siguiente pantalla:
15
La función de Guía de Página está disponible en todas las páginas, incluidas las funciones
emergentes.
3.3. Manejo de búsqueda y análisis
El usuario puede empezar un nuevo análisis haciendo clic en el símbolo , como se indica a continuación:
- Todos los análisis que el usuario haya iniciado o guardado estarán listados aquí.
- El usuario tendrá disponible una opción de búsqueda para filtrar la lista de análisis
colocando el nombre del análisis en el recuadro de búsqueda.
Si el usuario está usando esta aplicación por primera vez, no habrá análisis.
16
Una vez que se haya creado uno o más análisis, el usuario visualizará la siguiente pantalla:
El usuario puede escribir un texto pertinente para buscar el análisis que desee, de la siguiente
manera:
También hay la opción de “Búsqueda Avanzada”. El usuario puede filtrar la lista de análisis
para ver los análisis entre: Análisis Propios, Análisis Compartidos, o Todos los demás
Análisis. Para usar esta opción, el usuario hará clic en el botón de “Búsqueda Avanzada”, y
visualizará una lista desplegable que puede usar para filtrar la lista de análisis.
17
3.4. Acciones posibles para un análisis
En un análisis se pueden realizar varias acciones, como se muestra en la imagen y se
describe a continuación:
Visualizar análisis
Esto abrirá el análisis completo en modo de “solo lectura” en la nueva pestaña del navegador.
Editar el análisis
Esto abrirá el análisis en modo de edición.
Eliminar
Esto eliminará el análisis.
18
Guardar como
Esto abrirá la siguiente ventana emergente:
Aquí, el usuario puede crear un nuevo nombre para el análisis, y hacer clic en el botón “Crear”.
Esto creará una copia independiente del análisis original con el nuevo nombre.
Imprimir el análisis
Esto descargará el análisis completo en un archivo PDF para luego poder imprimirlo. La
presentación será como la que aparece en “Visualizar Análisis”.
Compartir
Aquí, el usuario puede compartir un análisis con uno o más usuarios, ya sea como “copia” o como
“original”. Si lo comparte como “copia”, el análisis no reflejará ningún cambio realizado por los
usuarios que la recibieron. Si lo comparte como “original”, el análisis reflejará cualquier cambio
realizado por los usuarios que las recibieron.
19
Un usuario puede seleccionar los destinatarios en la lista que aparece al hacer clic en el
recuadro para elegir a los usuarios.
El análisis también se puede compartir con los usuarios designados como participantes en el
análisis, siempre y cuando estén registrados como usuarios de WASH BAT. Los participantes
se pueden agregar a la página de la lista de participantes.
Este análisis compartido será visualizado en la página de la lista de análisis de todos los
usuarios seleccionados en la ventana emergente anterior.
20
Documento en Word
Esto permitirá descargar automáticamente el análisis completo estructurado en un
documento Word en formato de informe de taller. Para fines de presentación de informes,
este archivo se deberá verificar y editar de manera integral.
Trabajar sin conexión (en modo offline)
La función sin conexión de la aplicación WASHBAT permite que el usuario obtenga cualquier
análisis sin conexión (a partir de la lista de análisis visible al usuario para los que tenga la opción
de edición). Así, el usuario puede trabajar en un análisis sin estar conectado a Internet. En la
sección Sin conexión se describe el procedimiento para obtener cualquier análisis sin conexión.
Cómo empezar la revisión
Al hacer clic en el enlace se iniciará el proceso de revisión y el usuario será dirigido al flujo de
trabajo para la revisión del análisis (descrito en el Capítulo 6).
Designar revisores
Al hacer clic en la opción “Designar Revisores” en la lista del menú de acciones para el
análisis, se abrirá una ventana emergente para que el usuario designe un equipo para la
revisión del análisis. En el Capítulo 6 se detalla el procedimiento.
21
CAPÍTULO 4 Redacción y edición de un análisis
4.1. Alcance del análisis
En esta pantalla se solicita seleccionar el país, subsector y jurisdicción (áreas rurales o
urbanas y nivel administrativo) donde se aplicará la herramienta, así como la moneda que se
usará para los montos. El nombre que se use para el archivo deberá describir el análisis de
manera clara y simple (país, subsector, jurisdicción y número de la versión, en caso de
haberse guardado varias versiones). Cada análisis se basará únicamente en un Alcance, una
Jurisdicción, un área y un periodo.
Para el Alcance del Análisis se visualizará la siguiente pantalla:
Para usar la opción de Guía de Página aquí, el usuario puede hacer clic en el botón de
guía de página . Esta orientará al usuario para realizar diferentes acciones en esta
página.
22
En esta sección se deberá ingresar la siguiente información:
• Nombre del análisis: El nombre del análisis deberá ser lo más específico que sea posible
y deberá incluir el nombre del usuario o sus iniciales, la fecha y el ámbito de interés.
Este campo es obligatorio.
• Alcance: Hay cuatro opciones fijas para el alcance (“Abastecimiento de agua,
“Saneamiento” e “Higiene”, “ASH en las Instituciones”). El Alcance es obligatorio y el
usuario deberá seleccionar un alcance entre estas cuatro opciones.
• Tipo de institución: Si el usuario ha seleccionado la opción “WASH en las Instituciones”
este campo se visualizará en el menú del Alcance. La opción “Escuelas” será seleccionada
por defecto, con una lista de criterios específicos para las escuelas en los componentes
básicos. Si bien el usuario puede cambiar a un tipo de institución diferente, en los
componentes básicos, los criterios se redactan de manera genérica para cualquier
institución.
23
• Jurisdicción: Hay cuatro opciones de jurisdicción (“Rural”, “Urbana”, “Periurbana” y
“Todas las áreas”). La jurisdicción es obligatoria para todos los análisis, y el usuario
deberá seleccionar una de estas cuatro opciones.
• Área: Es un nivel de análisis como el nacional o cualquier nivel subnacional. Hay una
relación jerárquica entre estos niveles; y de acuerdo con el orden jerárquico, un distrito
pertenece a un área regional y las áreas regionales pertenecen a un área nacional. Si en
la lista hay un signo al lado de un área en el menú, quiere decir que hay subniveles
como regiones o distritos que el usuario puede seleccionar y definir. Si una región o
distrito deseado no está en la lista, se puede agregar el área requerida con el enlace
“Agregar nueva área” al lado de la lista para seleccionar el área. Al final de esta sección
se presentan los pasos para hacerlo.
• Año del análisis: En el menú desplegable el usuario puede seleccionar el año al que se
refiere el análisis.
• Moneda: La lista contiene las monedas de todos los países. Esta sección se deberá indicar
la moneda en la que se proveen los montos en el módulo de costos de WASH BAT.
• Notas resumen: Aquí se puede incluir un texto breve relacionado con el análisis.
• Cargar archivo: Para cargar cualquier archivo relacionado con el análisis, haga clic en
el botón “Agregar Archivo”.
El enlace para cargar archivos se activará una vez que se hayan guardado los datos en esta
página. Se pueden cargar como máximo cinco (5) archivos, cada uno deberá tener 1MB o
menos.
24
Esto abrirá la siguiente ventana emergente. Aquí, el usuario puede seleccionar los archivos
que desee cargar haciendo clic en el área de selección de archivos que se indica, y luego en
“OK” para cargar los archivos seleccionados.
Una vez seleccionado el archivo, haga clic en “Guardar”. Luego, visualizará el panel/menú de
navegación de la herramienta WASH BAT al lado izquierdo:
25
El usuario puede restablecer los datos de la página a los últimos datos guardados con el
botón . Aparecerá una ventana emergente de confirmación.
Al confirmar con OK, toda la información se reestablecerá al momento en que se guardó por última
vez.
Agregar un área al Alcance del Análisis
Si un país tiene niveles subnacionales disponibles, hay un signo (+) al lado del país para indicar
que es plegable:
Si desea agregar un área subnacional que no se encuentra en la lista, haga clic en “Agregar
Nueva Área” para agregarla.
26
Aquí el usuario completará la información del área y hará clic en “OK” para agregarla a la lista de
áreas.
Otra opción es agregar la misma información en el módulo de “Áreas” en la sección
“Administración”. Haga clic en “Áreas”, y se mostrará la siguiente pantalla:
27
Haga clic en el signo para agregar un área subnacional nueva al país de análisis.
4.2. Lista de participantes
En el segundo módulo de WASH BAT, el usuario deberá ingresar los nombres de los
participantes que trabajan en el análisis disponible. Esto podría implicar que los participantes
participen en un taller o formen grupos de trabajo pequeños para completar la herramienta.
Aquí, se deben ingresar los nombres, entidades y direcciones de correo electrónico de los
que participan en el trabajo en grupo. Esto facilita la distribución posterior del archivo del
análisis a todos los participantes, así como la presentación de los informes del taller.
Para usar la opción de Guía de Página aquí, el usuario puede hacer clic en el botón de la
Guía de Página . Este orientará al usuario para realizar las diferentes acciones en esta
página.
28
Para agregar participantes, el usuario hará clic en el botón , como se indica a continuación:
Se mostrará la siguiente pantalla para ingresar el nombre, agencia y correo electrónico del
participante:
Después de agregar a todos los participantes, se visualizará la siguiente pantalla:
29
El usuario puede editar la información del participante o eliminar a un participante haciendo
clic en la acción seleccionada en la columna de acciones.
Cuando se hace clic en el enlace Editar, se abre una ventana emergente para Editar
participantes. El usuario tiene que guardar los cambios para poder visualizarlos en la página de
participantes.
El usuario puede borrar la información de los participantes haciendo clic en “Eliminar” en la fila
seleccionada de participantes.
30
Al hacer clic en “Eliminar”, aparecerá una ventana emergente de confirmación. Confirmar
Eliminar, y se eliminará la entrada de la página de participantes.
El usuario también puede buscar información sobre los participantes si escribe algún texto
relacionado con la información de los participantes.
4.3. Componentes básicos
La herramienta propone funciones y criterios de gobernanza para cada componente básico.
Un criterio sirve como un indicador, formulado de manera positiva, que cuando se logra
avanzar en el mismo, contribuye con el logro de los resultados del sector. El usuario deberá
desmarcar los componentes básicos, funciones y criterios que no se analizarán; con esta
acción los eliminará de los siguientes módulos. El usuario puede agregar cualquier función
adicional de gobernanza y criterios que considere necesarios para completar el análisis del
subsector, y jurisdicción en su contexto.
La función de Guía de Página también está disponible. El usuario puede usar esta opción
para obtener las instrucciones que lo ayudarán a realizar las diferentes acciones en esta
página.
31
El módulo de componentes básicos se visualizará de la siguiente manera:
Los componentes básicos se clasifican en los siguientes “grupos de factores”:
• Política y estrategia sectorial
• Arreglos institucionales
• Presupuestación y financiamiento
• Planificación, monitoreo y revisión
• Desarrollo de capacidades
• Factores más amplios del Entorno propicio
• Proveedores de servicios
En el Anexo 1 se presentan las definiciones para cada componente básico.
En caso de que no se encuentre un factor específico en la lista, se pueden agregar factores
personalizados haciendo clic en el botón , como se indica a continuación:
32
Se visualizará la siguiente pantalla:
Para cualquier factor nuevo que se agregue, asegúrese de agregar todos los detalles
marcando un ‘*’ al lado del campo.
Para cada uno de los componentes básicos, se pueden seleccionar diferentes funciones
(usando las casillas), y los criterios correspondientes que el usuario desee incluir en el
análisis. Cada componente básico incluye los siguientes factores:
• Política y estrategia sectorial
o Política y estrategia sectorial
• Arreglos institucionales
o Coordinación
o Arreglos para la prestación de servicios
o Rendición de cuentas y regulación
• Presupuestación y financiamiento
o Presupuesto y gastos
o Financiamiento
• Planificación, monitoreo y revisión
o Planificación
• Monitoreo, evaluación y aprendizaje
• Desarrollo de capacidades
o Desarrollo de capacidades
• Factores más amplios del Entorno propicio
33
o Liderazgo político
o Descentralización
o Normas sociales
• Proveedores de servicios
Si los criterios deseados no se encuentran en la lista, se pueden agregar más criterios en cada
factor haciendo clic en:
Se visualizará la siguiente pantalla, donde el usuario podrá ingresar el texto correspondiente
para los nuevos criterios:
Cualquier componente básico, y los criterios seleccionados correspondientes, tiene un impacto
relacionado en la siguiente sección, que es “Calificaciones, cuellos de botella y causas”.
4.4. Agregar etiquetas Una etiqueta es un tema específico relacionado con un criterio que permite presentar los
resultados por tema en la sección de presentación de informes. Para cada criterio se pueden
agregar etiquetas a partir de la lista desplegable que aparece cuando se hace clic en el
recuadro que se indica aquí.
34
Si la etiqueta requerida no está disponible en la lista desplegable, esta se puede agregar
haciendo clic en el botón “Agregar etiqueta”, como se indica a continuación:
Este botón abrirá una ventana emergente que indica “Agregar etiqueta”, donde el usuario
puede crear una nueva etiqueta con su descripción en varios idiomas.
La etiquetas también se pueden agregar en el módulo “Manejar etiquetas” en la sección
“Administración”.
35
Esto abrirá una nueva página.
Al hacer clic en el signo indicado anteriormente, se abrirá el mismo formulario para agregar
etiquetas.
El usuario tiene que completar los detalles en el formulario y luego guardarlos para crear las
nuevas etiquetas. El usuario puede buscar cualquier etiqueta ingresando el nombre, tipo o
descripción de la etiqueta en el recuadro de búsqueda. Hay la opción de Búsqueda Avanzada
para seleccionar una etiqueta con base en el tipo de etiqueta: Etiqueta personalizada (una
etiqueta agregada por un usuario) y Etiqueta del sistema (una etiqueta predeterminada).
36
Nota: Las etiquetas son individuales para cada usuario. Las etiquetas creadas por un usuario no
pueden ser incluidas en la lista de etiquetas de otro usuario. El usuario puede usar todas sus
etiquetas en todos los análisis que haya creado. Si un análisis (con etiquetas) se comparte con
otro usuario, el otro usuario puede desvincular esa etiqueta, pero no puede usar la misma
etiqueta en otros criterios para la página Componentes básicos.
4.5. Combinar archivos
Al hacer clic en el ícono Combinar archivos , se abrirá una ventana emergente con una
lista de todos los análisis que tengan la misma combinación de alcance-jurisdicción-área.
37
Una vez seleccionado el análisis en la lista desplegable, el usuario podrá seleccionar los
componentes básicos que desee combinar en su análisis.
Una vez combinados los componentes básicos seleccionados, se invalidarán los componentes
básicos en el análisis original. Es importante considerar lo siguiente:
• Todos los análisis deben estar en la misma cuenta de usuario (para poder combinarlos).
En caso se quiera combinar un análisis de un usuario diferente, primero se deberán
compartir todos los análisis como copia al usuario diferente y luego se podrá realizar la
combinación.
• En una solicitud de importación, solo se puede seleccionar un análisis para
combinar. Para combinar varios análisis, el usuario puede solicitar varias
importaciones.
La fleche derecha se usa para guardar el trabajo y llevar al usuario a la siguiente página
donde se califican las funciones y criterios seleccionados.
38
Para lograr una mejor coordinación con otras iniciativas similares, se usan preguntas e
indicadores del cuestionario UN-Water GLAAS (una encuesta semestral enviada a los
gobiernos). GLAAS es la evaluación y análisis mundial sobre saneamiento y agua potable. El
usuario puede mantener el cursor sobre el ícono para ver el número de pregunta “GLAAS”
correspondiente.
4.6. Calificaciones, cuellos de botella y causas
Todos los criterios que el usuario haya seleccionado para análisis, se deberán evaluar de
acuerdo con el nivel de avance logrado: “No” (rojo), “En cierta medida” (amarillo), “En gran
medida” (verde), y “Sí” (azul). Esta calificación permite identificar y priorizar los cuellos de
botella que se deben eliminar en los módulos posteriores. Cada calificación tiene un color
(como un semáforo) para representar un nivel de logro que varía desde “No” hasta “Sí”:
39
Aquí también está disponible la función Guía de Página . El usuario puede usar esta
opción para recibir instrucciones que lo ayuden a realizar diferentes acciones en esta página.
Acciones para la selección de calificaciones:
• El usuario hará clic en el círculo de la calificación para abrir el recuadro emergente.
• El recuadro contiene todas las opciones de calificación en círculos de colores.
• Si se mantiene presionado el cursor en cada color, aparecerá un recuadro con la
descripción de las opciones de calificación (es decir, para seleccionar No, En cierta
medida, En gran medida, Sí).
• En la selección de la calificación (círculo de color) se seleccionará la calificación
correspondiente, y el recuadro emergente se cerrará.
• Si el usuario hace clic fuera del recuadro emergente sin hacer clic en el círculo de color,
el recuadro se cerrará (se cancelará la acción).
40
El usuario también puede explicar por qué desea elegir alguna de las calificaciones a partir
de un criterio. Para hacerlo, deberá hacer clic en el enlace “Explicar calificación”. Este enlace
abrirá una ventana emergente para ingresar la explicación, como se muestra a continuación.
Una vez elegido el puntaje para cada criterio, se calculará un puntaje promedio para cada
Función, el cual se visualiza al lado de la Función resultado (un promedio simple a nivel de la
Función).
Con base en los puntajes asignados, el usuario deberá identificar hasta tres cuellos de botella
por criterio, y hasta cinco causas para cada cuello de botella. Un cuello de botella es una
limitación para lograr los resultados sectoriales, y se deberá vincular adecuadamente a los
criterios correspondientes. Se recomienda centrarse primero en los criterios con menor avance
(es decir, rojo, luego naranja) para aprovechar mejor el tiempo limitado disponible para este
ejercicio. Si se identificara más de una causa, se deberá marcar la causa más importante en la
ventana.
En esta sección, se pide al usuario que presente una explicación detallada sobre los cuellos de
botella relacionados con cada uno de los criterios que haya calificado en la sección de
componentes básicos. El texto se deberá incluir directamente en el recuadro de texto libre.
41
El usuario puede agregar hasta 3 cuellos de botella por criterio. Se pueden agregar más
campos para cuellos de botella haciendo clic en el enlace “Agregar Nuevos Criterios”.
En esta sección, las causas asociadas con cada uno de los cuellos de botella se deberán
manejar seleccionando “Manejar Causas”. Al hacer clic en el enlace “Manejar Causas”, se
visualizará la siguiente pantalla:
42
Desde ahí, el usuario tiene que seleccionar la causa del cuello de botella considerado como el
más crítico.
Hay otras funciones disponibles para un cuello de botella, como: función de Copiar y función
de Eliminar.
Función de Copiar
Algunas veces, algunos cuellos de botella podrían estar duplicados en los diferentes criterios.
Por eso, en lugar de agregar entradas idénticas en el campo de cuellos de botella, se deberá
marcar el ícono de copiar que se indica a continuación para seleccionar el cuello de botella
específico con el que es idéntico. En este caso, el campo del cuello de botella copiado se
desactivará con el valor de “solo lectura” y el enlace Manejar Causas también será
desactivado para el cuello de botella copiado.
Al hacer clic en el ícono de copiar , se abrirá la siguiente ventana emergente.
43
Todos los cuellos de botella que se agreguen en la página “Calificaciones, Cuellos de botella y
Causas” serán incluidos en el menú desplegable de esta ventana emergente.
44
Al seleccionar el cuello de botella se copia el cuello de botella para ese criterio específico y se
desactiva el enlace para manejar la causa asociada a dicho cuello de botella.
Función de Eliminar
Para eliminar un cuello de botella se hace clic en el ícono que se indica a continuación. Como
los cuellos de botella se pueden agregar y eliminar, se ha implementado una validación para que
un usuario no pueda eliminar el último cuello de botella que quede. Es decir, cuando haya varios
cuellos de botella (originales o copias), todos los cuellos de botella deberán tener un ícono activo
para “eliminar”.
45
Cuando quede solamente un cuello de botella, se deberá desactivar el ícono “eliminar” para el
usuario. En este caso, el cuello de botella se puede eliminar simplemente borrando el texto del
cuello de botella.
La definición del Factor se puede ver al mantener el cursor en el ícono .
Las flechas izquierda y derecha guardarán el análisis y llevarán al usuario a la página
anterior/siguiente, para poder desplazarse en la sección de factores seleccionados.
Nota: El usuario tiene que completar el cuello de botella y manejar su causa para que esos datos
estén disponibles en el módulo siguiente. Si completa solamente el campo del cuello de botella,
pero deja vacío el campo de manejar la causa, el usuario no podrá seguir agregando actividades
en el módulo siguiente.
Todos los cuellos de botella y su puntaje se pueden imprimir con la función de impresión .
4.7. Actividades para eliminar los cuellos de botella
En esta sección, se identifican las actividades para eliminar las principales causas de los
cuellos de botella. Para cada cuello de botella, se deberán identificar actividades que aborden
las causas y permitan eliminarlo. Las actividades deberán ser lo más concretas y explícitas
posible –con plazos identificados (fechas de inicio y de término), la agencia con la
responsabilidad principal y el nivel de prioridad. El nivel de prioridad puede ser “sin prioridad”,
“prioridad baja”, “prioridad media”, y “prioridad alta” –lo cual se usará para los módulos
posteriores y en la página de informe para organizar las actividades y asignar fondos
adicionales.
46
Se visualizará la siguiente pantalla:
Aquí también está disponible la función de Guía de Página . El usuario puede usar esta
opción para recibir instrucciones que lo ayuden a realizar las diferentes acciones en esta página.
Haga clic en “Manejar Actividad” para describir la actividad para eliminar el cuello de botella en la
ventana emergente:
Las actividades se pueden agregar haciendo clic en el enlace “Agregar nueva actividad”. Aquí,
el usuario puede identificar cada actividad para eliminar el cuello de botella según su prioridad
desde “sin prioridad” a prioridad baja, mediana o alta. Se puede agregar un máximo de tres
actividades. Las actividades se pueden eliminar haciendo clic en el botón de eliminar.
47
Cabe notar que en la siguiente página se visualizarán únicamente las actividades identificadas
en esta sección: Estimación de costos de la intervención.
Todas las causas de los cuellos de botella también se pueden visualizar haciendo clic en el
ícono “Todas las Causas”, como se indica a continuación. La causa del cuello de botella más
crítico se pone en negrita y subrayado.
El usuario puede imprimir todas las actividades con sus fechas y prioridades con el botón de
imprimir .
4.8. Estimación de costos de la intervención
Para cada actividad ingresada, se deberán ingresar los costos de la actividad. Se deberán
ingresar los fondos disponibles para cada actividad, si los hubiera, pero el valor no puede
superar el costo de la actividad. Es decir, los fondos han sido asignados o es probable que
sean asignados. Si las fechas de inicio y de término comprenden varios años fiscales, se
podrán ingresar los costos y el financiamiento para estos años.
Aquí también está disponible la función de Guía de Página . El usuario puede usar esta
opción para recibir instrucciones para realizar las diferentes acciones en esta página.
48
Se visualizará la siguiente pantalla, donde se muestran las actividades identificadas en la
sección anterior:
Cuando el usuario haga clic en la sección “Manejar Costos”; se visualizará la siguiente
ventana emergente:
El usuario puede seleccionar un valor total o un desglose detallado de los costos, donde se
sumen los diferentes recursos o tipos de gastos. Cabe observar que se trata de un menú
desplegable, y que el resumen de gastos incluye diversos ítems como el personal, el tiempo del
consultor, el equipo, el transporte, hoteles y viáticos. En los recuadros solo se pueden ingresar
valores numéricos.
49
El usuario puede marcar los recuadros para las actividades que se dupliquen con otras.
Esto evita que haya un doble conteo de los costos cuando se agreguen en la página del
informe. Esta acción llevará al usuario a una ventana emergente para que seleccione la
actividad específica con la que se está duplicando.
50
Una vez que haya seleccionado una de estas actividades, la pantalla mostrará la siguiente
imagen:
La columna “Duplicado con” contiene el valor de la actividad con la que es idéntica y el
enlace “Manejar costos” quedaría desactivado.
El usuario puede exportar todos los datos de esta página a un archivo Excel con el
botón Exportar a Excel .
51
Luego, el usuario hará clic en el enlace para obtener todos los datos en Excel.
4.9. Asignación de fondos
La pantalla anterior muestra la estimación del déficit de financiamiento para cada actividad. En
el siguiente ejercicio, parcialmente hipotético, el usuario deberá reflexionar sobre los fondos
adicionales que se podrían obtener para abordar los cuellos de botella y cómo se podrían
asignar a las prioridades según su nivel. Deberá identificar las actividades a las que se
deberán asignar los fondos con base en los recursos externos y su nivel de prioridad. El nivel
de prioridad asignado previamente a las actividades servirá de guía para asignar los fondos
sobrantes a las actividades más importantes.
52
Aquí también está disponible la función Guía de Página . El usuario puede usar
esta opción para recibir instrucciones para realizar las diferentes acciones en esta
página.
Si el usuario hace clic en “Asignación de Fondos”, aparecerá la siguiente ventana emergente:
El déficit de financiamiento que se muestra será la diferencia entre el total de los fondos y el
financiamiento disponible. En el caso anterior, se trata de 147.000 leks albaneses.
NOTA: La asignación de fondos adicionales no puede superar el total de fondos
requeridos, sino aparecerá un mensaje de error.
53
4.10. Responsabilidad
En esta página se deberán ingresar los organismos líderes responsables de asegurar la
implementación de las actividades.
Aquí también se puede usar la función de Guía de Página . El usuario puede recurrir a
esta opción para recibir instrucciones para realizar las diferentes acciones en esta página.
Un usuario puede ingresar una nueva agencia haciendo clic en el símbolo , que abrirá una
ventana emergente.
54
Esta información también se puede agregar en el módulo “Manejar Actores” en Administración”
en el menú a la izquierda, como se muestra a continuación:
El usuario puede agregar un actor haciendo clic en el símbolo , como se indica a
continuación:
Cuando haga clic en , aparecerá la siguiente ventana:
55
Aquí, el usuario puede ingresar el nombre del actor, la agencia de representación y el usuario de
correo electrónico.
El nombre del actor recién agregado se visualizará en el campo de actores, como se muestra
en la siguiente imagen:
4.11. Informes
En esta sección, el usuario puede generar sus propios informes personalizados con base en las
columnas que desee visualizar. En esta pantalla no se puede mostrar el texto completo –por eso
el usuario puede descargar todos los datos o una parte seleccionada de los datos ingresados.
La lista se puede clasificar por componente básico, por nivel de prioridad, por plazo o por
término de etiqueta (para permitir análisis específicos por equidad, rendición de cuentas o
sostenibilidad). Un diagrama de Gantt muestra los plazos comparativos de todas las actividades.
56
En Informes, se visualizará la siguiente pantalla:
Aquí también se puede usar la función de Guía de Página . El usuario puede recurrir a
esta opción para recibir instrucciones para realizar las diferentes acciones en esta página.
En la sección de informes, el usuario puede seleccionar las columnas que desea que
aparezcan en el informe haciendo clic en el botón del menú al final de la barra del título:
Si aparece “x” al lado del nombre de las columnas en el menú lateral, este no aparecerá en la
sección de informes. Si aparece un ‘✔’ al lado del nombre de las columnas en el menú lateral,
este aparecerá en la sección de informes. El usuario puede hacer clic en ‘x’ o ‘✔’ para
preparar el informe de acuerdo con el formato deseado.
57
En cada columna, el usuario también puede aplicar filtros para mostrar únicamente los detalles
requeridos. Para ello, deberá hacer clic en “Filtrar” en cada nombre de la columna:
Para descargar el informe en un archivo Excel, el usuario deberá hacer clic en el botón
descargar que se indica a continuación:
El informe será descargado en un documento Excel, como se indica:
58
Diagrama de Gantt
Una de las funciones de la sección de informes es la opción de visualizar los datos ingresados
en forma de diagrama con una serie de líneas horizontales, que muestra los plazos de las
diferentes actividades.
Esto se puede visualizar haciendo clic en “Cambiar a Diagrama de Gantt” al lado de “Informes”:
Se mostrará el diagrama de Gantt, pero solo para esas actividades y para los criterios para
los que se haya ingresado datos. Se puede mantener el cursor sobre la línea del gráfico para
obtener la fecha de inicio y de término.
El diagrama de Gantt también se puede descargar en un archivo Excel haciendo clic en el
botón “Exportar”, como se indica a continuación.
59
Esto descargará el documento en Excel:
Haga clic en Permitir Edición para obtener los datos.
En el archivo Excel, el usuario puede cambiar la fecha de inicio y de término, y el diagrama se
cambiará automáticamente en la hoja de cálculo.
Esto también se puede compartir con el ícono . En las secciones anteriores se describe el
procedimiento para compartir.
60
CAPÍTULO 5 Cómo redactar y editar un análisis sin conexión
La función sin conexión para la aplicación WASHBAT permite que el usuario obtenga
cualquier análisis sin conexión (de la lista de análisis visibles al usuario para los que tiene la
opción de editar). Con esto, el usuario puede trabajar en un análisis sin conexión a Internet
permanente. A continuación se describe el procedimiento para obtener un análisis sin
conexión, realizar los cambios necesarios y volver a sincronizar los cambios.
5.1. Paso 1: Realizar el análisis sin conexión
El usuario puede seleccionar un análisis para prepararlo sin conexión siempre que tenga
acceso para editarlo, y completarlo en el modo sin conexión. Para obtener el análisis sin
conexión, el usuario deberá hacer clic en la opción “Trabajar sin conexión” en el menú de
acciones de un análisis de la lista.
Al hacer clic en el enlace, se abrirá una ventana emergente con los detalles básicos del
análisis y algunas orientaciones especiales.
61
Con esto, el estatus de la aplicación cambiará a “Sin conexión”.
NOTA:
En cualquier momento, el usuario podrá hacer solamente un análisis sin conexión y trabajarlo.
Si el usuario intentara realizar otro análisis sin conexión, recibirá un aviso con los principales
detalles del análisis actual sin conexión. Luego, podrá confirmar si desea obtener el nuevo
análisis sin conexión (invalidando todos los detalles del análisis previo sin conexión), o cancelar
el aviso para seguir trabajando en el análisis previo sin conexión.
62
5.2. Paso 2: Cómo trabajar con una aplicación sin conexión (en modo offline)
En el modo sin conexión, el usuario inicia la sesión haciendo clic en el botón “Iniciar sesión sin
conexión” en la página de inicio de sesión de la aplicación.
Al iniciar la sesión, la página de listas de análisis mostrará únicamente el análisis que el usuario
recuperó sin conexión. El usuario podrá editarlo haciendo clic en el botón Editar en el menú
desplegable.
En el modo sin conexión, la aplicación ofrece funciones limitadas al usuario. Por lo tanto, el
usuario deberá recuperar solamente un análisis sin conexión una vez que haya seleccionado
los Componentes Básicos y los Criterios.
Funciones no disponibles en el modo sin conexión:
1. Cambiar el idioma
2. Sección administración
3. Visualizar el análisis
4. Imprimir el análisis (pdf)
5. Exportar el análisis (como Word)
6. Revisar el análisis
7. Guía de Página
63
8. Visualizar/descargar materiales de difusión como la Guía para el usuario
Módulos disponibles en el modo sin conexión:
1. Alcance del análisis – No editable
2. Componentes básicos – No editable
3. Lista de participantes
4. Calificaciones, cuellos de botella y causas
5. Actividades para la eliminación de cuellos de botella
6. Estimación de costos de la intervención
7. Asignación de fondos
8. Responsabilidad
9. Informes
5.3. Paso 3: Sincronizar con la versión online del análisis
Para sincronizar la versión offline de un análisis con la versión online, el usuario deberá
volver al modo online haciendo clic en el botón “Conectarse”.
La interfaz será actualizada y mostrará la versión online de la aplicación cuando el usuario
haya iniciado sesión con sus datos.
64
Después de iniciar sesión, se visualizará un botón en la parte superior de la página para
sincronizar la versión offline con la versión online del análisis. Un indicador mostrará el análisis
que se recuperó sin conexión.
Esto abrirá una lista emergente de los detalles básicos del análisis recuperado sin conexión
y todas las opciones para la sincronización, como se muestra a continuación (la lista de las
páginas y componentes básicos que se van a seleccionar para la sincronización).
Una vez que el usuario verifica la lista pertinente, se habilitará el botón de sincronización.
65
Los botones en la ventana emergente son:
- “Sincronizar”: Para sincronizar la versión offline del análisis con la versión online. Esto
guardará todos los cambios realizados en el modo sin conexión.
- “Descartar”: Para descartar todos los cambios realizados en el modo sin conexión, y
borrar cualquier dato del análisis sin conexión.
- “Seguir offline”: Para seguir editando el análisis sin conexión.
- “Cancelar”: Para cerrar la ventana emergente.
NOTA:
- Una vez que se haya realizado un análisis sin conexión, no se podrá editar online.
- Si un análisis se ha compartido con los demás usuarios, esos usuarios también podrán
realizar ese análisis sin conexión, pero no podrán trabajar en él online al mismo tiempo.
- Para evitar conflictos cuando varios usuarios hayan realizado y trabajado en el mismo
análisis compartido sin conexión, se recomienda que trabajen en diferentes componentes
básicos.
66
CAPÍTULO 6 Monitoreo y revisión del análisis
En la pantalla de la lista de análisis, la lista desplegable de acciones de cada análisis muestra
dos opciones más: “Designar revisores” e “Iniciar la Revisión”. Una columna al lado del nombre
del análisis indica la versión del análisis. Siempre que se revise y envíe un análisis, se creará
una nueva versión del análisis. Todo usuario que inicie sesión visualizará enlaces para las
últimas versiones de:
1. Su “propio” análisis
2. Los análisis “compartidos como original” con el usuario
Las versiones anteriores para estos análisis muestran las opciones “Visualizar revisión” e
“Imprimir revisión” para la revisión. Ya no se tendrá la opción de edición, ya que las versiones
anteriores están congeladas para mantener el historial.
6.1. Designar revisores
Al hacer clic en la opción “Designar Revisores” en la lista desplegable de acciones para el
análisis, el usuario visualizará una ventana emergente para designar un equipo de revisión para
el análisis.
67
Un equipo de revisión está conformado por revisores predeterminados (el autor del análisis,
y los usuarios con los que el análisis ha sido “compartido como original”). El autor del
análisis también puede seleccionar otros usuarios para que revisen el archivo del análisis.
Al hacer clic en “Designar” se grabarán los revisores para esta versión específica del análisis y se
visualizará un mensaje que indica que se ha designado un equipo de revisión.
68
Se manejarán revisores para cada versión de un análisis. Por ejemplo, el equipo de revisión
para la versión 2 del análisis podría ser diferente del de la versión 1.
6.2. Iniciar la revisión
Al hacer clic en el enlace “Iniciar Revisión” se iniciará el proceso de revisión y el usuario será
dirigido al flujo de trabajo de revisión del análisis (descrito en la siguiente sección).
69
Una vez que el usuario haya regresado a la página de la lista de análisis (después de iniciar la
revisión), se visualizarán los siguientes cambios:
- El archivo del análisis quedará congelado para cualquier modificación posterior
- El enlace “Designar Revisores” será revisado para “Manejar Revisores”
- El enlace “Iniciar Revisión” será revisado para “Editar Revisión”
- Se visualizará la opción “Visualizar Revisión” (en una página html nueva) para el análisis “
- Se visualizará la opción “Imprimir Revisión” (en pdf) para el análisis
Esto también permitirá identificar si el análisis está listo para revisión o si se ha iniciado el
proceso de revisión.
6.3. Revisión del análisis
Al hacer clic en el enlace de “Iniciar Revisión” o “Editar Revisión” de un archivo en la página de
la lista de análisis, el usuario será reenviado a la primera pantalla del flujo de trabajo en revisión.
70
El proceso de revisión de un análisis tiene las siguientes secciones:
1. Revisión de finalización de las actividades (atajo -> Revisión de actividades)
2. Evaluación del impacto de las actividades sobre los cuellos de botella y el puntaje de
criterios (atajo -> Evaluación de impactos)
3. Criterios nuevos (atajo -> Criterios nuevos)
4. Identificación de cuellos de botella y criterios para evaluaciones futuras (atajo ->
Nuevos cuellos de botella)
5. Enviar revisión (atajo -> Enviar revisión)
En los flujos de revisión, el revisor tiene el enlace “Análisis WASH” en el panel de navegación
que lleva al usuario a la página de la lista de análisis.
6.4. Revisión de actividades completadas
Al hacer clic en el enlace “Revisión de actividades” el usuario será enviado a la pantalla que se
muestra a continuación. En esta sección, el revisor puede:
- Usar la opción de Guía de Página para recibir instrucciones para completar la página.
- Visualizar los principales detalles de las actividades.
- Seleccionar revisar el estatus de cada actividad (aún sin iniciar, en curso,
completada, abandonada).
- Agregar un recuadro con una nota para que el usuario pueda completar algunos
detalles sobre la actividad que finalizó, por qué algunas actividades no se completaron,
etc.
- Visualizar los cuellos de botella básicos.
- Seleccionar el estatus de revisión para cada cuello de botella (sin impacto, cierta reducción, eliminado).
71
6.5. Evaluación del impacto de las actividades sobre cuellos de botella y
puntuación de los criterios
Cuando el usuario haga clic en el enlace “Evaluación de impactos” en el panel de navegación,
será enviado a la siguiente pantalla. En esta sección, el revisor puede:
- Usar la opción de Guía de Página para recibir instrucciones para completar la página.
- Seleccionar nuevas calificaciones para los criterios (también se calculará una nueva escala de resultados para la revisión). El revisor no podrá editar las calificaciones originales de los criterios.
- Agregar comentarios en un solo recuadro donde el usuario pueda explicar: a) por qué
ha cambiado o no la calificación y b) por qué los cuellos de botella se han visto o no
afectados.
72
6.6. Criterios nuevos
En esta sección, el revisor puede:
- Usar la opción de Guía de Página para recibir instrucciones para completar la página.
- Agregar nuevos criterios que sean pertinentes o desmarcar los criterios que ya no sean pertinentes.
- Agregar etiquetas o asociar etiquetas para los criterios.
6.7. Identificación de nuevos cuellos de botella y criterios para evaluaciones futuras:
En esta sección, el revisor puede:
- Agregar los cuellos de botella relacionados con los nuevos criterios, o ajustar los cuellos de
botella a los criterios disponibles.
- Eliminar los cuellos de botella que hayan sido retirados o que ya no sean relevantes.
73
6.8. Enviar la revisión
Cuando el usuario haga clic en la opción “Enviar revisión” en el panel de navegación, será dirigido
a la página que se muestra a continuación.
El enlace “Enviar revisión” estará visible únicamente para el autor del análisis. Esta sección
permite al autor agregar texto, como comentarios respecto de una revisión.
74
Cuando el usuario llegue a esta página, el recuadro de confirmación debiera estar
desmarcado.
Una vez que el autor lea las instrucciones y marque el recuadro confirmando el impacto, se
visualizará una sección con los detalles del nuevo análisis junto con el botón “Enviar”.
La sección del nuevo análisis muestra los detalles de la nueva versión del análisis que se
creará una vez finalizada la revisión.
- Número de la versión (por ejemplo, v2) que el sistema auto-generará y que será solo de
lectura
- Nuevo nombre del análisis que será sugerido y generado por el sistema, pero que podrá ser
editado por el usuario. El nombre sugerido para el análisis deberá tener el siguiente formato:
<Nombre del análisis que se está revisando> - v<número de la versión>
Por ejemplo: Análisis de prueba – v1
Cabe notar que el usuario puede editar el nombre, pero si usa un nuevo nombre que no guarda
relación con el análisis original, el software no podrá validarlo ni compararlo. Por ejemplo:
- Análisis original (v1) nombre: ABC
- Nombre de la versión 2 del análisis sugerido por la aplicación: ABC – v2
- Nombre de la versión 2 del análisis editado por el usuario: XYZ Nota: Si se desea usar nombres personalizados en las nuevas versiones del análisis después
de la revisión, se recomienda usar nombres descriptivos que indiquen claramente la versión a
la que se refieren para evitar confusiones y mantener lo acordado para las denominaciones.
75
Al hacer clic en el botón “Enviar”, la revisión será considerada finalizada y se realizarán los
siguientes cambios:
- Se congelará la revisión y ya no podrá ser editada por ningún revisor.
- Se creará una nueva copia del análisis revisado con el nombre recomendado.
- El nuevo análisis se visualizará en la página de la lista de análisis con el número de la
versión actualizada y será editable (según la práctica predeterminada).
Cuando el usuario haga clic en el botón “Enviar”, será dirigido a la página de la lista de análisis;
donde podrá visualizar las diferentes versiones del análisis. Por ejemplo:
- Análisis original: A1
- Análisis revisado: A1 – v2
Los usuarios con los que se compartió el análisis original (como original o como copia) no
serán válidos para la nueva versión. La nueva versión del análisis se deberá volver a
compartir con los usuarios que se requiera.
6.9. Monitoreo del avance
En la página de la lista de análisis, en el menú desplegable de acciones se visualiza la
opción de “Monitoreo del avance” para las últimas versiones del análisis (si se ha realizado al
menos una revisión, es decir, para la v2 en adelante).
76
Al hacer clic en el enlace “Monitoreo del avance” se abrirá un informe en una nueva página
HTML, el mismo que se puede imprimir como documento PDF.
77
El usuario podrá buscar el elemento deseado en el campo de búsqueda.
El usuario también puede usar filtros para obtener el elemento deseado.
Este se puede imprimir/visualizar en la página de la lista de análisis.
78
CAPÍTULO 7 Administración
Hay tres secciones en el módulo de Administración. Estos son:
• Configuración del sistema: El usuario con la función de Administrador/Analista
puede manejar el área, los actores y las etiquetas.
• Seguridad: El usuario con la función de Administración puede manejar los usuarios sub-
administradores y los usuarios analistas.
• Traducción: El usuario con la función de Administrador puede manejar la traducción de los
textos.
7.1. Configuración del sistema
Esta sección está dividida en otros tres sub-módulos:
• Áreas
• Manejar actores
• Manejar etiquetas
Áreas
En esta sección, un usuario con la función de Usuario Administrador/Analista puede agregar
áreas, buscar las áreas por nombre, filtrar las áreas por nivel de área –distrital, regional y
nacional. Además, las áreas se pueden manejar (agregar/actualizar/borrar). Se visualiza la
siguiente pantalla:
Si el área de análisis requerida no se encuentra en la lista de la página, se pueden agregar más
nombres de áreas con el botón Agregar . Al hacer clic en este botón, se visualizará la siguiente
página:
79
El usuario tiene que seleccionar un Area Principal de la lista desplegable. El Nivel del Area se
generará automáticamente después de seleccionar el área principal. Luego, el usuario deberá
indicar el Nombre del Área en inglés, y otros detalles. El usuario puede hacer clic en el botón
Guardar para grabar el trabajo y será dirigido a la Página de Áreas. El botón Cancelar lo
llevará a la Página de Áreas sin grabar el trabajo.
Aquí el usuario puede buscar el nombre del área que desee en el campo Buscar.
El usuario también puede filtrar su búsqueda con un filtro, que le permite filtrar el área por
nivel, como distrital, regional, nacional o todos los niveles.
El usuario también puede realizar diferentes acciones en un área específica, como visualizar,
editar, eliminar.
80
Manejar actores
Aquí un usuario con la función de Administrador/Analista puede agregar/manejar actores y
buscar entre los actores. Se visualizará la siguiente pantalla:
El botón de agregar actores se puede usar para agregar actores o las partes responsables
de una actividad. Para agregar un actor se proveen detalles como el nombre, la agencia y el
usuario de correo electrónico. Se visualizará la siguiente pantalla:
El botón Guardar agregará al actor, y enviará al usuario a la página de Manejar Actores. Aquí,
el usuario puede buscar cualquier nombre del área en el campo Buscar.
El usuario también puede realizar diferentes acciones en un actor determinado, como editarlo y
eliminarlo.
81
Manejar Etiquetas
Aquí, el usuario con función de administrador puede agregar o buscar etiquetas al ingresar el
nombre o la descripción o puede usar una búsqueda avanzada para filtrar la búsqueda de
acuerdo con el tipo de etiqueta. Se visualizará la siguiente pantalla:
Se puede usar el botón Agregar Etiqueta para agregar las etiquetas. El Administrador
deberá ingresar el nombre y descripción de la etiqueta para agregarla. Se visualizará la
siguiente página de Agregar etiquetas:
Aquí el usuario puede buscar cualquier etiqueta en el campo Buscar.
82
El usuario también puede editar o eliminar una etiqueta personalizada específica.
El usuario puede filtrar la búsqueda con una búsqueda avanzada.
7.2. Seguridad
Esta sección se divide en otros dos sub-módulos:
• Manejar Usuarios SubAdministradores
• Manejar Usuarios Analistas
Manejar Usuarios Sub-Administradores
Aquí el usuario con función de administrador puede agregar/manejar usuarios
subadministradores y buscar cualquier usuario subadministrador. Se visualizará la siguiente
pantalla:
83
El botón Agregar se puede usar para agregar un usuario subadministrador. Para
agregar un usuario subadministrador se deberán ingresar detalles como el nombre, el país
y la contraseña. Se visualizará la siguiente pantalla:
El botón Guardar grabará los detalles del subadministrador y enviará al usuario a la Página para
Manejar Usuarios Subadministradores. El botón Cancelar enviará al usuario a la Página Manejar
Usuarios SubAdministradores sin guardar el trabajo. Aquí, el usuario puede buscar cualquier
usuario subadministrador en el campo Buscar.
84
El Usuario también puede realizar diferentes acciones sobre un usuario subadministrador
determinado, como visualizar, editar, eliminar y desactivar.
Manejar Usuarios Analistas
Aquí, el usuario con la función de administrador puede agregar/manejar usuarios analistas y
buscar cualquier usuario analista. Se visualizará la siguiente pantalla:
El botón Agregar se puede usar para agregar un usuario analista. Para agregar un
usuario analista se deberán ingresar detalles como el nombre, el país y la contraseña. Se
visualizará la siguiente Página para Agregar Usuarios Analistas.
85
El botón Guardar grabará los detalles de los subadministradores, y enviará al usuario a la
Página de Manejar Usuarios Analistas. El botón Cancelar redirigirá al usuario a la Página
Manejar Usuarios Analistas sin guardar los cambios.
Aquí, el usuario puede buscar cualquier Usuario Analista en el campo Buscar.
El usuario también puede realizar diferentes acciones sobre un usuario analista específico,
como visualizar, editar, eliminar y desactivar.
Un usuario con la función de administrador puede cambiar la función de un usuario de
subadministrador a analista o viceversa. Para hacerlo, el administrador deberá hacer clic en
“Editar” en el usuario para el que desee cambiar la función. Esta acción le permitirá navegar
para editar la pantalla de ese usuario.
86
Luego, el administrador hará clic en el menú desplegable para el campo Función
El administrador puede seleccionar la función y grabar el cambio de función para que se vea
reflejado para ese usuario.
7.3. Traducción
El usuario con función de administrador puede agregar/manejar la traducción de textos y
buscar cualquier traducción del texto. Se visualizará la siguiente pantalla:
87
El botón Agregar se puede usar para agregar una nueva traducción. Para agregar una
nueva traducción se debe ingresar el código y el texto. Se visualizará la siguiente página
Agregar Nueva Traducción:
El botón Guardar grabará los detalles de la traducción, y redirigirá al usuario a la página de
traducción. Los botones “Guardar” y “Agregar otro” grabarán los detalles de la traducción y
permitirán que el administrador busque el nuevo texto para traducirlo. El botón “Cancelar”
enviará al usuario a la página de traducción sin grabar los cambios.
El administrador puede usar el botón Compilar para compilar la traducción en el idioma
seleccionado en los idiomas del menú desplegable para poder usar las traducciones
guardadas en la aplicación.
El administrador también puede usar la opción de filtro para filtrar la lista de traducciones según
el idioma.
El administrador puede usar el botón Importar/Exportar para importar/exportar la lista de
traducciones en bloques. Al hacer clic en este botón, aparecerá la página Importar/Exportar.
Se visualizará la siguiente página:
88
El usuario administrador podrá exportar la lista de traducciones con el botón Exportar. Se
puede cargar una nueva lista de traducciones usando el campo Cargar archivo. Después de
cargar el archivo, se deberá hacer clic en el botón Importar.
Un texto traducido se puede editar o eliminar, como se muestra a continuación:
89
ANEXO I Componentes básicos – Definiciones
1. Rendición de cuentas y Regulación:
La rendición de cuentas se refiere al grupo de mecanismos que mejoran las relaciones
entre los usuarios, los proveedores de servicios y el gobierno y asegura que se puedan
tomar medidas contra el mal desempeño, actos ilícitos y abusos de poder. El Regulador es
un organismo independiente que supervisa y controla el cumplimiento de los actores con
las normas y estándares establecidos, y apoya a las instituciones para lograrlo.
2. Presupuesto y gastos: Un presupuesto es una estimación de los ingresos y gastos por los
servicios de ASH en un determinado periodo de tiempo. Un presupuesto público es una
declaración oficial sobre cuánto planea gastar el gobierno durante un periodo determinado,
y cómo cubrirá esos gastos. Los gastos son el monto total que un gobierno, organización o
persona gasta durante un determinado periodo.
3. Desarrollo de capacidades: La implementación de actividades que permitan desarrollar
capacidades para cumplir las metas sectoriales, con base en un entendimiento del déficit de
capacidades en términos de recursos humanos y de otra índole, incluidos los recursos
financieros necesarios para cubrirlo.
4. Coordinación: Planificación, implementación y monitoreo conjuntos, e intercambio
proactivo de información.
5. Descentralización: La descentralización es el proceso de redistribuir o dispersar las
funciones, facultades, personas o recursos de una ubicación o autoridad central.
6. Monitoreo, evaluación y aprendizaje: acciones para obtenerla evidencia apropiada para
analizar las políticas y planes y se usa para las decisiones de la alta dirección y ajustes en
las políticas/estrategias en los intervalos necesarios.
7. Planificación: Un plan de abastecimiento de agua es un grupo de actividades
presupuestadas para lograr las metas previstas.
8. Liderazgo político: El proceso de liderar, y reunir a los actores en torno a una
visión común.
9. Política y estrategia sectorial: La política se define como el grupo de procedimientos,
reglas y mecanismos de asignación de recursos que constituyen la base para los
90
programas y servicios; las políticas establecen las prioridades, y muchas veces asignar
los recursos para la implementación; las políticas se ven reflejadas en leyes y
reglamentos.
10. Arreglos para la prestación de servicios: La prestación de servicios es un conjunto de
mecanismos para proveer de manera confiable y continua servicios de agua de buena
calidad.
11. Proveedor de servicios: El proveedor de servicios es el proveedor responsable, o de
facto, de los servicios para una población específica.
12. Normas sociales: Las normas sociales son las reglas de conducta que se consideran
aceptables en un grupo o sociedad.