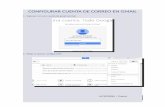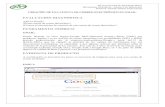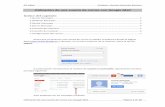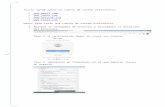Guía para crear una cuenta de correo electrónico gratuita...Tenga en cuenta lo siguiente:...
Transcript of Guía para crear una cuenta de correo electrónico gratuita...Tenga en cuenta lo siguiente:...
Guía para crear una cuenta de correo electrónico gratuita
Si bien existen muchas plataformas para crear una cuenta de correo electrónico gratuita, las más utilizadas son Google y Yahoo. En la parte A de esta guía se explica cómo establecer una cuenta de correo electrónico con Google (conocido también como Gmail), y en la parte B se describe cómo hacerlo con Yahoo.
Tenga en cuenta lo siguiente: Necesitará un teléfono móvil (celular) para verificación de la cuenta con el correo de Yahoo. Aunque tener un número de teléfono móvil es lo más recomendable para Gmail, no suele ser un requisito.
Parte A: Cómo crear una cuenta de correo electrónico con Google1. Diríjase a https://accounts.google.com/SignUp.
a. Ingrese su nombre y apellido (obligatorio).
b. Elija un nombre de usuario e ingréselo en el espacio de “nombre de usuario”. Un nombre de usuario para Google solo puede tener letras en inglés, números y puntos.
c. Elija una contraseña e ingrésela en los espacios de “Contraseña” y “Confirmación”.
d. Haga clic en “Siguiente”. Si lo desea, puede escribir su información de inicio de sesión en el espacio de abajo para que pueda consultarla cuando inicie sesión en el futuro. ¡Asegúrese de mantener esta información en un lugar seguro!
Nombre de usuario: __________________________________________________________________
Contraseña: ___________________________________________________________________
2. En esta sección, se le preguntará cierta información personal.
a. Si desea agregar un número de teléfono a su cuenta, ingréselo en el campo “Teléfono”. Esta información es opcional. En la página “Por qué Google solicita determinada información para crear una cuenta”, Google manifiesta, “… si se te olvida la contraseña, puedes utilizar el número de teléfono de recuperación para volver a tener acceso a tu cuenta”. Si desea obtener más información, haga clic en “Por qué pedimos esta información” en la parte inferior de la página actual.
b. Si desea agregar un segundo correo electrónico a esta cuenta, ingrese la dirección de correo electrónico en el campo “Dirección de correo electrónico de recuperación”. De acuerdo con Google, agregar una segunda dirección puede “Ayudar a mantener tu cuenta segura; ayudarte a acceder si no puedes iniciar sesión, como si olvidaste tu contraseña; [y] recibir notificaciones de servicios de Google”. De nuevo, esta información es opcional.
c. Ingrese su fecha de nacimiento en el campo correspondiente. Este es un campo obligatorio. De acuerdo con “Ayuda de cuenta de Google/Cambiar el nombre de la cuenta de Google u otra información” (https://support.google.com/accounts/answer/27442), “Google puede utilizar tu fecha de nacimiento para asegurarse de que tienes la edad adecuada para utilizar algunos servicios y funciones... Saber cuándo mostrar un tema de cumpleaños en la página de Búsqueda de Google; Determinar tu grupo de edad para ofrecerte recomendaciones y anuncios personalizados”.
d. Elija una opción del menú desplegable de Género. Este también es un campo obligatorio. Tendrá la opción de elegir entre hombre, mujer, prefiero no decirlo u otro. De acuerdo con Ayuda de cuenta de Google/Cómo usa Google la información sobre su género, Google “utiliza la información sobre tu sexo para personalizar tu experiencia”.
3. Lea la sección “Privacidad y Condiciones” (tendrá que hacer clic en la flecha azul para desplazarse por el artículo completo). Después de leer el artículo, haga clic en “ACEPTO” para continuar.
4. La siguiente página es una página de bienvenida de Google. Haga clic en “Siguiente”.
5. La siguiente página le preguntará cómo quiere que se vea su bandeja de entrada (el área de su cuenta de correo electrónico que muestra los mensajes de correo electrónico): predeterminada, cómoda o compacta. Puede hacer clic en las opciones para ver ejemplos de las diferentes vistas. Cuando haya elegido su vista preferida, haga clic en “Aceptar”.
6. Después de elegir una vista, se le llevará a su bandeja de entrada. Habrá varios pasos en la parte inferior de la pantalla para seguir configurando su cuenta (estos pueden ser Elegir un tema, Aprender a usar Gmail, Importar contactos y correo, Obtener Gmail para dispositivos móviles y Cambiar la imagen de perfil). Todos estos pasos son opcionales.
Verá que ya tiene un correo electrónico en su bandeja de entrada del Equipo comunitario de Google con cierta información sobre Google. Esta es el área donde aparecerán los correos electrónicos que reciba de Healthcare.gov u otras fuentes.
Para leer un mensaje, haga clic en el nombre del remitente o en el asunto del correo. Los mensajes nuevos no leídos aparecerán en negrita. Los mensajes ya abiertos aparecerán en letra regular (no negrita).
7. Para cerrar sesión en su cuenta
a. Asegúrese de haber guardado su nombre de usuario y contraseña; los necesitará para la próxima vez que inicie sesión.
b. Haga clic en el círculo que tiene la primera letra de su nombre en la esquina superior derecha de su pantalla
c. Haga clic en “Cerrar sesión” en el cuadro emergente.
8. Para volver a acceder a su cuenta de Gmail
a. Diríjase a Gmail.com.
b. Ingrese su dirección de correo electrónico y haga clic en “Siguiente”.
c. Verá una pantalla con su nombre y dirección de correo electrónico (si esta información no es correcta, haga clic para retroceder en su navegador e ingrese la dirección de correo electrónico correcta). Ingrese su contraseña y haga clic en “Iniciar sesión”.
¡Felicitaciones! Si tiene más preguntas acerca de cómo crear una cuenta de Gmail, puede visitar la página de ayuda de Gmail en https://support.google.com/mail/?hl=en#topic=7065107.
Parte B: Cómo crear una cuenta de correo electrónico con Yahoo
1. Diríjase a mail.yahoo.com. Haga clic en “Registrarse”
2. Haga clic en “Registrarse” en la parte inferior de la pantalla.
3. Ingrese la información para crear su cuenta
a. Ingrese su nombre y apellido (obligatorio).
b. Elija una dirección de correo electrónico e ingrésela en el espacio de “Dirección de correo electrónico”. Una dirección de correo electrónico de Yahoo solo puede tener letras en inglés, números, puntos y guiones bajos.
c. Elija una contraseña e ingrésela en el espacio de “Contraseña”.
d. Introduzca su número de teléfono móvil y su fecha de nacimiento (ambos son obligatorios). Si lo desea, puede seleccionar “hombre” o “mujer” del menú desplegable de “Género”. Este campo es opcional.
e. Haga clic en “Continuar”. Si lo desea, puede escribir su información de inicio de sesión en el espacio de abajo para que pueda consultarla cuando inicie sesión en el futuro. ¡Asegúrese de mantener esta información en un lugar seguro!
Nombre de usuario: ___________________________________________________________________
Contraseña: _________________________________________________________________________
4. A continuación, Yahoo verificará su cuenta al enviar un código mediante mensaje de texto al número que utilizó para registrar su cuenta. En esta pantalla, confirme que el número de teléfono móvil que ingresó es correcto. Una vez que haga clic en “Enviarme una clave de cuenta por mensaje de texto”, debe estar preparado para introducir (o escribir) el código que Yahoo le envíe, ya que solo será válido por un breve lapso. Tenga en cuenta que tiene la opción de recibir una llamada telefónica en lugar de un mensaje de texto.
5. Ingrese la clave de cuenta de cinco dígitos que recibió y haga clic en “Verificar”.
6. La siguiente pantalla es una pantalla de “Felicitaciones”. Haga clic en “Continuar”.
7. Es posible que le aparezca una pantalla que indica que Yahoo está en el proceso de configurar su cuenta. Si esto sucede, espere unos segundos y haga clic en “Reintentar”.
(123) 456-7890 (123) 456-7890
8. Una vez que esté dentro de su cuenta, tiene la opción de configurar el aspecto de la cuenta. Puede hacer clic en las diferentes opciones y seleccionar sus preferencias, o simplemente hacer clic en la X en la esquina superior derecha del menú para usar los valores predeterminados.
9. Después de elegir una vista, se le llevará a su bandeja de entrada. Verá que ya tiene varios correos electrónicos en su bandeja de entrada de Yahoo Mail, los cuales contienen información sobre Yahoo y su cuenta. Esta es el área donde aparecerán los correos electrónicos que reciba de Healthcare.gov u otras fuentes. Para leer un mensaje, haga clic en el nombre del remitente o en el asunto del correo. Los mensajes nuevos no leídos aparecerán en negrita. Los mensajes ya abiertos aparecerán en letra normal (no negrita).
10. Para cerrar sesión en su cuenta
a. Asegúrese de haber guardado su nombre de usuario y contraseña; los necesitará para la próxima vez que inicie sesión.
b. Haga clic en su nombre en la esquina superior derecha de la pantalla.
c. Haga clic en “Cerrar sesión” en el cuadro emergente.
11. Para volver a acceder a su cuenta de Yahoo
a. Diríjase a mail.Yahoo.com.
b. Ingrese su dirección de correo electrónico y haga clic en “Siguiente”.
c. Verá una pantalla con su dirección de correo electrónico (si esta información no es correcta, haga clic para retroceder en su navegador e ingrese la dirección de correo electrónico correcta). Ingrese su contraseña y haga clic en “Iniciar sesión”.