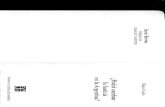Guía Notas Parciales - U-Cursos · La nota final no podrá ser eliminada, pero si podrá editarla...
Transcript of Guía Notas Parciales - U-Cursos · La nota final no podrá ser eliminada, pero si podrá editarla...

Guía Notas Parciales
Avanzado

- 2 -
ÍNDICE
I. INTRODUCCIÓN _____________________________________________________________________________________________ 3
II. CREAR LA ESTRUCTURA DE NOTAS EN U-CURSOS _____________________________________________________ 3
III. DESCARGAR LA PLANILLA EXCEL AL COMPUTADOR CON LA ESTRUCTURA CREADA ANTERIORMENTE ____________________________________________________________________________________________ 7
IV. INGRESAR LAS NOTAS EN LA PLANILLA EXCEL _______________________________________________________ 8
V. SUBIR LA PLANILLA DE NOTAS EXCEL A U-CURSOS ___________________________________________________ 9
VI. FUNCIONALIDAD ADICIONAL DE U-CURSOS __________________________________________________________ 11

- 3 -
I. INTRODUCCIÓN
Esta guía está enfocada para aquellos docentes que quieran subir las notas a sus alumnos a través de una planilla Excel.
Al igual que en la “Guía Notas Parciales – Básico e Intermedio” ilustraremos una situación hipotéticamente real para hacer más entendible lo que aquí se explicará, para esto tomaremos como ejemplo al profesor Juan Pablo González, el cual prefiere como método para colocar notas a sus alumnos la utilización de una planilla Excel. U-Cursos entrega esta posibilidad y a continuación explicaremos como hacerlo a través de los siguientes pasos:
- Crear la estructura de Notas en U-Cursos.
- Descargar la planilla Excel al computador.
- Ingresar las notas en la planilla.
- Subir la planilla de notas Excel a U-Cursos.
II. CREAR LA ESTRUCTURA DE NOTAS EN U-CURSOS
El crear la estructura de notas le permitirá posteriormente al profesor descargar la planilla donde se colocarán las notas a los alumnos y para luego subir estas notas. Para comenzar lo primero que se debe hacer es seleccionar la opción “Notas Parciales” en el menú superior, tal como lo
muestra la Figura 1.
Figura 1: Opción Notas Parciales

- 4 -
Cuando ingresa al servicio “Notas Parciales” por primera vez, el sistema automáticamente creará la evaluación “Nota Final” y podrá visualizar un mensaje de alerta en color verde, indicando que “Se creó automáticamente la evaluación Nota Final, necesaria para el Acta”, tal como lo muestra
la Figura 2. La nota final no podrá ser eliminada, pero si podrá editarla como estime conveniente.
Figura 2: Nota Final automática
A continuación, presionaremos la opción “Agregar Evaluación”, esta le permitirá agregar una nueva evaluación a nuestra estructura de notas, a la cual llamaremos “Control 1”. Una vez
seleccionada la opción “Agregar Evaluación”, aparecerá el formulario que muestra la Figura 3.
Figura 3: Formulario de ingreso de Notas Parciales

- 5 -
Tipo de Evaluación: Aquí se define si es una nota normal o una nota que requiera un promedio o una ponderación diferente, para este ejemplo, dejaremos seleccionado la nota normal, tal como
lo muestra la Figura 4.
Figura 4: Tipo de Evaluación
En la casilla “Título” digitaremos el título de la estructura de la evaluación, en este ejemplo la
estructura se llamará “Control 1”, tal como lo muestra la Figura 5.
Figura 5: Título
En “Escala”, seleccionamos la escala de notas que se utilizará para la estructura de notas del profesor Juan Pablo González, que será la que viene activada en forma predeterminada, es decir
“1.0 - 7.0”, tal como lo muestra la Figura 6.
Figura 6: Escala
En la casilla “Cantidad de Preguntas” se dejará el número que viene por defecto (1), tal como lo
muestra la Figura 7.
Figura 7: Definición de cantidad de preguntas
En la casilla “Observaciones”, que se muestra en la Figura 8, usted puede colocar un texto que desee que visualicen los alumnos al momento de que ingresen a ver sus notas.

- 6 -
Figura 8: Observaciones
Finalmente, hacemos clic en “Guardar”. De esta forma aparecerá una casilla por cada alumno
del curso, como lo muestra la Figura 8, las que deberá ir llenando con la nota del Control 1 que corresponda a cada alumno.
Figura 8: Casillas a rellenar con la Nota del Control 1
Para crear los Controles 2 y 3, seguiremos los mismos pasos que hicimos para crear el Control 1. Una vez que se hayan creado los tres controles estos aparecerán en el módulo Notas
Parciales tal como lo muestra la Figura 9.
Figura 9: Listado de Controles

- 7 -
III. DESCARGAR LA PLANILLA EXCEL AL COMPUTADOR CON LA ESTRUCTURA
CREADA ANTERIORMENTE
Una vez que se ha creado la estructura de las notas, lo que tendremos que hacer es descargar la planilla Excel que ofrece U-Cursos y que será donde el profesor ingresará las notas a sus alumnos. Para descargar la planilla haga lo siguiente:
Una vez dentro del módulo Notas Parciales, hacemos clic en el nombre de la evaluación recién
creada, que en este ejemplo es “Control 1”, tal como lo muestra la Figura 10.
Figura 10: Opción Editar
A continuación, aparecerá la pantalla que permitiría ingresar las notas a los alumnos, sin embargo, nosotros lo haremos utilizando una planilla Excel, la cual descargaremos al
computador haciendo clic en la opción “Descargar Excel”, tal como lo muestra Figura 11.
Figura 11: Opción Descargar Excel

- 8 -
Visualizará un recuadro donde se le preguntará si desea “Abrir” o “Guardar” el archivo, haga clic en la opción “Guardar”, tal como lo muestra la Figura 12.
Figura 12: Opción Guardar
Al realizar lo anterior, el profesor tendrá que indicarle al sistema el nombre del archivo, en este ejemplo lo llamaremos “Notas” y luego se le asignará una ubicación. De esta forma el archivo en el que se colocará las notas a los alumnos estará guardado en el computador del profesor listo para comenzar a trabajar en él.
IV. INGRESAR LAS NOTAS EN LA PLANILLA EXCEL
Una vez que se ha guardado la planilla, el profesor puede comenzar a colocar las notas a sus alumnos a través de la planilla ya guardada. Para realizar esto lo primero que se debe hacer es buscar el archivo “Notas”, guardado recientemente, y abrirlo, de esta forma aparecerá la planilla
de notas, tal como lo muestra la Figura 13.
Figura 13: Planilla donde se ingresarán las notas

- 9 -
Al visualizar la Figura 13, notamos que la planilla viene incorporada con el RUT y NOMBRE de los alumnos del curso en forma automática. La columna que recibe el nombre P1 (100%), es
donde el profesor colocará las notas correspondientes al Control 1, tal como lo muestra la Figura
14.
Figura 14: Planilla con notas ingresadas
El separador decimal puede ser representado en la planilla a través del punto o la coma u omitirlo.
Una vez que se hayan ingresado las notas en la planilla, guarde los cambios para luego subirla a U-Cursos, tal como se explicará en el siguiente punto.
V. SUBIR LA PLANILLA DE NOTAS EXCEL A U-CURSOS
El último paso a realizar es subir la planilla de notas trabajada en Excel a U-Cursos. Para esto debe hacer lo siguiente:
Se ingresa al módulo Notas Parciales y se hace clic en el nombre de la evaluación a la que corresponde las notas que se colocaron en la planilla, que en este ejemplo es “Control 1”, tal
como lo muestra la Figura 15.
Figura 15: Ingresar a Control 1

- 10 -
A continuación, aparecerá una nueva página, en ella hacer clic en la opción “Subir Notas
Masivamente”, tal como lo muestra la Figura 16.
Figura 16: Opción Subir Notas
Al realizar lo anterior, aparecerá la página que permitirá buscar el archivo correspondiente a la
planilla de notas Excel haciendo clic en el botón “Examinar”, tal como lo muestra la Figura 17.
Figura 17: Opción Examinar
Debemos buscar el archivo dentro de nuestro computador, seleccionarlo y presionar el botón “Abrir”. Al seleccionar el archivo, podrá visualizar que en el recuadro “Opción 1” aparecerá el nombre del archivo, ahora hacemos clic en el botón “Subir” y de esta forma las notas que están
en la planilla Excel también se mostrarán en U-Cursos, tal como lo muestra la Figura 18.

- 11 -
Figura 18: Notas importadas desde planilla Excel a módulo Notas Parciales de U-Cursos
Finalmente haga clic en el botón “Guardar” para que las notas queden ingresadas al sistema.
Recordemos que para que las notas ingresadas sean visualizadas por los alumnos estas deben ser publicadas a través de la casilla “Publicada” de la correspondiente evaluación.
VI. FUNCIONALIDAD ADICIONAL DE U-CURSOS
Para conocer en detalle y profundizar en el resto de las funcionalidades disponibles en U-Cursos, lo invitamos a revisar los distintos manuales y tutoriales interactivos que se encuentran en el sitio web www.u-cursos.cl/tutoriales. Sitio que hemos creado especialmente para ayudarlo en el uso de U-Cursos.

¡Esperamos que haya disfrutado de este Curso!
Sitio Web: www.u-cursos.cl
Tutoriales: www.u-cursos.cl/tutoriales
Email: [email protected]
Teléfono: 9782450