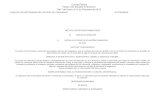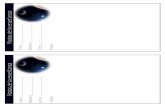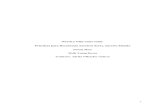Guía Notas Parciales - U-Cursos · 2013-12-02 · procederemos a colocar las notas a nuestros...
Transcript of Guía Notas Parciales - U-Cursos · 2013-12-02 · procederemos a colocar las notas a nuestros...

Guía Notas Parciales
Básico

- 2 -
ÍNDICE
I. INTRODUCCIÓN ____________________________________________________________________________________________ 3
II. CREACIÓN DE LA ESTRUCTURA DE NOTAS ___________________________________________________________ 4
III. INGRESO DE NOTAS _____________________________________________________________________________________ 8
IV. PUBLICAR LAS NOTAS _________________________________________________________________________________10
V. FUNCIONALIDAD ADICIONAL DE U-CURSOS _________________________________________________________11

- 3 -
I. INTRODUCCIÓN
El módulo Notas Parciales le da la posibilidad a los Docentes de evaluar a sus alumnos a través de notas en cada control que realice y que sus alumnos puedan enterarse de estas notas una vez que hayan sido publicadas. A través del siguiente manual aprenderemos a utilizar el módulo Notas Parciales utilizando el siguiente ejemplo:
El docente Juan Pablo González imparte el curso Microeconomía. Durante el semestre el docente realiza tres controles con notas parciales y luego coloca la Nota final a partir de una ponderación que le aplica a cada un de los tres controles. La estructura que Juan Pablo
González necesita para colocar las notas a sus alumnos es la que se muestra en la Figura 1.
Figura 1: Estructura de notas
Utilizando la estructura de notas mostrada en la Figura 1 aprenderemos a manejar de una forma simple la potencialidad la herramienta Notas Parciales.
En este manual pasaremos por tres etapas del servicio Notas Parciales:
- Crear la estructura de Notas
- Ingresar las Notas
- Publicar las Notas para que sean visibles a los alumnos

- 4 -
II. CREACIÓN DE LA ESTRUCTURA DE NOTAS
Para comenzar a crear la estructura de notas lo primero que se debe hacer es seleccionar la
opción “Notas Parciales” en el menú superior, tal como lo muestra la Figura 2.
Figura 2: Opción Notas Parciales
En la nueva página que aparecerá, presionaremos la opción “Agregar Evaluación”, esta nos permitirá agregar nuestra estructura de notas, que se llamará Controles.
Una vez seleccionada la opción “Agregar Evaluación”, aparecerá el formulario que muestra la
Figura 3.
Figura 3: Formulario de ingreso de Notas Parciales

- 5 -
Tipo de Evaluación: Aquí se define si es una nota normal o una nota que requiera un promedio o una ponderación diferente, para este ejemplo, dejaremos seleccionado la nota normal, tal como
lo muestra la Figura 4.
Figura 4: Tipo de Evaluación
En la casilla “Título” digitaremos el título de la estructura de la evaluación, en este ejemplo la
estructura se llamará “Controles”, tal como lo muestra la Figura 5.
Figura 5: Título
En “Escala”, seleccionamos la escala de notas que se utilizará para la estructura de notas del profesor Juan Pablo González, que será la que viene activada en forma predeterminada, es decir
“1.0 - 7.0”, tal como lo muestra la Figura 6.
Figura 6: Escala
En la casilla “Cantidad de Preguntas” digitaremos el número 3. De esta forma utilizaremos cada casilla para colocar la nota de las tres preguntas del control 1 que forman la estructura de notas.
Podrá visualizar las tres casillas, tal como lo muestra la Figura 7.
Figura 7: Definición de cantidad de preguntas

- 6 -
Al aparecer la cantidad de casillas especificadas, cada una de estas recibe como nombre P1, P2 y P3. Esto se debe a que eventualmente las casillas se podrían utilizar para evaluar en forma individual a las preguntas de un control en forma separada.
En “Tipo de Ponderación”, contamos con dos alternativas a seleccionar, “Fracciones” (las notas se suman y luego se calcula el promedio) o “Porcentajes” (a cada nota se le asigna una ponderación porcentual y la suma de estas ponderaciones es el promedio). Para el caso de la estructura de notas que estamos creando el tipo de ponderación que tenemos que utilizar es “Porcentajes (X %)”.
En cada casilla digitaremos la ponderación porcentual que se le asignará a cada uno de las tres preguntas. Los porcentajes que se le asignará a cada control por individual son los que se
muestran en la Figura 8.
Figura 8: Aplicación de ponderación
En el Control 1, la “Pregunta 1” tendrá una ponderación de 25%; “Pregunta 2” 25%; y el “Control 3” se ponderará con un 50%.
En la opción “Promedio Automático de las Preguntas”, dejamos seleccionada la opción “Si”, tal
como lo muestra la Figura 9. De esta forma el sistema promediará automáticamente las notas con las respectivas ponderaciones asignadas en el paso anterior.
Figura 9: Promedio Automático de las Preguntas
En la casilla “Observaciones”, que se muestra en la Figura 10, usted puede colocar un texto que desee que visualicen los alumnos al momento de que ingresen a ver sus notas.
Figura 10: Observaciones

- 7 -
Finalmente, hacemos clic en “Guardar”. De esta forma aparecerán tres casillas por cada alumno
del curso, como lo muestra la Figura 11, las que deberá ir llenando con las notas que corresponde a cada control de los alumnos del curso.
Figura 11: Casillas a rellenar con Notas Parciales

- 8 -
III. INGRESO DE NOTAS
Una vez que se ha creado la estructura de notas del curso del profesor Juan Pablo González, procederemos a colocar las notas a nuestros alumnos. Supongamos que hemos revisado el “Control 1” y ahora necesitamos que nuestros alumnos visualicen las notas. Para realizar esto haga lo siguiente:
Seleccione la opción “Notas Parciales” en el menú superior, tal como lo muestra la Figura 12.
Figura 12: Opción Notas Parciales
En la nueva página que aparecerá seleccione la evaluación, para este ejemplo, “Control 1”, tal
como lo muestra la Figura 13.
Figura 13: Opción Editar
Se mostrará las casillas que le permitirán ingresar las notas del “Control 1” a los alumnos, tal
como lo muestra la Figura 14.

- 9 -
Figura 14: Casillas para ingresar Notas
Finalmente, hacemos clic en el botón “Guardar” para que las notas queden ingresadas. Haga lo mismo para las otras dos preguntas de la evaluación creada como ejemplo. Una vez que se han ingresado todas las notas, estas aparecerán a través del módulo “Notas Parciales” y se mostrará
el promedio según la ponderación asignada, tal como lo muestra la Figura 15.
Figura 15: Notas ingresadas con sus respectivos promedios

- 10 -
IV. PUBLICAR LAS NOTAS
Una vez que se hayan ingresado las notas parciales, seguramente el profesor Juan Pablo González querrá que sus alumnos las visualicen. Hay que indicar, que al ingresar y guardar las notas, no implica que estas queden publicadas automáticamente. Este trabajo lo debe hacer el profesor de la siguiente forma:
Una vez dentro del módulo “Notas Parciales”, hacemos clic en la casilla de verificación “Publicada” de la estructura de notas “Controles”, que es la que hemos creado en este ejemplo,
tal como lo muestra la Figura 16.
Figura 16: Publicación de Notas ingresadas
A partir de ahora, los alumnos del curso de Microeconomía del profesor Juan Pablo González podrán visualizar las notas ingresadas.

- 11 -
V. FUNCIONALIDAD ADICIONAL DE U-CURSOS
Para conocer en detalle y profundizar en el resto de las funcionalidades disponibles en U-Cursos, lo invitamos a revisar los distintos manuales y tutoriales interactivos que se encuentran en el sitio web www.u-cursos.cl/tutoriales. Sitio que hemos creado especialmente para ayudarlo en el uso de U-Cursos.

¡Esperamos que haya disfrutado de este Curso!
Sitio Web: www.u-cursos.cl
Tutoriales: www.u-cursos.cl/tutoriales
Email: [email protected]
Teléfono: 6782450