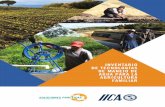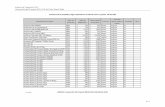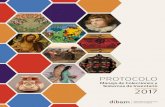Guía manejo de inventario mesa de servicio
Transcript of Guía manejo de inventario mesa de servicio
Versión 02 Si este documento se encuentra impreso no se garantiza su vigencia. Fecha: 2019-12-13 La versión vigente reposa en el Sistema Integrado de Gestión (Intranet). 1
Políticas de
Guía manejo de inventario mesa de servicio Proceso Tecnologías de la Información Diciembre de 2019
Versión 02 Si este documento se encuentra impreso no se garantiza su vigencia. Fecha: 2019-12-13 La versión vigente reposa en el Sistema Integrado de Gestión (Intranet). 2
Tabla de contenido 1. Introducción ................................................................................................................................ 3
2. Terminología ............................................................................................................................... 3
3. Generalidades módulo de inventarios ProactivaNET .................................................................. 3
4. Módulo de inventarios- ProactivaNET ........................................................................................ 5
4.1. Panel Inicial ......................................................................................................................... 5
4.2. Pestaña Resumen del formulario de PCs .......................................................................... 10
4.3. Controles comunes a todas las pestañas del formulario de PCs ....................................... 10
4.4. Creación manual de PCs .................................................................................................... 11
4.5. Edición de datos automáticos ........................................................................................... 11
4.6. Pestaña General del formulario de PCs ............................................................................. 11
4.7. Pestaña Sistema ................................................................................................................ 12
4.8. Software ............................................................................................................................ 12
4.9. Unidades............................................................................................................................ 12
4.10. Sistema de Ficheros ....................................................................................................... 13
4.11. Impresoras ..................................................................................................................... 13
4.12. Red................................................................................................................................. 13
4.13. Recursos compartidos ................................................................................................... 13
4.14. Información adicional .................................................................................................... 14
4.15. Formulario de Software ................................................................................................ 14
4.16. Software ........................................................................................................................ 14
4.17. Ayuda de la pestaña Licencias del formulario de Software por Clasificación ............... 15
4.18. Ayuda de la pestaña Resumen del formulario de CIs de la CMDB ................................ 16
Versión 02 Si este documento se encuentra impreso no se garantiza su vigencia. Fecha: 2019-12-13 La versión vigente reposa en el Sistema Integrado de Gestión (Intranet). 3
1. Introducción
En este documento encontrará la descripción del módulo de inventarios contenida en la
herramienta Mesa de Servicio-Proactivanet, con la cual se podrá controlar automáticamente
los dispositivos informáticos, licencias, equipos de cómputo, configuraciones e
instalaciones de software y parches al interior de la Entidad.
2. Terminología
Agente de servicio: persona que hace contacto con el usuario para proporcionar la
resolución a sus incidencias/peticiones reportados o problemas detectados, en la Entidad
existen agentes de primer nivel encargados de la atención en primera instancia y agentes
de segundo nivel quienes realizan una atención especializada, de acuerdo al servicio.
Aplicación mesa de servicio: medio tecnológico que permite gestionar las
incidencias/peticiones y problemas.
Base de datos de conocimiento: colección de información para la resolución de
incidencias/ peticiones ubicada en el portal de usuarios, almacenada en forma de artículos
Clasificada en categorías y dispuesta para la consulta de los usuarios como autoayuda y
de los Agentes de Servicio para la resolución de incidencias/peticiones.
ProactivaNET: aplicación informática creada por Espiral MS de España, que facilita la
gestión de incidencia y peticiones desde su registro inicial hasta su cierre, incorporando
estándares internacionales de buenas prácticas. Allí se soporta la Mesa de Servicios de
Función Pública, se administra el inventario de tecnología y se presta soporte técnico
remoto.
3. Generalidades módulo de inventarios ProactivaNET
Plataformas soportadas
Versión 02 Si este documento se encuentra impreso no se garantiza su vigencia. Fecha: 2019-12-13 La versión vigente reposa en el Sistema Integrado de Gestión (Intranet). 4
Componentes
Los principales componentes del sistema de inventarios son:
Agentes auditores, que auditan cada uno de los equipos de la red
Una base de datos relacional donde se almacena toda la información de los
equipos
Una aplicación 100% Web para explotar la información de la base de datos.
Agentes Auditores
Capaces de extraer información de los equipos en 3 niveles:
Agente panagent.exe, es un ejecutable que toma la información del equipo en
relación a hardware, software y configuración del sistema.
Agente SNMP, este obtiene la información de cualquier elemento de la red activo
con dirección IP.
Agente Active Directory, este obtiene información almacenada en el Directorio
Activo y la integra en la herramienta de mesa de servicio “ProactivaNET”, en su
módulo de inventario con el resto de información obtenida de los agentes anteriores.
Características de los Agentes
Mínimo tráfico: el tamaño del agente es mínimo, por tanto, el sistema es ligero y de
fácil implementación, al igual se ejecuta a través de la red sin saturarla.
Bajo Impacto: los agentes no afectan el normal funcionamiento del equipo del
cliente, ya que se ejecutan, extraen la información y se cierran.
Robustez: si al ejecutarse un agente se evidencia problemas en rendimiento, esos
simplemente se cierran y no producen error en el equipo ni impiden o dificultan el
funcionamiento del resto de las aplicaciones.
Independencia: los agentes no necesitan instalación, pueden ser ejecutados de
manera independiente al resto de los módulos del sistema y no requieren de ningún
elemento externo para hacer auditoria.
Flexibilidad: los agentes disponen de gran número de parámetros que permiten
modificar su comportamiento. Esto permite adaptarse fácilmente a las
características de la red.
Seguridad: la información generada por los agentes está cifrada, por lo que todo el
tráfico de datos se hace con la mayor seguridad.
Versatilidad: los agentes auditores soportan el inventario de equipos físicos y
virtuales, en cualquier edición e idioma.
Versión 02 Si este documento se encuentra impreso no se garantiza su vigencia. Fecha: 2019-12-13 La versión vigente reposa en el Sistema Integrado de Gestión (Intranet). 5
Bases de datos
Los agentes auditores de ProactivaNET son capaces de detectar de manera automática,
entre otra mucha información:
Fabricante, modelo y número de serie del equipo. Datos relativos al procesador
(número, modelo, velocidad, etc.).
Datos relativos a la memoria RAM (cantidad de memoria instalada, cantidad de
memoria libre, slots ocupados, slots disponibles, tipos de DIMMs instalados, etc.),
Datos completos de las interfaces de red (Tarjeas de red, IPs, DNSs, WINs,
Gateways, máscaras de red, direcciones MAC, etc.).
Particiones de disco (tamaños libres y ocupados, tipos de partición, etc.,), así como
unidades de red mapeadas, u otros dispositivos extraíbles conectados
Administrador de dispositivos del equipo (device manager), en donde se listan de
manera completa todos los componentes hardware instalados.
Datos relativos a la tarjeta de video configurada en el equipo, así como datos
completos de los monitores contactados (marca, modelo, número de serie, fecha de
fabricación, tipo de monitor, resoluciones, frecuencias, etc.).
Datos relativos al sistema operativo (versión, unidad y fecha de instalación, serial,
etc.).
Listado completo de todo el software instalado, del propio fabricante del sistema
operativo, terceros fabricantes, e incluso desarrollos internos de la organización,
incluyendo parches y componentes internos del sistema.
Listado completo de las impresoras instaladas (impresoras locales físicas o
virtuales, impresoras TCP/IP, impresoras mapeadas vía UNC, etc.).
Mecanismos Complementarios
La parametrización de la auditoría de cada equipo y de los mecanismos de
comunicación entre productos.
El sistema automático de incorporación de datos a la base de datos.
Al contrario que otras herramientas de gestión de inventario en ProactivaNET no hay
que instalar nada en los equipos a auditar, lo que es básico para hacer implantaciones
ligeras, flexibles, con bajo costo y exitosas.
4. Módulo de inventarios- ProactivaNET
4.1. Panel Inicial
El panel inicial se divide en cuatro apartados, el panel inicial se recarga automáticamente,
para que la información que muestre sea lo más actualizada posible.
Versión 02 Si este documento se encuentra impreso no se garantiza su vigencia. Fecha: 2019-12-13 La versión vigente reposa en el Sistema Integrado de Gestión (Intranet). 6
Gestión de Activos
La sección de Control de Gestión de Activos agrupa los datos más importantes del hardware
inventariado, se divide en:
Nº de servidores: número total de máquinas inventariadas con S.O. de
servidor.
Nº de clientes: número total de máquinas inventariadas con S.O. de cliente.
Nº de dispositivos móviles: número total de dispositivos móviles auditados.
Nº de equipos a baja: número total de equipos (tanto clientes como
servidores que están en estado igual a BAJA)
Nº de equipos detectados últimos 3 días: tanto clientes como servidores que
han sido inventariados, por primera vez, por la aplicación en la fecha de hoy, ayer
o anteayer.
Nº de equipos inventariados últimos 3 días: tanto clientes como servidores,
que han sido inventariados por la aplicación en la fecha de hoy, ayer o anteayer.
Gestión de hardware
La sección Gestión de hardware del panel inicial agrupa todas las alertas y los eventos
relativos al hardware activados por el usuario, y que hayan saltado en los últimos 3 días.
Las alertas y eventos configurados por defecto son:
Cambio de configuración de discos duros: avisa de un cambio de
configuración en los discos duros del equipo auditado.
Cambio de la versión de BIOS: avisa de un cambio en la versión del BIOS
del equipo auditado.
Cambio de memoria: avisa de un cambio en la cantidad total de memoria
RAM del equipo auditado.
Cambio de usuario habitual en PC: avisa de un cambio en el usuario
autenticado en el PC
Gestión de software
La sección Gestión de software agrupa todas las alertas y los eventos relativos a software
activados por el usuario, y que hayan saltado en los últimos 3 días. Las alertas y eventos
configurados por defecto son:
Versión 02 Si este documento se encuentra impreso no se garantiza su vigencia. Fecha: 2019-12-13 La versión vigente reposa en el Sistema Integrado de Gestión (Intranet). 7
Instalación de software en PC: avisa de que en el equipo PC se ha instalado
alguna aplicación nueva.
Instalación de nueva licencia software en PC: avisa de que en el PC auditado
se ha instalado alguna aplicación nueva que está bajo una categoría software a la
cual se quiere hacer un control de licencias.
Categorías con licencias próximas a expirar: avisa del número de categorías
software con control de licencias cuya fecha de expiración caduca en un número
de días.
Categorías con licencias expiradas: avisa del número de categorías software
con control de licencias cuya fecha de expiración ha sido sobrepasada.
Otras alertas y eventos
Otras alertas y eventos, agrupa otros eventos automáticos y alertas significativas,
no estrictamente relacionadas con hardware o con software, que hayan saltado en
los últimos 3 días. Las alertas y eventos configurados por defecto son:
Equipos con IP repetida: muestra el número total de equipos en los que se
detecta una IP repetida, excluyendo los que están dados de baja.
Equipos con Hostname repetido: muestra el número total de equipos en los
que se detecta un Hostname repetido (nombre del equipo), excluyendo los que
están dados de baja.
Equipos sin login hace # días: muestra el número total de equipos en los que
no se ha detectado un login desde hace X días, excluyendo los que están dados
de baja.
Licencias de ProactivaNET sobrepasadas: la aplicación de ProactivaNET se
contrata con un número máximo de PC a inventariar. Cuando este número se
sobrepasa en un pequeño porcentaje, la aplicación sigue funcionando con
normalidad, pero avisa de ésta circunstancia. Cuando este porcentaje aumenta, la
aplicación funciona normalmente pero no admite nuevos equipos inventariados,
aunque sigue actualizando los que ya están dados de alta en el sistema.
Cambio de Hostname: avisa cuando algún equipo auditado cambia de
Hostname.
Árbol de Activos
El árbol del Gestión de Activos permite explotar la información obtenida de los agentes
auditores especializados de ProactivaNET.
Hardware: Contiene toda la información relativa al hardware auditado:
Versión 02 Si este documento se encuentra impreso no se garantiza su vigencia. Fecha: 2019-12-13 La versión vigente reposa en el Sistema Integrado de Gestión (Intranet). 8
PCs: al hacer clic con el botón derecho sobre la rama PCs es posible realizar
tres acciones:
Crear PCs: permite registrar PCs manualmente en el sistema. A diferencia de los
inventariados automáticamente.
Eliminar PCs: permite la eliminación masiva de PCs.
Al desplegar la rama se puede acceder al listado de PCs auditados clasificados por los
siguientes criterios:
Por modelo: muestra el listado de todos los modelos auditados con el nº de PCs
de cada uno de ellos.
Por procesador: muestra el listado de todos los procesadores auditados con el
nº de PCs de cada uno de ellos.
Por estado: muestra aparece el listado de todos los estados con el nº de PCs
que se encuentran en cada uno de ellos. Los estados en negrita (alta y baja) son
estados predefinidos por la aplicación que no pueden cambiarse, pero es posible
definir estados personalizados (por ejemplo "En reparación").
Por localizaciones/OUs: muestra el listado de todas las localizaciones con el
número de PCs ubicados en ellas
Otras clasificaciones: las clasificaciones permiten agrupar los PCs mediante
criterios personalizados. Por ejemplo, una clasificación que identifique los
Servidores de Producción y otra que identifique los Servidores de test.
Otros Dispositivos
Muestra el listado de todos los dispositivos auditados. Algunos dispositivos se obtienen de
la auditoría de los PCs (por ejemplo, los monitores). Si se dispone del módulo de SNMP se
mostrarán también dispositivos de electrónica de red como routers, switches, impresoras
de red, etc.
Software: Contiene toda la información relativa al software auditado en los PCs:
Sistemas operativos: muestra el listado de las familias de Sistemas operativos
con el nº de PCs que se han detectado de cada familia. Al desplegar la rama
Sistemas operativos se puede acceder a los listados de PCs agrupados siguiendo
los siguientes criterios:
Por tipo SO: Muestra los listados de PCs y dispositivos de cada tipo de operativo
(Windows, Unix/Linux, MAC y otros tipos de operativos personalizados).
Por plataforma: muestra los listados de PCs y dispositivos atendiendo al rol que
desempeñan (servidores, clientes y dispositivos móviles).
Software por tipo: muestra el listado de todo el software auditado atendiendo a
su tipo. Al desplegar la rama Software por tipo se muestran los listados de software
agrupados siguiendo los siguientes criterios:
Versión 02 Si este documento se encuentra impreso no se garantiza su vigencia. Fecha: 2019-12-13 La versión vigente reposa en el Sistema Integrado de Gestión (Intranet). 9
Aplicaciones: muestra el listado de todas las instalaciones de software de tipo
aplicación y aplicación de suite.
Parches: muestra el listado de todas las instalaciones de software de tipo parche.
Componentes: muestra el listado de todas las instalaciones de software de tipo
componente.
Software por clasificación:
Muestra el listado de todas las clasificaciones de software que han sido creadas junto con
el nº de software que les ha sido asignado. Como las clasificaciones de software pueden
formar una jerarquía se muestran los totales con subclasificaciones (incluyendo los de todas
las clasificaciones dependientes) y sin subclasificaciones (sólo las de la clasificación
seleccionada). Desplegando esta rama se muestra la misma información en forma de árbol.
Cada una de las ramas muestra el listado de software clasificado en esa clasificación de
software.
Las clasificaciones de software permiten controlar el uso de las licencias de software
adquiridas por la organización, pero esto requiere, en primer lugar, que se cree la
clasificación de software desde el apartado de administración y, en segundo lugar, que se
le asignen las aplicaciones de software que queremos controlar.
Software por localización:
Muestra el listado de todo el software instalado en PCs agrupados por las localizaciones de
éstos (la localización del software se hereda de la localización del activo en que se detecta).
Como las localizaciones pueden formar una jerarquía se muestran los totales con
subclasificaciones (incluyendo los de todas las localizaciones dependientes) y sin
subclasificaciones (sólo las de la localización seleccionada). Desplegando esta rama se
muestra la misma información en forma de árbol. Cada una de las ramas muestra el listado
de software localizado en esa localización.
Software por plataforma:
Muestra el listado de todo el software instalado en los PCs, servidores y dispositivos móviles
auditados agrupado por plataforma.
Versión 02 Si este documento se encuentra impreso no se garantiza su vigencia. Fecha: 2019-12-13 La versión vigente reposa en el Sistema Integrado de Gestión (Intranet). 10
Software por fabricante:
Muestra el listado de fabricantes, del software instalado en el parque. Realizando clic en
uno de ellos, podemos acceder al formulario de dicho software, el cual recoge información
sobre dicho software, como por ejemplo las diferentes versiones del mismo software
ubicadas en el parque.
Servicios instalados:
Muestra el listado de todos los servicios detectados en el parque junto con el número de
PCs que los tienen. Haciendo clic en uno de los servicios se muestra los PCs que lo tienen
instalado y el modo de arranque y estado del mismo en el momento de realizarse la
auditoría.
4.2. Pestaña Resumen del formulario de PCs
Al formulario de los PCs se accede desde el apartado de "Activos" de ProactivaNET,
haciendo clic en la rama "PCs" y seleccionando un PC de la lista o bien haciendo clic con
el botón derecho sobre el árbol y seleccionando la opción "Crear PC" del menú contextual.
4.3. Controles comunes a todas las pestañas del formulario de PCs
Los siguientes botones están disponibles para todas las pestañas del formulario de PCs,
aunque pueden no estar visibles dependiendo del estado del formulario o de los módulos
adquiridos:
Permite acceder al formulario en modo edición de forma que sea posible editar
la información del mismo.
Permite crear un nuevo PC manualmente. Los PCs pueden crearse
manualmente o automáticamente a partir de los agentes auditores de ProactivaNET
Inventario.
Permite exportar la información del PC en formato pdf.
Versión 02 Si este documento se encuentra impreso no se garantiza su vigencia. Fecha: 2019-12-13 La versión vigente reposa en el Sistema Integrado de Gestión (Intranet). 11
4.4. Creación manual de PCs
ProactivaNET Inventario permite inventariar automáticamente los PCs y dispositivos de la
red de la organización sin necesidad de intervención manual por parte del usuario. Sin
embargo, en alguna ocasión puede ser necesario registrar manualmente un PC, bien
porque sea un equipo especial no soportado por el agente o porque queramos registrar un
equipo antes de disponer de él físicamente. En cualquier caso, mediante el botón
es posible crear un nuevo PC y registrar manualmente sus características.
4.5. Edición de datos automáticos
Inicialmente no es posible modificar datos obtenidos por el agente en los PCs inventariados
automáticamente, sólo pueden ser editados los campos de alimentación manual tales como
localización, notas, etc.
Posteriormente, podremos saber si se han realizado cambios a los datos automáticos de
un PC de dos formas. En la pestaña resumen de la ficha del PC aparece una alerta que nos
indica que se han modificado dichos datos. En el listado de PCs, la columna modificada
indica si se han realizado cambios.
4.6. Pestaña General del formulario de PCs
Esta pestaña muestra información general del equipo, tal como su hostname, el dominio al
que pertenece, su descripción, los datos del último login, etc.
Algunos de los datos que se pueden ver desde aquí son los siguientes (no se detallarán
todos, pero sí aquellos que necesiten alguna puntualización):
Dominio: dominio en el que está incluido el equipo; no confundir con el dominio del usuario
que inició sesión en el momento de la auditoría. En muchos casos, y en función de cómo
se hayan configurado los dominios de la organización, el dominio del equipo y el del usuario
que inició sesión puede ser el mismo. Haciendo clic en este enlace se accede al formulario
del dominio dónde se puede ver información referente a los logins, usuarios, grupos,
clientes, servidores etc. (En el caso de disponer del módulo de Seguridad).
Descripción: descripción del equipo que se especificó en el momento de su instalación; este
dato es detectado automáticamente por el agente auditor y no se puede modificar. No
confundir este campo con "Notas", disponible un poco más abajo en esta misma pestaña.
Versión 02 Si este documento se encuentra impreso no se garantiza su vigencia. Fecha: 2019-12-13 La versión vigente reposa en el Sistema Integrado de Gestión (Intranet). 12
Automático: indica si el PC ha sido detectado automáticamente o registrado en el Inventario
de forma manual.
Responsable: usuario responsable del equipo. Este campo es de alimentación manual, y
se podrá escoger cualquiera de los usuarios detectados automáticamente por el agente
auditor, o bien aquellos que se hayan metido en el sistema de manera manual.
Estado: indica el estado actual del PC. Los estados "Alta" y "Baja" son de gestión
automática, pero es posible crear estados personalizados para reflejar situaciones
especiales como "En reparación", "En almacén" etc.
Localización: ubicación geográfica del equipo, que se puede establecer de forma manual o
automática. Las localizaciones manuales disponibles serán las que se hayan dado de alta
previamente desde la sección de Administración. Para poder editar este campo es
necesario tener activada la casilla "Localización manual". Opcionalmente, si se dispone del
módulo de Directorio Activo configurado para sincronizar las localizaciones con las
Unidades Organizativas, en este campo figurará la localización correspondiente con la OU
del equipo. Puede sincronizar las localizaciones con las OUs del Directorio Activo en la
rama "Directorio Activo" que depende de la rama "Módulos Adicionales" dentro del apartado
"Administración" de la aplicación. O bien crear reglas de localización automática desde la
rama "Localizaciones automáticas" del apartado "Administración".
4.7. Pestaña Sistema
Esta pestaña muestra información relativa al hardware (modelo, fabricante, etc.), sistema
operativo, navegador web, configuración de video y variables de entorno del equipo. La
información aparece agrupada en desplegables para una lectura más cómoda (se pueden
cerrar aquellos desplegables que no se quieren ver en un momento determinado,
centrándose así sólo en los datos de más interés).
4.8. Software
En esta pestaña se muestra todo el software instalado en el equipo agrupada por
desplegables. La información disponible acerca del software instalado puede variar en
función del Sistema Operativo del equipo; por ejemplo, en operativos anteriores a Windows
2000, no está disponible la información que indica la frecuencia de uso de cada uno de
ellos. Dicha frecuencia de uso se obtiene directamente del panel de control de Windows.
4.9. Unidades
En esta pestaña se muestra el detalle de los discos duros detectados, así como las
unidades locales detectadas en el equipo (particiones), las unidades de red mapeadas en
Versión 02 Si este documento se encuentra impreso no se garantiza su vigencia. Fecha: 2019-12-13 La versión vigente reposa en el Sistema Integrado de Gestión (Intranet). 13
el momento de la última auditoría, y las unidades de CD/DVD disponibles. Para cada uno
de los distintos tipos de unidades se muestra la información más relevante, como tamaño,
espacio libre, nº de serie, y formato.
Adicionalmente se muestran las unidades de almacenaje USB que han sido conectadas al
PC y para cada una de ellas podemos consultar en qué otros PCs se han conectado dichas
memorias USB.
4.10. Sistema de Ficheros
La pestaña del Sistema de Ficheros sólo se muestra si está activado el módulo opcional de
Seguridad y si la ficha del PC se corresponde con un equipo Windows.
4.11. Impresoras
Bajo esta pestaña se muestra toda la información relativa a las impresoras instaladas en el
equipo en el momento de la auditoría.
Impresoras locales: muestra una tabla con todas las impresoras locales instaladas en el
equipo. Esta información se muestra tal cual la devuelve el Sistema Operativo.
Impresoras TCP/IP: muestra una tabla con todas las impresoras instaladas en el equipo
como impresoras TCP/IP (impresoras conectadas utilizando un puerto de red). Esta
información se muestra tal cual la devuelve el Sistema Operativo.
Impresoras mapeadas: muestra una tabla con todas las impresoras mapeadas en el equipo
en el momento de la última auditoría.
4.12. Red
En esta pestaña se muestra un desplegable por cada tarjeta de red instalada en el equipo.
Para cada una de ellas, se especifican todos sus valores de configuración tal y como los
devuelve el Sistema Operativo.
4.13. Recursos compartidos
Bajo dos desplegables distintos se pueden ver todos los recursos compartidos por el equipo
en el momento de la última auditoría. Estos recursos compartidos se dividen en:
Carpetas compartidas: muestra una tabla con todas las carpetas compartidas por el usuario
en el momento de la última auditoría
Versión 02 Si este documento se encuentra impreso no se garantiza su vigencia. Fecha: 2019-12-13 La versión vigente reposa en el Sistema Integrado de Gestión (Intranet). 14
Recursos compartidos del sistema: muestra una tabla con todos los recursos compartidos
por el sistema en el momento de la última auditoría.
4.14. Información adicional
La pestaña de Información adicional permite anexar ficheros a la ficha de los PCs y registrar
información adicional mediante los campos personalizados.
Si alguno de los campos personalizados presentes en esta pestaña contiene datos,
aparecerá una exclamación al lado del nombre de la pestaña.
4.15. Formulario de Software
Al formulario de software se accede desde el apartado de "Administración" de la Gestión
de Activos, haciendo clic en la rama "Software" desplegando una de las siguientes ramas:
"Software por tipo", "Software por clasificación", "Software por localización" o "Software por
plataforma", seleccionando un tipo, clasificación o localización de forma que se muestre el
listado del software y haciendo clic en uno de ellos.
4.16. Software
El formulario de software muestra la información más relevante de cada software auditado
en los PCs y dispositivos.
Nombre, Fabricante y versión: Son datos introducidos por el fabricante del software.
Tipo: ProactivaNET Gestión de Activos clasifica automáticamente cualquier elemento
software según su tipo (aplicación / parche / componente), pero esta clasificación podrá
modificarse manualmente desde este formulario.
Plataforma: Indica la plataforma en la que se ha auditado el software.
Descripción: Permite introducir una descripción extensa del software actual.
Service Desk: Si se dispone de ProactivaNET Service Desk, opcionalmente podrá consultar
las incidencias/peticiones, problemas, cambios y/o entregas (si se dispone de los módulos)
relacionados con este software.
Clasificación manual: Permite activar o desactivar la clasificación manual del software
actual. Si se desactiva el software será clasificado automáticamente conforme a los
patrones de clasificación automática que se hayan definido.
Versión 02 Si este documento se encuentra impreso no se garantiza su vigencia. Fecha: 2019-12-13 La versión vigente reposa en el Sistema Integrado de Gestión (Intranet). 15
Asociar CI: Desde este botón, posicionado en la parte superior del formulario de Software,
podemos generar un nuevo CI (elemento de la CMDB) y vincularlo al software actual, o
realizar una vinculación de un CI ya perteneciente a la CMDB.
Clasificación: Desde este subformulario se puede clasificar manualmente el software en las
distintas categorías que se hayan dado de alta previamente en el sistema y pinchando en
el link de la clasificación podemos acceder al detalle de dicha clasificación.
Números de Series: Desplegando este subformulario, la tabla nos muestra el número de
serie del software actual junto con el número de instalaciones por cada número de serie de
dicho software.
4.17. Ayuda de la pestaña Licencias del formulario de Software por
Clasificación
La pestaña Licencias del formulario de Software por Clasificación permite conocer la
desviación existente entre el número de licencias adquiridas por la organización para dicha
clasificación de software y el número de instalaciones reales de dicho software encontradas
en el parque de equipos.
Algunos de los principales campos que se muestran en esta pestaña son las siguientes:
Nombre: Nombre de la clasificación de software.
Descripción: Descripción de la clasificación de software.
Número de instalaciones: Número global de instalaciones detectadas en el parque. En el
caso de estar activado el control por localizaciones este valor se obtendrá de la suma de
las instalaciones detectadas en todas las localizaciones.
Control de licencias: Indica si se están controlando las licencias de forma global o por
localizaciones.
Número de licencias: Número global de licencias. Si se están controlando las licencias por
localizaciones este valor se obtendrá sumando todas las licencias disponibles para esta
categoría de todas las localizaciones.
Desviación de licencias: Diferencia entre el número de licencias globales y el número de
instalaciones globales.
Control de licencias: Listado que contiene el número de licencias e instalaciones y el exceso
de las mismas para cada una de las localizaciones controladas.
Versión 02 Si este documento se encuentra impreso no se garantiza su vigencia. Fecha: 2019-12-13 La versión vigente reposa en el Sistema Integrado de Gestión (Intranet). 16
4.18. Ayuda de la pestaña Resumen del formulario de CIs de la CMDB
Al formulario de los CIs de la CMDB se accede desde el apartado de la CMDB de
ProactivaNET Gestión de Activos, haciendo clic en un tipo de CI y seleccionando un CI de
la lista o bien haciendo clic con el botón derecho sobre el árbol y seleccionando la opción
"Crear CI" del menú contextual.
Los siguientes botones están disponibles para todas las pestañas del formulario de CIs de
la CMDB, aunque pueden no estar visibles dependiendo del estado del formulario o de los
módulos adquiridos:
Permite acceder al formulario en modo edición de forma que sea posible editar
la información del mismo.
Permite crear un nuevo CI manualmente. Los CIs de la CMDB pueden crearse
manualmente, manualmente a partir de elementos del inventario o automáticamente a partir
de elementos del inventario.