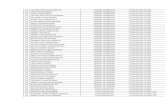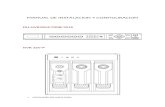AR200 Grabadoras digitales de líneas telefónicas, micrófonos ambientales y comunicaciones.
Guía inicial de flujo de trabajo y de configuración del ......Para la mayoría de sistemas que...
Transcript of Guía inicial de flujo de trabajo y de configuración del ......Para la mayoría de sistemas que...

Guía inicial de flujo de trabajo y de configuración del sistema ACC™
Si está configurando un sistema Avigilon Control Center (ACC) por primera vez, complete los siguientes procedimientos de configuración recomendados. Otras funciones pueden configurarse y ajustarse según sea necesario.
Para obtener información general sobre los procedimientos que debe realizar antes de llegar al sitio, consulte Lista de comprobación antes de llegar al sitio en la página A.
Para obtener información general sobre los procedimientos que debe realizar en el sitio, consulte Lista de comprobación de la configuración del sistema en la página C.
Información más detallada acerca de cada uno de los procedimientos descritos en esta guía está disponible en help.avigilon.com/acc.
Antes de llegar al lugar de la instalación 2
Configuración de red 2
Instalar hardware y software 3
Gestión de certificados en ACC Server 5
Configuración de los ajustes de antivirus 7
Configurar sitios y servidores 9
Activar las licencias para el sitio 13
Configurar los dispositivos 15
Añadir usuarios y grupos 34
Personalizar la configuración de monitorización de vídeo 38
Servicios en la nube de Avigilon 41
Notificaciones externas 41
Para obtener más información 43
Guía inicial de flujo de trabajo y de configuración del sistema ACC™ 1

Antes de llegar al lugar de la instalación
Importante: Si este es el primer ACC 7 Server del usuario o si el servidor se actualizará al software ACC 7 por primera vez, consulte la Guía del usuario del portal de concesión de licencias de Avigilon. Es posible que deba ponerse en contacto con la Gestión de pedidos de Avigilon para configurar la cuenta de empresa del usuario, la cuenta de administrador del cliente y las cuentas de usuario del suscriptor.
Si es posible, configure previamente los grabadores de vídeo en red y familiarícese con el diseño del sistema y la configuración de la red del cliente para agilizar el proceso de configuración.
Para obtener más información, consulte Lista de comprobación antes de llegar al sitio en la página A.
Configuración de redPara la mayoría de sistemas que emplean estaciones de trabajo NVR y grabadoras de vídeo en red (NVR) certificadas por Avigilon, no se necesita ninguna configuración de red.
Si su sistema utiliza redes de configuración cero (Zeroconf), siga las pautas que se indican a continuación.
Direccionamiento IPPlanifique el esquema de direccionamiento IP para puertos de red del servidor, cámaras, dispositivos y estaciones de visualización.
1. Determine el número y el tipo de puertos de la tarjeta de interfaz de red (NIC) del servidor.
2. Determine la cantidad y la ubicación de las cámaras y dispositivos.
3. Si las cámaras y los dispositivos están agrupados en diferentes edificios, asigne cada grupo a una subred IP única. Utilice una máscara de subred IP que defina una red pequeña (por ejemplo, 255.255.255.0).
4. Asigne un puerto NIC de servidor para el tráfico de vídeo saliente. Asigne solo una puerta de enlace de red predeterminada. Esto se conectará a la red del cliente donde se encuentran las estaciones de visualización y también para el acceso a Internet.
5. Use las otras NIC del servidor para la red de cámaras. Estos son para el tráfico de vídeo entrante.
l Cada NIC pertenece a una subred IP única.
l Si usa VLAN, una subred IP debe pertenecer a una VLAN única.
l No asigne ninguna puerta de enlace de red predeterminada a estas NIC.
l Asigne una dirección IP privada estática a cada NIC. Si usa DHCP, use la reserva de dirección IP para que cada NIC obtenga en todo momento la misma dirección IP única.
l Utilice una máscara de subred, como 255.255.255.0, para una subred y un dominio de transmisión más pequeños.
Antes de llegar al lugar de la instalación 2

l Para la configuración inicial, asigne una segunda dirección IP temporal a cada NIC. Esta es una dirección IP Zeroconf única de 169.254.xx con máscara de subred de 255.255.0.0. Después conectar las cámaras y los dispositivos de una subred IP al servidor ACC, cambie sus direcciones IP a la subred de la dirección IP privada de la NIC del servidor.
Por ejemplo, una NIC de servidor tiene:
Máscara de subred/dirección IP: 192.168.10.10/255.255.255.0 Máscara de subred/dirección IP temporal: 169.254.100.100/255.255.0.0
Después de conectar las cámaras (con direcciones IP 169.254.xx) al servidor ACC, cambie las direcciones IP de la cámara a 192.168.xx/255.255.255.0.
l Después de la configuración inicial, elimine las direcciones IP temporales 169.254.xx de la NIC del servidor.
Conectividad de redAsegúrese de que cada NIC del servidor esté conectada a un puerto de conmutador de red de 1 Gbps o superior.
La NIC del servidor conectada a la red del cliente puede tener una conexión de 100 Mbps si el tráfico saliente esperado es bajo.
Instalar hardware y software
Cámaras y dispositivosInstale las cámaras y los dispositivos de acuerdo con el diseño del sistema. Cada dispositivo debe:
l Conectarse a la red.
l Colocarse y centrarse en la dirección especificada en el diseño del sistema.
l Tener asignado un nombre descriptivo.
l Tener asignada una dirección IP (estática o dinámica, según la política de red).
Antes de conectar la cámara al sistema ACC, se puede configurar desde la interfaz web o desde la herramienta de configuración de la cámara Avigilon.
Para obtener más información, consulte la guía de instalación del dispositivo.
Consejo: Para la configuración masiva, utilice Camera Configuration Tool, disponible en avigilon.com. También puede utilizar la interfaz web del dispositivo para la configuración. Si es necesario, utilice el sistema de adaptador Wi-Fi USB Avigilon para acceder a la interfaz de la cámara a través de una red Wi-Fi.
Conectividad de red 3

VideograbadorasInstale las grabadoras de vídeo. Un sistema ACC puede incluir NVR, HD Video Appliances o aparatos de SO Avigilon Hardened. Cada grabadora de vídeo debe:
l Conectarse a la red: a la cámara y a la red corporativa según sea necesario.
l Tener asignada una dirección IP.
l Tener asignada una nueva contraseña para la cuenta del administrador.
l Asignado un certificado firmado por CA. Consulte la documentación del servidor para obtener más información.
l Solo sistemas Windows:
l Tener asignado un nombre único.
l Conectado a una fuente de alimentación ininterrumpida (UPS). Consulte la documentación del servidor para obtener más información.
l Configurarse para sincronización de tiempo NTP. Consulte la documentación del servidor para obtener más información.
Consulte la Guía de instalación de la grabadora para obtener más información. Si va a instalar un sistema de NVR basado en Windows, consulte los archivos de ayuda de Windows para obtener más información.
Software ACC
Importante: Actualice a la versión más reciente del software ACC™ 5 antes de actualizar al software ACC 7 para evitar la pérdida de datos.
Si está utilizando la versión 5.4, primero actualice a la versión 5.6.2.28 y luego a la versión más reciente del software 5.10.
Si instaló una NVR de Avigilon, el software ACC viene preinstalado. Cuando inicie la NVR, complete el Asistente de configuración inicial de ACC.
Si ha instalado una NVR de otros fabricantes:
l Descargue e instale el software ACC Server y el software ACC Client más recientes de avigilon.com.
l Instale el servicio de análisis de ACC para utilizar la función de Búsqueda de apariencia de Avigilon y Reconocimiento facial.
Instale el servicio de ACC Web Endpoint para utilizar los servicios en la nube de Avigilon, la aplicación ACC Mobile 3 y las integraciones web.
Iniciar sesión
Para abrir el software ACC Client:
Videograbadoras 4

l Haga doble clic en el icono de acceso directo del escritorio .
l En el menú Inicio, seleccione Todos los programas o Todas las aplicaciones > Avigilon > Avigilon Control Center Client.
Al iniciar sesión en el sitio por primera vez, las credenciales predeterminadas utilizan administrator como el nombre de usuario sin contraseña. Se le solicitará que introduzca inmediatamente una nueva contraseña.
1. En el menú Nueva tarea , haga clic en Inicio de sesión en el sitio.
2. Seleccione su sitio de la lista de sitios conectados.
Si no ve su sitio, haga clic en Encontrar sitio… para buscar manualmente su red.
3. Introduzca sus credenciales, o seleccione Usar credenciales de Windows actuales y haga clic en Iniciar sesión….
Gestión de certificados en ACC ServerSOLO PARA WINDOWS SERVER
De manera predeterminada, el servidor ACC utiliza un certificado autofirmado para verificar las comunicaciones del cliente. Avigilon recomienda el uso de un certificado de confianza firmado por CA u otro certificado intermedio, como un certificado CA de Windows o un certificado de CA personalizado. Debe ser un administrador de Windows para realizar estos cambios.
Si está utilizando un certificado firmado por una CA, deberá deshabilitar la confianza de los certificados Avigilon predeterminados después de configurar sus certificados firmados por una CA para asegurarse de que el certificado predeterminado ya no se pueda utilizar.
Importante: Cuando inicie sesión en el servidor desde un cliente tras configurar su certificado, deberá utilizar el nombre de host completo, incluido el dominio.
Elaboración del certificado 1. En el equipo Windows que ejecuta el servidor ACC, abra el Administrador de certificados.
Seleccione Ejecutar en el menú Inicio e introduzca certlm.msc.
2. Navegue hasta la carpeta Personal > Certificados.
3. Haga clic con el botón derecho en el área de contenido de la carpeta y seleccione Todas las tareas > Solicitar nuevo certificado….
4. Haga clic en Siguiente.
5. En la ventana Seleccionar política de inscripción de certificado, seleccione Política de inscripción de Active Directory y haga clic en Siguiente.
6. En la ventana Solicitar certificados, seleccione la casilla de verificación Equipo Avigilon, expanda la flecha desplegable Detalles y haga clic en Propiedades.
Gestión de certificados en ACC Server 5

7. En la pestaña General, ingrese el Nombre descriptivo, como AccServerCert.
Importante: Asegúrese de introducir el Nombre descriptivo correcto, AccServerCert, o el servidor ACC y los clientes no reconocerán el certificado ni establecerán la conexión correctamente.
8. En la pestaña Clave privada, en el área Opciones de clave, marque la casilla de verificación Crear clave privada exportable.
9. Haga clic en Aceptar.
10. En la ventana Solicitar certificados, haga clic en Inscribirse. Haga clic en Terminar al finalizar la operación.
Exportación del certificado y la clave privada 1. Al utilizar la herramienta certlm.msc, haga clic con el botón derecho en el nuevo certificado y
seleccione Todas las tareas > Exportar….
2. Haga clic en Siguiente.
3. Seleccione Sí, exportar la clave privada y haga clic en Siguiente.
4. Deje la configuración de Exportar formato de archivo como predeterminada y haga clic en Siguiente.
5. En la ventana de seguridad:
a. Selecciona la casilla de verificación Nombres de grupo o usuario (recomendado) y seleccione el grupo o usuario de Active Directory al que desea asignar acceso al certificado y la clave privada.
b. Haga clic en Agregar.
c. Haga clic en Siguiente.
6. Introduzca el nombre y la ubicación del certificado exportado, o haga clic en Explorar para navegar a la ubicación donde desea guardar el certificado exportado. Haga clic en Siguiente.
7. Haga clic en Finalizar para exportar el certificado y la clave privada.
Importación de la clave privada 1. Al utilizar la herramienta certlm.msc, haga clic con el botón derecho en el área de contenido de la
carpeta Personal > Certificados y seleccione Todas las tareas > Importar….
2. Haga clic en Siguiente.
3. En la ventana Archivo para importar, ingrese el nombre y la ruta del certificado en el campo Nombre del archivo o haga clic en Explorar para navegar al certificado que desea importar. Haga clic en Siguiente.
4. Seleccione la opción Importar para Marcar la clave como exportable e Incluir todas las propiedades
Exportación del certificado y la clave privada 6

extendidas, y a continuación haga clic en Siguiente.
5. Deje la configuración predeterminada y haga clic en Siguiente.
6. Haga clic en Finalizar.
Configuración de los ajustes de antivirusCuando el software antivirus ejecuta un análisis automatizado en un NVR Avigilon o en una estación de trabajo muy utilizados, puede impedir que se escriban los datos de vídeo. Algunos paquetes de software antivirus están equipados con escaneo de procesos en vivo y firewalls incorporados. Estas funciones pueden causar errores de comunicación entre las cámaras y NVR o entre NVR y clientes.
Es posible que deba configurar excepciones en el software antivirus que se ejecuta en NVR, estaciones de trabajo o clientes dentro del sistema ACC. Para obtener más información sobre cómo excluir ubicaciones y aplicaciones para que no se escaneen, consulte el manual del software antivirus.
Evitar problemas de escritura de datosPara garantizar que el software antivirus no interfiera con la capacidad del software ACC de escribir datos de vídeo y otros archivos importantes, excluya las siguientes ubicaciones del proceso de escaneo:
AvigilonData Ubicado en cada uno de los volúmenes de datos primarios y secundarios.*
AvigilonConfig Ubicado en cada uno de los volúmenes de configuración.*
Archivos de programa Avigilon
Ubicados en C:\Program Files\Avigilon.
*No utilice la unidad C o la unidad del sistema operativo para estos volúmenes. Para ver qué unidades están configuradas como Volúmenes de datos primarios y secundarios y Volúmenes de configuración, use la Herramienta de administración ACC.
l En la Herramienta de administración, haga clic en Ajustes > Almacenamiento.
Se muestran los volúmenes de datos primarios y secundarios y los volúmenes de configuración.
Configuración de los ajustes de antivirus 7

Prevención de fallos de comunicación de la redPara evitar fallos de comunicación, excluya los siguientes archivos del proceso de escaneo o análisis del tráfico de su red:
l Aplicaciones de servidor ACC
l C:\Archivos de programa\Avigilon\Avigilon Control Center Server\VmsAdminPanel.exe
l C:\Archivos de programa\Avigilon\Avigilon Control Center Server\VmsAdminPanelLauncher.exe
l C:\Archivos de programa\Avigilon\Avigilon Control Center Server\VmsDaemonService.exe
l C:\Archivos de programa\Avigilon\Avigilon Control Center Web Endpoint\WebEndpointService.exe*
l C:\Archivos de programa\Avigilon\Avigilon Control Center Server\LPR6\LprDaemonApp.exe*
l C:\Archivos de programa\Avigilon\Avigilon Control Center Analytics Service\AnalyticsDaemonService.exe*
*En caso de estar instalado en el servidor
l ACC Aplicaciones Client:
l C:\Archivos de programa\Avigilon\Avigilon Control Center Client\VmsClientApp.exe
l Carpeta de datos Avigilon
l D:\AvigilonData
Prevención de fallos de comunicación de la red 8

Configurar sitios y servidoresEn el software ACC, un sitio puede contener uno o más servidores en función de la edición de licencia. Los ajustes del sitio controlan el acceso de los usuarios y los eventos de todo el sistema. Los ajustes del servidor controlan los ajustes de vídeo y almacenamiento para los dispositivos conectados a ese servidor.
Cuando hay varios servidores en un sitio, puede asignar una conexión de conmutación por error a un servidor de reserva. Esta conexión permite que un dispositivo continúe grabando si falla el servidor principal.
Sitios de múltiples servidoresPARA LA EDICIÓN ENTERPRISE
Un sitio puede contener varios servidores que compartan ajustes y tareas. Por ejemplo, los usuarios y grupos que se agregan al sitio tendrán acceso automáticamente a todos los servidores vinculados.
Consejo: Planee cómo debe configurarse su sistema antes de conectar servidores a sitios para evitar volver a configurar los ajustes cada vez que se agregue un servidor.
Conexión de servidores a un sitio
De manera predeterminada, los sitios solo tienen un servidor, pero puede agregar varios servidores a un sitio y administrarlos juntos. Todos los servidores del mismo sitio comparten ajustes y se representan como una unidad en System Explorer.
Cuando los servidores se instalan a una distancia significativa, solo pueden compartir información de usuarios y grupos. Estos sitios se pueden unir en familias. Para obtener más información, consulte Familias de sitios en la página 11.
Nota: l Si usa el dispositivo de Inteligencia Artificial (IA) de Avigilon, conecte el dispositivo a un NVR
antes de conectarlo al NVR de su sitio.
l Los servidores deben tener la misma versión del software ACC que se vaya a conectar.
l Los servidores deben estar en el mismo dominio de transmisión o red de transmisión porque intercambiarán datos.
l Asegúrese de que del puerto 38881 al puerto 38883 UDP estén abiertos en toda la red.
l Asegúrese de que los servidores tengan nombres de host únicos.
l Cuando un servidor se une a un sitio, su licencia de sitio debe volverse a activar.
Configurar sitios y servidores 9

1. En el menú Nueva tarea , haga clic en Configuración del sitio.
2. Haga clic en .
La pestaña Administración del sitio enumera todos los sitios y servidores accesibles y conectados. Si no puede encontrar su sitio, deberá buscarlo.
3. Seleccione su servidor y arrástrelo a otro sitio.
Los sitios sin servidores se eliminan automáticamente de la lista.
4. Reactive la licencia del sitio.
Una vez que el servidor esté conectado al sitio, los ajustes se fusionan y se aplican las siguientes reglas:
l Los ajustes del servidor que sean únicos se añadirán al sitio.
l Si los ajustes son idénticos, solo se conservará la versión del sitio.
l Si la configuración de un servidor y la de un sitio comparten el mismo nombre, pero están configurados de manera distinta, la configuración del servidor se añade al sitio y se le cambia el nombre: <nombre del ajuste> (nombre del servidor), p. ej.: Email1 (Server2F).
l Las vistas del sitio se combinan.
l Los ajustes de organización del sitio anulan los ajustes del servidor al combinarse. Los elementos sin organizar del servidor se muestran en la parte inferior de la vista del sitio.
l Todos los grupos de usuarios se fusionan.
l Si los grupos tienen el mismo nombre, se utilizan los ajustes del sitio y se añaden al grupo los usuarios tanto del sitio como del servidor.
l Los nuevos grupos en el sitio reciben automáticamente acceso a todos los dispositivos en el sitio.
l Los nuevos grupos en el servidor agregado reciben automáticamente acceso a todos los dispositivos que están conectados al servidor.
l Los usuarios con el mismo nombre compartirán los ajustes configurados, incluidas las contraseñas, y obtendrán permisos de grupo del servidor.
l Si el sitio utiliza un Active Directory, el servidor debe conectarse al mismo dominio Active Directory o la conexión producirá un error.
Nota: Desconecte el servidor de un sitio antes de realizar cualquiera de los siguientes cambios:
l Cambiar el nombre de host
l Cambiar la dirección IP
l Reinstalar Windows o instalar una versión diferente de Windows
l Reemplazar el servidor por otro servidor
l Desmantelar el servidor
Conexión de servidores a un sitio 10

Desconectar servidores de un sitio
Al desconectar un servidor de un sitio, se convierte en un servidor independiente en su propio sitio.
Los servidores desconectados conservan todos los ajustes del sitio al que se conectó anteriormente.
1. En el menú Nueva tarea , haga clic en Configuración del sitio.
2. Haga clic en . La pestaña Administración del sitio muestra todos los sitios a los que puede acceder y todos los servidores conectados a cada sitio.
3. Seleccione un servidor del sitio y haga clic en Desconectar….
4. Después de desconectar el servidor, deberá reactivar las licencias del sitio.
Puede adquirir nuevas licencias para un servidor desconectado o bien desactivar las licencias requeridas del sitio anterior. Las licencias desactivadas se pueden activar para otros sitios.
Familias de sitiosPARA LA EDICIÓN ENTERPRISE
Se pueden conectar sitios independientes para crear una familia de sitios. La información del usuario, rango y grupo se administra de forma centralizada por el sitio principal, mientras que los sitios secundarios pueden definir usuarios y grupos locales.
Conectar familias de sitios
Cada sitio principal puede tener hasta 1 sitio Core, 24 sitios Standard y una cantidad ilimitada de sitios Enterprise como sitios secundarios. Cada sitio debe estar ejecutando la misma versión del software ACC.
1. En el menú Nueva tarea , haga clic en Configuración del sitio.
2. Haga clic en el nombre del sitio, luego haga clic en Administrar sitio.
3. Seleccione el sitio que desee conectar como sitio secundario.
4. En la esquina inferior derecha, haga clic en Conectar al sitio principal.
Consejo: Para conectar un único servidor a un sitio diferente, haga clic en el servidor ,
luego haga clic en Conectar….
5. En la lista desplegable Conectar con: , seleccione un sitio principal.
6. En la lista desplegable Clasificar: , asigne un rango para el sitio secundario.
7. Haga clic en Aceptar y, a continuación, en Sí.
Desconectar familias de sitios
Puede eliminar una familia de sitios eliminando el sitio secundario de su Jerarquía corporativa. Los sitios eliminados funcionan de forma independiente o pueden conectarse a otro sitio principal.
Desconectar servidores de un sitio 11

1. En el menú Nueva tarea , haga clic en Configuración del sitio.
2. Haga clic en el nombre del sitio, luego haga clic en Administrar sitio.
3. Seleccione el sitio principal o secundario que desea desconectar.
4. En la esquina inferior derecha, haga clic en Desconectarse del sitio secundario… o Desconectarse del sitio principal….
5. Haga clic en Aceptar.
Nota: Los problemas de red pueden requerir la cancelación del acceso desde el sitio principal.
Poner nombre a un sitio o servidorPonga nombres significativos a los sitios y servidores para identificarlos fácilmente en System Explorer.
1. En el menú Nueva tarea , haga clic en Configuración del sitio.
2. Seleccione un sitio o servidor y haga clic en General .
3. Introduzca un nombre y haga clic en Aceptar.
Edición del System ExplorerDe manera predeterminada, todas las cámaras se muestran en orden alfabético por sitio en el System Explorer. Es posible organizar el System Explorer para que muestre las cámaras por ubicación y los elementos de grupo según convenga. También puede ocultar las cámaras que no sean relevantes para una investigación en curso.
El sitio no puede moverse ni reorganizarse.
Nota: Estos ajustes solo afectan a System Explorer en la pestaña Vista.
1. En el menú Nueva tarea , haga clic en Configuración del sitio.
2. Haga clic en el nombre del sitio y a continuación haga clic en Editor de vista de sitio
3. Modifique su diseño.
l Para agregar una carpeta, haga clic en . Las carpetas son pueden verse en la pestaña Vista.
Haga doble clic en la carpeta para cambiar su nombre.
l Haga clic y arrastre los elementos para mover su ubicación.
l Use para mover un elemento cada vez.
Poner nombre a un sitio o servidor 12

l Para ordenar el diseño alfabéticamente, haga clic en . Para ordenar una sola carpeta,
seleccione un elemento dentro de la carpeta y haga clic en .
l Para eliminar una carpeta, seleccione la carpeta y haga clic en . Los elementos dentro de la carpeta se moverán a la parte inferior del diseño.
l Las carpetas expandidas o contraídas aparecerán de esa manera cuando los usuarios inicien sesión en el sitio. Los usuarios pueden contraer o expandir carpetas en System Explorer.
4. Haga clic en Aceptar para guardar los cambios.
Cuando abre una nueva pestaña Vista, System Explorer muestra los cambios más recientes.
Activar las licencias para el sitioDespués de instalar todos los componentes físicos de su sistema ACC, active una licencia para el sitio para utilizar todas las funciones de la aplicación.
Puede activar una licencia de demostración de 30 días o una licencia adquirida. Las licencias adquiridas no caducan y le permite vincular varios servidores para formar sitios más grandes dentro de sistemas Enterprise.
Consejo: Guarde una copia de la licencia para consultarla en futuras ocasiones.
Activación de una licencia de demostración
Importante: Actualice a la versión más reciente del software ACC™ 5 antes de actualizar al software ACC 7 para evitar la pérdida de datos.
Si está utilizando la versión 5.4, primero actualice a la versión 5.6.2.28 y luego a la versión más reciente del software 5.10.
Active una licencia de demostración para comenzar una prueba de 30 días del software ACC Client.
Consejo: Termine de organizar su sitio multiservidor antes de activar una licencia para evitar reactivar la licencia del sitio cada vez que se agregue un nuevo servidor.
Activar las licencias para el sitio 13

1. En el menú Nueva tarea , haga clic en Configuración del sitio.
2. Seleccione su nuevo sitio y, a continuación, haga clic en .
3. Haga clic en Solicitar licencia de demostración….
4. Seleccione la edición de licencia preferida y haga clic en Activar ahora.
Activar una licenciaUna vez activada su licencia, podrá usar inmediatamente las nuevas funciones con licencia.
Consejo: Termine de organizar su sitio multiservidor antes de activar una licencia para evitar reactivar la licencia del sitio cada vez que se agregue un nuevo servidor.
Activación en línea
Si tiene acceso a internet, use la activación en línea. Sin embargo, si su sitio es grande y contiene cientos de licencias, es posible que se agote el tiempo de espera del servidor. Consulte Activación fuera de línea abajo en su lugar.
1. En el menú Nueva tarea , haga clic en Configuración del sitio.
2. Seleccione su nuevo sitio y, a continuación, haga clic en .
3. Haga clic en Agregar licencia….
4. Introduzca sus claves de producto.
Si copia y pega más de una clave de producto separada por comas, el sistema las formateará automáticamente.
l Para quitar la última clave de producto, haga clic en Eliminar última clave.
l Para borrar todas las claves de producto, haga clic en Borrar.
5. Haga clic en Activar ahora.
6. Haga clic en Aceptar.
Activación fuera de línea
La licencia sin conexión implica la transferencia de archivos entre un ordenador con el software ACC Client y otro ordenador con acceso a internet.
En el ACC Client:
1. En el menú Nueva tarea , haga clic en Configuración del sitio.
2. Seleccione su nuevo sitio y, a continuación, haga clic en .
3. Haga clic en Agregar licencia….
4. Seleccione la pestaña Manual.
5. Introduzca sus claves de producto.
Activar una licencia 14

Si copia y pega más de una clave de producto separada por comas, el sistema las formateará automáticamente.
l Para quitar la última clave de producto, haga clic en Eliminar última clave.
l Para borrar todas las claves de producto, haga clic en Borrar.
6. Haga clic en Guardar archivo… y elija dónde desea guardar el archivo .key. Puede cambiar el nombre del archivo según sea necesario.
7. Copie el archivo .key guardado en un equipo con acceso a internet.
En un navegador:
1. Vaya a activate.avigilon.com.
2. Haga clic en Seleccionar archivo y elija el archivo .key.
3. Haga clic en Cargar. Un archivo capabilityResponse.bin debe descargarse automáticamente.
De no ser así, permita la descarga cuando se le solicite.
4. Complete la página de registro del producto para recibir actualizaciones de productos de Avigilon.
5. Copie el archivo .bin a un ordenador con el software ACC Client.
En el ACC Client:
1. En el cuadro de diálogo Gestión de licencias, haga clic en Aplicar….
2. Seleccione el archivo .bin y haga clic en Abrir.
3. Haga clic en Aceptar para confirmar sus cambios.
Configurar los dispositivosDespués de haber configurado y autorizado el sitio y los servidores, conecte las cámaras y otros dispositivos al sistema. Una vez conectados, puede ajustar los ajustes de calidad de imagen de la cámara, análisis de vídeo y otros ajustes de grabación de vídeo.
Cómo conectar un dispositivo
Nota: Algunas funciones solo están disponibles si el sitio tiene la licencia necesaria y si usted cuenta con los permisos de usuario requeridos.
Para acceder a un dispositivo, debe estar conectado a un servidor dentro de su sitio. Una vez se detecte el dispositivo en la red, se puede conectar al servidor.
1. En el menú Nueva tarea , haga clic en Configuración del sitio.
2. Haga clic en .
3. Para mostrar solo dispositivos en estado no inicializado, seleccione la casilla de verificación Dispositivos no inicializados. Los dispositivos se muestran en el área Dispositivos detectados.
Configurar los dispositivos 15

4. En el área Dispositivos detectados, seleccione los dispositivos y haga clic en Conectar….
Consejo: También puede arrastrar los dispositivos a un servidor en el área Dispositivos conectados.
Nota: Para conectar varios dispositivos, todas las cámaras deben utilizar los mismos ajustes de conexión. Para asegurarse de que puede introducir las credenciales de inicio de sesión para dispositivos no inicializados, no seleccione una combinación de dispositivos no predeterminados de fábrica y dispositivos predeterminados de fábrica.
5. Seleccione qué servidor se conectará a los dispositivos.
6. Conecte dispositivos de terceros utilizando sus controladores nativos. En la lista desplegable Tipo de dispositivo:, seleccione la marca de la cámara. El sistema solo admite un tipo de controlador desde el dispositivo.
7. Si la cámara admite una conexión segura, se mostrará la lista desplegable Control de dispositivo:. Seleccione una de las opciones siguientes:
l Seguro: el sistema protege y asegura la configuración y los detalles de inicio de sesión de la cámara.
l Inseguro: la configuración y los detalles de inicio de sesión de la cámara pueden ser accesibles para usuarios sin acceso autorizado.
Las cámaras con una conexión segura se identifican con el icono .
8. En la lista desplegable Tipo de red:, seleccione LAN (red de área local) o WAN (red de área extensa).
Seleccione el tipo de red WAN para conectar las cámaras en su red local si el Protocolo de mensajes de control de Internet (ICMP) está bloqueado o deshabilitado.
9. Para conectar los dispositivos al ACC Server, introduzca la contraseña para el nombre de usuario administrador o cree un nombre de usuario y establezca una nueva contraseña.
Nota: Si olvida las credenciales de inicio de sesión para un dispositivo, consulte las instrucciones de restablecimiento de fábrica en el manual del dispositivo y repita estos pasos para restablecer su contraseña.
Cómo conectar un dispositivo 16

10. En Editor de vista de sitio, elija dónde mostrar su dispositivo en System Explorer. Si no se muestra,
haga clic en .
l Si el sitio incluye carpetas, seleccione una ubicación para el dispositivo en el panel izquierdo.
l En el panel derecho, arrastre los dispositivos para establecer dónde se muestran.
l Si está conectando varios dispositivos al mismo tiempo, los dispositivos deben asignarse a la misma ubicación.
Consejo: Si su sitio preferido no está en la lista, conecte temporalmente el dispositivo a un servidor diferente que esté conectado al sitio que desea.
11. Haga clic en Aceptar.
Ajustes de red del dispositivoCambie la dirección IP de cada dispositivo después de conectarlo al sitio ACC. A continuación, elimine la dirección IP predeterminada del dispositivo de los puertos de red del servidor.
Nota: Si el dispositivo tiene una dirección IP Zeroconf de 169.254.xx con una máscara de subred de 255.255.0.0, cambie su dirección IP a una dirección IP privada estática única en la misma subred IP que la tarjeta de interfaz de red del servidor (NIC).
Por ejemplo:
l Máscara de subred/dirección IP de NIC del servidor: 192.168.10.10/255.255.255.0
l Máscara de subred/dirección IP del dispositivo actual: 169.254.123.140/255.255.0.0
l Máscara de subred/dirección IP del dispositivo nuevo: 192.168.10.100/255.255.255.0
1. En el menú Nueva tarea , haga clic en Configuración del sitio.
2. Seleccione un dispositivo, luego haga clic en Red .
3. Seleccione cómo obtiene el dispositivo la dirección IP:
l Obtener una dirección IP automáticamente: el dispositivo se conectará a la red a través de una dirección IP asignada automáticamente.
El dispositivo intentará obtener una dirección de un servidor DHCP. Si esto falla, el dispositivo obtendrá una dirección a través de la Zero Configuration Networking (Zeroconf) y seleccionará una dirección en la subred 169.254.0.0/16.
l Usar la siguiente dirección IP:: asigne manualmente una dirección IP estática al dispositivo.
Introduzca la Dirección IP:, la Máscara de subred: y la Puerta de enlace: que desee que utilice el dispositivo.
Ajustes de red del dispositivo 17

4. Seleccione el Puerto de control: para crear la conexión a la cámara. Este puerto también se utiliza para detectar manualmente el dispositivo en la red.
5. Para las cámaras, seleccione la casilla de verificación Activar multidifusión para activar la multidifusión desde el dispositivo. Esto es necesario para establecer la grabación redundante en varios servidores.
Utilice la Dirección IP: predeterminada generada, el TTL: y el Puerto de base:, o bien especifique sus propios valores.
6. Haga clic en Aceptar.
7. Para los dispositivos de análisis de vídeo Rialto, permita que el sistema reinicie el dispositivo.
Configurar el análisis de vídeoSi el dispositivo conectado admite análisis de vídeo, habilite y configure las capacidades de análisis de vídeo para activar la grabación de vídeo, las reglas y las alarmas.
Si el sistema utiliza la función Búsqueda de apariencia™ de Avigilon o el reconocimiento facial, habilite todas las cámaras para que puedan utilizar esta función.
Cómo habilitar los análisis
Puede habilitar y deshabilitar los análisis basados en servidor en las cámaras de su sitio para administrar la carga de análisis del servidor.
1. En el menú Nueva tarea , haga clic en Configuración del sitio.
2. Seleccione un servidor y haga clic en Análisis del servidor .
3. Seleccione una pestaña de función de análisis y luego seleccione las cámaras para habilitar la función.
En cada pestaña solo se muestran las cámaras a las que tiene acceso que tengan habilitadas los análisis de requisitos previos.
Las barras en la parte inferior muestran la capacidad del servidor en función del número de cámaras con funciones de análisis habilitadas. El porcentaje de uso de cada función de análisis se muestra utilizando el color de la pestaña de funciones de análisis.
4. Haga clic en Cerrar.
Retención de datos de identidad
PARA LA EDICIÓN ENTERPRISE
Nota: Esta configuración anula los marcadores protegidos y la configuración de retención de vídeo.
De acuerdo con su política de privacidad o reglamentos locales, es posible que solo pueda conservar los datos de identificación durante un periodo de tiempo específico.
Configurar el análisis de vídeo 18

1. En el menú Nueva tarea , haga clic en Configuración del sitio.
2. Haga clic en el nombre del sitio, luego haga clic en Retención de datos de identidad .
3. Marque la casilla de verificación que encontrará junto a las funciones disponibles e introduzca el número máximo de días que desea retener los datos.
4. Haga clic en Aceptar.
Configuración del análisis de cámara
Las cámaras con análisis de vídeo de detección de objetos clasificados y cámaras conectadas a dispositivos Avigilon de análisis se pueden configurar para mejorar la precisión de la detección de objetos clasificados.
Consejo: Puede configurar estos ajustes para varias cámaras utilizando la Camera Configuration Tool de Avigilon, disponible en avigilon.com/support.
Nota: Ciertas opciones solo están disponibles si son compatibles con el dispositivo.
1. En el menú Nueva tarea , haga clic en Configuración del sitio.
2. Seleccione una cámara y haga clic en Ajustes .
3. Editar ajustes de análisis. Cada ajuste se describe a continuación.
4. Haga clic en Aplicar.
Después puede activar el autoaprendizaje y configurar los eventos de análisis.
Ajustes de análisis
Ajustes Descripción
Tipo de cámara: Seleccione el tipo de cámara que se ha conectado.
l Día y noche : seleccione esta opción si la cámara puede transmitir vídeo en color o en blanco y negro. Este tipo de cámara suele mostrar vídeo en color durante el día y en blanco y negro por la noche para capturar el máximo nivel de detalle posible de la escena.
l Color : seleccione esta opción si la cámara solo puede transmitir vídeo en color.
l Blanco y negro : seleccione esta opción si la cámara solo puede transmitir vídeo en blanco y negro.
l Térmica : seleccione esta opción si la cámara puede transmitir vídeo en infrarrojos de barrido frontal (FLIR).
Configuración del análisis de cámara 19

Ajustes Descripción
Modo de escena de análisis:
Seleccione la ubicación que mejor describa dónde está instalada la cámara.
l Exterior : adecuada para la mayoría de los entornos de exterior. Esta configuración optimiza la cámara para identificar vehículos y personas.
l Área interior grande : solo detecta personas y está optimizada para detectar personas alrededor de obstrucciones, como sillas y mesas, si la cabeza y el torso son visibles.
l Sobrecarga en interior *: optimizada para cámaras instaladas directamente en una posición elevada y solo debe utilizarse cuando no se pueda ver el torso en el campo de visión de la cámara. Cualquier movimiento se identifica como perteneciente a un humano. Usar en áreas con espacio limitado, pero con techos altos, o para supervisar puertas. No lo use con la función Búsqueda de apariencia de Avigilon, el reconocimiento facial, la función de autoaprendizaje ni para detectar personas que viajan contra la multitud.
l Alta sensibilidad en exteriores *: optimizada para funcionar con mayor sensibilidad para la detección de personas y vehículos en entornos difíciles de exterior. Esta opción puede generar más falsos positivos. Solo utilice esta opción si requiere que el sistema sea más sensible que el ajuste de Exterior.
l Modo noche de largo alcance*: prioriza la detección de objetos de largo alcance al aire libre por la noche sobre la clasificación de objetos y el seguimiento durante el día. Utiliza iluminación IR externa en lugar de iluminación IR incorporada de la cámara. La clasificación de objetos y la precisión de seguimiento durante el día se reducen en comparación con otros modos al aire libre. Disponible, únicamente, para cámaras H4A.
*Estos modos no están disponibles para cámaras H5A.
Activar el filtro de ruido Seleccione la casilla de verificación si la cámara es demasiado sensible y detecta falsamente los movimientos como objetos clasificados.
Mostrar los objetos clasificados
Marque la casilla de verificación para mostrar cuadros delimitadores alrededor de los objetos clasificados en el vídeo grabado.
Activar detección de manipulación
Seleccione la casilla de verificación para habilitar la detección de manipulación. Si se borra, el servidor ya no enviará eventos de manipulación.
Ajustes de análisis 20

Ajustes Descripción
Sensibilidad: Introduzca un valor entre 1 y 10 para seleccionar la sensibilidad de una cámara ante eventos de manipulación.
La manipulación es un cambio repentino en el campo de visión de la cámara, provocado normalmente por alguien que mueve la cámara de forma inesperada. Reduzca el ajuste si los pequeños cambios en la escena, como por ejemplo sombras en movimiento, provocan eventos de manipulación. Si la cámara está instalada en el interior y es probable que la escena no cambie, puede aumentar el ajuste para capturar los eventos más inusuales.
Retraso de desencadenador:
Introduzca un valor entre 2 y 30 para definir el número de segundos que esperará la cámara antes de enviar eventos de manipulación. El valor predeterminado es 8.
Si la manipulación finaliza antes de que haya transcurrido el tiempo de demora de desencadenador, no se enviarán eventos de manipulación. Si transcurre el tiempo y no se ha detenido la manipulación, la cámara enviará los eventos.
Habilitar autoaprendizaje
Seleccione la casilla de verificación para habilitar el autoaprendizaje. Si desmarca esta casilla de verificación, es posible que se detecten falsamente más objetos clasificados.
Modo de análisis de vídeo
Si su dispositivo es compatible con Unusual Motion Detection, puede habilitar Objeto clasificado o el modo Movimiento inusual para un dispositivo de análisis de vídeo.
Consejo: Si su dispositivo está conectado a un servidor que proporciona Detección de objetos clasificados, puede habilitar ambos modos de análisis simultáneamente. En la pestaña Configuración del dispositivo, habilite el modo Movimiento inusual. En la pestaña Configuración del servidor, habilite el análisis basado en el servidor. Consulte Cómo habilitar los análisis en la página 18.
1. En el menú Nueva tarea , haga clic en Configuración del sitio.
2. Seleccione un dispositivo y luego haga clic en General .
3. En la lista desplegable Modo de análisis de vídeo:, seleccione una de las siguientes opciones:
l Objeto clasificado: detecte y clasifique personas o vehículos.
l Movimiento inusual: detecte movimientos de píxeles inusuales basados en la velocidad y dirección de movimiento típicas en una escena.
l Ninguno : no utilice funciones analíticas.
4. Haga clic en Aceptar.
Modo de análisis de vídeo 21

Configurar los dispositivos de análisis de vídeo Rialto
Para utilizar un dispositivo de análisis de vídeo Rialto, configure cada canal de cámara conectada para la detección de análisis de vídeo.
Si está configurando un dispositivo de análisis de vídeo analógico, asegúrese de que las cámaras estén conectadas físicamente a cada canal de cámara antes de conectar el dispositivo al sistema.
Si está configurando un dispositivo de análisis de vídeo IP, cualquier cámara en la red puede conectarse digitalmente a los canales de cámara del dispositivo. Antes de completar este procedimiento, primero conecte las cámara necesarias.
1. En el menú Nueva tarea , haga clic en Configuración del sitio.
2. Seleccione el dispositivo y, a continuación, haga clic en .
3. Asigne una cámara al canal. Omita este paso si está configurando un dispositivo analógico.
l En la lista desplegable Cámara vinculada:, seleccione una cámara para este canal.
Se muestran solo las cámaras conectadas al mismo servidor.
Nota: Si la cámara que se vincula tiene una resolución superior a 2 MP, el dispositivo de análisis de vídeo utilizará la transmisión de vídeo secundaria de la cámara en tiempo real. Esto no afecta a la resolución de los vídeos grabados.
Después de seleccionar la cámara, el cuadro de diálogo se expande para mostrar la configuración de eventos de análisis de vídeo.
4. Configure los ajustes de análisis disponibles. Para obtener más información, consulte Configuración del análisis de cámara en la página 19.
5. Haga clic en Aplicar para guardar los ajustes.
6. Si se le solicita, deje que el dispositivo se reinicie.
Ahora puede habilitar el autoaprendizaje o configurar eventos de análisis de vídeo.
Establecer la identidad de un dispositivoEn los ajustes de General de un dispositivo, puede asignarle un nombre, describir su ubicación y otorgarle un ID lógico. Los ID lógicos facilitan el control del teclado y del joystick.
Nota: Ciertas opciones solo están disponibles si son compatibles con el dispositivo.
Configurar los dispositivos de análisis de vídeo Rialto 22

1. En el menú Nueva tarea , haga clic en Configuración del sitio.
2. Seleccione un dispositivo y haga clic en .
3. En el campo Nombre del dispositivo:, escriba un nombre significativo que sea fácil de identificar. De manera predeterminada, el nombre del dispositivo es el número de modelo.
4. En el campo Ubicación del dispositivo:, describa la ubicación del dispositivo.
5. En el campo ID lógico:, introduzca un número único para permitir que el software ACC Client y las integraciones identifiquen este dispositivo. De forma predeterminada, el ID lógico: del dispositivo no está configurado y debe agregarse manualmente.
Consejo: Si la opción Mostrar ID lógicos está habilitada en ACC Ajustes del cliente, el ID lógico del dispositivo se muestra junto al nombre del dispositivo en System Explorer.
6. Para desactivar los LED en una cámara, marque la casilla de verificación Desactivar los LED de estado del dispositivo. Se puede requerir si la cámara está instalada en una ubicación a cubierto.
7. Haga clic en Aceptar.
Usar el zoom y enfocar el objetivo de la cámaraSi la cámara dispone de un zoom y enfoque remotos, se pueden controlar por medio de los ajustes de Imagen y visualización.
1. En la pestaña Configuración de la cámara, haga clic en .
2. Si la cámara tiene una función de enfoque automático integrada, elija una de las siguientes opciones:
l Enfoque continuo: la cámara se enfocará automáticamente cada vez que la escena cambie. Saltar los pasos restantes.
l Enfoque manual: puede enfocar la cámara manualmente mediante los botones Objetivo:.
3. Mientras observa la vista previa en el panel de imágenes, complete los pasos siguientes para alejar o acercar la imagen y enfocar la cámara:
a. Utilice los botones Zoom: para acercar la imagen a la distancia que desea enfocar.
4. En la lista desplegable Diafragma:, seleccione Abierto. Cuando el diafragma está completamente abierto, la profundidad de campo de la cámara es la más corta.
5. Use los botones Objetivo: hasta que la imagen se vuelva nítida.
Botón Descripción
Enfoque automático
La cámara enfocará automáticamente una vez.
La cámara enfocará lo más cerca posible al cero.
Usar el zoom y enfocar el objetivo de la cámara 23

Botón Descripción
Paso grande hacia el cero.
Paso pequeño hacia el cero.
Paso pequeño hacia el infinito.
Paso grande hacia el infinito.
Infinito.
Haga clic en Aplicar a dispositivos… para aplicar los mismos ajustes a otras cámaras del mismo modelo.
6. Haga clic en Aceptar.
Ajustes de imagen y visualización
Nota: Ciertas opciones solo están disponibles si son compatibles con el dispositivo.
1. En el menú Nueva tarea , haga clic en Configuración del sitio.
2. Seleccione una cámara y haga clic en Imagen y visualización .
3. Utilice los controles de enfoque para enfocar la cámara. Para obtener más información, consulte Usar el zoom y enfocar el objetivo de la cámara en la página anterior.
4. Haga clic en para alternar el ajuste de contraste automático. Este cambio no afecta al vídeo grabado o mostrado en otras vistas. De manera predeterminada, el ajuste de contraste automático está desactivado.
5. Si la cámara admite el control de Día/Noche, seleccione una de las siguientes opciones en la lista desplegable Modo día/noche::
l Automático: la cámara controla el filtro de corte de infrarrojos (IR) en función de la cantidad de luz de la escena.
Si está disponible, mueva el control deslizante Umbral día/noche: para ajustar el valor de exposición (EV) cuando la cámara cambie del modo de día al de noche.
l Modo de día: la cámara solo transmitirá en color y el filtro de corte de infrarrojos está desactivado.
Ajustes de imagen y visualización 24

l Modo de noche: la cámara solo transmitirá en monocromo y el filtro de corte de infrarrojos se activará.
Nota: El ancho de banda de la cámara puede variar según el modo.
6. Ajuste la configuración de imagen de la cámara para capturar mejor la escena. Se muestra una vista previa de los cambios en el panel de imágenes y en el histograma.
Consejo: Exposición máxima:, Ganancia máxima: y Prioridad: controlan el comportamiento con poca luz.
Opción Descripción
Sincronizar ajustes de imagen con Todos los cabezales
Aplica los mismos ajustes a todos los cabezales de la cámara.
La configuración del zoom y del enfoque debe establecerse individualmente.
Exposición: Permita que la cámara controle la exposición seleccionando Automático o estableciendo una velocidad de exposición específica.
El aumento del tiempo manual de exposición puede afectar la velocidad de la imagen.
Diafragma: Permita que la cámara controle el diafragma seleccionando Automático o estableciéndolo manualmente en Abierto o Cerrado.
Exposición máxima: Limite el ajuste de exposición automática seleccionando un nivel de Exposición máxima:.
Al establecer un nivel de Exposición máxima: para las situaciones con poca luz, puede controlar el tiempo de exposición de la cámara para permitir la máxima cantidad de luz sin crear imágenes borrosas.
Ganancia máxima: Limite el ajuste de ganancia automática seleccionando un nivel de Ganancia máxima:.
Al establecer un nivel de Ganancia máxima: para situaciones con poca luz, puede potenciar al máximo el detalle de una imagen sin crear un ruido excesivo en las imágenes.
Ajustes de imagen y visualización 25

Opción Descripción
Paleta de colores: Cambie cómo se representa la información capturada de cámaras térmicas seleccionando Paleta de colores:.
WhiteHot: escala de grises. Blanco representa caliente, negro representa frío.
BlackHot: escala de grises. El negro representa caliente, el blanco representa frío.
Rainbow: multicolor. El rojo representa caliente, el azul representa frío.
Prioridad: Seleccione Velocidad de imagen o Exposición como prioridad.
Si se establece en Velocidad de imagen, la cámara mantiene la velocidad de imagen establecida como prioridad y no ajustará la exposición más allá de lo que se puede grabar para la velocidad de imagen establecida.
Si se establece en Exposición, la cámara mantiene el ajuste de exposición como prioridad y anula la velocidad de imagen establecida para conseguir la mejor imagen posible.
Control de parpadeo: Si la imagen de vídeo parpadea debido a las luces fluorescentes que rodean la cámara, reduzca los efectos estableciendo el Control de parpadeo: en la misma frecuencia que las luces. Generalmente, en Europa es de 50 Hz y en Norteamérica de 60 Hz.
Compensación de contraluz:
Si su escena tiene áreas de luz intensa que hace que la imagen general sea demasiado oscura, desplace el control deslizante Compensación de contraluz: hasta que logre una imagen con el contraste correcto.
Activar amplio rango dinámico
Marque esta casilla de verificación para activar los ajustes automáticos del color mediante el Rango dinámico amplio (WDR). Esto permite que la cámara ajuste la imagen de vídeo para adaptarse a escenas en las que se ve con claridad luz brillante y sombras oscuras.
Activar compensación IR adaptativa
Seleccione esta casilla para activar los ajustes de IR automáticos mediante la compensación de IR adaptativa. Esto permite que la cámara ajuste automáticamente la imagen de vídeo con respecto a la saturación causada por la iluminación de infrarrojos.
Saturación: Ajuste la intensidad del color del vídeo hasta que la imagen de vídeo cumpla los requisitos.
Nitidez: Mueva el control deslizante para ajustar la nitidez del vídeo para que los bordes de los objetos sean más visibles.
Rotación de imagen: Cambie la rotación del vídeo capturado en 90, 180 o 270 grados en el sentido de las agujas del reloj.
Ajustes de imagen y visualización 26

Opción Descripción
Balance de blancos Controle los ajustes de balance de blancos para ajustar las diferencias en la luz.
Para permitir que la cámara controle el balance de blancos, seleccione Balance de blancos automático o Balance de blancos personalizado para establecer manualmente los ajustes de Rojo y Azul.
Haga clic en Aplicar a dispositivos… para aplicar los mismos ajustes a otras cámaras del mismo modelo.
7. Haga clic en Aceptar.
Compresión y velocidad de imagenUtilice los ajustes de la cámara Compresión y velocidad de imagen para modificar la velocidad de fotogramas y la calidad de imagen de la cámara que se envían a través de la red.
Nota: Ciertas opciones solo están disponibles si son compatibles con el dispositivo.
1. En el menú Nueva tarea , haga clic en Configuración del sitio.
2. Seleccione una cámara y haga clic en Compresión y velocidad de imagen .
Ancho de banda total de la cámara: proporciona una estimación del ancho de banda usado por la cámara con los ajustes actuales.
Nota: Para cámaras capaces de mantener múltiples transmisiones, estos ajustes solo afectan a la transmisión principal.
3. En la lista desplegable Formato:, seleccione el formato de transmisión preferido.
4. En la lista desplegable Modo de transmisión:, seleccione el número de transmisiones. Modo individual (HDSM 2.0) mejora la calidad y la resolución de las cámaras aplicables, pero puede reducir el rendimiento en el software integrado de terceros. Utilice Modo doble en este caso. Modo doble usa una transmisión primaria y secundaria para administrar el uso del ancho de banda.
5. Mueva el control deslizante Velocidad de imagen: para seleccionar el número de imágenes por segundo (ips) que desea que la cámara transmita. Una velocidad de imagen más alta da como resultado un vídeo de mejor calidad, pero conlleva un mayor uso de almacenamiento y ancho de banda de red.
Compresión y velocidad de imagen 27

En el caso de las cámaras y codificadores H.265 y H.264, la frecuencia de actualización de imagen debe ser divisible por la frecuencia máxima de actualización de imagen. Si sitúa el control deslizante entre dos ajustes de frecuencia de actualización de imagen, la aplicación redondeará al número entero más cercano.
6. En la lista desplegable Calidad de imagen:, seleccione un ajuste de calidad de imagen. Un ajuste de calidad de imagen de 1 producirá el vídeo de calidad más alta y requerirá el máximo de ancho de banda y un mayor uso de almacenamiento. El ajuste predeterminado es 6.
7. En el campo Velocidad de bits máxima:, seleccione el ancho de banda máximo que puede usar la cámara en kilobits por segundo (kbps).
8. En la lista desplegable Resolución:, seleccione la resolución de imagen preferida.Para cámaras térmicas, utilice la resolución predeterminada para una mejor calidad de vídeo.
9. En la lista desplegable Intervalo de fotograma clave:, introduzca el número preferido de fotogramas entre cada fotograma clave.
Se recomienda que tenga al menos un keyframe. Por ejemplo, si Velocidad de imagen es de 20 imágenes por segundo (ips), configure Intervalo de fotograma clave: en 20. Esto da como resultado 1 keyframe por segundo.
Para ayudarle a determinar la frecuencia con la que se registran los keyframes, el área Periodo de fotograma clave: le indica la cantidad de tiempo que pasa entre cada fotograma clave grabado.
10. Si su cámara admite varias transmisiones de vídeo, seleccione la casilla de verificación Activar la transmisión de ancho de banda reducido. En función de la versión del software, es posible que la casilla de verificación también se denomine "Activar flujo de secuencias secundario".
Cuando está activada, la función de la tecnología HDSM™ utiliza una transmisión en secuencias de vídeo de una resolución más baja para maximizar el ancho de banda y las eficiencias de almacenamiento.
11. Haga clic en Aplicar a dispositivos… para aplicar los mismos ajustes a otras cámaras del mismo modelo.
12. Haga clic en Aceptar.
Eventos de detección de movimientoLa detección de movimiento se usa generalmente para activar la grabación de vídeo. Para obtener más información, consulte Plantillas de programación de grabaciones en la página 31.
También puede configurar el sistema para generar eventos de movimiento que se pueden usar al buscar vídeos o para activar notificaciones y reglas.
Hay dos tipos de detección de movimiento disponibles:
l Detección de movimiento de objetos clasificados analiza el vídeo y solo genera un informe del movimiento de vehículos y personas. Esta opción solo se encuentra disponible para los dispositivos de análisis de vídeo de autoaprendizaje Avigilon.
l Detección de movimiento de píxeles observa la transmisión de vídeo como un todo y considera cualquier cambio de píxel como movimiento en la escena. Esta opción está disponible para la mayoría de las cámaras que están conectadas al sistema.
Eventos de detección de movimiento 28

Configurar la detección de movimiento de píxeles
Configure la detección de movimiento de píxeles para definir los eventos de movimiento. Los eventos de movimiento se pueden utilizar al buscar vídeos grabados o para activar notificaciones y reglas.
1. En el menú Nueva tarea , haga clic en Configuración del sitio.
2. Seleccione una cámara y haga clic en Detección de movimiento .
3. En la pestaña Detección de movimiento de píxeles, defina la región de interés en la que se detecta movimiento. Se genera un evento de movimiento para los cambios en cualquier píxel dentro de esta región de interés.
Consejo: El área de detección de movimiento debe evitar áreas propensas al movimiento continuo de píxeles, como televisores, monitores de ordenadores, árboles y sombras en movimiento. Estas áreas suelen activar la grabación de movimiento aunque la actividad sea insignificante.
l : haga clic y arrastre para agregar una nueva área de detección de movimiento de píxeles. Puede dibujar varias superposiciones para definir el área de detección de movimiento de píxeles.
l : haga clic y arrastre para excluir áreas del área de detección de movimiento de píxeles.
l : dibuje manualmente áreas de detección de movimiento de píxeles.
l : seleccione el panel de imágenes completo para la detección de movimiento de píxeles.
l : borre el panel de imágenes de todas las áreas de detección de movimiento de píxeles.
4. Defina la sensibilidad que debería tener el sistema para el movimiento de píxeles.
l Sensibilidad: ajuste cuánto deberá cambiar cada pixel para considerarse en movimiento.
Cuando la sensibilidad es Alta, se detectan movimientos pequeños, como polvo en suspensión en frente del objetivo de la cámara.
l Umbral: ajuste cuántos píxeles deben cambiar antes de que la imagen se considere en movimiento.
Cuando el umbral es Alta, solo se detectan movimientos grandes, como camiones en movimiento en la escena.
Consejo: El indicador Movimiento, situado por encima del control deslizante Umbral:, indica cuánto movimiento está ocurriendo en la escena actual. La cámara solo detectará el movimiento de píxeles si el indicador Movimiento se mueve a la derecha del marcador Umbral:.
Configurar la detección de movimiento de píxeles 29

l Tiempo de registro pre-movimiento: y Tiempo de registro post-movimiento: especifique la duración de la grabación de vídeo antes y después del evento de movimiento de píxeles.
5. Haga clic en Aceptar para guardar los ajustes.
Configurar la detección de movimiento de objetos clasificados
Configure la detección de movimiento de objetos clasificados para definir eventos de movimiento de objetos clasificados. Los eventos de movimiento se pueden utilizar al buscar vídeos grabados o para activar notificaciones y reglas.
1. En el menú Nueva tarea , haga clic en Configuración del sitio.
2. Seleccione una cámara y haga clic en Detección de movimiento .
3. En la pestaña Detección de movimiento de objetos clasificados, configure la superposición verde para definir el campo de visión en el que se detecta movimiento.
Nota: Los eventos de movimiento solo se desencadenan si el centro inferior del cuadro delimitador del objeto detectado se encuentra en la región de interés.
l Para cambiar la forma o el tamaño de la superposición, haga clic en cualquiera de los marcadores del borde y arrástrelo. Se añaden automáticamente marcadores adicionales para ayudarle a ajustar la forma de la superposición.
l Para mover la superposición, haga clic en ella y arrástrela.
l Para agregar un área de exclusión, haga clic en . El área de exclusión roja se agrega dentro de la superposición.
El movimiento de objetos clasificados no se detecta en las áreas de exclusión. Esta área de exclusión es solo para la detección de movimiento de objetos clasificados. No se aplica a otras funciones de análisis, como Eventos analíticos, Búsqueda de movimiento y la función Búsqueda de apariencia de Avigilon.
l Mueva y ajuste el tamaño del área de exclusión según sea necesario y, a continuación, haga clic en cualquier parte de la superposición verde.
l Para modificar un área de exclusión, haga doble clic en el área de exclusión y luego realice los cambios necesarios.
l Para eliminar el área de exclusión, selecciónela y, a continuación, haga clic en .
l Para restaurar la superposición verde, haga clic en .
Configurar la detección de movimiento de objetos clasificados 30

4. Defina los objetos que se detectan por el sistema.
l Tipos de objeto: seleccione los objetos que generarán un evento de movimiento.
l Sensibilidad: mueva el control deslizante para ajustar la probabilidad de que el sistema genere un evento de movimiento.
Si ajusta el control deslizante hacia la izquierda, el dispositivo generará menos eventos de movimiento para los objetos detectados con una mayor confianza. Utilice esta configuración para situaciones con un alto nivel de actividad.
Si ajusta el control deslizante hacia la derecha, el dispositivo generará más eventos de movimiento para los objetos detectados con una menor confianza. Utilice esta configuración para situaciones con poca actividad.
Si el control deslizante se establece demasiado bajo, el sistema puede pasar por alto el movimiento de objetos clasificados. Si el control deslizante se ajusta demasiado alto, el sistema puede generar un mayor número de falsas detecciones.
l Hora de detección: introduzca cuánto tiempo debe moverse un objeto antes de que se genere un evento de movimiento.
l Tiempo de grabación antes del movimiento y Tiempo de grabación después del movimiento: introduzca la duración de la grabación del vídeo antes y después del evento de movimiento.
5. Haga clic en Aplicar para guardar los ajustes.
Programar la grabaciónEl sistema ACC define cuándo debe grabar vídeos cada cámara conectada. De manera predeterminada, el servidor se establece para grabar movimiento y eventos configurados automáticamente cuando aparezcan.
Plantillas de programación de grabaciones
El programa de grabación se configura utilizando plantillas que indican a las cámaras qué grabar y cuándo. Por ejemplo, puede crear una plantilla de programación de grabación de lunes a viernes y otra para los fines de semana.
Agregar una plantilla
1. En el menú Nueva tarea , haga clic en Configuración del sitio.
2. Seleccione un servidor y, a continuación, haga clic en Programación de grabación .
3. En el área Plantillas:, haga clic en Agregar plantilla.
4. Introduzca un nombre para la Nueva plantilla.
5. Haga clic en el botón Establecer área y, a continuación, haga clic en el cursor o arrástrelo a través de la línea temporal de Modo de grabación: para establecer los tipos de eventos que grabarán las cámaras. Los distintos rectángulos de la línea de tiempo de Modo de grabación: aparecerán coloreados cuando se hayan seleccionado.
Las opciones de Modo de grabación: incluyen:
Programar la grabación 31

l Continuo: graba vídeo constantemente.
l Movimiento: solo graba vídeo cuando se detecta movimiento.
6. Para desactivar la grabación en partes de la plantilla, haga clic en Borrar área y, a continuación, haga clic o arrastre el cursor por la línea de tiempo para eliminar los periodos de grabación establecidos.
7. Si las cámaras no están grabando en modo Continuo todo el día, puede establecer que las cámaras graben imágenes de referencia entre eventos de la programación de grabación.
l Seleccione la casilla de verificación Grabar una imagen de referencia cada: y establezca el tiempo entre cada imagen de referencia.
Editar y eliminar una plantilla
1. En la pestaña Configuración, seleccione el servidor que desea modificar y haga clic en .
2. Seleccione una plantilla del panel Plantillas: y realice una de las siguientes acciones:
l Para cambiar una plantilla, modifique la programación.
l Para cambiar el nombre de una plantilla, haga clic en Renombrar plantilla e introduzca un nombre nuevo.
l Para eliminar una plantilla, haga clic en Eliminar plantilla.
3. Haga clic en Aceptar.
Configuración de una programación de grabación semanal
Puede configurar una programación de grabación semanal aplicando plantillas a las cámaras para cada día de la semana.
1. En el menú Nueva tarea , haga clic en Configuración del sitio.
2. Seleccione un servidor y haga clic en Programación de grabación .
3. Seleccione una plantilla en la lista Plantillas:. Para obtener más información, consulte Plantillas de programación de grabaciones en la página anterior.
4. En Semana predeterminada, haga clic en los días que cubrirá su plantilla para cada cámara en su sitio.
5. Haga clic en Aceptar.
Grabación y ancho de bandaLos ajustes de Grabación y ancho de banda definen el tiempo que el vídeo grabado se almacena. Puede establecer el tiempo máximo de grabación para cada cámara conectada a un servidor y configurar los ajustes de Vencimiento de datos.
Editar y eliminar una plantilla 32

Retención de vídeo
El Tiempo total grab. se estima en función de la grabación continua y puede no reflejar la retención de vídeo real.
La retención de vídeo real está determinada por el ajuste Tiempo máx grab. y la velocidad promedio de los datos de la cámara. El tiempo de retención real puede exceder el ajuste Tiempo máx grab. hasta 5 minutos.
Vencimiento de datos
De manera predeterminada, la configuración de Vencimiento de datos almacena vídeo de alta resolución y de baja resolución hasta que el almacenamiento de Nivel 1 esté lleno. Una vez que el almacenamiento esté lleno, se eliminarán los vídeos más antiguos.
Para aumentar la cantidad de vídeo almacenado cuando el almacenamiento de Nivel 1 está lleno, actualice la configuración de Vencimiento de datos para descartar un porcentaje del vídeo de alta resolución. El sistema descartará el vídeo de alta resolución más antiguo y solo almacenará el vídeo de baja resolución para maximizar el almacenamiento. El vídeo más antiguo almacenado será de baja resolución.
El alcance del vencimiento de datos disponible dependerá de las cámaras conectadas.
l Para las cámaras de compresión JPEG2000 o JPEG, el vencimiento de datos está disponible a tres niveles:
l Ancho de banda grande: graba en calidad original.
l Mitad de velocidad de imagen: registra la mitad de los datos para que haya más espacio para nuevas grabaciones.
l Cuarto de velocidad de imagen: graba un cuarto de los datos originales, lo que le permite seguir viendo vídeos más antiguos.
l Las cámaras H.265 y H.264, compatibles con la función de vencimiento de datos, están disponibles a dos niveles:
l Ancho de banda grande: mantenga el vídeo original de alta calidad y una transmisión secundaria de baja resolución.
l Ancho de banda reducido: conserve únicamente la transmisión secundaria de vídeo de baja resolución.
Nota: El vencimiento de datos solo puede producirse cuando está activada la transmisión secundaria de vídeo.
l En el caso de las cámaras H.265 y H.264 que no sean compatibles con la función de vencimiento de datos, solo se conserva el vídeo Ancho de banda grande.
Retención de vídeo 33

Configuración de Vencimiento de datos
1. En el menú Nueva tarea , haga clic en Configuración del sitio.
2. Seleccione un servidor y haga clic en Grabación y ancho de banda.
La columna Vencimiento de datos muestra una estimación del tiempo de grabación que hay disponible con cada velocidad de imagen, dada la cantidad de espacio disponible en el dispositivo de grabación.
3. En la columna Vencimiento de datos, mueva los controles deslizantes para ajustar la cantidad de vídeo que se almacenará con cada velocidad de imagen.
l Para cambiar los ajustes del vencimiento de datos para todas las cámaras vinculadas, desplace el control deslizante de una cámara vinculada y todas las cámaras vinculadas se actualizarán.
l Para cambiar los ajustes de vencimiento de datos para una cámara, rompa el vínculo de la cámara con las otras cámaras haciendo clic en el icono situado a la izquierda de su nombre y, a continuación, realice los cambios.
4. En la columna Tiempo máx grab., introduzca manualmente el tiempo de grabación máximo o seleccione una de las opciones de la lista desplegable para cada cámara.
Nota: Si el tiempo estimado en Tiempo total grab. es bastante inferior al de Tiempo máx grab., el tiempo de grabación real de la cámara estará más cerca del estimado en Tiempo total grab. El tiempo total de grabación prevé la grabación continua, y se incrementará con un Programación de grabación.
5. Haga clic en Aceptar.
Añadir usuarios y gruposAñada usuarios y grupos de permisos diferentes para acceder al sistema.
Adición de un usuarioAgregue usuarios para supervisar y administrar su sitio.
1. En el menú Nueva tarea , haga clic en Configuración del sitio.
2. Haga clic en el nombre del sitio, luego haga clic en Usuarios y grupos.
3. Haga clic en Agregar usuario.
4. Complete el área Información de usuario.
5. Seleccione la casilla de verificación Desactivar usuario para crear una cuenta, pero que no tenga acceso.
Configuración de Vencimiento de datos 34

6. En la zona Tiempo de espera de inicio de sesión, seleccione la casilla de verificación Activar tiempo de espera de inicio de sesión para establecer el tiempo máximo durante el que el software Avigilon Control Center Client puede estar inactivo antes de que se cierre la sesión del usuario en la aplicación automáticamente.
7. Seleccione la pestaña Miembro de para asignar el usuario a un grupo.
a. Seleccione las casillas de verificación de acceso de grupo para asignar el usuario a ese grupo.
Consejo: Haga clic en un grupo de acceso para mostrar los privilegios y derechos de acceso del grupo.
b. Vuelva a la pestaña General.
8. En el área Contraseña, complete los siguientes campos:
l Contraseña:: la contraseña que el usuario utilizará para obtener acceso.
l Confirmar contraseña:: vuelva a introducir la contraseña.
La contraseña debe cumplir los requisitos mínimos de seguridad, definidos por la facilidad con que un usuario no autorizado pueda adivinarla.
Consejo: Pruebe a escribir una serie de palabras que sean fáciles de recordar, pero difíciles de adivinar.
l Requerir cambio de contraseña en el siguiente inicio de sesión: el usuario debe sustituir la contraseña tras el primer inicio de sesión.
l Caducidad de contraseña (días): el número de días antes de que haya que cambiar la contraseña.
l La contraseña nunca caduca: la contraseña no necesita cambiarse nunca.
9. Para habilitar el acceso a los servicios en la nube de Avigilon, asegúrese de introducir la dirección de correo electrónico correcta y seleccione la casilla de verificación Conectar.
El usuario recibirá un correo electrónico de invitación una vez que el sitio esté conectado a los Servicios en la nube de Avigilon.
10. Haga clic en Aceptar.
Añadir gruposLos grupos definen a qué funciones pueden acceder los usuarios. Puede definir aún más los privilegios asignando un rango a cada grupo y estableciendo reglas sobre lo que un grupo puede acceder.
Añadir grupos 35

1. En el menú Nueva tarea , haga clic en Configuración del sitio.
2. Haga clic en el nombre del sitio, luego haga clic en Usuarios y grupos.
3. En la pestaña Grupos, haga clic en Agregar grupo.
4. Seleccione un grupo existente para usarlo como plantilla para el nuevo grupo y haga clic en Aceptar.
5. Añada los siguientes detalles en Editar grupo:
a. Introduzca un nombre de grupo.
b. Seleccione un rango de Clasificación:. Para modificar o ver Jerarquía corporativa por completo, haga clic en .
c. Mueva el control deslizante Seguridad de la contraseña: para definir el grado de seguridad que debe tener la contraseña de cada usuario.
d. Para habilitar Autenticación en dos fases, seleccione la casilla de verificación Obligatorio.
Los usuarios necesitarán una aplicación de autenticación en su dispositivo móvil para escanear un código QR antes de poder iniciar sesión en un sitio.
Asegúrese de que sus servidores estén sincronizados con una fuente en tiempo real. Si la hora en el dispositivo del usuario no coincide, no podrán iniciar sesión. Los códigos de verificación solo son válidos durante 5 minutos.
Nota: El administrador predeterminado podrá iniciar sesión en un sitio sin Autenticación en dos fases, incluso si está habilitado para su grupo.
Importante: Los usuarios con Autenticación en dos fases habilitado no podrán usar la aplicación ACC Mobile 3 ni el software ACC Virtual Matrix.
e. Para habilitar Anulación de privilegios de emergencia, seleccione la casilla de verificación Habilitado. Para obtener más información, consulte Anulación de privilegios de emergencia en la página siguiente.
6. Haga clic en Activar doble autorización para configurar los ajustes de autorización doble. Cuando está activada, los usuarios no pueden ver el vídeo grabado sin el consentimiento del grupo de autorización.
a. Haga clic en el control de alternancia para habilitar la función de autorización doble. Haga clic de nuevo para desactivar la autorización doble.
b. Seleccione qué grupos pueden autorizar a los usuarios.
c. Haga clic en Aceptar.
Añadir grupos 36

7. En la pestaña Miembros, añada usuarios al grupo.
Si se agrega un usuario al grupo a través de Agregar/Editar usuario, el usuario se agrega automáticamente a la lista Miembros del grupo.
a. Haga clic en Agregar usuario.
b. Seleccione los usuarios de este sitio para incluirlos en este grupo o use Buscar… para refinar los resultados.
c. Haga clic en Agregar. Los usuarios se agregarán a la lista Miembros.
8. Haga clic en Aceptar para guardar el nuevo grupo.
Anulación de privilegios de emergenciaAnulación de privilegios de emergencia es un permiso de grupo que brinda a los operadores acceso a los siguientes privilegios sin necesidad de autorización dual:
l Ver imágenes en alta resolución
l Ver imágenes en directo
l Ver imágenes grabadas
l Ver imágenes grabadas antes del inicio de sesión
l Usar controles PTZ
l Difundir a altavoces
l Escuchar micrófonos
Cree un nuevo grupo para administrar quién tiene permisos de Anulación de privilegios de emergencia.
1. En el menú Nueva tarea , haga clic en Configuración del sitio.
2. Haga clic en el nombre del sitio y a continuación haga clic en Usuarios y grupos.
3. En la pestaña Grupos, haga clic en Agregar grupo.
4. Seleccione un grupo existente para usarlo como plantilla para el nuevo grupo y haga clic en Aceptar.
5. Cerca de Anulación de privilegios de emergencia:, seleccione la casilla de verificación Habilitado.
6. Introduzca un nombre y en la pestaña Miembros, seleccione los usuarios que desee agregar al grupo.
7. Haga clic en Aceptar para guardar el grupo.
Los usuarios asignados a grupos con este privilegio pueden habilitar Anulación de privilegios de emergencia. Para obtener más información, consulte Activación de Anulación de privilegios de emergencia abajo.
Activación de Anulación de privilegios de emergenciaSi forma parte de un grupo con privilegios de anulación de emergencia, puede habilitar el acceso a vídeo en vivo y vídeo grabado de alta resolución, incluido el vídeo grabado antes de iniciar sesión, así como controlar cámaras PTZ, micrófonos y altavoces. Para configurar los permisos de su grupo, consulte Anulación de privilegios de emergencia arriba.
1. En el System Explorer, haga clic con el botón derecho y seleccione Habilitar anulación de emergencia.
2. En el siguiente cuadro de diálogo, haga clic en Sí.
Anulación de privilegios de emergencia 37

La anulación de privilegios de emergencia se deshabilitará una vez que cierre sesión o si hace clic con el botón derecho en el sitio y selecciona Deshabilitar anulación de emergencia.
Nota: Si forma parte de un grupo con privilegios de anulación de emergencia, pero no ve la opción Habilitar anulación de emergencia, es posible que ya tenga acceso a todos los privilegios de emergencia.
Personalizar la configuración de monitorización de vídeoPara aumentar la eficacia de la supervisión de vídeo, pueden personalizarse las visualizaciones de vídeo, los mapas y la configuración de accesos directos para joysticks.
Consejo: Cree una Vista guardada para cada cámara de ojo de pez y poder visualizar cada vista de la imagen deformada.
Guardar vistasPARA LAS EDICIONES STANDARD Y ENTERPRISE
Una vez personalizada una vista, puede guardarla y compartirla con los usuarios de su sitio. Las vistas guardadas aparecen en el System Explorer.
Guardar una vista
1. En la barra de herramientas, haga clic en > Guardar como vista nueva.
2. Seleccione el sitio al que agregará la vista, asigne un nombre y, a continuación, agregue un número único, como la ID lógica, para marcar la vista en su sitio.
Consejo: Haga clic en para elegir dónde mostrar la vista en el System Explorer.
3. Haga clic en Aceptar para guardar su vista.
Editar una vista guardada
1. Abra una vista guardada.
2. Realice los cambios requeridos en la pestaña Vista.
3. En la barra de herramientas, seleccione > Actualizar vista guardada.
Personalizar la configuración de monitorización de vídeo 38

Cambiar el nombre a una vista
1. En System Explorer, haga clic con el botón derecho en y seleccione Editar o Eliminar.
2. Actualice el nombre o el ID lógico.
3. Haga clic en Aceptar para actualizar la vista.
Eliminar una vista guardada
1. En System Explorer, haga clic con el botón derecho en y seleccione Eliminar.
2. En el cuadro de diálogo de confirmación, haga clic en Sí.
MapasPARA LAS EDICIONES STANDARD Y ENTERPRISE
Puede crear y gestionar mapas que pueden ser supervisados en la pestaña Vista. Los operadores pueden interactuar con el vídeo o las alarmas de las cámaras en el mapa.
Añadir un mapa
Puede agregar un archivo JPEG, BMP, PNG o GIF como diseño de su sitio.
Consejo: Los mapas deben medir menos de 3000 x 3000 píxeles.
1. En System Explorer, haga clic en su sitio y seleccione Nuevo mapa.
2. Añada un nombre y haga clic en Cambiar imagen… para cargar su mapa.
3. Seleccione la ubicación del mapa en la jerarquía de su sitio.
4. Haga clic en Aceptar.
Después de agregar un mapa, puede agregar ubicaciones de cámaras y su vista.
Adición de cámaras a un mapa
Después cargar un mapa, añada cámaras y resalte su campo de visión.
1. En System Explorer, haga clic con el botón derecho en el mapa y seleccione Editar.
2. Haga clic y arrastre una cámara desde System Explorer para agregarla al mapa.
3. Personalice el aspecto, la dirección y el tamaño de la cámara.
l Tamaño: el tamaño del icono en relación con el mapa.
l Mostrar como: muestra la cámara como un icono o forma.
l Color del cono, forma e icono: el color del icono o forma de la cámara.
l Preferencias: muestra el campo de visión, el nombre o la región de la cámara.
l Eliminar del mapa: quita la cámara del mapa.
4. En la barra de herramientas, haga clic en Guardar.
Cambiar el nombre a una vista 39

Modificación y eliminación de mapas
Puede actualizar un mapa o eliminar un mapa antiguo en cualquier momento.
l En System Explorer, haga clic con el botón derecho en y seleccione uno de los elementos siguientes:
l Para modificar el mapa, seleccione Editar….
l Para eliminar el mapa, seleccione Eliminar. Cuando aparezca el cuadro de diálogo de confirmación, haga clic en Sí.
Ajustes del joystickHay dos tipos de joysticks admitidos por ACC Client: joysticks USB DirectX de Microsoft estándar y el teclado de joystick profesional USB Avigilon.
Utilice los ajustes de Joystick para configurar las opciones del joystick.
Configuración de un teclado de joystick profesional USB de Avigilon para zurdos
El teclado de joystick profesional USB de Avigilon es un complemento USB que contiene un joystick para controlar el zoom y las panorámicas en los paneles de imágenes, un mando tipo shuttle para controlar la línea de tiempo y un teclado programado con los comandos del teclado del software ACC Client.
De manera predeterminada, el teclado está instalado en modo para diestros. Cambie los ajustes Joystick para configurarlo para el modo de mano izquierda.
1. Conecte el teclado.
2. En la esquina superior derecha de ACC Client, seleccione > Ajustes del cliente > Joystick.
Si el teclado no se detecta automáticamente, aparecerá un mensaje de error. Haga clic en Buscar joysticks….
3. Seleccione la casilla de verificación Activar modo para zurdos.
4. Haga clic en Aceptar. El teclado ahora está configurado en el modo para zurdos.
5. Gire el teclado hasta que el joystick se encuentre a la izquierda y la rueda de control esté a la derecha. Reinstale la cubierta del teclado con las etiquetas del botón Vista en la parte superior.
Para obtener más información sobre el teclado de joystick profesional USB de Avigilon, consulte la guía de instalación que se incluye con el dispositivo.
Configurar un joystick USB estándar
Utilice los ajustes Joystick para configurar los botones usados en su joystick USB Microsoft DirectX estándar.
1. Conecte el joystick.
2. En la esquina superior derecha de ACC Client, seleccione > Ajustes del cliente > Joystick.
3. Si el joystick no se detecta automáticamente, aparecerá un mensaje de error. Haga clic en Buscar joysticks….
Modificación y eliminación de mapas 40

4. Seleccione una acción para cada botón en el joystick:
a. Pulse un botón en el joystick para resaltar la etiqueta en el cuadro de diálogo.
b. Seleccione una acción para el botón en la lista desplegable.
Las opciones incluyen formas de controlar el vídeo grabado, de controlar vistas y paneles de imágenes, de activar la reproducción instantánea, el audio, las instantáneas y los controles PTZ.
c. Repita este procedimiento para cada botón en el joystick.
5. Haga clic en Aceptar.
Servicios en la nube de AvigilonLos servicios en la nube de Avigilon permiten una experiencia de usuario moderna conectada a la nube, accesible desde un navegador web o la aplicación ACC Mobile 3.
Con los servicios en la nube de Avigilon, puedes:
l Ver vídeo en directo y grabado.
l Acceder a vistas guardadas. Solo estarán disponibles las primeras nueve cámaras al abrir una vista guardada en el cliente web.
l Crear vistas guardadas personalizadas. Estas solo están disponibles en el cliente web de los servicios en la nube de Avigilon y no se pueden compartir entre usuarios.
l Controlar cámaras PTZ utilizando los controles del ratón. Activar los preajustes y recorridos PTZ existentes desde el cliente web. Los nuevos preajustes y recorridos creados en el cliente web se guardarán en el sitio de ACC.
l Activar salidas digitales. Si una salida digital está asociada con una cámara en ACC Client, también se puede activar desde la plataforma en la nube.
l Crear, ver y administrar marcadores en el cliente web. Los cambios se sincronizan entre el sitio ACC y el cliente web.
l Descargar clips de vídeo MP4 e instantáneas en una unidad local.
Para obtener más información sobre el uso de la plataforma de servicios en la nube deAvigilon, consulte help.avigilon.com/cloud.
Notificaciones externasPuede configurar el sitio para enviar notificaciones externas en respuesta a eventos específicos. Puede configurar un servidor SMTP para el sitio y elegir qué eventos requieren notificaciones externas.
Notificaciones por correo electrónicoPuede enviar automáticamente correos electrónicos a individuos y grupos cuando ocurran eventos.
1. En el menú Nueva tarea , haga clic en Configuración del sitio.
2. Haga clic en Notificaciones externas .
Servicios en la nube de Avigilon 41

Configuración del servidor de correo electrónico
Al generar notificaciones por correo electrónico, ACC Client debe tener acceso a un servidor de correo electrónico.
1. En la pestaña Servidor de correo electrónico, configure lo siguiente.
l Nombre del remitente: el nombre que se mostrará en cada correo electrónico.
l Correo electrónico del remitente: la dirección de correo electrónico que se mostrará en cada correo electrónico.
l Línea de asunto: el asunto que se muestra en cada correo electrónico.
l Servidor SMTP: la dirección de servidor usada por el sitio.
l Puerto: el número de puerto SMTP.
l Tiempo de espera (segundos): el tiempo máximo que un servidor pasará intentando enviar un correo electrónico.
2. Si el servidor de correo electrónico usa cifrado, seleccione la casilla de verificación Usar conexión segura (TLS/SSL). Para los servidores que utilizan el cifrado STARTTLS, seleccione la casilla de verificación Usar STARTTLS.
3. Si la cuenta de correo electrónico tiene nombre de usuario y contraseña, seleccione la casilla de verificación El servidor requiere autenticación e introduzca las credenciales.
4. Haga clic en Aceptar.
Consejo: Tras configurar Servidor de correo electrónico, puede agregar reglas que envíen notificaciones por correo electrónico a los destinatarios seleccionados. Consulte Adding a Rule on page 1.
Adición de destinatarios
1. En la pestaña Notificaciones por correo electrónico, haga clic en Agregar.
2. Configure lo siguiente.
l Nombre de grupo de correo electrónico: introduzca un nombre para el grupo de correo electrónico.
l Agregar correo electrónico: añada manualmente un solo correo electrónico.
l Agregar usuario/grupo: incluya el correo electrónico de un usuario o grupo.
3. Seleccione el desencadenador de correo electrónico y personalice qué cámaras, dispositivos o transacciones se incluirán.
4. Para adjuntar imágenes de la cámara a las notificaciones por correo electrónico, marque la casilla de verificación Asociar imágenes desde dispositivos vinculados al evento.
5. Seleccione una programación de correo electrónico e introduzca un límite en la frecuencia del correo electrónico.
6. Haga clic en Aceptar.
Configuración del servidor de correo electrónico 42

Modificación de notificaciones por correo electrónico
1. En el menú Nueva tarea , haga clic en Configuración del sitio.
2. Haga clic en el nombre del sitio, luego haga clic en Notificaciones externas .
3. Seleccione un grupo de correo electrónico y realice los cambios, o haga clic en Suprimir para eliminar el grupo.
4. Haga clic en Aceptar.
Supervisión de la estación centralPARA LAS EDICIONES STANDARD Y ENTERPRISE
Las notificaciones se admiten como XML sobre SMTP o SIA sobre IP. Consulte con el servicio de supervisión sobre su método preferido.
1. En el menú Nueva tarea , haga clic en Configuración del sitio.
2. Haga clic en el nombre del sitio y a continuación haga clic en Notificaciones externas .
3. En la pestaña Supervisión de la estación central, active la supervisión de la estación central y seleccione el método de notificación.
4. Añada el correo electrónico o la información de la cuenta de la empresa de supervisión.
5. Establezca Intervalo mínimo de latidos: en la frecuencia recomendada por su empresa de supervisión. Este mensaje confirma que su sitio se está comunicando con su red.
Consejo: Haga clic en Enviar mensaje de prueba para asegurarse de haber introducido correctamente toda la información de contacto.
6. Haga clic en Aplicar y luego en Aceptar.
Tras configurar Supervisión de la estación central, puede crear una regla para enviar automáticamente notificaciones por correo electrónico con archivos adjuntos de vídeo o imagen.
Para obtener más informaciónVisite Avigilon en avigilon.com para obtener documentación adicional sobre los productos.
Servicio de asistencia técnicaPara ponerse en contacto con la asistencia técnica Avigilon, vaya a avigilon.com/contact/.
ActualizacionesLas actualizaciones de firmware y software se podrán descargar en el momento en que estén disponibles. Busque las actualizaciones disponibles en avigilon.com/support.
Modificación de notificaciones por correo electrónico 43

ComentariosValoramos su opinión. Envíe sus comentarios sobre nuestros productos y servicios a [email protected].
© 2017 - 2020, Avigilon Corporation. Todos los derechos reservados. AVIGILON, el logotipo de AVIGILON, AVIGILON CONTROL CENTER, ACC, AVIGILON BÚSQUEDA DE APARIENCIA, HDSM, RIALTO Y TRUSTED SECURITY SOLUTIONS son marcas comerciales de Avigilon Corporation. Otros nombres o logotipos mencionados en este documento pueden ser marcas comerciales de sus respectivos propietarios. La ausencia de los símbolos ™ y ® junto a cada marca registrada mencionada en este documento o en todas no representa una renuncia a la propiedad de la marca comercial correspondiente. Avigilon Corporation protege sus innovaciones con patentes emitidas en los Estados Unidos de América y otras jurisdicciones de todo el mundo (consulte avigilon.com/patents). No se concede ninguna licencia relativa a ningún copyright, diseño industrial, marca comercial, patente o cualesquiera otras formas de derechos de propiedad intelectual de Avigilon Corporation o de sus licenciatarios, a menos que se declare expresamente por escrito.
Avigilon Corporationavigilon.com
PDF-ACC7INSTALLWFLW-G
Revisión: 1 - ES
20201103
Comentarios 44

Lista de comprobación antes de llegar al sitioInstalador: _____________________________________
Nombre del proyecto: _____________________________________
Si es posible, configure previamente los grabadores de vídeo en red y familiarícese con el diseño del sistema y la configuración de la red del cliente para agilizar el proceso de configuración.
Antes de comenzar la configuración inicial del sistema, asegúrese de que se cumplen los siguientes requisitos antes de llegar al sitio de instalación:
1. ☐ Confirme si se necesita la garantía Keep Your Drive.
2. ☐ Avigilon Videograbadoras en red (NVR).
l ☐ Monitor de reserva para la configuración del servidor (VGA).
3. Estaciones de trabajo cliente
l ☐ Estaciones de trabajoAvigilon de supervisión remota, incluyendo monitores.
o Algunos modelos también incluyen un solo puerto de visualización y una sola conexión DVI por tarjeta de vídeo, además de un adaptador de puerto de visualización a DVI.
o Algunos modelos vienen con puertos HDMI y un adaptador de HDMI a DVI.
o Los cables para el monitor HDMI deben adquirirse por separado.
l ☐ Estación de trabajo proporcionada por el usuario.
4. ☐ Asegúrese de que cada servidor tenga un nombre de host único.
5. ☐ Conmutadores de red con suficientes puertos y presupuesto de PoE para todas las conexiones de cámaras y servidores.
6. ☐ Asegúrese de que los servidores estén conectados a una fuente de alimentación ininterrumpida (UPS) que sea lo suficientemente potente como para proporcionar protección frente a subidas de tensión y alimentación ininterrumpida al sistema. Configure la UPS conectada a los servidores para que se apaguen durante un corte de suministro eléctrico cuando quede un cierto porcentaje o tiempo de batería restante (por ejemplo, un 25 % o 15 minutos).
7. ☐ Asegúrese de que los conmutadores también estén conectados a una UPS.
Lista de comprobación antes de llegar al sitio A

8. ☐ Licencias de Avigilon para los canales de cámara para cada servidor.
l ☐ En instalaciones con un servidor único, active las licencias para el servidor desde la oficina para mayor rapidez.
l ☐ En instalaciones con varios servidores, active las licencias después de combinar los servidores en un único sitio. Esto es más fácil hacerlo in situ.
9. ☐ Diseño del sistema para el sitio (consulte a la persona que vendió el proyecto).
l El diseño debe incluir lo siguiente:
o ☐ Una lista de todas las conexiones entre cámaras y servidores: grabación de vídeo y redundancia.
o ☐ Ajustes para la configuración del servidor y las cámaras: tiempo de retención, imágenes por segundo y demás ajustes necesarios para obtener los mejores resultados de retención de vídeo.
10. ☐ Direcciones IP para el sistema. Esto lo proporcionaría el grupo de TI en el sitio si el sistema va a ser instalado en su red.
l Asegúrese de que las direcciones IP de las cámaras estén en una subred IP privada (por ejemplo, 10.x.x.x, 192.168.x.x o 172.16.x.x), diferente de la subred IP del cliente.
l Utilice una máscara de subred, como 255.255.255.0, para una subred y un dominio de transmisión más pequeños.
l La NIC del servidor que se conecta a la red del cliente tiene una puerta de enlace de red predeterminada. Todas las demás NIC del servidor no deberían tener una puerta de enlace de red predeterminada.
11. Probar cada cámara. Asegúrese de tener los accesorios de montaje y las herramientas de instalación correctos:
l ☐ Portátil para ejecutar la Camera Configuration Tool.
l ☐ Adaptador de Wi-Fi USB para las cámaras H4
l ☐ Bifurcador PoE
12. Descárguese la copia del firmware y del software de avigilon.com más reciente.
l ☐ Firmware del dispositivo de SO Avigilon Hardened
l ☐ ACC Server software
l ☐ ACC Client software
l ☐ ACC Virtual Matrix software (si es aplicable)
l ☐ ACC Web Endpoint software (si es aplicable)
l ☐ ACC Software de servicio de análisis (obligatorio para la función Búsqueda de apariencia de Avigilon y Reconocimiento facial)
Lista de comprobación antes de llegar al sitio B

Lista de comprobación de la configuración del sistemaInstalador: _____________________________________
Nombre del proyecto: _____________________________________
Instalar y configurar el sistema ACC de la siguiente forma:
Importante: Siga siempre los criterios y la documentación de diseño del sistema para los ajustes de todos los dispositivos y servidores.
1. ☐ Instalar cámaras y dispositivos.
Pruebe y configure una cámara antes de instalarla en una ubicación alta (por ejemplo, un poste de 20 pies). Asegúrese de tener las herramientas y los accesorios de montaje correctos, incluido un juego completo de tornillos.
Para obtener más información, consulte Instalar hardware y software en la página 3.
a. ☐ Conectar dispositivos a la red.
b. ☐ Orientar y enfocar cámaras.
c. ☐ Asignar nombre y ubicación a la cámara o dispositivo.
d. ☐ Asignar dirección IP estática o dinámica a la cámara o dispositivo. Debería estar en un rango de subred privada (por ejemplo, 10.x.x.x o 192.168.x.x) diferente a la subred de IP del cliente.
2. ☐ Instalar grabadora de vídeo.
l NVR o HD Video Appliance de Windows
a. ☐ Completar configuración inicial de Windows.
b. ☐ Establecer fecha y hora.
c. ☐ Establecer un nombre de host único.
d. ☐ Establecer nueva contraseña para la cuenta de administrador local.
e. ☐ Cree una cuenta de administrador de respaldo. Defina la contraseña.
f. ☐ Agregue un certificado de confianza firmado por CA al ACC Server. Consulte Gestión de certificados en ACC Server en la página 5.
g. ☐ Conecte el servidor a una UPS. Consulte la documentación del servidor para obtener más información.
Lista de comprobación de la configuración del sistema C

l Dispositivo de sistema operativo Avigilon Hardened
a. ☐ Asignar contraseña a la cuenta del administrador en la interfaz web.
b. ☐ Establecer fecha y hora.
c. ☐ Agregar un certificado de confianza firmado por CA al servidor utilizando la interfaz web del dispositivo. Consulte la documentación del servidor para obtener más información.
3. ☐Configurar sincronización de tiempo NTP. Los dispositivos con sistema operativo Avigilon Hardened tienen NTP configurado por DHCP de forma predeterminada.
4. ☐ Instale y ejecute el software ACC Client en la estación de trabajo local.
l ☐ Asegúrese de que el software ACC Client tenga la misma versión que el software ACC Server.
5. ☐ Instale y ejecute el ACC Servicio de análisis en servidores Windows. Este software está preinstalado en aparatos de SO Avigilon Hardened.
6. ☐ Configure los valores de antivirus para servidores y estaciones de trabajo Windows. Consultar Configuración de los ajustes de antivirus en la página 7.
7. Configurar sitios y servidores:
a. ☐ (Solo sistemas Enterprise) Combinar varios servidores en un único sitio según sea necesario. Consultar Sitios de múltiples servidores en la página 9.
b. ☐ Activar licencias para el nuevo sitio. Consultar Activar las licencias para el sitio en la página 13.
c. ☐ Configurar la vista del sitio. Consultar Edición del System Explorer en la página 12.
d. ☐ Conectar cámaras a los servidores. Consultar Cómo conectar un dispositivo en la página 15.
e. ☐ Activar dispositivos de análisis. Consultar Configurar el análisis de vídeo en la página 18.
8. Configurar dispositivos:
a. ☐ Asignar ID lógico a la cámara. Consulte Establecer la identidad de un dispositivo en la página 22.
b. ☐ Ajuste el enfoque de la cámara. Consultar Usar el zoom y enfocar el objetivo de la cámara en la página 23.
c. ☐ Ajustar imagen y visualización de vídeo. Consulte Ajustes de imagen y visualización en la página 24.
d. Establecer compresión y velocidad de imagen. Consulte Compresión y velocidad de imagen en la página 27.
l ☐ Velocidad de imagen.
l ☐ Nivel de calidad.
l ☐ Intervalo de keyframe.
e. ☐ Configurar el análisis de vídeo. Consulte Configurar el análisis de vídeo en la página 18.
Lista de comprobación de la configuración del sistema D

f. ☐ Configurar áreas de detección de movimiento.
l ☐ Movimiento de píxeles. Consulte Configurar la detección de movimiento de píxeles en la página 29.
o ☐ Área de detección de movimiento de color verde.
o ☐ Sensibilidad.
o ☐ Umbral.
l ☐ Movimiento de objetos clasificados. Consulte Configurar la detección de movimiento de objetos clasificados en la página 30.
o ☐ Área de detección de movimiento de color verde.
o ☐ Tipo de objeto.
o ☐ Sensibilidad.
o ☐ Umbral.
g. ☐ Programación de la grabación. Consulte Programar la grabación en la página 31.
h. ☐ Ajustes de vencimiento de datos. Consultar Grabación y ancho de banda en la página 32.
9. ☐ Añadir usuarios y grupos Consulte Añadir usuarios y grupos en la página 34.
10. ☐ Configurar reglas y alarmas de Avigilon según sea necesario para satisfacer todas las funcionalidades del sistema de acuerdo con la documentación de diseño del mismo.
11. Personalizar la configuración de la supervisión de vídeo:
l ☐ Agregar vistas guardadas. Cree una Vista guardada para cada cámara de ojo de pez y poder visualizar cada vista de la imagen deformada. Consultar Guardar vistas en la página 38.
l ☐ Agregar mapas. Consulte Mapas en la página 39.
l ☐ Configurar joysticks. Consultar Ajustes del joystick en la página 40.
12. ☐ Configurar notificaciones externas. Consulte Notificaciones externas en la página 41.
13. ☐ Conectar el sitio a los servicios en la nube de Avigilon para ver vídeos desde un navegador o desde la aplicación ACC Mobile 3.
l ☐ Instale el software de extremo web ACC en servidores Windows. Este software está preinstalado en aparatos de SO Avigilon Hardened.
l ☐ Conectar el sitio ACC a la nube y agregar usuarios. Consulte help.avigilon.com/cloud.
l ☐ Descargar la aplicación ACC Mobile 3 del App Store o Google Play™. Inicie sesión con sus credenciales de los servicios en la nube de Avigilon.
14. ☐ Comprobar instalación: Iniciar sesión como distintos usuarios para comprobar la interfaz y los permisos.
Lista de comprobación de la configuración del sistema E