Guía del usuario - Brotherdownload.brother.com/welcome/docp000724/cv_ql720nw_spa...RXD 2 2 RXD TXD...
Transcript of Guía del usuario - Brotherdownload.brother.com/welcome/docp000724/cv_ql720nw_spa...RXD 2 2 RXD TXD...

Impresora de etiquetas
Guía del usuario
Lea esta guía y asegúrese de entenderla antes de utilizar la máquina. Le recomendamos tener esta guía siempre a mano para futuras consultas.No todos los modelos están disponibles en todos los países.
www.brother.com SPA ver. A
QL-710W/720NW

1
Contenido ••••••••••••••••••••••••••••••••••••••••••••••••••••••••••••••••••••••• 11 Uso del cable de interfaz ••••••••••••••••••••••••••••••••••••••••••••••••••••• 22 Desinstalación del software y del controlador de la impresora ••••••• 4
Desinstalación del software/la guía del usuario (Windows®) ••••••••••••••••••• 4Desinstalación del controlador de la impresora (Windows®) ••••••••••••••••••• 5Desinstalación de P-touch Editor (Macintosh) ••••••••••••••••••••••••••••••••••••• 6Desinstalación del controlador de la impresora (Macintosh)•••••••••••••••••••• 7
3 Ejemplos de etiquetas •••••••••••••••••••••••••••••••••••••••••••••••••••••••• 84 Procedimientos generales ••••••••••••••••••••••••••••••••••••••••••••••••••• 95 Indicador de estado ••••••••••••••••••••••••••••••••••••••••••••••••••••••••••• 106 Almacenamiento masivo (solo QL-720NW) •••••••••••••••••••••••••••••• 117 iPrint&Label ••••••••••••••••••••••••••••••••••••••••••••••••••••••••••••••••••••• 138 Utilidad QL •••••••••••••••••••••••••••••••••••••••••••••••••••••••••••••••••••••• 14
Descripción general ••••••••••••••••••••••••••••••••••••••••••••••••••••••••••••••••••••• 14Uso de la utilidad QL•••••••••••••••••••••••••••••••••••••••••••••••••••••••••••••••••••• 14
9 Mantenimiento•••••••••••••••••••••••••••••••••••••••••••••••••••••••••••••••••• 1710 Solución de problemas ••••••••••••••••••••••••••••••••••••••••••••••••••••••• 1811 Especificaciones principales••••••••••••••••••••••••••••••••••••••••••••••••• 21
Contenido

2
El cable RS-232C y el cable de red no son accesorios estándar.Elija el cable adecuado para su interfaz.
• Cable USBUtilice el cable de interfaz suministrado.
• Cable RS-232C (solo QL-720NW)Las asignaciones de pin de los cables serie (cables RS-232C) que se pueden utilizar con esta impresora se muestran en la tabla que aparece a continuación. Puede adquirir estos cables en una tienda de electrónica. No utilice un cable de interfaz de más de 2 metros.
Lado de la impresora Brother QL Lado del ordenadorHembra D-Sub, tornillo de bloqueo nº 4-40 (UNC) (hembra D-Sub9P)
• Cable de red (solo QL-720NW)Utilice un cable de par trenzado de conexión recto de Categoría 5 (o superior) para redes Fast Ethernet 10BASE-T o 100BASE-TX.
La pieza del conector de serie RS-232C de este equipo no es una fuente de alimentación limitada.
1 Uso del cable de interfaz
Nombre de la señal
Número de pin
Asignaciones de pinNúmero de pin
Nombre de la señal
DCD 1 1 DCD
RXD 2 2 RXD
TXD 3 3 TXD
DTR 4 4 DTR
GND 5 5 GND
DSR 6 6 DSR
RTS 7 7 RTS
CTS 8 8 CTS
RI 9 9 RI

3
ImportantePara la conexión USB, se debe utilizar el cable USB suministrado para garantizar que se respeten los límites de CEM (compatibilidad electromagnética).
Para las interfaces de red y de serie, se debe utilizar un cable de interfaz blindado para asegurar el cumplimiento de los límites de CEM.
Todo cambio o modificación que se realice sin aprobación expresa de Brother Industries, Ltd. puede afectar al rendimiento y la calidad de la impresión, y los daños no estarán contemplados en la garantía limitada.
• Precauciones para las conexiones LAN: No conecte este producto a una conexión LAN que pueda sufrir sobretensiones.
• Precauciones para las conexiones RS-232C: La pieza del conector de serie RS-232C de este equipo no es una fuente de alimentación limitada.

4Desinstalación del software
En esta sección se describe cómo desinstalar el software y el controlador de la impresora. En los pasos siguientes, verá el texto XX-XXXX. “XX-XXXX” corresponde al nombre de su impresora.
1 Para Windows® XP/Windows Server® 2003En [Panel de control], vaya a [Agregar o quitar programas].Aparecerá el cuadro de diálogo [Agregar o quitar programas].
Para Windows Vista®/Windows® 7/Windows Server® 2008En [Panel de control], vaya a [Programas] y abra [Programas y características].Aparece la ventana [Desinstalar o cambiar un programa].
2 Para Windows® XP/Windows Server® 2003Seleccione el software/la guía del usuario que quiere quitar, como P-touch Editor 5.0, y haga clic en [Quitar].
Para Windows Vista®/Windows® 7/Windows Server® 2008Seleccione el software/la guía del usuario que quiere quitar, como P-touch Editor 5.0, y haga clic en [Desinstalar].
3 Haga clic en [Aceptar]/[Sí].Se inicia el procedimiento de desinstalación.
4 Cierre el cuadro de diálogo [Agregar o quitar programas] (Windows® XP/Windows Server® 2003)/[Programas y características] (Windows Vista®/Windows® 7/Windows Server® 2008)Se ha desinstalado Brother P-touch Editor/Brother P-touch Update Software/la Guía del usuario.
2 Desinstalación del software y del controlador de la impresora
Desinstalación del software/la Guía del usuario (Windows®)

5
1 Apague la impresora.
2 Para Windows® XPDesde [Panel de control], vaya a [Impresoras y otro hardware] y abra la ventana [Impresoras y faxes].
Para Windows Server® 2003Desde [Panel de control], abra la ventana [Impresoras y faxes].
Para Windows Vista®
Desde [Panel de control], vaya a [Hardware y sonido] y abra [Impresoras].
Para Windows® 7Haga clic en , vaya a [Dispositivos e impresoras].
Para Windows Server® 2008En [Panel de control], abra [Impresoras].
Para obtener información, consulte la Ayuda de Windows®.
3 Para Windows® XP/Windows Server® 2003Seleccione “Brother XX-XXXX” y haga clic en [Archivo] - [Eliminar].
Para Windows Vista®/Windows® 7/Windows Server® 2008Seleccione “Brother XX-XXXX”, haga clic con el botón derecho en el icono y, a continuación, haga clic en [Eliminar] (Windows Vista®/Windows Server® 2008)/[Quitar dispositivo] (Windows® 7).
4 Para Windows® XP/Windows Server® 2003Vaya a [Archivo] - [Propiedades del servidor].
Para Windows Vista®
En la ventana [Impresoras], haga clic con el botón derecho y vaya a [Ejecutar como administrador] - [Propiedades del servidor...].Si aparece el cuadro de diálogo [Confirmación de autorización], haga clic en [Continuar]. Si aparece el cuadro de diálogo [Control de cuentas de usuario], introduzca la contraseña y haga clic en [Aceptar].
Para Windows® 7Seleccione [Faxes] o [Escritor de documentos XPS de Microsoft] en la ventana [Dispositivos e impresoras] y, a continuación, haga clic en [Propiedades del servidor de impresión], que aparece en la barra de menús.
Para Windows Server® 2008En la ventana [Impresoras], haga clic en [Propiedades del servidor], que se muestra en la barra de menús.
Desinstalación del controlador de la impresora (Windows®)

6
5 Para Windows® XP/Windows Server® 2003/Windows Server® 2008Haga clic en la ficha [Controladores] y seleccione “Brother XX-XXXX”. A continuación, haga clic en [Quitar].
Para Windows Vista®
Haga clic en la ficha [Controladores] y seleccione “Brother XX-XXXX”. A continuación, haga clic en [Quitar...].
Para Windows® 7Haga clic en la ficha [Controladores] y, a continuación, haga clic en [Cambiar configuración de controladores].(Si aparece un mensaje de Control de cuentas de usuario, escriba la contraseña y haga clic en [Aceptar]).Seleccione “Brother XX-XXXX” y haga clic en [Quitar...].
6 Para Windows® XP/Windows Server® 2003Vaya al paso 7.
Para Windows Vista®/Windows® 7/Windows Server® 2008Seleccione [Quitar el controlador y el paquete de controladores] y haga clic en [Aceptar].
7 Cierre la ventana [Propiedades del servidor de impresión].Se ha desinstalado el controlador de la impresora.
1 En la unidad donde está instalado P-touch Editor, haga doble clic en la carpeta “Aplicaciones” - carpeta “P-touch Editor 5.0” - carpeta “Uninstall P-touch” - “UninstallPtEditor.command”.Aparecerá la ventana [Terminal] y se iniciará la operación de desinstalación.
• Son necesarios derechos de administrador para realizar la operación de desinstalación.
• En caso de que no aparezca la ventana [Terminal] al hacer doble clic en “UninstallPtEditor.command”, haga clic con el botón derecho del ratón (o pulse la tecla Ctrl + clic) en “UninstallPtEditor.command”. Aparecerá el menú contextual. Abra la ventana [Terminal] desde el menú contextual.
2 Haga clic en para cerrar la ventana [Terminal].
3 Elimine la carpeta “P-touch Editor 5.0” de la carpeta “Aplicaciones”.
Antes de eliminar la carpeta “P-touch Editor 5.0”, compruebe si contiene archivos necesarios.
La desinstalación de P-touch Editor ha finalizado.
Desinstalación de P-touch Editor (Macintosh)

7
1 Apague la impresora.
2 Haga clic en el menú de Apple - [Preferencias del sistema] y haga clic en [Impresión y fax] (Mac OS X 10.5.8-10.6)/[Impresión y escaneo] (Mac OS X 10.7).
3 Seleccione “Brother XX-XXXX” y haga clic en .
4 Cierre la ventana [Impresión y fax]/[Impresión y escaneo].Se ha desinstalado el controlador de la impresora.
Desinstalación del controlador de la impresora (Macintosh)

8
A continuación se muestran algunos ejemplos de las etiquetas que puede crear con Brother QL-710W/720NW.Dispone de una gran variedad de etiquetas entre las que puede elegir.
Seleccione el tipo de etiqueta que desea crear.
3 Ejemplos de etiquetas

9
En esta sección se describe el procedimiento general para la creación de etiquetas.
Conexión al PC/Mac
Retire las etiquetas de la ranura de salida de etiquetas para impedir que se amontonen y provoquen atascos de papel.
Uso de la impresora sin conectarla al PC (solo Windows®)
1 Crear los datos de la etiqueta.Puede introducir texto directamente usando P-touch Editor o copiar texto de una aplicación de Microsoft® Office.Utilice las diferentes funciones de edición de P-touch Editor para dar formato a su etiqueta y decorarla.Para obtener detalles sobre cómo crear etiquetas, consulte la Ayuda.
2 Imprimir la etiqueta.Imprima la etiqueta desde la impresora Brother QL.
Para obtener detalles sobre cómo imprimir etiquetas, consulte la Ayuda.
1 Cree los datos de la etiqueta y transfiéralos a la impresora. (Consulte el capítulo P-touch Transfer Manager de la Guía del usuario de software).
2 Utilice el comando P-touch template para imprimir la plantilla transferida. (Para obtener información sobre la función P-touch template, consulte la Guía del usuario de software en el CD-ROM).
4 Procedimientos generales

10
Definición del indicador de estadoEl indicador estado de la impresora Brother QL indica el estado de funcionamiento actual.
Indicador EstadoApagado
NO HAY alimentación.
Indicador verde encendidoHAY alimentación.
Indicador verde intermitente Recibiendo datos del ordenador.Transfiriendo datos.Creando datos de información de configuración de la impresora.
Indicador naranja encendido La cubierta del rollo está abierta. Cierre la cubierta del rollo correctamente.La máquina se encuentra en estado de restablecimiento transitorio.
Indicador naranja intermitente Enfriando (espere a que se reduzca la temperatura del cabezal de impresión).Restablecimiento en curso.
Indicador rojo encendidoLa máquina se está iniciando.
Indicador rojo intermitente
Indica uno de los errores siguientes.El indicador rojo parpadea lentamente (en intervalos de un segundo):• Se ha acabado el rollo DK.• Se instaló un rollo DK incorrecto.• Error de alimentación.• No hay rollo DK.• Error de transmisión.• Se abrió la cubierta del rollo (durante el funcionamiento).• Error de implementación de datos.• Error de búsqueda de punto de acceso/conexión.
El indicador rojo parpadea en intervalos irregulares:• Error del cortador.
El indicador rojo parpadea rápidamente:• Error de EEPROM.
5 Indicador de estado

11
DescripciónLa función de almacenamiento masivo le permite ejecutar comandos mediante el envío de datos desde un ordenador u otro dispositivo similar, a una impresora mediante USB. Los archivos que se hayan copiado en el área de almacenamiento masivo de la impresora se procesan cuando pulsa el botón Wi-Fi.Esta función es útil en las siguientes situaciones.• Cuando desee aplicar configuraciones que estén guardadas en un archivo de comandos
(en formato “.bin”) o plantillas que estén guardadas en formato “.blf” que haya distribuido el administrador sin utilizar una herramienta personalizada.
• Cuando desee ejecutar comandos sin instalar el controlador de la impresora.• Cuando desee utilizar un dispositivo con un SO (incluidos los sistemas operativos que
no sean Windows) que disponga de una función de host USB para imprimir y transmitir datos.
Uso de la función de almacenamiento masivo
1 Compruebe que la impresora está apagada.
2 Mientras pulsa el botón Wi-Fi, mantenga pulsado el botón de encendido. Cuando los indicadores de estado y Wi-Fi comiencen a parpadear en verde, suelte el botón Wi-Fi y el botón de alimentación.Después de que los indicadores hayan parpadeado unas cuantas veces, el indicador de estado se ilumina en verde automáticamente.
3 Conecte el ordenador o el dispositivo a la impresora mediante USB. El área de almacenamiento masivo de la impresora se muestra en la pantalla del ordenador o del dispositivo.
Si no se muestra el área de almacenamiento masivo de forma automática, consulte las instrucciones de funcionamiento del sistema operativo del ordenador o del dispositivo en busca de información sobre visualización del área de almacenamiento masivo.
4 Arrastre y suelte el archivo que desee copiar al área de almacenamiento masivo.
6 Almacenamiento masivo (solo QL-720NW)

12
• Cuando se apaga la impresora, el modo de almacenamiento masivo se desactiva y se eliminan todos los archivos que se encuentren en el área de almacenamiento masivo.
• Esta función admite archivos “.bin” y “.blf”. No utilice otros formatos de archivo con esta función.
• No cree carpetas en el área de almacenamiento masivo. Si se crea una carpeta, los archivos en dicha carpeta no se ejecutarán.
• La capacidad del área de almacenamiento masivo es de 2,45 MB. No se puede garantizar la capacidad de uso de archivos de más de 2 MB.
• Si se copian varios archivos en el área de almacenamiento masivo, se ejecutarán en el orden en que se han copiado. Si se varios múltiples archivos en la misma operación, no se puede garantizar el orden en el que se ejecutarán los archivos.
• Las funciones de Wi-Fi, interfaz de red cableada y RS-232C no están disponibles mientras la impresora esté funcionando en modo de almacenamiento masivo.
5 Pulse el botón Wi-Fi. Se ejecuta el archivo de comandos. Mientras se ejecuta el archivo, el indicador Wi-Fi se ilumina en verde.
6 Una vez se haya ejecutado el archivo, el indicador Wi-Fi se apaga.
7 Para desactivar el modo de almacenamiento masivo, apague la impresora. La impresora se iniciará en el modo operativo normal.

13
La aplicación Brother iPrint&Label le permite imprimir directamente en su impresora de etiquetas Brother QL desde su iPhone, iPad o iPod touch de Apple o su smartphone Android™.
Puede descargar la aplicación de Brother iPrint&Label gratuita desde la App Store o desde Google Play. Solo tiene que buscar “Brother iPrint&Label” en la App Store o en Google Play.
La aplicación Brother iPrint&Label admite las siguientes funciones:• Impresión de etiquetas con el texto que usted introduzca.• Impresión de etiquetas con el texto que usted introduzca usando plantillas.• Impresión de etiquetas prediseñadas de la Colección de etiquetas.• Impresión de etiquetas con fotos guardadas en su iPhone, iPad o iPod touch de Apple
o su smartphone Android™.
Las especificaciones de este producto están sujetas a modificaciones sin previo aviso.
7 iPrint&Label

14
La utilidad QL es un programa de ordenador que le permite cambiar la configuración predeterminada de la impresora.
Normalmente, cuando se utiliza un programa de ordenador para imprimir un documento, la configuración de impresión se especifica en el cuadro de diálogo del controlador de la impresora y, a continuación, los datos se envían a la impresora. Esta utilidad puede utilizarse para ajustar configuraciones más avanzadas de las que se encuentran en la configuración del controlador de la impresora.
Utilice la utilidad QL para configurar la impresora únicamente cuando la impresora esté inactiva. La impresora puede funcionar de forma incorrecta si intenta configurarla mientras esté procesando un trabajo.
Antes de utilizar la utilidad QL• Conecte la impresora a una toma de corriente CA.• Asegúrese de que el controlador de la impresora está instalado y funciona
correctamente.• Conecte la impresora al ordenador mediante USB o RS-232C (solo QL-720NW).
Inicio de la utilidad QL (Windows®)
1 Conecte la impresora que desea configurar al ordenador.
2 Haga clic en [Inicio] - [Todos los programas] - [Brother] - [Label & Mobile Printer] - [Printer Setting Tool]. Se mostrará la pantalla [Printer Setting Tool].
3 Seleccione la impresora conectada en el paso 1.
4 Haga clic en el botón [Utilidad].Aparecerá la ventana principal.Consulte Cómo utilizar la utilidad QL.
8 Utilidad QLDescripción general
Uso de la utilidad QL

15
Inicio de la utilidad QL (Macintosh)
Cómo utilizar la utilidad QL
Encendido durante la conexión Determina si la impresora se enciende automáticamente o no al conectar el cable de alimentación.Opciones de configuración disponibles: [Desconexión], [Conexión]
Ajuste del tiempo de desconexión automáticaDetermina la cantidad de tiempo que transcurre antes de que la impresora se apague automáticamente.Opciones de configuración disponibles: [0], [10], [20], [30], [40], [50], [60]
Este ajuste está desactivado cuando se conecta con una red cableada/red inalámbrica.
Configuración de red en encendidoDetermina las condiciones para conectar mediante Wi-Fi y red cableada (solo QL-720NW) cuando se enciende la impresora.Opciones de configuración disponibles: (QL-710W) [Encendido por defecto], [Apagado por defecto], [Mantener estado actual].(QL-720NW) [LAN inalámbrica por defecto], [LAN cableada por defecto], [Mantener estado actual].
1 Conecte la impresora que desea configurar al Mac.
2 Haga clic en [Macintosh HD] - [Aplicaciones] - [Brother] - [Utilities] - [Utilidad Brother QL-7xx].Aparecerá la ventana principal.Consulte Cómo utilizar la utilidad QL.
1 En la ventana principal de la utilidad QL, marque las casillas de verificación de los parámetros con los ajustes que desee cambiar.
2 Seleccione los ajustes que desee en los menús desplegables o introduzca los valores deseados.
3 Haga clic en [Aplicar] para guardar la configuración en la impresora.La configuración se guarda al salir de la utilidad QL y se aplica la próxima vez que se inicie la utilidad QL.Tenga en cuenta, no obstante, que si la impresora ya está conectada cuando se inicia la utilidad QL, se aplica la configuración de la impresora.
Para Windows®

16
Guardar configuración de comandosGuarda el contenido de los elementos mostrados en la ficha seleccionada como un archivo de formato de comando “.bin”.
Configuración de salida de la información de la impresoraDetermina qué información se imprime cuando se imprime la configuración de la impresora.Opciones de configuración disponibles: (QL-710W) [Todo], [Registro de uso], [Configuración de la impresora] (QL-720NW) [Todo], [Registro de uso], [Configuración de la impresora], [Datos de transferencia de la impresora]
Modo de comando (solo QL-720NW)Establece el formato de comando de la impresora.Opciones de configuración disponibles: [Trama], [ESC/P], [P-touch template].
Velocidad de transmisión (solo QL-720NW) (solo Windows®) (solo conexión RS-232C)Establece la velocidad de transmisión.Opciones de configuración disponibles: [9600], [57600], [115200]
Para Windows®

17Referencia
El mantenimiento de la máquina se puede realizar según sea necesario. Sin embargo, en algunos entornos será necesario realizar el mantenimiento con más frecuencia (por ejemplo, en lugares donde se acumule polvo).
Mantenimiento del cabezal de impresiónEl rollo DK (tipo de papel térmico) que se usa en la máquina está diseñado para limpiar automáticamente el cabezal de impresión. El cabezal de impresión se limpia cuando el rollo DK pasa por él durante la impresión y la alimentación de etiquetas.
Mantenimiento de la salida de etiquetasSi una etiqueta provoca que la máquina se atasque debido a la presencia de pegamento en la salida de etiquetas, desconecte el cable de alimentación y limpie la salida de etiquetas con un paño humedecido en etanol o alcohol isopropílico.
9 Mantenimiento
Salida de etiquetas

18Referencia
Si se producen problemas al utilizar la máquina, las siguientes operaciones pueden ayudarle a resolverlos.
Posibles tipos de problemasProblema Solución
La impresora Brother QL no imprime o se recibe un error de impresión.
• ¿Está suelto el cable? Compruebe que el cable esté conectado correctamente.
• ¿Ha instalado el rollo DK correctamente? Si no es así, retire el rollo DK y vuelva a instalarlo.
• ¿Queda rollo suficiente? Compruebe que quede rollo suficiente.
• ¿Está abierta la cubierta del compartimento del rollo DK? Compruebe que la cubierta del compartimento del rollo DK esté cerrada.
• ¿Se ha producido un error en la impresión o la transmisión? Apague la impresora Brother QL y vuelva a encenderla. Si el problema persiste, póngase en contacto con su distribuidor de Brother.
• Si la impresora está conectada mediante un concentrador USB, intente conectarla directamente al PC. Si no se soluciona, intente conectarla a otro puerto USB.
El indicador LED de estado no está encendido.
• ¿Está bien insertado el cable de alimentación? Compruebe que el cable de alimentación esté insertado. Si está bien insertado, intente enchufarlo a otra toma de corriente.
En el PC/Mac aparece un error de transmisión de datos.
• ¿Ha elegido el puerto adecuado? (Solo Windows®) Compruebe que ha seleccionado el puerto adecuado de la lista “Imprimir en los siguientes puertos” en el cuadro de diálogo Propiedades de impresora.
• ¿La impresora Brother QL está en modo de enfriamiento (el indicador de estado parpadea en color naranja)? Espere hasta que el indicador de estado deje de parpadear e intente imprimir de nuevo.
Las etiquetas se atascan en el cortador.
• Póngase en contacto con el servicio de atención al cliente de Brother o con su distribuidor local de Brother.
La etiqueta no sale correctamente después de la impresión.
• Compruebe que la ruta de salida de la etiqueta no esté bloqueada.
• Extraiga y vuelva a instalar el rollo DK para comprobar que esté colocado correctamente.
• Asegúrese de que la cubierta del rollo DK esté bien cerrada.El estilo de diseño no se ha actualizado después de cambiar el rollo mientras estaba activada la función del complemento. (Solo Windows®)
• Cierre P-touch Editor para salir del complemento y vuelva a activarlo.
El icono del complemento P-touch no aparece en Microsoft® Word. (Solo Windows®)
• ¿Inició Microsoft® Word desde Microsoft® Outlook®?• ¿Ha seleccionado Microsoft® Word como editor
predeterminado para Microsoft® Outlook®? Debido a limitaciones del programa, el complemento de Microsoft® Word no funciona con la configuración anterior. Salga de Microsoft® Outlook® y reinicie Microsoft® Word.
10 Solución de problemas

19
Error del cortador.
• Si se produce un error en el cortador, mantenga cerrada la cubierta del compartimento del rollo DK y pulse el botón de encendido/apagado. El cortador volverá a su posición normal y la impresora se apagará automáticamente. Con la impresora apagada, compruebe la salida de etiquetas y elimine el atasco de papel.
El código de barras impreso no se puede leer.
• Coloque la etiqueta en posición vertical respecto al cabezal de impresión como se muestra a continuación.
• Algunos tipos de escáner no pueden leer el código de barras. Inténtelo con otro escáner.
• Se recomienda imprimir el código de barras con las opciones de Calidad de impresión ajustadas en “Dar prioridad a la calidad de impresión”.
Windows® XP:Para cambiar las opciones de Calidad de impresión, abra las propiedades de la impresora desde [Panel de control] - [Impresoras y otro hardware] - [Impresoras y faxes], haga clic con el botón derecho del ratón en la impresora cuya configuración desea cambiar y, a continuación, seleccione [Propiedades]. En la ficha [General], haga clic en [Preferencias de impresión...].
Windows Vista®:Para cambiar las opciones de Calidad de impresión, abra las propiedades de la impresora desde [Panel de control] - [Hardware y sonido] - [Impresoras], haga clic con el botón derecho del ratón en la impresora cuya configuración desea cambiar y, a continuación, seleccione [Propiedades]. En la ficha [General], haga clic en [Preferencias de impresión...].
Windows® 7:Para cambiar las opciones de Calidad de impresión, abra las propiedades de la impresora desde - [Dispositivos e impresoras], haga clic con el botón derecho del ratón en la impresora cuya configuración desea cambiar y, a continuación, seleccione [Propiedades de impresora]. En la ficha [General], haga clic en [Preferencias...].
Mac OS X 10.5.8-10.7:Para cambiar las opciones de Calidad de impresión, utilice la ficha “Básico” en las propiedades de la impresora.
Quiero restablecer la impresora/eliminar los datos transferidos desde el PC/Mac.
Mantenga pulsado el botón de corte mientras pulsa el botón de encendido/apagado estando apagada la impresora. Cuando comience a parpadear el indicador de Wi-Fi y el indicador de estado se ilumine en naranja, pulse el botón de corte seis veces sin soltar el botón de encendido/apagado. De este modo se restablecerá la impresora. Todos los datos transferidos al PC/Mac se eliminarán y se restablecerá la configuración original de la impresora.
Problema Solución
Cabezal de impresión
Dirección de impresión recomendada
Ranura de salida de etiquetas

20
Quiero cancelar el trabajo de impresión actual.
• Compruebe que la impresora esté encendida y pulse el botón de encendido/apagado.
Cuando imprimo utilizando el cable USB, la impresora se detiene repetidamente y, a continuación, sigue imprimiendo.
• ¿Está ajustada la impresora para la impresión secuencial? Si es así, ajuste el modo de impresión para que utilice el búfer de memoria. Windows® XP: Abra las propiedades de la impresora desde [Panel de control] - [Impresoras y faxes] y haga clic en el botón [Preferencias de impresión...] en la ficha [Otros]. Seleccione la opción [Después de haber recibido todos los datos]. Windows Vista®/Windows® 7: Abra [Dispositivos e impresoras] desde [Panel de control]. A continuación, haga clic con el botón derecho en la impresora QL y en [Preferencias de impresión]. Seleccione la opción [Después de haber recibido todos los datos] en la ficha [Otros]. Mac OS X 10.5.8-10.7: Abra la ficha [Básico] en las propiedades de la impresora. Seleccione la opción [Después de haber recibido todos los datos].
• Una solución alternativa es desconectar el cable LAN hasta que haya finalizado la impresión a través de USB.
No puedo imprimir desde una red cableada.
• Compruebe que esté conectado el cable de la red cableada.• ¿Está encendido el LED de red inalámbrica?
Si el LED está encendido o parpadea, pulse el botón Wi-Fi para apagarlo.
No consigo instalar el controlador de la impresora para redes cableadas.
• Compruebe que esté conectado el cable de la red cableada.• ¿Está encendido el LED de red inalámbrica?
Si el LED está encendido o parpadea, pulse el botón Wi-Fi para apagarlo.
No puedo imprimir desde una red inalámbrica.
• ¿Está encendido el LED de red inalámbrica? Si el LED no está encendido, pulse el botón Wi-Fi para encenderlo.
No consigo instalar el controlador de la impresora para redes inalámbricas.
• ¿Está encendido el LED de red inalámbrica? Si el LED no está encendido, pulse el botón Wi-Fi para encenderlo.
Problema Solución
Para Windows®

21Referencia
Especificaciones del producto
*1 Depende del soporte (cinta/etiqueta) empleado.
Elementos QL-710W QL-720NWPantalla Indicador de Wi-Fi (verde), indicador de estado (verde, naranja, rojo)
Imprimir
Método de impresión Impresión térmica directa por cabezal térmico
Velocidad de impresión*1
Máx. 150 mm/s, máx. 93 etiquetas/min (etiquetas de dirección estándar) (al estar conectada al PC y mediante P-touch Editor, conectando un cable USB)
Cabezal de impresión 300 ppp/720 puntos
Anchura máxima de impresión 59 mm
Longitud máxima de impresión
1 m
Longitud mínima de impresión 12,7 mm
Cortador Cortador automático duradero
Botón Botón de encendido/apagado ( ), botón Wi-Fi, botón de alimentación ( ), botón de corte ( )
Fuente de alimentación 220-240 V CA, 50/60 Hz, 1,1 ATamaño (ancho × profundidad × alto) 128 × 236 × 153 mm
Peso Aprox. 1,2 kg (sin rollos DK)
11 Especificaciones principales

22
Entorno de funcionamiento
*1 El ordenador debe cumplir las recomendaciones de Microsoft® para el SO instalado.*2 Espacio disponible necesario para instalar el software con todas las opciones.*3 Los controladores de impresión de Windows/Mac no soportan la impresión vía
RS-232C.
Elementos QL-710W QL-720NW
Sistema operativo
Windows® *1Windows® XP/Windows Vista®/Windows® 7Windows Server® 2003/2008/2008R2(se admiten instalaciones OEM)
Macintosh Mac OS X 10.5.8-10.7
Interfaz
Windows® USB de velocidad completa, red inalámbrica
RS-232C*3, USB de velocidad completa, Ethernet 10BASE-T/100BASE-TX, red inalámbrica
Macintosh USB de velocidad completa, red inalámbrica
USB de velocidad completa, Ethernet 10BASE-T/100BASE-TX, red inalámbrica
Discoduro
Windows® Espacio en disco superior a 70 MB*2
Macintosh Espacio en disco superior a 200 MB*2
Memoria
Windows®Windows® XP: 128 MB o más Windows Server® 2003: 256 MB o más Windows Vista®/Windows Server® 2008/2008 R2: 512 MB o más Windows® 7: 1 GB (32 bits) o 2 GB (64 bits) o más
MacintoshMac OS X 10.5.8: 512 MB o másMac OS X 10.6: 1 GB o másMac OS X 10.7: 2 GB o más
Otros Unidad de CD-ROMTemperatura de funcionamiento de 10 a 35 °C
Humedad de funcionamiento del 20 al 80% (sin condensación)





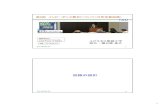
![Dell SX2210WFP Monitor Manual del usuario · conectado 1 9tGHRURMR 2 9tGHRYHUGH 3 9tGHRD]XO 4 GND 5 7HVWDXWRPiWLFR 6 GND -R 7 GND -G 8 GND -B 9 5V del equipo 10 GND -sync 11 GND 12](https://static.fdocuments.ec/doc/165x107/5e9a04e6b082be3d6c067c7f/dell-sx2210wfp-monitor-manual-del-usuario-conectado-1-9tghrurmr-2-9tghryhugh-3-9tghrdxo.jpg)












