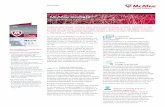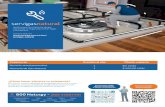Guía del usuario - McAfeeb2b-download.mcafee.com/.../gse_70_user_guide_es.pdf · usuarios el...
Transcript of Guía del usuario - McAfeeb2b-download.mcafee.com/.../gse_70_user_guide_es.pdf · usuarios el...

Guía del usuariorevisión 1.0
McAfee® GroupShield™
versión 7.0para Microsoft® Exchange

COPYRIGHTCopyright © 2007 McAfee, Inc. Reservados todos los derechos. Queda prohibida la reproducción, transmisión, trascripción, almacenamiento en un sistema de recuperación o traducción a cualquier idioma de este documento o parte de él en cualquier forma o por cualquier medio sin el consentimiento previo, por escrito, de McAfee, Inc., sus proveedores o empresas filiales.
ATRIBUCIONES DE MARCAS COMERCIALESACTIVE FIREWALL, ACTIVE SECURITY, ACTIVESECURITY (Y EN KATAKANA), ACTIVESHIELD, CLEAN-UP, DESIGN (STYLIZED E), DESIGN (STYLIZED N), ENTERCEPT, EPOLICY ORCHESTRATOR, FIRST AID, FOUNDSTONE, GROUPSHIELD, GROUPSHIELD (Y EN KATAKANA), INTRUSHIELD, INTRUSION PREVENTION THROUGH INNOVATION, MCAFEE, MCAFEE (Y EN KATAKANA), MCAFEE AND DESIGN, MCAFEE.COM, MCAFEE VIRUSSCAN, NET TOOLS, NET TOOLS (Y EN KATAKANA), NETSCAN, NETSHIELD, NUTS & BOLTS, OIL CHANGE, PRIMESUPPORT, SPAMKILLER, THREATSCAN, TOTAL VIRUS DEFENSE, VIREX, VIRUS FORUM, VIRUSCAN, VIRUSSCAN, VIRUSSCAN (Y EN KATAKANA), WEBSCAN, WEBSHIELD, WEBSHIELD (Y EN KATAKANA) son marcas comerciales registradas o marcas comerciales de McAfee, Inc. o de sus empresas filiales en EE.UU. o en otros países. El color rojo en relación con la seguridad es distintivo de los productos de la marca McAfee. Todas las demás marcas comerciales registradas o sin registrar aquí mencionadas son propiedad exclusiva de sus respectivos propietarios.
INFORMACIÓN SOBRE LA LICENCIA Acuerdo de licenciaAVISO A TODOS LOS USUARIOS: LEA DETENIDAMENTE EL ACUERDO LEGAL CORRESPONDIENTE A LA LICENCIA QUE HA ADQUIRIDO, QUE ESTIPULA LOS TÉRMINOS Y LAS CONDICIONES GENERALES DE USO DEL SOFTWARE CUYA LICENCIA SE CONCEDE. SI DESCONOCE QUÉ TIPO DE LICENCIA HA ADQUIRIDO, CONSULTE LA DOCUMENTACIÓN RELATIVA A LA VENTA, LA CONCESIÓN DE LA LICENCIA O LA ORDEN DE COMPRA ADJUNTA AL PAQUETE DE SOFTWARE O QUE HAYA RECIBIDO POR SEPARADO COMO PARTE DE LA COMPRA (POR EJEMPLO, FOLLETOS, ARCHIVOS INCLUIDOS EN EL CD DEL PRODUCTO O DISPONIBLES EN EL SITIO WEB DESDE EL QUE HAYA DESCARGADO EL PAQUETE DE SOFTWARE). SI NO ESTÁ CONFORME CON TODOS LOS TÉRMINOS ESTABLECIDOS EN EL ACUERDO, NO INSTALE EL SOFTWARE. SI PROCEDE, PUEDE DEVOLVER EL PRODUCTO A MCAFEE O AL LUGAR DONDE LO ADQUIRIÓ A EFECTOS DE OBTENER UN REEMBOLSO ÍNTEGRO.
AtribucionesEste producto incluye o puede incluir:• Software desarrollado por el proyecto OpenSSL Project para su uso con el kit de herramientas de OpenSSL (http://www.openssl.org/). • Software criptográfico creado por Eric A. Young y software creado por Tim J. Hudson. • Algunos programas de software con licencia (o sublicencia) otorgada al usuario en los términos descritos por la Licencia pública general GNU u otras licencias de software libre que, entre otros derechos, permiten al usuario a copiar, modificar y volver a distribuir ciertos programas o partes de ellos, así como a disponer de acceso a su código fuente. La licencia pública general establece que debe ponerse a disposición de los usuarios el código fuente de todo aquel software cubierto por ella que se distribuya en un formato binario ejecutable. Para todo el software de este tipo cubierto por la Licencia pública general, el código fuente está a su disposición en este CD. Si alguna licencia de software libre requiere que McAfee conceda derechos de uso, copia o modificación de un programa de software más amplios de los que se conceden a través de este acuerdo, los nuevos derechos prevalecerán sobre los derechos y las restricciones aquí contenidos. • Software original creado por Henry Spencer, Copyright 1992, 1993, 1994, 1997 Henry Spencer. • Software original creado por Robert Nordier, Copyright © 1996-7 Robert Nordier. • Software creado por Douglas W. Sauder. • Software desarrollado por Apache Software Foundation (http://www.apache.org/). Se puede encontrar una copia del acuerdo de licencia para este software en www.apache.org/licenses/LICENSE-2.0.txt. • International Components for Unicode ("ICU") Copyright ©1995-2002 International Business Machines Corporation y otros. • Software desarrollado por CrystalClear Software, Inc., Copyright ©2000 CrystalClear Software, Inc. • Tecnología FEAD® Optimizer®, Copyright Netopsystems AG, Berlín (Alemania). • Tecnología Outside In® Viewer ©1992-2001 Stellent Chicago, Inc. o Outside In® HTML Export, © 2001 Stellent Chicago, Inc. • Software propiedad de Thai Open Source Software Center Ltd. y Clark Cooper, © 1998, 1999, 2000. • Software propiedad de Expat maintainers. • Software propiedad de The Regents of the University of California, © 1996, 1989, 1998-2000. • Software propiedad de Gunnar Ritter. • Software propiedad de Sun Microsystems, Inc., 4150 Network Circle, Santa Clara, California 95054, EE.UU., © 2003. • Software propiedad de Gisle Aas. © 1995-2003. • Software propiedad de Michael A. Chase, © 1999-2000. • Software propiedad de Neil Winton, ©1995-1996. • Software propiedad de RSA Data Security, Inc., © 1990-1992. • Software propiedad de Sean M. Burke, © 1999, 2000. • Software propiedad de Martijn Koster, © 1995. • Software propiedad de Brad Appleton, © 1996-1999. • Software propiedad de Michael G. Schwern, ©2001. • Software propiedad de Graham Barr, © 1998. • Software propiedad de Larry Wall y Clark Cooper, © 1998-2000. • Software propiedad de Frodo Looijaard, © 1997. • Software propiedad de la Python Software Foundation, Copyright © 2001, 2002, 2003. Se encuentra disponible una copia del acuerdo de licencia de este software en www.python.org. • Software propiedad de Beman Dawes, © 1994-1999, 2002. Software creado por Andrew Lumsdaine, Lie-Quan Lee, Jeremy G. Siek © 1997-2000 University of Notre Dame. • Software propiedad de Simone Bordet & Marco Cravero, © 2002. Software propiedad de Stephen Purcell, © 2001. • Software desarrollado por el laboratorio Extreme! de la Indiana University (http://www.extreme.indiana.edu/). • Software propiedad de International Business Machines Corporation y otros, © 1995-2003. • Software desarrollado por la University of California, Berkeley y sus colaboradores. • Software desarrollado por Ralf S. Engelschall <[email protected]> para su uso en el proyecto mod_ssl (http:// www.modssl.org/). • Software propiedad de Kevlin Henney, © 2000-2002. • Software propiedad de Peter Dimov y Multi Media Ltd. © 2001, 2002. • Software propiedad de David Abrahams, © 2001, 2002. Consulte http://www.boost.org/libs/bind/bind.html para obtener la documentación correspondiente. • Software propiedad de Steve Cleary, Beman Dawes, Howard Hinnant & John Maddock, © 2000. • Software propiedad de Boost.org, © 1999-2002. • Software propiedad de Nicolai M. Josuttis, © 1999. • Software propiedad de Jeremy Siek, © 1999-2001. • Software propiedad de Daryle Walker, © 2001. • Software propiedad de Chuck Allison y Jeremy Siek, © 2001, 2002. • Software propiedad de Samuel Krempp, © 2001. Consulte http://www.boost.org para obtener el historial de revisiones, actualizaciones y documentación. • Software propiedad de Doug Gregor ([email protected]), © 2001, 2002. • Software propiedad de Cadenza New Zealand Ltd., © 2000. • Software propiedad de Jens Maurer, ©2000, 2001. • Software propiedad de Jaakko Järvi ([email protected]), ©1999, 2000. • Software propiedad de Ronald Garcia, © 2002. • Software propiedad de David Abrahams, Jeremy Siek y Daryle Walker, ©1999-2001. • Software propiedad de Stephen Cleary ([email protected]), ©2000. • Software propiedad de Housemarque Oy <http://www.housemarque.com>, © 2001. • Software propiedad de Paul Moore, © 1999. • Software propiedad del Dr. John Maddock, © 1998-2002. • Software propiedad de Greg Colvin y Beman Dawes, © 1998, 1999. • Software propiedad de Peter Dimov, © 2001, 2002. • Software propiedad de Jeremy Siek y John R. Bandela, © 2001. • Software propiedad de Joerg Walter y Mathias Koch, © 2000-2002. • Software propiedad de Carnegie Mellon University © 1989, 1991, 1992. • Software propiedad de Cambridge Broadband Ltd., © 2001-2003. • Software propiedad de Sparta, Inc., © 2003-2004. • Software propiedad de Cisco, Inc. y del Information Network Center de la Beijing University of Posts and Telecommunications, © 2004. • Software propiedad de Simon Josefsson, © 2003. • Software propiedad de Thomas Jacob, © 2003-2004. Software propiedad de Advanced Software Engineering Limited, © 2004. • Software propiedad de Todd C. Miller, © 1998. • Software propiedad de The Regents of the University of California, © 1990, 1993, con código derivado de software aportado a Berkeley por Chris Torek.
Publicado en septiembre de 2007 / Software de GroupShield™ versión 7.0 DBN-001-ES

Contenido
1 Introducción 7
Acerca de GroupShield para Exchange . . . . . . . . . . . . . . . . . . . . . . . . . . . . . . . . . . 7¿Qué es GroupShield? . . . . . . . . . . . . . . . . . . . . . . . . . . . . . . . . . . . . . . . . . . . 8¿Cómo funciona GroupShield? . . . . . . . . . . . . . . . . . . . . . . . . . . . . . . . . . . . . . 8¿De qué forma protege GroupShield a Exchange? . . . . . . . . . . . . . . . . . . . . . . 8¿Cómo funciona el análisis? . . . . . . . . . . . . . . . . . . . . . . . . . . . . . . . . . . . . . . . 9Otras áreas para proteger . . . . . . . . . . . . . . . . . . . . . . . . . . . . . . . . . . . . . . . 10
Funciones de GroupShield . . . . . . . . . . . . . . . . . . . . . . . . . . . . . . . . . . . . . . . . . . 11Novedades . . . . . . . . . . . . . . . . . . . . . . . . . . . . . . . . . . . . . . . . . . . . . . . . . . . 12Funciones no compatibles . . . . . . . . . . . . . . . . . . . . . . . . . . . . . . . . . . . . . . . 16
Uso de esta guía . . . . . . . . . . . . . . . . . . . . . . . . . . . . . . . . . . . . . . . . . . . . . . . . . . 16Público destinatario . . . . . . . . . . . . . . . . . . . . . . . . . . . . . . . . . . . . . . . . . . . . 17Convenciones . . . . . . . . . . . . . . . . . . . . . . . . . . . . . . . . . . . . . . . . . . . . . . . . . 17
Obtención de información del producto . . . . . . . . . . . . . . . . . . . . . . . . . . . . . . . . 18Documentación estándar . . . . . . . . . . . . . . . . . . . . . . . . . . . . . . . . . . . . . . . . 18
Información de contacto . . . . . . . . . . . . . . . . . . . . . . . . . . . . . . . . . . . . . . . . . . . . 19
2 Consideraciones previas a la instalación 21
Situaciones previas a la instalación . . . . . . . . . . . . . . . . . . . . . . . . . . . . . . . . . . . . 21Tipos de instalación . . . . . . . . . . . . . . . . . . . . . . . . . . . . . . . . . . . . . . . . . . . . 22
Requisitos del sistema . . . . . . . . . . . . . . . . . . . . . . . . . . . . . . . . . . . . . . . . . . . . . 23
3 Instalación del software 25
Cómo obtener acceso al software . . . . . . . . . . . . . . . . . . . . . . . . . . . . . . . . . . . . 25¿Qué se incluye con el software? . . . . . . . . . . . . . . . . . . . . . . . . . . . . . . . . . 26
Instalación de GroupShield para Microsoft® Exchange Server 2003/2007 . . . . . . 26Instalación de componentes adicionales . . . . . . . . . . . . . . . . . . . . . . . . . . . . . . . 30
Protección contra desbordamiento de búfer . . . . . . . . . . . . . . . . . . . . . . . . . 31Instalación de McAfee Anti-Spam para GroupShield . . . . . . . . . . . . . . . . . . . 32
Instalación silenciosa . . . . . . . . . . . . . . . . . . . . . . . . . . . . . . . . . . . . . . . . . . . . . . 32Configuración de GroupShield en un entorno de clúster . . . . . . . . . . . . . . . . . . . 34Actualización de GroupShield desde la versión 6.0.2 o superior . . . . . . . . . . . . . . 38
3

McAfee® GroupShield™ 7.0 Guía del usuario Contenido
4 Mantenimiento y tareas posteriores a la instalación 41
Comprobación de la instalación de GroupShield . . . . . . . . . . . . . . . . . . . . . . . . . 41Comprobación del componente antivirus . . . . . . . . . . . . . . . . . . . . . . . . . . . . 41Comprobación del componente antispam de McAfee . . . . . . . . . . . . . . . . . . 42Comprobación de la instalación de GroupShield mediante
McAfee Virtual Technician . . . . . . . . . . . . . . . . . . . . . . . . . . . . . . . . . . . . . . 43Cuarentena con el gestor de cuarentena de McAfee 4.1 . . . . . . . . . . . . . . . . . . . 43
Actualización de listas negras y listas blancas . . . . . . . . . . . . . . . . . . . . . . . . 44Mantenimiento de la aplicación de GroupShield . . . . . . . . . . . . . . . . . . . . . . . . . 46
Modificación de la instalación de GroupShield . . . . . . . . . . . . . . . . . . . . . . . . 46Reparación de la instalación de GroupShield . . . . . . . . . . . . . . . . . . . . . . . . . 47Restauración de la configuración original de fábrica . . . . . . . . . . . . . . . . . . . 48
Desinstalación de GroupShield para Exchange . . . . . . . . . . . . . . . . . . . . . . . . . . . 48
5 Integración con ePolicy Orchestrator 3,6 51
Introducción . . . . . . . . . . . . . . . . . . . . . . . . . . . . . . . . . . . . . . . . . . . . . . . . . . . . . 51Requisitos previos para el uso de ePolicy Orchestrator 3.6 . . . . . . . . . . . . . . 52Introducción a la consola de ePolicy Orchestrator . . . . . . . . . . . . . . . . . . . . . 52Antes de empezar . . . . . . . . . . . . . . . . . . . . . . . . . . . . . . . . . . . . . . . . . . . . . 53
Instalación . . . . . . . . . . . . . . . . . . . . . . . . . . . . . . . . . . . . . . . . . . . . . . . . . . . . . . 53Actualización de la configuración de NAP de GroupShield para
Exchange 6.0.x . . . . . . . . . . . . . . . . . . . . . . . . . . . . . . . . . . . . . . . . . . . . . . 57Configuración de las directivas de GroupShield . . . . . . . . . . . . . . . . . . . . . . . . . . 58
Gestión de directivas . . . . . . . . . . . . . . . . . . . . . . . . . . . . . . . . . . . . . . . . . . . 58Planificación de tareas . . . . . . . . . . . . . . . . . . . . . . . . . . . . . . . . . . . . . . . . . . . . . 60Informes . . . . . . . . . . . . . . . . . . . . . . . . . . . . . . . . . . . . . . . . . . . . . . . . . . . . . . . . 64
Configuración de informes . . . . . . . . . . . . . . . . . . . . . . . . . . . . . . . . . . . . . . . 65Desinstalación . . . . . . . . . . . . . . . . . . . . . . . . . . . . . . . . . . . . . . . . . . . . . . . . . . . 66
6 Integración con ePolicy Orchestrator 4.0 69
Introducción . . . . . . . . . . . . . . . . . . . . . . . . . . . . . . . . . . . . . . . . . . . . . . . . . . . . . 69Requisitos previos para la instalación de ePolicy Orchestrator 4.0 . . . . . . . . 69Antes de empezar . . . . . . . . . . . . . . . . . . . . . . . . . . . . . . . . . . . . . . . . . . . . . 70Agente de ePolicy Orchestrator . . . . . . . . . . . . . . . . . . . . . . . . . . . . . . . . . . . 70
Instalación . . . . . . . . . . . . . . . . . . . . . . . . . . . . . . . . . . . . . . . . . . . . . . . . . . . . . . 72Incorporación del paquete McAfee GroupShield para Microsoft
Exchange Server 2003/2007 al servidor de ePolicy Orchestrator . . . . . . . . 72Instalación de GroupShield para Exchange en el equipo cliente . . . . . . . . . . 72Extensiones . . . . . . . . . . . . . . . . . . . . . . . . . . . . . . . . . . . . . . . . . . . . . . . . . . 73
Introducción al panel de ePolicy Orchestrator 4.0 . . . . . . . . . . . . . . . . . . . . . . . . .74Informes . . . . . . . . . . . . . . . . . . . . . . . . . . . . . . . . . . . . . . . . . . . . . . . . . . . . . . . . 76Sistemas . . . . . . . . . . . . . . . . . . . . . . . . . . . . . . . . . . . . . . . . . . . . . . . . . . . . . . . . 78
Directivas de . . . . . . . . . . . . . . . . . . . . . . . . . . . . . . . . . . . . . . . . . . . . . . . . . 79Tareas de cliente . . . . . . . . . . . . . . . . . . . . . . . . . . . . . . . . . . . . . . . . . . . . . . 80
Desinstalación . . . . . . . . . . . . . . . . . . . . . . . . . . . . . . . . . . . . . . . . . . . . . . . . . . . 82
4

McAfee® GroupShield™ 7.0 Guía del usuario Contenido
7 Integración con ProtectionPilot 1.5 85
Introducción . . . . . . . . . . . . . . . . . . . . . . . . . . . . . . . . . . . . . . . . . . . . . . . . . . . . . 85Requisitos previos para el uso de ProtectionPilot . . . . . . . . . . . . . . . . . . . . . 85Introducción a ProtectionPilot . . . . . . . . . . . . . . . . . . . . . . . . . . . . . . . . . . . . 86Antes de empezar . . . . . . . . . . . . . . . . . . . . . . . . . . . . . . . . . . . . . . . . . . . . . 87
Instalación . . . . . . . . . . . . . . . . . . . . . . . . . . . . . . . . . . . . . . . . . . . . . . . . . . . . . . 87Configuración de las directivas de GroupShield . . . . . . . . . . . . . . . . . . . . . . . . . . 88
Configuración y aplicación de directivas . . . . . . . . . . . . . . . . . . . . . . . . . . . . . 89Planificación de tareas . . . . . . . . . . . . . . . . . . . . . . . . . . . . . . . . . . . . . . . . . . . . . 92
Creación de una tarea de análisis bajo demanda nueva . . . . . . . . . . . . . . . . . 92Creación de una tarea de AutoUpdate nueva . . . . . . . . . . . . . . . . . . . . . . . . . 93
Desinstalación . . . . . . . . . . . . . . . . . . . . . . . . . . . . . . . . . . . . . . . . . . . . . . . . . . . 94
8 Inicio de la interfaz de usuario 97
Panel . . . . . . . . . . . . . . . . . . . . . . . . . . . . . . . . . . . . . . . . . . . . . . . . . . . . . . . . . . . 98Estadísticas e información . . . . . . . . . . . . . . . . . . . . . . . . . . . . . . . . . . . . . . . 98Análisis bajo demanda . . . . . . . . . . . . . . . . . . . . . . . . . . . . . . . . . . . . . . . . . .101Informe de estado. . . . . . . . . . . . . . . . . . . . . . . . . . . . . . . . . . . . . . . . . . . . . 104Informes gráficos . . . . . . . . . . . . . . . . . . . . . . . . . . . . . . . . . . . . . . . . . . . . . 106
9 Elementos detectados 109
Spam . . . . . . . . . . . . . . . . . . . . . . . . . . . . . . . . . . . . . . . . . . . . . . . . . . . . . . . . . . .110Phishing . . . . . . . . . . . . . . . . . . . . . . . . . . . . . . . . . . . . . . . . . . . . . . . . . . . . . . . . .110Virus. . . . . . . . . . . . . . . . . . . . . . . . . . . . . . . . . . . . . . . . . . . . . . . . . . . . . . . . . . . .111Programas potencialmente no deseados . . . . . . . . . . . . . . . . . . . . . . . . . . . . . . .112Contenido no deseado. . . . . . . . . . . . . . . . . . . . . . . . . . . . . . . . . . . . . . . . . . . . . .113Tipos de archivo/mensajes prohibidos. . . . . . . . . . . . . . . . . . . . . . . . . . . . . . . . . .114Todos los elementos . . . . . . . . . . . . . . . . . . . . . . . . . . . . . . . . . . . . . . . . . . . . . . .114
10 Gestor de directivas 117
Vistas del Gestor de directivas . . . . . . . . . . . . . . . . . . . . . . . . . . . . . . . . . . . . . . .117Vista de herencia . . . . . . . . . . . . . . . . . . . . . . . . . . . . . . . . . . . . . . . . . . . . . .118Vista avanzada . . . . . . . . . . . . . . . . . . . . . . . . . . . . . . . . . . . . . . . . . . . . . . . .119
Creación de una directiva secundaria . . . . . . . . . . . . . . . . . . . . . . . . . . . . . . . . . 120Configuración de directivas . . . . . . . . . . . . . . . . . . . . . . . . . . . . . . . . . . . . . . . . 121
Enumerar todos los analizadores . . . . . . . . . . . . . . . . . . . . . . . . . . . . . . . . . 121Ver configuración . . . . . . . . . . . . . . . . . . . . . . . . . . . . . . . . . . . . . . . . . . . . . 124Especificar usuarios . . . . . . . . . . . . . . . . . . . . . . . . . . . . . . . . . . . . . . . . . . . 124
Analizadores y filtros . . . . . . . . . . . . . . . . . . . . . . . . . . . . . . . . . . . . . . . . . . . . . . 125Analizadores principales . . . . . . . . . . . . . . . . . . . . . . . . . . . . . . . . . . . . . . . . 126Filtros . . . . . . . . . . . . . . . . . . . . . . . . . . . . . . . . . . . . . . . . . . . . . . . . . . . . . . 149Varios . . . . . . . . . . . . . . . . . . . . . . . . . . . . . . . . . . . . . . . . . . . . . . . . . . . . . . 170
Recurso compartido . . . . . . . . . . . . . . . . . . . . . . . . . . . . . . . . . . . . . . . . . . . . . . 173Analizadores y alertas . . . . . . . . . . . . . . . . . . . . . . . . . . . . . . . . . . . . . . . . . .174Filtrar reglas . . . . . . . . . . . . . . . . . . . . . . . . . . . . . . . . . . . . . . . . . . . . . . . . . 178Intervalos de tiempo . . . . . . . . . . . . . . . . . . . . . . . . . . . . . . . . . . . . . . . . . . 181
5

McAfee® GroupShield™ 7.0 Guía del usuario Contenido
11 Configuración y diagnósticos 183
Configuración En tiempo real . . . . . . . . . . . . . . . . . . . . . . . . . . . . . . . . . . . . . . . 184Notificaciones . . . . . . . . . . . . . . . . . . . . . . . . . . . . . . . . . . . . . . . . . . . . . . . . . . . 187Antispam . . . . . . . . . . . . . . . . . . . . . . . . . . . . . . . . . . . . . . . . . . . . . . . . . . . . . . 189Elementos detectados . . . . . . . . . . . . . . . . . . . . . . . . . . . . . . . . . . . . . . . . . . . . 189
Gestor de cuarentena de McAfee . . . . . . . . . . . . . . . . . . . . . . . . . . . . . . . . 190Base de datos local . . . . . . . . . . . . . . . . . . . . . . . . . . . . . . . . . . . . . . . . . . . 190
Preferencias de la interfaz del usuario . . . . . . . . . . . . . . . . . . . . . . . . . . . . . . . . 191Configuración de panel . . . . . . . . . . . . . . . . . . . . . . . . . . . . . . . . . . . . . . . . 191Configuración de gráficos . . . . . . . . . . . . . . . . . . . . . . . . . . . . . . . . . . . . . . 191
Diagnósticos . . . . . . . . . . . . . . . . . . . . . . . . . . . . . . . . . . . . . . . . . . . . . . . . . . . . 192Registro de depuración . . . . . . . . . . . . . . . . . . . . . . . . . . . . . . . . . . . . . . . . 192Servicio de informe de errores . . . . . . . . . . . . . . . . . . . . . . . . . . . . . . . . . . . 193Registro de eventos . . . . . . . . . . . . . . . . . . . . . . . . . . . . . . . . . . . . . . . . . . . 193Registro del producto . . . . . . . . . . . . . . . . . . . . . . . . . . . . . . . . . . . . . . . . . . 193
Registro del producto . . . . . . . . . . . . . . . . . . . . . . . . . . . . . . . . . . . . . . . . . . . . . 195Configuración de DAT . . . . . . . . . . . . . . . . . . . . . . . . . . . . . . . . . . . . . . . . . . . . . 196Importar y exportar configuración . . . . . . . . . . . . . . . . . . . . . . . . . . . . . . . . . . . 196
Índice 199
6

1 Introducción
Acerca de GroupShield para ExchangeEn esta sección se proporciona una introducción a McAfee® GroupShield™ 7.0 y se describe el modo de proteger Microsoft®
Exchange Server 2003 y Microsoft® Exchange
Server 2007 de contenido potencialmente dañino, no deseado y no deseable.
Los temas que se tratan son:
¿Qué es GroupShield?
¿Cómo funciona GroupShield?
¿De qué forma protege GroupShield a Exchange?
¿Dónde se encuentra GroupShield en la red?
Otras areas para proteger
Funciones de GroupShield
Novedades
Funciones no compatibles
7

McAfee® GroupShield™ 7.0 Guía del usuario IntroducciónAcerca de GroupShield para Exchange
1
¿Qué es GroupShield?El software McAfee® GroupShield™ 7.0 protege a Microsoft®
Exchange Server 2003 y Microsoft®
Exchange Server 2007 de virus, phishing, spam, contenido no deseado, programas potencialmente no deseados y tipos de archivo/mensajes prohibidos. Asimismo, admite el filtrado de contenido en los mensajes de correo electrónico.
¿Cómo funciona GroupShield?El software GroupShield se integra con Microsoft®
Exchange Server 2003/2007 con el fin de analizar mensajes de correo electrónico para realizar detecciones.
Cada vez que un mensaje de correo electrónico se envía o se recibe, el software GroupShield lo analiza y contrasta con una lista de virus conocidos y comportamientos similares a los de los virus. GroupShield también analiza el contenido del mensaje de correo electrónico a través de reglas y directivas definidas en el software GroupShield.
¿De qué forma protege GroupShield a Exchange?GroupShield usa el analizador de transporte de McAfee® y la API de detección de virus (VSAPI) de Microsoft® para analizar todos los mensajes de correo electrónico.
Los motores antispam y antivirus y el motor de gestión de contenido analizan los mensajes y ofrecen el resultado a GroupShield 7.0 antes de que se escriban en el sistema de archivos o los lean los usuarios de Microsoft® Exchange 2003/2007.
Los motores de análisis antivirus y antispam comparan el mensaje de correo electrónico con todas las firmas conocidas almacenadas en los archivos de definición de virus (DAT) y reglas antispam actualmente instalados. El motor antivirus también comprueba el mensaje con métodos de detección heurística seleccionados.
El motor de gestión de contenido busca la presencia de contenido prohibido en el mensaje de correo electrónico tal y como especifiquen las directivas de gestión de contenido en vigor en el software GroupShield.
Si no existen virus o contenido prohibido/no deseado en el mensaje de correo electrónico, GroupShield devuelve la información a Microsoft®
Exchange 2003/2007.
Nota
En cuanto a Microsoft® Exchange Server 2003 (en tanto que usado como servidor cabeza de puente) y Microsoft® Exchange Server 2007 (con función única de Transporte perimetral o Transporte de concentradores), GroupShield emplea el analizador de transporte McAfee® (y no el de Microsoft®) para proteger el servidor. Sin embargo, para el servidor de buzón de Exchange Server 2003 y la función Buzón de correo de Exchange 2007, GroupShield proporciona una opción de análisis adicional mediante VSAPI Microsoft.
8

McAfee® GroupShield™ 7.0 Guía del usuario IntroducciónAcerca de GroupShield para Exchange
1
En caso de que detecte algo, GroupShield realizará la acción pertinente definida en las opciones de configuración.
Protección del servidor de correo electrónico: McAfee GroupShieldMcAfee GroupShield 7.0 se integra con Microsoft®
Exchange Server 2003/2007 para configurar una protección frente a los virus que se pueden transmitir a través del sistema de correo electrónico de la empresa.
Dada la estrecha integración entre el servidor de correo electrónico y la solución antivirus de GroupShield, GroupShield va mucho más allá de la protección del servidor de correo electrónico contra virus. Puede:
proteger el servidor de correo electrónico de scripts dañinos enviados en el sistema de correo electrónico;
bloquear mensajes con determinados archivos adjuntos;
bloquear mensajes en función de las palabras contenidas en el asunto o el cuerpo del mensaje; y
bloquear mensajes procedentes de ciertas direcciones.
¿Cómo funciona el análisis?El núcleo del software GroupShield lo conforman el motor de análisis de McAfee® Security y los archivos de definición de virus (DAT). El motor es un complejo analizador de datos. Los archivos DAT contienen una gran cantidad de información, incluyendo miles de diferentes controladores, cada uno con instrucciones detalladas sobre cómo identificar un virus o un tipo de virus.
El motor de análisis de McAfee® Security funciona de manera conjunta con los archivos DAT. Así, identifica el tipo de elemento que se analiza y descodifica su contenido con el propósito de saber qué es. A continuación, usa la información de los archivos DAT para buscar y encontrar virus conocidos. Muchos virus tienen una firma distintiva. Existe una secuencia de caracteres exclusiva de cada virus y el motor busca esa firma.
El motor utiliza una técnica, el análisis heurístico, para buscar virus desconocidos. Esta técnica implica el análisis del código del programa del objeto y la búsqueda de características distintivas que se encuentran habitualmente en los virus.
Nota
Las acciones predeterminadas pueden variar en función de la versión instalada de Microsoft® Exchange y, si procede, del método de análisis elegido.
9

McAfee® GroupShield™ 7.0 Guía del usuario IntroducciónAcerca de GroupShield para Exchange
1
Una vez que el motor ha confirmado la identidad de un virus, limpia el objeto todo lo posible. Por ejemplo, eliminando una macro del adjunto en el que se encuentra o borrando el código del virus de un archivo ejecutable. En algunos casos, si el virus ha destruido datos, no podrá arreglar el archivo y el motor deberá ubicarlo en un lugar seguro para que no se pueda activar o infecte a otros archivos.
Otras áreas para protegerLos productos de McAfee® Security pueden proteger las siguientes áreas clave de la red como parte de la solución de defensa frente a virus integrada:
Protección de puerta de enlace a Internet: Dispositivos de gestión de
contenido seguro
La principal fuente de amenazas de virus para la red empresarial procede del tráfico de Internet, ya sea a través del correo electrónico o de la conexión a sitios Web que pueden contener códigos potencialmente dañinos. Secure Content Management Appliances protege la puerta de enlace entre sus redes internas e Internet. Impide que los elementos infectados entren en su red mediante Internet explorando todo el tráfico entrante y saliente entre la red e Internet.
Protección del repositorio de documentos: McAfee PortalShield
El uso de equipos dentro del entorno empresarial ha facilitado la creación de documentos que puedan contener información fundamental de la empresa. Un gran número de fabricantes de software crean servidores de portal para almacenar, catalogar y controlar los documentos más importantes de forma que se puedan localizar más fácilmente cuando sea necesario. Puesto que la finalidad de estos servidores es almacenar información confidencial, es importante proteger dicha información. McAfee® PortalShield™ se integra en los almacenes de estos productos para analizar los documentos cada vez que se tenga acceso a ellos o se guarden en el almacén.
Protección del servidor de archivos y del escritorio: McAfee VirusScan
Enterprise
No todos los virus se transmiten a través del correo electrónico. Muchos se pueden propagar mediante la lectura de medios físicos, tales como disquetes o CD. Otros se propagan mediante el uso de recursos compartidos en la red para copiarse de un equipo a otro a través de ésta.
Desde el punto de vista de alguien que trate de atacar la red empresarial, los servidores de archivos constituyen un blanco perfecto, ya que a ellos se conectan otros muchos equipos. La infección del servidor de archivos puede traer consecuencias mucho más graves que la infección de un solo equipo de escritorio.
10

McAfee® GroupShield™ 7.0 Guía del usuario IntroducciónFunciones de GroupShield
1
Los productos de McAfee® VirusScan protegen los equipos de escritorio y los servidores de archivos de la red. Como parte de su respuesta integrada ante las amenazas de virus, VirusScan es considerado como su última línea de defensa, protegiendo a cada ordenador de escritorio y servidor de archivos ante los virus que puedan propagarse mediante uso de recursos compartidos en la red o mediante soportes físicos.
VirusScan está disponible en versiones para proteger equipos de Microsoft® Windows, UNIX y Apple Macintosh, así como los principales dispositivos inalámbricos que puedan conectarse a los equipos y la red.
Solución de gestión: McAfee® ePolicy Orchestrator
Mediante ePolicy Orchestrator, podrá gestionar y actualizar todas las soluciones antivirus de McAfee de la red desde un solo punto, lo cual garantiza que los motores y los archivos de definición de virus (DAT) están actualizados y que las directivas adecuadas están vigentes para hacer frente a cualquier ataque en la red.
Funciones de GroupShieldGroupShield incluye las siguientes funciones principales para Exchange Server 2003 y 2007:
Análisis antivirus: GroupShield ofrece la posibilidad de analizar los virus contenidos en mensajes de correo electrónico transmitidos mediante SMTP de Microsoft® Exchange o guardados en el almacén de Microsoft® Exchange Server.
Análisis antispam: El spam se está convirtiendo en un problema creciente en los entornos de trabajo. Consume recursos del sistema al ocupar ancho de banda y almacenamiento en los sistemas empresariales, al tiempo que distrae al personal de sus funciones primordiales, ya que se ven obligados a ocuparse de los mensajes de correo electrónico no deseados que llegan a los buzones de correo. GroupShield ayuda a mantener el ancho de banda y el almacenamiento que los servidores de Microsoft® Exchange necesitan. Para ello, asigna calificaciones spam a cada uno de los mensajes de correo electrónico mientras los analiza y realiza la acción establecida con respecto a dichos mensajes.
Antiphishing: GroupShield es capaz de detectar mensajes de correo electrónico que contienen phishing que intenta recabar información personal de manera fraudulenta. Por lo general, los mensajes de correo electrónico de phishing piden a los destinatarios que hagan clic en el vínculo de correo electrónico para comprobar o actualizar la información de contacto, los detalles de la tarjeta de crédito u otro tipo de información personal.
11

McAfee® GroupShield™ 7.0 Guía del usuario IntroducciónFunciones de GroupShield
1
Filtrado de contenido: GroupShield ofrece la capacidad de analizar texto o contenido en los siguientes sitios:
Línea de asunto de un mensaje de correo electrónico
Cuerpo de un mensaje de correo electrónico
Archivo adjunto de un correo electrónico
Filtrado de archivos: GroupShield analiza un archivo adjunto de correo electrónico en función del nombre de archivo, el tipo de archivo y el tamaño de archivo del archivo adjunto.
Distribución en empresa, administración, actualización y elaboración de informes con McAfee® ePolicy Orchestrator y McAfee® ProtectionPilot: GroupShield se integra con McAfee® ePolicy Orchestrator y McAfee® ProtectionPilot a fin de proporcionar un método centralizado de distribución, administración y actualización del software GroupShield en todo el sistema de Microsoft® Exchange. Gracias a esta capacidad de gestión centralizada del software GroupShield en una implementación global de empresa, se reduce el tiempo necesario para administrar y actualizar el sistema.
NovedadesNueva interfaz de usuario basada en Web: GroupShield para Exchange incorpora una interfaz basada en Web de fácil uso que se basa en DHTML. Para tener acceso a ella, haga clic en Inicio | Programas | McAfee | GroupShield para Exchange | GroupShield para Exchange (Web).
Gestión de directivas: La opción de menú Gestor de directivas enumera las distintas directivas que se pueden configurar o gestionar en GroupShield. Se pueden especificar varias directivas o acciones que determinen cómo tratar los distintos tipos de amenazas cuando se detecten. Para obtener información detallada sobre la gestión de directivas, consulte el capítulo Gestor de directivas en la página 117.
Capacidad antiphishing: GroupShield para Exchange puede detectar mensajes de correo electrónico que contienen phishing que intenta recabar información personal de manera fraudulenta.
Capacidad para detectar empaquetadores y programas potencialmente no deseados: GroupShield para Exchange puede detectar empaquetadores que comprimen y cifran el código original de un archivo ejecutable. Asimismo, detecta los programas potencialmente no deseados consistentes en programas de software escritos por empresas legítimas que pueden alterar el estado de seguridad o el nivel de privacidad del equipo en el que se instalan.
12

McAfee® GroupShield™ 7.0 Guía del usuario IntroducciónFunciones de GroupShield
1
Capacidad antispam mejorada: GroupShield para Exchange puede detectar spam o mensajes de correo electrónico masivos no solicitados que se hayan enviado a varios destinatarios que no hayan pedido recibirlos. Para ello, asigna una “calificación spam” a cada mensaje de correo electrónico. Así, podrá optar por bloquear aquellos mensajes que sobrepasen una determinada calificación.
Opciones de análisis en segundo plano mejoradas: Para Exchange Server 2007, GroupShield cuenta con opciones de análisis en segundo plano mejoradas. Durante este tipo de análisis, no todos los mensajes de correo electrónico se analizan en tiempo real. De este modo, se reduce la carga de trabajo del analizador. Para obtener más información, consulte Para Exchange Server 2007 en la página 186.
Analizador centralizado, reglas de filtro y configuración de alertas mejorada: Por medio de los Analizadores, podrá establecer la configuración relativa al analizador que una directiva puede aplicar a la hora de analizar elementos. En Reglas de filtrado de archivo puede configurar reglas que se aplicarán al nombre, tipo y tamaño de archivo. Puede usar el editor de alertas para personalizar el texto de un mensaje de alerta por medio de los menús correspondientes a estilo, fuente, tamaño y símbolo.
Análisis y acciones basadas en horas: Con GroupShield para Exchange es posible analizar correos electrónicos a una hora determinada o en intervalos periódicos: Es posible programar operaciones de análisis regulares cuando el nivel de actividad del servidor sea comparativamente bajo y cuando no interfieran con su trabajo.
Análisis de contenido y filtrado de archivos True Type de formatos de archivo de Microsoft® Office 2007
Filtro para archivos ZIP protegidos con contraseña: Para obtener más información sobre este filtro, consulte Archivos protegidos con contraseña en la página 155.
Filtro para contenido protegido (archivos de Microsoft® Office protegidos con contraseña): Para obtener más información sobre este filtro, consulte Contenido protegido en la página 151.
Compatibilidad con el clúster N+1: Para obtener más información, consulte Clúster de copia única (configuración de clúster N+1) en Exchange Server 2003 y 2007 en la página 35.
Análisis mejorado de MIME: MIME (Extensiones multipropósito de correo Internet) es un estándar de comunicación que permite la transferencia de formatos que no son ASCII a través de protocolos (como SMTP) compatibles únicamente caracteres ASCII de 7 bits. Gracias a GroupShield, podrá especificar el número de mensajes MIME que se va a controlar.
13

McAfee® GroupShield™ 7.0 Guía del usuario IntroducciónFunciones de GroupShield
1
Protección de desbordamiento de búfer con VirusScan Enterprise 8.5i: Un desbordamiento de búfer consiste en una situación anómala en la que un proceso trata de almacenar datos por encima de los límites de un búfer de longitud fija. Esto se traduce en un exceso de datos que sobrescriben las ubicaciones de memoria adyacentes. Esta situación puede evitarse habilitando la protección de desbordamiento de búfer. GroupShield cuenta con protección de desbordamiento de búfer. Para más información al respecto, consulte Protección contra desbordamiento de búfer en la página 31.
Gestión de cuarentena mejorada
Gestión de cuarentena local: Los elementos detectados se pueden poner en cuarentena. A este respecto, puede especificar la base de datos local que se va a usar como repositorio para los mensajes de correo electrónico en cuarentena. Asimismo, puede configurar las opciones de mantenimiento de la base de datos de cuarentena local.
Cuarentena con el gestor de cuarentena de McAfee 4.1 o 4.1.1: Puede establecer el gestor de cuarentena de McAfee en un servidor distinto para que actúe como repositorio para los mensajes de correo electrónico infectados en cuarentena. De esta forma, el servidor Exchange estará protegido frente a virus.
Integración con:
McAfee ePolicy Orchestrator 3.6 y 4.0, para ofrecer un solo punto de control para los productos antivirus de McAfee, desde el que podrá gestionar las directivas antivirus, ver informes de los eventos antivirus y controlar la actividad vírica en un entorno empresarial. Para obtener más información, consulte los capítulos Integración con ePolicy Orchestrator 3,6 en la página 51 y Integración con ePolicy Orchestrator 4.0 en la página 69.
McAfee ProtectionPilot 1.5 y superior, para ofrecer gestión de seguridad y simplificar las tareas de gestión antivirus de los administradores de redes responsables de un grupo de hasta 500 equipos. La gestión consiste en desplegar (enviar e instalar) productos antivirus, configurar parámetros de productos y mantener actualizados dichos productos. Para obtener más información, consulte el capítulo Integración con ProtectionPilot 1.5 en la página 85.
Motor antivirus 5200, para ofrecer las detecciones más recientes y mejoradas, como empaquetadores y programas potencialmente no deseados, así como un simulador mejorado con metodología ágil.
Nota
La protección de desbordamiento de búfer está disponible únicamente en plataformas de 32 bits (no en plataformas de 64 bits) con Exchange Server 2003.
14

McAfee® GroupShield™ 7.0 Guía del usuario IntroducciónFunciones de GroupShield
1
Coexistencia con:
McAfee VirusScan Enterprise 8.0 y superior.
Agente de McAfee Host Intrusion Prevention.
Actualización automática de definiciones de virus (DAT V2API), ExtraDAT, motor antivirus, motor antispam y reglas de spam: McAfee Security ofrece regularmente actualizaciones de archivos de definición de virus (DAT), motor de análisis antivirus, motor antispam y reglas para permitir la detección y limpieza de las amenazas más recientes.
Actualización del producto con el archivo ejecutable SuperDAT 2.2: GroupShield sirve para mantener el servidor libre de virus, troyanos, spam, phishing y programas potencialmente no deseados, ya que actualiza periódicamente el producto mediante el archivo ejecutable SuperDAT.
Informes en el producto: GroupShield genera informes de estado e informes gráficos para que se pueda consultar información sobre los elementos detectados.
Mecanismo de sello antivirus en un servidor de Microsoft® Exchange Server 2007 con función perimetral o de concentrador: El analizador de transporte de McAfee® asigna un sello al encabezado de un mensaje de correo electrónico tras su análisis. De esta forma, se evita que VSAPI vuelva a analizar el mensaje.
Análisis basado en la dirección — GroupShield es compatible con el análisis basado en la dirección. Analiza mensajes de correo electrónico entrantes, salientes e internos mediante el analizador de transporte de McAfee®.
Lista blanca y lista negra de nivel de usuario y servidor con el gestor de cuarentena de McAfee 4.1: Para obtener más información, consulte Actualización de listas negras y listas blancas en la página 44.
Integración con SuperDAT Manager 2.2: SuperDAT Manager 2.2 admite la actualización de los DAT y el motor del software GroupShield.
Integración con McAfee Common Management Agent (CMA) 3.6 y superior: Puede usar el componente CMA para gestionar GroupShield y llevar a cabo actualizaciones de producto, tareas planificadas e informes de eventos como parte del la instalación central.
Nota
GroupShield usa una nueva versión de los DAT y motor antivirus (V2API). De esta forma, conseguirá detectar los virus y amenazas más recientes.
15

McAfee® GroupShield™ 7.0 Guía del usuario IntroducciónUso de esta guía
1
Funciones no compatiblesIntegración con la aplicación de servidor de lista blanca y lista negra instalada junto con GroupShield para Exchange 6.x.
Integración con Outbreak Manager (OBM).
Integración con Alert Manager (AM).
Integración con ProtectionPilot 1.1.
Integración con ePolicy Orchestrator 3.5.x.
Integración con Exchange Server 2000.
Integración con Common Management Agent 3.5.x.
Integración con McAfee AutoUpdate Architect 1.x.
Uso de esta guíaEn la presente guía se describe el proceso paso a paso de instalación de McAfee GroupShield™ 7.0 para Microsoft® Exchange 2003 y 2007. Asimismo, incluye una descripción detallada del uso del software. Los temas que se tratan son:
Consideraciones previas a la instalación — Situaciones previas a la instalación y requisitos del sistema.
Instalación del software — GroupShield: acceso e instalación.
Mantenimiento y tareas posteriores a la instalación — Comprobación de la instalación de GroupShield y de los componentes antivirus y antispam y comprobación mediante McAfee Virtual Technician. Puesta en cuarentena mediante McAfee Quarantine Manager, modificación, reparación, restauración y desinstalación del software.
Integración con ePolicy Orchestrator 3,6 — Comprobación de la integración de GroupShield con ePolicy Orchestrator versión 3,6.
Integración con ePolicy Orchestrator 4.0 — Comprobación de la integración de GroupShield con ePolicy Orchestrator versión 4.0.
Integración con ProtectionPilot 1.5 — Comprobación de la integración de GroupShield con ProtectionPilot.
Inicio de la interfaz de usuario — Uso de GroupShield para Microsoft® Exchange Server 2003/2007, con información detallada sobre el panel, los elementos detectados, el gestor de directivas y la configuración y el diagnóstico.
16

McAfee® GroupShield™ 7.0 Guía del usuario IntroducciónUso de esta guía
1
Público destinatarioEsta guía está dirigida a los administradores de red responsables de los programas antivirus y de seguridad de sus respectivas empresas.
ConvencionesEn esta guía se utilizan las siguientes convenciones:
Negrita condensada
Todas las palabras de la interfaz, incluidas las opciones, los menús, los botones y los nombres de cuadros de diálogo.
Ejemplo: Introduzca el Nombre de usuario y la Contraseña de la cuenta correspondiente.
Courier La ruta de una carpeta o programa; texto que represente algún elemento que el usuario debe introducir exactamente (por ejemplo, un comando en la línea de comandos).
Ejemplos: La ubicación predeterminada del programa es: C:\Archivos de programa\McAfee\EPO\3.6.0
Ejecute este comando en el equipo cliente: scan --help
Cursiva Se utiliza para dar énfasis o al introducir un término nuevo; también para los nombres de la documentación del producto y los temas (encabezados) del contenido.
Ejemplo: Consulte la Guía del producto de VirusScan Enterprise si desea obtener más información.
Azul Una dirección Web (URL) o un vínculo dinámico.
Ejemplo: Visite el sitio Web de McAfee en:
http://www.mcafee.com
<TÉRMINO> Los corchetes angulares encierran términos genéricos.
Ejemplo: En el árbol de la consola, haga clic con el botón derecho en <SERVIDOR>.
Nota
Nota: Información adicional; por ejemplo, otro método de ejecutar el mismo comando.
Sugerencia
Sugerencia: Sugerencias de mejores prácticas y recomendaciones de McAfee para prevenir amenazas y potenciar tanto el rendimiento como la eficacia.
Cuidado
Cuidado: Consejos importantes para proteger el sistema informático, la empresa, la instalación de software o los datos.
Advertencia
Advertencia: Consejos importantes para proteger a un usuario frente a daños físicos cuando utilice un producto de hardware.
17

McAfee® GroupShield™ 7.0 Guía del usuario IntroducciónObtención de información del producto
1
Obtención de información del productoA menos que se indique lo contrario, la documentación del producto se presenta en archivos .PDF de Adobe Acrobat disponibles en el CD del producto o en el sitio de descarga de McAfee.
Documentación estándarGuía de usuario: Requisitos del sistema e instrucciones para instalar e iniciar el software. Introducción sobre el producto y las funciones disponibles, instrucciones detalladas para configurar el software, información sobre el despliegue, tareas recurrentes y procedimientos operativos.
Ayuda: Información avanzada y detallada a la que se puede acceder desde la aplicación de software. Menú Ayuda o botón con el mismo nombre para la ayuda contextual de página o clic con el botón derecho para el modo de ayuda ¿Qué es esto?.
Notas de la versión: Léame. Información sobre el producto, asuntos resueltos, problemas conocidos y adiciones o modificaciones de última hora en el producto o en la documentación que lo acompaña.
18

McAfee® GroupShield™ 7.0 Guía del usuario IntroducciónInformación de contacto
1
Información de contactoCentro de amenazas: McAfee Avert® Labs http://www.mcafee.com/us/threat_center/default.asp
Avert Labs, Biblioteca de información de amenazas http://vil.nai.com
Avert Labs WebImmune y Enviar una muestra (se requieren credenciales de inicio de sesión) https://www.webimmune.net/default.asp
Servicio de notificación de DAT de Avert Labs http://vil.nai.com/vil/signup_DAT_notification.aspx
Sitio de descarga http://www.mcafee.com/us/downloads/Actualizaciones de productos (se requiere un número válido de autorización)
Actualizaciones de seguridad (DAT y motor)
Publicaciones de HotFixes y de parches
Para vulnerabilidades de seguridad (disponible para el público en general)
Para productos (se requiere cuenta ServicePortal y número válido de autorización)
Evaluación de productos
Programa beta de McAfee
Soporte técnico http://www.mcafee.com/us/support/Búsqueda en la Base de conocimientos http://knowledge.mcafee.com/
McAfee Asistencia técnica ServicePortal (se requieren credenciales de inicio de sesión) https://mysupport.mcafee.com/eservice_enu/start.swe
Servicio de atención al clienteSitio Web http://www.mcafee.com/us/support/index.html http://www.mcafee.com/us/about/contact/index.html
Teléfono: llamada gratuita para EE.UU., Canadá e Hispanoamérica: +1-888-VIRUS NO o bien +1-888-847-8766 De lunes a viernes, de 8 de la mañana a 8 de la tarde (hora central de los EE.UU.)
Servicios profesionalesEmpresas: http://www.mcafee.com/us/enterprise/services/index.html
Pequeñas y medianas empresas: http://www.mcafee.com/us/smb/services/index.html
19

McAfee® GroupShield™ 7.0 Guía del usuario IntroducciónInformación de contacto
1
20

2 Consideraciones previas a la instalación
En este capítulo se proporciona información que se debe tener en cuenta antes de instalar GroupShield para Exchange 7.0. Los temas que se tratan son:
Situaciones previas a la instalación
Requisitos del sistema
Situaciones previas a la instalaciónEs NECESARIO iniciar una sesión en Microsoft Windows® como administrador local. Ello le confiere los derechos y permisos relevantes para instalar GroupShield.
Antes de instalar GroupShield:
Asegúrese de que Microsoft® Exchange Server 2003/2007 esté instalado en el servidor de instalación.
Desinstale manualmente el software de GroupShield anterior a la versión 6.0.2.
Desinstale SpamKilller para Exchange con la función Agregar o quitar programas de Windows.
Nota
GroupShield para Exchange 7.0 admite la actualización automática del software desde la versión 6.0.2 en adelante.
Cuidado
GroupShield para Exchange 7.0 no admite la actualización del software de SpamKiller.
21

McAfee® GroupShield™ 7.0 Guía del usuario Consideraciones previas a la instalaciónSituaciones previas a la instalación
2
Tipos de instalaciónGroupShield se puede instalar en Microsoft® Exchange Server 2003/2007 de las siguientes maneras:
Instalación estándar
Instalación silenciosa
Instalación de clúster
Instalación estándarEl software de McAfee® GroupShield se puede instalar en Microsoft® Exchange Server 2003/2007. Consulte Instalación de GroupShield para Microsoft® Exchange Server 2003/2007 en la página 26 para obtener instrucciones paso a paso al respecto.
Instalación silenciosaEl software de McAfee® GroupShield se puede instalar en Microsoft® Exchange Server 2003/2007 sin intervención del usuario. Este proceso también se conoce como instalación desatendida. Consulte Instalación silenciosa en la página 32 para obtener instrucciones paso a paso al respecto.
Instalación de clústerEl software de McAfee® GroupShield se puede instalar en Microsoft® Exchange Server 2003/2007 en un entorno de clúster. Consulte Configuración de GroupShield en un entorno de clúster en la página 34 para obtener instrucciones paso a paso al respecto.
22

McAfee® GroupShield™ 7.0 Guía del usuario Consideraciones previas a la instalaciónRequisitos del sistema
2
Requisitos del sistemaAntes de instalar GroupShield, asegúrese de que el servidor cumple los siguientes requisitos:
Tabla 2-1 Requisitos de sistema
Procesador Procesador basado en la arquitectura Intel x64 compatible con tecnología Intel de Memoria Extendida 64 (Intel EM64T)
Procesador basado en la arquitectura AMD x64 con tecnología AMD de 64 bits
Procesador basado en la arquitectura Intel x86 (sólo en Exchange Server 2003)
Memoria Mínimo: 512 MB
Recomendado: 1 GB
Espacio disponible en el disco duro
Mínimo: 740MB
Sistema operativo Windows 2000 Advanced Server con Service Pack 4
Windows 2003 Standard/Enterprise Server (32 bits)
Windows 2003 Standard/Enterprise Server R2 (32 bits)
Windows 2003 Standard/Enterprise Server (64 bits)
Windows 2003 Small Business Server (32 bits)
Windows 2003 Datacenter Server (32 bits)
Windows 2003 Datacenter Server (64 bits)
Nota: Consulte las notas de la versión de los requisitos de Service Pack de Windows para obtener información sobre Service Pack.
Servidores Exchange compatibles
Microsoft® Exchange Server 2003 con Service Pack 2
Microsoft® Exchange Server 2007
Exploradores compatibles
Microsoft® Internet Explorer 6 y superior
Netscape Navigator 9.0
Mozilla 2.0
Resolución de pantalla 1024 x 768
Para obtener un mejor resultado, defina la resolución de color a un mínimo de 24 bits
General Unidad de CD-ROM (si se instala desde CD) o conexión a Internet (si se instala desde el sitio de descarga de McAfee)
23

McAfee® GroupShield™ 7.0 Guía del usuario Consideraciones previas a la instalaciónRequisitos del sistema
2
24

3 Instalación del software
La instalación del software GroupShield consta de estos temas:
Obtención de acceso al software
¿Qué se incluye con el software?
Instalación de GroupShield para Microsoft® Exchange Server 2003/2007
Instalación de componentes adicionales
Instalación silenciosa
Configuración de GroupShield en un entorno de clúster
Actualización de GroupShield desde la versión 6.0.2 o superior
Cómo obtener acceso al softwareMcAfee distribuye GroupShield para Exchange de dos maneras:
Como un archivo comprimido que puede descargar del sitio Web de McAfee o de otros servicios electrónicos.
En el CD de Total Virus Defense (TVD), el CD de Active Virus Defense (AVD) o el CD con todo el paquete.
Una vez descargado el archivo comprimido o colocado el CD de instalación de TVD o AVD en la unidad de CD-ROM, los pasos que debe seguir para la instalación son los mismos en ambos tipos de distribución.
Nota
Para instalar, administrar, quitar o actualizar GroupShield para Microsoft® Exchange Server 2003/2007, debe tener una cuenta de usuario con derechos administrativos.
25

McAfee® GroupShield™ 7.0 Guía del usuario Instalación del softwareInstalación de GroupShield para Microsoft® Exchange Server 2003/2007
3
¿Qué se incluye con el software?GroupShield para Exchange dispone de estos componentes en el instalador que pueden instalarse por separado.
McAfee GroupShield para Exchange 7.0
Protección contra desbordamiento de búfer
McAfee Antispam para GroupShield
La opción McAfee GroupShield para Exchange 7.0 está seleccionada de forma predeterminada. Si desea instalar componentes de software adicionales, debe seleccionarlos en el instalador.
Instalación de GroupShield para Microsoft® Exchange Server 2003/2007
1 Inicie una sesión en Microsoft® Exchange Server 2003/2007 con una cuenta administrativa.
2 Cree un directorio temporal en una unidad de red o local.
3 Para llevar a cabo la instalación, realice una de las siguientes acciones en función de cómo haya obtenido el software:
Inserte el CD en la unidad del equipo y copie los archivos de instalación en el directorio temporal que acaba de crear.
Descargue el archivo comprimido .ZIP y descomprima los archivos en el directorio temporal.
Cuidado
La instalación de McAfee® SpamKiller para Exchange no permite la actualización a McAfee® GroupShield™ para Microsoft® Exchange Server 2003/2007. Por lo tanto, deberá desinstalar McAfee® SpamKiller para Exchange manualmente para poder instalar GroupShield para Exchange 7.0.
26

McAfee® GroupShield™ 7.0 Guía del usuario Instalación del softwareInstalación de GroupShield para Microsoft® Exchange Server 2003/2007
3
4 Haciendo uso de Windows Explorer, navegue hasta la carpeta en la que copió los archivos de instalación y pulse dos veces en SETUP.EXE. Aparecerá el cuadro de diálogo de configuración GroupShield para Exchange.
5 Haga clic en Siguiente. En el cuadro de diálogo Selección de componentes, aparecerán los componentes de software que puede instalar.
McAfee GroupShield para Exchange 7.0 está seleccionado de forma predeterminada.
La protección contra desbordamiento de búfer proporciona protección frente al desbordamiento de búfer a través de la tecnología de prevención de intrusiones de host mediante McAfee VirusScan Enterprise 8.5i.
Figura 3-1 McAfee GroupShield para Exchange – Bienvenida
Figura 3-2 McAfee GroupShield para Exchange – Selección de componentes
Nota
La protección contra desbordamiento de búfer no se admite en plataformas de 64 bits.
27

McAfee® GroupShield™ 7.0 Guía del usuario Instalación del softwareInstalación de GroupShield para Microsoft® Exchange Server 2003/2007
3
McAfee Antispam para GroupShield (evaluación) proporciona filtros para bloquear los mensajes de correo electrónico de spam y phishing.
6 Seleccione los componentes de software que desee instalar y haga clic en Siguiente.
7 Cuando aparezca el cuadro de diálogo de acuerdo de licencia del usuario final, seleccione el tipo de caducidad de la licencia y el país donde se ha adquirido y utiliza del menú desplegable.
8 Haga clic en Acepto los términos del acuerdo de licencia y, a continuación, en Aceptar para que aparezca el cuadro de diálogo Carpeta de destino.
9 Haga clic en Examinar para seleccionar una carpeta distinta o en Siguiente para instalar el software en el directorio predeterminado. Aparecerá el cuadro de diálogo Seleccionar tipo de instalación.
10 Seleccione el tipo de instalación que desee de las siguientes opciones:
Típica: Se instalan las características de la aplicación más comunes. Opción recomendada para la mayoría de los usuarios.
Completa: Se instalan todas las características de la aplicación.
Personalizada: Se instalan las características de la aplicación que desee. Opción recomendada para los usuarios avanzados.
Nota
Las características antispam y antiphishing sólo están disponibles si incluye el componente McAfee Antispam para GroupShield durante la instalación. McAfee Antispam para GroupShield requiere activación para que se pueda utilizar bajo licencia.
Nota
Cuando prepare el equipo para la instalación, si el asistente encuentra programas en ejecución, aparecerá el cuadro de diálogo Asistente de instalación, que recomienda cerrar todos los programas en ejecución antes de continuar con la instalación.
Figura 3-3 McAfee GroupShield para Exchange – Seleccionar tipo de instalación
28

McAfee® GroupShield™ 7.0 Guía del usuario Instalación del softwareInstalación de GroupShield para Microsoft® Exchange Server 2003/2007
3
11 Haga clic en Siguiente. Aparecerá el cuadro de diálogo Listo para instalar la aplicación. Seleccione la opción de acceso directo de escritorio para crear un icono de acceso directo en el escritorio.
12 Haga clic en Siguiente para pasar al cuadro de diálogo Actualizando el sistema. Una barra de progreso indica que las características se están copiando e instalando. Cuando el proceso de instalación haya finalizado, haga clic en Finalizar para completar el proceso de instalación de GroupShield para Exchange.
13 Al finalizar correctamente la instalación, dispondrá de los siguientes menús en el menú Inicio | Programas | McAfee | GroupShield para Exchange:
GroupShield para Exchange (Web)
Editor de SiteList
GroupShield para Exchange
Acceso de control de Groupshield para Exchange
Editor de SiteListSe trata de una nueva función del software que permite ver la lista de sitios configurados para su actualización. La interfaz de usuario es similar a la de McAfee VirusScan Enterprise.
Esta aplicación modifica el archivo sitelist.xml en el equipo actual. Para ello, se usa la herramienta EditSiteList.exe.
Nota
La opción GroupShield para Exchange (Web) aparecerá en el menú sólo si ha elegido el tipo de instalación Completa.
Figura 3-4 Editor de SiteList
29

McAfee® GroupShield™ 7.0 Guía del usuario Instalación del softwareInstalación de componentes adicionales
3
Acceso de control de Groupshield para ExchangeEl control de acceso sirve para restringir el acceso de usuario al software GroupShield. La administración del control de acceso se puede simplificar estableciendo los permisos pertinentes para uno o varios grupos de usuarios administrativos. Tras ello, sólo será necesario agregar usuarios individuales al grupo de usuarios para que puedan disfrutar de tales permisos.
Los permisos se pueden aplicar a cualquier objeto en el directorio o equipo local, si bien la mayoría se deben aplicar no a usuarios individuales, sino a grupos. De esta forma, será más fácil gestionar permisos en el software.
Instalación de componentes adicionalesCuando el asistente haya finalizado la instalación de GroupShield para Exchange, el proceso de instalación continuará si ha seleccionado cualquiera de estos componentes adicionales:
Protección contra desbordamiento de búfer
McAfee Antispam para GroupShield
Figura 3-5 Control de acceso
Nota
El componente McAfee GroupShield para Exchange 7.0 está seleccionado de forma predeterminada. Si desea instalar componentes de software adicionales, debe seleccionarlos en el instalador. El componente McAfee Antispam para GroupShield requiere una clave de licencia para su activación.
30

McAfee® GroupShield™ 7.0 Guía del usuario Instalación del softwareInstalación de componentes adicionales
3
Protección contra desbordamiento de búferEl desbordamiento del búfer es una técnica de ataque que consiste en aprovechar un defecto de diseño de una aplicación o proceso para forzar la ejecución de un código en el equipo. Las aplicaciones utilizan tipos de búfer de tamaño fijo que guardan los datos. Si un intruso envía demasiados datos o códigos a un búfer, éste se desborda. En ese momento el equipo ejecuta el código que provocó el desbordamiento como si se tratase de un programa. Dado que la ejecución del código tiene lugar en el contenido de seguridad de la aplicación, para el que normalmente se requiere nivel de gestor o gozar de privilegios, los intrusos consiguen acceder y ejecutar comandos a los que generalmente no tienen acceso. Un intruso puede utilizar esta vulnerabilidad para ejecutar códigos piratas personalizados en el equipo y poner en peligro la seguridad e integridad de los datos.
La protección contra el desbordamiento de búfer impide que los desbordamientos explotados ejecuten de forma arbitraria un código en el equipo. Controla las llamadas de modo usuario de API y reconoce cuando son el resultado de un desbordamiento del búfer.
GroupShield para Exchange utiliza la protección contra desbordamiento de búfer de VirusScan Enterprise para proteger los siguientes procesos:
RPCServ.exe
PrfCtrs.exe
RunScheduled.exe
SAFeService.exe
SDEDIT.exe
StandaloneUI.exe
Activación de la protección contra desbordamiento del búfer:En el Explorador de Windows, navegue hasta la carpeta en la que ha copiado los archivos de instalación y haga doble clic en BOPActivation.EXE.
Nota
Para obtener más información acerca de la protección contra desbordamiento de búfer, consulte la Guía de usuario de VirusScan Enterprise 8.5.
31

McAfee® GroupShield™ 7.0 Guía del usuario Instalación del softwareInstalación silenciosa
3
Instalación de McAfee Anti-Spam para GroupShieldLas características antispam y antiphishing sólo están disponibles si incluye el componente McAfee Antispam para GroupShield durante la instalación. McAfee Antispam para GroupShield requiere activación para que se pueda utilizar bajo licencia.
1 Si ha seleccionado McAfee Antispam para GroupShield en el cuadro de diálogo Selección de componentes, aparecerá el cuadro de diálogo Add-on Package (Paquete de complemento).
2 Haga clic en Siguiente. Cuando aparezca el cuadro de diálogo de acuerdo de licencia del usuario final, seleccione la ubicación donde se ha adquirido y utiliza del menú desplegable.
3 Haga clic en Siguiente para instalar la característica antispam y, a continuación, haga clic en Finalizar para completar la instalación.
Instalación silenciosaMSI lleva a cabo la instalación de GroupShield para Exchange. Es posible definir las propiedades de MSI mediante la edición del archivo SILENT.INI o pasando las propiedades directamente a MSI mediante la línea de comandos.
La instalación silenciosa permite elegir el momento más conveniente para instalar GroupShield para Exchange en Microsoft® Windows. Otra ventaja de la instalación silenciosa reside en que requiere menos atención que una instalación manual.
Antes de la instalación, asegúrese de que el servicio Inicio de sesión en red de Windows se esté ejecutando en el servidor Windows mediante controladores de dominio.
Instalación de GroupShield para Exchange en modo silencioso1 Inicie una sesión en el equipo que contiene Microsoft® Exchange Server 2003/2007
con una cuenta administrativa.
2 Cree un directorio temporal en una unidad de red o local.
Nota
No se puede utilizar la instalación silenciosa para agregar o quitar componentes ni para realizar una reparación.
32

McAfee® GroupShield™ 7.0 Guía del usuario Instalación del softwareInstalación silenciosa
3
3 Para llevar a cabo la instalación, realice una de las siguientes acciones en función de cómo haya obtenido el software:
Inserte el CD en la unidad correspondiente del equipo y copie los archivos de instalación en el directorio temporal que acaba de crear.
Descargue el archivo comprimido .ZIP y descomprima el archivo en el directorio temporal.
4 En la línea de comandos, cambie el directorio por la carpeta temporal donde ha extraído los archivos de instalación.
5 Asegúrese de que el archivo GROUPSHIELD.MSI está presente en la carpeta temporal en cuestión.
6 Escriba MSIEXEC /I <Ruta completa de MSI> /QN y presione ENTRAR.
7 Para realizar la instalación en una carpeta Personalizada y habilitar los registros de instalación, escriba:
MSIEXEC /I <Ruta de MSI> INSTALLDIR=<Directorio de instalación> y presione ENTRAR.
Tras haber finalizado correctamente el proceso de instalación, aparecen los siguientes menús en Inicio | Programas | McAfee | GroupShield para Exchange:
GroupShield para Exchange
Acceso de control de Groupshield para Exchange
Editor de SiteList
Nota
Directorio temporal = C:\GSE7
MSIEXEC /I C:\GSE7\GROUPSHIELD.MSI /QN
Nota
Carpeta de instalación = C:\GSE7INSTALL
MSIEXEC /I C:\GSE7\GROUPSHIELD.MSI INSTALLDIR=C:\GSE7INSTALL /QN
MSIEXEC /I <Ruta de MSI> INSTALLDIR=<Directorio de instalación> /l* <Nombre y ruta de archivo de registro>
MSIEXEC /I C:\GSE7\GROUPSHIELD.MSI INSTALLDIR=C:\GSE7INSTALL /l* C:\GSE7\GSELOG.TXT /QN
Nota
Con la instalación silenciosa sólo se instalará el software GroupShield en el servidor. Para disponer de componentes extra, como Antispam para GroupShield, y de protección contra desbordamiento de búfer, debe ejecutar manualmente los respectivos archivos de instalación.
33

McAfee® GroupShield™ 7.0 Guía del usuario Instalación del softwareConfiguración de GroupShield en un entorno de clúster
3
Configuración de GroupShield en un entorno de clústerEn esta sección se describen los pasos necesarios para instalar GroupShield en un entorno de clúster.
GroupShield 7.0 es compatible en un Servicio de clúster de Microsoft® incluido en Microsoft® Windows 2003 en una configuración Activo-Pasivo. GroupShield 7.0 debe instalarse en la misma unidad y ruta de todos los nodos del clúster.
Replicación continua local en Exchange Server 2007 La replicación continua local consiste en una solución de servidor único que usa la tecnología integrada de trasvase de registros asíncrono para crear y conservar una copia de un grupo de almacenamiento en un segundo conjunto de discos conectado al mismo servidor que el grupo de almacenamiento de producción.
La replicación continua local no es una implementación de conmutación por error. Así, GroupShield 7.0 puede ser instalado y utilizado de manera similar a la de un servidor de buzones de correo independiente.
Replicación continua en clúster en Exchange Server 2007 La replicación continua en clúster es una característica de gran disponibilidad de Microsoft® Exchange Server 2007 en la que se combina el trasvase de registros asíncrono y la tecnología de replicación que incorpora Microsoft® Exchange Server 2007 con las características de conmutación por error y gestión incluidas en el Servicio de clúster de Microsoft®.
Nota
GroupShield 7.0 no admite una configuración de clúster Activo-Activo. Para implementar GroupShield en una configuración Activo-Activo:
GroupShield 7.0 debe estar instalado en ambos nodos del clúster.
En MMC de servicios, cambie el tipo de inicio del servicio de GroupShield Exchange a Automático.
GroupShield no debe gestionarse mediante el Administrador de clústeres. Un recurso del tipo McAfee Cluster Framework no se debe agregar a ningún grupo de clústeres en el Administrador de clústeres.
GroupShield 7.0 se debe gestionar de manera individual en cada uno de los nodos del clúster.
34

McAfee® GroupShield™ 7.0 Guía del usuario Instalación del softwareConfiguración de GroupShield en un entorno de clúster
3
Instale GroupShield 7.0 en todos los nodos del clúster siguiendo los pasos de instalación estándar.
Clúster de copia única (configuración de clúster N+1) en Exchange Server 2003 y 2007Un clúster de copia única es un servidor de buzones de correo en clúster que usa el almacenamiento compartido en una configuración de clúster de conmutación por error con el fin de permitir que varios servidores gestionen una sola copia de los grupos de almacenamiento. Esto se integra en las características de gestión y conmutación por error del Servicio de clúster de Microsoft®. El servidor virtual de Exchange usa su propia identidad de red, y no la de cualquiera de los nodos en el clúster. Esta identidad de red se conoce como servidor de buzones de correo en clúster.
El servidor de buzones de correo tanto de Exchange 2007 como de Exchange 2003 se puede desplegar en este tipo de clúster.
Instale GroupShield 7.0 en todos los nodos del clúster siguiendo los pasos de instalación estándar.
Nota
En un clúster de replicación continua de Exchange 2007, GroupShield para Exchange 7.0 no será una aplicación compatible con clústeres. Por lo tanto, un tipo de recurso para GroupShield para Exchange 7.0 no estará disponible en el Administrador de clústeres y no se podrá agregar al servidor virtual de Exchange. GroupShield para Exchange 7.0 en todos los nodos del clúster se debe configurar de forma independiente y funciona como instancias independientes.
Nota
GroupShield para Exchange 7.0 se debe agregar a los grupos de clúster en los que el servidor virtual de Exchange esté presente tras la instalación en los nodos del clúster.
35

McAfee® GroupShield™ 7.0 Guía del usuario Instalación del softwareConfiguración de GroupShield en un entorno de clúster
3
Adición de GroupShield para Exchange como recurso para el grupo de clústerEn el Administrador de clústeres, seleccione el grupo de clúster de Exchange al que es necesario agregar el recurso GroupShield para Exchange.
1 En el menú Archivo, seleccione Nuevo | Recurso. Aparecerá el asistente Nuevo recurso.
2 Escriba un Nombre y una Descripción acordes con el recurso.
3 En la lista desplegable Tipo de recurso, seleccione McAfee Cluster Framework.
4 En la lista desplegable Grupo, seleccione el Grupo de clúster al que es necesario agregar el recurso GroupShield para Exchange.
5 Haga clic en Siguiente. Aparecerá la pantalla Posibles propietarios. Asegúrese de que los nodos del clúster en el que GroupShield para Exchange está instalado se enumeran en la lista Posibles propietarios.
6 Haga clic en Siguiente Aparecerá la pantalla Dependencias. Establezca el recurso actual del tipo McAfee Cluster Framework como dependiente de un recurso del tipo Disco físico.
Figura 3-6 Nuevo recurso
Figura 3-7 Dependencias
36

McAfee® GroupShield™ 7.0 Guía del usuario Instalación del softwareConfiguración de GroupShield en un entorno de clúster
3
7 Haga clic en Siguiente. Aparecerá la pantalla Parámetros. En la sección Unidad de datos compartida, compruebe si aparece el disco (seleccionado en la pantalla Dependencias).
8 Pulse Finalizar. Aparecerá un cuadro de diálogo de confirmación.
9 Haga clic en Aceptar. El recurso de clúster se ha creado correctamente.
10 En el Administrador de clústeres, haga clic con el botón derecho en el recurso recién creado y seleccione Poner en conexión en el menú contextual para iniciar el recurso GroupShield para Exchange 7.0.
Repita los pasos descritos anteriormente con cada grupo de Exchange en el que vaya a agregar GroupShield para Exchange..
Nota
En relación con un recurso existente de tipo McAfee Cluster FrameWork, la dependencia de recurso Disco físico agregada durante la creación NO se debe modificar en la ficha Dependencia del cuadro de diálogo Propiedades <de recurso McAfee Cluster Framework>.
En caso de que sea necesario cambiar la dependencia del disco físico, se recomienda eliminar el recurso existente de tipo McAfee Cluster Framework y, a continuación, volver a crear el recurso con la dependencia de disco físico necesaria.
Figura 3-8 Dependencias de clúster
Nota
La administración (despliegue, configuración e inserción de actualizaciones de producto) de GroupShield para Exchange 7.0 en un clúster (n+1) desde el servidor de ePolicy Orchestrator no es posible.
Nota
La actualización de producto es específica de una instancia de GroupShield para Exchange 7.0 en un servidor virtual de Exchange. Así, cuando tiene lugar una actualización de producto, se actualizará el nodo en el que el servidor virtual de Exchange con GroupShield para Exchange 7.0 está activo. En el supuesto de una conmutación por error, GroupShield para Exchange 7.0 copiará automáticamente las actualizaciones en otro nodo.
37

McAfee® GroupShield™ 7.0 Guía del usuario Instalación del softwareActualización de GroupShield desde la versión 6.0.2 o superior
3
Desinstalación de clúster1 Abra el Administrador de clústeres.
2 Desconecte todos los recursos de tipo McAfee Cluster Framework.
3 Elimine todos los recursos de tipo McAfee Cluster Framework.
4 Cierre el Administrador de clústeres.
Pase los nodos del clúster a estado pasivo y desinstale GroupShield para Exchange 7.0 tal y como se indica en el tema Desinstalación de GroupShield para Exchange en la página 48 de esta guía. Repita este proceso con todos los nodos del clúster.
Actualización de GroupShield desde la versión 6.0.2 o superior
McAfee® GroupShield para Exchange 7.0 admite la actualización de las opciones de configuración desde la versión anterior del producto. Al actualizar a una nueva versión de GroupShield para Exchange, no es necesario desinstalar la versión ya existente. El programa de instalación actualiza con éxito su instalación a la nueva versión.
Las actualizaciones de productos que se admiten son:
GroupShield para Exchange 6.0.2
GroupShield para Exchange 6.0.2 + Parche 1
GroupShield para Exchange 6.0.3
GroupShield para Exchange 6.0.3 + Parche 1
Nota
La desinstalación del software del clúster no implica la eliminación de la carpeta de McAfee de la unidad compartida. En consecuencia, deberá eliminarla manualmente tras la desinstalación del software.
Nota
La actualización desde McAfee® SpamKiller 2.1.x no es posible. El usuario tendrá que desinstalar McAfee® SpamKiller en la característica Agregar o quitar programas para poder proceder a la instalación de GroupShield para Exchange 7.0.
Nota
La actualización a GroupShield para Exchange 7.0 funciona únicamente en versiones con licencia de los productos anteriormente mencionados.
38

McAfee® GroupShield™ 7.0 Guía del usuario Instalación del softwareActualización de GroupShield desde la versión 6.0.2 o superior
3
1 Ejecute el contenedor del programa de instalación de GroupShield para Exchange 7.0 en GroupShield para Exchange 6.0.2 / 6.0.2 + Parche 1 / 6.0.3 / 6.0.3 + Parche 1 a fin de actualizar a GroupShield para Exchange 7.0.
2 Seleccione los complementos que desea instalar.
3 Cuando la instalación haya finalizado correctamente, el sistema se habrá actualizado a GroupShield para Exchange 7.0.
Nota
Tras la actualización, las directivas, tareas planificadas y opciones de configuración pasarán al sistema de GroupShield 7.0.
39

McAfee® GroupShield™ 7.0 Guía del usuario Instalación del softwareActualización de GroupShield desde la versión 6.0.2 o superior
3
40

4 Mantenimiento y tareas posteriores a la instalación
En este capítulo se incluye información que es importante tener en cuenta al realizar tareas posteriores a la instalación y de mantenimiento:
Comprobación de la instalación de GroupShield
Cuarentena con el gestor de cuarentena de McAfee
Mantenimiento de la aplicación de GroupShield
Desinstalación del software de GroupShield para Exchange
Comprobación de la instalación de GroupShieldCuando haya finalizado la instalación de GroupShield para Exchange, es recomendable comprobarla para asegurarse de que el software se ha instalado correctamente y puede detectar virus y spam en los mensajes de correo electrónico.
Comprobación del componente antivirusEl método recomendado para comprobar un producto antivirus es adjuntar un archivo de prueba antivirus EICAR a un mensaje de correo electrónico y enviarlo a través del servidor de Microsoft® Exchange Server 2003/2007 en el que acaba de instalar GroupShield para Exchange.
El archivo de prueba antivirus EICAR fue creado conjuntamente por varios fabricantes de antivirus de todo el mundo para implementar un estándar con el que los consumidores pudieran comprobar sus instalaciones antivirus.
Nota
Este archivo no es un virus. Asegúrese de eliminar el archivo cuando haya terminado de comprobar su instalación para no alarmar a usuarios desprevenidos.
41

McAfee® GroupShield™ 7.0 Guía del usuario Mantenimiento y tareas posteriores a la instalaciónComprobación de la instalación de GroupShield
4
1 Copie la siguiente línea en un archivo y, a continuación, guarde el archivo con el nombre EICAR.COM: X5O!P%@AP[4\PZX54(P^)7CC)7}$EICAR-STANDARD-ANTIVIRUS-TEST-FILE!$H+H* El tamaño del archivo será de 68 o 70 bytes.
2 Envíe un mensaje de correo electrónico a través del servidor de Exchange Server 2003/2007 con el archivo de prueba EICAR como archivo adjunto. Cuando GroupShield para Exchange en Microsoft® Windows examina el mensaje de correo electrónico, informa de que ha encontrado el archivo de prueba EICAR, pero no puede limpiar ni reparar el archivo EICAR porque es un archivo de prueba.
3 GroupShield sustituye el archivo de prueba EICAR por un mensaje de alerta.
Comprobación del componente antispam de McAfeePuede comprobar el funcionamiento del software ejecutando la prueba general de correo para correo masivo no solicitado o GTUBE (del inglés General Test mail for Unsolicited Bulk Email). El mensaje de correo electrónico de prueba debe enviarse desde una cuenta de correo electrónico externa (esto es, un dominio distinto).
1 Cree un nuevo mensaje de correo electrónico (externo) de Internet.
2 En el cuerpo del mensaje, copie el texto siguiente: XJS*C4JDBQADN1.NSBN3*2IDNEN*GTUBE-STANDARD-ANTI-UBE-TEST-EMAIL*C.34X Asegúrese de introducir esta línea sin espacios extra o saltos de línea.
3 Envíe el nuevo mensaje de correo electrónico a una dirección del buzón de correo en el servidor donde haya instalado Antispam. Anti-Spam para Exchange analiza el mensaje, lo identifica como correo electrónico no deseado y lo trata de la forma pertinente (según se haya especificado en las opciones de configuración).
Nota
Para comprobar esta característica debe tener instalado el componente McAfee Antispam para GroupShield.
Nota
La prueba GTUBE anula las listas negras y las listas blancas. Para obtener más información sobre el archivo de prueba GTUBE, visite:
http://spamassassin.apache.org/
42

McAfee® GroupShield™ 7.0 Guía del usuario Mantenimiento y tareas posteriores a la instalaciónCuarentena con el gestor de cuarentena de McAfee 4.1
4
Comprobación de la instalación de GroupShield mediante McAfee Virtual Technician
Para comprobar si GroupShield para Exchange está instalado correctamente, puede ejecutar McAfee Virtual Technician. McAfee Virtual Technician comprueba automáticamente las desviaciones comunes que pueden haberse producido desde que se ha instalado el producto.
Para descargar McAfee® Virtual Technician, visite http://mvt.mcafee.com/mvt/index.asp.
Cuarentena con el gestor de cuarentena de McAfee 4.1El gestor de cuarentena de McAfee® (MQM) puede servir como repositorio de los mensajes de correo electrónico infectados en cuarentena. Los productos McAfee (como GroupShield para Exchange) utilizan un número de puerto asignado previamente para enviar la información de detección a MQM.
El gestor de cuarentena de McAfee® utiliza a su vez el mismo puerto número de puerto de forma predeterminada para liberar o enviar información de configuración de los mensajes de correo electrónico detectados al producto McAfee. Los puertos de comunicación mencionados en GroupShield y en la interfaz de usuario del gestor de cuarentena de McAfee® deben ser los mismos.
Puede usar el gestor de cuarentena de McAfee® para aunar las funciones de cuarentena y de gestión antispam. Proporciona un punto central desde el que poder analizar el correo electrónico y los archivos que se han puesto en cuarentena, así como actuar sobre ellos. Los elementos se ponen en cuarentena porque son spam, phishing, contienen virus, software potencialmente no deseado u otro contenido no deseable. El gestor de cuarentena de McAfee es tremendamente eficaz a la hora de gestionar correo electrónico masivo no solicitado o spam.
1 Instale GroupShield para Exchange en <servidor 1>.
2 Instale el gestor de cuarentena de McAfee 4.1 en <servidor 2>.
3 Inicie la interfaz de usuario de GroupShield para Exchange desde <servidor 1>.
4 Haga clic en Configuración y diagnósticos | Elementos detectados.
Nota
En esta guía no se incluye información detallada sobre la instalación o uso del software del gestor de cuarentena de McAfee®. Consulte la Guía del producto del gestor de cuarentena de McAfee 4.1 para obtener más información.
43

McAfee® GroupShield™ 7.0 Guía del usuario Mantenimiento y tareas posteriores a la instalaciónCuarentena con el gestor de cuarentena de McAfee 4.1
4
5 En el gestor de cuarentena de McAfee, seleccione Habilitado.
6 Escriba la Dirección IP del <servidor 2> donde ha instalado el gestor de cuarentena de McAfee.
7 Use los valores predeterminados para Puerto y Puerto de devolución de llamada o modifíquelos tal y como están configurados en el servidor del gestor de cuarentena de McAfee.
8 Haga clic en Aplicar para guardar los cambios.
Actualización de listas negras y listas blancasLa herramienta de actualización de línea de comandos de lista negra y lista blanca se puede usar para actualizar las listas blancas y negras que el usuario tenga en GroupShield 6.0.x a 7.0. Los parámetros de línea de comandos no distinguen entre mayúsculas y minúsculas y también puede usar rutas UNC al usar la herramienta de actualización.
1 Inicie sesión en el equipo que contenga las listas blancas y negras de usuario de GroupShield para Exchange 6.0.x con una cuenta administrativa.
2 Cree un directorio temporal en la unidad de disco duro local.
3 Descargue el archivo UserBWListUpgrade.ZIP y descomprima los archivos en el directorio temporal.
4 En el símbolo del sistema, ejecute el siguiente comando:
bwl -m <SrcPath> <DestPath> [-d] [value]
Nota
Cuando haya completado la configuración anterior, GroupShield comenzará a poner en cuarentena los elementos detectados en el servidor del gestor de cuarentena de McAfee, si bien también los registrará en la base de datos local.
Debe instalar McAfee Quarantine Manager versión 4.1 con el parche Patch1 y el hotfix HotFix 285970 en el servidor de McAfee Quarantine Manager. Instalando el parche y el hotfix mencionados podrá liberar elementos puestos en cuarentena desde el servidor.
Los elementos en cuarentena que se hayan detectado como virus no se podrán liberar.
Para deshabilitar la cuarentena en el gestor de cuarentena de McAfee, vaya a la página Elementos detectados en Configuración y diagnósticos, anule la selección en Habilitada y, a continuación, haga clic en Aplicar. De esta forma, GroupShield seguirá poniendo elementos en cuarentena en la base de datos local.
44

McAfee® GroupShield™ 7.0 Guía del usuario Mantenimiento y tareas posteriores a la instalaciónCuarentena con el gestor de cuarentena de McAfee 4.1
4
Parámetros:-m: para actualizar las listas negras y listas blancas del usuario
<SrcPath>: para especificar la ruta de directorio a la listas negras y listas blancas de usuario de GroupShield 6.x existentes.
<DesPath>: para especificar la ruta de directorio donde se va a guardar el archivo BWLIST.XML generado. El archivo XML de salida generado se puede importar a la base de datos del gestor de cuarentena de McAfee con la herramienta de importación y exportación.
-d: para habilitar la depuración. El archivo de registro de depuración DEBUG.TXT se genera en el directorio actual.
[value]: “1” habilita la depuración, mientras que cualquier otro valor superior a este la deshabilita y es FALSE. El valor predeterminado se establece como FALSE.
-h: ayuda.
Ejemplos de sintaxis: Para actualizar las listas blancas y negras de usuario de GroupShield 6.x a 7.0:
bwl -m “c:\GSE_60_BWL_Path\” “c:\GSE_70_BWL_Path”
Para actualizar las listas blancas y negras de usuario de GroupShield 6.x a 7.0 con registros de depuración:
bwl -m “c:\GSE_60_BWL_Path\” “c:\GSE_70_BWL_Path” -d 1
Para actualizar las listas blancas y negras de usuario de GroupShield 6.x a 7.0 con registros de depuración mediante una ruta UNC:
bwl -m “c:“\\server-name\shared-resource-pathname\” “c:\GSE_70_BWL_Path” -d 1
Nota
Los parámetros también se pueden sustituir:
- m por /m
-d por /d
-h por /h
45

McAfee® GroupShield™ 7.0 Guía del usuario Mantenimiento y tareas posteriores a la instalaciónMantenimiento de la aplicación de GroupShield
4
Mantenimiento de la aplicación de GroupShieldEl software GroupShield para Exchange proporciona herramientas que le ayudarán a mantener su instalación. Consulte estos temas para obtener instrucciones detalladas:
Modificación de la instalación de GroupShield
Reparación de la instalación de GroupShield
Restauración de la configuración original de fábrica
Modificación de la instalación de GroupShieldSi desea modificar características de la aplicación instaladas para GroupShield para Exchange, puede utilizar la función Agregar o quitar programas de Windows o ejecutar el programa de instalación de McAfee GroupShield para Exchange.
Modificación de GroupShield1 Inicie sesión en el equipo donde Microsoft® Exchange Server 2003/2007 esté
instalado una cuenta administrativa.
2 Asegúrese de que el servidor y los clientes estén cerrados.
3 En el menú Inicio, haga clic en Configuración y, a continuación, en Panel de control. Aparecerá la ventana Panel de control.
4 Haga doble clic en Agregar o quitar programas. Aparecerá el cuadro de diálogo Agregar o quitar programas.
5 Seleccione McAfee GroupShield para Exchange en la lista.
6 Haga clic en Cambiar. Aparecerá el panel Mantenimiento de aplicación.
7 Seleccione Modificar y haga clic en Siguiente.
8 Cuando aparezca el cuadro de diálogo de características de McAfee GroupShield para Exchange, modifique las características necesarias y haga clic en Siguiente. Una vez que el software se haya actualizado, se mostrará un mensaje de confirmación.
9 Haga clic en Finalizar para cerrar el cuadro de diálogo.
46

McAfee® GroupShield™ 7.0 Guía del usuario Mantenimiento y tareas posteriores a la instalaciónMantenimiento de la aplicación de GroupShield
4
Reparación de la instalación de GroupShieldPara reparar GroupShield para Exchange, se recomienda usar la función Agregar o quitar programas de Windows, aunque también se puede modificar GroupShield desde el programa de instalación de GroupShield para Exchange.
Reparación de GroupShield1 Inicie sesión en el equipo donde Microsoft® Exchange Server 2003/2007 esté
instalado una cuenta administrativa.
2 Asegúrese de que el servidor y los clientes estén cerrados.
3 En el menú Inicio, haga clic en Configuración y, a continuación, en Panel de control. Aparecerá la ventana Panel de control.
4 Haga doble clic en Agregar o quitar programas. Aparecerá el cuadro de diálogo Agregar o quitar programas.
5 Seleccione McAfee GroupShield para Exchange en la lista.
6 Haga clic en Cambiar. Aparecerá el panel Mantenimiento de aplicación.
7 Elija Reparar y, a continuación, haga clic en Siguiente. Aparecerá el cuadro de diálogo de características McAfee GroupShield para Exchange. Una vez que el software se haya actualizado, se mostrará un mensaje de confirmación.
8 Haga clic en Finalizar para cerrar el cuadro de diálogo.
Nota
En caso de que se detecte que los archivos relativos a GroupShield estén dañados o se hayan eliminado, el proceso de reparación los sustituirá por los archivos correspondientes. Sin embargo, no se modifica ni se cambia ninguna opción de configuración.
47

McAfee® GroupShield™ 7.0 Guía del usuario Mantenimiento y tareas posteriores a la instalaciónDesinstalación de GroupShield para Exchange
4
Restauración de la configuración original de fábricaPara restaurar la configuración y los valores predeterminados de la interfaz de usuario, haga clic en Configuración y diagnósticos | Importar y exportar configuración | Restaurar valor predeterminado.
Desinstalación de GroupShield para ExchangePara quitar GroupShield para Exchange, se recomienda usar la función Agregar o quitar programas de Windows, aunque también se puede desinstalar GroupShield desde el programa de instalación de GroupShield para Exchange.
Eliminación de GroupShield para Exchange1 Inicie sesión en el equipo donde Microsoft® Exchange Server 2003/2007 esté
instalado una cuenta administrativa.
2 Asegúrese de que los servicios de GroupShield para Exchange en el servidor y los clientes están cerrados.
3 En el menú Inicio, haga clic en Configuración y, a continuación, en Panel de control. Aparecerá la ventana Panel de control.
4 Haga doble clic en Agregar o quitar programas. Aparecerá el cuadro de diálogo Propiedades de Agregar o quitar programas.
5 Seleccione McAfee GroupShield para Exchange en la lista.
6 Haga clic en Cambiar. Aparecerá el panel Mantenimiento de aplicación.
Nota
Otra opción consiste en seguir los pasos del manual descritos a continuación para restaurar la configuración y los valores predeterminados:
1 Detener todos los servidores Exchange y los servicios de GroupShield para Exchange en el host.
2 Copiar y reemplazar el archivo McAfeeConfig.XML de <ruta_instalación>\Config\Default\McAfeeConfig.XML
3 Copiar y reemplazar el archivo cs_rules_es.XML de <ruta_instalación>\Config\Default\<0409>\cs_rules_es.XML <para el idioma español>
4 Iniciar los servicios de GroupShield para Exchange en el host.
5 Iniciar los servidores Exchange en el host.
48

McAfee® GroupShield™ 7.0 Guía del usuario Mantenimiento y tareas posteriores a la instalaciónDesinstalación de GroupShield para Exchange
4
7 Seleccione Quitar y haga clic en Siguiente.
8 Aparecerá el cuadro de diálogo de desinstalación de McAfee GroupShield para Exchange. Haga clic en Siguiente.
9 Una vez que el software se haya quitado, se mostrará un mensaje de confirmación. Haga clic en Finalizar para cerrar el cuadro de diálogo.
49

McAfee® GroupShield™ 7.0 Guía del usuario Mantenimiento y tareas posteriores a la instalaciónDesinstalación de GroupShield para Exchange
4
50

5 Integración con ePolicy Orchestrator 3,6
IntroducciónEn este capítulo se describe cómo configurar GroupShield para Exchange mediante el software de administración de McAfee ePolicy Orchestrator 3,6. Para sacar el máximo partido a esta guía, es conveniente que conozca ePolicy Orchestrator. Consulte la Guía del producto de ePolicy Orchestrator 3.6 si desea obtener más información.
El software ePolicy Orchestrator ofrece un solo punto de control para los productos antivirus de McAfee desde el que podrá gestionar las directivas antivirus, ver informes de los eventos antivirus y controlar la actividad vírica en un entorno empresarial. Con ePolicy Orchestrator, puede configurar GroupShield para Exchange en los equipos de destino de la red. No es necesario que los configure individualmente.
En este capítulo se describe cómo llevar a cabo las siguientes acciones:
Incorporar el agente de ePolicy Orchestrator en el repositorio de ePolicy Orchestrator
Incorporar los archivos de paquete y NAP de GroupShield para Exchange en el repositorio de ePolicy Orchestrator.
Configurar las características del agente de ePolicy Orchestrator
Definir y aplicar las directivas antivirus en los sistemas de destino.
Nota
En esta guía no se incluye información detallada sobre la instalación o el uso de ePolicy Orchestrator. Consulte la Guía del producto de ePolicy Orchestrator 3.6.
51

McAfee® GroupShield™ 7.0 Guía del usuario Integración con ePolicy Orchestrator 3,6Introducción
5
Requisitos previos para el uso de ePolicy Orchestrator 3.6Antes de poder usar el software ePolicy Orchestrator para gestionar GroupShield para Exchange, instale el agente de ePolicy Orchestrator en el equipo.
Introducción a la consola de ePolicy OrchestratorMicrosoft® Management Console (MMC) actúa como interfaz para ePolicy Orchestrator y sus funciones. Aquí se registran y configuran los productos de GroupShield para Exchange que se gestionan a través de ePolicy Orchestrator. La consola utiliza las funciones estándar de MMC.
Esta consola se divide en dos paneles. Cuando se inicia una sesión por primera vez en el servidor, la consola aparece en el panel de la izquierda con la raíz de la consola resaltada.
El árbol de la consola es el panel de navegación de ésta. Muestra los servidores, la estación de trabajo y los dispositivos que se pueden administrar mediante ePolicy Orchestrator.
El panel de detalles está situado a la derecha de la consola. En función del elemento seleccionado en el árbol de la consola, el panel de detalles podría tener un panel de detalles superior y otro inferior.
El aspecto de la consola cambia para reflejar qué elementos se han seleccionado en el árbol de la consola o en el panel de detalles.
El agente es un componente distribuido de ePolicy Orchestrator que debe instalarse en cada equipo de la red. Recopila y envía información entre el servidor de ePolicy Orchestrator y los repositorios. Además, gestiona las instalaciones de GroupShield para Exchange en la red. La forma en que configure el agente y sus opciones de directiva determinará cómo se facilita la comunicación y la actualización en el entorno.
Supuestos:Equipo 1: Se ha instalado y configurado ePolicy Orchestrator 3.6 en un sistema operativo compatible.
Equipo 2: Se ha instalado y configurado Microsoft® Exchange Server 2003/2007 en el servidor.
El servidor Exchange se agregará a la lista de servidores gestionados de ePolicy Orchestrator debajo de la rama de directorio.
La versión de McAfee Common Agent instalada en el servidor de ePolicy Orchestrator debería actualizarse de la versión 3.6.0.444 a 3.6.0.453 o superior.
El agente de ePolicy Orchestrator se instala o se inserta en el servidor Domino desde la consola del servidor Exchange.
52

McAfee® GroupShield™ 7.0 Guía del usuario Integración con ePolicy Orchestrator 3,6Instalación
5
Antes de empezar1 Cree un directorio temporal en una unidad de red o local.
2 Para llevar a cabo la instalación, realice una de las siguientes acciones en función de cómo haya obtenido el software:
Inserte el CD en la unidad correspondiente del equipo y copie los archivos de instalación en el directorio temporal que acaba de crear.
Descargue el archivo NAP y el archivo de almacenamiento .ZIP del paquete y extráigalo en el directorio temporal.
Instalación1 Inicie una sesión en el servidor de ePolicy Orchestrator con una cuenta
administrativa. Aparecerá la Consola de ePolicy Orchestrator.
Creación de sitio nuevo2 Haga clic con el botón derecho en Directorio | Nuevo | Sitio. Aparecerá el cuadro de
diálogo Agregar sitios.
3 Pulse Agregar. Aparecerá el cuadro de diálogo Nuevo sitio.
4 Escriba el Nombre para el sitio nuevo. Si este sitio es un dominio y desea incluir todos los equipos en él, seleccione Dominio e Incluir equipos como nodos secundarios.
5 Haga clic en Aceptar para agregar el sitio nuevo. Aparecerá el cuadro de diálogo Agregar sitios.
6 Anule la selección de Enviar paquete del agente y haga clic en Aceptar para agregar el nuevo sitio <Nombre del sitio> al panel izquierdo.
Nota
Las funciones antispam y antiphishing sólo están disponibles si se instala el componente McAfee Antispam para GroupShield después de la instalación. Para instalarlas y desplegarlas, tiene que incorporar el paquete necesario en el repositorio y después proceder al despliegue. Si ha desplegado el paquete de evaluación y desea efectuar la actualización a la versión con licencia, deberá incorporar primero el paquete con licencia y después proceder al despliegue.
Nota
Puede crear un sitio nuevo para administrador un grupo concreto de equipos.
53

McAfee® GroupShield™ 7.0 Guía del usuario Integración con ePolicy Orchestrator 3,6Instalación
5
Adición de un equipo al sitio7 Haga clic con el botón derecho en Directorio | <Nombre del sitio> | Nuevo | Equipo.
Aparecerá el cuadro de diálogo Agregar equipos.
8 Haga clic en Examinar para seleccionar el equipo de la red y, a continuación, Aceptar. Aparecerá el cuadro de diálogo Agregar equipos.
9 Seleccione Enviar paquete del agente, indique las credenciales para la instalación por inserción del agente y haga clic en Aceptar para enviar el agente al nuevo equipo agregado.
Envío de una llamada de activación del agente10 En la consola de ePolicy Orchestrator, haga clic con el botón derecho en el sitio
o el servidor Exchange en que desee instalar GroupShield para Exchange.
11 Haga clic en Solicitud de activación del agente. Aparecerá el cuadro de diálogo Solicitud de activación del agente.
12 En el cuadro de diálogo Solicitud de activación del agente, cambie el valor de la opción de ejecución aleatoria del agente a 0 (cero) minutos.
13 Seleccione Obtener propiedades completas del producto y haga clic en Aceptar para finalizar la instalación.
Adición de archivos del paquete de instalación de GroupShield al repositorio de ePolicy14 Haga clic en Repositorio. Aparecerá la página Repositorio.
15 Haga clic en Incorporar paquete. Aparecerá el asistente Registrar paquete.
16 Haga clic en Siguiente. Aparecerá el asistente para seleccionar el tipo de paquete.
Nota
Si anula la selección de Suprimir GUI de instalación del agente, la interfaz de usuario de instalación del agente no aparecerá en el equipo cliente durante la instalación.
Sugerencia
Para habilitar el icono del agente de ePolicy Orchestrator en la bandeja de sistema del equipo cliente:
a Haga clic en el vínculo Agente de ePO situado en el panel derecho.
b Haga clic en el vínculo de la configuración predeterminada de McAfee correspondiente al agente de ePolicy Orchestrator. A continuación, aparecerá la página Agente de ePolicy Orchestrator.
c Seleccione Mostrar icono de la bandeja del Agente.
d Haga clic en Aplicar todo.
54

McAfee® GroupShield™ 7.0 Guía del usuario Integración con ePolicy Orchestrator 3,6Instalación
5
17 Seleccione Productos o actualizaciones y haga clic en Siguiente. Accederá al cuadro de diálogo del Incorporar paquete - Examinar.
18 Haga clic en Examinar y desplácese hasta la carpeta temporal donde haya extraído el paquete de instalación.
19 Seleccione el archivo PkgCatalog.z, haga clic en Abrir y, a continuación, en Siguiente. El asistente Incorporar paquete muestra el nombre del producto, la versión, el tipo de paquete y el idioma.
20 Haga clic en Finalizar para incorporar el archivo de paquete.
21 Una vez que se haya completado el proceso de incorporación, haga clic en Cerrar.
Adición del archivo NAP del software GroupShield al repositorio1 Haga clic en Repositorio. Aparecerá la página Repositorio.
2 Haga clic en Incorporar NAP. Aparecerá el Asistente de configuración de repositorio de software.
3 Seleccione Agregar nuevo software para gestionar y haga clic en Siguiente. De este modo se mostrará el cuadro de diálogo Seleccione un paquete de software.
4 Seleccione el archivo NAP del producto en la carpeta temporal y haga clic en Abrir. El archivo NAP se extraerá y copiará en el repositorio de ePolicy Orchestrator. Se mostrará un cuadro de diálogo cuando el proceso se haya completado correctamente.
5 Haga clic en Aceptar.
Adición del NAP de informes de GroupShield al repositorio1 Haga clic en Repositorio. Aparecerá la página Repositorio.
2 Haga clic en Incorporar NAP. Aparecerá el Asistente de configuración de repositorio de software.
3 Seleccione Agregar nuevos informes y, a continuación, haga clic en Siguiente. De este modo se mostrará el cuadro de diálogo Seleccione un paquete de software.
4 Seleccione el archivo NAP de informes en la carpeta temporal y haga clic en Abrir. El archivo NAP de informes se extraerá y copiará en el repositorio de ePolicy Orchestrator. Se mostrará un cuadro de diálogo cuando el proceso se haya completado correctamente.
5 Haga clic en Aceptar.
55

McAfee® GroupShield™ 7.0 Guía del usuario Integración con ePolicy Orchestrator 3,6Instalación
5
Instalación de GroupShield en el equipo cliente1 En la consola de ePolicy Orchestrator, seleccione el sitio o el servidor Exchange en el
que desee instalar GroupShield y haga clic en la ficha Tareas. Se mostrará la página de la tarea de despliegue.
2 Haga doble clic en la Tarea de despliegue. Aparecerá el cuadro de diálogo Planificador de ePolicy Orchestrator.
3 Anule la selección de Heredar en la ficha Tareas y seleccione Activar (la tarea planificada se ejecuta a la hora especificada).
4 Haga clic en Configuración en la ficha Tareas. Aparecerá la página Configuración de la tarea.
5 Anule la selección de Heredar. En la lista de productos, seleccione Instalar en la lista desplegable de elementos que aparece junto a GroupShield para Exchange.
6 Anule la selección de Ejecutar esta tarea en cada intervalo de aplicación de directivas.
7 Haga clic en Aceptar.
8 Haga clic en la ficha Planificar. Anule la selección de Heredar.
9 En el elemento de lista Planificar tarea, seleccione Ejecutar inmediatamente y haga clic en Aplicar.
10 Haga clic en Aceptar para terminar la programación de la tarea de despliegue.
11 Envíe una llamada de activación del agente.
Nota
Para obtener información sobre el envío de una llamada de activación del agente, consulte Envío de una llamada de activación del agente en la página 54.
56

McAfee® GroupShield™ 7.0 Guía del usuario Integración con ePolicy Orchestrator 3,6Instalación
5
Actualización de la configuración de NAP de GroupShield para Exchange 6.0.x
Supuestos:ePolicy Orchestrator 3.6 está instalado en el servidor.
Se han registrado los archivos NAP de GroupShield para Exchange 6.0.2 o 6.0.3.
Se ha registrado el archivo NAP de GroupShield para Exchange 7.0.
No se ha creado ninguna directiva nueva en la configuración de NAP de GroupShield para Exchange 7.0.
Importación de la configuración de NAP de GroupShield para Exchange 6.x1 Inicie una sesión en el equipo que contiene el servidor de ePolicy Orchestrator con
una cuenta administrativa.
2 Cree un directorio temporal en una unidad de red o local.
3 Para llevar a cabo la instalación, realice una de las siguientes acciones en función de cómo haya obtenido el software:
Inserte el CD en la unidad correspondiente del equipo y copie los archivos de instalación en el directorio temporal que acaba de crear.
Descargue el archivo ePOGSENPUpgrade.ZIP y descomprímalo en el directorio temporal.
4 Haciendo uso de Windows Explorer, navegue hasta la carpeta en la que copió los archivos de instalación y pulse dos veces en EPOGSEUPGRADE.EXE.
5 Cuando haya realizado la actualización correctamente, el programa de instalación mostrará un mensaje que informa de que la actualización de EPO de GSE6.0 a GSE7.0 se ha efectuado correctamente. En caso de que se produzca un error en la actualización, siga las instrucciones que aparecen en pantalla.
Nota
Esta herramienta exporta a NAP de GroupShield para Exchange 7.0 sólo aquellas configuraciones guardadas en el archivo NAP de las versiones 6.0.2 o 6.0.3 de GroupShield para Exchange. Todas las versiones de GroupShield (6.0.x y 7.0) se pueden seguir gestionando desde el servidor de ePolicy Orchestrator.
Nota
Los errores y excepciones que tienen lugar durante la actualización se registran en el archivo EPODEBUGTRACE.TXT.
57

McAfee® GroupShield™ 7.0 Guía del usuario Integración con ePolicy Orchestrator 3,6Configuración de las directivas de GroupShield
5
Configuración de las directivas de GroupShieldEn esta sección se explica cómo aplicar directivas desde ePolicy Orchestrator. Existen dos pasos principales:
1 En ePolicy Orchestrator, seleccione los nombres del equipo de destino o del sitio en la red y las directivas que se van a aplicar a ellos.
2 Puede aplicar todas las directivas en Exchange Server mediante el agente de ePolicy Orchestrator. A continuación, cada equipo tendrá en cuenta la nueva directiva y omitirá las directivas que se hayan configurado previamente en GroupShield para Exchange.
Gestión de directivasLa consola de ePolicy Orchestrator permite gestionar directivas en grupos de equipos o en un único equipo. Estas directivas anulan las configuraciones definidas en los equipos individuales. Para obtener información sobre las directivas y cómo aplicarlas, consulte la Guía del producto de ePolicy Orchestrator.
Antes de configurar cualquier directiva, seleccione el grupo de equipos en los que desee modificar las directivas de GroupShield. Puede modificar las directivas de GroupShield en las páginas y fichas que están disponibles en el panel de detalles de la consola de ePolicy Orchestrator. Estas páginas son idénticas a aquéllas a las que se obtiene acceso directamente desde la interfaz de usuario de GroupShield.
Después de haber modificado las directivas adecuadas y guardado los cambios para el equipo o grupo de equipos en cuestión, estará listo para desplegar la nueva configuración mediante el agente de ePolicy Orchestrator.
Modificación de las directivas para GroupShield en ePolicy Orchestrator1 Inicie una sesión en el equipo que contiene el servidor de ePolicy Orchestrator con
una cuenta administrativa.
2 En el árbol de la consola, debajo de ePolicy Orchestrator | <SERVIDOR> | Directorio, seleccione el sitio, el grupo, el equipo o todo el directorio para aplicar estas directivas.
3 Las fichas Directivas, Propiedades y Tareas aparecerán en el cuadro de detalles.
4 En la ficha Directivas, en GroupShield para Exchange, haga clic en la configuración predeterminada de McAfee relativa a una categoría para ver la configuración de directiva predeterminada. Aparecerá el cuadro de diálogo Configuración de directiva.
5 Haga clic en Duplicar para crear y guardar una copia de la configuración de la directiva. Aparecerá el cuadro de diálogo de duplicación de la directiva.
58

McAfee® GroupShield™ 7.0 Guía del usuario Integración con ePolicy Orchestrator 3,6Configuración de las directivas de GroupShield
5
6 Elija duplicar la directiva actual o Crear una directiva donde la herencia se aplique a todas las fichas según proceda.
7 Escriba un Nuevo nombre de directiva.
8 Seleccione la opción para asignar la nueva directiva al nodo actual (la herencia se interrumpe) o anule la selección de esta opción según convenga y, a continuación, haga clic en Aceptar.
Creación de una nueva directiva para una categoría1 Haga clic en Editar en una categoría de la entrada GroupShield para Exchange situada en
el panel de detalles de ePolicy Orchestrator.
2 Haga clic en la lista desplegable Nombre de la directiva y seleccione Nueva directiva. Aparecerá el cuadro de diálogo Crear una nueva directiva.
3 Configure las opciones necesarias a partir de la directiva original. A continuación, haga clic en Aceptar para crear la nueva directiva.
4 Pulse Aplicar para guardar la configuración.
Edición de una directiva existente (que no es la predeterminada)1 Haga clic en la categoría seleccionada en la entrada GroupShield para Exchange situada
en el panel de detalles de ePolicy Orchestrator.
2 Configure las opciones necesarias y después haga clic en Aplicar para guardar la directiva.
Nota
No es posible configurar las opciones de la directiva de configuración predeterminada de McAfee para la categoría seleccionada. Para configurar una categoría seleccionada, deberá crear una nueva directiva o duplicar una copia de la directiva.
Tabla 5-1 Opciones de directiva
Nuevo nombre de directiva Escriba el nuevo nombre de la directiva para la categoría que desee crear.
Duplicar la siguiente directiva Crea una directiva duplicada para la categoría seleccionada. Seleccione la directiva en la lista desplegable.
Crear una directiva donde la herencia se aplique a todas las fichas
Crea una nueva directiva en la que se heredan todas las opciones de la ficha de la directiva.
Nota
Para dejar de aplicar una directiva, haga clic en Editar en relación con Aplicar directivas en la entrada GroupShield para Exchange de ePolicy Orchestrator y seleccione (No) de la lista desplegable Nombre de la directiva.
59

McAfee® GroupShield™ 7.0 Guía del usuario Integración con ePolicy Orchestrator 3,6Planificación de tareas
5
Planificación de tareasCuando GroupShield analiza en busca de virus, spam o phishing, utiliza la información incluida en los archivos de reglas y DAT para encontrarlos. Son muchas las amenazas que se descubren a diario, por ello McAfee crea regularmente nuevos archivos DAT con objeto de proporcionar protección frente a dichos virus. Para garantizar la mejor protección, puede usar ePolicy Orchestrator para informar sobre dónde obtener acceso a los últimos archivos de actualización, así como crear programaciones para sustituir archivos de reglas y DAT anteriores y ejecutar análisis bajo demanda.
Con ePolicy Orchestrator 3,6 podrá crear estos tipos de tareas planificadas para el software GroupShield para Exchange:
AutoUpdade
Análisis bajo demanda
Se puede definir la ejecución de las tareas programadas para un equipo según la hora local o GMT (hora del meridiano de Greenwich). No obstante, ePolicy Orchestrator no puede supervisar el progreso de una tarea programada. Por ello, es recomendable consultar periódicamente el archivo de registro del servidor para comprobar si la tarea programada se ha ejecutado correctamente.
Tarea de AutoUpdateLa única manera de que el software GroupShield 7.0 proporcione una protección total es manteniéndolo totalmente actualizado con los archivos de definición antivirus (DAT), las reglas de spam, el motor antispam y motor de análisis de virus más recientes. Es recomendable que actualice diariamente los archivos DAT y que consulte con frecuencia el sitio Web de McAfee AVERT (Anti-Virus Emergency Response Team, equipo de respuesta de emergencia antivirus) en busca de nuevos archivos DAT. En caso de existir varios servidores en el dominio actual, se puede emplear un servidor para descargar los archivos DAT más recientes y, después, configurar el resto para que copien los archivos desde dicho servidor. Los servidores pueden descargar archivos para varios sistemas operativos, independientemente de los que estén en uso.
60

McAfee® GroupShield™ 7.0 Guía del usuario Integración con ePolicy Orchestrator 3,6Planificación de tareas
5
Creación de una tarea de AutoUpdate1 Inicie una sesión en el equipo que contiene el servidor de ePolicy Orchestrator con
una cuenta administrativa.
2 En el árbol de la consola, debajo de ePolicy Orchestrator, haga clic con el botón derecho en Directorio, o bien en el sitio, grupo o host que desee y, a continuación, seleccione Planificar tarea. Otra opción consiste en hacer clic en la ficha Tareas del panel de detalles superior. Haga clic con el botón derecho en el panel y seleccione Planificar tarea. Aparecerá el cuadro de diálogo Planificar tarea.
3 Introduzca el Nombre de la nueva tarea.
4 En la lista desplegable Tipo de tarea, seleccione la tarea de AutoUpdate de GroupShield para Exchange 7.0.
5 Haga clic en Aceptar. La tarea creada aparecerá en la ficha Tareas.
6 Envíe una llamada de activación del agente.
Configuración de una tarea de AutoUpdateDespués de haber creado una nueva tarea de AutoUpdate, podrá configurarla según sea necesario.
1 En la ficha Tareas del cuadro de detalles superior, haga clic en la tarea con el botón derecho y, a continuación, seleccione Editar tarea. Aparecerá el cuadro de diálogo Planificador de ePolicy Orchestrator.
2 Haga clic en Configuración y edite las opciones necesarias en las fichas Tarea y Planificación. Se mostrará la página Tarea de actualización con el mensaje No se necesita ninguna configuración adicional para esta tarea.
Nota
Para obtener información sobre el envío de una llamada de activación del agente, consulte Envío de una llamada de activación del agente en la página 54.
Nota
AutoUpdate se configura para actualizar el producto con los DAT, reglas de spam y motores antispam y antivirus del sitio Web (http/ftp) de McAfee.
Nota
Asimismo, puede planificar la tarea de AutoUpdate en la opción relativa a la actualización del agente de ePolicy Orchestrator del cuadro de diálogo Planificar tarea.
61

McAfee® GroupShield™ 7.0 Guía del usuario Integración con ePolicy Orchestrator 3,6Planificación de tareas
5
Tarea de análisis bajo demandaGroupShield para Exchange puede realizar un análisis bajo demanda de los correos de manera que todos los correos del equipo se comprueben en busca de virus, troyanos y otros tipos de código dañino. Se pueden crear tantas programaciones de análisis bajo demanda como sean necesarias. Las programaciones de análisis se pueden configurar para que se ejecuten a intervalos definidos, y el usuario puede ejecutarlas en cualquier momento. También es posible deshabilitar las programaciones que no se desee ejecutar de forma automática.
Crear una nueva tarea1 Inicie una sesión en el equipo que contiene el servidor de ePolicy Orchestrator con
una cuenta administrativa.
2 En el árbol de la consola, debajo de ePolicy Orchestrator, haga clic con el botón derecho en Directorio, o bien en el sitio, grupo o host que desee y, a continuación, seleccione Planificar tarea. Otra opción consiste en hacer clic en la ficha Tareas del panel de detalles superior. Haga clic con el botón derecho en el panel y seleccione Planificar tarea. Aparecerá el cuadro de diálogo Planificar tarea.
3 Introduzca el Nombre de la nueva tarea.
4 En la lista desplegable Tipo de tarea, seleccione la tarea bajo demanda de GroupShield para Exchange 7.0.
5 Haga clic en Aceptar. La tarea creada aparecerá en la ficha Tareas.
6 Envíe una llamada de activación del agente.
Edición de una tarea1 Haga clic con el botón derecho en la tarea y seleccione la opción Editar tarea.
Se mostrará el Planificador de ePolicy Orchestrator.
2 Seleccione Configuración. Aparecerá la página de configuración del análisis bajo demanda.
3 Anule la selección de Heredar.
4 Seleccione la directiva bajo demanda deseada de la lista:
5 Haga clic en Aceptar.
Nota
Para obtener información sobre el envío de una llamada de activación del agente, consulte Envío de una llamada de activación del agente en la página 54.
62

McAfee® GroupShield™ 7.0 Guía del usuario Integración con ePolicy Orchestrator 3,6Planificación de tareas
5
Planificación de configuración6 Haga clic en la ficha Planificar.
Tabla 5-2 Opciones de programación
Planificar tarea Seleccione uno de los tipos de tarea disponibles de la lista desplegable.
Cada díaCada semanaCada mesUna vezAl iniciar el sistemaAl iniciar la sesiónCuando esté inactivoEjecutar inmediatamenteEjecutar al marcar
Hora de inicioHora UTC
Hora local
Especifique la hora de inicio de la tarea programada. Seleccione la opción de hora local para ejecutar la tarea utilizando el intervalo programado con la hora del sistema del equipo cliente. Esto resulta útil para programar la ejecución de tareas que requieran capacidad de procesamiento, como los análisis bajo demanda, durante horas que no sean de oficina.
Si se selecciona la opción de hora UTC, se utilizará la conversión de hora universal (también conocida como “hora del meridiano de Greenwich” o GMT) para ejecutar la tarea. Esta opción sirve para que la tarea se ejecute de forma simultánea para todos los clientes sin tener en cuenta la hora local del sistema en los equipos cliente.
Activar proceso aleatorio La tarea no se ejecuta a la hora exacta de inicio especificada. En lugar de ello, empieza después de una hora aleatoria determinada. Especifique las horas y minutos para habilitar la aleatoriedad.
Ejecutar tarea omitida Garantiza que la tarea se inicie si el equipo está apagado o no disponible a la hora de inicio programada. La selección de esta opción garantiza que la tarea se ejecute la siguiente vez que el equipo esté disponible.
Retrasar la tarea pasada en Haga clic en la opción Avanzado en el cuadro de diálogo Opciones avanzadas de planificación. Cuando se ejecutan tareas omitidas, al seleccionar esta opción se define cuánto tardará el equipo, una vez disponible, en ejecutar las tareas omitidas.
Fecha de inicio / Fecha de finalización
Haga clic en la opción Avanzado en el cuadro de diálogo Opciones avanzadas de planificación. Escriba las fechas de inicio y finalización si sólo desea que la tarea se ejecute durante un periodo especificado. Por ejemplo, algunos días o semanas.
63

McAfee® GroupShield™ 7.0 Guía del usuario Integración con ePolicy Orchestrator 3,6Informes
5
InformesDesde la consola de ePolicy Orchestrator, puede ver informes que muestran cómo está gestionando GroupShield para Exchange las infecciones en los equipos cliente donde esté instalado. Puede examinar las configuraciones que se hayan establecido en los hosts. Asimismo, puede guardar las selecciones realizadas en el cuadro de diálogo Filtro de informe de datos para usarlas más adelante.
Los informes de ePolicy Orchestrator permiten hacer lo siguiente:Definir un filtro de directorio para recopilar sólo la información que se desea ver. Cuando se configura este filtro se puede elegir qué parte del árbol de la consola de ePolicy Orchestrator se incluirá en el informe.
Definir un filtro de datos mediante el uso de operadores lógicos, para definir filtros precisos sobre los datos devueltos por el informe.
Generar informes gráficos a partir de la información de la base de datos y filtrar los informes según sea necesario. Es posible imprimir los informes y exportarlos para usarlos en otro software.
Repetir tarea Haga clic en la opción Avanzado en el cuadro de diálogo Opciones avanzadas de planificación. Utilice esta opción para ejecutar una tarea varias veces el mismo día. Para ello, seleccione Repetir tarea y después defina el intervalo de repetición adecuadamente.
Un uso habitual de esta función es la ejecución de la tarea de actualización del cliente varias veces al día, sobre todo si hay muchos virus nuevos. También puede programar la tarea para que se repita durante otros intervalos: semanal o mensualmente.
Planificar tarea Cada día Especifique el intervalo para ejecutar la tarea de programación. Podría ser de uno o varios días. Si selecciona 1, la tarea de programación se ejecutará cada dos días.
Tabla 5-2 Opciones de programación
64

McAfee® GroupShield™ 7.0 Guía del usuario Integración con ePolicy Orchestrator 3,6Informes
5
Ejecución de un informe1 Inicie una sesión en el servidor de base de datos de ePolicy Orchestrator en la
sección Informes.
2 Seleccione el informe de GroupShield para Exchange 7.0 que desee debajo de Informes | Bases de datos de ePO | <servidor de base de datos> | Informes | <nombre del producto> en el árbol de la consola. Aparecerá el cuadro de diálogo para definir el filtro de datos de informe.
Si la opción Sí está seleccionada, aparecerá el cuadro de diálogo Filtro de informe de datos relativo a la categoría en cuestión. Seleccione el informe (versiones del agente) que desee generar. Después, defina el filtro de datos en el cuadro de diálogo Filtro de informe de datos. Haga clic en Aceptar.
Si la opción No está seleccionada, aparecerá el informe completo.
Configuración de informesHay varias maneras de controlar qué datos aparecen en los informes. Puede definir el número de versión de los archivos de definición de virus, de los motores de análisis de virus y de los productos compatibles que hay que instalar en los equipos cliente para que puedan considerarse compatibles según el programa de seguridad y antivirus de su empresa. También puede limitar los resultados de los informes según los criterios de producto seleccionados. (Por ejemplo, el nombre del equipo, el sistema operativo, el nombre del virus o la acción realizada en los archivos infectados.) Una vez que aparecen los resultados de un informe, puede efectuar una serie de tareas con los datos. Podrá ver información detallada sobre los datos necesarios del informe. (Por ejemplo, para determinar qué equipos cliente no cuentan con una versión compatible de GroupShield.) Algunos informes incluso proporcionan vínculos a otros informes, denominados "informes secundarios", que proporcionan datos relacionados con el informe actual. También puede imprimir informes o exportarlos a varios formatos de archivo, entre ellos HTML y Microsoft® Excel.
Nota
Las fichas pueden variar según el informe que se haya seleccionado. Consulte la Guía del producto de ePolicy Orchestrator 3.6 para obtener más información sobre todas las fichas de configuración disponibles.
Nota
Consulte la Guía del producto de ePolicy Orchestrator 3.6 si desea obtener más información sobre la configuración de informes.
65

McAfee® GroupShield™ 7.0 Guía del usuario Integración con ePolicy Orchestrator 3,6Desinstalación
5
Desinstalación
Eliminación de GroupShield para Exchange desde un equipo clientePuede desinstalar el software GroupShield instalado en el equipo cliente mediante el servidor de ePolicy Orchestrator.
Eliminación del software GroupShield del equipo cliente1 En la consola de ePolicy Orchestrator, seleccione el sitio o el servidor Exchange del
que desee quitar GroupShield y haga clic en la ficha Tareas. Aparecerá la página Tarea de despliegue.
2 Haga doble clic en Tarea de despliegue. Aparecerá el cuadro de diálogo Planificador de ePolicy Orchestrator.
3 Anule la selección de Heredar en la ficha Tareas y seleccione Activar (la tarea planificada se ejecuta a la hora especificada).
4 Haga clic en Configuración en la ficha Tareas. Aparecerá la página Configuración de la tarea.
5 Anule la selección de Heredar. En la lista de productos, seleccione Quitar en la lista de elementos que aparece junto a GroupShield para Exchange.
6 Anule la selección de Ejecutar esta tarea en cada intervalo de aplicación de directivas.
7 Haga clic en Aceptar.
8 Haga clic en la ficha Planificación. Anule la selección de Heredar.
9 En el elemento de lista Planificar tarea, seleccione Ejecutar inmediatamente y haga clic en Aplicar.
10 Envíe una llamada de activación del agente.
Nota
Para obtener información sobre el envío de una llamada de activación del agente, consulte Envío de una llamada de activación del agente en la página 54.
66

McAfee® GroupShield™ 7.0 Guía del usuario Integración con ePolicy Orchestrator 3,6Desinstalación
5
Eliminación de GroupShield para Exchange desde ePolicy Orchestrator
Eliminación del paquete de despliegue del servidor de ePolicy Orchestrator1 Inicie una sesión en el equipo que contiene el servidor de ePolicy Orchestrator con
una cuenta administrativa.
2 Seleccione Repositorio | Repositorio de software | Principal en el árbol de la consola.
3 Seleccione GroupShield para Exchange y haga clic en Eliminar. Aparecerá un cuadro de diálogo de confirmación. Haga clic en Aceptar para quitar GroupShield para Exchange del servidor de ePolicy Orchestrator.
Eliminación del archivo NAP del producto1 Inicie una sesión en el equipo que contiene el servidor de ePolicy Orchestrator con
una cuenta administrativa.
2 Seleccione Repositorio | Productos gestionados | Windows | GroupShield para Exchange en el árbol de la consola.
3 Haga clic con el botón derecho en 7.0 y seleccione Quitar para desinstalar el NAP de GroupShield del servidor de ePolicy Orchestrator.
Eliminación del archivo NAP del informe1 Inicie una sesión en el equipo que contiene el servidor de ePolicy Orchestrator con
una cuenta administrativa.
2 Seleccione Informes | Repositorio de informes | groupshield7.0 en el árbol de la consola.
3 Haga clic con el botón derecho en groupshield7.0 y seleccione Quitar para desinstalar el archivo de informe del servidor de ePolicy Orchestrator.
67

McAfee® GroupShield™ 7.0 Guía del usuario Integración con ePolicy Orchestrator 3,6Desinstalación
5
68

6 Integración con ePolicy Orchestrator 4.0
IntroducciónEn este capítulo se describe cómo configurar GroupShield para Exchange mediante el software de administración de McAfee ePolicy Orchestrator 4.0. Para sacar el máximo partido a ese capítulo, es conveniente que conozca ePolicy Orchestrator.
ePolicy Orchestrator 4.0 ofrece una plataforma escalable destinada a la gestión y aplicación centralizadas de directivas en los productos de seguridad y en los sistemas en los que éstos residen. Asimismo, proporciona funciones globales de despliegue de productos e informes a través de un solo punto de control.
Requisitos previos para la instalación de ePolicy Orchestrator 4.0
En una plataforma de Microsoft® Windows 2000, instale estos archivos en el sistema:
dotnetfx.exe
msxml6-KB925673-enu-x86.exe
WindowsInstaller-KB893803-v2-x86.exe
En una plataforma de Microsoft® Windows 2003, instale estos archivos en el sistema:
dotnetfx.exe
msxml6-KB925673-enu-x86.exe
Nota
En esta guía no se incluye información detallada sobre la instalación o el uso de ePolicy Orchestrator. Consulte la Guía del producto de ePolicy Orchestrator 4.0.
69

McAfee® GroupShield™ 7.0 Guía del usuario Integración con ePolicy Orchestrator 4.0Introducción
6
Antes de empezar1 Cree un directorio temporal en una unidad de red o local.
2 Para llevar a cabo la instalación, realice una de las siguientes acciones en función de cómo haya obtenido el software:
Inserte el CD en la unidad correspondiente del equipo y copie los archivos .ZIP de instalación en el directorio temporal que acaba de crear.
Descargue los archivos ZIP en el directorio temporal.
Agente de ePolicy OrchestratorEl agente de ePolicy Orchestrator es un componente distribuido de ePolicy Orchestrator que debe instalarse en cada equipo de la red. Recopila y envía información entre el servidor de ePolicy Orchestrator y los repositorios. Además, gestiona las instalaciones de GroupShield para Exchange en la red.
Requisitos previos para el uso de ePolicy Orchestrator 4.0Antes de poder usar el software ePolicy Orchestrator para gestionar GroupShield para Exchange, instale el agente de ePolicy Orchestrator en el equipo.
Adición de sistemas y despliegue de agentes en el servidor de ePolicy Orchestrator1 Inicie una sesión en el servidor de ePolicy Orchestrator con una cuenta
administrativa.
2 Haga clic en la opción de nuevos sistemas. Aparecerá la página correspondiente.
3 En la opción para agregar sistemas, elija desplegar agentes y agregar sistemas al grupo actual (mi organización).
4 En la página de sistemas que se van a agregar, haga clic en Explorar para buscar los sistemas que desea agregar. Aparecerá la página de búsqueda de sistemas.
5 Seleccione el dominio que tenga los sistemas que desee agregar de la lista desplegable.
Nota
Para agregar sistemas sin desplegar agentes, elija la opción para agregar sistemas al grupo actual (mi organización) sin desplegar agentes. Para desplegar agentes más adelante, realice los pasos descritos en el tema Despliegue de un agente de ePolicy Orchestrator en la página 71.
70

McAfee® GroupShield™ 7.0 Guía del usuario Integración con ePolicy Orchestrator 4.0Introducción
6
6 En la opción de sistemas del dominio seleccionado, seleccione los sistemas pertinentes.
7 Haga clic en Aceptar para volver a la página de sistemas nuevos.
8 Elija una Versión del agente de la lista desplegable e indique las Opciones de instalación y la Ruta de instalación según sea necesario.
9 Especifique las credenciales (Dominio, Usuario y Contraseña) correspondientes a la instalación del agente y haga clic en Aceptar.
Despliegue de un agente de ePolicy Orchestrator1 Inicie una sesión en el servidor de ePolicy Orchestrator con una cuenta administrativa.
2 Haga clic en la opción de sistemas.
3 Seleccione un grupo del árbol de sistemas.
4 Seleccione el Nombre de equipo de los equipos de dicho grupo.
5 Haga clic en la opción para desplegar agentes. Aparecerá la página de despliegue de McAfee Security Agent, que muestra los sistemas de destino.
6 Seleccione una Versión del agente para instalarla en los sistemas seleccionados.
7 Seleccione las Opciones de instalación que desee y una Ruta de instalación donde desee instalar el agente.
8 En las credenciales para la instalación del agente, especifique el Dominio, Usuario y Contraseña de la cuenta de usuario con la que desea instalar el agente en los sistemas seleccionados y, a continuación, haga clic en Aceptar.
Nota
Para seleccionar todos los sistemas del dominio escogido, haga clic en la opción para seleccionarlo todo en la página.
Nota
Las versiones de agente disponibles en la lista desplegable dependen del agente en el que los paquetes de instalación se han incorporado.
71

McAfee® GroupShield™ 7.0 Guía del usuario Integración con ePolicy Orchestrator 4.0Instalación
6
Instalación
Incorporación del paquete McAfee GroupShield para Microsoft Exchange Server 2003/2007 al servidor de ePolicy Orchestrator
El paquete de software GroupShield para Exchange se puede incorporar desde la página del repositorio principal. El repositorio principal es la ubicación central de todas las actualizaciones de McAfee que residen en el servidor de ePolicy Orchestrator. Recupera las actualizaciones especificadas por el usuario del sitio de McAfee o de sitios de recursos definidos por el usuario.
1 Inicie una sesión en el servidor de ePolicy Orchestrator con una cuenta administrativa.
2 Haga clic en Software | Incorporar paquete. Aparecerá la página Paquetes.
3 Seleccione el tipo de paquete como producto o actualización (.ZIP) y busque en la ruta de archivo para encontrar GroupShield7_ePO4.zip guardado en una carpeta temporal.
4 Haga clic en Siguiente. Aparecerá la página de opciones de paquete con la información correspondiente al paquete.
5 Establezca Rama en Actual.
6 Haga clic en Guardar.
Instalación de GroupShield para Exchange en el equipo cliente1 Inicie una sesión en el servidor de ePolicy Orchestrator con una cuenta
administrativa.
2 Haga clic en las opciones correspondientes a sistemas y árbol de sistemas y, a continuación, seleccione el grupo que desee.
3 En la ficha de tareas de cliente, haga clic en Crear tarea.
4 Escriba un nombre y notas en relación con la tarea y seleccione el tipo como despliegue de producto (McAfee Agent 4.0.0).
5 Haga clic en Siguiente. Aparecerá la página del generador de tareas de cliente.
6 En Descripción, seleccione las plataformas de destino como Windows para instalar el paquete.
7 Elija un idioma apropiado de la lista desplegable.
72

McAfee® GroupShield™ 7.0 Guía del usuario Integración con ePolicy Orchestrator 4.0Instalación
6
8 En la página de productos para desplegar, seleccione GroupShield para Exchange 7.0.0 de la lista desplegable y establezca la Acción en Instalar.
9 En Opciones, seleccione opciones o anule selecciones de la forma oportuna.
Ejecutar esta tarea en cada intervalo de aplicación de directivas (sólo Windows)
Opción para ejecutar la actualización tras un despliegue de producto correcto (4.0 o superior)
10 Haga clic en Siguiente para planificar esta tarea de la forma deseada.
11 Haga clic en Siguiente para ver un resumen de la tarea y, a continuación, haga clic en Guardar.
12 En la ficha relativa a sistemas, seleccione un grupo y un equipo en el que desee instalar GroupShield 7.0.
13 Envíe una llamada de activación del agente.
ExtensionesPuede instalar, quitar y gestionar los archivos de extensión de GroupShield para Exchange. Los archivos de extensión tienen un formato de archivo ZIP y se deben instalar para que ePolicy Orchestrator 4.0 pueda gestionar dicho producto o componente. Los dos archivos de extensión relativos a GroupShield para Exchange son:
GROUPSHD7000.ZIP
GSE7REPORTS.ZIP
Para instalar los archivos de extensión de directiva de GroupShield para Exchange:1 Inicie una sesión en el servidor de ePolicy Orchestrator con una cuenta administrativa.
2 Haga clic en Configuración | Extensiones y, a continuación, en la opción de instalación de extensión. Aparecerá el cuadro de diálogo de instalación de extensión.
3 Haga clic en Examinar, seleccione el archivo de extensión GROUPSHD7000.ZIP y haga clic en Aceptar.
Nota
Puede optar por instalar GroupShield 7.0 en todos los equipo de un grupo si hace clic en la opción para seleccionar todo en la página.
Nota
Para obtener información sobre el envío de una llamada de activación del agente, consulte Envío de una llamada de activación del agente en la página 78.
73

McAfee® GroupShield™ 7.0 Guía del usuario Integración con ePolicy Orchestrator 4.0Introducción al panel de ePolicy Orchestrator 4.0
6
Para instalar los archivos de extensión de informe de GroupShield para Exchange:1 Inicie una sesión en el servidor de ePolicy Orchestrator con una cuenta
administrativa.
2 Haga clic en Configuración | Extensiones y, a continuación, en la opción de instalación de extensión. Aparecerá el cuadro de diálogo de instalación de extensión.
3 Haga clic en Examinar, seleccione el archivo de extensión GSE7REPORTS.ZIP y haga clic en Aceptar.
Introducción al panel de ePolicy Orchestrator 4.0Los paneles son una colección de monitores configurados previamente o seleccionados por el usuario que ofrecen datos actuales acerca de las detecciones.
El panel de ePolicy Orchestrator consta de una serie de monitores de panel con nombre. Según cuáles sean los permisos asignados a su cuenta de usuario, podrá crear un panel nuevo, gestionar los paneles existentes, seleccionar paneles activos y editar las preferencias de panel.
Creación de un panel nuevo1 Inicie una sesión en el servidor de ePolicy Orchestrator con una cuenta
administrativa.
2 Haga clic en la opción correspondiente a paneles, después en opciones y, a continuación, elija crear un panel nuevo. Aparecerá la página de panel nuevo.
3 Especifique un nombre de panel y seleccione un tamaño adecuado de la lista desplegable correspondiente.
4 Haga clic en la opción de nuevo monitor.
5 Seleccione la categoría como Consultas y una consulta relacionada con GroupShield para Exchange de su elección del menú desplegable Monitor.
6 Haga clic en Aceptar.
7 Repita los pasos 4 y 5 con el resto de monitores.
8 Haga clic en Guardar. Aparecerá el cuadro de diálogo de activación.
74

McAfee® GroupShield™ 7.0 Guía del usuario Integración con ePolicy Orchestrator 4.0Introducción al panel de ePolicy Orchestrator 4.0
6
9 Haga clic en Sí para agregar el panel nuevo al conjunto activo.
Tabla 6-1 Opciones de panel
Opciones Descripción
Nombre del panel Especifica el nombre del panel seleccionado.
Tamaño del panel Especifica las dimensiones (en función del número de monitores de panel) del panel seleccionado.
Creado por Especifica el nombre de usuario que ha creado el panel seleccionado.
Última modificación Especifica el nombre de usuario, la fecha y la marca de tiempo de la última modificación realizada en el panel seleccionado.
Edición Lleva la página para editar el panel, donde podrá realizar cambios en el nombre y tamaño del panel:
Eliminación Elimina el panel seleccionado.
Duplicar Crea y guarda una copia del panel seleccionado. De esta forma, podrá crear y modificar paneles similares sin tener que crearlos desde el principio.
Hacer público Agrega el panel privado seleccionado a la lista de paneles publicados, con lo cual estará disponible para su uso por parte de todos los usuarios con permiso para utilizar paneles públicos.
Activar Agrega el panel seleccionado a la ficha de paneles para un fácil acceso.
75

McAfee® GroupShield™ 7.0 Guía del usuario Integración con ePolicy Orchestrator 4.0Informes
6
InformesLos informes son consultas predefinidas que se realizan a la base de datos de ePolicy Orchestrator y generan un resultado gráfico.
ePolicy Orchestrator 4.0 tiene sus propias funciones de consultas e informes. McAfee incluye un conjunto de consultas predeterminadas en el panel izquierdo. No obstante, puede crear una nueva consulta o editar y gestionarlas todas.
Ejecución de una consulta1 Inicie una sesión en el servidor de ePolicy Orchestrator con una cuenta
administrativa.
2 Haga clic en Informes. Aparece una lista de consultas en el panel izquierdo.
3 Seleccione una consulta relacionada con GroupShield para Exchange de la lista.
4 Haga clic en Ejecutar. Aparecerá el resultado de manera gráfica.
Creación de una nueva consultaEn caso de que las consultas predefinidas incluidas en la izquierda no sirven para su propósito, ePolicy Orchestrator permite crear consultas propias.
1 Inicie una sesión en el servidor de ePolicy Orchestrator con una cuenta administrativa.
2 Haga clic en la opción de nueva consulta en Informes. Aparecerá la página de tipo de resultado.
3 En el panel izquierdo, seleccione el tipo de dato que desee obtener por medio de la consulta y haga clic en Siguiente. Aparecerá la página de gráfico.
4 Seleccione y configure de la forma pertinente un gráfico o tabla para mostrar y haga clic en Siguiente.
5 Aparecerá la página Columnas, en la que podrá seleccionar las columnas del gráfico/tabla.
6 Seleccione una columna del panel de columnas disponibles y haga clic en Siguiente.
7 Aparecerá la página Filtro. Especifique distintos criterios seleccionado propiedades y operadores para limitar los datos que se van a recuperar con la consulta.
8 Haga clic en Ejecutar y, a continuación, en Guardar. Aparecerá la página para guardar la consulta.
76

McAfee® GroupShield™ 7.0 Guía del usuario Integración con ePolicy Orchestrator 4.0Informes
6
9 Escriba un nombre y notas (si así lo precisa) para la consulta y haga clic en Guardar.
Tabla 6-2 Opciones de informes
Opciones Descripción
Eliminación Elimina la consulta seleccionada.
Edición Inicia la página de generador de consultas cargada con los detalles de la consulta seleccionada, en la que podrá modificar cualquier detalle de la consulta seleccionada.
Hacer público Mueve la consulta seleccionada de su lista de consultas propia a la lista de consultas públicas para que, así, estén disponibles para todos los usuarios con permisos.
Duplicar Crea y guarda una copia de la consulta seleccionada.
Exportar Exporta la consulta seleccionada a un archivo XML que se puede importar a cualquier servidor de ePolicy Orchestrator.
Ejecutar Ejecuta la consulta seleccionada y muestra los resultados.
Más acciones | Ver SQL de consulta
Lleva a la página de visualización de SQL de consulta, donde podrá ver y copiar el script de SQL de la consulta seleccionada.
Importar consulta
Abre un cuadro de diálogo que permite ir a un archivo de consulta exportado. Cuando un archivo de consulta se importa, el servidor lo agrega a la lista de consultas propias.
77

McAfee® GroupShield™ 7.0 Guía del usuario Integración con ePolicy Orchestrator 4.0Sistemas
6
SistemasTodos los sistemas de la red se gestionan en la ficha correspondiente a los sistemas. El árbol de sistemas contiene todos los sistemas que ePolicy Orchestrator gestiona. Se trata de la interfaz principal de gestión de directivas y tareas en estos sistemas. Estos sistemas se pueden organizar y ordenar en grupos lógicos en el árbol de sistemas.
Mi organización es la raíz del árbol del sistema. Incluye un grupo Objetos perdidos que almacena los sistemas cuyas ubicaciones no puede determinar el servidor. Según cuáles sean los métodos empleados para crear y mantener los segmentos (sistemas) del árbol de sistemas, el servidor utilizará distintas características para colocar los sistemas en el árbol de sistemas.
Envío de una llamada de activación del agente1 Inicie una sesión en el servidor de ePolicy Orchestrator con una cuenta
administrativa.
2 Haga clic en la opción de sistemas.
3 Seleccione un grupo del árbol de sistemas.
4 Seleccione el Nombre de equipo de los equipos de dicho grupo.
5 Haga clic en la opción correspondiente a más acciones y, a continuación, en la opción de agente de activación. Aparecerá la página de agentes de activación.
6 Seleccione un tipo de llamada de activación y un período aleatorio (0-60 minutos) durante los que los sistemas van a responder a la llamada de activación que el servidor de ePolicy Orchestrator envía.
7 Seleccione Obtener propiedades del producto completas para que los agentes envíen las propiedades completas en lugar de únicamente las que hayan cambiado desde la última comunicación entre agente y servidor.
8 Haga clic en Aceptar.
Nota
Para obtener más información sobre la adición de un sistema nuevo, consulte la Guía del producto de ePolicy Orchestrator 4.0.
Nota
Vaya al registro de tareas del servidor para ver el estado de la llamada de activación del agente.
78

McAfee® GroupShield™ 7.0 Guía del usuario Integración con ePolicy Orchestrator 4.0Sistemas
6
Directivas deUna directiva se puede crear, editar, eliminar o bien asignar a un grupo/sistema específico del árbol de sistemas.
Creación de una nueva directiva1 Inicie una sesión en el servidor de ePolicy Orchestrator con una cuenta
administrativa.
2 Haga clic en las opciones correspondientes a sistemas y árbol de sistemas y, a continuación, seleccione el grupo que desee.
3 En Directivas, seleccione el producto deseado de la lista desplegable. El panel inferior recogerá una lista de las directivas gestionadas por el producto específico escogido.
4 Busque la categoría de directiva que desee y haga clic en la opción para editar la asignación. Aparecerá la página de la asignación de directiva correspondiente a Mi organización | Objetos perdidos | (grupo elegido).
5 Haga clic en Crear una nueva directiva. Aparecerá el cuadro de diálogo Crear una nueva directiva.
6 Seleccione la opción de configuración predeterminada de McAfee o la opción de configuración predeterminada propia según desee.
7 Escriba un Nuevo nombre de directiva.
8 Haga clic en Aceptar y en Guardar.
Aplicación de directivasSe puede aplicar una directiva a varios sistemas gestionados de un mismo grupo.
1 Inicie una sesión en el servidor de ePolicy Orchestrator con una cuenta administrativa.
2 Haga clic en las opciones correspondientes a sistemas y árbol de sistemas y, a continuación, seleccione el grupo que desee.
3 Seleccione los sistemas que desee.
4 Haga clic en la opción para asignar directivas. Aparecerá la página de asignación de directivas para el sistema <n> en cuestión.
Nota
Las directivas de configuración predeterminada de McAfee son de sólo lectura y no se pueden editar o eliminar, ni tampoco cambiar el nombre.
79

McAfee® GroupShield™ 7.0 Guía del usuario Integración con ePolicy Orchestrator 4.0Sistemas
6
5 Seleccione el producto, la categoría y la directiva que desee de la lista desplegable y, a continuación, haga clic en Guardar.
6 Vuelva a seleccionar los sistemas.
7 Envíe una llamada de activación del agente.
Tareas de clienteGracias a ePolicy Orchestrator podrá crear, planifica y mantener las tareas de cliente que se ejecutan en los sistemas gestionados. Las tareas de cliente se pueden definir para todo el árbol de sistemas, para un grupo específico o para un sistema concreto.
Con ePolicy Orchestrator 4.0 podrá crear estos tipos de tareas planificadas para el software GroupShield para Exchange:
AutoUpdade
Análisis bajo demanda
Tarea de AutoUpdateLa única manera de que el software proporcione una protección total es manteniéndolo totalmente actualizado con los archivos de definición antivirus (DAT), las reglas de spam, el motor antispam y motor de análisis de virus más recientes. Es recomendable que actualice diariamente los archivos DAT y que consulte con frecuencia el sitio Web de McAfee AVERT (Anti-Virus Emergency Response Team, equipo de respuesta de emergencia antivirus) en busca de nuevos archivos DAT.
Creación de una tarea de AutoUpdate1 Inicie una sesión en el servidor de ePolicy Orchestrator con una cuenta
administrativa.
2 Haga clic en las opciones correspondientes a sistemas y árbol de sistemas y, a continuación, seleccione el grupo que desee.
Nota
Para obtener información sobre el envío de una llamada de activación del agente, consulte Envío de una llamada de activación del agente en la página 78.
Nota
Podrá crear y aplicar directivas de GroupShield y ver informes únicamente después de agregar los archivos de extensiones de GroupShield.
Nota
Las tareas de cliente disponibles en la lista desplegable dependen de los archivos de extensión instalados.
80

McAfee® GroupShield™ 7.0 Guía del usuario Integración con ePolicy Orchestrator 4.0Sistemas
6
3 En las tareas de cliente, seleccione el grupo que desee del árbol de sistemas para el que quiera crear la tarea de AutoUpdate.
4 Haga clic en Crear tarea. Aparecerá la página del generador de tareas de cliente.
5 En Descripción, escriba un nombre y notas (si así lo precisa) en relación con la tarea de AutoUpdate.
6 Seleccione Tarea de AutoUpdate (GroupShield para Exchange 7.0.0) como el tipo de la tarea y haga clic en Siguiente.
7 Planifique la tarea como desee y haga clic en Siguiente para ver el Resumen de la tarea de AutoUpdate, que incluye aspectos como el nombre, las notas, el producto y el tipo de la tarea, así como la información de planificación.
8 Haga clic en Guardar.
9 Envíe una llamada de activación del agente.
Tarea de análisis bajo demandaSe pueden crear tantas programaciones de análisis bajo demanda como sean necesarias. Las programaciones de análisis se pueden configurar para que se ejecuten a intervalos definidos para que el usuario pueda ejecutarlas en cualquier momento.
Creación de una tarea de análisis bajo demanda1 Inicie una sesión en el servidor de ePolicy Orchestrator con una cuenta
administrativa.
2 Haga clic en las opciones correspondientes a sistemas, árbol de sistemas y tareas de cliente.
3 Seleccione el grupo que desee del árbol de sistemas para el que quiera crear la tarea de análisis bajo demanda.
4 Haga clic en Crear tarea. Aparecerá la página del generador de tareas de cliente.
5 En Descripción, escriba un nombre y notas (si así lo precisa) en relación con la tarea de análisis bajo demanda.
Nota
Para obtener información sobre el envío de una llamada de activación del agente, consulte Envío de una llamada de activación del agente en la página 78.
Nota
Haga clic en Editar para cambiar la descripción o la planificación de una tarea de AutoUpdate o en Eliminar para quitarla.
81

McAfee® GroupShield™ 7.0 Guía del usuario Integración con ePolicy Orchestrator 4.0Desinstalación
6
6 Seleccione Análisis bajo demanda (GroupShield para Exchange 7.0.0) como el tipo de la tarea y haga clic en Siguiente.
7 En Configuración, seleccione una directiva de la lista desplegable.
8 Haga clic en Siguiente y planifique la tarea de la forma deseada.
9 Haga clic en Siguiente para ver el Resumen de la tarea de análisis bajo demanda, que incluye aspectos como el nombre, las notas, el producto y el tipo de la tarea, así como la información de planificación.
10 Haga clic en Guardar.
11 Envíe una llamada de activación del agente.
Desinstalación
Eliminación de GroupShield para Exchange del equipo cliente1 Inicie una sesión en el servidor de ePolicy Orchestrator con una cuenta
administrativa.
2 Haga clic en las opciones correspondientes a sistemas y árbol de sistemas y, a continuación, seleccione el grupo que desee.
3 En la ficha de tareas de cliente, haga clic en Crear tarea.
4 Escriba un nombre y notas en relación con la tarea y seleccione el tipo como despliegue de producto (McAfee Agent 4.0.0).
5 Haga clic en Siguiente. Aparecerá la página del generador de tareas de cliente.
6 En Descripción, seleccione las plataformas de destino como Windows para desinstalar el paquete.
7 Elija un idioma apropiado de la lista desplegable.
Nota
Para obtener información sobre el envío de una llamada de activación del agente, consulte Envío de una llamada de activación del agente en la página 78.
Nota
Haga clic en Editar para cambiar la descripción o la planificación de una tarea de análisis bajo demanda o en Eliminar para quitarla.
82

McAfee® GroupShield™ 7.0 Guía del usuario Integración con ePolicy Orchestrator 4.0Desinstalación
6
8 En la página de productos para desplegar, seleccione GroupShield para Exchange 7.0.0 de la lista desplegable y establezca la Acción en Quitar.
9 En Opciones, seleccione opciones o anule selecciones de la forma oportuna.
Ejecutar esta tarea en cada intervalo de aplicación de directivas (sólo Windows)
Opción para ejecutar la actualización tras un despliegue de producto correcto (4.0 o superior)
10 Haga clic en Siguiente para planificar esta tarea de la forma deseada.
11 Haga clic en Siguiente para ver un resumen de la tarea y, a continuación, haga clic en Guardar.
12 En la ficha relativa a sistemas, seleccione un grupo y un equipo en el que desee instalar GroupShield 7.0.
13 Envíe una llamada de activación del agente.
Eliminación de GroupShield para Exchange del servidor de ePolicy Orchestrator
Eliminación del paquete de despliegue del servidor de ePolicy Orchestrator1 Inicie una sesión en el servidor de ePolicy Orchestrator con una cuenta
administrativa.
2 Haga clic en las opciones de software y repositorio principal.
3 Haga clic en el vínculo Eliminar del paquete de GroupShield para Exchange.
Eliminación de la extensión del producto1 Inicie una sesión en el servidor de ePolicy Orchestrator con una cuenta
administrativa.
2 Pulse Configuración.
3 Seleccione el archivo de extensiones GroupShield para Exchange y haga clic en Quitar.
Nota
Puede optar por instalar GroupShield 7.0 en todos los equipo de un grupo si hace clic en la opción para seleccionar todo en la página.
Nota
Para obtener información sobre el envío de una llamada de activación del agente, consulte Envío de una llamada de activación del agente en la página 78.
83

McAfee® GroupShield™ 7.0 Guía del usuario Integración con ePolicy Orchestrator 4.0Desinstalación
6
4 Seleccione la opción para aplicar la eliminación sin tener en cuenta comprobaciones o errores.
5 Haga clic en Aceptar.
Eliminación de la extensión del informe1 Inicie una sesión en el servidor de ePolicy Orchestrator con una cuenta administrativa.
2 Pulse Configuración.
3 Seleccione el archivo de extensiones Informes de GroupShield para Exchange y haga clic en Quitar.
4 Seleccione la opción para aplicar la eliminación sin tener en cuenta comprobaciones o errores.
5 Haga clic en Aceptar.
84

7 Integración con ProtectionPilot 1.5
IntroducciónEl software ProtectionPilot es un sistema de gestión de seguridad que simplifica las tareas de gestión antivirus de los administradores de redes responsables de un grupo de hasta 500 equipos. La gestión consiste en desplegar (enviar e instalar) productos antivirus, configurar parámetros de productos y mantener actualizados dichos productos. Es aquí donde se registra y configura GroupShield para Exchange cuando se va a gestionar a través de ProtectionPilot. La primera vez que inicie una sesión en el servidor, la consola mostrará el nivel actual de protección. En esta guía se describe cómo configurar GroupShield para Exchange mediante el software McAfee ProtectionPilot versión 1.5. Para sacar el máximo partido a esta guía, es conveniente que conozca ProtectionPilot.
Requisitos previos para el uso de ProtectionPilotPara poder usar el software ProtectionPilot para gestionar GroupShield para Exchange:
Incorpore los archivos de paquete y NAP correspondientes de GroupShield para Exchange en el repositorio de ProtectionPilot.
Instale el agente de ProtectionPilot en el equipo.
Nota
En esta guía no se incluye información detallada sobre la instalación o el uso de ProtectionPilot. Consulte la Guía del producto de ProtectionPilot 1.5.
85

McAfee® GroupShield™ 7.0 Guía del usuario Integración con ProtectionPilot 1.5Introducción
7
Introducción a ProtectionPilotMicrosoft® Management Console (MMC) actúa como interfaz para ProtectionPilot y sus funciones. Permite registrar y configurar los productos de GroupShield para Exchange que se gestionan mediante ProtectionPilot. La consola hace uso de las funciones estándar de MMC.
Esta consola se divide en dos paneles. Cuando se inicia una sesión por primera vez en el servidor, la consola aparece en el panel de la izquierda con la raíz de la consola resaltada.
El árbol de la consola es el panel de navegación de ésta. Muestra los servidores, la estación de trabajo y los dispositivos que se pueden administrar mediante ProtectionPilot.
El panel de detalles está situado a la derecha de la consola. En función del elemento seleccionado en el árbol de la consola, el panel de detalles podría tener un panel de detalles superior y otro inferior.
El aspecto de la consola cambia para reflejar qué elementos se han seleccionado en el árbol de la consola o en el panel de detalles.
McAfee Common Agent es la clave para la gestión remota de productos. Se instala en todos los equipos y permite desplegar productos, actualizar los archivos de definición de virus (DAT) y el motor de análisis antivirus, y actualizar los productos existentes con los Service Packs y las revisiones publicadas. También se encarga de reunir datos acerca de los productos antivirus instalados, el equipo y las actividades de infecciones y del sistema. Además, se asegura de que las peticiones del servidor se ejecuten o se apliquen una o más veces, según sea necesario. Por ejemplo, si un usuario desinstala el producto antivirus que se ha definido para el equipo, el agente volverá a instalar el producto de forma automática.
Supuestos:Equipo 1: ProtectionPilot está instalado y configurado en un sistema operativo compatible.
Equipo 2: Microsoft® Exchange Server 2003 o 2007 está instalado y configurado en el servidor.
Exchange Server se ha agregado a la lista de servidores gestionados de ProtectionPilot debajo de la rama de directorio.
McAfee Common Agent está instalado en el servidor de ProtectionPilot.
Se ha instalado o insertado el agente de ProtectionPilot en Exchange Server mediante la consola de ProtectionPilot.
86

McAfee® GroupShield™ 7.0 Guía del usuario Integración con ProtectionPilot 1.5Instalación
7
Antes de empezar1 Cree un directorio temporal en una unidad de red o local.
2 Para llevar a cabo la instalación, realice una de las siguientes acciones en función de cómo haya obtenido el software:
Inserte el CD en la unidad correspondiente del equipo y copie los archivos de instalación en el directorio temporal que acaba de crear.
Descargue los archivos NAP y pkgCatalog.z y extráigalos en el directorio temporal.
Instalación
Adición del archivo pkgCatalog.z de McAfee GroupShield para Exchange al servidor de ProtectionPilot:1 Localice el archivo pkgCatalog.z.
2 Inicie una sesión en el servidor de ProtectionPilot con derechos de administrador.
3 En la página Servidor, seleccione la ficha Repositorio. En Tareas de gestión, haga clic en Incorporar paquete. Aparecerá el asistente para incorporar paquetes.
4 Seleccione Productos o actualizaciones y haga clic en Siguiente. Localice y seleccione el archivo pkgCatalog.z de McAfee GroupShield para Exchange guardado en una carpeta temporal en el paso 1.
5 Haga clic en Abrir para permitir a ProtectionPilot cargar el archivo de paquete.
6 Haga clic en Finalizar para permitir a ProtectionPilot cargar el archivo pkgCatalog.z.
Nota
Las funciones antispam y antiphishing sólo están disponibles si se instala el componente McAfee Antispam para GroupShield después de la instalación. Para instalarlas y desplegarlas, tiene que incorporar el paquete necesario en el repositorio y después proceder al despliegue. Si ha desplegado el paquete de evaluación y desea efectuar la actualización a la versión con licencia, deberá incorporar primero el paquete con licencia y después proceder al despliegue.
87

McAfee® GroupShield™ 7.0 Guía del usuario Integración con ProtectionPilot 1.5Configuración de las directivas de GroupShield
7
Adición del archivo NAP de McAfee GroupShield para Exchange al servidor de ProtectionPilot:1 Localice el archivo NAP en el CD de producto o en el archivo ZIP de instalación
descargado desde el sitio Web de McAfee y guárdelo en una carpeta temporal a la que se pueda obtener acceso desde el servidor de ProtectionPilot.
2 Inicie una sesión en el servidor de ProtectionPilot con derechos de administrador.
3 En la página Servidor, seleccione la ficha Repositorio. En Tareas de gestión, haga clic en Incorporar paquete. Aparecerá el asistente para incorporar paquetes.
4 Seleccione NAP de gestión y, a continuación, pulse Siguiente. Localice y seleccione el archivo GSEWIN70.nap de McAfee GroupShield guardado en una carpeta temporal en el paso 1.
5 Haga clic en Finalizar para permitir a ProtectionPilot cargar el archivo NAP.
Despliegue de McAfee GroupShield mediante el servidor de ProtectionPilot:1 Seleccione el Sitio, el Grupo o el Equipo en el directorio de ProtectionPilot y,
a continuación, seleccione la ficha Tareas.
2 Modifique la tarea de despliegue para desplegar e instalar McAfee GroupShield para Exchange.
Configuración de las directivas de GroupShieldEn esta sección se explica cómo aplicar directivas desde ProtectionPilot. Existen dos pasos principales:
1 En ProtectionPilot, seleccione los nombres de los equipos de destino de la red y las directivas que se aplicarán a ellos. El agente de ProtectionPilot se habrá instalado en todos estos equipos de destino. Podrá configurar diversas directivas distintas que se aplicarán a muchos equipos individuales o grupos de equipos.
2 ProtectionPilot se configura para aplicar estas directivas en los equipos. El agente se comunica con el servidor para comprobar las directivas nuevas. A continuación, cada equipo tendrá en cuenta la nueva directiva y omitirá las directivas que se hayan configurado previamente en GroupShield para Exchange.
88

McAfee® GroupShield™ 7.0 Guía del usuario Integración con ProtectionPilot 1.5Configuración de las directivas de GroupShield
7
Configuración y aplicación de directivasLa consola de ProtectionPilot permite aplicar directivas en grupos de equipos o en un único equipo. Estas directivas anulan las configuraciones definidas en los equipos individuales. Si desea obtener información sobre las directivas y cómo se aplican, consulte la Guía del producto de ProtectionPilot.
Antes de configurar cualquier directiva, seleccione el grupo de equipos en los que desee modificar las directivas de GroupShield. Puede modificar las directivas de GroupShield en las páginas y fichas que están disponibles en el panel de detalles de la consola de ProtectionPilot. Estas páginas son casi idénticas a aquéllas a las que se obtiene acceso directamente desde la interfaz de usuario de GroupShield.
Después de haber modificado las directivas adecuadas y guardado los cambios para el equipo o grupo de equipos en cuestión, estará listo para desplegar la nueva configuración mediante el agente de ProtectionPilot.
Modificación de las directivas para GroupShield en ProtectionPilot1 Inicie una sesión en el servidor de ProtectionPilot.
2 En el árbol de la consola, debajo de McAfee ProtectionPilot | <SERVIDOR> | Directorio, seleccione el sitio, el grupo, el equipo o todo el directorio para aplicar estas directivas.
3 Las fichas General, Directivas, Tareas planificadas y Registro de agentes aparecerán en el panel de detalles.
4 Haga clic en la ficha Directivas y, a continuación, en el vínculo GroupShield para Exchange. Aparecerá la página Configuración de directiva con Configuración del analizador como categoría de directiva predeterminada.
5 Anule la selección de Heredado y modifique la configuración de la directiva según proceda.
Configuración del registro de depuración1 Inicie una sesión en el servidor de ProtectionPilot.
2 En el árbol de la consola, debajo de McAfee ProtectionPilot | <SERVIDOR> | Directorio, seleccione el sitio, el grupo, el equipo o todo el directorio para aplicar estas directivas.
3 Las fichas General, Directivas, Tareas planificadas y Registro de agentes aparecerán en el panel de detalles.
Nota
Para obtener más información acerca de cómo modificar la configuración de las directivas, consulte el capítulo Gestor de directivas en la página 117.
89

McAfee® GroupShield™ 7.0 Guía del usuario Integración con ProtectionPilot 1.5Configuración de las directivas de GroupShield
7
4 Haga clic en la ficha Directivas y, a continuación, en el vínculo GroupShield para Exchange.
5 Seleccione Diagnósticos en el menú desplegable. Aparecerá la página Diagnósticos.
6 Haga clic en la ficha Registro de depuración.
7 Seleccione el nivel de este tipo de registro. Las opciones posibles son:
Alto: se recopila un número alto de entradas de registro.
Medio: se recopila un número medio de entradas de registro.
Bajo: se recopila un número bajo de entradas de registro.
Ninguno: Desactiva el registro de depuración.
8 Seleccione la opción Limitar el tamaño de los archivos de registro de depuración para especificar si debe existir un límite de tamaño para los archivos del registro de depuración. Se puede especificar el tamaño máximo (en megabytes o kilobytes) que los archivos de registro de depuración pueden tener.
9 Seleccione Especificar la ubicación de los archivos de depuración si desea usar la ubicación predeterminada para los archivos de depuración, o bien utilice otra diferente. Si define una nueva, en el primer campo seleccione el tipo de ubicación y en el segundo introduzca los detalles.
Configuración del servicio de notificación de errores1 Haga clic en la ficha Servicio de informe de errores.
2 Seleccione Habilitar para habilitar o deshabilitar el Servicio de informe de errores.
3 Seleccione Atrapar excepciones para capturar la información sobre los eventos excepcionales, como los bloqueos del sistema.
4 Seleccione Informar de excepciones al usuario para especificar si debería informarse al administrador acerca de las excepciones.
Configuración del registro de eventos1 Haga clic en la ficha Registro de eventos. Podrá especificar qué eventos deberían
incluirse en el Registro del producto y en el Registro de eventos.
2 Seleccione Registrar eventos de información, Registrar eventos de advertencia o Registrar eventos de error para su inclusión en el registro del producto.
3 Seleccione Registrar eventos de información, Registrar eventos de advertencia o Registrar eventos de error para su inclusión en el registro de eventos.
90

McAfee® GroupShield™ 7.0 Guía del usuario Integración con ProtectionPilot 1.5Configuración de las directivas de GroupShield
7
Configuración del registro del producto1 Haga clic en la ficha Registro del producto.
2 Seleccione Especificar la ubicación de la base de datos para especificar si desea usar la ubicación predeterminada para el registro del producto o definir otra distinta. Si se anula la selección, se utilizará la ubicación predeterminada.
3 Especifique la Ubicación de la base de datos o indique otra diferente para el registro del producto. Utilice el primer campo para indicar al software el tipo de ubicación que va a especificar en el segundo. Por ejemplo, si selecciona Ruta completa en el primer campo, introduzca el nombre de la ruta completa en el segundo. Si selecciona una ubicación, especifique el nombre del archivo, o bien la ruta del subdirectorio y el nombre del archivo.
4 Seleccione la opción correspondiente al nombre de archivo de la base de datos para definir si desea usar el nombre de archivo predeterminado o especificar otro distinto. Si se anula la selección, se utilizará el nombre de archivo predeterminado. El nombre de archivo predeterminado es productlog.bin, o bien escriba el Nombre de archivo de la base de datos para especificar otro nombre diferente para el registro del producto.
5 Seleccione Limitar tamaño de la base de datos para limitar el tamaño de la base de datos de registro del producto.
6 Escriba el tamaño que la base de datos de registro del producto puede tener en Tamaño máximo de la base de datos. Puede especificar el tamaño tanto en megabytes como en kilobytes.
7 Seleccione Limitar la antigüedad de las entradas si desea que las entradas del registro del producto se eliminen transcurrido un periodo determinado de tiempo.
8 Escriba en la opción Antigüedad máxima de la entrada el número de días que una entrada debería permanecer en la base de datos antes de que se elimine.
9 Seleccione Especificar un tiempo de espera de consulta para limitar la cantidad de tiempo permitido para responder a una consulta de registro del producto.
10 Especifique en Tiempo de espera de consulta (segundos) el número máximo de segundos permitidos cuando se responde a una consulta de registro del producto.
91

McAfee® GroupShield™ 7.0 Guía del usuario Integración con ProtectionPilot 1.5Planificación de tareas
7
Planificación de tareasEn este capítulo se explica cómo aplicar directivas desde ProtectionPilot. GroupShield puede realizar un análisis bajo demanda para Exchange Server.
Se pueden especificar las opciones y acciones en las directivas bajo demanda, situadas bajo el Gestor de directivas. Hay tres conjuntos de directivas que se pueden usar para una tarea bajo demanda. Son los siguientes:
Bajo demanda (eliminación de virus): Las directivas de este conjunto contienen opciones y filtros antivirus. Estas directivas ofrecen una forma sencilla de comprobar el contenido vírico en las bases de datos.
Bajo demanda (eliminación de contenido prohibido): Las directivas de este conjunto incluyen opciones de análisis de contenido. Estas directivas son especialmente útiles si desea ver el efecto de las reglas de análisis de contenido recién creadas y asignadas.
Bajo demanda (análisis completo): Las directivas de este conjunto incluyen opciones para todos los analizadores y filtros. Estas directivas serán las que se usen normalmente para los análisis regulares.
Creación de una tarea de análisis bajo demanda nueva1 Inicie una sesión en el servidor de ProtectionPilot.
2 En el árbol de la consola, debajo de McAfee ProtectionPilot | <SERVIDOR> | Directorio, seleccione el sitio, el grupo, el equipo o todo el directorio para aplicar estas directivas.
3 Las fichas General, Directivas, Tareas planificadas y Registro de agentes aparecerán en el panel de detalles.
4 Haga clic en la ficha Tareas planificadas. Aparecerá la página Tareas planificadas del equipo <nombre de equipo>.
5 Haga clic en Crear tarea. Aparecerá la página Tipos de tareas.
6 Haga clic en GroupShield para Exchange con el Tipo de tareas como Tarea de análisis bajo demanda.
7 Haga clic en Siguiente. Aparecerá la página Configuración de la tarea.
8 Asigne un Nombre a la tarea.
9 Anule la selección de Heredar en Configuración de la planificación.
10 Seleccione la opción Activar (la tarea planificada se ejecuta a la hora especificada) para habilitar la tarea de análisis bajo demanda.
92

McAfee® GroupShield™ 7.0 Guía del usuario Integración con ProtectionPilot 1.5Planificación de tareas
7
11 Seleccione la siguiente opción si desea detener la tarea después de que se haya ejecutado durante un periodo de tiempo concreto. Especifique las horas y los minutos para detener el análisis.
12 Seleccione un intervalo en el menú desplegable para programar el análisis Inmediatamente, Una vez, Cada hora, Cada día, Cada semana o Cada mes y especifique las opciones adecuadas según proceda.
13 Haga clic en Aplicar configuración. La nueva tarea creada aparecerá en la página Tareas planificadas como Tarea de análisis bajo demanda.
Creación de una tarea de AutoUpdate nueva 1 Inicie una sesión en el servidor de ProtectionPilot.
2 En el árbol de la consola, debajo de McAfee ProtectionPilot | <SERVIDOR> | Directorio, seleccione el sitio, el grupo, el equipo o todo el directorio para aplicar estas directivas.
3 Las fichas General, Directivas, Tareas planificadas y Registro de agentes aparecerán en el panel de detalles.
4 Haga clic en la ficha Tareas planificadas. Aparecerá la página Tareas planificadas del equipo <nombre de equipo>.
5 Haga clic en Crear tarea. Aparecerá la página Tipos de tareas.
6 Haga clic en GroupShield 7.0 para Exchange con el Tipo de tarea como Tarea de AutoUpdate.
7 Haga clic en Siguiente. Aparecerá la página Configuración de la tarea.
8 Asigne un Nombre a la tarea.
9 Anule la selección de Heredar en Configuración de la planificación.
10 Seleccione la opción Activar (la tarea planificada se ejecuta a la hora especificada) para habilitar la tarea de análisis bajo demanda.
11 Seleccione la siguiente opción si desea detener la tarea después de que se haya ejecutado durante un periodo de tiempo concreto. Especifique las horas y los minutos para detener el análisis.
Nota
Seleccione la tarea de su elección y haga clic en el botón Editar para modificar la configuración de dicha tarea, o bien haga clic en Eliminar para eliminar la tarea cuando ya no sea necesaria.
93

McAfee® GroupShield™ 7.0 Guía del usuario Integración con ProtectionPilot 1.5Desinstalación
7
12 Seleccione un intervalo en el menú desplegable para programar el análisis Inmediatamente, Una vez, Cada hora, Cada día, Cada semana o Cada mes y especifique las opciones adecuadas según proceda.
13 Haga clic en Aplicar configuración. La nueva tarea creada aparecerá en la página Tareas planificadas como Tarea de AutoUpdate.
Desinstalación
Eliminación de McAfee GroupShield para Exchange del equipo cliente mediante el servidor de ProtectionPilot1 Seleccione el Sitio, el Grupo o el Equipo en el directorio de ProtectionPilot.
2 En Tareas de gestión, haga clic en Desinstalación de productos y, a continuación, en Siguiente. Aparecerá el asistente para desinstalar productos con la opción para eliminar el nombre del producto y la versión de la consola de ProtectionPilot. También se puede desinstalar GroupShield para Exchange desde el sistema cliente si se selecciona GroupShield para Exchange en la lista.
3 Haga clic en Sí para eliminar la instalación.
Eliminación del archivo de paquete pkgCatalog.z de McAfee GroupShield para Exchange del repositorio de ProtectionPilot1 Inicie una sesión en el servidor de ProtectionPilot con derechos de administrador.
2 Seleccione GroupShield para Exchange debajo de Repositorio | Ver el contenido del repositorio del servidor.
3 Seleccione GroupShield para Exchange correspondiente al Tipo Instalar en la lista Ver el contenido del repositorio del servidor.
4 Haga clic en Eliminar para desinstalar el archivo de paquete de GroupShield para Exchange del servidor.
Nota
Seleccione la tarea de su elección y haga clic en el botón Editar para modificar la configuración de dicha tarea, o bien haga clic en Eliminar para eliminar la tarea cuando ya no sea necesaria.
94

McAfee® GroupShield™ 7.0 Guía del usuario Integración con ProtectionPilot 1.5Desinstalación
7
Eliminación del archivo NAP de McAfee GroupShield para Exchange NAP del servidor de ProtectionPilot1 Inicie una sesión en el servidor de ProtectionPilot con derechos de administrador.
2 Seleccione GroupShield para Exchange debajo de Repositorio | Ver el contenido del repositorio del servidor.
3 Seleccione GroupShield para Exchange correspondiente al Tipo NAP en la lista Ver el contenido del repositorio del servidor.
4 Haga clic en Eliminar y, después, en Aceptar para desinstalar el archivo NAP de GroupShield para Exchange del servidor.
95

McAfee® GroupShield™ 7.0 Guía del usuario Integración con ProtectionPilot 1.5Desinstalación
7
96

8 Inicio de la interfaz de usuario
La interfaz de usuario ofrece funciones cruciales para los administradores de GroupShield. Es crucial para los administradores conocer el nivel de protección del servidor frente a la amenaza de virus y contenido prohibido. El panel actúa como interfaz de GroupShield para Exchange.
El panel de la izquierda de la consola incluye los vínculos Panel, Elementos detectados, Gestor de directivas y Configuración y diagnósticos, los cuales permiten la administración. En el panel de la derecha se muestra información según el elemento seleccionado en el panel izquierdo.
Para iniciar la interfaz de usuario de GroupShield para Exchange:
1 Inicie McAfee GroupShield para Exchange desde el icono del escritorio.
2 Además, puede iniciar GroupShield para Exchange si hace clic en Inicio | Programas | McAfee | GroupShield para Exchange. Seleccione GroupShield para Exchange o GroupShield para Exchange (Web) según sus preferencias.
97

McAfee® GroupShield™ 7.0 Guía del usuario Inicio de la interfaz de usuarioPanel
8
PanelEl panel proporciona una descripción general de los detalles de análisis, las últimas detecciones, una vista gráfica de estas detecciones, la actualizaciones de productos y las versiones, una lista de elementos analizados recientemente, noticias sobre antivirus y noticias de seguridad.
El panel tiene cuatro páginas:
Estadísticas e información
Análisis bajo demanda
Informe sobre el estado
Informes gráficos
Estadísticas e informaciónLa página Estadísticas e información está a su vez dividida en tres secciones:
Estadísticas
Versiones y actualizaciones
Informes
Figura 8-1 Panel
98

McAfee® GroupShield™ 7.0 Guía del usuario Inicio de la interfaz de usuarioPanel
8
EstadísticasEn esta sección se muestra el porcentaje y el número de elementos limpios, el spam detectado, el phishing, los virus, los programas potencialmente no deseados, los tipos de archivo o mensajes prohibidos y el contenido deseado que se han detectado. También muestra el promedio de tiempo de análisis (en milisegundos) y el número total de mensajes de correo electrónico analizados.
Haga clic en Restablecer para restablecer las estadísticas de los elementos detectados. En el menú desplegable Gráfico, seleccione una de estas opciones:
<Seleccionar detecciones>: para seleccionar los contadores en la sección Detecciones, haga clic en el icono de un elemento. Esto permite ver las estadísticas y el gráfico de los contadores seleccionados.
Resumen de spam: consulte las estadísticas y el gráfico de spam.
Resumen de phishing: consulte las estadísticas y el gráfico de phising.
Haga clic en el icono Mostrar gráfico de barras o en el icono Mostrar gráfico circular según corresponda para ver la representación gráfica de las detecciones. Se puede elegir el Intervalo de tiempo en el menú desplegable para ver estos gráficos. Las opciones para el intervalo de tiempo son:
Últimas 24 horas
Últimos 7 días
Últimos 30 días
Versiones y actualizacionesEsta sección dispone de tres fichas:
Actualizar información: Esta ficha muestra la última vez en que se actualizaron correctamente el motor antivirus y los archivos DAT. También indica la frecuencia de actualización. Asimismo, indica la versión del motor antivirus, los archivos DAT y el motor antispam (si ha instalado Antispam para GroupShield). Asimismo, permite ver el estado de la última actualización (el vínculo Mostrar estado) y programar una nueva frecuencia de actualización (el vínculo Editar programación).
McAfee Security proporciona regularmente archivos de definición de virus (DAT) actualizados para detectar y limpiar las amenazas de virus más recientes. Haga clic en Actualizar ahora para realizar la actualización a la protección antivirus más reciente disponible.
99

McAfee® GroupShield™ 7.0 Guía del usuario Inicio de la interfaz de usuarioPanel
8
Información de producto: Esta ficha muestra el nombre y la versión del producto, así como información sobre los Service Packs, las revisiones y la condición de protección frente al desbordamiento de búfer.
Licencias: Esta ficha muestra la descripción de los productos instalados, el tipo de la licencia, la fecha de caducidad (si se trata de una licencia de tipo beta) y el número de días que faltan para que la licencia caduque.
InformesEsta sección dispone de tres fichas:
Elementos recientemente analizados: Esta ficha muestra una lista de los elementos analizados recientemente. Además, muestra la fecha y la hora del análisis, los datos del remitente y el destinatario, la acción realizada tras el análisis, el nombre del documento analizado, el nombre de la detección, el tipo de tarea de análisis, el motivo de la detección del elemento y el nombre de la directiva elegida.
Noticias antivirus: Esta ficha muestra una lista de titulares que contienen las últimas noticias antivirus publicadas por una empresa en una fecha determinada. Permite estar al día sobre las últimas vulnerabilidades y amenazas de virus. Haga clic en el vínculo correspondiente a un titular para leer la noticia en una página Web.
Noticias de seguridad: Esta ficha muestra los titulares publicados en una fecha concreta que contienen la última información acerca de la seguridad de TI. Haga clic en el vínculo correspondiente a un titular para ver la información de seguridad en una página Web.
Nota
El desbordamiento de búfer es una condición anormal en que un proceso intenta almacenar datos más allá de los límites de un búfer de longitud fija. Esto tiene como resultado una sobrescritura de datos adicional en las ubicaciones de memoria adyacentes. La habilitación de la Protección contra desbordamiento de búfer evita esta condición.
100

McAfee® GroupShield™ 7.0 Guía del usuario Inicio de la interfaz de usuarioPanel
8
Análisis bajo demandaEl análisis bajo demanda es un método para analizar correos electrónicos en el momento oportuno o a intervalos regulares. Es posible programar operaciones de análisis regulares cuando el nivel de actividad del servidor sea comparativamente bajo y cuando no interfieran con su trabajo.
GroupShield para Exchange le permite crear análisis bajo demanda programados. Se pueden crear varias programaciones, cada una de las cuales se ejecutará automáticamente en momentos concretos o según los intervalos predefinidos.
Puede que le interese realizar un análisis bajo demanda por los motivos siguientes:
para comprobar uno o varios archivos específicos cargados o publicados;
Para comprobar que los documentos presentes en Exchange Server están libres de virus, normalmente tras la actualización de los archivos DAT, en caso de que se puedan detectar virus nuevos.
Si ha detectado y limpiado un virus, spam o phishing y desea comprobar que su equipo está completamente limpio.
Programación de un análisis bajo demanda nuevo1 Haga clic en Panel | Análisis bajo demanda. Aparecerá la página Análisis bajo demanda.
2 Haga clic en Nueva exploración. Aparecerá la página Planificar un análisis bajo demanda.
3 En Seleccione cuándo se va a realizar el análisis, elija una de estas opciones:
Sin programar: seleccione la casilla de verificación y especifique el número de horas y minutos tras el que se detendrá el análisis.
Una vez: en las listas desplegables correspondientes, elija una fecha, un mes, un año y la hora de inicio del análisis. Puede seleccionar la casilla de verificación y especificar el número de horas y minutos tras el que se detendrá el análisis.
Horas: especifique con qué frecuencia se va a realizar la tarea de análisis (en horas) y los minutos pasados las horas. Puede seleccionar la casilla de verificación y especificar el número de horas y minutos tras el que se detendrá el análisis.
Días: especifique la frecuencia, en días, con que se va a realizar la tarea y a qué hora del día. Puede seleccionar la casilla de verificación y especificar el número de horas y minutos tras el que se detendrá el análisis.
101

McAfee® GroupShield™ 7.0 Guía del usuario Inicio de la interfaz de usuarioPanel
8
Semanas: especifique la frecuencia, en semanas, con que se va a realizar la tarea. Además, puede especificar los días y la hora en que se va a realizar la tarea. Puede seleccionar la casilla de verificación y especificar el número de horas y minutos tras el que se detendrá el análisis.
Meses: ya sea en el primer, segundo, tercero, cuarto o último día, haga clic en la casilla de verificación correspondiente al mes de su elección y especifique la hora a la que se iniciará el análisis. Puede seleccionar la casilla de verificación y especificar el número de horas y minutos tras el que se detendrá el análisis.
4 Haga clic en Siguiente. En la página Seleccione cuándo se va a realizar el análisis, seleccione las carpetas que desee y haga clic para mover las carpetas de Carpetas disponibles a Carpetas para analizar.
5 Elija una de estas opciones:
Analizar todas las carpetas: se analizarán todas las carpetas incluidas en Carpetas para analizar.
Analizar carpetas seleccionadas: se analizarán las carpetas seleccionadas en Carpetas para analizar.
Analizar todo excepto las carpetas seleccionadas: se analizarán todas las carpetas excepto las seleccionadas en Carpetas para analizar.
6 Haga clic en Siguiente. En la página Configurar opciones de análisis, elija Utilizar directiva en la lista desplegable. Las opciones son:
Bajo demanda
Buscar virus
Eliminar virus
Buscar contenido prohibido
Eliminar contenido prohibido
Análisis completo
7 Seleccione Análisis reanudable para habilitar Reiniciar a partir del último elemento.
Nota
Haga clic en para seleccionar una carpeta y todas sus subcarpetas.
Nota
Con esta opción, puede especificar si se va a reiniciar un análisis desde el punto en que se detuvo.
102

McAfee® GroupShield™ 7.0 Guía del usuario Inicio de la interfaz de usuarioPanel
8
8 Haga clic en Siguiente.
9 Escriba un nombre para la tarea.
10 Haga clic en Finalizar y, después, en Aplicar.
Modificación de un análisis bajo demanda existente1 Haga clic en Panel | Análisis bajo demanda. En la página Análisis bajo demanda aparecerá
una lista de todos los análisis bajo demanda.
2 Haga clic en el vínculo Modificar correspondiente a la tarea de análisis que desee modificar.
3 Realice los cambios necesarios en Seleccione cuándo se va a realizar el análisis. Haga clic en Siguiente.
4 Para seleccionar las carpetas que desee, muévalas a Carpetas para analizar. Haga clic en Siguiente.
5 Elija la directiva que desee en la lista desplegable y elija si desea reiniciar el análisis desde el último elemento. Haga clic en Siguiente.
6 Asigne un nombre nuevo a la tarea.
7 Haga clic en Finalizar y, después, en Aplicar.
Eliminación de un análisis bajo demanda1 Haga clic en Panel | Análisis bajo demanda. En la página Análisis bajo demanda aparecerá
una lista de todos los análisis bajo demanda.
2 Haga clic en el vínculo Eliminar correspondiente a la tarea de análisis.
3 Haga clic en Aplicar.
Nota
El estado de la tarea eliminada cambiará a Marcado para eliminación. Haga clic en Deshacer eliminación si no desea eliminar la tarea.
103

McAfee® GroupShield™ 7.0 Guía del usuario Inicio de la interfaz de usuarioPanel
8
Vínculo Ejecutar ahoraDespués de programar una tarea nueva se puede ejecutar un análisis.
1 Haga clic en Panel | Análisis bajo demanda. En la página Análisis bajo demanda aparecerá una lista de todos los análisis bajo demanda.
2 Haga clic en el vínculo Ejecutar ahora correspondiente a la tarea que desee iniciar. Aparecerá un cuadro de diálogo de confirmación.
3 Haga clic en Aceptar para ejecutar el análisis bajo demanda de inmediato.
Informe de estadoEl informe de estado es un informe programado que se envía a un administrador en un momento concreto. Este informe contiene estadísticas de detección dentro del marco temporal especificado. Puede elegir una hora y una dirección de correo electrónico de destinatario o lista de distribución a los que enviar el informe, y un asunto para el correo electrónico. Los informes se envían en formato HTML.
Programación de un informe de estado nuevo1 Haga clic en Panel | Informe de estado. Aparecerá la página Informe de estado.
2 Haga clic en Nuevo informe. Aparecerá la página Informe.
3 En la página cuándo informar, elija una de estas opciones:
Sin programar: seleccione esta casilla de verificación para configurar una tarea de informe que puede activar más tarde. Si va a modificar una programación de informe, esta opción permite detener una tarea de informe existente.
Una vez: en las listas desplegables correspondientes, elija una fecha, un mes, un año y la hora de inicio de la tarea de informe. Puede seleccionar la casilla de verificación y especificar el número de horas y minutos tras el que se detendrá el análisis.
Horas: especifique con qué frecuencia se va a realizar la tarea de informe (en horas) y los minutos pasados las horas. Puede seleccionar la casilla de verificación y especificar el número de horas y minutos tras el que se detendrá el análisis.
Nota
Esta opción está disponible sólo si hace clic en Aplicar después de crear una tarea de análisis nueva.
Nota
Haga clic en Actualizar para actualizar la información de resumen de la programación.
104

McAfee® GroupShield™ 7.0 Guía del usuario Inicio de la interfaz de usuarioPanel
8
Días: especifique la frecuencia, en días, con que se va a realizar la tarea de informe y a qué hora del día. Puede seleccionar la casilla de verificación y especificar el número de horas y minutos tras el que se detendrá el análisis.
Semanas: especifique la frecuencia, en semanas, con que se va a realizar la tarea de informe. Además, puede especificar los días y la hora en que se va a realizar la tarea. Puede seleccionar la casilla de verificación y especificar el número de horas y minutos tras el que se detendrá el análisis.
Meses: ya sea en el primer, segundo, tercero, cuarto o último día, haga clic en la casilla de verificación correspondiente al mes de su elección y especifique la hora a la que se iniciará la tarea de informe. Puede seleccionar la casilla de verificación y especificar el número de horas y minutos tras el que se detendrá el análisis.
4 Haga clic en Siguiente. Aparecerá la página A quién presentar el informe.
5 En Correo electrónico del destinatario, especifique la dirección de correo electrónico del destinatario al que se envía el informe.
6 En Línea de asunto para el informe, especifique la línea de asunto del informe que se va a enviar al destinatario.
7 Haga clic en Siguiente. Aparecerá la página Escribir un nombre de tarea.
8 Asigne un nombre descriptivo a la tarea.
9 Pulse Finalizar.
Vínculo Ejecutar ahoraDespués de programar una tarea nueva se puede ejecutar una tarea de informe.
1 Haga clic en Panel | Informe de estado. La página Informe de estado incluye todas las tareas de informe.
2 Haga clic en el vínculo Ejecutar ahora correspondiente a la tarea que desee iniciar. Aparecerá un cuadro de diálogo de confirmación.
3 Haga clic en Aceptar.
Nota
Haga clic en el vínculo Modificar de una tarea de informe para modificar su configuración o en el vínculo Eliminar de una tarea de informe para eliminarla.
Nota
Esta opción está disponible sólo si hace clic en Aplicar después de crear una tarea de informe nueva.
Nota
Haga clic en Actualizar para actualizar la información de resumen de la programación.
105

McAfee® GroupShield™ 7.0 Guía del usuario Inicio de la interfaz de usuarioPanel
8
Informes gráficosEn la sección Informes gráficos se proporciona una vista explícita de un gráfico de elementos detectados. También es posible ver cada una las detecciones si se establece una serie de filtros para especificar los tipos.
La opción de informes gráficos presenta dos fichas:
Simple
Avanzadas
Informes simples
Visualización de informes gráficos simples:1 Haga clic en Panel | Informes gráficos. Aparecerá la página Informes gráficos con la ficha
Simple abierta de forma predeterminada.
2 En Periodo de tiempo, elija Hoy o Esta semana para ver sólo las detecciones de hoy o las detecciones realizadas en los últimos siete días (incluido hoy).
3 En Filtro, elija una de estas opciones: Los 10 virus principales, Las 10 principales detecciones de spam, Los 10 principales destinatarios de spam, Las 10 principales detecciones de phishing, Los 10 principales programas no deseados, Las 10 principales detecciones de contenido no deseado, Los 10 principales archivos infectados o Detecciones.
4 Haga clic en Buscar.
Informes avanzadosLa función de informes avanzados permite establecer filtros para limitar los criterios de búsqueda.
Visualización de un informe avanzado mediante filtros de búsqueda: 1 Haga clic en Panel | Informes gráficos. Aparecerá la página Informes gráficos.
2 Haga clic en la ficha Avanzadas.
3 Seleccione un filtro como mínimo. Es posible seleccionar hasta tres de los filtros siguientes:
Asunto
Destinatario
Motivo
106

McAfee® GroupShield™ 7.0 Guía del usuario Inicio de la interfaz de usuarioPanel
8
Número de ticket
Nombre de la detección
Calificación de spam
4 Elija Todas las fechas o el Rango de fechas que desee en las listas desplegables.
5 Elija Gráfico de barras o Gráfico circular según corresponda.
6 Si elige Gráfico circular, elija Consulta el en la lista desplegable.
Destinatario
Remitente
Nombre de archivo
Nombre de la detección
Asunto
Motivo
Nombre de regla
Nombre de la directiva
Calificación de spam
7 En el campo Resultados máximos, especifique el número máximo de segmentos que desee que aparezcan en el gráfico circular. Por ejemplo, si sólo está interesado en ver las tres clasificaciones de spam que se asignan con más frecuencia, escriba 3.
8 Haga clic en Buscar.
Nota
Consulta el y Resultados máximos sólo están disponibles para el gráfico circular.
Nota
Haga clic en Borrar filtro para volver a los valores de filtro predeterminados.
107

McAfee® GroupShield™ 7.0 Guía del usuario Inicio de la interfaz de usuarioPanel
8
108

9 Elementos detectados
Elementos detectados se usa para ver la información acerca de los correos electrónicos que contienen spam, phishing, virus, programas potencialmente no deseados, contenido no deseado, tipos de archivos o mensajes prohibidos, o todos los elementos. Debería seleccionar al menos un filtro de búsqueda, pero se pueden seleccionar hasta tres a fin de limitar la búsqueda.
Los temas que se tratan son:
Spam
Phishing
Virus
Programas potencialmente no deseados
Contenido no deseado
Tipos de archivo/mensajes prohibidos
Todos los elementos
Figura 9-1 Elementos detectados
109

McAfee® GroupShield™ 7.0 Guía del usuario Elementos detectadosSpam
9
SpamEl spam es un mensaje de correo electrónico no deseado, en especial los mensajes de correo masivo no solicitados.
1 Haga clic en Elementos detectados | Spam. Aparecerá la página Spam.
2 Seleccione un máximo de tres filtros de búsqueda:
Número de ticket
Remitente
Calificación de spam
Acción realizada
3 Seleccione Todas las fechas para incluir todas las entradas. Además, seleccione el rango de fecha y hora que desee en las listas desplegables Rango de fechas.
4 Haga clic en Buscar. Aparecerá una lista de los elementos de spam que coinciden con los criterios de búsqueda en la sección Ver resultados.
PhishingEl phishing es un método para obtener de manera fraudulenta información personal, como contraseñas, números de la Seguridad Social y detalles de tarjetas de crédito, mediante el envío de mensajes de correo electrónico falsificados que parecen procedentes de fuentes de confianza, como bancos o empresas legítimas.
Normalmente, los mensajes de correo electrónico de phishing piden a los destinatarios que hagan clic en el vínculo del correo electrónico para comprobar o actualizar la información de contacto o la información de la tarjeta de crédito.
1 Haga clic en Elementos detectados | Phishing. Aparecerá la página Phishing.
2 Seleccione un máximo de tres filtros de búsqueda:
Número de ticket
Remitente
Calificación de spam
Acción realizada
Nota
Haga clic en Borrar filtro para volver a la configuración de filtro de búsqueda predeterminada.
110

McAfee® GroupShield™ 7.0 Guía del usuario Elementos detectadosVirus
9
3 Seleccione Todas las fechas para incluir todas las entradas. Además, seleccione el rango de fecha y hora que desee en las listas desplegables Rango de fechas.
4 Haga clic en Buscar. Aparecerá una lista de los elementos de phishing que coinciden con los criterios de búsqueda en la sección Ver resultados.
VirusUn virus es un programa o código que se replica, se multiplica e infecta otro programa útil, sector de arranque, sector de particiones o documento compatible con macros, insertándose a sí mismo o adjuntándose a ese medio. La mayoría de los virus sólo se replican, aunque muchos también provocan grandes daños en el sistema.
1 Haga clic en Elementos detectados | Virus. Aparecerá la página Detecciones de virus.
2 Seleccione un máximo de tres filtros de búsqueda:
Número de ticket
Nombre de archivo
Acción realizada
Enviar a Avert
3 Seleccione Todas las fechas para incluir todas las entradas. Además, seleccione el rango de fecha y hora que desee en las listas desplegables Rango de fechas.
4 Haga clic en Buscar. Aparecerá una lista de los virus que coinciden con los criterios de búsqueda en la sección Ver resultados.
Nota
Haga clic en Borrar filtro para volver a la configuración de filtro de búsqueda predeterminada.
Nota
Haga clic en Borrar filtro para volver a la configuración de filtro de búsqueda predeterminada.
111

McAfee® GroupShield™ 7.0 Guía del usuario Elementos detectadosProgramas potencialmente no deseados
9
Programas potencialmente no deseadosLos programas potencialmente no deseados son programas de software escritos por empresas legítimas que, si se instalan, pueden alterar el estado de seguridad o el nivel de privacidad del equipo.
1 Haga clic en Elementos detectados | Programas potencialmente no deseados. Aparecerá la página Programas potencialmente no deseados.
2 Seleccione un máximo de tres filtros de búsqueda:
Número de ticket
Nombre de archivo
Acción realizada
Enviar a Avert
3 Seleccione Todas las fechas para incluir todas las entradas. Además, seleccione el rango de fecha y hora que desee en las listas desplegables Rango de fechas.
4 Haga clic en Buscar. Aparecerá una lista de los programas potencialmente no deseados que coinciden con los criterios de búsqueda en la sección Ver resultados.
Nota
Haga clic en Borrar filtro para volver a la configuración de filtro de búsqueda predeterminada.
112

McAfee® GroupShield™ 7.0 Guía del usuario Elementos detectadosContenido no deseado
9
Contenido no deseadoCualquier contenido filtrado por el analizador se denomina contenido no deseado. Se puede recurrir a Contenido no deseado para ver los correos electrónicos o archivos adjuntos que incluyen este tipo de contenido.
1 Haga clic en Elementos detectados | Contenido no deseado. Aparecerá la página Contenido no deseado.
2 Seleccione uno de estos filtros de búsqueda:
Número de ticket
Nombre de archivo
Acción realizada
3 Seleccione Todas las fechas para incluir todas las entradas. Además, seleccione el rango de fecha y hora que desee en las listas desplegables Rango de fechas.
4 Haga clic en Buscar. Aparecerá una lista de los archivos que incluyen contenido no deseado en la sección Ver resultados.
Nota
Haga clic en Borrar filtro para volver a la configuración de filtro de búsqueda predeterminada.
113

McAfee® GroupShield™ 7.0 Guía del usuario Elementos detectadosTipos de archivo/mensajes prohibidos
9
Tipos de archivo/mensajes prohibidosLos tipos de archivo prohibidos son los que un administrador ha establecido como prohibidos.
1 Haga clic en Elementos detectados | Tipos de archivo/mensajes prohibidos.
2 Seleccione uno de estos filtros de búsqueda:
Número de ticket
Nombre de archivo
Acción realizada
3 Seleccione Todas las fechas para incluir todas las entradas. Además, seleccione el rango de fecha y hora que desee en las listas desplegables Rango de fechas.
4 Haga clic en Buscar. Aparecerá una lista de todos los elementos detectados en la sección Ver resultados.
Todos los elementosLa opción Todos los elementos permite ver todos los correos electrónicos que contienen elementos detectados.
1 Haga clic en Elementos detectados | Todos los elementos. Aparecerá la página Todos los elementos.
2 Seleccione uno de estos filtros de búsqueda:
Número de ticket
Nombre de archivo
Acción realizada
3 Seleccione Todas las fechas para incluir todas las entradas. Además, seleccione el rango de fecha y hora que desee en las listas desplegables Rango de fechas.
Nota
Haga clic en Borrar filtro para volver a la configuración de filtro de búsqueda predeterminada.
114

McAfee® GroupShield™ 7.0 Guía del usuario Elementos detectadosTodos los elementos
9
4 Haga clic en Buscar. Aparecerá una lista de todos los elementos detectados en la sección Ver resultados.
Filtros de búsqueda usados:Acción realizada: para buscar por el tipo de acción realizada al detectar el elemento.
Nombre de archivo: para buscar por el nombre del archivo.
Remitente: para buscar por la dirección de correo electrónico del remitente.
Calificación spam: para buscar por la calificación de spam. La calificación de spam es el número que indica la cantidad de spam potencial contenido en un mensaje de correo electrónico.
Número de ticket: para buscar por el número de ticket. Un número de ticket es una entrada alfanumérica de 16 dígitos que GroupShield genera automáticamente para cada detección. Puede buscar el número de ticket en el correo electrónico de notificación. De forma predeterminada, el correo electrónico de notificación no incluye el parámetro de número de ticket.
Inclusión de un número de ticket en el correo electrónico de notificación:1 En Configuración y diagnósticos, haga clic en Notificaciones. Aparecerá la página
Notificaciones.
2 Pulse en Modificar. Aparece el cuadro de diálogo GroupShield para Exchange - Texto de notificación.
3 Agregue el “Número de ticket: %tik%.
4 Haga clic en Guardar y después en Aplicar.
Panel Ver resultadosLa sección Ver resultados de todos los tipos de elementos detectados permite hacer lo siguiente:
Libere el elemento en cuarentena. Seleccione un registro en el panel Ver resultados y después haga clic en Liberar. El mensaje de correo original se liberará de la base de datos para entregarlo al destinatario.
Descargue el mensaje de correo electrónico en cuarentena. Seleccione un registro en el panel Ver resultados y después haga clic en Descargar.
Exportar y guardar registros en formato .CSV. Seleccione un registro en el panel Ver resultados y después haga clic en Exportar a archivo CSV.
Nota
Haga clic en Borrar filtro para volver a la configuración de filtro de búsqueda predeterminada.
115

McAfee® GroupShield™ 7.0 Guía del usuario Elementos detectadosTodos los elementos
9
Enviar un elemento en cuarentena a AVERT. Seleccione un registro en el panel Ver resultados y después haga clic en Enviar a Avert.
Se pueden usar también las siguientes opciones:
Columnas para mostrar: Permite seleccionar encabezados de columna adicionales que se deban mostrar en el panel Ver resultados. Haga clic en esta opción, seleccione las opciones que desee y haga clic en Aceptar.
Seleccionar todo: para seleccionar todos los elementos detectados en el panel Ver resultados.
No seleccionar nada: para deseleccionar todos los elementos detectados en el panel Ver resultados.
Eliminar: para eliminar los elementos detectados seleccionados en el panel Ver resultados.
Eliminar todo: para eliminar todos los elementos detectados en el panel Ver resultados.
Nota
Debe seleccionar al menos un encabezado de columna.
116

10 Gestor de directivas
En este capítulo se explica cómo aplicar directivas de GroupShield para Microsoft® Exchange Server 2003/2007. El Gestor de directivas permite especificar directivas que determinan cómo tratar los distintos tipos de amenazas cuando se detecten.
Cada tipo de directiva cuenta con una directiva principal, que es la directiva predeterminada para ese tipo. La directiva principal no puede eliminarse porque siempre debe haber una directiva a partir de la cual se crean las demás. La configuración de la directiva principal abarca la mayoría de las situaciones. Se pueden crear directivas secundarias para las situaciones excepcionales que no estén cubiertas por la directiva principal.
Vistas del Gestor de directivasEl gestor de directivas incluye dos vistas:
Vista de herencia
Vista avanzada
Nota
Puede especificar el orden en el que se aplicarán las directivas secundarias. Las directivas secundarias tienen prioridad sobre la principal.
117

McAfee® GroupShield™ 7.0 Guía del usuario Gestor de directivasVistas del Gestor de directivas
10
Vista de herenciaLa Vista de herencia permite ver la configuración de las directivas heredada de otras directivas.
La directiva que hereda la configuración se conoce como “directiva secundaria”; la directiva desde la que la hereda es la “directiva padre”. Si el nombre de una directiva aparece sangrado, la directiva hereda parte de la configuración de la directiva padre.
Se pueden usar las siguientes opciones:
El Nombre de la directiva: para editar la configuración.
La columna Prioridad: para ver el orden en que se aplican las directivas.
Crear directiva secundaria: para crear una directiva secundaria.
El vínculo Eliminar: para eliminar una directiva secundaria que ya no es necesaria.
Habilitado: para habilitar o deshabilitar la directiva secundaria. Si selecciona esta opción, se habilitará la directiva secundaria.
Aplicar: para aplicar la configuración o los cambios realizados.
118

McAfee® GroupShield™ 7.0 Guía del usuario Gestor de directivasVistas del Gestor de directivas
10
Vista avanzadaLa finalidad principal de la Vista avanzada es permitir la modificación del orden en el que se aplican las directivas secundarias (en la columna Mover).
Puede hacer clic en:
El Nombre de la directiva: para editar la configuración.
Crear directiva secundaria: para crear una directiva secundaria.
Habilitado: para habilitar o deshabilitar la directiva secundaria. Si selecciona esta opción, se habilitará la directiva secundaria.
El vínculo Eliminar: para eliminar una directiva secundaria que ya no es necesaria.
El vínculo Detalles: para ver la descripción de la directiva y su origen.
Aplicar: para aplicar la configuración o los cambios realizados.
Nota
Puede crear una directiva secundaria para las excepciones que no cubre la directiva principal.
119

McAfee® GroupShield™ 7.0 Guía del usuario Gestor de directivasCreación de una directiva secundaria
10
Creación de una directiva secundaria1 En el Gestor de directivas, seleccione un elemento de menú para el que desee crear
una directiva secundaria.
2 Haga clic en Crear directiva secundaria. Aparecerá la página Crear directiva secundaria con tres fichas:
Configuración inicial
Activar reglas
Analizadores y filtros
3 En la página Configuración inicial, escriba un nombre de la directiva secundaria que identifique la directiva y lo que hace.
4 Escriba una Descripción para la directiva, elija una Directiva padre para la directiva secundaria en el menú desplegable y, a continuación, haga clic en Siguiente. Aparecerá la página Activar reglas.
5 Especifique las condiciones en las que se debería activar la directiva. Seleccione Se aplica cualquier regla, Se aplican todas las reglas o No se aplica ninguna regla para el usuario en cuestión.
6 Haga clic en Nueva regla. En la sección Especificar una regla de directiva, elija una de estas reglas principales y especifique la regla secundaria correspondiente:
La dirección SMTP del remitente es la dirección de correo electrónico
La dirección SMTP del remitente no es la dirección de correo electrónico
La dirección SMTP de los destinatarios es la dirección de correo electrónico
La dirección SMTP de los destinatarios no es la dirección de correo electrónico
El remitente está en el grupo de Active Directory
El remitente no está en el grupo de Active Directory
Los destinatarios están en el grupo de Active Directory
Los destinatarios no están en el grupo de Active Directory
7 Haga clic en Agregar para seleccionar la regla de activación.
8 Haga clic en Siguiente Aparecerá la página Analizadores y filtros.
Nota
Si no desea realizar los pasos 9 y 10, se puede seleccionar Copiar reglas de otra directiva en el menú desplegable.
120

McAfee® GroupShield™ 7.0 Guía del usuario Gestor de directivasConfiguración de directivas
10
9 En la página Inicialización de analizadores y filtros de directivas, elija una de estas opciones:
Heredar todas las configuraciones de la directiva padre para heredar todas las propiedades de la directiva padre.
Inicializar configuración seleccionada con los valores copiados de otra directiva para seleccionar una directiva de la lista desplegable e inicializar la configuración seleccionada con los valores de esa directiva.
10 Haga clic en Finalizar y, después, en Aplicar.
Configuración de directivasPuede configurar directivas que determinen cómo se tratarán los distintos tipos de amenazas para grupos diferentes de usuarios o bases de datos almacenados en el servidor. Cada directiva especifica las opciones y acciones que utiliza la directiva, además de las acciones realizadas cuando se activa una detección en el entorno de Exchange. A las opciones se les asignan nombres y podrán ser utilizadas por varias directivas al mismo tiempo. Sin embargo, las acciones son específicas de una directiva en concreto.
1 En Gestor de directivas, seleccione un elemento de menú.
2 Haga clic en la directiva del elemento de submenú para la que desee especificar la configuración y las acciones. Aparecerá la página de directiva con tres fichas: Enumerar todos los analizadores, Ver configuración y Especificar usuarios.
Enumerar todos los analizadoresEn la ficha Enumerar todos los analizadores, podrá configurar los distintos tipos de opciones relacionadas con las directivas. El tipo de opciones disponibles depende del analizador y los filtros seleccionados. Se pueden usar las siguientes opciones:
Directiva: para seleccionar la directiva que se va a configurar (en el menú desplegable).
Agregar analizador/filtro: Permite configurar la directiva de forma que solamente se aplique en momentos determinados. Por ejemplo, puede crear una configuración antivirus que sea aplicable únicamente los fines de semana.
Nota
Para obtener más información sobre la opción Agregar analizador/filtro, consulte Adición de analizadores y filtros en la página 123.
121

McAfee® GroupShield™ 7.0 Guía del usuario Gestor de directivasConfiguración de directivas
10
Analizadores principales: para configurar la directiva para cada tipo de analizador. Las opciones habituales de analizadores principales son:
Analizador antivirus
Análisis de contenido
Filtrado de archivo
Antispam (puerta de enlace)
Antiphishing (puerta de enlace)
Filtros: para configurar la directiva para cada tipo de filtro. Las opciones habituales de filtros son:
Contenido dañado
Contenido protegido
Contenido cifrado
Contenido firmado
Archivos protegidos con contraseña
Control del analizador
Configuración del correo MIME
Archivos HTML
Filtrado de tamaño de correo (puerta de enlace)
Varios: Para configurar los mensajes de alerta de esta directiva. Entre estas opciones se encuentran:
Configuración de alerta
Texto de renuncia (puerta de enlace)
Nota
Para obtener más información acerca de los Analizadores principales mencionados anteriormente, consulte Analizadores y filtros en la página 125.
Nota
Para obtener más información acerca de los Filtros mencionados anteriormente, consulte Filtros en la página 149.
Nota
Para obtener más información acerca de la configuración de Varios, consulte Varios en la página 170.
122

McAfee® GroupShield™ 7.0 Guía del usuario Gestor de directivasConfiguración de directivas
10
Adición de analizadores y filtros1 En Gestor de directivas, seleccione un elemento de submenú. Se mostrará la página
de directiva correspondiente al elemento de submenú.
2 Seleccione la directiva que desee en la lista desplegable.
3 Haga clic en Agregar analizador/filtro. Aparecerá la página Crear configuración con limitación de tiempo.
4 Especifique la categoría de analizador/filtro en la lista desplegable.
5 En la sección Cuándo utilizar esta instancia, especifique si desea usar un intervalo de tiempo existente o crear otro nuevo para esta directiva con limitación de tiempo.
6 Si elige Seleccionar intervalo de tiempo existente, seleccione una de estas opciones en el menú desplegable:
Días de la semana
Fines de semana
Horas de trabajo
7 Si selecciona Crear un nuevo intervalo de tiempo, especifique un nombre para el intervalo de tiempo nuevo y elija los días y las horas que prefiera.
8 Haga clic en Guardar y después en Aplicar.
Nota
Es posible eliminar los intervalos de tiempo nuevos que se hayan creado.
123

McAfee® GroupShield™ 7.0 Guía del usuario Gestor de directivasConfiguración de directivas
10
Ver configuraciónEn la ficha Ver configuración se pueden configurar las opciones de analizador/filtro para la directiva seleccionada y el analizador/filtro seleccionados. Podrá hacer lo siguiente:
ver y configurar los valores de las opciones, incluida la especificación del mensaje de alerta que se usará cuando una detección active una regla de contenido;
ver y configurar reglas de contenido y acciones;
ver y configurar la acción que se realizará en caso de detección.
La ficha Ver configuración muestra un resumen de las opciones fundamentales correspondientes a la directiva, los analizadores y los filtros seleccionados, además de permitir su modificación. Por ejemplo, puede habilitar o deshabilitar la directiva y cambiar el mensaje de alerta asociado con ella.
Especificar usuariosEn la ficha Especificar usuarios se pueden indicar las reglas de directiva que se aplican a usuarios concretos.
Creación de una regla nueva para un usuario específico1 En la página Especificar a quién se aplica esta directiva, especifique las condiciones en las
que se activará la directiva. Seleccione Se aplica cualquier regla, Se aplican todas las reglas o No se aplica ninguna regla para el usuario en cuestión.
2 Haga clic en Nueva regla.
3 En el panel Especificar una regla de directiva, seleccione la regla de directiva y, a continuación, indique la condición para ella. Puede seleccionar entre estas plantillas de reglas de directiva:
La dirección SMTP del remitente es la dirección de correo electrónico
La dirección SMTP del remitente no es la dirección de correo electrónico
La dirección SMTP de los destinatarios es la dirección de correo electrónico
La dirección SMTP de los destinatarios no es la dirección de correo electrónico
El remitente está en el grupo de Active Directory
El remitente no está en el grupo de Active Directory
Los destinatarios están en el grupo de Active Directory
Los destinatarios no están en el grupo de Active Directory
124

McAfee® GroupShield™ 7.0 Guía del usuario Gestor de directivasAnalizadores y filtros
10
4 Haga clic en Agregar para seleccionar la regla de activación.
5 Haga clic en Aplicar.
Analizadores y filtrosEl Gestor de directivas permite configurar los analizadores principales, los filtros y otras opciones varias para distintos tipos de directivas (elementos de submenú). Los distintos tipos de análisis de GroupShield para Exchange son:
En tiempo real: para crear directivas para mensajes de correo electrónico cada vez que se abren, copian o guardan para determinar si contienen un virus u otro código potencialmente no deseado. El análisis en tiempo real también se conoce como análisis de acceso.
Bajo demanda (predeterminado): para crear directivas que se activan según intervalos definidos o bajo demanda para encontrar un virus o código potencialmente no deseado.
Bajo demanda (Buscar virus): para crear directivas que se activen a intervalos definidos o bajo demanda para buscar virus o programas potencialmente no deseados y otras amenazas posibles.
Bajo demanda (eliminación de virus): crea directivas que se activan en intervalos definidos o bajo demanda y que eliminan virus, programas potencialmente no deseados y otras amenazas posibles.
Bajo demanda (eliminación de contenido prohibido): para crear directivas que se activan en intervalos definidos o bajo demanda para buscar contenido prohibido que no desea que aparezca en mensajes de correo electrónico.
Bajo demanda (eliminación de contenido prohibido): crea directivas que se activan en intervalos definidos o bajo demanda y que eliminan contenido que no desee que aparezca en mensajes de correo electrónico. Por ejemplo, si un mensaje de correo electrónico contiene una palabra o expresión concretas, se puede configurar una directiva para sustituir automáticamente el contenido de ese mensaje de correo electrónico por un mensaje de alerta. Puede usar este tipo de directiva para impedir que la información no deseada se introduzca o salga de su organización.
Nota
Si no desea realizar los pasos 3 y 4, se puede seleccionar Copiar reglas de otra directiva en el menú desplegable.
125

McAfee® GroupShield™ 7.0 Guía del usuario Gestor de directivasAnalizadores y filtros
10
Bajo demanda (análisis completo): para crear directivas que se activan en intervalos definidos o bajo demanda.
Puerta de enlace: para crear directivas para mensajes de correo electrónico cada vez que se abren, copian o guardan para determinar si se trata de spam, phishing, archivos MIME o archivos HTML.
Los analizadores principales, los filtros y otras opciones varias para cada tipo de directiva se explican detalladamente a continuación.
Analizadores principalesLos analizadores principales de GroupShield 7.0 incluyen:
Analizador antivirus
Análisis de contenido
Filtrado de archivo
Antispam
Antiphishing
Analizador antivirusEl Analizador antivirus consta de programas informáticos que intentan identificar, desactivar y eliminar los virus y otros tipos de software malintencionado.
1 En el Gestor de directivas, seleccione un elemento de submenú. Se mostrará la página de directiva correspondiente al elemento de submenú.
2 Seleccione la Directiva que desee en el menú desplegable.
126

McAfee® GroupShield™ 7.0 Guía del usuario Gestor de directivasAnalizadores y filtros
10
3 Haga clic en Analizador antivirus. Aparecerá la ficha Ver configuración correspondiente al analizador antivirus.
4 En Activación, podrá usar Habilitar para habilitar o deshabilitar la configuración del analizador antivirus para esta directiva.
5 En Opciones, puede seleccionar el conjunto de opciones antivirus que desee ver o configurar:
Protección alta: permite ver y configurar las opciones que se aplicarán cuando sea necesario un nivel de protección alto.
Protección media: permite ver y configurar las opciones que se aplicarán cuando sea necesario un nivel de protección medio.
Protección baja: permite ver y configurar las opciones que se aplicarán cuando sea necesario un nivel de protección bajo.
crear nuevo grupo de opciones: permite crear un nuevo conjunto de opciones para la directiva seleccionada.
6 Haga clic en el vínculo Editar situado debajo de Opciones para editar el grupo de opciones seleccionado.
Figura 10-1 Analizador antivirus
Nota
Si desea obtener instrucciones paso a paso para crear un grupo nuevo de opciones, consulte Creación de un conjunto nuevo de opciones en el analizador antivirus en la página 128.
127

McAfee® GroupShield™ 7.0 Guía del usuario Gestor de directivasAnalizadores y filtros
10
7 En Acciones para realizar, podrá ver un resumen de las acciones que se realizarán en distintas circunstancias y modificarlas. Para modificar estas acciones, haga clic en Editar.
Creación de un conjunto nuevo de opciones en el analizador antivirus1 En Gestor de directivas, seleccione un elemento de submenú con un analizador antivirus.
Se mostrará la página de directiva correspondiente al elemento de submenú.
2 Seleccione la directiva que desee en la lista desplegable.
3 Haga clic en Analizador antivirus. Aparecerá la ficha Ver configuración correspondiente al analizador antivirus.
4 En el menú desplegable Opciones, haga clic en crear nuevo grupo de opciones. Aparecerá la página Configuración del analizador antivirus, que cuenta con cuatro fichas:
Opciones básicas
Avanzadas
Empaquetadores
Programas potencialmente no deseados
5 En la ficha Opciones básicas, debajo de Especificar qué archivos se van a analizar, seleccione una de estas opciones:
Analizar todos los archivos: para especificar que se deben analizar todos los archivos independientemente de su tipo.
Tipos de archivo predeterminados: para especificar que sólo se deben analizar los tipos de archivo predeterminados.
Tipos de archivo definidos: para especificar qué tipos de archivo se deben analizar.
6 En Opciones de analizador, seleccione las opciones del analizador que prefiera. Puede seleccionar:
Analizar archivos de almacenamiento (ZIP, ARJ, RAR...): para analizar dentro de los archivos de almacenamiento, como los archivos ZIP.
Buscar virus de archivo desconocidos: para usar técnicas de análisis de heurística para buscar virus desconocidos.
Buscar virus de macro desconocidos: para buscar virus desconocidos en macros.
Analizar todos los archivos de macro: para analizar todos los archivos en busca de macros.
Nota
Si desea obtener información sobre la modificación de las acciones del analizador antivirus, consulte Modificación de las acciones del analizador antivirus en la página 131.
128

McAfee® GroupShield™ 7.0 Guía del usuario Gestor de directivasAnalizadores y filtros
10
Buscar todas las macros y tratar como infectadas: para buscar macros en archivos y tratarlas como elementos infectados.
Quitar todas las macros de los archivos de documento: para eliminar todas las macros de los archivos de documento.
7 En la ficha Avanzadas, debajo de Categorías de software malicioso personalizado, especifique qué elementos deberían considerarse como software malicioso. Hay dos maneras de seleccionar los tipos de software malicioso:
Seleccionar los tipos de software malicioso en la lista de casillas de verificación situada debajo de Categorías de software malicioso personalizado.
Seleccionar Nombres de detección específicos y hacer clic en Agregar.
8 Seleccione la opción No realizar comprobaciones de software malicioso personalizado si el objeto ya se ha limpiado o anule su selección para especificar si los elementos que ya se han limpiado correctamente deberían estar sujetos a la comprobación de software malicioso personalizado o no.
9 En Opciones de limpieza se puede especificar lo que ocurrirá con los archivos que se reducen a cero bytes después de haber sido limpiados. Seleccione una de las siguientes opciones:
Conservar el archivo con cero bytes: para conservar los archivos que se han limpiado y tienen cero bytes.
Eliminar el archivo con cero bytes: para eliminar los archivos que presentan cero bytes después de haberse limpiado.
Tratar como un error al limpiar: para considerar los archivos con cero bytes como si no se hubieran limpiado y aplicar la acción de fallo de limpieza.
10 Para la opción Empaquetadores se puede elegir entre:
Habilitar detección: para habilitar o deshabilitar la detección de empaquetadores.
Excluir nombres especificados: para especificar los empaquetadores que se pueden omitir.
Incluir sólo nombres especificados: para especificar los empaquetadores que debe detectar el software.
Agregar: para agregar nombres de empaquetadores a una lista.
Eliminar: para eliminar nombres de empaquetadores de una lista.
Nota
A la hora de escribir los nombres podrá usar comodines para la coincidencia de modelos.
129

McAfee® GroupShield™ 7.0 Guía del usuario Gestor de directivasAnalizadores y filtros
10
11 En Programas potencialmente no deseados, use:
Habilitar detección: para habilitar o deshabilitar la detección de programas potencialmente no deseados. Haga clic en el vínculo consulte antes esta renuncia y lea la renuncia antes de continuar con la configuración de la detección de programas potencialmente no deseados.
Seleccione los tipos de programa que detectar: para especificar si se debe detectar u omitir cada tipo de programa potencialmente no deseado que se indica a continuación.
Spyware
Adware
Herramientas de administración remota
Marcadores
Falsificadores de contraseñas
Programas de broma
Cookies
Otros programas potencialmente no deseados
Excluir nombres especificados: para indicar una lista de los nombres de programas potencialmente no deseados que el software debe omitir. Por ejemplo, si ha habilitado la detección de software espía, puede crear una lista de programas espía que el software debe omitir.
Incluir sólo nombres especificados: para indicar una lista de los nombres de programas potencialmente no deseados que el software debe detectar. Por ejemplo, si ha habilitado la detección de software espía y especifica que sólo se deben detectar los programas espía indicados, el resto de ellos se omitirá.
Agregar: para agregar nombres de programas potencialmente no deseados a una lista. Puede usar comodines para buscar nombres.
Eliminar: para eliminar los nombres de programas potencialmente no deseados que haya agregado.
12 Haga clic en Guardar y después en Aplicar.
Nota
El sitio Web de McAfee http://vil.nai.com/vil/default.aspx contiene una lista de nombres de programas potencialmente no deseados. Utilice la opción Buscar en Categoría para seleccionar Programas potencialmente no deseados.
130

McAfee® GroupShield™ 7.0 Guía del usuario Gestor de directivasAnalizadores y filtros
10
Modificación de las acciones del analizador antivirus1 En Gestor de directivas, seleccione un elemento de submenú con un analizador
antivirus. Se mostrará la página de directiva correspondiente al elemento de submenú.
2 Elija la directiva que desee.
3 Haga clic en Analizador antivirus. Aparecerá la ficha Ver configuración correspondiente al analizador antivirus.
4 En la sección Acciones para realizar, haga clic en el vínculo Editar. Aparecerá la página Acciones de analizador antivirus.
5 En la ficha Limpieza, debajo de Limpieza de virus y troyanos, seleccione la opción Intentar limpiar cualquier virus o troyano detectado para habilitar la limpieza de virus y troyanos.
6 Debajo de Si la limpieza se realiza correctamente, realizar la siguiente acción, seleccione las opciones que desee en caso de que la limpieza se realice satisfactoriamente:
Registro: para registrar la detección en un registro.
Cuarentena: para guardar una copia del elemento en la base de datos de cuarentena.
Notificar al administrador: para enviar un mensaje de alerta al administrador de correo electrónico.
Notificar al remitente: para enviar un mensaje de alerta al remitente cuando el mensaje de correo electrónico original no tiene su origen en el mismo dominio que Microsoft® Exchange Server 2003/2007.
Notificación al receptor: para enviar un mensaje de alerta al receptor cuando éste no se encuentre en el mismo dominio que Microsoft® Exchange Server 2003/2007.
7 En las fichas restantes (Acciones predeterminadas, Software malicioso personalizado, Empaquetadores y Programas potencialmente no deseados), elija una acción principal en la lista desplegable y seleccione una o más acciones secundarias.
Nota
En la ficha Software malicioso personalizado, también puede ver las categorías de software malicioso personalizado seleccionadas al crear un conjunto nuevo de opciones del analizador antivirus (ficha Avanzadas).
131

McAfee® GroupShield™ 7.0 Guía del usuario Gestor de directivasAnalizadores y filtros
10
Acciones principales y secundarias del analizador antivirusLas acciones principales para el análisis En tiempo real incluyen:
Sustituir elemento detectado por una alerta: para sustituir el elemento detectado por un mensaje de alerta.
Eliminar elemento incrustado: para eliminar el elemento detectado. Por ejemplo, se usa para eliminar un archivo adjunto que desencadena una regla de detección.
Eliminar mensaje: para eliminar un elemento de mensaje de correo electrónico.
Permitir paso: Para permitir que el elemento continúe hacia la siguiente fase de análisis o hacia su destino final.
Las acciones principales para los análisis Bajo demanda (predeterminado), Bajo demanda (Buscar virus), Bajo demanda (eliminación de virus) y Bajo demanda (análisis completo) incluyen:
Sustituir elemento detectado por una alerta: para sustituir el elemento detectado por un mensaje de alerta.
Eliminar mensaje: para eliminar un elemento de mensaje de correo electrónico.
Permitir paso: Para permitir que el elemento continúe hacia la siguiente fase de análisis o hacia su destino final.
Las acciones secundarias para los análisis En tiempo real y Bajo demanda (predeterminado) incluyen:
Registro: para registrar la detección en un registro.
Cuarentena: para guardar una copia del elemento en la base de datos de cuarentena.
Notificar al administrador: para enviar un mensaje de alerta al administrador de correo electrónico.
Notificar al remitente: para enviar un mensaje de alerta al remitente cuando el mensaje de correo electrónico original no tiene su origen en el mismo dominio que Microsoft® Exchange Server 2003/2007.
Notificación al receptor: para enviar un mensaje de alerta al receptor cuando éste no se encuentre en el mismo dominio que Microsoft® Exchange Server 2003/2007.
132

McAfee® GroupShield™ 7.0 Guía del usuario Gestor de directivasAnalizadores y filtros
10
Las acciones secundarias para los análisis Bajo demanda (Buscar virus), Bajo demanda (eliminación de virus) y Bajo demanda (análisis completo) incluyen:
Registro: para registrar la detección en un registro.
Cuarentena: para guardar una copia del elemento en la base de datos de cuarentena.
Notificar al administrador: para enviar un mensaje de alerta al administrador de correo electrónico.
Análisis de contenidoGroupShield puede identificar los datos textuales de un correo electrónico o archivo adjunto para su análisis. Puede crear reglas de contenido para especificar contenido prohibido y asignarlas a las directivas.
1 En Gestor de directivas, seleccione un elemento de submenú con un analizador de contenido. Se mostrará la página de directiva correspondiente al elemento de submenú.
2 Seleccione la directiva que desee en la lista desplegable.
3 Haga clic en Análisis de contenido. Aparecerá la ficha Ver configuración correspondiente al analizador de contenido.
4 En Activación, podrá usar Habilitar para habilitar o deshabilitar la configuración del analizador de contenido para esta directiva.
5 En Opciones se puede seleccionar:
Incluir formatos de documento y de base de datos en el análisis de contenido
Analizar el texto de todos los archivos adjuntos
6 En Cuando el contenido se sustituya debido a la activación de una regla, usar la siguiente alerta, seleccione una alerta existente en el menú desplegable o haga clic en Crear para crear una alerta nueva.
Si el texto de la alerta no se muestra pero le gustaría verlo, puede hacer clic en Ver/Ocultar para acceder al texto. Si se muestra el texto de la alerta, haga clic en Ver/ocultar para ocultarlo.
Nota
Si desea obtener instrucciones paso a paso para crear una alerta nueva, consulte Creación de una alerta nueva en la página 134.
Nota
No es posible personalizar los mensajes de alerta predeterminados porque son de sólo lectura.
133

McAfee® GroupShield™ 7.0 Guía del usuario Gestor de directivasAnalizadores y filtros
10
7 En Reglas y acciones asociadas del analizador de contenido, puede hacer clic en:
Agregar regla: para crear una nueva regla de contenido para esta directiva.
Editar: para cambiar la acción asociada a una regla de contenido.
Eliminar: para borrar la regla de contenido.
Creación de una alerta nueva1 En Gestor de directivas, seleccione un elemento de submenú. Se mostrará la página
de directiva correspondiente al elemento de submenú.
2 Seleccione la directiva que desee.
3 Haga clic en Análisis de contenido. Aparecerá la ficha Ver configuración correspondiente al analizador de contenido.
4 En Opciones, haga clic en Crear. Aparecerá la página Editor de alertas.
5 Indique un Nombre de la alerta descriptivo.
6 En la sección correspondiente a la alerta de análisis de contenido, elija el estilo, la fuente, el tamaño y los textos de sustitución en las listas desplegables correspondientes.
7 Seleccione cualquiera de estas herramientas disponibles para la alerta de análisis de contenido.
Negrita: para poner el texto seleccionado en negrita.
Cursiva: para poner el texto seleccionado en cursiva.
Subrayado: para subrayar el texto seleccionado.
Alinear a la izquierda: para alinear a la izquierda el párrafo seleccionado.
Centrar: para centrar el párrafo seleccionado.
Alinear a la derecha: para alinear a la derecha el párrafo seleccionado.
Nota
Si desea obtener instrucciones paso a paso para crear una regla de contenido nueva, consulte Adición de una regla de contenido nueva en la página 136.
Nota
Estas opciones están disponibles sólo si elige Contenido HTML (WYSIWYG) en el menú desplegable Mostrar.
134

McAfee® GroupShield™ 7.0 Guía del usuario Gestor de directivasAnalizadores y filtros
10
Justificar: para ajustar el párrafo seleccionado de manera que las líneas ocupen un ancho determinado, con los bordes derecho e izquierdo rectos.
Lista ordenada: para convertir el texto seleccionado en una lista numerada.
Lista sin ordenar: para convertir el texto seleccionado en una lista con viñetas.
Anular sangría: para mover el texto seleccionado a una distancia definida a la derecha.
Sangrar: para mover el texto seleccionado a una distancia definida a la izquierda.
Color del texto: para cambiar el color del texto seleccionado.
Color de fondo: para cambiar el color de fondo del texto seleccionado.
Regla horizontal: para insertar una línea horizontal.
Insertar vínculo: para insertar un hipervínculo donde esté situado el cursor. En URL, escriba la dirección URL. En Texto, escriba el nombre del hipervínculo tal y como desee que aparezca en el mensaje de alerta. Si desea que el vínculo se abra en una nueva ventana, seleccione Abrir vínculo en una nueva ventana y, después, haga clic en Insertar vínculo.
Insertar imagen: para insertar una imagen donde esté situado el cursor. En Dirección URL de la imagen, escriba la ubicación de la imagen. En Texto alternativo, escriba el texto que desee usar en lugar de la imagen cuando se supriman las imágenes o el mensaje de alerta se muestre en un explorador de sólo texto. Si desea dar a la imagen un título, escriba el nombre en Usar este texto como título de la imagen. Haga clic en Insertar imagen.
Insertar tabla: para insertar una tabla en la posición actual del cursor. Escriba los valores en Filas, Columnas, Ancho de la tabla, Grosor del borde, Relleno de celdas y Espaciado entre celdas para configurar la tabla y, a continuación, haga clic en Insertar tabla.
8 En el menú desplegable Mostrar, especifique la forma en que debería mostrarse el mensaje de alerta en la interfaz de usuario. Puede seleccionar:
Contenido HTML (WYSIWYG): para ocultar el código HTML subyacente y mostrar sólo el contenido del mensaje de alerta.
Contenido HTML (origen): para mostrar el código HTML tal y como aparece antes de la compilación.
Contenido de texto sin formato: para ver el contenido como texto sin formato.
135

McAfee® GroupShield™ 7.0 Guía del usuario Gestor de directivasAnalizadores y filtros
10
9 Haga clic en Guardar y después en Aplicar.
Adición de una regla de contenido nueva1 En el Gestor de directivas, seleccione un elemento de submenú. Se mostrará la página
de directiva correspondiente al elemento de submenú.
2 Elija la directiva que desee.
3 Haga clic en Análisis de contenido. Aparecerá la ficha Ver configuración correspondiente al analizador de contenido.
4 En Reglas y acciones asociadas del analizador de contenido, haga clic en Agregar regla. Aparecerá la página Reglas de contenido.
5 En Especificar acciones para una selección de reglas de contenido:
Seleccione un grupo de reglas en el menú desplegable Seleccionar grupo de reglas, el cual se activará si se infringen una o varias de las reglas.
En Seleccionar reglas de este grupo, especifique si se deben incluir todas las reglas o sólo las que presenten un nivel de gravedad determinado. Las opciones son Gravedad - Baja, Gravedad - Media y Gravedad - Alta.
6 En En caso de detección, realizar la siguiente acción, elija las acciones principales y secundarias del analizador de contenido.
7 Haga clic en Guardar y después en Aplicar.
Acciones principales y secundarias del analizador de contenidoLas acciones principales para el análisis En tiempo real incluyen:
Sustituir elemento por una alerta: para sustituir el elemento detectado por un mensaje de alerta.
Eliminar elemento incrustado: para eliminar el elemento detectado. Por ejemplo, se usa para eliminar un archivo adjunto que desencadena una regla de detección.
Nota
Haga clic en Restablecer para deshacer todos los cambios que haya realizado desde la última vez que guardó el mensaje de alerta.
Nota
Si se selecciona la opción Seleccionar todo, se omiten las tres reglas.
Nota
Consulte: Acciones principales y secundarias del analizador de contenido en la página 136.
136

McAfee® GroupShield™ 7.0 Guía del usuario Gestor de directivasAnalizadores y filtros
10
Eliminar mensaje: para eliminar un elemento de mensaje de correo electrónico.
Permitir paso: Para permitir que el elemento continúe hacia la siguiente fase de análisis o hacia su destino final.
Las acciones principales para los análisis Bajo demanda (predeterminado), Bajo demanda (búsqueda de contenido prohibido), Bajo demanda (eliminación de contenido prohibido) y Bajo demanda (análisis completo) incluyen:
Sustituir elemento detectado por una alerta: para sustituir el elemento detectado por un mensaje de alerta.
Eliminar mensaje: para eliminar un elemento de mensaje de correo electrónico.
Permitir paso: Para permitir que el elemento continúe hacia la siguiente fase de análisis o hacia su destino final.
Las acciones secundarias para los análisis En tiempo real y Bajo demanda (predeterminado) incluyen:
Registro: para registrar la detección en un registro.
Cuarentena: para guardar una copia del elemento en la base de datos de cuarentena.
Notificar al administrador: para enviar un mensaje de alerta al administrador de correo electrónico.
Notificar al remitente: para enviar un mensaje de alerta al remitente cuando el mensaje de correo electrónico original no tiene su origen en el mismo dominio que Microsoft® Exchange Server 2003/2007.
Notificación al receptor: para enviar un mensaje de alerta al receptor cuando éste no se encuentre en el mismo dominio que Microsoft® Exchange Server 2003/2007.
Las acciones secundarias para los análisis Bajo demanda (búsqueda de contenido prohibido), Bajo demanda (eliminación de contenido prohibido) y Bajo demanda (análisis completo) incluyen:
Registro: para registrar la detección en un registro.
Cuarentena: para guardar una copia del elemento en la base de datos de cuarentena.
Notificar al administrador: para enviar un mensaje de alerta al administrador de correo electrónico.
137

McAfee® GroupShield™ 7.0 Guía del usuario Gestor de directivasAnalizadores y filtros
10
Filtrado de archivoEs posible configurar las opciones de filtrado de archivos para la directiva seleccionada.
1 En Gestor de directivas, seleccione un elemento de submenú con un filtro de archivo. Se mostrará la página de directiva correspondiente al elemento de submenú.
2 Elija la directiva que desee.
3 Haga clic en Filtrado de archivo. Aparecerá la ficha Ver configuración correspondiente al analizador de filtrado de archivos.
4 En Activación, podrá usar Habilitar para habilitar o deshabilitar la configuración del analizador de filtrado de archivos para esta directiva.
5 En Selección de alertas, especifique la alerta que se utilizará cuando un correo infectado active una regla de filtrado de archivos. También se puede seleccionar una alerta existente o utilizar Crear para crear otra nueva.
Si el texto de la alerta no se muestra pero le gustaría verlo, puede hacer clic en Ver/Ocultar para acceder al texto. Si se muestra el texto de la alerta, haga clic en Ver/ocultar para ocultarlo.
6 En Reglas de filtrado de archivo y acciones asociadas, use:
Reglas disponibles: para seleccionar una regla de filtrado de archivos existente o crear otras nuevas para la directiva. Para crear una regla de filtrado de archivos nueva, seleccione Crear nueva regla. Aparecerá la página Regla de filtrado de archivo. Puede usar las reglas de filtrado de archivos para supervisar y restringir el movimiento de los archivos. Incluso es posible filtrar los archivos según el nombre del archivo, el tipo de categoría y el tamaño.
Cambiar: para modificar las acciones principal y secundaria asociadas a una regla de filtrado de archivos.
Eliminar: para eliminar la regla de filtrado de archivos.
Nota
Si desea obtener instrucciones paso a paso para crear una alerta nueva, consulte Creación de una alerta nueva en la página 134.
Nota
Para obtener más información sobre Crear nueva regla, consulte Creación de una regla de filtrado de archivos nueva en la página 139.
Nota
Para obtener más información sobre el cambio de las acciones principal y secundaria asociadas con una regla de filtrado de archivos, consulte Acciones de filtrado de archivos principales y secundarias en la página 140.
138

McAfee® GroupShield™ 7.0 Guía del usuario Gestor de directivasAnalizadores y filtros
10
Creación de una regla de filtrado de archivos nueva1 En Gestor de directivas, seleccione un elemento de submenú con un filtro de archivo.
Se mostrará la página de directiva correspondiente al elemento de submenú.
2 Elija la directiva que desee.
3 Haga clic en Filtrado de archivo. Aparecerá la ficha Ver configuración correspondiente al analizador de filtrado de archivos.
4 En el menú desplegable Reglas disponibles, vaya a Reglas de filtrado de archivo y acciones asociadas y elija Crear nueva regla. Aparecerá la página Regla de filtrado de archivo.
5 Escriba un Nombre de regla exclusivo. Es recomendable asignar a la regla un nombre descriptivo, de manera que pueda identificarla fácilmente y saber lo que hace. Por ejemplo, ArchivosSuperioresA5MB.
6 En Filtrado de nombre de archivo, seleccione Habilitar filtrado de nombre de archivo para habilitar el filtrado de archivos según los nombres de archivo. Por ejemplo, si escribe *.exe, esta regla de filtrado de archivos se aplicará a cualquier archivo que tenga la extensión de nombre de archivo .exe.
7 En Realizar acción cuando el nombre de archivo coincida con, especifique los nombres de los archivos a los que se aplicará esta regla. Puede usar los caracteres comodín "*" y "?" para encontrar varios nombres de archivo. Por ejemplo, si desea filtrar los archivos ejecutables, escriba "*.exe".
8 Haga clic en Agregar para agregar los nombres de archivo a la lista de filtrado o en Eliminar para borrar nombres de archivo de la lista de filtrado.
9 En Filtrado de categoría de archivo, seleccione Habilitar filtrado de categoría de archivo para habilitar el filtrado de archivos según el tipo de archivo.
10 En Realizar acción cuando la categoría de archivo sea, especifique los tipos de archivo a los que afectará esta regla.
11 En Categorías de archivo, haga clic en un tipo de archivo. Aparecerá un asterisco (*) junto al tipo de archivo para indicar que el tipo seleccionado se filtrará.
12 En Subcategorías, haga clic en la subcategoría que desee filtrar.
Nota
Los tipos de archivo se dividen en categorías y subcategorías.
Nota
Para seleccionar más de una subcategoría, utilice Ctrl+clic o Mayús+clic. Para seleccionar todas las subcategorías, haga clic en Todo.
139

McAfee® GroupShield™ 7.0 Guía del usuario Gestor de directivasAnalizadores y filtros
10
13 Seleccione Extender esta regla a categorías de archivo no identificadas para aplicar esta regla a cualquier otra categoría o subcategoría de archivos no mencionadas específicamente en las listas de categorías y subcategorías.
14 En Filtrado de tamaño de archivo, seleccione Habilitar filtrado de tamaño de archivo para filtrar los archivos según su tamaño.
15 En Realizar acción cuando el tamaño de archivo sea, seleccione Mayor que para especificar que la acción sólo debe realizarse si el archivo supera el tamaño especificado.
16 Elija Menor que para especificar que sólo se aplicará la acción si el archivo es inferior al tamaño especificado.
17 Haga clic en Guardar y después en Aplicar.
Acciones de filtrado de archivos principales y secundariasLas acciones principales para el análisis En tiempo realson:
Sustituir elemento detectado por una alerta: para sustituir el elemento detectado por un mensaje de alerta.
Eliminar elemento incrustado: para eliminar el elemento detectado. Por ejemplo, se usa para eliminar un archivo adjunto que desencadena una regla de detección.
Eliminar mensaje: para eliminar un elemento de mensaje de correo electrónico.
Permitir paso: Para permitir que el elemento continúe hacia la siguiente fase de análisis o hacia su destino final.
Las acciones principales para los análisis Bajo demanda (predeterminado) y Bajo demanda (análisis completo) incluyen:
Sustituir elemento detectado por una alerta: para sustituir el elemento detectado por un mensaje de alerta.
Eliminar mensaje: para eliminar un elemento de mensaje de correo electrónico.
Permitir paso: Para permitir que el elemento continúe hacia la siguiente fase de análisis o hacia su destino final.
Nota
Haga clic en Borrar selecciones para deshacer la última selección. Haga clic en una categoría de archivo de su elección (que presente el asterisco) y haga clic en Borrar selecciones para anular su selección.
140

McAfee® GroupShield™ 7.0 Guía del usuario Gestor de directivasAnalizadores y filtros
10
Las acciones secundarias para los análisis En tiempo real y Bajo demanda (predeterminado) incluyen:
Registro: para registrar la detección en un registro.
Cuarentena: para guardar una copia del elemento en la base de datos de cuarentena.
Notificar al administrador: para enviar un mensaje de alerta al administrador de correo electrónico.
Notificar al remitente: para enviar un mensaje de alerta al remitente cuando el mensaje de correo electrónico original no tiene su origen en el mismo dominio que Microsoft® Exchange Server 2003/2007.
Notificación al receptor: para enviar un mensaje de alerta al receptor cuando éste no se encuentre en el mismo dominio que Microsoft® Exchange Server 2003/2007.
Las acciones secundarias para el análisis Bajo demanda (análisis completo) incluyen:
Registro: para registrar la detección en un registro.
Cuarentena: para guardar una copia del elemento en la base de datos de cuarentena.
Notificar al administrador: para enviar un mensaje de alerta al administrador de correo electrónico.
AntispamEs posible configurar las opciones de filtrado de archivos para la directiva seleccionada.
1 En Gestor de directivas, seleccione Puerta de enlace. Aparecerá la página de directiva para Puerta de enlace.
2 Elija la directiva que desee.
3 Haga clic en Antispam. Aparecerá la ficha Ver configuración correspondiente al analizador antispam.
4 En Activación, seleccione o deseleccione Habilitar para habilitar o deshabilitar la configuración del analizador antispam para la directiva.
5 En Opciones, seleccione una de estas opciones:
Configuración antispam principal: para ver y establecer la configuración antispam predeterminada.
141

McAfee® GroupShield™ 7.0 Guía del usuario Gestor de directivasAnalizadores y filtros
10
crear nuevo grupo de opciones: permite crear un nuevo conjunto de opciones antispam para la directiva seleccionada.
Editar: para cambiar las opciones de configuración antispam asociadas a una directiva.
6 En Acciones para realizar si se detecta spam, haga clic en Editar. Aparecerá la página Acción antispam con tres fichas:
Calificación alta
Calificación media
Calificación baja
7 Según la calificación de spam (Alta, Media o Baja), elija las acciones principales y secundarias que desee en todas las fichas.
Acciones de filtrado principales y secundarias para antispamLas acciones principales para el análisis Puerta de enlace (para la calificación de spam alta, media y baja) incluyen:
Enrutar a la carpeta basura de sistema: para enrutar los mensajes de correo electrónico a la carpeta basura de sistema.
Enrutar a la carpeta de correo basura del usuario: para enrutar los mensajes de correo electrónico a la carpeta de correo basura del usuario.
Rechazar el mensaje: para rechazar el mensaje de correo electrónico.
Eliminar mensaje: para eliminar el elemento de mensaje de correo electrónico.
Permitir paso: para permitir que el elemento continúe hacia la siguiente fase de análisis o hacia su destino final.
Nota
Para más información al respecto, consulte Creación de un conjunto nuevo de opciones en el analizador antispam en la página 143.
Nota
El analizador antispam sólo es aplicable a los mensajes de correo electrónico entrantes.
142

McAfee® GroupShield™ 7.0 Guía del usuario Gestor de directivasAnalizadores y filtros
10
Las acciones secundarias para el análisis Puerta de enlace (para la calificación de spam alta, media y baja) incluyen:
Registro: para registrar la detección en un registro.
Poner mensaje en cuarentena: para guardar una copia del elemento en la base de datos de cuarentena.
Notificar al administrador: para enviar un mensaje de alerta al administrador de correo electrónico.
Creación de un conjunto nuevo de opciones en el analizador antispam1 En Gestor de directivas, seleccione Puerta de enlace. Se mostrará la página de directiva
para el elemento de submenú Puerta de enlace.
2 Seleccione la directiva que desee en la lista desplegable.
3 Haga clic en Antispam. Aparecerá la ficha Ver configuración correspondiente al analizador antispam.
4 En Nombre de la instancia, especifique un nombre para la configuración antispam. Este campo es obligatorio.
5 En el menú desplegable Opciones, haga clic en crear nuevo grupo de opciones. Aparecerá la página Configuración antispam con cuatro fichas:
Opciones
Avanzadas
Listas de correo
Reglas
6 En la ficha Opciones, vaya a Calificación y escriba los valores para:
Umbral de calificación alta: si la calificación de spam global equivale a 15 o más.
Umbral de calificación media: si la calificación de spam global equivale a 10 o más.
Umbral de calificación baja: si la calificación de spam global equivale a 5 o más, pero es inferior a 10.
Nota
Para usar los valores predeterminados para las calificaciones de spam, seleccione la opción Usar valor predeterminado.
Cuidado
Estos parámetros predeterminados han sido optimizados cuidadosamente para mantener el equilibrio entre una alta tasa de detección y una reducida tasa de falsas alarmas. En el caso poco probable de que necesite cambiar estas opciones, hay una nota técnica disponible del Soporte técnico.
143

McAfee® GroupShield™ 7.0 Guía del usuario Gestor de directivasAnalizadores y filtros
10
7 En Informes, vaya al menú desplegable El umbral de informes de spam es y seleccione Alto, Medio, Bajo o Personalizado para especificar el punto en que un mensaje de correo electrónico se debe marcar como spam.
8 En Calificación personalizada, indique una calificación de spam específica con la que los mensajes de correo electrónico se deben marcar como spam. Este campo está habilitado sólo si selecciona la opción Personalizado en el paso 6.
9 Seleccione o deseleccione la opción Agregar prefijo al asunto de los mensajes de spam si lo desea.
10 En el menú desplegable Agregar un indicador de calificación de spam, elija una de estas opciones:
Nunca: para no agregar ningún indicador de calificación de spam al encabezado de Internet de los mensajes de correo electrónico.
A mensajes de spam sólo: para agregar un indicador de calificación de spam al encabezado de Internet de los mensajes de correo electrónico de spam únicamente.
A mensajes que no son spam sólo: para agregar un indicador de calificación de spam al encabezado de Internet de los mensajes de correo electrónico que no son de spam únicamente.
A todos los mensajes: para agregar un indicador de calificación de spam al encabezado de Internet de todos los mensajes de correo electrónico.
11 En el menú desplegable Adjuntar un informe de spam, elija una de estas opciones:
Nunca: para no agregar ningún informe de spam a los mensajes de correo electrónico.
A mensajes de spam sólo: para agregar un informe de spam sólo a los mensajes de correo electrónico de spam.
A mensajes que no son de spam sólo: para agregar un informe de spam sólo a los mensajes de correo electrónico que no son de spam.
A todos los mensajes: para agregar un informe de spam a todos los mensajes de correo electrónico.
Nota
El indicador de calificación de spam es un símbolo que se utiliza en el informe de spam y que se agrega a los encabezados de Internet de los mensajes de correo electrónico para indicar la cantidad de spam potencial contenido en un mensaje de correo electrónico.
144

McAfee® GroupShield™ 7.0 Guía del usuario Gestor de directivasAnalizadores y filtros
10
12 Seleccione o deseleccione Informe detallado para especificar si es necesario o no el informe detallado. En el informe detallado se incluyen los nombres y descripciones de las reglas antispam que se han desencadenado.
13 En la ficha Avanzadas, use:
Tamaño máximo de mensaje para analizar (KB): para especificar el tamaño máximo (en kilobytes) que puede tener un mensaje de correo electrónico para poder analizarlo. Puede especificar un tamaño máximo de 999.999.999 kilobytes, aunque los mensajes de correo electrónico de spam normales suelen ser bastante pequeños. El valor predeterminado es 250.
Longitud máxima de los encabezados de spam (bytes): para especificar el tamaño máximo (en bytes) que puede tener el encabezado del mensaje de correo electrónico de spam. El ancho de encabezado mínimo que puede especificar equivale a 40 caracteres y el máximo a 999 caracteres. El valor predeterminado es 76.
Número máximo de reglas notificadas: para especificar el número máximo de reglas que se pueden incluir en un informe de spam. El número mínimo de reglas que puede especificar es 1 y el máximo es 999. El valor predeterminado es 180.
Nombre del encabezado: para especificar otro nombre para el encabezado de correo electrónico. Puede usar este encabezado de correo electrónico y su valor de encabezado (a continuación) cuando se realice un seguimiento de los mensajes de correo electrónico y se apliquen reglas a esos mensajes. Estos campos son opcionales y aceptan un máximo de 40 caracteres.
Valor del encabezado: para especificar otro valor para el encabezado de correo electrónico.
Agregar encabezado: para especificar que el encabezado no se puede agregar a ningún mensaje de correo electrónico o se puede agregar a todos los mensajes de correo electrónico, sólo a los mensajes de correo electrónico de spam o sólo a los mensajes de correo electrónico que no son de spam.
Seleccione o deseleccione el opción Usar otros nombres de encabezado cuando un correo no es spam según sea necesario.
Nota
Informe detallado sólo está disponible si no elige Nunca en el paso 10.
Nota
Con frecuencia los generadores de spam añaden información adicional para sus propios fines.
145

McAfee® GroupShield™ 7.0 Guía del usuario Gestor de directivasAnalizadores y filtros
10
Seleccione el Perfil de spam requerido en el menú desplegable.
14 En la ficha Listas de correo, vaya a Listas negras y Listas blancas, y especifique las direcciones de correo electrónico de los remitentes y destinatarios en las listas negras y en las listas blancas. Los mensajes de correo electrónico enviados a o desde direcciones de correo de una lista negra se tratan como spam aunque no contengan características de spam. Los mensajes de correo enviados a o desde direcciones de correo de una lista blanca no son considerados como spam, aun cuando contengan características de spam.
15 En la ficha Reglas, haga clic en el vínculo Editar de una regla para habilitarla o deshabilitarla, y para cambiar su calificación de spam. A continuación, haga clic en el vínculo Guardar de la regla correspondiente.
16 Haga clic en Guardar y después en Aplicar.
AntiphishingEs posible configurar las opciones antiphishing para la directiva seleccionada.
1 En Gestor de directivas, seleccione Puerta de enlace. Aparecerá la página de directiva para Puerta de enlace.
2 Elija la directiva que desee.
3 Haga clic en Antiphishing. Aparecerá la ficha Ver configuración correspondiente al antiphishing.
4 En Activación, seleccione o deseleccione Habilitar para habilitar o deshabilitar la configuración antiphishing para la directiva.
Nota
Conjunto de características que identifican una categoría de spam. Para permitir que el software antispam lo detecte mejor, los usuarios pueden enviar ejemplos de spam, que permitirán que el software aprenda a reconocerlo. El software antispam crea un perfil de spam; es decir, una vista de lo que los usuarios consideran como spam.
Nota
Haga clic en Agregar para agregar las direcciones de correo electrónico a una lista y en la casilla de verificación junto a cada dirección para especificar si está habilitada o no. Haga clic en Eliminar para quitar una dirección de correo electrónico de la lista.
No puede agregar la misma dirección de correo electrónico más de una vez.
Nota
Haga clic en Restablecer para volver a la configuración antispam predeterminada.
146

McAfee® GroupShield™ 7.0 Guía del usuario Gestor de directivasAnalizadores y filtros
10
5 En el menú desplegable Opciones, seleccione una de estas opciones:
Configuración antiphishing principal: para ver y establecer la configuración antiphishing predeterminada.
crear nuevo grupo de opciones: permite crear un nuevo conjunto de opciones antiphishing para la directiva seleccionada.
Editar: para cambiar las opciones de configuración antiphishing asociadas a una directiva.
6 En Acciones, haga clic en Editar. Aparecerá la página de acciones antiphishing.
7 Elija las acciones principales y secundarias que desee.
Acciones de filtrado principales y secundarias para antiphishingLas acciones principales para el análisis Puerta de enlace (para la calificación de spam alta, media y baja) incluyen:
Rechazar el mensaje: para rechazar el mensaje de correo electrónico.
Eliminar mensaje: para eliminar el elemento de mensaje de correo electrónico.
Permitir paso: para permitir que el elemento continúe hacia la siguiente fase de análisis o hacia su destino final.
Las acciones secundarias para el análisis Puerta de enlace (para la calificación de spam alta, media y baja) incluyen:
Registro: para registrar la detección en un registro.
Poner mensaje en cuarentena: para guardar una copia del elemento en la base de datos de cuarentena.
Notificar al administrador: para enviar un mensaje de alerta al administrador de correo electrónico.
Nota
Para más información al respecto, consulte Creación de un conjunto nuevo de opciones en el analizador antiphishing en la página 148.
Nota
El analizador antiphishing sólo es aplicable a los mensajes de correo electrónico entrantes.
147

McAfee® GroupShield™ 7.0 Guía del usuario Gestor de directivasAnalizadores y filtros
10
Creación de un conjunto nuevo de opciones en el analizador antiphishing1 En Gestor de directivas, seleccione Puerta de enlace. Se mostrará la página de directiva
para el elemento de submenú Puerta de enlace.
2 Seleccione la directiva que desee en la lista desplegable.
3 Haga clic en Antiphishing. Aparecerá la ficha Ver configuración correspondiente al analizador antiphishing.
4 En el menú desplegable Opciones, haga clic en crear nuevo grupo de opciones. Aparecerá la página Configuración antiphishing.
5 En Nombre de la instancia, especifique un nombre para la configuración antiphishing. Este campo es obligatorio.
6 En Opciones de informes, seleccione o deseleccione estas opciones según sea necesario:
Agregar prefijo al asunto de los mensajes de phishing: para especificar si desea agregar texto al inicio de la línea del asunto de los mensajes de correo electrónico que pueden contener phishing.
Agregar un encabezado indicador de phishing a los mensajes: para especificar si se va a agregar un indicador de phishing al encabezado de Internet de los mensajes de correo electrónico que pueden contener phishing.
Adjuntar un informe de phishing: para especificar si se debe generar un informe de phishing y agregarlo a un mensaje de correo electrónico.
Informe detallado: para especificar si se deben incluir en el mensaje de correo electrónico los nombres y una descripción detallada de las reglas antiphishing desencadenadas. Esta opción sólo está disponible si la opción Adjuntar un informe de phishing está seleccionada.
7 Haga clic en Guardar y después en Aplicar.
148

McAfee® GroupShield™ 7.0 Guía del usuario Gestor de directivasAnalizadores y filtros
10
FiltrosLos filtros de GroupShield 7.0 incluyen:
Contenido dañado
Contenido protegido
Contenido cifrado
Contenido firmado
Archivos protegidos con contraseña
Control del analizador
Configuración del correo MIME
Archivos HTML
Filtrado de tamaño de correo
Contenido dañadoEl contenido de algunos correos puede estar dañado, lo que significa que dicho contenido no se puede analizar. La directiva de contenido dañado especifica el modo en que se tratan los correos con contenido dañado cuando se detectan.
1 En el Gestor de directivas, seleccione un elemento de submenú. Se mostrará la página de directiva correspondiente al elemento de submenú.
2 Elija la directiva que desee.
3 Haga clic en Contenido dañado. Aparecerá la ficha Ver configuración correspondiente al filtro de contenido dañado.
4 En Activación, podrá usar Habilitar para habilitar o deshabilitar la configuración del filtro de contenido dañado para la directiva.
5 En Acciones, consulte la acción que se realizará cuando se detecte contenido dañado. Para modificar estas acciones, haga clic en el vínculo Editar.
Nota
Para obtener información sobre la modificación de las acciones que se realizarán al detectar contenido dañado, consulte Acciones de filtrado principales y secundarias para el contenido dañado en la página 150.
149

McAfee® GroupShield™ 7.0 Guía del usuario Gestor de directivasAnalizadores y filtros
10
Acciones de filtrado principales y secundarias para el contenido dañadoLas acciones principales para el análisis En tiempo realson:
Sustituir elemento detectado por una alerta: para sustituir el elemento detectado por un mensaje de alerta.
Eliminar elemento incrustado: para eliminar el elemento detectado. Por ejemplo, se usa para eliminar un archivo adjunto que desencadena una regla de detección.
Eliminar mensaje: para eliminar un elemento de mensaje de correo electrónico.
Permitir paso: Para permitir que el elemento continúe hacia la siguiente fase de análisis o hacia su destino final.
Las acciones principales para los análisis Bajo demanda (predeterminado) y Bajo demanda (análisis completo) incluyen:
Sustituir elemento detectado por una alerta: para sustituir el elemento detectado por un mensaje de alerta.
Eliminar mensaje: para eliminar un elemento de mensaje de correo electrónico.
Permitir paso: Para permitir que el elemento continúe hacia la siguiente fase de análisis o hacia su destino final.
Las acciones secundarias para los análisis En tiempo real y Bajo demanda (análisis completo) incluyen:
Registro: para registrar la detección en un registro.
Cuarentena: para guardar una copia del elemento en la base de datos de cuarentena.
Notificar al administrador: para enviar un mensaje de alerta al administrador de correo electrónico.
Las acciones secundarias para el análisis Bajo demanda (predeterminado) incluyen:
Registro: para registrar la detección en un registro.
Cuarentena: para guardar una copia del elemento en la base de datos de cuarentena.
Notificar al administrador: para enviar un mensaje de alerta al administrador de correo electrónico.
150

McAfee® GroupShield™ 7.0 Guía del usuario Gestor de directivasAnalizadores y filtros
10
Notificar al remitente: para enviar un mensaje de alerta al remitente cuando el mensaje de correo electrónico original no tiene su origen en el mismo dominio que Microsoft® Exchange Server 2003/2007.
Notificación al receptor: para enviar un mensaje de alerta al receptor cuando éste no se encuentre en el mismo dominio que Microsoft® Exchange Server 2003/2007.
Contenido protegidoEl contenido de algunos correos puede estar protegido, lo que significa que dicho contenido no se puede analizar. Por ejemplo, los archivos de MS Office protegidos con contraseña. La directiva de contenido protegido especifica la manera en que los correos con contenido protegido se gestionan cuando se detectan.
1 En el Gestor de directivas, seleccione un elemento de submenú. Se mostrará la página de directiva correspondiente al elemento de submenú.
2 Elija la directiva que desee.
3 Haga clic en Contenido protegido. Aparecerá la ficha Ver configuración correspondiente al filtro de contenido protegido.
4 En Activación, podrá usar Habilitar para habilitar o deshabilitar la configuración del filtro de contenido protegido para la directiva.
5 En Acciones, consulte la acción que se realizará cuando se detecte contenido protegido. Para modificar estas acciones, haga clic en el vínculo Editar.
Acciones de filtrado principales y secundarias para el contenido protegidoLas acciones principales para el análisis En tiempo realson:
Sustituir elemento detectado por una alerta: para sustituir el elemento detectado por un mensaje de alerta.
Eliminar elemento incrustado: para eliminar el elemento detectado. Por ejemplo, se usa para eliminar un archivo adjunto que desencadena una regla de detección.
Eliminar mensaje: para eliminar un elemento de mensaje de correo electrónico.
Permitir paso: Para permitir que el elemento continúe hacia la siguiente fase de análisis o hacia su destino final.
Nota
Para obtener más información sobre la modificación de las acciones que se realizarán al detectar contenido protegido, consulte Acciones de filtrado principales y secundarias para el contenido protegido en la página 151.
151

McAfee® GroupShield™ 7.0 Guía del usuario Gestor de directivasAnalizadores y filtros
10
Las acciones principales para los análisis Bajo demanda (predeterminado), Bajo demanda (búsqueda de contenido prohibido), Bajo demanda (eliminación de contenido prohibido) y Bajo demanda (análisis completo) incluyen:
Sustituir elemento detectado por una alerta: para sustituir el elemento detectado por un mensaje de alerta.
Eliminar mensaje: para eliminar un elemento de mensaje de correo electrónico.
Permitir paso: Para permitir que el elemento continúe hacia la siguiente fase de análisis o hacia su destino final.
Las acciones secundarias para los análisis En tiempo real, Bajo demanda (búsqueda de contenido prohibido) y Bajo demanda (eliminación de contenido prohibido) incluyen:
Registro: para registrar la detección en un registro.
Cuarentena: para guardar una copia del elemento en la base de datos de cuarentena.
Notificar al administrador: para enviar un mensaje de alerta al administrador de correo electrónico.
Las acciones secundarias para el análisis Bajo demanda (predeterminado) incluyen:
Registro: para registrar la detección en un registro.
Cuarentena: para guardar una copia del elemento en la base de datos de cuarentena.
Notificar al administrador: para enviar un mensaje de alerta al administrador de correo electrónico.
Notificar al remitente: para enviar un mensaje de alerta al remitente cuando el mensaje de correo electrónico original no tiene su origen en el mismo dominio que Microsoft® Exchange Server 2003/2007.
Notificación al receptor: para enviar un mensaje de alerta al receptor cuando éste no se encuentre en el mismo dominio que Microsoft® Exchange Server 2003/2007.
152

McAfee® GroupShield™ 7.0 Guía del usuario Gestor de directivasAnalizadores y filtros
10
Contenido cifradoAlgunos mensajes de correo electrónico se pueden cifrar, lo que significa que dicho contenido no se puede analizar. Por ejemplo, cualquier archivo cifrado mediante una clave. La directiva de contenido cifrado especifica la manera en que los correos electrónicos con contenido cifrado se gestionan cuando se detectan.
1 En el Gestor de directivas, seleccione un elemento de submenú. Se mostrará la página de directiva correspondiente al elemento de submenú.
2 Elija la directiva que desee.
3 Haga clic en Contenido cifrado. Aparecerá la ficha Ver configuración correspondiente al filtro de contenido protegido.
4 En Activación, podrá usar Habilitar para habilitar o deshabilitar la configuración del filtro de contenido cifrado para la directiva.
5 En Acciones, consulte la acción que se realizará cuando se detecte contenido cifrado. Para modificar estas acciones, haga clic en el vínculo Editar.
Contenido firmadoSiempre que la información se transfiere o carga de forma electrónica, puede alterarse de manera accidental o deliberada. Para solucionarlo, algunos programas utilizan una firma digital; es decir, la forma electrónica de una firma manuscrita.
Una firma digital consta de datos adicionales agregados a un mensaje de correo electrónico que identifican y autentican la información contenida en él. La firma digital se encuentra cifrada y actúa como resumen único de la información firmada con un resumen en el mensaje de correo electrónico.
Si el mensaje de correo electrónico contiene un virus, contenido dañino o es demasiado grande, es posible que el software limpie o quite parte del mensaje. El correo sigue siendo válido y puede leerse, aunque la firma digital original esté "rota". No se puede confiar en el contenido del correo, ya que es posible que también haya sufrido otras alteraciones. La directiva de contenido firmado especifica la manera en que se gestionarán los mensajes de correo con firmas digitales.
1 En el Gestor de directivas, seleccione un elemento de submenú. Se mostrará la página de directiva correspondiente al elemento de submenú.
2 Elija la directiva que desee.
Nota
Las acciones de filtrado principales y secundarias para el contenido cifrado son las mismas que para el contenido protegido. Consulte Acciones de filtrado principales y secundarias para el contenido protegido en la página 151.
153

McAfee® GroupShield™ 7.0 Guía del usuario Gestor de directivasAnalizadores y filtros
10
3 Haga clic en Contenido firmado. Aparecerá la ficha Ver configuración correspondiente al filtro de contenido firmado.
4 En Activación, podrá usar Habilitar para habilitar o deshabilitar la configuración del filtro de contenido firmado para la directiva.
5 En Acciones, consulte la acción que se realizará cuando se detecte contenido firmado. Para modificar estas acciones, haga clic en el vínculo Editar.
Acciones de filtrado principales y secundarias para el contenido firmadoLas acciones principales para el análisis En tiempo realson:
Sustituir elemento detectado por una alerta: para sustituir el elemento detectado por un mensaje de alerta.
Eliminar elemento incrustado: para eliminar el elemento detectado. Por ejemplo, se usa para eliminar un archivo adjunto que desencadena una regla de detección.
Permitir que los cambios rompan la firma: para romper la firma del contenido firmado que provoca el cambio en el contenido antes de cargarlo.
Permitir paso: Para permitir que el elemento continúe hacia la siguiente fase de análisis o hacia su destino final.
Las acciones principales para los análisis Bajo demanda (predeterminado), Bajo demanda (búsqueda de contenido prohibido), Bajo demanda (eliminación de contenido prohibido) y Bajo demanda (análisis completo) incluyen:
Sustituir elemento detectado por una alerta: para sustituir el elemento detectado por un mensaje de alerta.
Eliminar mensaje: para eliminar un elemento de mensaje de correo electrónico.
Permitir que los cambios rompan la firma: para romper la firma del contenido firmado que provoca el cambio en el contenido antes de cargarlo.
Permitir paso: Para permitir que el elemento continúe hacia la siguiente fase de análisis o hacia su destino final.
Nota
Para obtener más información sobre la modificación de las acciones que se realizarán al detectar contenido firmado, consulte Acciones de filtrado principales y secundarias para el contenido firmado en la página 154.
154

McAfee® GroupShield™ 7.0 Guía del usuario Gestor de directivasAnalizadores y filtros
10
Las acciones secundarias para los análisis En tiempo real, Bajo demanda (predeterminado), Bajo demanda (búsqueda de contenido prohibido), Bajo demanda (eliminación de contenido prohibido) y Bajo demanda (análisis completo) incluyen:
Registro: para registrar la detección en un registro.
Cuarentena: para guardar una copia del elemento en la base de datos de cuarentena.
Notificar al administrador: para enviar un mensaje de alerta al administrador de correo electrónico.
Notificar al remitente: para enviar un mensaje de alerta al remitente cuando el mensaje de correo electrónico original no tiene su origen en el mismo dominio que Microsoft® Exchange Server 2003/2007.
Notificación al receptor: para enviar un mensaje de alerta al receptor cuando éste no se encuentre en el mismo dominio que Microsoft® Exchange Server 2003/2007.
Archivos protegidos con contraseñaLos archivos protegidos con contraseña no pueden analizarse. Por ejemplo, los archivos RAR o ZIP. La directiva de archivos protegidos con contraseña especifica la forma en que se gestionan los mensajes de correo electrónico que contienen contenido protegido con contraseña cuando se detectan.
1 En el Gestor de directivas, seleccione un elemento de submenú. Se mostrará la página de directiva correspondiente al elemento de submenú.
2 Elija la directiva que desee.
3 Haga clic en Archivos protegidos con contraseña. Aparecerá la ficha Ver configuración correspondiente al filtro de archivos protegidos con contraseña.
4 En Activación, podrá usar Habilitar para habilitar o deshabilitar la configuración del filtro de archivos protegidos con contraseña para la directiva.
5 En Acciones, consulte la acción que se realizará cuando se detecte contenido protegido con contraseña. Para modificar estas acciones, haga clic en el vínculo Editar.
Nota
Para obtener más información sobre la modificación de las acciones que se realizarán al detectar contenido protegido con contraseña, consulte Acciones principales y secundarias para el contenido protegido con contraseña en la página 156.
155

McAfee® GroupShield™ 7.0 Guía del usuario Gestor de directivasAnalizadores y filtros
10
Acciones principales y secundarias para el contenido protegido con contraseñaLas acciones principales para el análisis En tiempo realson:
Sustituir elemento por una alerta: para sustituir el elemento detectado por un mensaje de alerta.
Eliminar mensaje: para eliminar un elemento de mensaje de correo electrónico.
Eliminar elemento incrustado: para eliminar el elemento detectado. Por ejemplo, se usa para eliminar un archivo adjunto que desencadena una regla de detección.
Permitir paso: Para permitir que el elemento continúe hacia la siguiente fase de análisis o hacia su destino final.
Las acciones principales para los análisis Bajo demanda (predeterminado), Bajo demanda (búsqueda de contenido prohibido), Bajo demanda (eliminación de contenido prohibido) y Bajo demanda (análisis completo) incluyen:
Sustituir elemento por una alerta: para sustituir el elemento detectado por un mensaje de alerta.
Eliminar mensaje: para eliminar un elemento de mensaje de correo electrónico.
Permitir paso: Para permitir que el elemento continúe hacia la siguiente fase de análisis o hacia su destino final.
Las acciones secundarias para los análisis En tiempo real, Bajo demanda (búsqueda de contenido prohibido), Bajo demanda (eliminación de contenido prohibido) y Bajo demanda (análisis completo) incluyen:
Registro: para registrar la detección en un registro.
Cuarentena: para guardar una copia del elemento en la base de datos de cuarentena.
Notificar al administrador: para enviar un mensaje de alerta al administrador de correo electrónico.
Las acciones secundarias para el análisis Bajo demanda (predeterminado) incluyen:
Registro: para registrar la detección en un registro.
Cuarentena: para guardar una copia del elemento en la base de datos de cuarentena.
156

McAfee® GroupShield™ 7.0 Guía del usuario Gestor de directivasAnalizadores y filtros
10
Notificar al administrador: para enviar un mensaje de alerta al administrador de correo electrónico.
Notificar al remitente: para enviar un mensaje de alerta al remitente cuando el mensaje de correo electrónico original no tiene su origen en el mismo dominio que Microsoft® Exchange Server 2003/2007.
Notificación al receptor: para enviar un mensaje de alerta al receptor cuando éste no se encuentre en el mismo dominio que Microsoft® Exchange Server 2003/2007.
Control del analizadorPuede utilizar la configuración de Control del analizador para limitar el nivel de anidamiento, el tamaño de archivo o el tiempo de análisis permitido al analizar mensajes de correo electrónico.
1 En el Gestor de directivas, seleccione un elemento de submenú. Se mostrará la página de directiva correspondiente al elemento de submenú.
2 Elija la directiva que desee.
3 Haga clic en Control del analizador. Aparecerá la ficha Ver configuración correspondiente al control del analizador.
4 En Activación, podrá usar Habilitar para habilitar o deshabilitar la configuración del filtro de archivos protegidos con contraseña para la directiva.
5 En Opciones, seleccione las opciones de control del analizador que desee ver o configurar. Puede seleccionar:
Configuración de control del analizador principal: para ver un resumen del conjunto de opciones de control del analizador empleado de forma predeterminada cuando no hay disponibles otros conjuntos de opciones.
crear nuevo grupo de opciones: permite crear un nuevo conjunto de opciones para esta directiva.
Editar: para editar el conjunto de opciones seleccionado.
Nota
Si desea obtener instrucciones paso a paso, consulte Creación de un conjunto nuevo de opciones de control del analizador en la página 158.
157

McAfee® GroupShield™ 7.0 Guía del usuario Gestor de directivasAnalizadores y filtros
10
6 En Selección de alertas, seleccione una alerta existente para usarla cuando se active una opción de control del analizador o bien cree una alerta nueva. Si el texto de la alerta no se muestra pero le gustaría verlo, haga clic en Ver/ocultar para acceder al texto. Si se muestra el texto de la alerta, haga clic en Ver/ocultar para ocultarlo.
7 En Acciones, puede ver o editar la acción que se realizará cuando se supere el nivel de anidamiento, el tamaño de archivo o el tiempo de análisis. Para modificar estas acciones, haga clic en Editar.
Creación de un conjunto nuevo de opciones de control del analizador1 En el Gestor de directivas, seleccione un elemento de submenú. Se mostrará la página
de directiva correspondiente al elemento de submenú.
2 Elija la directiva que desee.
3 Haga clic en Control del analizador. Aparecerá la ficha Ver configuración correspondiente al control del analizador.
4 En el menú desplegable Opciones, haga clic en crear nuevo grupo de opciones. Aparecerá la página Control del analizador.
5 Especifique un Nombre de la instancia para la configuración de control del analizador. Este campo es obligatorio.
6 En Máximo nivel de anidamiento, especifique el nivel de análisis en caso de que un archivo adjunto contenga archivos comprimidos, los cuales contengan a su vez otros archivos comprimidos. Se recomienda limitar el análisis a un nivel de 100.
7 En Tamaño máximo de archivo expandido (MB), especifique el número máximo de megabytes hasta el que se puede expandir un archivo para el análisis. Se recomienda un tamaño máximo de 100 megabytes.
8 En Tiempo máximo de análisis (minutos), especifique el número máximo de minutos que se debe dedicar al análisis de los archivos. Se recomienda un máximo de 10 minutos.
9 Haga clic en Guardar y después en Aplicar.
Nota
Para más información al respecto, consulte Creación de una alerta nueva en la página 134.
Nota
Para más información al respecto, consulte Edición de acciones de control del analizador principales y secundarias en la página 159.
158

McAfee® GroupShield™ 7.0 Guía del usuario Gestor de directivasAnalizadores y filtros
10
Edición de acciones de control del analizador principales y secundariasEn Acciones de control del analizador, puede especificar las acciones realizadas en los siguientes casos:
Se supera el nivel máximo de anidamiento.
Se supera el tamaño de archivo máximo.
Se supera el tiempo máximo de análisis.
Las acciones principales para el análisis En tiempo realson:
Sustituir elemento detectado por una alerta: para sustituir un elemento detectado (por ejemplo, un archivo adjunto) por un mensaje de alerta.
Eliminar elemento incrustado: para eliminar el elemento detectado. Por ejemplo, se usa para eliminar un archivo adjunto que desencadena una regla de detección.
Eliminar mensaje: para eliminar un elemento de mensaje de correo electrónico.
Permitir paso: Para permitir que el elemento continúe hacia la siguiente fase de análisis o hacia su destino final.
Las acciones principales para los análisis Bajo demanda (predeterminado), Bajo demanda (Buscar virus), Bajo demanda (eliminación de virus), Bajo demanda (búsqueda de contenido prohibido), Bajo demanda (eliminación de contenido prohibido), Bajo demanda (análisis completo) y Puerta de enlace incluyen:
Sustituir elemento detectado por una alerta: para sustituir un elemento detectado (por ejemplo, un archivo adjunto) por un mensaje de alerta.
Eliminar mensaje: para eliminar un elemento de mensaje de correo electrónico.
Permitir paso: Para permitir que el elemento continúe hacia la siguiente fase de análisis o hacia su destino final.
Las acciones secundarias para los análisis En tiempo real y Bajo demanda (predeterminado) incluyen:
Registro: para registrar la detección en un registro.
Cuarentena: para guardar una copia del elemento en la base de datos de cuarentena.
Notificar al administrador: para enviar un mensaje de alerta al administrador de correo electrónico.
159

McAfee® GroupShield™ 7.0 Guía del usuario Gestor de directivasAnalizadores y filtros
10
Notificar al remitente: para enviar un mensaje de alerta al remitente cuando el mensaje de correo electrónico original no tiene su origen en el mismo dominio que Microsoft® Exchange Server 2003/2007.
Notificación al receptor: para enviar un mensaje de alerta al receptor cuando éste no se encuentre en el mismo dominio que Microsoft® Exchange Server 2003/2007.
Las acciones secundarias para los análisis Bajo demanda (Buscar virus), Bajo demanda (eliminación de virus), Bajo demanda (búsqueda de contenido prohibido), Bajo demanda (eliminación de contenido prohibido), Bajo demanda (análisis completo) y Puerta de enlace incluyen:
Registro: para registrar la detección en un registro.
Cuarentena: para guardar una copia del elemento en la base de datos de cuarentena.
Notificar al administrador: para enviar un mensaje de alerta al administrador de correo electrónico.
Configuración del correo MIMELa configuración del correo MIME especifica el modo en que se gestionan los mensajes.
Las extensiones multipropósito al correo de Internet (MIME por sus siglas en inglés) son un estándar de comunicaciones que permite la transferencia de formatos que no sean ASCII mediante protocolos que sólo admiten caracteres ASCII de 7 bits.
1 En el Gestor de directivas, seleccione un elemento de submenú. Se mostrará la página de directiva correspondiente al elemento de submenú.
2 Elija la directiva que desee.
Nota
La configuración del correo MIME es un estándar y sólo la pueden modificar los usuarios avanzados.
160

McAfee® GroupShield™ 7.0 Guía del usuario Gestor de directivasAnalizadores y filtros
10
3 Haga clic en Configuración del correo MIME. Aparecerá la ficha Ver configuración correspondiente a la configuración del correo MIME.
4 En Activación, seleccione o deseleccione Habilitar para habilitar o deshabilitar la configuración del correo MIME para la directiva.
5 En Opciones, elija una de estas opciones:
Configuración de correo principal: para ver y establecer la configuración de filtro de tamaño de correo predeterminada.
Una instancia existente de la configuración del correo MIME.
crear nuevo grupo de opciones: permite crear un nuevo conjunto de opciones de configuración del correo MIME para la directiva seleccionada.
Editar: para cambiar las opciones de configuración del correo MIME asociadas a una directiva.
6 En Selección de alertas, elija la alerta de tipo MIME bloqueado predeterminado o una alerta existente en la lista desplegable o bien cree una alerta nueva.
Figura 10-2 Configuración del correo MIME
Nota
Para más información al respecto, consulte Creación de un conjunto nuevo de opciones de configuración del correo MIME en la página 162.
Nota
Para más información al respecto, consulte Creación de una alerta nueva en la página 134.
161

McAfee® GroupShield™ 7.0 Guía del usuario Gestor de directivasAnalizadores y filtros
10
7 En Acciones de mensaje incompleto, vea o edite las acciones realizadas si se detectan mensajes de tipo MIME parciales o externos. Para modificar estas acciones, haga clic en Editar.
Creación de un conjunto nuevo de opciones de configuración del correo MIME1 En el Gestor de directivas, seleccione un elemento de submenú. Se mostrará la página
de directiva correspondiente al elemento de submenú.
2 Elija la directiva que desee.
3 Haga clic en Configuración del correo MIME. Aparecerá la ficha Ver configuración correspondiente a la configuración del correo MIME.
4 En el menú desplegable Opciones, haga clic en crear nuevo grupo de opciones. Aparecerá la página Configuración de correo con cuatro fichas: Opciones, Avanzadas, Tipos MIME y Conjuntos de caracteres.
5 Especifique un Nombre de la instancia para la configuración del correo MIME. Este campo es obligatorio.
6 En la ficha Opciones, escriba un Prefijo en el asunto del mensaje.
7 En Nueva codificación recomendada de archivos adjuntos en un mensaje MIME, elija uno de estos métodos para usarlos en la nueva codificación de los archivos adjuntos de los mensajes MIME:
Volver a codificar utilizando la codificación del mensaje original
Volver a codificar utilizando HTML con referencias de Unicode numéricas
Volver a codificar utilizando el siguiente conjunto de caracteres (en este caso, elija un conjunto de caracteres en la lista desplegable).
8 En Nueva codificación recomendada de encabezados de asunto modificados, elija uno de estos métodos para usarlos en la nueva codificación de los encabezados de asunto de los mensajes MIME:
Volver a codificar utilizando UTF-8
Volver a codificar utilizando el esquema de codificación original
Volver a codificar utilizando el siguiente conjunto de caracteres (en este caso, elija un conjunto de caracteres en la lista desplegable).
Nota
Si desea obtener información adicional, consulte Acciones de mensaje incompleto principales y secundarias en la página 164.
162

McAfee® GroupShield™ 7.0 Guía del usuario Gestor de directivasAnalizadores y filtros
10
9 Elija una de estas opciones si la nueva codificación de un encabezado de asunto genera un error:
Tratar como error: el mensaje MIME se devuelve.
Retroceder a UTF-8: el mensaje MIME se codifica como UTF-8.
10 En la ficha Avanzadas, elija uno de estos métodos para usarlos en la codificación de la parte del texto de un mensaje de correo electrónico:
Código imprimible, que es más apropiado para mensajes que contienen principalmente caracteres ASCII, pero que también contienen algunos valores de bytes fuera de ese rango.
Base64, que cuenta con una carga fija y se adapta mejor a datos que no sean de texto y a mensajes que no tengan mucho texto ASCII.
8 bits, que es la opción que mejor se ajusta para su uso con servidores SMTP que sean compatibles con la extensión 8BIT MIME del transporte SMTP.
11 Seleccione o deseleccione No codificar si el texto es de 7 bits según sea necesario.
12 En Conjunto de caracteres de descodificación predeterminado, elija el conjunto de caracteres que se debe usar para descodificar si no se ha especificado ningún conjunto en los encabezados MIME.
13 En Número máximo de partes MIME, especifique el número máximo de partes MIME que se pueden incluir en un mensaje MIME. El valor predeterminado es de 10.000 partes MIME.
14 En Daño de encabezado en un mensaje MIME, elija la opción que desee:
Tratar como contenido dañado y realizar acción correspondiente
No tratar como contenido dañado
15 En Caracteres nulos en los encabezados de un mensaje MIME, elija la opción que desee:
Tratar como contenido dañado y realizar acción correspondiente
No tratar como contenido dañado
Nota
Puede realizar el paso 9 sólo si elige Volver a codificar utilizando el esquema de codificación original o Volver a codificar utilizando el siguiente conjunto de caracteres en Nueva codificación recomendada de encabezados de asunto modificados.
163

McAfee® GroupShield™ 7.0 Guía del usuario Gestor de directivasAnalizadores y filtros
10
16 En la ficha Tipos MIME, especifique qué tipos MIME se deben tratar como archivos adjuntos de texto y cuáles como archivos adjuntos binarios.
17 En la ficha Conjuntos de caracteres, elija un Conjunto de caracteres, Alternativas, deseleccione la casilla de verificación Solucionado y haga clic en Agregar para especificar una asignación de un conjunto de caracteres alternativo al especificado en el mensaje MIME.
18 Haga clic en Guardar y después en Aplicar.
Acciones de mensaje incompleto principales y secundariasLas acciones principales para los análisis En tiempo real, Bajo demanda (predeterminado), Bajo demanda (Buscar virus), Bajo demanda (eliminación de virus), Bajo demanda (búsqueda de contenido prohibido), Bajo demanda (eliminación de contenido prohibido), Bajo demanda (análisis completo) y Puerta de enlace incluyen:
Permitir paso: se permite el paso del mensaje MIME hasta su destino final.
Eliminar mensaje: el mensaje MIME se elimina.
Sustituir mensaje por una alerta: el mensaje MIME se sustituye por un mensaje de alerta.
Las acciones secundarias para el análisis En tiempo real incluyen:
Registro: para registrar la detección en un registro.
Cuarentena: para guardar una copia del elemento en la base de datos de cuarentena.
Notificar al administrador: para enviar un mensaje de alerta al administrador de correo electrónico.
Notificar al remitente: para enviar un mensaje de alerta al remitente cuando el mensaje de correo electrónico original no tiene su origen en el mismo dominio que Microsoft® Exchange Server 2003/2007.
Notificación al receptor: para enviar un mensaje de alerta al receptor cuando éste no se encuentre en el mismo dominio que Microsoft® Exchange Server 2003/2007.
Nota
Haga clic en Agregar para agregar los tipos MIME a la lista o en Eliminar para eliminar un tipo MIME de la lista. Las entradas duplicadas no están permitidas.
Nota
Haga clic en Editar para editar las asignaciones de caracteres, en Eliminar para eliminar las asignaciones de caracteres y en Guardar para guardar los cambios realizados en las asignaciones de caracteres.
La opción Guardar está disponible al hacer clic en Editar.
164

McAfee® GroupShield™ 7.0 Guía del usuario Gestor de directivasAnalizadores y filtros
10
Las acciones secundarias para el análisis Bajo demanda (predeterminado) incluyen dos acciones principales adicionales:
Notificar al remitente interno: para enviar un mensaje de alerta al remitente interno cuando el mensaje de correo electrónico original tiene su origen en el mismo dominio que Microsoft® Exchange Server 2003/2007.
Notificar al destinatario interno: para enviar un mensaje de alerta al destinatario interno cuando éste se encuentre en el mismo dominio que Microsoft® Exchange Server 2003/2007.
Las acciones secundarias para los análisis Bajo demanda (búsqueda de contenido prohibido), Bajo demanda (eliminación de contenido prohibido), Bajo demanda (análisis completo) y Puerta de enlace incluyen:
Registro: para registrar la detección en un registro.
Cuarentena: para guardar una copia del elemento en la base de datos de cuarentena.
Notificar al administrador: para enviar un mensaje de alerta al administrador de correo electrónico.
Archivos HTML1 En Gestor de directivas, seleccione un elemento de submenú. Se mostrará la página
de directiva correspondiente al elemento de submenú.
2 Elija la directiva que desee.
3 Haga clic en Archivos HTML. Aparecerá la ficha Ver configuración correspondiente a los archivos HTML.
4 En Activación, seleccione o deseleccione Habilitar para habilitar o deshabilitar la configuración de archivos HTML para la directiva.
5 En Opciones, elija una de estas opciones:
Configuración de correo principal: para ver y establecer la configuración de archivos HTML predeterminada.
Una instancia existente de la configuración de archivos HTML.
crear nuevo grupo de opciones: permite crear un nuevo conjunto de opciones de configuración de archivos HTML para la directiva seleccionada.
Nota
Para más información al respecto, consulte Creación de un conjunto nuevo de opciones de configuración de archivos HTML en la página 166.
165

McAfee® GroupShield™ 7.0 Guía del usuario Gestor de directivasAnalizadores y filtros
10
Editar: para cambiar las opciones de configuración de archivos HTML asociadas a una directiva.
Creación de un conjunto nuevo de opciones de configuración de archivos HTML1 En el Gestor de directivas, seleccione un elemento de submenú. Se mostrará la página
de directiva correspondiente al elemento de submenú.
2 Elija la directiva que desee.
3 Haga clic en Archivos HTML. Aparecerá la ficha Ver configuración correspondiente a la configuración de los archivos HTML.
4 En el menú desplegable Opciones, haga clic en crear nuevo grupo de opciones. Aparecerá la página Archivos HTML.
5 Especifique un Nombre de la instancia para la configuración de los archivos HTML. Este campo es obligatorio.
6 En Analizar los siguientes elementos, seleccione una de estas opciones:
Comentarios: permite analizar elementos de comentario en el mensaje HTML. Por ejemplo: <!-- texto del comentario --!>
Metadatos: permite analizar elementos de metadatos en el mensaje HTML. Por ejemplo: < META EQUI="Expires" Content="Tue, 04 June 2007 21:29:02">
Direcciones URL de vínculo ("<ahref=...") : para analizar los elementos de dirección URL del mensaje HTML. Por ejemplo: <a HREF="McAfee.htm">
Direcciones URL de origen ("<img src=...") : para analizar los elementos de dirección URL de origen del mensaje HTML. Por ejemplo: <IMG SRC="..\..\images\icons\mcafee_logo_rotating75.gif">
JavaScript / VBScript: permite analizar la secuencia de comandos de JavaScript o Visual Basic del mensaje HTML. Por ejemplo: <script language="javascript" scr="mfe/mfe.js">
7 En Eliminar los siguientes elementos ejecutables, seleccione una de estas opciones:
JavaScript / VBScript: permite eliminar los elementos de secuencia de comandos de JavaScript o Visual Basic del mensaje HTML. Por ejemplo: <script language="javascript" scr="mfe/mfe.js">
166

McAfee® GroupShield™ 7.0 Guía del usuario Gestor de directivasAnalizadores y filtros
10
Subprogramas Java: para quitar elementos de subprogramas Java del mensaje HTML. Por ejemplo: <APPLET code="XYZApp.class" codebase="HTML ....." ></APPLET>
Controles ActiveX: para quitar elementos de controles ActiveX del mensaje HTML. Por ejemplo: <OBJECT ID="clock" data="http://www.mcafee.com/vscan.png" type="image/png"> VirusScan
Image </OBJECT>
Macromedia Flash: para quitar elementos de Macromedia Flash del mensaje HTML. Esta opción está habilitada si ha seleccionado Controles ActiveX. Por ejemplo: <EMBED SCR="somefilename.swf" width="500" height="200">
8 Haga clic en Guardar y después en Aplicar.
Filtrado de tamaño de correo1 En Gestor de directivas, seleccione Puerta de enlace. Aparecerá la página de directiva
para Puerta de enlace.
2 Elija la directiva que desee.
3 Haga clic en Filtrado de tamaño de correo. Aparecerá la ficha Ver configuración correspondiente al filtrado de tamaño de correo.
4 En Activación, seleccione o deseleccione Habilitar para habilitar o deshabilitar la configuración de filtrado de tamaño de correo para la directiva.
5 En Opciones, elija una de estas opciones:
Configuración predeterminada: para ver y establecer la configuración de filtro de tamaño de correo predeterminada.
Una instancia existente de la configuración de filtro de tamaño de correo.
crear nuevo grupo de opciones: permite crear un nuevo conjunto de opciones de configuración de filtro de tamaño de correo.
Editar: para cambiar las opciones de configuración de filtro de tamaño de correo asociadas a una directiva.
Nota
Para más información al respecto, consulte Creación de un conjunto nuevo de opciones de configuración de filtro de tamaño de correo en la página 168.
167

McAfee® GroupShield™ 7.0 Guía del usuario Gestor de directivasAnalizadores y filtros
10
6 En Acciones, vea o edite las acciones de filtrado de tamaño de correo.
Creación de un conjunto nuevo de opciones de configuración de filtro de tamaño de correo1 En Gestor de directivas, seleccione Puerta de enlace. Aparecerá la página de directiva
para Puerta de enlace.
2 Elija la directiva que desee.
3 Haga clic en Filtrado de tamaño de correo. Aparecerá la ficha Ver configuración correspondiente al filtrado de tamaño de correo.
4 En el menú desplegable Opciones, haga clic en crear nuevo grupo de opciones. Aparecerá la página Filtrado de tamaño de correo.
5 Especifique un Nombre de la instancia para la configuración de filtro de tamaño de correo. Este campo es obligatorio.
6 En Tamaño general máximo de correo (KB), especifique el tamaño máximo (en kilobytes) que puede tener un mensaje de correo electrónico. Se recomiendan 100.000 kilobytes (10 megabytes).
7 En Tamaño máximo de archivo adjunto (KB), especifique el tamaño máximo (en kilobytes) que puede tener un archivo adjunto del mensaje de correo electrónico. Se recomiendan 32.000 kilobytes.
8 En Número máximo de archivos adjuntos, especifique el número máximo de archivos adjuntos que puede tener un mensaje de correo electrónico. Se recomienda un máximo de 500 archivos adjuntos.
9 Haga clic en Guardar y después en Aplicar.
Acciones principales y secundarias para el filtrado de tamaño de correoLas acciones principales de la ficha Tamaño del mensaje son:
Sustituir todos los archivos adjuntos por una única alerta: para crear una sola alerta para todos los archivos adjuntos y sustituirlos en vez de generar una alerta para cada archivo adjunto de un mensaje de correo electrónico.
Permitir paso: Para permitir que el elemento continúe hacia la siguiente fase de análisis o hacia su destino final.
Nota
Si desea obtener información adicional, consulte Acciones principales y secundarias para el filtrado de tamaño de correo en la página 168.
Nota
El filtrado de tamaño de correo es aplicable a los mensajes de correo electrónico entrantes y salientes.
168

McAfee® GroupShield™ 7.0 Guía del usuario Gestor de directivasAnalizadores y filtros
10
Las acciones principales de la ficha Tamaño del archivo adjunto son:
Sustituir el archivo adjunto por una alerta: para sustituir el archivo adjunto por una alerta. En este caso, se genera una alerta para cada archivo adjunto que desencadena una detección.
Eliminar el archivo adjunto: para quitar el archivo adjunto de un mensaje de correo electrónico.
Permitir paso: Para permitir que el elemento continúe hacia la siguiente fase de análisis o hacia su destino final.
Las acciones principales de la ficha Recuento de archivos adjuntos son:
Sustituir todos los archivos adjuntos por una única alerta: para crear una sola alerta para todos los archivos adjuntos y sustituirlos en vez de generar una alerta para cada archivo adjunto de un mensaje de correo electrónico.
Eliminar todos los archivos adjuntos: para quitar todos los archivos adjuntos del mensaje de correo electrónico.
Permitir paso: Para permitir que el elemento continúe hacia la siguiente fase de análisis o hacia su destino final.
Las acciones secundarias son las mismas para todas las fichas.
Registro: para registrar la detección en un registro.
Cuarentena: para guardar una copia del elemento en la base de datos de cuarentena.
Notificar al administrador: para enviar un mensaje de alerta al administrador de correo electrónico.
Notificar al remitente: para enviar un mensaje de alerta al remitente cuando el mensaje de correo electrónico original no tiene su origen en el mismo dominio que Microsoft® Exchange Server 2003/2007.
Notificación al receptor: para enviar un mensaje de alerta al receptor cuando éste no se encuentre en el mismo dominio que Microsoft® Exchange Server 2003/2007.
169

McAfee® GroupShield™ 7.0 Guía del usuario Gestor de directivasAnalizadores y filtros
10
VariosEntre estas opciones se encuentran:
Configuración de alerta
Texto de renuncia
Configuración de alertaLos mensajes de alerta se utilizan para avisar a alguien cuando se produce un evento en concreto. Puede utilizar Configuración de alerta para definir información adicional sobre estas alertas.
1 En el Gestor de directivas, seleccione un elemento de submenú. Se mostrará la página de directiva correspondiente al elemento de submenú.
2 Elija la directiva que desee.
3 Haga clic en Configuración de alerta. Aparecerá la ficha Ver configuración correspondiente a la configuración de alerta.
4 En Activación, seleccione o deseleccione Habilitar para habilitar o deshabilitar la configuración de alerta para la directiva.
5 En Opciones, elija una de estas opciones:
Configuración de alerta predeterminada: para ver y establecer la configuración de filtro de tamaño de correo predeterminada.
Una alerta existente.
crear nuevo grupo de opciones: permite crear un nuevo conjunto de opciones de configuración de alerta para la directiva seleccionada.
Editar: para cambiar las opciones de configuración de alerta asociadas a una directiva.
Creación de un conjunto de opciones nuevo de configuración de alerta1 En el Gestor de directivas, seleccione un elemento de submenú. Se mostrará la página
de directiva correspondiente al elemento de submenú.
2 Elija la directiva que desee.
Nota
Para más información al respecto, consulte Creación de un conjunto de opciones nuevo de configuración de alerta en la página 170.
170

McAfee® GroupShield™ 7.0 Guía del usuario Gestor de directivasAnalizadores y filtros
10
3 Haga clic en Configuración de alerta. Aparecerá la ficha Ver configuración correspondiente a la configuración de alerta.
4 En el menú desplegable Opciones, haga clic en crear nuevo grupo de opciones. Aparecerá la página Configuración de alerta.
5 Especifique un Nombre de la instancia para la configuración de alerta. Este campo es obligatorio.
6 Elija HTML o Texto sin formato como Formato de alerta.
7 En el menú desplegable Codificación de caracteres, elija el conjunto de caracteres que desee.
8 En Nombre de archivo de la alerta, especifique el nombre de archivo para esta alerta, incluida la extensión de archivo HTML (.htm) o de texto sin formato (.txt) correspondiente.
9 Seleccione o deseleccione Habilitar encabezados de alerta para habilitar el uso de un encabezado de alerta.
10 En el cuadro de entrada de texto Encabezado de la alerta, escriba el encabezado de la alerta.
11 En Mostrar, elija Contenido HTML (WYSIWYG) o Contenido HTML (origen) en función de si el texto HTML se debe mostrar como código compilado o código fuente en el Encabezado de la alerta.
12 Seleccione o deseleccione Habilitar pies de página de alerta para habilitar el uso de un pie de página de alerta.
13 En el cuadro de entrada de texto Pie de página de la alerta, escriba el pie de página de la alerta.
14 En Mostrar, elija Contenido HTML (WYSIWYG) o Contenido HTML (origen) en función de si el texto HTML se debe mostrar como código compilado o código fuente en el Pie de página de la alerta.
15 Haga clic en Guardar y después en Aplicar.
Nota
La opción Mostrar sólo está disponible si se ha seleccionado HTML como formato del mensaje de alerta.
Nota
La opción Mostrar sólo está disponible si se ha seleccionado HTML como formato del mensaje de alerta.
171

McAfee® GroupShield™ 7.0 Guía del usuario Gestor de directivasAnalizadores y filtros
10
Texto de renuncia1 En Gestor de directivas, seleccione Puerta de enlace. Aparecerá la página de directiva
para Puerta de enlace.
2 Elija la directiva que desee.
3 Haga clic en Texto de renuncia. Aparecerá la ficha Ver configuración correspondiente a la configuración del texto de renuncia.
4 En Activación, seleccione o deseleccione Habilitar para habilitar o deshabilitar la configuración del texto de renuncia para la directiva.
5 En Opciones, elija una de estas opciones:
Configuración predeterminada: para ver y establecer la configuración del texto de renuncia predeterminada.
Un texto de renuncia existente.
crear nuevo grupo de opciones: permite crear un nuevo conjunto de opciones de configuración del texto de renuncia para la directiva seleccionada.
Editar: para cambiar las opciones de configuración de texto de renuncia asociadas a una directiva.
Creación de un conjunto de opciones nuevo para el texto de renuncia1 En Gestor de directivas, seleccione Puerta de enlace. Aparecerá la página de directiva
para Puerta de enlace.
2 Elija la directiva que desee.
3 Haga clic en Texto de renuncia. Aparecerá la ficha Ver configuración correspondiente al texto de renuncia.
4 En el menú desplegable Opciones, haga clic en crear nuevo grupo de opciones. Aparecerá la página Configuración de alerta.
5 Especifique un Nombre de la instancia para la configuración de alerta. Este campo es obligatorio.
6 En Mensaje de renuncia (sólo texto sin formato), escriba el mensaje del texto de renuncia en texto sin formato.
Nota
Para más información al respecto, consulte Creación de un conjunto de opciones nuevo para el texto de renuncia en la página 172.
172

McAfee® GroupShield™ 7.0 Guía del usuario Gestor de directivasRecurso compartido
10
7 En el menú desplegable Insertar renuncia, elija Delante de cualquier texto de mensaje, Detrás de cualquier texto de mensaje o Como archivo adjunto en función de dónde o cómo se vaya a insertar el texto de renuncia en el mensaje de correo electrónico.
8 Haga clic en Guardar y después en Aplicar.
Recurso compartidoCuando se configuran directivas, es posible que le interese que más de una directiva utilice el mismo recurso. Por ejemplo, es posible que desee usar el mismo texto de renuncia en dos directivas. Este texto de renuncia podría considerarse como un recurso compartido por más de una directiva. En lugar de crear dos textos de renuncia, se puede crear sólo uno que empleen ambas directivas.
Puede utilizar los recursos compartidos para lo siguiente:ver la configuración de los recursos compartidos;
crear nuevos recursos;
cambiar la configuración de los recursos de manera que los cambios se apliquen en todas las directivas que utilicen esos recursos compartidos;
eliminar los recursos compartidos que no estén en uso.
La página de recursos compartidos incluye tres fichas:
Analizadores y alertas
Filtrar reglas
Intervalos de tiempo
Nota
Las renuncias sólo son aplicables a los mensajes de correo electrónico salientes.
Nota
Algunos recursos no pueden eliminarse.
173

McAfee® GroupShield™ 7.0 Guía del usuario Gestor de directivasRecurso compartido
10
Analizadores y alertasEn Analizadores, puede configurar las opciones relacionadas con los analizadores que una directiva puede aplicar cuando se analizan elementos. Se pueden usar las siguientes opciones:
Categoría: para seleccionar el tipo de opciones que se desea configurar. Las opciones son:
Analizador antivirus
Antispam
Antiphishing
Configuración del correo MIME
Control del analizador
Configuración de alerta
Texto de renuncia
Archivos HTML
filtrado de tamaño de correo.
Crear nueva: para crear un recurso compartido nuevo para la categoría seleccionada.
Eliminar: para eliminar un recurso que ya no utiliza ninguna de las directivas. Algunos recursos no pueden eliminarse.
Editar: para cambiar la configuración del recurso.
En Alertas, puede usar:
Categoría: para seleccionar el tipo de mensaje de alerta que se desea configurar.
Crear nueva: para crear un mensaje de alerta. Aparecerá el mensaje de alerta predeterminado, el cual se puede modificar para crear el nuevo mensaje de alerta.
Nota
Para obtener información detallada, consulte Creación de un recurso compartido nuevo para el analizador antivirus, Creación de un recurso compartido nuevo para antispam, Creación de un recurso compartido nuevo para el control del analizador y Creación de un recurso compartido nuevo para la configuración de alerta
Nota
Para más información al respecto, consulte Creación de una alerta nueva en la página 134.
174

McAfee® GroupShield™ 7.0 Guía del usuario Gestor de directivasRecurso compartido
10
Eliminar: para eliminar un mensaje de alerta que ya no utiliza ninguna de las directivas.
Editar: para cambiar el mensaje de alerta.
Cambiar nombre: para cambiar el nombre de la categoría de alerta.
Ver: para ver un mensaje de alerta.
Creación de un recurso compartido nuevo para el analizador antivirus1 En Gestor de directivas, haga clic en Recurso compartido. Se mostrará la página Recursos
compartidos.
2 En la ficha Analizadores y alertas, elija Analizador antivirus en el menú desplegable Categoría.
3 En el panel Analizadores, haga clic en Crear nueva. Aparecerá la página Configuración del analizador antivirus.
4 Realice los pasos del 5 al 12 correspondientes a Creación de un conjunto nuevo de opciones en el analizador antivirus en la página 128.
5 En el panel Alertas, elija una Categoría.
6 Haga clic en Crear nueva y lleve a cabo los pasos detallados en Creación de una alerta nueva en la página 134.
Creación de un recurso compartido nuevo para antispam1 En Gestor de directivas, haga clic en Recurso compartido. Se mostrará la página Recursos
compartidos.
2 En la ficha Analizadores y alertas, elija Antispam en el menú desplegable Categoría.
3 En el panel Analizadores, haga clic en Crear nueva. Aparecerá la página Configuración antispam.
4 Realice los pasos del 6 al 16 correspondientes a Creación de un conjunto nuevo de opciones en el analizador antispam en la página 143.
5 En el panel Alertas, elija una Categoría.
6 Haga clic en Crear nueva y lleve a cabo los pasos detallados en Creación de una alerta nueva en la página 134.
Nota
Sólo puede ver el mensaje de alerta predeterminado para cada tipo de alerta. Estos mensajes no pueden editarse ni eliminarse.
175

McAfee® GroupShield™ 7.0 Guía del usuario Gestor de directivasRecurso compartido
10
Creación de un recurso compartido nuevo para antiphishing1 En Gestor de directivas, haga clic en Recurso compartido. Se mostrará la página Recursos
compartidos.
2 En la ficha Analizadores y alertas, elija Antiphishing en el menú desplegable Categoría.
3 En el panel Analizadores, haga clic en Crear nueva. Aparecerá la página Configuración antiphishing.
4 Realice los pasos del 5 al 7 correspondientes a Creación de un conjunto nuevo de opciones en el analizador antiphishing en la página 148.
5 En el panel Alertas, elija una Categoría.
6 Haga clic en Crear nueva y lleve a cabo los pasos detallados en Creación de una alerta nueva en la página 134.
Creación de un recurso compartido nuevo para la configuración del correo MIME1 En Gestor de directivas, haga clic en Recurso compartido. Se mostrará la página Recursos
compartidos.
2 En la ficha Analizadores y alertas, elija Configuración del correo MIME en el menú desplegable Categoría.
3 En el panel Analizadores, haga clic en Crear nueva. Aparecerá la página Configuración de correo con cuatro fichas: Opciones, Avanzadas, Tipos MIME y Conjuntos de caracteres.
4 Realice los pasos del 5 al 18 correspondientes a Creación de un conjunto nuevo de opciones de configuración del correo MIME en la página 162.
5 En el panel Alertas, elija una Categoría.
6 Haga clic en Crear nueva y lleve a cabo los pasos detallados en Creación de una alerta nueva en la página 134.
Creación de un recurso compartido nuevo para el control del analizador1 En Gestor de directivas, haga clic en Recurso compartido. Se mostrará la página Recursos
compartidos.
2 En la ficha Analizadores y alertas, elija Control del analizador en el menú desplegable Categoría.
3 En el panel Analizadores, haga clic en Crear nueva. Aparecerá la página Control del analizador.
4 Indique el Nombre de instancia.
5 Indique el Máximo nivel de anidamiento.
176

McAfee® GroupShield™ 7.0 Guía del usuario Gestor de directivasRecurso compartido
10
6 Indique el Tamaño máximo de archivo expandido (MB).
7 Indique el Tiempo máximo de análisis (minutos).
8 Haga clic en Guardar.
9 En el panel Alertas, elija una Categoría.
10 Haga clic en Crear nueva y lleve a cabo los pasos detallados en Creación de una alerta nueva en la página 134.
Creación de un recurso compartido nuevo para la configuración de alerta1 En Gestor de directivas, haga clic en Recurso compartido. Se mostrará la página Recursos
compartidos.
2 En la ficha Analizadores y alertas, elija Configuración de alerta en el menú desplegable Categoría.
3 En el panel Analizadores, haga clic en Crear nueva. Aparecerá la páginaConfiguración de alerta.
4 Realice los pasos del 5 al 15 correspondientes a Creación de un conjunto de opciones nuevo de configuración de alerta en la página 170.
5 En el panel Alertas, elija una Categoría.
6 Haga clic en Crear nueva y lleve a cabo los pasos detallados en Creación de una alerta nueva en la página 134.
Creación de un recurso compartido nuevo para el texto de renuncia1 En Gestor de directivas, haga clic en Recurso compartido. Se mostrará la página Recursos
compartidos.
2 En la ficha Analizadores y alertas, elija Texto de renuncia en el menú desplegable Categoría.
3 En el panel Analizadores, haga clic en Crear nueva. Aparecerá la página Texto de renuncia .
4 Realice los pasos del 5 al 8 correspondientes a Creación de un conjunto de opciones nuevo para el texto de renuncia en la página 172.
5 En el panel Alertas, elija una Categoría.
6 Haga clic en Crear nueva y lleve a cabo los pasos detallados en Creación de una alerta nueva en la página 134.
177

McAfee® GroupShield™ 7.0 Guía del usuario Gestor de directivasRecurso compartido
10
Creación de un recurso compartido nuevo para los archivos HTML1 En Gestor de directivas, haga clic en Recurso compartido. Se mostrará la página Recursos
compartidos.
2 En la ficha Analizadores y alertas, elija Archivos HTML en el menú desplegable Categoría.
3 En el panel Analizadores, haga clic en Crear nueva. Aparecerá la página Archivos HTML .
4 Realice los pasos del 5 al 8 correspondientes a Creación de un conjunto nuevo de opciones de configuración de archivos HTML en la página 166.
5 En el panel Alertas, elija una Categoría.
6 Haga clic en Crear nueva y lleve a cabo los pasos detallados en Creación de una alerta nueva en la página 134.
Creación de un recurso compartido nuevo para el filtrado de tamaño de correo1 En Gestor de directivas, haga clic en Recurso compartido. Se mostrará la página Recursos
compartidos.
2 En la ficha Analizadores y alertas, elija Filtrado de tamaño de correo en el menú desplegable Categoría.
3 En el panel Analizadores, haga clic en Crear nueva. Aparecerá la página Filtrado de tamaño de correo .
4 Realice los pasos del 5 al 8 correspondientes a Creación de un conjunto nuevo de opciones de configuración de filtro de tamaño de correo en la página 168.
5 En el panel Alertas, elija una Categoría.
6 Haga clic en Crear nueva y lleve a cabo los pasos detallados en Creación de una alerta nueva en la página 134.
Filtrar reglas En Reglas del analizador de contenido, podrá configurar las reglas que una directiva puede aplicar al contenido de los mensajes de correo electrónico y al texto y los archivos adjuntos. Se pueden usar las siguientes opciones:
Categoría: para seleccionar el tipo de reglas que se desea configurar.
Nueva categoría: para crear una categoría de reglas nueva.
Cambiar nombre: para cambiar el nombre de una categoría.
Eliminar: para eliminar una categoría que ya no se necesita.
178

McAfee® GroupShield™ 7.0 Guía del usuario Gestor de directivasRecurso compartido
10
Crear nueva: para crear una regla nueva.
Editar: para cambiar la configuración de las reglas.
Eliminar: para eliminar una regla que ya no utiliza ninguna de las directivas.
Debería asignar a cada regla nueva un nombre único y descriptivo. Evite el uso de nombres o descripciones que pudieran resultas ofensivas porque pueden incluirse en notificaciones enviadas a usuarios cuando se desencadene una regla. Además, seguro que no desea que las notificaciones se bloqueen porque contengan contenido prohibido.
En Reglas de filtrado de archivo, puede configurar reglas que se aplicarán al nombre, tipo y tamaño de archivo. Se pueden usar las siguientes opciones:
Crear nueva: para crear una regla de filtrado de archivos nueva.
Eliminar: para eliminar una regla que ya no utiliza ninguna de las directivas.
Editar: para cambiar la configuración de las reglas.
Creación de una regla del analizador de contenido nueva1 En Gestor de directivas, haga clic en Recurso compartido. Se mostrará la página Recursos
compartidos.
2 Haga clic en la ficha Filtrar reglas.
3 En el panel Reglas del analizador de contenido, haga clic en Crear nueva. Se mostrará la página Nueva regla de analizador de contenido.
4 Escriba un Nombre de regla exclusivo.
5 En Detalles indique una descripción breve de la regla mediante el campo Descripción.
Nota
Para más información al respecto, consulte Creación de una regla del analizador de contenido nueva en la página 179.
Nota
Existen dos vínculos Eliminar. Uno sirve para eliminar una categoría presente en la lista desplegable, mientras que el otro permite eliminar una regla que se ha creado.
Nota
Para más información al respecto, consulte Creación de una regla de filtrado de archivos nueva en la página 180.
Nota
Al configurar directivas, puede seleccionar qué reglas de filtrado de archivos deberían utilizarse y el orden en el que se aplicarán cuando se analicen archivos.
179

McAfee® GroupShield™ 7.0 Guía del usuario Gestor de directivasRecurso compartido
10
6 En la ficha Palabra o frase, especifique las palabras o frases que buscar en La regla se activará cuando se encuentre la siguiente palabra o frase.
7 Seleccione las opciones que desee:
No distinguir mayúsculas/minúsculas: si está habilitada esta opción, la regla se desencadenará para la palabra o frase especificada independientemente de que esté en mayúsculas o minúsculas.
Inicia una palabra o frase más larga: si esta opción está habilitada, la regla se desencadena para el texto especificado que comienza con la palabra o frase.
Usar comodines: si esta opción está habilitada, la regla se desencadena para la palabra o frase que contenga los caracteres comodín. (Los caracteres comodín se utilizan con frecuencia en lugar de uno o varios caracteres cuando no se sabe cuál es el carácter o no desea escribir el nombre completo.)
Finaliza una palabra o frase más larga: si esta opción está habilitada, la regla se desencadena para el texto especificado que forma la última parte de la palabra o la frase.
8 En la ficha Formato de archivo, seleccione Todo para seleccionar todas las categorías y subcategorías de archivos. Puede seleccionar varias categorías y tipos de archivo dentro de las categorías seleccionadas que deben cumplirse. Seleccionar Todo en el selector de subcategoría sobrescribe cualquier otra selección que se haya podido haber realizado.
9 Haga clic en Guardar y después en Aplicar.
Creación de una regla de filtrado de archivos nueva1 En Gestor de directivas, haga clic en Recurso compartido. Se mostrará la página Recursos
compartidos.
2 Haga clic en la ficha Filtrar reglas.
3 En el panel Reglas de filtrado de archivo, haga clic en Crear nueva. Aparecerá la página Regla de filtrado de archivo.
4 Siga las instrucciones que encontrará en Creación de una regla de filtrado de archivos nueva en la página 139.
180

McAfee® GroupShield™ 7.0 Guía del usuario Gestor de directivasRecurso compartido
10
Intervalos de tiempoEn Intervalos de tiempo, puede configurar distintos intervalos que se aplicarán a las directivas. Se pueden usar las siguientes opciones:
Ver: para ver el intervalo de tiempo correspondiente a Todo el tiempo.
Eliminar: para eliminar un intervalo de tiempo ya no utiliza ninguna de las directivas.
Editar: para cambiar el nombre o las horas asociadas con un intervalo de tiempo concreto.
Crear nueva: para crear un intervalo de tiempo nuevo.
Creación de un intervalo de tiempo nuevo1 En Gestor de directivas, haga clic en Recurso compartido. Se mostrará la página Recursos
compartidos.
2 Haga clic en la ficha Intervalos de tiempo.
3 Haga clic en Crear nueva. Se mostrará la página Intervalo de tiempo.
4 Escriba un Nombre del intervalo de tiempo exclusivo.
5 En Seleccionar día y hora, elija los días que desee.
6 Elija Todo el día u Horas seleccionadas para el intervalo de tiempo creado. Si elige Horas seleccionadas, elija la hora de Inicio y Fin en la lista desplegable.
7 Haga clic en Guardar y después en Aplicar.
Nota
Las directivas principales utilizan el intervalo de tiempo Todo el tiempo. Si desea que una directiva esté activa durante un intervalo de tiempo diferente, deberá crear una directiva secundaria y especificar un intervalo de tiempo distinto.
181

McAfee® GroupShield™ 7.0 Guía del usuario Gestor de directivasRecurso compartido
10
182

11 Configuración y diagnósticos
En este capítulo se describen la configuración y los diagnósticos que se pueden llevar a cabo en GroupShield para Exchange.
Los temas que se tratan son:
Configuración en tiempo real
Notificaciones
Antispam
Elementos detectados
Preferencias de interfaz de usuario
Diagnósticos
Registro de producto
Configuración de DAT
Importar y exportar configuración
183

McAfee® GroupShield™ 7.0 Guía del usuario Configuración y diagnósticosConfiguración En tiempo real
11
Configuración En tiempo realConfiguración en tiempo real se usa para configurar las opciones General, Microsoft Virus Scanning API (VSAPI) y Configuración de análisis de transporte.
Para Exchange Server 2003De forma predeterminada, el analizador de transporte de McAfee ® está habilitado y analiza todos los mensajes de correo electrónico. Si deselecciona Configuración de análisis de transporte, Microsoft® Virus Scanning API (VSAPI 2.5) analiza los mensajes de correo electrónico.
1 Haga clic en Configuración y diagnósticos | Configuración en tiempo real. Aparecerá la página Configuración en tiempo real.
2 En General, elija Permitir paso o Quitar en función de si desea permitir el paso del correo electrónico o eliminarlo en caso de que el análisis genere un error.
3 En Microsoft Virus Scanning API (VSAPI):
Seleccione o deseleccione Habilitado para especificar si VSAPI debe estar habilitado o no.
Seleccione o deseleccione Análisis proactivo para especificar si se van a analizar o no los mensajes y archivos de correo electrónico al escribirlos en el almacén.
Nota
VSAPI se implementa en un nivel muy bajo del almacén de información de Exchange. Esto permite ejecutar la aplicación antivirus con un rendimiento alto y garantiza el análisis del mensaje antes de que el cliente tenga acceso al mensaje o a su archivo adjunto. Además, esto permite que los mensajes y archivos adjuntos se analicen una vez antes de la entrega en lugar de varias veces (según el número de buzones de correo a los que se entrega el mensaje). Este análisis de una única instancia también contribuye a evitar que los mensajes se vuelvan a analizar al copiarlos, lo que aumenta el rendimiento del sistema.
Nota
El análisis proactivo es un tipo de análisis que permite Microsoft® VSAPI. Permite analizar objetos del almacén, por orden de prioridad.
Los elementos que entran y salen del almacén reciben una clasificación de prioridad y se sitúan en una cola de análisis. La cola de tareas de análisis permite establecer las prioridades y las nuevas prioridades de los elementos puestos en espera.
Por ejemplo, si un usuario intenta abrir un elemento que no ha sido analizado, se le asignará una prioridad alta, mientras que se le asignará una prioridad baja a los elementos guardados o puestos en carpetas públicas. Esto se lo conoce como prioridad basada en la cola de espera.
Cuando todos los elementos de alta prioridad han sido analizados, empieza el análisis de elementos con prioridad más baja. Esto últimos se analizan según el sistema “el primero en entrar es el primero en salir” (del inglés, first-in-first-out o FIFO).
184

McAfee® GroupShield™ 7.0 Guía del usuario Configuración y diagnósticosConfiguración En tiempo real
11
Seleccione o deseleccione Análisis en segundo plano para especificar si el análisis en segundo plano va a estar habilitado. Puede usar Activar a las y Desactivar a las para programar el análisis en segundo plano.
Escriba el Tiempo de espera de análisis (segundos) para especificar un tiempo de espera para el análisis.
Seleccione la opción Predeterminado para usar el Número de subprocesos de análisis o deseleccione la opción y escriba el valor que desee. Se recomienda usar la opción Predeterminado.
4 En Configuración de análisis de transporte:
Seleccione Habilitado para aprovechar el control de análisis SMTP basado en dirección. Si se deselecciona, las opciones restantes se desactivan.
Seleccione Analizar correos de entrada para analizar los mensajes procedentes de un servidor externo (por ejemplo, mensajes de correo electrónico basados en Internet). Si está opción está seleccionada y las siguientes dos opciones están deseleccionadas, el correo electrónico para un dominio distinto no se analiza.
Seleccione Analizar correos de salida para analizar los mensajes de correo electrónico procedentes de Exchange Server o la organización de Exchange. Los mensajes se designan como salientes si un destinatario como mínimo tiene una dirección externa.
Seleccione Analizar correos internos para analizar los mensajes de correo electrónico enrutados desde una ubicación del dominio a otra ubicación del dominio. Los mensajes se designan como internos si se originan en el dominio y TODOS los destinatarios se encuentran en el dominio.
5 Haga clic en Aplicar.
Nota
El análisis en segundo plano es un tipo de análisis en tiempo real que permite Microsoft® VSAPI de Microsoft® Exchange 2003/2007 y en el que no se analizan todos los archivos en tiempo real, lo que reduce la carga de trabajo del analizador. Analiza las bases de datos en que se habilita. El análisis en segundo plano está desactivado por defecto.
Nota
El análisis de transporte permite analizar el tráfico SMTP antes de que llegue al almacén de información de Exchange. El análisis de transporte SMTP puede realizar el análisis de los mensajes de correo electrónico enrutados que no están destinados para un servidor local y puede detener el envío de mensajes. El análisis de transporte SMTP se puede aplicar a Microsoft® Exchange 2003 con VSAPI 2.5.
185

McAfee® GroupShield™ 7.0 Guía del usuario Configuración y diagnósticosConfiguración En tiempo real
11
Para Exchange Server 2007Las capacidades de análisis en segundo plano de GSE 7.0 se han mejorado mediante una serie de características nuevas disponibles en VSAPI v 2.6.
Además, se incluye un mecanismo de marcado en el caso de GroupShield para Exchange Server 2007. Una vez analizado un mensaje de correo electrónico, el analizador de transporte de McAfee® asigna una marca al encabezado del mensaje de correo electrónico. Esto impide que Microsoft® Virus Scanning API (VSAPI) vuelva a analizar el mensaje de correo electrónico.
Las características restantes son las mismas que para Exchange Server 2003.
1 Haga clic en Configuración y diagnósticos | Configuración en tiempo real. Aparecerá la página Configuración en tiempo real.
2 En Configuración de análisis en segundo plano, seleccione o deseleccione Habilitar para especificar si el análisis en segundo plano va a estar habilitado. Puede usar Activar a las y Desactivar a las para programar el análisis en segundo plano.
3 Seleccione Sólo mensajes con adjuntos para habilitar el análisis en segundo plano sólo para los mensajes de correo electrónico con archivos adjuntos.
4 Seleccione Sólo elementos no analizados para habilitar el análisis en segundo plano sólo para los mensajes que aún no se han analizado.
5 Seleccione Forzar analizar todo para analizar los elementos independientemente de que tengan un sello de análisis. Si un elemento tiene un sello de análisis, significa que se ha analizado y actualizado.
6 Seleccione Actualizar sello de análisis para actualizar el análisis en segundo plano. Si deselecciona esta opción, no actualice el sello. Por ejemplo, esta característica es útil si el proveedor desea obtener acceso a los mensajes, pero no desea analizarlos en busca de virus.
7 Elija los campos A partir de la fecha y Hasta la fecha para programar la actualización del sello de análisis. Además, tiene la opción de seleccionar Hasta la fecha si es necesario.
8 En Configuración de análisis de transporte:
Seleccione Habilitar para habilitar el análisis de transporte. Si se deselecciona, las opciones restantes se desactivan.
Seleccione Sello de análisis de transporte para aprovechar el control de análisis SMTP basado en dirección.
186

McAfee® GroupShield™ 7.0 Guía del usuario Configuración y diagnósticosNotificaciones
11
Seleccione Analizar correos de entrada para analizar los mensajes procedentes de un servidor externo (por ejemplo, mensajes de correo electrónico basados en Internet). Si está opción está seleccionada y las siguientes dos opciones están deseleccionadas, el correo electrónico para un dominio distinto no se analiza.
Seleccione Analizar correos de salida para analizar los mensajes de correo electrónico procedentes de Exchange Server o la organización de Exchange. Los mensajes se designan como salientes si un destinatario como mínimo tiene una dirección externa.
Seleccione Analizar correos internos para analizar los mensajes de correo electrónico enrutados desde una ubicación del dominio a otra ubicación del dominio. Los mensajes se designan como internos si se originan en el dominio y TODOS los destinatarios se encuentran en el dominio.
9 Haga clic en Aplicar.
NotificacionesLa configuración de notificaciones permite al usuario configurar el contenido y la dirección SMTP para que el administrador envíe notificaciones por correo electrónico.
1 Haga clic en Configuración y diagnósticos | Notificaciones. Aparecerá la página Notificaciones.
2 Escriba la dirección de Correo electrónico del administrador para enviar notificaciones a la cuenta de correo electrónico del administrador de Exchange Server.
3 Escriba el Correo electrónico del remitente para enviar notificaciones con la dirección de correo electrónico del remitente.
4 Escriba una Línea de asunto para notificación para notificar con el contenido de la línea de asunto al enviar una notificación.
Nota
En Microsoft Virus Scanning API (VSAPI), especifique el Límite de antigüedad inferior (segundos) para indicar si se van a analizar todos los correos electrónicos o sólo los que no son anteriores a la fecha y hora señaladas en la configuración. Esto resulta útil en un escenario en que el cliente sospecha de un brote o una infección de los correos de los dos últimos días. Además, esto ayuda a finalizar el análisis en segundo plano más rápido, lo que reduce la carga del servidor.
187

McAfee® GroupShield™ 7.0 Guía del usuario Configuración y diagnósticosNotificaciones
11
5 En Texto de notificación, haga clic en Editar para cambiar el texto de notificación que se debe incluir en el cuerpo del mensaje.
6 Seleccione Activar la notificación de los resultados de la tarea para enviar correos electrónicos con análisis bajo demanda y actualizar los resultados de las tareas. El correo electrónico tiene el formato HTML y los mismos datos y formato que la ventana Resultados de la tarea de la interfaz de usuario. Esta característica se puede habilitar o deshabilitar mediante esta opción. De manera predeterminada esta función está deshabilitada.
7 Haga clic en Aplicar.
Campos de notificación que se pueden usar:%dts%: Fecha y hora
%sdr%: Remitente
%ftr%: Filtro
%fln%: Nombre de archivo
%rul%: Nombre de regla
%act%: Acción realizada
%fdr%: Carpeta
%vrs%: Nombre de la detección
%trs%: Estado (estado de preparación)
%tik%: Número de incidencia
%idy%: Analizado por
%psn%: Nombre de la directiva
%svr%: Servidor
%avd%: DAT de AV
%ave%: Motor AV
%rpt%: Destinatario
%rsn%: Motivo
Nota
Puede usar más campos de notificación y disponer de una notificación personalizada.
188

McAfee® GroupShield™ 7.0 Guía del usuario Configuración y diagnósticosAntispam
11
%sbj%: Asunto
%ssc%: Calificación spam
%ase%: Motor antispam
%asr%: Reglas antispam
AntispamPuede usar la configuración Antispam para configurar Filtro de pasarela de spam y Enrutamiento de la carpeta basura del usuario.
1 Haga clic en Configuración y diagnósticos | Antispam. Aparecerá la página Configuración antispam.
2 Escriba una dirección de correo electrónico para configurar la Dirección de la carpeta basura de sistema para filtrar los correos basura.
3 Seleccione Activar enrutamiento hacia las carpetas basura del usuario en este servidor para enrutar los correos basura a las carpetas basura de usuario del servidor de correo.
4 Haga clic en Aplicar.
Elementos detectadosPuede usar los Elementos detectados para:
Especifique si se deben usar la base de datos local o el gestor de cuarentena de McAfee para poner en cuarentena los mensajes de correo electrónico.
Establezca la configuración para la comunicación con el gestor de cuarentena de McAfee.
Establezca la configuración de mantenimiento para la base de datos de cuarentena local.
189

McAfee® GroupShield™ 7.0 Guía del usuario Configuración y diagnósticosElementos detectados
11
Gestor de cuarentena de McAfee1 Haga clic en Configuración y diagnósticos | Elementos detectados. Aparecerá la página
Elementos detectados.
2 Seleccione Habilitado para usar el gestor de cuarentena de McAfee como repositorio para poner en cuarentena los elementos detectados. Si se deselecciona, las opciones restantes se desactivan.
3 Escriba la Dirección IP del servidor del gestor de cuarentena de McAfee.
4 Especifique el número de Puerto que usará GroupShield para Exchange al enviar las detecciones de spam y otra información al gestor de cuarentena de McAfee. El número de puerto predeterminado es 49500.
5 En Puerto de devolución de llamada, especifique el número de puerto de GroupShield para Exchange que el gestor de cuarentena de McAfee usará al liberar los mensajes de correo electrónico o enviar la información de configuración a GroupShield para Exchange.
6 Haga clic en Aplicar.
Base de datos local1 Seleccione Especificar la ubicación de la base de datos, elija el tipo de Ubicación de la base
de datos en el primer campo (en la lista desplegable) y especifique una ubicación en el segundo campo según corresponda.
2 En Tamaño máximo de elemento (MB), especifique el tamaño máximo que puede tener un elemento para su almacenamiento en la base de datos.
3 En Tamaño máximo de consulta (registros), especifique el número máximo de registros que se devolverán cuando la base de datos de cuarentena local reciba una consulta.
4 En Antigüedad máxima de elemento (días), especifique el número máximo de días que un elemento se mantendrá en la base de datos de cuarentena local antes de marcarlo para su eliminación.
5 Haga clic en Editar programación de Frecuencia de limpieza de elementos antiguos para especificar la frecuencia de eliminación de la base de datos de los elementos antiguos marcados para su eliminación.
6 Haga clic en Editar programación de Frecuencia de optimización para especificar la frecuencia de optimización de la base de datos.
7 Haga clic en Aplicar.
Nota
Para obtener más información acerca del uso del gestor de cuarentena de McAfee, consulte la Guía del producto del gestor de cuarentena de McAfee v 4.1.
190

McAfee® GroupShield™ 7.0 Guía del usuario Configuración y diagnósticosPreferencias de la interfaz del usuario
11
Preferencias de la interfaz del usuarioPuede usar Preferencias de interfaz de usuario para configurar las opciones de informes, métrica, gráficos y actualización de la interfaz de usuario.
Configuración de panel1 Haga clic en Configuración y diagnósticos | Preferencias de interfaz de usuario. Aparecerá la
página Preferencias de interfaz de usuario.
2 En la ficha Configuración de panel, seleccione Actualización automática para especificar si la información mostrada en el panel se va a actualizar automáticamente.
3 Escriba la duración en segundos en el campo Velocidad de actualización (segundos) de manera que la información del panel se actualice tras el tiempo especificado.
4 Seleccione Habilitar informes para habilitar o deshabilitar los informes.
5 Seleccione Mostrar elementos analizados recientemente para especificar si los elementos analizados recientemente deberían incluirse en los informes.
6 Seleccione Máximo de elementos analizados recientemente para especificar el número máximo de elementos analizados recientemente que deberían incluirse en los informes.
7 En Escala del gráfico (unidades), escriba las unidades de medida para la escala del gráfico que se generará.
8 En Número de horas para informar, escriba el intervalo de generación (en horas) para generar un informe.
9 Haga clic en Aplicar.
Configuración de gráficos1 En la ficha Configuración de gráficos, seleccione 3D para especificar si desea que el
gráfico del panel se muestre como un gráfico tridimensional (3D).
2 Seleccione Dibujar transparente para especificar si las barras de un gráfico de barras en tres dimensiones deberían ser opacas o transparentes. Una barra opaca ocultará parte de cualquier barra situada detrás de ella. Una barra transparente permite mirar a través de ella y ver otras barras transparentes situadas detrás.
3 Seleccione Suavizado para especificar si se usarán técnicas de suavizado cuando se muestren gráficos circulares. Si se utiliza el suavizado, verá curvas más suaves en los gráficos circulares. Si el suavizado no se utiliza, las curvas de los gráficos circulares aparecerán más dentadas.
191

McAfee® GroupShield™ 7.0 Guía del usuario Configuración y diagnósticosDiagnósticos
11
4 Seleccione Separar segmentos para especificar si los segmentos deberían permanecer dentro del círculo del gráfico circular o si se mostrarán con alguna distancia entre cada segmento.
5 En Ángulo circular (grados), especifique el ángulo que se utilizará al crear gráficos circulares.
6 Haga clic en Aplicar.
DiagnósticosPuede usar Diagnósticos para especificar el nivel de registro de depuración necesario, el tamaño máximo de los archivos de depuración y dónde deberían guardarse. Puede configurar las opciones del Servicio de informe de errores y especificar los eventos que deberían capturarse en el registro del producto y en el registro de eventos. Para ello, especifique la ubicación, el nombre, los límites de tamaño y la configuración de tiempo de espera del registro del producto.
Registro de depuración1 Haga clic en Configuración y diagnósticos | Diagnósticos. Aparecerá la página Diagnósticos.
2 En la ficha Registro de depuración , vaya al menú desplegable Nivel y especifique el tipo de información que se debe capturar en el registro de depuración. Puede seleccionar:
Alto: se recopila un número alto de entradas de registro.
Medio: se recopila un número medio de entradas de registro.
Bajo: se recopila un número bajo de entradas de registro.
Ninguno: para desactivar el registro de depuración.
3 Seleccione la opción Limitar el tamaño de los archivos de registro de depuración para especificar si debe haber un límite de tamaño para los archivos del registro de depuración. En Tamaño máximo del archivo de registro de depuración, especifique el tamaño (en megabytes o kilobytes) que pueden tener los archivos de registro de depuración.
4 Seleccione Especificar la ubicación de los archivos de depuración para especificar una ubicación para los archivos de depuración. Elija una ubicación en la lista desplegable y especifique la ubicación correspondiente:
(Ruta completa)
<Escritorio>\
192

McAfee® GroupShield™ 7.0 Guía del usuario Configuración y diagnósticosDiagnósticos
11
<Carpeta de instalación>\
<Unidad del sistema>\
<Archivos de programa>\
<Carpeta de Windows>\
Servicio de informe de errores1 En la ficha Servicio de informe de errores, seleccione Habilitar para habilitar o deshabilitar
este servicio.
2 Seleccione Atrapar excepciones para capturar la información sobre los eventos excepcionales, como los bloqueos del sistema.
3 Seleccione Informar de excepciones al usuario para especificar si debería informarse al administrador acerca de las excepciones.
Registro de eventos1 En la ficha Registro de eventos, vaya a Registro del producto y seleccione Registrar eventos
de información, Registrar eventos de advertencia y Registrar eventos de error para incluir estos eventos en el registro del producto.
2 En Registro de eventos, seleccione Registrar eventos de información, Registrar eventos de advertencia y Registrar eventos de error para incluir estos eventos en el registro de eventos.
Registro del productoEn la ficha Registro de producto, se puede indicar la ubicación, el límite de tamaño y la configuración de tiempo de espera de consulta para un registro de producto.
1 En la sección Ubicaciones, seleccione Especificar la ubicación de la base de datos para especificar si desea usar la ubicación predeterminada para el registro de producto o definir otra distinta. Si se anula la selección, se utilizará la ubicación predeterminada. Si está seleccionada, elija una ubicación en la lista desplegable y especifique la ubicación correspondiente:
(Ruta completa)
<Escritorio>\
Nota
Evita usar el registro de depuración de forma indiscriminada dado que esto llena el disco duro y afecta al rendimiento general de Exchange Server. Se debe habilitar para un período de tiempo limitado según recomienda el personal autorizado (personal técnico de McAfee).
193

McAfee® GroupShield™ 7.0 Guía del usuario Configuración y diagnósticosDiagnósticos
11
<Carpeta de instalación>\
<Unidad del sistema>\
<Archivos de programa>\
<Carpeta de Windows>\
2 Seleccione Especificar el nombre de archivo de la base de datos para indicar si desea usar el nombre de archivo predeterminado o especificar otro distinto. Si se anula la selección, se utilizará el nombre de archivo predeterminado. El Nombre de archivo de la base de datos predeterminado es productlog.bin.
3 En la sección Límites de tamaño:
Seleccione Limitar tamaño de la base de datos para limitar el tamaño de la base de datos de registro del producto.
Escriba el tamaño que la base de datos de registro del producto puede tener en Tamaño máximo de la base de datos. Puede especificar el tamaño tanto en megabytes como en kilobytes.
Seleccione Limitar la antigüedad de las entradas si desea que las entradas del registro de producto se eliminen transcurrido un periodo determinado de tiempo.
Escriba en la opción Antigüedad máxima de la entrada el número de días que una entrada debería permanecer en la base de datos antes de que se elimine.
4 En la sección Avanzadas:
Seleccione Especificar un tiempo de espera de consulta para limitar la cantidad de tiempo permitido para responder a una consulta de registro del producto.
Especifique en Tiempo de espera de consulta (segundos) el número máximo de segundos permitidos cuando se responde a una consulta de registro del producto.
5 Haga clic en Aplicar.
194

McAfee® GroupShield™ 7.0 Guía del usuario Configuración y diagnósticosRegistro del producto
11
Registro del productoPuede usar Registro de producto para configurar filtros de búsqueda que le ayudarán a buscar información en este registro y ver los resultados.
Para localizar detecciones:
1 Haga clic en Configuración y diagnósticos | Registro de producto. Aparecerá la página Registro del producto.
2 En la sección Registro del producto, seleccione al menos uno de los filtros siguientes:
ID: indique el número que identifica una entrada del registro de producto concreta.
Nivel: seleccione Información, Advertencia o Error en la lista desplegable del segundo campo según el tipo de registro que desee ver.
Descripción: Seleccione la descripción relevante.
3 Elija el botón de opción Todas las fechas para incluir todas las entradas, o bien elija Rango de fechas y seleccione el intervalo de fechas de su elección mediante el menú desplegable.
4 Haga clic en Buscar. Aparecerá una lista de los elementos detectados que coinciden con los criterios de búsqueda en la sección Ver resultados.
5 Haga clic en Aplicar.
Nota
Cabe la posibilidad de seleccionar un máximo de tres filtros de búsqueda.
Nota
Haga clic en Borrar filtro para volver a la configuración de filtro de búsqueda predeterminada y en Exportar a archivo CSV para exportar la lista de detecciones en formato .CSV.
195

McAfee® GroupShield™ 7.0 Guía del usuario Configuración y diagnósticosConfiguración de DAT
11
Configuración de DAT Los archivos DAT son archivos de definición de detección, a los que también se conoce como archivos de firma, que identifican el código que el software antivirus, antispyware o ambos detectan para reparar virus, troyanos y programas potencialmente no deseados.
1 Haga clic en Configuración y diagnósticos | Configuración de DAT. Aparecerá la página Configuración de DAT.
2 Especifique el Número máximo de DAT antiguos para indicar el número máximo de generaciones de DAT que se conservará en el sistema durante las actualizaciones periódicas. El valor predeterminado es 10.
3 Haga clic en Aplicar.
Importar y exportar configuraciónImportar y exportar configuración permite hacer lo siguiente:
Copiar la configuración de Exchange Server en un área en la que el resto de servidores de Exchange Server la puedan importar.
Aplicar la configuración de un sistema de Exchange distinto a este sistema;
Especificar la ubicación desde las que se descargan las actualizaciones automáticas; La información de ubicación se almacena en una lista de sitios y se puede especificar cuál se va a usar.
Existen dos fichas, Configuración y Lista de sitios.
ConfiguraciónEs posible copiar la configuración de este sistema de Exchange Server y guardarla en una ubicación en la que otros sistemas de Exchange Server puedan importarla. Para ello, siga estas instrucciones:
1 Haga clic en Configuración y diagnósticos | Importar y exportar configuración. Aparecerá la página Importar y exportar configuración.
2 Seleccione la ficha Configuración.
3 Haga clic en Exportar.
196

McAfee® GroupShield™ 7.0 Guía del usuario Configuración y diagnósticosImportar y exportar configuración
11
4 Especifique la ubicación en la que se almacenará el archivo.
5 Haga clic en Guardar y, a continuación, en Aplicar.
Para importar una configuración distinta para este sistema de Exchange Server: 1 Haga clic en Configuración y diagnósticos | Importar y exportar configuración. Aparecerá la
página Importar y exportar configuración.
2 Seleccione la ficha Configuración.
3 Utilice el campo Nombre de archivo o Examinar para buscar el archivo de configuración que desee importar.
4 Haga clic en Importar para importar esa configuración.
Lista de sitiosLa lista de sitios especifica desde dónde se descargarán las actualizaciones automáticas.
De forma predeterminada, GroupShield utiliza una lista de sitios que lleva a un sitio de McAfee para actualizaciones automáticas, aunque podrá usar una lista de sitios que lleve a otra ubicación distinta.
Si ya ha creado una lista de sitios alternativa que desea importar: 1 En la ficha Lista de sitios, use el campo Nombre de archivo o Examinar para buscar el
archivo Sitelist.xml que desee usar.
2 Haga clic en Importar. La nueva lista de sitios sobrescribirá la lista existente o predeterminada.
3 Haga clic en Aplicar.
Nota
Haga clic en Restaurar valor predeterminado para restaurar la configuración y los valores predeterminados del archivo McAfeeConfig.xml.
Nota
Sitelist.xml se obtiene mediante la exportación de una lista de repositorios del servidor de ePolicy Orchestrator Server o el servidor de McAfee AutoUpdate Architect.
197

McAfee® GroupShield™ 7.0 Guía del usuario Configuración y diagnósticosImportar y exportar configuración
11
198

Índice
A
Acciones de análisis de contenido 136
Activar reglas 120
Actualización de GroupShield 38
actualizaciones de productos 19
actualizaciones de seguridad, archivos DAT y motor 19
Adición de una regla de contenido nueva 136
Agregar analizador/filtro 123
Agregar una regla de contenido 134
Análisis bajo demanda 101
Eliminación 103
Modificar 103
Planificación 101
Análisis de contenido 133
Análisis de transporte 185
Analizador antivirus 126
Acciones 132
Crear nuevo grupo de opciones 128
Edición de acciones 131
Antiphishing 146
antiphishing 146
Archivos DATServicio de notificación de actualizaciones de Avert Labs 19
sitio Web de actualizaciones 19
Archivos HTML 165
Archivos protegidos con contraseña 155
Avert Labs, Biblioteca de información de amenazas 19
Avert Labs, Centro de amenazas 19
B
biblioteca de información de amenazas 19
Biblioteca de información sobre virus (Véase Avert Labs, Biblioteca de información de amenazas)
búsqueda en la Base de conocimientos 19
C
Centro de amenazas (Véase Avert Labs)
Clúster de copia única 35
Comprobación de la instalación de GroupShield 41
Configuración antispam 189
Configuración de alerta 170
Configuración de DAT 196
Configuración de elementos detectados 189
Configuración de GroupShield: entorno de clúster 34
Configuración de la base de datos local 190
Configuración de las directivas de GroupShield 58
Configuración de notificaciones 187
Configuración del correo MIME 160
Configuración del gestor de cuarentena de McAfee 190
Configuración En tiempo real 184
Consola de ePolicy Orchestrator 52
Contenido cifrado 153
Contenido dañado 149
Contenido firmado 153
Contenido no deseado 113
Contenido protegido 151
Control del analizador 157
Convenciones utilizadas en este manual 17
creación de una alerta nueva 134
Creación de una directiva secundaria 120
Crear directiva secundaria 120
D
Destinatarios 17
Diagnósticos 192
Registro de depuración 192
Registro de eventos 193
Registro de producto 193
Servicio de informe de errores 193
Directiva principal 121
E
EICAR 41
Ejecutar ahora 104, 105
Eliminación de GroupShield 48
eliminación de un análisis bajo demanda 103
Enumerar todos los analizadores 121
enviar una muestra, Avert Labs WebImmune 19
ePolicy Orchestratordesinstalación 66
Instalación 53
Requisitos previos 52
ePolicy Orchestrator, informes 64
Especificar usuarios 124
Estadísticas 99
199

McAfee® GroupShield™ 7.0 Guía del usuario Índice
Estadísticas e información 98
evaluación de productos McAfee, sitio Web de descarga 19
F
Filtrado de archivo 138
Filtrado de tamaño de correo 167
Filtrar reglas 178
formación, recursos de McAfee 19
G
Gestor de cuarentena de McAfee (MQM) 43
Gestor de directivas 117
Vista avanzada 119
Vista de herencia 118
GroupShield 8
I
Importar y exportar configuraciones 196
Configuración 196
Lista de sitios 197
Información de contacto 19
información del producto, dónde buscar 18
Informe de estadoEliminación 105
Modificar 105
Planificación 104
Informes 100
informes avanzados 106
informes simples 106
Instalación de Antispam para Exchange 32
Instalación de componentes adicionales 30
Instalación de GroupShield 26
Instalación silenciosa 32
Intervalos de tiempo 181
Introducción a ProtectionPilot 86
M
Modificación de GroupShield 46
modificación de un análisis bajo demanda 103
N
Nuevas funciones de GroupShield 12
P
Panel 98
panel 98
Phishing 110
Planificación de tareas en ePolicy Orchestrator 60
Preferencias de interfaz de usuario 191
Configuración de gráficos 191
Configuración de panel 191
programación de un análisis bajo demanda nuevo 101
Programas potencialmente no deseados 112
Protección contra desbordamiento de búfer 31, 100
ProtectionPilotConfiguración y aplicación de directivas 89
desinstalación 88
Instalación 87
Programación de tareas 92
Requisitos previos 85
publicaciones de HotFixes y parches (para productos y vulnerabilidades de seguridad) 19
R
Recurso compartido 173
recursos, para información del producto 18
Registro de producto 195
regla de filtrado de archivos nueva 139
S
Sede central de seguridad (Véase Avert Labs)
ServicePortal, asistencia técnica 19
servicio de atención al cliente, contacto 19
servicios profesionales, recursos de McAfee 19
sitio Web de actualización 19
sitio Web de descarga 19
sitio Web del programa beta 19
soporte técnico, cómo ponerse en contacto 19
Spam 110
T
Texto de renuncia 172
Tipos de archivo/mensajes prohibidos 114
Tipos de directiva 125
Todos los elementos 114
V
Varios 170
Ver configuración 124
Versiones y actualizaciones 99
Virtual Technician 43
Virus 111
VSAPI 184
vulnerabilidades de seguridad, publicaciones 19
W
WebImmune, Centro de amenazas de Avert Labs 19
200


Copyright © 2007 McAfee, Inc. Reservados todos los derechos.
mcafee.com
700-1705-02