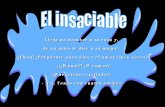Guía del usuario - usermanual.wiki · La seguridad del cliente es importante. Nuestros productos...
Transcript of Guía del usuario - usermanual.wiki · La seguridad del cliente es importante. Nuestros productos...
-
Guía del usuario
ThinkPad T440p
-
Nota: Antes de utilizar esta información y el producto al que da soporte, asegúrese de leer y comprenderlo siguiente:
• Guía de seguridad, garantía y configuración
• Regulatory Notice
• “Información importante de seguridad” en la página vi
• Apéndice E “Avisos” en la página 175
La Guía de seguridad, garantía y configuración y el Regulatory Notice más recientes están disponibles en elsitio web de soporte de Lenovo en:http://www.lenovo.com/UserManuals
Octava edición (Junio 2016)
© Copyright Lenovo 2013, 2016.
AVISO DE DERECHOS LIMITADOS Y RESTRINGIDOS: si los productos o software se suministran según el contrato“GSA” (General Services Administration), la utilización, reproducción o divulgación están sujetas a las restriccionesestablecidas en el Contrato Núm. GS-35F-05925.
http://www.lenovo.com/UserManuals
-
Contenido
Lea esto primero . . . . . . . . . . . . vInformación importante de seguridad . . . . . . . vi
Condiciones que requieren acción inmediata . viiDirectrices de seguridad . . . . . . . . . vii
Capítulo 1. Visión general delproducto. . . . . . . . . . . . . . . . . 1Ubicación de controles, conectores e indicadoresdel sistema . . . . . . . . . . . . . . . . . 1
Vista frontal . . . . . . . . . . . . . . . 1Vista lateral derecha. . . . . . . . . . . . 3Vista lateral izquierda . . . . . . . . . . . 5Vista inferior . . . . . . . . . . . . . . . 6Vista posterior . . . . . . . . . . . . . . 7Indicadores de estado . . . . . . . . . . . 9
Ubicación de información importante deproducto . . . . . . . . . . . . . . . . . 10
Tipo de máquina e información del modelo . 10Información de Certificación IC e ID de FCC . 10Etiquetas del sistema operativo Windows . . 11
Características. . . . . . . . . . . . . . . 12Especificaciones . . . . . . . . . . . . . . 13Entorno operativo . . . . . . . . . . . . . 14Programas Lenovo . . . . . . . . . . . . . 14
Acceder a programas Lenovo . . . . . . . 15Introducción a los programas Lenovo . . . . 15
Capítulo 2. Utilización del equipo . . . 19Registro del sistema . . . . . . . . . . . . 19Preguntas frecuentes . . . . . . . . . . . . 19Obtener ayuda para el sistema operativoWindows . . . . . . . . . . . . . . . . . 21Teclas especiales . . . . . . . . . . . . . 22
Teclas de función y combinaciones deteclas . . . . . . . . . . . . . . . . 22Tecla Windows . . . . . . . . . . . . . 24
Dispositivo de puntero de ThinkPad . . . . . . 24Utilización del dispositivo de puntero deThinkPad . . . . . . . . . . . . . . . 25Uso del gestos táctiles de área táctil . . . . 27Personalización del dispositivo de puntero deThinkPad . . . . . . . . . . . . . . . 29Sustitución del capuchón del pivote . . . . 29
Gestión de energía . . . . . . . . . . . . . 29Comprobación del estado de la batería . . . 30Utilización del adaptador de alimentación deCA . . . . . . . . . . . . . . . . . 30Carga de la batería . . . . . . . . . . . 31
Aumento al máximo de la vida útil de labatería . . . . . . . . . . . . . . . . 31Administración de la energía de la batería . . 31Modalidades de ahorro de energía . . . . . 32
Conectándose a la red . . . . . . . . . . . 33Conexiones Ethernet . . . . . . . . . . 33Conexiones inalámbricas . . . . . . . . . 33
Utilización de una pantalla externa . . . . . . . 37Conexión de una pantalla externa . . . . . 37Seleccionar una modalidad de pantalla . . . 38Modificación de los valores de pantalla . . . 39
Utilización de características de audio . . . . . 39Uso de la cámara . . . . . . . . . . . . . 40Uso de una tarjeta flash o una tarjeta inteligente . 40
Capítulo 3. Usted y el sistema . . . . 43Accesibilidad y comodidad . . . . . . . . . . 43
Información de ergonomía . . . . . . . . 43Comodidad . . . . . . . . . . . . . . 44Información sobre accesibilidad . . . . . . 44
Cómo viajar con el equipo . . . . . . . . . . 47Consejos de viaje . . . . . . . . . . . . 47Accesorios de viaje . . . . . . . . . . . 48
Capítulo 4. Seguridad . . . . . . . . . 49Uso de contraseñas . . . . . . . . . . . . 49
Especificación de contraseñas . . . . . . 49Contraseña de encendido . . . . . . . . 49Contraseña de supervisor . . . . . . . . 50Contraseñas de disco duro . . . . . . . . 52
Seguridad del disco duro . . . . . . . . . . 54Establecimiento del chip de seguridad . . . . . 55Uso del lector de huellas dactilares . . . . . . 56Aviso sobre la supresión de datos de la unidad dedisco duro o de la unidad de estado sólido . . . 59Uso de cortafuegos. . . . . . . . . . . . . 60Protección de datos contra virus . . . . . . . 60
Capítulo 5. Visión general de larecuperación . . . . . . . . . . . . . 61Visión general de recuperación para el sistemaoperativo Windows 7 . . . . . . . . . . . . 61
Creación y utilización de soportes derecuperación . . . . . . . . . . . . . 61Realización de operaciones de copia deseguridad y recuperación. . . . . . . . . 62Utilización del espacio de trabajo de Rescueand Recovery . . . . . . . . . . . . . 63
© Copyright Lenovo 2013, 2016 i
-
Creación y uso de un soporte de rescate . . 64Reinstalación de programas y controladoresde dispositivo preinstalados . . . . . . . 65Resolución de problemas de recuperación . . 66
Visión general de recuperación para los sistemasoperativos Windows 8 y Windows 8.1 . . . . . 66
Actualización del sistema. . . . . . . . . 67Reestablecimiento de los valorespredeterminados de fábrica del sistema . . . 67Uso de las opciones de arranque avanzadas . 68Recuperación del sistema operativo siWindows 8 o Windows 8.1 no se inicia . . . 68Creación y utilización de soportes derecuperación . . . . . . . . . . . . . 68
Visión general de recuperación para el sistemaoperativo Windows 10. . . . . . . . . . . . 70
Restablecimiento del sistema . . . . . . . 70Uso de opciones de arranque avanzadas . . 70Recuperación del sistema operativo siWindows 10 no se inicia . . . . . . . . . 70Creación y uso de una unidad de recuperaciónUSB . . . . . . . . . . . . . . . . . 71
Capítulo 6. Sustitución dedispositivos . . . . . . . . . . . . . . 73Prevención de la electricidad estática. . . . . . 73Sustitución de la batería . . . . . . . . . . . 73Vuelva a colocar el conjunto de la cubierta de labase. . . . . . . . . . . . . . . . . . . 75Instalación o sustitución de la tarjeta SIM . . . . 76Sustitución de la unidad de disco duro o unidad deestado sólido . . . . . . . . . . . . . . . 77Sustitución de un módulo de memoria . . . . . 80Sustitución de la tarjeta LAN inalámbrica M.2 . . 82Instalación o sustitución de la tarjeta de WANinalámbrica M.2 . . . . . . . . . . . . . . 86Sustitución del dispositivo Ultrabay . . . . . . 89Sustitución de la batería de celda de moneda . . 92Sustitución del teclado . . . . . . . . . . . 94
Capítulo 7. Cómo mejorar elequipo . . . . . . . . . . . . . . . . 101Búsqueda de opciones de ThinkPad . . . . . . 101Estaciones de acoplamiento ThinkPad . . . . . 101
Ubicación de los controles y los conectores enlas estaciones de acoplamiento ThinkPad . . 101Conexión a una estación de acoplamientoThinkPad . . . . . . . . . . . . . . . 107Desconexión de una estación de acoplamientoThinkPad . . . . . . . . . . . . . . . 108Directrices de conexión de varias pantallasexternas a una estación de acoplamiento . . 108Características de seguridad . . . . . . . 110
Capítulo 8. Configuraciónavanzada . . . . . . . . . . . . . . 111Instalación de un nuevo sistema operativo. . . . 111
Instalación del sistema operativo Windows7 . . . . . . . . . . . . . . . . . . 111Instalación del sistema operativo Windows 8,Windows 8.1 o Windows 10 . . . . . . . 112
Instalación de controladores de dispositivo . . . 113Uso del programa ThinkPad Setup . . . . . . . 113
Menú Main . . . . . . . . . . . . . . 114Menú Config. . . . . . . . . . . . . . 114Menú Date/time . . . . . . . . . . . . 122Menú Security . . . . . . . . . . . . . 122Menú Startup . . . . . . . . . . . . . 126Menú Restart . . . . . . . . . . . . . 128Actualización de UEFI BIOS. . . . . . . . 128
Utilización de la gestión del sistema . . . . . . 128Establecimiento de características degestión . . . . . . . . . . . . . . . . 129
Capítulo 9. Prevención deproblemas . . . . . . . . . . . . . . 131Consejos generales para evitar problemas . . . . 131Cómo asegurarse de que los controladores dedispositivo están actualizados . . . . . . . . 132Cuidado del equipo. . . . . . . . . . . . . 133
Limpieza de la cubierta del sistema. . . . . 135
Capítulo 10. Resolución de problemasde sistema. . . . . . . . . . . . . . 137Diagnóstico de problemas . . . . . . . . . . 137Resolución de problemas . . . . . . . . . . 137
El equipo no responde . . . . . . . . . . 137Derramamiento de líquidos en el teclado . . 138Mensajes de error . . . . . . . . . . . 138Errores sin mensajes . . . . . . . . . . 140Errores de pitido . . . . . . . . . . . . 141Problemas de módulos de memoria . . . . 141Problemas de conexiones de red . . . . . 141Problemas de teclado y otros dispositivos depuntero . . . . . . . . . . . . . . . . 143Problemas con la pantalla y los dispositivosmultimedia . . . . . . . . . . . . . . 144Problemas del lector de huellas dactilares . . 149Problemas de batería y alimentación . . . . 149Problemas con las unidades y otrosdispositivos de almacenamiento . . . . . . 152Problema de software . . . . . . . . . . 153Problemas con los puertos y conectores. . . 153
Capítulo 11. Obtención de soporte . 155Antes de ponerse en contacto con Lenovo . . . 155
ii Guía del usuario
-
Obtención de ayuda y servicio . . . . . . . . 156Utilización de los programas dediagnóstico . . . . . . . . . . . . . . 156Sitio web de soporte de Lenovo . . . . . . 156Cómo llamar a Lenovo . . . . . . . . . . 157
Adquisición de servicios adicionales . . . . . . 157
Apéndice A. Información deregulación . . . . . . . . . . . . . . 159Ubicaciones de las antenas UltraConnect™ deconexión inalámbrica . . . . . . . . . . . . 159Información relacionada con las conexionesinalámbricas . . . . . . . . . . . . . . . 159
Información de conformidad de radioinalámbrica . . . . . . . . . . . . . . 161Ubicación de avisos de normasinalámbricas . . . . . . . . . . . . . . 161
Información relacionada de certificación . . . . 161Aviso de clasificación de exportación. . . . . . 161Avisos de emisiones electrónicas . . . . . . . 161
Declaración de conformidad con la Comisiónfederal de comunicaciones . . . . . . . . 161Declaración de conformidad de las emisionesde Clase B de la industria de Canadá . . . . 162Unión Europea - Conformidad con la directrizde Compatibilidad electromagnética (EMC) oNormativa de equipo de radio . . . . . . . 162Declaración de conformidad de Clase B enalemán . . . . . . . . . . . . . . . . 163Declaración de conformidad de Clase B enCorea . . . . . . . . . . . . . . . . 163Declaración de conformidad con VCCI deClase B en Japón. . . . . . . . . . . . 163Declaración de conformidad en Japón paraproductos que se conectan a alimentacióncon corriente nominal inferior o igual a 20 Apor fase . . . . . . . . . . . . . . . 164
Aviso del cable de alimentación de CA paraJapón . . . . . . . . . . . . . . . . 164Información de servicio de producto Lenovopara Taiwán . . . . . . . . . . . . . . 164
Marca de cumplimiento de Eurasia. . . . . . . 164Aviso en audio de Brasil . . . . . . . . . . . 164
Apéndice B. Declaraciones de WEEEy reciclaje . . . . . . . . . . . . . . 165Información WEEE importante . . . . . . . . 165Información sobre reciclaje para China . . . . . 165Información sobre reciclaje para Japón . . . . . 166Información sobre reciclaje para Brasil . . . . . 166Información de reciclaje de baterías paraTaiwán . . . . . . . . . . . . . . . . . . 167Información de reciclaje de baterías para la UniónEuropea y Noruega . . . . . . . . . . . . . 167La información de reciclaje de baterías es sólopara EE. UU. y Canadá . . . . . . . . . . . 167
Apéndice C. Restricción de ladirectiva de sustancias peligrosas(RoHS) . . . . . . . . . . . . . . . 169Unión Europea RoHS . . . . . . . . . . . . 169Turco RoHS . . . . . . . . . . . . . . . . 169Ucrania RoHS . . . . . . . . . . . . . . . 169India RoHS . . . . . . . . . . . . . . . . 169China RoHS. . . . . . . . . . . . . . . . 170RoHS de Taiwán . . . . . . . . . . . . . . 171
Apéndice D. Información del modelode ENERGY STAR . . . . . . . . . . 173
Apéndice E. Avisos . . . . . . . . . 175Marcas registradas . . . . . . . . . . . . . 176
© Copyright Lenovo 2013, 2016 iii
-
iv Guía del usuario
-
Lea esto primero
Asegúrese de seguir estos consejos importantes para sacarle el máximo provecho a su computadora. Si nolos sigue, esto podría producir incomodidades o daños, o hacer que el equipo dejara de funcionar.
Protéjase del calor que genera el sistema.
Cuando el sistema está encendido o la batería se está cargando, la base,el reposamanos y alguna otra parte del sistema pueden calentarse. Latemperatura que alcanzan depende de la cantidad de actividad del sistema ydel nivel de carga de la batería.
El contacto prolongado con su cuerpo, incluso a través de la ropa, puedeproducir molestias o incluso, a la larga, quemaduras.
• Evite que alguna sección caliente del sistema entre en contacto con lasmanos, el regazo o cualquier otra parte de su cuerpo durante un períodoamplio de tiempo.
• Interrumpa periódicamente la utilización del teclado levantando las manosdel reposamanos.
Protéjase del calor generado por el adaptador de alimentación de CA.
Cuando el adaptador de alimentación de CA está conectado a una tomaeléctrica y al sistema, genera calor.
El contacto prolongado con su cuerpo, incluso a través de la ropa, puedeproducir quemaduras en la piel.
• No coloque el adaptador de alimentación de CA en contacto con ningunaparte de su cuerpo mientras lo esté utilizando.
• No utilice nunca el adaptador de CA para calentarse el cuerpo.
Evite que el equipo se moje.
Para evitar derrames y el peligro de descarga eléctrica, mantenga el equipoalejado de líquidos.
Proteja los cables para evitar que se dañen.
Si aplica mucha fuerza sobre los cables se pueden producir daños o la rotura delos mismos.
Oriente los cables de un adaptador de alimentación de CA, un ratón, un teclado,una impresora o cualquier otro dispositivo electrónico de forma que no quedenpinzados por la máquina o por otros objetos, se pueda pisar sobre ellos,tropezar con ellos o de cualquier otra forma estén sujetos a un trato que pudieraperturbar el funcionamiento del sistema.
© Copyright Lenovo 2013, 2016 v
-
Proteja el equipo y los datos cuando lo traslade.
Antes de trasladar un sistema equipado con una unidad de disco duro, realiceuna de las siguientes acciones y asegúrese de que el botón de alimentaciónesté apagado o parpadeando:
• Apagar el equipo.
• Póngalo en modalidad de suspensión.
• Póngalo en modo de hibernación.
Esto evitará que se dañe el equipo y una posible pérdida de datos.
Maneje el equipo con cuidado.
No deje caer, aporree, rasque, tuerza, golpee, haga vibrar, empuje el equipo, lapantalla o los dispositivos externos ni coloque objetos pesados sobre los mismos.
Transporte el equipo cuidadosamente.
• Utilice un maletín de transporte de calidad que proporcione el acolchado y laprotección adecuados.
• No empaquete el equipo en una maleta o bolsa que esté muy llena.
• Antes de colocar el sistema en un maletín de transporte, asegúrese de que estéapagado, en modalidad de suspensión o en modalidad de hibernación. Nocoloque el equipo en una bolsa de transporte mientras esté encendido.
Información importante de seguridadNota: Lea en primer lugar la información importante de seguridad.
Esta información puede ayudarle a utilizar de forma segura el sistema portátil. Siga y guarde toda lainformación que se incluye en el equipo. La información de este documento no altera los términos delacuerdo de compra ni la Garantía limitada de Lenovo®. Para obtener más información, consulte la“Información de garantía” en la Guía de seguridad, garantía y configuración que viene con el sistema.
La seguridad del cliente es importante. Nuestros productos se desarrollan para que sean seguros yefectivos. Sin embargo, los equipos personales son dispositivos electrónicos. Los cables de alimentación,adaptadores de alimentación y otras características pueden ocasionar riesgos de seguridad potenciales quepueden producir daños físicos o daños a la propiedad, especialmente si no se utilizan correctamente. Parareducir estos riesgos, siga las instrucciones incluidas con el producto, observe todos los avisos sobre elproducto y las instrucciones de operación y revise la información incluida con este documento con cuidado.Si sigue cuidadosamente la información contenida en este documento y proporcionada con el producto,podrá ayudarse a protegerse contra riesgos y crear un entorno de trabajo del equipo más seguro.
Nota: Esta información incluye referencias a baterías y adaptadores de alimentación. Además de equipospersonales portátiles, algunos productos (como por ejemplo altavoces y monitores) se proporcionan conadaptadores de alimentación externos. Si tiene alguno de estos productos, esta información se aplica alproducto. Además, los equipos contienen una batería interna del tamaño de una moneda que proporciona
vi Guía del usuario
-
energía al reloj del equipo incluso cuando el equipo está desconectado, de forma que la información deseguridad de la batería se aplica a todos los equipos.
Condiciones que requieren acción inmediataLos productos pueden dañarse debido a mal uso o negligencia. Algunos daños son lo suficientementeserios para que el producto no deba utilizarse otra vez hasta que haya sido inspeccionado y, si esnecesario, reparado por un proveedor de servicio autorizado.
Como con cualquier dispositivo electrónico, preste gran atención cuando se encienda el producto.En muy esporádicas ocasiones, podría notar cierto mal olor o ver que el producto emite humo ochispas. O podría oír sonidos parecidos a chasquidos, estallidos o silbidos. Estas condicionespodrían meramente indicar que un componente electrónico interno ha fallado de una manera segura ycontrolada. O bien podrían indicar un problema potencial de seguridad. Sin embargo, no se arriesgueni intente diagnosticar la situación usted mismo. Póngase en contacto con el Centro de soporte alcliente para obtener más asistencia. Para ver una lista de los números de teléfono de Servicio ysoporte, consulte el siguiente sitio web:
http://www.lenovo.com/support/phone
Inspeccione con frecuencia el equipo y sus componentes para comprobar que no existen daños,desgaste o indicios de peligro. Si tiene alguna pregunta acerca de la condición de un componente,no utilice el producto. Póngase en contacto con el Centro de soporte al cliente o con el fabricantedel producto para obtener instrucciones acerca de cómo inspeccionar el producto y hacer lo quereparen, si es necesario.
En el caso improbable de que perciba alguna de las condiciones siguientes o si tiene preocupacionesde seguridad acerca del producto, deje de utilizarlo y desconéctelo de la fuente de alimentación yde las líneas de telecomunicaciones hasta que pueda hablar con el Centro de soporte al cliente yle proporcionen más indicaciones.
• Cables de alimentación, enchufes, adaptadores de alimentación, alargadores, protectores contrasobrecargas o fuentes de alimentación que estén agrietados, rotos o dañados.
• Señales de sobrecalentamiento, humo, chispas o fuego.
• Daños en una batería (como griegas, abolladuras o pliegues), descarga de una batería o una acumulaciónde substancias extrañas en la batería.
• Un sonido de chasquido, resquebrajamiento o silbido, o fuerte olor proveniente del producto.
• Señales de que el líquido se ha derramado o que ha caído un objeto sobre el equipo, el cable dealimentación o el adaptador de alimentación.
• El equipo, cable de alimentación o adaptador de alimentación han estado expuestos al agua.
• El producto se ha dejado caer o se ha dañado de alguna forma.
• El producto no funciona normalmente cuando se siguen las instrucciones de funcionamiento.
Nota: Si nota estas condiciones con un producto no fabricado para o por Lenovo (como un alargador), dejede utilizar ese producto hasta que contacte con el fabricante del mismo para obtener más instrucciones ohasta que consiga el recambio adecuado.
Directrices de seguridadTenga en cuenta siempre las precauciones siguientes con el fin de reducir el riesgo de que se produzcanlesiones o daños en la propiedad.
© Copyright Lenovo 2013, 2016 vii
http://www.lenovo.com/support/phone
-
Servicio y actualizacionesNo intente arreglar un producto por su cuenta a menos que así esté indicado en la documentación o se loindique el Centro de Soporte al Cliente. Trabaje sólo con un proveedor de servicios que esté autorizadopara reparar el producto.
Nota: Algunas piezas del sistema pueden ser actualizadas o sustituidas por el cliente. Normalmente se hacereferencia a las actualizaciones como opciones. Las piezas de repuesto aprobadas para la instalación delcliente se denominan Unidades sustituibles por el cliente, o CRU. Lenovo proporciona documentación coninstrucciones, cuando resulta adecuado que los clientes instalen opciones o sustituyan CRU. Debe seguirexactamente todas las instrucciones al instalar o sustituir piezas. El estado desactivado de un indicador dealimentación no significa necesariamente que los niveles de voltaje de un producto sean iguales a cero.Antes de extraer las cubiertas de un producto equipado con un cable de alimentación, asegúrese siempre deque la alimentación está apagada y que el producto está desenchufado de cualquier fuente de alimentación.Si tiene alguna duda, póngase en contacto con el Centro de soporte al cliente.
El sistema no tiene ninguna pieza móvil una vez que se ha desconectado el cable de alimentación; noobstante, los avisos siguientes son necesarios para su seguridad.
PRECAUCIÓN:Riesgo de piezas móviles. Mantenga alejados los dedos y otras partes del cuerpo.
PRECAUCIÓN:
Antes de sustituir cualquier CRU, apague el sistema y espere entre tres y cinco minutos para queel sistema se enfríe antes de abrir la cubierta.
Cables y adaptadores de alimentación
PELIGRO
Solo utilice los cables de alimentación y los adaptadores de alimentación que el fabricante delproducto suministra.
Los cables de alimentación deben estar oficialmente aprobados. En Alemania, debe ser el H05VV-F,3G, 0,75 mm2 o uno mejor. En otros países, se utilizarán los tipos adecuados.
Nunca enrolle un cable de alimentación alrededor de un adaptador de alimentación u otro objeto.Hacer esto puede forzar el cable de forma que el cable se deshilache, agriete o rice. Esto puededar lugar a riesgos en la seguridad.
Siempre disponga los cables de alimentación de forma que ningún objeto pueda pisarlos, agarrarseo tropezarse con ellos.
viii Guía del usuario
-
Proteja los cables de alimentación y los adaptadores de alimentación de los líquidos. Por ejemplo,no deje el cable de alimentación ni los adaptadores de alimentación cerca de fregaderos, bañeras,cuartos de baño o suelos que se limpien con productos líquidos. Los líquidos pueden provocar unpequeño cortocircuito, especialmente si el cable de alimentación o el adaptador de alimentaciónestá dañado por un uso indebido. Los líquidos también pueden corroer gradualmente los terminalesdel cable de alimentación y/o los terminales del conector en un adaptador de alimentación, que conel tiempo puede provocar sobrecalentamiento.
Conecte siempre los cables de alimentación en el orden correcto y asegúrese de que todoslos conectores del cable de alimentación estén enchufados completa y firmemente en susreceptáculos.
No utilice ningún adaptador de alimentación que muestre corrosión en las clavijas de entrada decorriente alterna ni que muestre indicios de sobrecalentamiento (por ejemplo, plástico deformado)en las clavijas de entrada de corriente alterna o en otra parte del adaptador.
No utilice cables de alimentación en que los contactos eléctricos de cualquiera de los extremosmuestren indicios de corrosión o sobrecalentamiento, o si el cable de alimentación tiene daños decualquier tipo.
Para evitar un posible sobrecalentamiento, no cubra el adaptador de alimentación con ropa u otrosobjetos cuando esté conectado a una toma de alimentación eléctrica.
Alargadores y dispositivos relacionadosAsegúrese de que los alargadores, los protectores contra sobrecargas, las fuentes de alimentaciónininterrumpida y las regletas protectoras contra picos de corriente que utilice estén calificados parasatisfacer los requisitos del producto. No sobrecargue nunca estos dispositivos. Si se utilizan regletasprotectoras contra picos de corriente, la carga no debe exceder de los valores de entrada de la regletaprotectora contra picos de corriente. Póngase en contacto con un electricista para obtener más informaciónsi tiene preguntas acerca de cargas de alimentación, requisitos de alimentación y valores de entrada.
Enchufes y tomas de corriente
PELIGRO
Si un receptáculo (toma de alimentación) que intenta utilizar con el sistema presenta daños ocorrosión, no utilice la toma hasta que la sustituya un electricista calificado.
No doble ni modifique el enchufe. Si el enchufe está dañado, póngase en contacto con el fabricantepara obtener un repuesto.
No comparta ninguna toma de alimentación eléctrica con otros dispositivos domésticos ocomerciales que consuman grandes cantidades de electricidad; de lo contrario, el voltaje inestablepodría dañar el sistema, los datos o los dispositivos conectados.
Algunos productos vienen equipados con un enchufe de tres clavijas. Este enchufe sólo esadecuado para una toma de alimentación con conexión a tierra. Es una característica de seguridad.No anule esta característica de seguridad intentando insertarla en una toma de alimentación sinconexión a tierra. Si no puede insertar el enchufe en la toma de alimentación, contacte con unelectricista para obtener un adaptador homologado para la toma de alimentación o para sustituirlopor uno que permita utilizar esta característica de seguridad. Nunca sobrecargue una toma dealimentación eléctrica. La carga global del sistema no debería superar el 80 por ciento de la
© Copyright Lenovo 2013, 2016 ix
-
potencia nominal del circuito derivado. Consulte a un electricista para obtener más información sitiene dudas sobre las cargas de potencia y la potencia nominal de los circuitos derivados.
Asegúrese de que la toma de alimentación que está utilizando tenga el cableado adecuado, sea defácil acceso y se encuentre cerca del equipo. No fuerce los cables de alimentación al extenderlos.
Asegúrese de que la toma de alimentación eléctrica proporcione el voltaje correcto y corrientepara el producto que vaya a instalar.
Conecte y desconecte el equipo con precaución de la toma de alimentación eléctrica.
Declaración sobre la fuente de alimentación
PELIGRO
Nunca saque la cubierta de una fuente de alimentación, o cualquier otra pieza, que tenga lasiguiente etiqueta.
Hay niveles peligrosos de voltaje, corriente y energía al interior de cualquier componente quetenga esta etiqueta. Al interior de estos componentes no hay piezas que requieran ningún tipode mantenimiento. Si sospecha que alguna de estas piezas presenta problemas, comuníquesecon un técnico de servicio.
Dispositivos externosPRECAUCIÓN:No conecte ni desconecte ningún cable de dispositivo externo que no sea un cable USB mientrasel sistema esté enchufado; de lo contrario, podría dañar el sistema. Para evitar posibles daños enlos dispositivos conectados, espere al menos cinco segundos después de apagar el sistema paradesconectar los dispositivos externos.
Aviso general sobre la batería
PELIGRO
Todos los sistemas personales fabricados por Lenovo contienen una batería de tipo moneda paraproporcionar alimentación al reloj del sistema. Además, muchos productos portátiles, como porejemplo los equipos portátiles, utilizan una batería recargable para proporcionar alimentación alsistema cuando esté en modo transportable. La compatibilidad de las baterías proporcionadas porLenovo para este producto ha sido probadas y sólo se deben sustituir por componentes aprobados.
No intente nunca abrir o revisar una batería. No aplaste, pinche ni incinere la batería ni cortocircuitelos contactos metálicos. No exponga la batería a agua ni a otros líquidos. Solo recargue la bateríaestrictamente según las instrucciones incluidas en la documentación del producto.
El trato o uso incorrecto de las baterías puede provocar su sobrecalentamiento, que a su vezpuede causar la “expulsión” de gases o llamas del paquete de baterías o de la pila tipo botón. Sila batería está dañada o si observa alguna descarga de la batería o la creación de materiales
x Guía del usuario
-
extraños en los contactos de plomo de la batería, deje de utilizarla y busque un recambio delfabricante de la batería.
Las baterías se pueden degradar cuando se dejan de utilizar durante largos periodos. Para algunasbaterías recargables (especialmente baterías de iones de litio), dejar una batería inutilizada en unestado descargado podría aumentar el riesgo de un cortocircuito de la batería, lo que podríaacortar la vida de la batería y también puede suponer un riesgo para la seguridad. No permitaque las baterías de iones de litio recargables se descarguen completamente ni almacene estasbaterías en un estado descargado.
Aviso sobre la batería plana de litio
PELIGRO
Peligro de explosión si la batería se sustituye incorrectamente.
No haga ninguna de las acciones siguientes:
• Tirarla o sumergirla en agua
• Calentarla a más de 100°C (212°F )
• Repararla ni desmontarla
Deseche la batería del modo que estipulen las normativas o las regulaciones locales.
La siguiente declaración se aplica a los usuarios del estado de California, EE.UU.
Información sobre perclorato de California:
Los productos que contienen baterías de celda de moneda de litio con dióxido de manganesopueden contener perclorato.
Es posible que se aplique el manejo especial del material con perclorato. Consultewww.dtsc.ca.gov/hazardouswaste/perchlorate
Aviso sobre la batería recargable
PELIGRO
No intente desmontar o modificar la batería. Si intenta hacerlo, puede causar una explosión opérdida de líquido de la batería. La garantía no cubre ninguna batería que no sea la especificadapor Lenovo, ni tampoco ninguna batería desmontada o modificada.
Si se sustituye de forma incorrecta la batería recargable, existe peligro de explosión. La bateríacontiene una pequeña cantidad de sustancias dañinas. Para evitar posibles daños:
• Sustitúyala sólo por una batería del tipo recomendado por Lenovo.
• Mantenga la batería alejada del fuego.
• No la exponga al agua ni a la lluvia.
• No intente desmontarla.
• No la cortocircuite.
• Manténgala lejos del alcance de los niños.
• No deje caer la batería.
© Copyright Lenovo 2013, 2016 xi
http://www.dtsc.ca.gov/hazardouswaste/perchlorate
-
No ponga la batería en un contenedor de basura para su evacuación en un vertedero. Cuandodeseche la batería, cumpla con las ordenanzas o las disposiciones locales.
La batería se debe almacenar a temperatura ambiente, cargada aproximadamente del 30% al 50%de su capacidad. Recomendamos que la batería se cargue una vez al año para evitar descargas.
Calor y ventilación del producto
PELIGRO
Los equipos informáticos, los adaptadores de corriente CA y otros muchos accesorios puedengenerar calor cuando se encienden y cuando se cargan las baterías. Las computadoras portátilespueden generar bastante calor debido a su tamaño compacto. Siga siempre estas precaucionesbásicas:
• Cuando el sistema está encendido o la batería se está cargando, la base, el reposamanos yalguna otra parte del sistema pueden calentarse. Evite que alguna sección caliente del sistemaentre en contacto con las manos, el regazo o cualquier otra parte de su cuerpo durante unperíodo amplio de tiempo. Cuando utilice el teclado, evite dejar las manos en el reposamanosdurante un periodo prolongado. El sistema genera calor durante el funcionamiento normal.La cantidad de calor depende de la cantidad de actividad del sistema y del nivel de carga dela batería. El contacto prolongado con su cuerpo, incluso a través de la ropa, puede producirmolestias o incluso, a la larga, quemaduras. Interrumpa periódicamente el uso del tecladolevantando las manos del reposamanos y tenga cuidado de no utilizar el teclado durante unperiodo prolongado.
• No utilice el sistema ni cargue la batería cerca de materiales inflamables o en entornosexplosivos.
• Con el producto se proporcionan ranuras de ventilación, ventiladores y disipadores, queofrecen seguridad, comodidad y fiabilidad de operación. Estos dispositivos pueden bloquearseinadvertidamente al dejar el producto sobre una cama, sofá, alfombra o cualquier otra superficieflexible. No bloquee, tape ni inhabilite nunca estos dispositivos.
• Cuando el adaptador de alimentación de CA está conectado a una toma eléctrica y al sistema,genera calor. No coloque el adaptador en contacto con ninguna parte de su cuerpo mientras loesté utilizando. No utilice nunca el adaptador de alimentación de CA para calentarse el cuerpo.El contacto prolongado con su cuerpo, incluso a través de la ropa, puede producir quemadurasen la piel.
Para su seguridad, siga siempre estas precauciones básicas de seguridad con el sistema:
• Mantenga la cubierta cerrada cuando el sistema esté conectado.
• Compruebe regularmente si hay acumulación de polvo en el exterior del sistema.
• Extraiga el polvo de los orificios de ventilación y de las perforaciones del bisel. Será necesariorealizar con más frecuencia la limpieza de sistemas que se encuentren en áreas polvorientaso de mucho tráfico.
• No restrinja ni bloquee las aperturas de ventilación.
• No haga funcionar el sistema dentro de un mueble, dado que esto podría aumentar el riesgo desobrecalentamiento.
• Las temperaturas del flujo de aire en el sistema no deben superar los 35° C (95° F).
xii Guía del usuario
-
Información de seguridad sobre la corriente eléctrica
PELIGRO
La corriente eléctrica de cables de alimentación, cables telefónicos y cables de comunicaciones espeligrosa.
Para evitar el peligro de una descarga eléctrica:
• No utilice el equipo durante una tormenta eléctrica.
• No conecte o desconecte cables o realice instalación, mantenimiento o reconfiguración deeste producto durante una tormenta eléctrica.
• Conecte todos los cables de alimentación a una toma eléctrica correctamente cableada y contoma de tierra.
• Conecte cualquier equipo que se vaya a conectar a este producto a tomas de alimentacióncorrectamente cableadas.
• Siempre que sea posible, utilice solo una mano para conectar o desconectar los cables de señal.
• No encienda nunca el equipo cuando haya muestras de fuego, agua o daño estructural.
• No use el sistema hasta que todos los alojamientos de las piezas internas estén en su lugar.Nunca use el sistema cuando las piezas internas y los circuitos estén expuestos.
PELIGRO
Conecte y desconecte los cables tal como se describe en los procedimientos siguientes al instalar,mover o abrir las cubiertas de este producto o de los dispositivos conectados.
Para conectar:
1. Apáguelo todo.
2. En primer lugar, conecte todos los cables alos dispositivos.
3. Conecte los cables de señal a losconectores.
4. Conecte los cables de alimentación a lastomas.
5. Encienda los dispositivos.
Para desconectar:
1. Apáguelo todo.
2. En primer lugar, extraiga los cables dealimentación de las tomas.
3. Extraiga los cables de señal de losconectores.
4. Extraiga todos los cables de losdispositivos.
Se debe desconectar el cable de alimentación de la toma eléctrica o receptáculo de la pared antesde instalar todos los demás cables eléctricos conectados al equipo.
Se puede volver a conectar el cable de alimentación a la toma eléctrica o receptáculo de la paredsolo después de que se hayan conectado todos los demás cables eléctricos al equipo.
Declaración de conformidad para rayos láser
PRECAUCIÓN:Cuando haya instalados productos láser (por ejemplo, unidades de CD-ROM, unidades de DVD,dispositivos de fibra óptica o transmisores), tenga en cuenta lo siguiente:
© Copyright Lenovo 2013, 2016 xiii
-
• No extraiga las cubiertas. La extracción de las cubiertas del producto láser podría producir unaexposición a radiación láser peligrosa. No hay ninguna pieza dentro del dispositivo que puedareparar.
• La utilización de controles o ajustes o la realización de procedimientos que no sean losespecificados aquí puede producir la exposición a radiación peligrosa.
PELIGRO
Algunos productos láser contienen un diodo láser de Clase 3A o Clase 3B incorporado. Tenga encuenta lo siguiente:
Emite radiación láser cuando está abierto. No fije la mirada en el rayo de luz, no lo observedirectamente con instrumentos ópticos y evite la exposición directa al mismo.
Aviso sobre la pantalla de cristal líquido (LCD)PRECAUCIÓN:La pantalla de cristal líquido (LCD) es de cristal y puede romperse si el sistema se maneja de formabrusca o se deja caer. Si se rompe la LCD y el fluido interno le cae en los ojos o sobre las manos,lávese inmediatamente las partes afectadas con agua durante 15 minutos como mínimo; si existealgún signo anómalo después del lavado, solicite asistencia médica.
Nota: Para productos con lámparas fluorescentes que contienen mercurio (por ejemplo, que no seanLED), la lámpara fluorescente de la pantalla de cristal líquido (LCD) contiene mercurio; deséchela según lalegislación local, estatal o federal.
Utilización de auricularesSi el sistema tiene un conector para auriculares y un conector de salida de audio, utilice siempre el conectorde auriculares para los auriculares.
PRECAUCIÓN:Un nivel sonoro excesivo de los auriculares y los cascos puede provocar pérdida de audición. Elajuste del ecualizador al máximo aumenta el voltaje de salida de los auriculares y el nivel de presiónde sonido. Por lo tanto, para proteger sus oídos, ajuste el ecualizador a un nivel apropiado.
Un uso excesivo de auriculares o cascos durante un largo periodo de tiempo a un volumen alto puederesultar peligroso, si la salida de los conectores de los auriculares o cascos no cumple las especificacionesde EN 50332-2. El conector de la salida de los auriculares del sistema cumple la especificación EN 50332-2Subcláusula 7. Esta especificación limita el voltaje de salida RMS real de banda ancha máximo del sistemaa 150 mV. Para protegerse de la pérdida de audición, asegúrese de que los auriculares o cascos queutilice cumplan siempre con la especificación EN 50332-2 (Límites de la Cláusula 7) para un voltaje decaracterística de banda ancha de 75 mV. El uso de auriculares que no cumplen la especificación EN 50332-2puede ser peligroso debido a niveles de presión de sonido excesivos.
Si el sistema Lenovo se entregó con auriculares o cascos en el paquete, como un conjunto, la combinaciónde los auriculares y el sistema ya cumple las especificaciones de EN 50332-1. Si se utilizan unos auriculareso cascos diferentes, asegúrese de que éstos cumplen la especificación EN 50332-1 (la cláusula 6.5 Valoresde limitación). El uso de auriculares que no cumplen la especificación EN 50332-1 puede ser peligrosodebido a niveles de presión de sonido excesivos.
xiv Guía del usuario
-
Información sobre seguridad adicional
Aviso sobre las bolsas de plástico
PELIGRO
Las bolsas de plástico pueden ser peligrosas. Mantenga las bolsas de plástico lejos de los bebés ylos niños para evitar el peligro de asfixia.
Aviso sobre las piezas de cristal
PRECAUCIÓN:Es posible que algunas piezas del producto sean de cristal. Este cristal podría romperse si elproducto se cae sobre una superficie dura o si recibe un impacto fuerte. Si el cristal se rompe,no lo toque ni intente extraerlo. Deje de usar el producto hasta que se sustituya el cristal por elpersonal de servicio técnico.
Guarde estas instrucciones.
© Copyright Lenovo 2013, 2016 xv
-
xvi Guía del usuario
-
Capítulo 1. Visión general del producto
En este capítulo, se proporciona información sobre las ubicaciones de los conectores, ubicaciones deetiquetas importantes del producto, características del sistema, especificaciones, entorno operativo yprogramas preinstalados.
• “Ubicación de controles, conectores e indicadores del sistema” en la página 1
• “Ubicación de información importante de producto” en la página 10
• “Características” en la página 12
• “Especificaciones” en la página 13
• “Entorno operativo” en la página 14
• “Programas Lenovo” en la página 14
Ubicación de controles, conectores e indicadores del sistemaEste apartado presenta las características de hardware del sistema para proporcionarle la informaciónbásica que necesitará para comenzar a usar el sistema.
Vista frontal
Figura 1. Vista frontal
1 Cámara (en algunos modelos) 5 Pivote del TrackPoint®
2 Micrófonos 6 Logotipo de NFC (en algunos modelos)
3 Botón de encendido 7 Dispositivo de área táctil ThinkPad®
4 Lector de huellas dactilares (en algunos modelos)
© Copyright Lenovo 2013, 2016 1
-
1 Cámara (en algunos modelos)
Use la cámara para capturar imágenes o realizar una videoconferencia. Para obtener más información,consulte “Uso de la cámara” en la página 40.
2 Micrófonos
Los micrófonos capturan sonido y voz cuando se utilizan con un programa capaz de manejar audio.
3 Botón de encendido
Pulse el botón de encendido para encender el sistema o para ponerlo en modalidad de suspensión. Paraaprender cómo apagar el sistema, consulte “Preguntas frecuentes” en la página 19.
Si el sistema no responde de ninguna manera, puede apagarlo manteniendo pulsado el botón de encendidodurante cuatro segundos o más. Si el sistema no se puede apagar, consulte “El equipo no responde”en la página 137 para obtener más información.
También puede definir las funciones del botón de encendido. Por ejemplo, pulsando el botón de encendidopuede apagar el sistema o poner el sistema en suspensión o la modalidad de hibernación. Para cambiar elfuncionamiento del botón de encendido, realice las siguientes acciones:
1. Vaya a Panel de control, cambie la vista del Panel de control de Categoría a Iconos grandes o Iconospequeños.
2. Haga clic en Opciones de energía ➙ Elegir el comportamiento de los botones de encendido.3. Siga las instrucciones que aparecen en pantalla.
4 Lector de huellas dactilares (en algunos modelos)
La tecnología de autenticación de la huella dactilar proporciona un acceso de usuario seguro y sencillo alasociar su huella dactilar con las contraseñas. Para obtener más información, consulte “Uso del lectorde huellas dactilares” en la página 56.
Dispositivo de puntero de ThinkPad
5 Pivote del TrackPoint7 Dispositivo de área táctil ThinkPadEl teclado contiene dispositivos de punteros de ThinkPad exclusivos para Lenovo. Las operacionesde apuntar, seleccionar y arrastrar forman parte todas ellas de un solo proceso que se puede realizarsin mover los dedos de una posición de tecleo. Para obtener más información, consulte “Dispositivo depuntero de ThinkPad” en la página 24.
6 Logotipo de NFC (en algunos modelos)
Si en el dispositivo de área táctil del sistema hay un logotipo de Near Field Communication (NFC), significaque el sistema admite la función NFC. Para obtener más información, consulte “Uso de la conexión NFC”en la página 36.
2 Guía del usuario
-
Vista lateral derecha
Figura 2. Vista lateral derecha
1 Ranura de tarjeta inteligente (en algunos modelos) 4 Conector USB
2 Bahía Serial Ultrabay™ Enhanced 5 Ranura de bloqueo de seguridad
3 Conector Always-on USB
1 Ranura de tarjeta inteligente (en algunos modelos)
El sistema podría tener una ranura de la tarjeta inteligente.
2 Bahía Serial Ultrabay Enhanced
El sistema tiene una bahía para dispositivos Serial Ultrabay Enhanced. En algunos modelos, la bahía tieneinstalada unidad óptica. Para algunos modelos, se ha instalado una unidad de disco duro.
3 Conector Always-on USB
De manera predeterminada, el conector Always On Universal Serial Bus (USB) le permite cargar dispositivosdigitales móviles y teléfonos cuando el sistema está en las siguientes situaciones:
• Cuando el sistema está encendido o en modalidad de suspensión.
• Cuando el sistema está en la modalidad de hibernación o apagado, pero conectado a la alimentación CA.
Si desea cargar estos dispositivos cuando el sistema esté en modalidad de hibernación o apagado y elsistema no esté conectado a la alimentación de CA, haga lo siguiente:
• Para Windows® 7: Inicie el programa Power Manager, haga clic en la pestaña Configuración global deenergía y después siga las instrucciones en pantalla.
• Para Windows 8, Windows 8.1 y Windows 10: Inicie el programa Lenovo Settings, haga clic enENERGÍA y después siga las instrucciones en pantalla.
Para obtener instrucciones sobre cómo iniciar el programa, consulte “Programas Lenovo” en la página 14.
Atención: Cuando conecte un cable USB a este conector, asegúrese de que la marca USB esté haciaarriba. De lo contrario, el conector podría dañarse.
Capítulo 1. Visión general del producto 3
-
4 Conector USB
El conector USB se utiliza para conectar dispositivos compatibles con USB, tales como una impresoraUSB o una cámara digital.
Atención: Cuando conecte un cable USB a este conector, asegúrese de que la marca USB esté haciaarriba. De lo contrario, el conector podría dañarse.
5 Ranura de bloqueo de seguridad
Para proteger el sistema de los robos, puede comprar un candado de cable de seguridad que se ajuste a laranura de bloqueo de seguridad para trabar el sistema a un objeto fijo.
Nota: El usuario es responsable de evaluar, seleccionar e implementar el dispositivo de bloqueo y lacaracterística de seguridad. Lenovo no emite comentarios, juicios ni garantías sobre el funcionamiento, lacalidad o el rendimiento del dispositivo de bloqueo y la característica de seguridad.
4 Guía del usuario
-
Vista lateral izquierda
Figura 3. Vista lateral izquierda
1 Rejillas de ventilación 4 Conector Mini DisplayPort
2 Conector VGA 5 Conectores USB 3.0
3 Conector de audio 6 Ranura de lector de tarjetas de soporte
1 Rejillas de ventilación
Las rejillas de ventilación y el ventilador interno permiten que el aire circule por el sistema y garantizan elenfriamiento adecuado del sistema, en especial del microprocesador.
Nota: Para asegurar el flujo de aire adecuado, no coloque ningún obstáculo delante de las rejillas deventilación.
2 Conector VGA
Use el conector Video Graphics Array (VGA) para conectar el sistema a un dispositivo de video compatiblecon VGA, tal como un monitor VGA.
Nota: Si conecta el sistema a una estación de acoplamiento, utilice el conector VGA de la estación deacoplamiento, no el que está en el sistema.
Para obtener más información, consulte “Utilización de una pantalla externa” en la página 37.
3 Conector de audio
Conecte auriculares que tengan un conector de 3,5 mm (0,14 pulgadas) de 4 polos al conector de audiopara escuchar el sonido del sistema.
Notas:
• Si utiliza unos auriculares con un conmutador de función, por ejemplo, unos auriculares para undispositivo móvil digital iPhone, no pulse este conmutador cuando esté utilizando los auriculares. Si pulsa
Capítulo 1. Visión general del producto 5
-
el conmutador, se deshabilitará el micrófono y en su lugar se habilitarán los micrófonos integradosdel sistema.
• El conector de audio no es compatible con micrófonos convencionales. Para obtener más información,consulte “Utilización de características de audio” en la página 39.
4 Conector Mini DisplayPort
Use el conector mini DisplayPort para conectar el sistema a un proyector compatible, monitor externo otelevisión de alta definición. Para obtener más información, consulte “Conexión de una pantalla externa”en la página 37.
5 Conectores USB 3.0
Los conectores USB 3.0 se utilizan para conectar dispositivos compatibles con USB, tales como unaimpresora USB o una cámara digital.
Atención: Cuando conecte un cable USB a este conector, asegúrese de que la marca USB esté haciaarriba. De lo contrario, el conector podría dañarse.
6 Ranura de lector de tarjetas de soporte
Inserte la tarjeta flash en esta ranura para leer los datos que contiene.
Vista inferior
Figura 4. Vista inferior
1 Batería 4 Orificios de drenaje del teclado
2 Ranura de tarjeta SIM 5 Altavoces
3 Conector de estación de acoplamiento
1 Batería
Utilice el sistema con energía de la batería siempre que la alimentación de CA no esté disponible.
También puede utilizar el programa Power Manager para ajustar los valores de energía según sea necesario.Para obtener información detallada, consulte el sistema de información de ayuda del programa PowerManager.
6 Guía del usuario
-
2 Ranura de tarjeta SIM
Si el sistema admite la característica de red de área amplia inalámbrica (WAN inalámbrica), es posibleque necesite una tarjeta Módulo de identificación del suscriptor (SIM) para establecer conexiones WANinalámbricas. Según el país o región de entrega, es posible que la tarjeta SIM ya esté instalada en laranura de la tarjeta SIM. Para obtener más información, consulte “Instalación o sustitución de la tarjetaSIM” en la página 76.
3 Conector de estación de acoplamiento
Puede usar el conector para conectar el sistema a la estación de acoplamiento compatible y ampliar lascapacidades del sistema cuando esté en la oficina o en casa. Para obtener más información sobre lasestaciones de acoplamiento, consulte “Estaciones de acoplamiento ThinkPad” en la página 101.
4 Orificios de drenaje del teclado
Los orificios de drenaje del teclado pueden ayudarle a drenar líquido del sistema si derrama accidentalmenteagua o una bebida sobre el teclado.
5 Altavoces
El sistema está equipado con un par de altavoces estéreo.
Vista posterior
Figura 5. Vista posterior
1 Conector de alimentación 2 Conector Ethernet
1 Conector de alimentación
Conecte el adaptador de alimentación de CA al conector de alimentación para suministrar alimentación deCA al sistema y cargar la batería.
2 Conector Ethernet
Conecte el sistema a una red de área local (LAN) con el conector Ethernet.
Capítulo 1. Visión general del producto 7
-
PELIGRO
Para evitar el riesgo de descargas eléctricas, no conecte el cable telefónico al conector Ethernet.Conecte solamente un cable Ethernet a este conector.
El conector Ethernet tiene dos indicadores que muestran el estado de la conexión de red. Cuando elindicador superior izquierdo se enciende de color verde sólido, indica que el sistema se conecta a unaLAN y está disponible una sesión con la red. Mientras se transmiten datos, el indicador superior derechoparpadea en color amarillo.
Nota: Si conecta el sistema a una estación de acoplamiento, utilice el conector Ethernet de la estación deacoplamiento para conectarse a una LAN y no el que está en el sistema.
8 Guía del usuario
-
Indicadores de estadoLos indicadores de estado muestran el estado actual del equipo.
1 Indicador de bloqueo Fn
El indicador de bloqueo Fn muestra el estado de la función de bloqueo Fn. Para obtener más información,consulte “Teclas especiales” en la página 22.
2 Indicador de silencio del altavoz
Cuando el indicador de silencio del altavoz está encendido, los altavoces se silencian.
3 Indicador de silencio del micrófono
Cuando el indicador de silencio de micrófono está encendido, los micrófonos se silencian.
4 Indicador de estado de cámara
Cuando el indicador de estado de la cámara está encendido, la cámara está en uso.
5 6 Indicadores de estado del sistema
El indicador en el logotipo de ThinkPad y el indicador en el centro del botón de encendido muestranel estado del sistema.
Capítulo 1. Visión general del producto 9
-
• Parpadea tres veces: el sistema está conectado inicialmente a la alimentación.
• Encendido: el sistema está activo (en modalidad normal).
• Intermitente rápido: el sistema está entrando en modalidad de suspensión o de hibernación.
• Intermitente lento: el sistema está en modalidad de suspensión.
• Apagado: el sistema está apagado o en modalidad de hibernación.
Ubicación de información importante de productoEn este apartado se proporciona información para que pueda ubicar el tipo de máquina y la etiqueta demodelo, ID de FCC y etiqueta IC Certification, la etiqueta del Certificado de autenticidad de Windows y laetiqueta de Microsoft original.
Tipo de máquina e información del modeloLa etiqueta de tipo y modelo de máquina permite identificar el sistema. Si se pone en contacto con Lenovopara obtener ayuda, la información de tipo y modelo de máquina permite a los técnicos de soporte identificarel sistema y proporcionar un servicio más rápido.
La siguiente figura muestra la ubicación del tipo de máquina y del modelo de su sistema:
Información de Certificación IC e ID de FCCNo hay ningún número de certificación de IC o ID de FCC para las tarjetas de comunicaciones inalámbricasque se muestran en el alojamiento del sistema. La etiqueta del número de certificación de IC e ID deFDD está pegada a la tarjeta instalada en la ranura de tarjeta de comunicaciones inalámbricas. Lenovo leproporciona información sobre la ubicación del ID de FCC y de la etiqueta del número de Certificación de ICen el conjunto de la cubierta posterior del sistema.
La siguiente figura muestra la información sobre la ubicación de las etiquetas de ID de FCC y del númerode Certificación de CI.
10 Guía del usuario
-
Las etiquetas del ID de FCC y del número de Certificación de IC están pegadas en la tarjeta de LANinalámbrica 1 y la tarjeta de WAN inalámbrica 2 instaladas en su sistema.
Nota: Use solo las tarjetas de comunicaciones inalámbricas autorizadas por Lenovo para el sistema. Siinstala una tarjeta de comunicaciones inalámbricas no autorizada que no esté aprobada para uso en elsistema, aparecerá un mensaje de error y el sistema emitirá un pitido al encenderse.
Etiquetas del sistema operativo WindowsCertificado de autenticidad Windows 7: Los modelos de sistema que cuentan con el sistema Windows 7preinstalado poseen un etiqueta de certificado de autenticidad adherida a la cubierta del sistema o al interiordel compartimiento de la batería. El certificado de autenticidad es el indicador de que el sistema cuenta conlicencia para un producto Windows 7 y trae preinstalado una versión auténtica de Windows 7 preinstalada.En algunos casos, es posible que se haya preinstalado una versión anterior de Windows, de acuerdo conderechos de instalación de versiones anteriores de licencia de Windows 7 Professional. Aparecerá en elcertificado de autenticidad la versión de Windows 7 para la que se garantiza el sistema y el ID del producto.El ID del producto es importante en caso de que necesite volver a instalar el sistema operativo Windows 7de una fuente que no sea un conjunto de discos de recuperación del producto de Lenovo.
Etiqueta de Microsoft original de Windows 8, Windows 8.1 y Windows 10: Es posible que su sistematraiga adherida una etiqueta de Microsoft original dependiendo de su ubicación geográfica, la fecha en laque se fabricó su sistema y la versión de Windows 8, Windows 8.1 o Windows 10 que esté preinstalada.
Capítulo 1. Visión general del producto 11
-
Consulte http://www.microsoft.com/en-us/howtotell/Hardware.aspx para ver ejemplos de los diferentestipos de etiquetas de Microsoft original.
• En la República Popular de China, la etiqueta de Microsoft original es un requisito para todos los modelosde sistemas que cuenten con cualquier versión de Windows 8, Windows 8.1 o Windows 10 preinstalada.
• En otros países y regiones, la etiqueta de Microsoft original es necesaria solo en modelos de sistema quecuenten con licencia para Windows 8 Pro, Windows 8.1 Pro o Windows 10 Pro.
La ausencia de una etiqueta de Microsoft original no indica que la versión preinstalada de Windows no seaauténtica. Para obtener detalles para identificar si el producto Windows preinstalado es original, consulte lainformación proporcionada por Microsoft en http://www.microsoft.com/en-us/howtotell/default.aspx.
A diferencia de los productos Windows 7, no hay indicadores visuales externos del ID del producto o de laversión de Windows para la cual el sistema está licenciado. En su lugar, el ID de producto está registradoen el firmware del sistema. Siempre que esté instalado un producto Windows 8, Windows 8.1 o Windows10, los controles de programa de instalación buscan en el firmware del sistema un ID de producto válidopara completar la activación.
En algunos casos, es posible que se haya preinstalado una versión anterior de Windows, de acuerdocon derechos de instalación de versiones anteriores de licencia de Windows 8 Pro, Windows 8.1 Pro oWindows 10 Pro.
CaracterísticasEn este tema se proporciona información acerca de las características del sistema.
Microprocesador
• Para ver la información del microprocesador del sistema, haga lo siguiente:
– Para Windows 7: Abra el menú Inicio, haga clic con el botón secundario en Equipo y después hagaclic en Propiedades.
– Para Windows 8 y Windows 8.1: Vaya a la pantalla del escritorio y luego mueva el puntero a laesquina superior o inferior derecha de la pantalla para mostrar los accesos. Luego haga clic enValores ➙ Información del sistema.
– Para Windows 10: Haga una de las siguientes acciones:
– Abra el menú Inicio y luego haga clic en Configuración. Si Configuración no aparece, haga clicen Todas las aplicaciones para mostrar todos los programas y luego haga clic en Configuración➙ Sistema ➙ Acerca de.
– Haga clic con el botón derecho en el botón Inicio . Después, seleccione Sistema.
Memoria
• Memoria de acceso aleatorio dinámico sincrónico de doble velocidad de datos 3 de bajo voltaje (DDR3LV SDRAM)
Dispositivo de almacenamiento
Dependiendo del modelo:
• Unidad de disco duro de formato reducido de 2,5 pulgadas (de 9,5 mm de altura)
• Unidad de disco duro de formato reducido de 2,5 pulgadas (de 7 mm de altura)
• Unidad de estado sólido de formato reducido de 2,5 pulgadas (de 7 mm de altura)
• Unidad de estado sólido M.2 solo para almacenamiento en caché
12 Guía del usuario
http://www.microsoft.com/en-us/howtotell/Hardware.aspxhttp://www.microsoft.com/en-us/howtotell/default.aspx
-
Pantalla
• Pantalla en color con tecnología de transistor de película fina (TFT)
• Tamaño de la pantalla: 355,6 mm (14 pulgadas)
• Resolución de pantalla: 1920 por 1080, 1600 por 900 o 1360 por 768
• Control de brillo
• Cámara (en algunos modelos)
• Micrófonos
Teclado
• Teclado de 6 filas o teclado con retroiluminación de 6 filas (dependiendo del modelo)
• Teclas de función
• Dispositivo de puntero de ThinkPad
Interfaz
• Lector de tarjetas de soporte 4 en 1
• Conector de audio
• Conector Always-on USB
• Conector de estación de acoplamiento
• Conector Ethernet
• Conector Mini DisplayPort
• Bahía Serial Ultrabay Enhanced
• Lector de tarjetas inteligentes (en algunos modelos)
• Conector USB 2.0
• Conectores USB 3.0
• Conector VGA
GPS y características inalámbricas
• Receptor satelital del sistema de posicionamiento global (GPS) (en algunos modelos)
• Bluetooth
• LAN inalámbrica
• WAN inalámbrica (en algunos modelos)
• NFC (en algunos modelos)
Dispositivo de seguridad
• Lector de huellas dactilares (en algunos modelos)
EspecificacionesTamaño
• Ancho: 335 mm (13,2 pulgadas)
• Fondo: 229 mm (9 pulgadas)
• Altura: 29,95 mm (1,18 pulgadas)
Emisión de calor
Capítulo 1. Visión general del producto 13
-
• Máximo de 65 W (222 Btu/hr)
• Máximo de 95 W (324 Btu/hr)
• Máximo de 135 W (460 Btu/hr)
Fuente de alimentación (adaptador de alimentación de CA)
• Entrada sinusoidal de 50 a 60 Hz
• Valor de entrada del adaptador de alimentación de CA: de 100 a 240 V de CA, de 50 a 60 Hz
Estado de la batería
• Para ver el porcentaje de energía de batería restante, revise el icono de estado de la batería en el área denotificaciones de Windows.
Entorno operativoEn este apartado se proporciona información acerca del entorno operativo del sistema.
Entorno
• Altitud máxima sin presurización: 3048 m (10.000 pies)
• Temperatura
– En altitudes hasta 2438 m (8000 pies)
– En funcionamiento: 5,0°C a 35,0°C (41°F a 95°F)
– Almacenamiento: 5,0°C a 43,0°C (41°F a 109°F)
– En altitudes superiores a 2438 m (8000 pies)
Temperatura máxima en funcionamiento en la condición despresurizada: 31,3°C (88°F)
Nota: Cuando cargue la batería, la temperatura de esta deberá ser de 10°C (50°F) como mínimo.
• Humedad relativa:
– Funcionamiento: 8% a 95% en bombilla húmeda: 23℃ (73℉)– Almacenamiento: 5% a 95% en bombilla húmeda: 27℃ (81℉)
Si es posible, coloque el sistema en un lugar seco y bien ventilado sin exposición directa a la luz solar.
Atención: Mantenga los dispositivos eléctricos como el ventilador eléctrico, el radio, los altavoces dealta potencia, el aire acondicionado y el horno de microondas alejados del sistema. Los fuertes camposmagnéticos generados por los dispositivos eléctricos pueden dañar el motor y los datos de la unidad dedisco duro o unidad de estado sólido.
No deposite ninguna bebida encima o al lado del sistema no de otros dispositivos conectados. Si sederrama líquido en el sistema o en un dispositivo conectado, se podría producir un cortocircuito u otro daño.
No coma o fume encima del teclado. Las partículas que caen dentro del teclado pueden causar daños.
Programas LenovoEl sistema incluye programas Lenovo que le ayudarán a trabajar de manera fácil y segura. Los programasdisponibles podrían variar según el sistema operativo de Windows preinstalado.
14 Guía del usuario
-
Para obtener más información sobre los programas y otras soluciones de sistemas que ofrece Lenovo, vayaa:http://www.lenovo.com/support.
Acceder a programas LenovoPara acceder a los programas de Lenovo en su sistema desde el Panel de control, haga lo siguiente:
• Para Windows 7 y Windows 10:
1. Haga clic en el botón Inicio para abrir el menú Inicio. Busque un programa usando su nombre.
2. Si el programa no aparece en el menú Inicio, haga clic en Todos los programas o Todas lasaplicaciones para mostrar todos los programas.
3. Si aún así no encuentra el programa en la lista de programas, búsquelo mediante el cuadro debúsqueda.
• Para Windows 8 y Windows 8.1:
1. Presione la tecla Windows para abrir la pantalla Inicio. Busque un programa usando su nombre.
2. Si el programa no se muestra en la pantalla Inicio, presione el icono de flecha para desbloquear lapantalla Aplicaciones.
3. Si aún así no encuentra el programa en la pantalla Aplicaciones, búsquelo mediante el cuadro debúsqueda.
Algunos programas de Lenovo están listos para ser instalados. No se puede encontrar estos programascon los métodos indicados anteriormente, a menos que los haya instalado primero. Para instalar estosprogramas de Lenovo, vaya a Lenovo PC Experience ➙ Lenovo Tools y siga las instrucciones en pantalla.
Introducción a los programas LenovoEste tema proporciona una breve introducción a los programas Lenovo. Según el modelo del sistema, esposible que algunos de los programas no estén disponibles.
Access Connections™
(Windows 7)
El programa Access Connections es un programa de asistencia de conectividadpara crear y gestionar perfiles de ubicación. Cada perfil de ubicación almacenatodos los valores de configuración de red y de Internet necesarios paraconectarse a una infraestructura de red desde una ubicación específica como,por ejemplo, desde su casa o desde la oficina.
Mediante la conmutación entre los perfiles de ubicación a medida que trasladael sistema de un lugar a otro, puede conectarse de forma rápida y fácil a una redsin necesidad de volver a configurar manualmente los valores ni de reiniciar elsistema cada vez.
Active Protection System™
(Windows 7, Windows 8, Windows8.1 y Windows 10)
El programa Active Protection System protege la unidad de almacenamientointerno (como una unidad de disco duro) cuando el sensor de golpes ubicadodentro del sistema detecta una situación que podría dañar la unidad, como porejemplo la inclinación del sistema, vibración excesiva o golpes.
La unidad de almacenamiento interna es menos vulnerable a daños cuandono está funcionando. Esto es porque cuando la unidad de almacenamientointerna no está funcionando, el sistema impide su giro y también puede dejarcolocados los cabezales de lectura y grabación de la unidad en áreas que nocontengan datos.
Tan pronto como el sensor de golpes percibe que el entorno es estable denuevo (mínimo cambio en la inclinación del sistema, vibraciones o golpes),activa de nuevo la unidad de almacenamiento.
Capítulo 1. Visión general del producto 15
http://www.lenovo.com/support
-
Auto Scroll Utility
(Windows 7, Windows 8, Windows8.1 y Windows 10)
Este programa mejorar su experiencia con la operación de las ventanas.Se ajusta la posición de la ventana de una aplicación en primer planoautomáticamente. También se ajusta automáticamente la barra dedesplazamiento en una interfaz de usuario.
Communications Utility
(Windows 7)
El programa Communications Utility le permite configurar los valores de lacámara integrada y los dispositivos de audio.
Fingerprint Manager Pro,Lenovo Fingerprint Manager oTouch Fingerprint Manager
(Windows 7, Windows 8 y Windows8.1)
Si el sistema incluye un lector de huellas dactilares, el programa LenovoFingerprint Manager Pro, Lenovo Fingerprint Manager o Touch FingerprintManager le permitirá registrar su huella dactilar y asociarla a sus contraseñas.De esta forma, la autenticación de huellas dactilares puede sustituir a lascontraseñas, lo que permite un acceso de usuario seguro y sencillo.
Hotkey Features Integration
(Windows 7, Windows 8, Windows8.1 y Windows 10)
Hotkey Features Integration es un paquete de utilidades que le permiteseleccionar e instalar programas de utilidad específicamente orientados alas teclas y botones especiales del sistema. Las teclas y botones especialesestán diseñados para cumplir los requisitos de accesibilidad y de usabilidad.La instalación de utilidades permite una funcionalidad completa de las teclasy botones especiales.
Lenovo Companion
(Windows 8, Windows 8.1 yWindows 10)
Las mejores características del sistema deben ser fáciles de acceder ycomprender. Con Companion, lo son.
Utilice Companion para registrar el sistema, acceder al manual del usuario,administrar el estado y las actualizaciones del sistema, comprobar el estado dela garantía y ver los accesorios personalizados para el sistema. También puedeleer recomendaciones y sugerencias, explorar los foros de Lenovo y mantenerseactualizado con artículos y blogs de fuentes confiables. Esta aplicación estállena de contenidos exclusivos de Lenovo que le ayudan a obtener informaciónsobre el nuevo sistema.
Lenovo PC Experience
(Windows 7, Windows 8, Windows8.1 y Windows 10)
El programa Lenovo PC Experience le ayuda a trabajar de manera más fácil ysegura ya que proporciona fácil acceso a diversos programas, como ActiveProtection System, la guía del usuario y Lenovo Solution Center.
Lenovo Settings
(Windows 8, Windows 8.1 yWindows 10)
El programa Lenovo Settings le permite mejorar su experiencia computacional,a través de la conversión de su sistema en un punto de acceso portátil, laconfiguración de cámara y audio, la optimización de los valores de energía y lacreación y administración de múltiples perfiles de red.
Lenovo Solution Center
(Windows 7, Windows 8, Windows8.1 y Windows 10)
El programa Lenovo Solution Center le permite solucionar problemas y resolverproblemas del sistema. Combina pruebas de diagnóstico, recolección deinformación del sistema, estado de seguridad e información de soporte, juntocon recomendaciones y sugerencias para un rendimiento óptimo del sistema.
Mobile Broadband Connect
(Windows 7 y Windows 10)
El programa Mobile Broadband Connect le permite conectar el sistema a la redde banda ancha móvil mediante una tarjeta WAN inalámbrica compatible.
Message Center Plus
(Windows 7)
El programa Message Center Plus muestra mensajes automáticamentepara informarle sobre avisos importantes de Lenovo, como alertas sobreactualizaciones de sistema y alertas sobre condiciones que requieren suatención.
Password Manager
(Windows 7, Windows 8 y Windows8.1)
El programa Password Manager captura y completa automáticamenteinformación de autenticación para programas de Windows y sitios web.
Power Manager
(Windows 7)
El programa Power Manager permite gestionar la energía del sistema de formacómoda, flexible y completa. Permite el ajuste de valores de energía del sistemapara obtener el mejor equilibrio entre rendimiento y ahorro de energía.
16 Guía del usuario
-
Recovery Media
(Windows 7 y Windows 10)
El programa Recovery Media permite restaurar el contenido de la unidad dedisco duro a los valores predeterminados de fábrica.
Rescue and Recovery®
(Windows 7)
El programa Rescue and Recovery es una solución de recuperación yrestauración de un botón. Incluye un conjunto de herramientas de recuperaciónautomática para ayudarle a diagnosticar problemas del sistema, a obtenerayuda y a recuperarse de anomalías del sistema, aunque no se pueda iniciar elsistema operativo Windows.
System Update
(Windows 7, Windows 8 y Windows8.1)
El programa System Update le permite mantener el software del sistemaactualizado al descargar e instalar paquetes de actualización de software, loque incluye controladores de dispositivo, actualizaciones de Unified ExtensibleFirmware Interface (UEFI), Basic Input/Output System (BIOS) y otros programasde terceros.
WRITEit
(Windows 8, Windows 8.1 yWindows 10)
WRITEit le proporciona entradas manuscritas instantáneas donde las necesite.Puede escribir directamente en cualquier aplicación y campo de texto, editartexto en tiempo real, ver la pantalla completa y convertir el texto manuscrito entexto digital.
Capítulo 1. Visión general del producto 17
-
18 Guía del usuario
-
Capítulo 2. Utilización del equipo
En este capítulo se proporciona información sobre el uso de algunos componentes del sistema.
• “Registro del sistema” en la página 19
• “Preguntas frecuentes” en la página 19
• “Teclas especiales” en la página 22
• “Dispositivo de puntero de ThinkPad” en la página 24
• “Gestión de energía” en la página 29
• “Conectándose a la red” en la página 33
• “Uso de la conexión NFC” en la página 36
• “Utilización de una pantalla externa” en la página 37
• “Utilización de características de audio” en la página 39
• “Uso de la cámara” en la página 40
• “Uso de una tarjeta flash o una tarjeta inteligente” en la página 40
Registro del sistemaAl registrar el sistema, la información se ingresa en una base de datos que permite a Lenovo ponerse encontacto con usted en el caso de que se produzca un problema de recuperación u otro problema grave.Asimismo, determinadas ubicaciones ofrecen más servicios y privilegios a los usuarios registrados.
Cuando registre el sistema con Lenovo, también obtendrá las ventajas siguientes:
• Un servicio más rápido cuando llame a Lenovo para obtener ayuda
• Notificación automática de software gratuito y de ofertas de promoción especiales
Para registrar su sistema con Lenovo, vaya a http://www.lenovo.com/register y siga las instrucciones enpantalla para registrar el sistema.
Si está usando un sistema operativo Windows 7, también puede registrar su sistema mediante el programaLenovo Product Registration preinstalado. El programa inicia automáticamente después de haber utilizado elsistema por período de tiempo. Siga las instrucciones en la pantalla para registrar el sistema.
Preguntas frecuentesEste tema entrega algunos consejos para ayudarle a optimizar la utilización de los sistemas portátilesThinkPad.
Para obtener el máximo rendimiento del sistema, explore la siguiente página web, donde encontraráinformación útil, como resolución de problemas y respuestas a preguntas frecuentes:http://www.lenovo.com/support/faq
¿Puedo obtener mi guía del usuario en otro idioma?
• Para descargar la guía del usuario en otro idioma, vaya a:http://www.lenovo.com/UserManual
© Copyright Lenovo 2013, 2016 19
http://www.lenovo.com/registerhttp://www.lenovo.com/support/faqhttp://www.lenovo.com/UserManual
-
¿Cómo se apaga el sistema?
• Para Windows 7: Abra el menú Inicio y después haga clic en Apagar.
• Para Windows 8 y Windows 8.1: Haga una de las siguientes acciones:
– Vaya a la pantalla Inicio pulsando la tecla Windows, pulse el icono de energía en la esquina superiorderecha de la pantalla, luego pulse Apagar.
– Mueva el puntero a la esquina superior o inferior derecha de la pantalla para mostrar los accesos.Luego haga clic en Valores ➙ Energía ➙ Apagar.
Nota: También puede abrir el acceso Configuración pulsando la tecla de valores .
• Para Windows 10: Abra el menú Inicio, haga clic en Energía y después haga clic en Apagado.
¿Cómo se puede acceder al Panel de control?
• Para Windows 7: Abra el menú Inicio y después haga clic en Panel de control.
• Para Windows 8 y Windows 8.1: Presione la tecla Windows para abrir la Pantalla Inicio, haga clic en elicono de flecha para abrir la pantalla Aplicaciones, después haga clic en Panel de control.
• Para Windows 10: Haga clic con el botón secundario del mouse en Inicio y después haga clic enPanel de control.
¿Cómo puedo usar la alimentación de la batería de manera más eficaz cuando estoy fuera dela oficina?
• Para conservar energía o para suspender el funcionamiento sin salir de los programas o sin guardar losarchivos, consulte “Modalidades de ahorro de energía” en la página 32.
• Para lograr el mejor equilibrio entre rendimiento y ahorro de energía, cambie los valores del plan deenergía. Consulte “Administración de la energía de la batería” en la página 31.
• Si el sistema va a estar apagado durante un largo periodo de tiempo, puede evitar que se desgaste laenergía de la batería extrayendo la batería.
¿Cómo me deshago de los datos almacenados en la unidad de disco duro o la unidad de estadosólido?
• Consulte el apartado Capítulo 4 “Seguridad” en la página 49 para obtener más información sobre cómoproteger el sistema ante posibles robos y un uso no autorizado.
• Use el programa Password Manager para proteger los datos almacenados en el sistema. Para obtenerdetalles, consulte el sistema de información de ayuda relacionado con el programa.
• Antes de deshacerse de los datos de la unidad de disco duro o la unidad de estado sólido, asegúresede leer el tema “Aviso sobre la supresión de datos de la unidad de disco duro o de la unidad de estadosólido” en la página 59.
¿Cómo realizo presentaciones o conectar un monitor externo?
• Asegúrese de seguir el procedimiento en el tema “Utilización de una pantalla externa” en la página 37.
• Con la función Extender escritorio, puede visualizar la salida en la pantalla del sistema y en el monitorexterno. Consulte “Seleccionar una modalidad de pantalla” en la página 38.
He estado utilizando el sistema durante cierto tiempo y se está ralentizando su funcionamiento.¿Qué debo hacer?
• Siga los “Consejos generales para evitar problemas” en la página 131.
• Diagnostique problemas usted mismo utilizando el software de diagnóstico preinstalado. Consulte“Diagnóstico de problemas” en la página 137.
20 Guía del usuario
-
• La herramienta de recuperación también se proporciona en la unidad de disco duro o unidad de estadosólido del sistema. Para obtener más información, consulte Capítulo 5 “Visión general de la recuperación”en la página 61.
¿Puedo cambiar el comportamiento del arranque de Windows 8.1 para abrir ya sea el escritorio ola pantalla de inicio?
• En el sistema operativo Windows 8.1, puede establecer el sistema para abrir el escritorio o la pantallaInicio de forma predeterminada. Para establecer la pantalla de inicio predeterminada, haga lo siguiente:
1. En el escritorio, mueva el puntero a la barra de tareas en la parte inferior de la pantalla y pulse con elbotón derecho en la barra de tareas.
2. Pulse Propiedades. Aparecerá la ventana de propiedades de la barra de tareas y de navegación.
3. En la pestaña Navegación, localice la sección Pantalla Inicio y, a continuación, realice una de lassiguientes acciones:
– Para configurar el escritorio como su pantalla de arranque predeterminada, seleccione Al iniciarsesión o cerrar todas las aplicaciones de una pantalla, ir al escritorio en lugar de a Inicio demodo que se vea una marca de comprobación.
– Para configurar la pantalla de inicio como su pantalla de arranque predeterminada, cancele laselección de la casilla de verificación Cuando inicio sesión o cierro todas las aplicaciones deuna pantalla, ir al escritorio en lugar del inicio.
4. Pulse Aceptar para guardar los nuevos valores.
Esta función no está disponible en el sistema operativo Windows 8.
Imprima las secciones siguientes y guárdelas con el equipo por si se diera el caso de que no pudieraacceder a esta ayuda en línea cuando lo necesitara.
• “Instalación de un nuevo sistema operativo” en la página 111
• “El equipo no responde” en la página 137
• “Problemas de alimentación” en la página 150
Obtener ayuda para el sistema operativo WindowsEl sistema de información de ayuda de Windows proporciona información detallada acerca del sistemaoperativo Windows para que aproveche al máximo el sistema. Para acceder al sistema de ayuda deWindows, realice una de las siguientes acciones:
• Para Windows 7: Abra el menú Inicio y después haga clic en Ayuda y soporte.
• Para Windows 8 y Windows 8.1: Mueva el puntero a la esquina superior derecha o inferior derechade la pantalla mostrar los accesos. Pulse Configuración ➙ Ayuda. Además, el sistema operativoWindows 8.1 proporciona una aplicación Ayuda y consejos que puede abrir desde la pantalla Inicio ola pantalla de aplicaciones.
• Para Windows 10: Abra el menú Inicio y después haga clic en Comenzar. Además, puede buscar desdela barra de tareas para encontrar ayuda, aplicaciones, archivos, configuraciones, etcétera.
Capítulo 2. Utilización del equipo 21
-
Teclas especialesEl sistema cuenta con varias teclas especiales para que trabaje con eficacia y seguridad.
Teclas de función y combinaciones de teclasEl teclado tiene varias teclas especiales, que consisten de la tecla Fn 1 y las teclas de función 2 .
Puede configurar la tecla Fn y las teclas de función en la ventana Propiedades de teclado haciendolo siguiente:
1. Vaya a Panel de control, cambie la vista del Panel de control de Categoría a Iconos grandes o Iconospequeños.
2. Pulse Teclado. En la ventana Propiedades de teclado, haga clic en la pestaña Teclas Fn y de función oTeclas F1–F12 de ThinkPad.
3. Seleccione las opciones de su preferencia.
• + Habilita o deshabilita la función de bloqueo de Fn.
Cuando el indicador de bloqueo Fn está habilitado: el indicador de bloqueo Fn se enciende. Paraingresar F1–F12, pulse las teclas de función directamente. Para iniciar la función especial impresa comoicono en cada tecla, presione la tecla Fn y la tecla de función correspondiente.
Cuando el indicador de bloqueo Fn está deshabilitado: el indicador de bloqueo Fn se apaga. Parainiciar la función especial impresa como icono en cada tecla, presione directamente las teclas de función.Para ingresar F1–F12, pulse la tecla Fn y la tecla de función correspondiente.
• Silencia o activa el sonido de los altavoces. Cuando los altavoces se silencian, el indicadorde la tecla F1 permanece encendido.
Si quita el sonido y, a continuación, apaga el sistema, el sonido permanecerá en silencio cuando vuelva aencender el sistema. Para activar el sonido, pulse F2 o F3.
• Disminuye el volumen del altavoz.
22 Guía del usuario
-
• Aumenta el volumen del altavoz.
• Silencia o activa el sonido de los micrófonos. Cuando los micrófonos se silencian, el indicadorde la tecla F4 permanece encendido.
• Oscurece la pantalla.
• Aclara la pantalla.
• Administra las pantallas externas.
• Habilita o deshabilita las características inalámbricas.
•
– Windows 7: Abre Panel de control.
– Para Windows 8 y Windows 8.1: Abre el acceso Configuración.
– Windows 10: abre la ventana Configuración.
•
– Windows 7: Abre Búsqueda de Windows.
– Windows 8 y Windows 8.1: Abre el acceso Buscar.
– Windows 10: Abre el cuadro de búsqueda Cortana®.
• Muestra todos los programas que ha abierto.
•
– Windows 7: Abre equipo.
– Para Windows 8, Windows 8.1 y Windows 10: Muestra todos los programas.
.
• Fn+Barra espaciadora: en función del modelo, el sistema puede tener un teclado con retroiluminación.Pulse Fn+Barra espaciadora para controlar la retroiluminación del teclado.
Existen tres modalidades para la retroiluminación del teclado: Apagado, Bajo y Alto. Pulse Fn+Barraespaciadora para cambiar las modalidades de retroiluminación del teclado.
• Fn+B: tiene las mismas funciones que la tecla Interr en el teclado convencional.
• Fn+K: tiene la misma función que la tecla ScrLk en el teclado convencional.
• Fn+P: tiene la misma función que la tecla Pause en el teclado convencional.
• Fn+S: tiene la misma función que la tecla SysRq en el teclado convencional.
Capítulo 2. Utilización del equipo 23
-
Tecla Windows
En los sistemas operativos Windows 7 y Windows 10, presione la tecla Windows 1 para abrir el menúInicio. En los sistemas operativos Windows 8 y Windows 8.1, pulse la tecla Windows para cambiar entre elespacio de trabajo actual y la pantalla de Inicio.
También puede usar la tecla Windows en conjunto con otra tecla para lograr otras funciones. Para obtenermás información, consulte el sistema de información de ayuda del sistema operativo Windows.
Dispositivo de puntero de ThinkPadEl dispositivo de puntero de ThinkPad le permite realizar todas las funciones de un ratón tradicional, comomover el puntero, pulsar el botón principal, pulsar el botón secundario y desplazarse. Con el dispositivode puntero de ThinkPad, también puede realizar una variedad de gestos táctiles, como rotar o haceracercamientos y alejamientos.
El dispositivo de puntero de ThinkPad consta de los siguientes componentes:
1 Pivote2 Dispositivo de área táctil
24 Guía del usuario
-
Utilización del dispositivo de puntero de ThinkPadSegún sus preferencias, puede utilizar el dispositivo de puntero ThinkPad en una de las siguientesmodalidades:
• Modalidad de TrackPoint
• Modalidad de área táctil
• Modalidad clásica de TrackPoint
Para cambiar una modalidad del dispositivo de puntero de ThinkPad, consulte “Personalización deldispositivo de puntero de ThinkPad” en la página 29.
Nota: De forma predeterminada, las modalidades de TrackPoint y de área táctil están habilitadas. Puedeutilizar cualquiera de ellas.
Modalidad de TrackPoint
En la modalidad de TrackPoint, utilice el pivote para mover el puntero y utilice el área táctil para realizar otrasacciones como hacer clic con el botón principal y secundario del mouse, además de desplazarse. Tambiénpuede utilizar el área táctil para realizar varias gestos de contacto.
Para obtener más información sobre el uso de gestos táctiles, consulte “Uso del gestos táctiles de áreatáctil” en la página 27.
Capítulo 2. Utilización del equipo 25
-
1 ApuntarUse el pivote de mover el puntero en la pantalla. Para usarel pivote, aplique presión en el capuchón no deslizabledel pivote en cualquier dirección paralela al teclado. Elpuntero se mueve correspondiente, pero el pivote en síno se mueve. La velocidad a la que se mueve el punterodepende de la presión que se aplica al pivote.
2 DesplazamientoMantenga pulsada la barra de desplazamiento punteadamientras aplica presión al pivote en dirección verticalu horizontal. Luego puede desplazarse mediante eldocumento, el sitio Web o las aplicaciones.
3 Pulsación del botón secunda