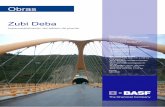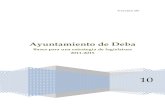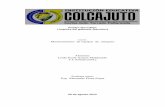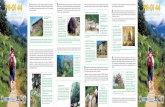GUÍA DEL USUARIO DEL SOFTWARE · PC-Fax, puede que deba configurar los ajustes del servidor de...
Transcript of GUÍA DEL USUARIO DEL SOFTWARE · PC-Fax, puede que deba configurar los ajustes del servidor de...

GUÍA DEL USUARIO DEL SOFTWARE
Para usuarios de DCP: esta documentación se refiere tanto a los modelos MFC como a los modelos DCP. Cuando aparezca en esta guía ‘MFC’, se sobreentiende que ‘MFC’ se refiere a ‘DCP’.
Versión 0

i
Tabla de contenido
Sección I Windows®
1 Impresión 2Uso del controlador de impresora de Brother............................................................................................2Funciones ..................................................................................................................................................2Selección del tipo de papel adecuado .......................................................................................................3Impresión, escaneado y envío de fax simultáneos....................................................................................3Borrado de datos de la memoria ...............................................................................................................3Monitor de estado ......................................................................................................................................3
Supervisión del estado del equipo.......................................................................................................4Desactivación del Monitor de estado...................................................................................................5
Configuración del controlador de impresora..............................................................................................5Acceso a la configuración del controlador de impresora ...........................................................................6Ficha Básica ..............................................................................................................................................6
Soporte de impresión ..........................................................................................................................7Calidad ................................................................................................................................................7Configuración de impresión mejorada.................................................................................................8Mejorar impresión de grises ..............................................................................................................10Tamaño del papel..............................................................................................................................10Formato página .................................................................................................................................10Orientación ........................................................................................................................................11Copias ...............................................................................................................................................11
Ficha Avanzada.......................................................................................................................................12Color ..................................................................................................................................................12Escala................................................................................................................................................15Estampilla ..........................................................................................................................................16Opciones de dispositivo.....................................................................................................................18
Ficha Asistencia.......................................................................................................................................20Uso de FaceFilter Studio para la impresión de fotografías con REALLUSION.......................................21
Inicio de FaceFilter Studio con el equipo Brother encendido ............................................................22Inicio de FaceFilter Studio cuando el equipo Brother está apagado .................................................23Impresión de una imagen ..................................................................................................................24Retrato inteligente .............................................................................................................................26Reducción de ojos rojos ....................................................................................................................26Imprimir lista de expresiones.............................................................................................................27Desinstalación de FaceFilter Studio ..................................................................................................27
2 Escaneado 28Escaneado de un documento mediante el controlador TWAIN...............................................................28
Compatible con TWAIN.....................................................................................................................28Acceso al escáner .............................................................................................................................29Escaneado de un documento en el PC.............................................................................................30Configuración en el cuadro de diálogo Configuración del Escáner...................................................32

ii
Escaneado de un documento con el controlador WIA (para Windows® XP/Windows Vista™) ..............36Compatible con WIA..........................................................................................................................36Acceso al escáner .............................................................................................................................36Escaneado de un documento en el PC.............................................................................................37
Escaneado de un documento con el controlador WIA(para usuarios de Windows Vista™ Photo Gallery y Windows Fax y Scan) ........................................42
Acceso al escáner .............................................................................................................................42Escaneado de un documento en el PC.............................................................................................42
Uso del botón Escanear (para usuarios USB).........................................................................................45Escanear a correo electrónico...........................................................................................................45Escanear a imagen............................................................................................................................46Escanear a OCR ...............................................................................................................................46Escanear a archivo............................................................................................................................47Escanear a soporte (No está disponible para MFC-235C ni MFC-260C) .........................................47
Uso de ScanSoft™ PaperPort™ 11SE con OCR de NUANCE™...........................................................50Visualización de elementos ...............................................................................................................51Organización de los elementos en carpetas .....................................................................................52Vínculos rápidos a otras aplicaciones ...............................................................................................52ScanSoft™ PaperPort™ 11SE con OCR le permite convertir texto de imágenes en texto
modificable ....................................................................................................................................52Puede importar elementos desde otras aplicaciones........................................................................53Puede exportar elementos a otros formatos .....................................................................................53Desinstalación de ScanSoft™ PaperPort™ 11SE con OCR.............................................................53
3 ControlCenter3 54Uso de ControlCenter3............................................................................................................................54
Cambio de interfaz de usuario...........................................................................................................56Desactivación de la función de carga automática .............................................................................56ESCANEADO ....................................................................................................................................56ESCANEADO PERSONALIZADO ....................................................................................................57PHOTOCAPTURE.............................................................................................................................57COPIA ...............................................................................................................................................58PC-FAX (sólo modelos MFC) ............................................................................................................58CONFIGURACIÓN DEL DISPOSITIVO ............................................................................................58
ESCANEADO ..........................................................................................................................................59Imagen (ejemplo: Microsoft® Paint)...................................................................................................59OCR (programa de procesador de texto) ..........................................................................................61Correo electrónico .............................................................................................................................62Tipos de archivos compatibles ..........................................................................................................62Archivo...............................................................................................................................................63
ESCANEADO PERSONALIZADO...........................................................................................................64Personalización de un botón definido por el usuario.........................................................................65
PHOTOCAPTURE...................................................................................................................................69Abrir carpeta PCC (PCC: PhotoCapture Center™)...........................................................................69Copiar desde PCC.............................................................................................................................69Copiar a aplicación ............................................................................................................................70FaceFilter Studio ...............................................................................................................................71
COPIA .....................................................................................................................................................73

iii
PC-FAX (sólo modelos MFC) ..................................................................................................................75Enviar ................................................................................................................................................75Recibir/Visualizar recibidos (No disponible para MFC-235C y MFC-260C) ......................................76Libreta de Direcciones.......................................................................................................................77Configuración ....................................................................................................................................77
CONFIGURACIÓN DEL DISPOSITIVO ..................................................................................................78Configuración remota (No está disponible para modelos DCP, MFC-235C y MFC-260C)...............78Marcado rápido (No está disponible para modelos DCP, MFC-235C y MFC-260C) ........................79Nivel tinta...........................................................................................................................................79Manual del usuario ............................................................................................................................79
4 Escaneo en red (para modelos con red incluida) 80Antes de utilizar el escaneado en red......................................................................................................80
Licencia de red ..................................................................................................................................80Configuración de escaneado en red..................................................................................................80
Uso del botón Escanear ..........................................................................................................................84Escanear a correo electrónico (PC) ..................................................................................................84Escanear a imagen............................................................................................................................85Escanear a OCR ...............................................................................................................................86Escanear a archivo............................................................................................................................87
5 Configuración remota (No está disponible para modelos DCP, MFC-235C y MFC-260C) 88
Configuración remota ..............................................................................................................................88
6 Software PC-FAX de Brother (Sólo para modelos MFC) 90Envío por PC-FAX ...................................................................................................................................90
Configuración de la información de usuario ......................................................................................90Configuración de envío......................................................................................................................91Configuración de una portada ...........................................................................................................92Especificación de la información de la portada .................................................................................93Envío de un archivo como PC-FAX mediante la interfaz de usuario de estilo fax ............................93Envío de un archivo como PC-FAX mediante la interfaz de usuario de estilo simple.......................95
Libreta de Direcciones.............................................................................................................................97Libreta de Direcciones de Brother .....................................................................................................98Configuración de un miembro en la libreta de direcciones................................................................98Configuración de marcación abreviada .............................................................................................99Configuración de un grupo para multienvíos...................................................................................100Modificación de la información de los miembros.............................................................................100Eliminación de un miembro o grupo ................................................................................................101Exportación de la libreta de direcciones..........................................................................................101Importación a la libreta de direcciones ............................................................................................102
Recepción PC-FAX (No está disponible para MFC-235C ni MFC-260C) .............................................104Activación del software de recepción PC-FAX en el equipo ...........................................................105Ejecución del software de recepción PC-FAX en el PC ..................................................................105Configuración del PC.......................................................................................................................106Configuración de la recepción PC-FAX en red................................................................................107Visualización de nuevos mensajes de PC-FAX ..............................................................................108

iv
7 PhotoCapture Center™ 109Uso de PhotoCapture Center™.............................................................................................................109Para usuarios de red (para modelos con soporte de red incluido) ........................................................111
8 Configuración del servidor de seguridad (para usuarios de red) 112Antes de utilizar el software de Brother .................................................................................................112
Para usuarios de Windows®XP SP2 ...............................................................................................112Para usuarios de Windows Vista™ .................................................................................................114
Sección II Apple® Macintosh®
9 Impresión y envío de faxes 118Configuración del ordenador Apple® Macintosh® equipado con USB ..................................................118
Impresión, escaneado y envío de fax simultáneos..........................................................................118Borrado de datos de la memoria .....................................................................................................118Comprobación de la calidad de impresión ......................................................................................118Monitor de estado............................................................................................................................119
Uso del controlador de tinta de Brother .................................................................................................120Opciones de configuración de página .............................................................................................120Opciones de impresión....................................................................................................................121Soporte de impresión ......................................................................................................................121 Calidad ...........................................................................................................................................122
Recepción de un fax (sólo para modelos MFC) ....................................................................................123Arrastre una Vcard desde la aplicación Agenda de Mac OS® X .....................................................124
10 Escaneado 126Escaneado desde un Macintosh® .........................................................................................................126
Acceso al escáner ...........................................................................................................................126Escaneado de una imagen para enviarla al ordenador Macintosh® ...............................................127Escaneado previo de una imagen ...................................................................................................127Configuración en la ventana del escáner ........................................................................................128
Uso del botón Escanear (para usuarios de cable USB) ........................................................................132Escanear a correo electrónico.........................................................................................................132Escanear a imagen..........................................................................................................................133Escanear a OCR .............................................................................................................................133Escanear a archivo..........................................................................................................................134Escanear a soporte (No está disponible para MFC-235C y MFC-260C) ........................................134
Uso de Presto!® PageManager® ...........................................................................................................137Funciones ........................................................................................................................................137Requisitos del sistema para Presto!® PageManager® ....................................................................137Asistencia técnica............................................................................................................................138

v
11 ControlCenter2 140Uso de ControlCenter2..........................................................................................................................140
Desactivación de la función de carga automática ...........................................................................141ESCANEADO ..................................................................................................................................141ESCANEADO PERSONALIZADO ..................................................................................................142COPIA/FAX-PC ...............................................................................................................................142CONFIGURACIONES DE DISPOSITIVOS.....................................................................................142
ESCANEADO ........................................................................................................................................143Imagen (ejemplo: Apple® PreView).................................................................................................143OCR (aplicación de procesador de texto) .......................................................................................145Correo electrónico ...........................................................................................................................146Tipos de archivos compatibles ........................................................................................................146Archivo.............................................................................................................................................147
ESCANEADO PERSONALIZADO.........................................................................................................148Botón definido por el usuario...........................................................................................................148Escanear a imagen..........................................................................................................................149Escanear a OCR .............................................................................................................................150Escanear a correo electrónico.........................................................................................................151Escanear a archivo..........................................................................................................................152
COPIAR / FAX-PC (FAX-PC no está disponible para modelos DCP)...................................................153CONFIGURACIONES DE DISPOSITIVOS...........................................................................................154
Instalación Remota (No está disponible para modelos DCP, MFC-235C y MFC-260C) ................154Llamada Rápida (No está disponible para modelos DCP, MFC-235C y MFC-260C) .....................155Nivel Tinta........................................................................................................................................155
12 Escaneo en red (para modelos con red incluida) 156Antes de utilizar el escaneado en red....................................................................................................156
Configuración de escaneado en red................................................................................................156Uso del botón Escanear ........................................................................................................................158
Escanear a correo electrónico.........................................................................................................158Escanear a imagen..........................................................................................................................159Escanear a OCR .............................................................................................................................160Escanear a archivo..........................................................................................................................161
13 Configuración Remota & PhotoCapture Center™ 162Configuración remota (No disponible para modelos DCP, MFC-235C y MFC-260C)...........................162PhotoCapture Center™ .........................................................................................................................163
Para usuarios de cable USB ...........................................................................................................163Para usuarios de red (para modelos con soporte de red incluido)..................................................164
A Índice 166

Sección I
Windows®I
Impresión 2Escaneado 28ControlCenter3 54Escaneo en red (para modelos con red incluida) 80Configuración remota (No está disponible para modelos DCP, MFC-235C y MFC-260C) 88Software PC-FAX de Brother (Sólo para modelos MFC) 90PhotoCapture Center™ 109Configuración del servidor de seguridad (para usuarios de red) 112

2
11
Nota• Las pantallas que aparecen en esta sección han sido extraídas de Windows® XP. Las pantallas del PC
pueden variar en función del sistema operativo.• Si el PC está protegido por un servidor de seguridad y no puede imprimir ni escanear en red, ni enviar
PC-Fax, puede que deba configurar los ajustes del servidor de seguridad. Para obtener más información, consulte Configuración del servidor de seguridad (para usuarios de red) en la página 112.
Uso del controlador de impresora de Brother 1
Un controlador de impresora traduce los datos desde la aplicación del PC y mediante un lenguaje de descripción de página los convierte en un formato comprensible para la impresora o el dispositivo multifunción.Encontrará los controladores adecuados en el CD-ROM proporcionado con el equipo. Instale estos controladores siguiendo la Guía de configuración rápida. También puede descargar los controladores actuales desde el Centro de soluciones de Brother en:
http://solutions.brother.com
Funciones 1
Este equipo dispone de muchas funciones que se pueden encontrar en una impresora de inyección de tinta de alta calidad.Gran velocidad de impresiónConsulte la Guía del usuario para conocer las velocidades de impresión correspondientes al modelo que utiliza.Gran calidad de ejecuciónLa impresión a 1200 × 6000 ppp en papel satinado ofrece el nivel de resolución más alto. (Consulte Resolución en Especificaciones de la Guía del usuario). El controlador de impresora permite el uso de N en 1, Impresión de estampilla, tecnología Mejora del color y muchas otras funciones.Bajo coste de operatividadCuando se acabe la tinta de un color determinado, deberá cambiar solamente el cartucho que esté vacío.USBLa interfaz de Bus de Serie Universal le permite una transferencia de datos rápida con el PC.EthernetLa interfaz Ethernet permite que el equipo se comunique con varios PC conectados en una red. Esta función sólo está disponible para los modelos estándar de red.LAN inalámbrica (IEEE802.11b/g) (Sólo para modelos inalámbricos)La capacidad LAN inalámbrica permite al equipo comunicarse con otros dispositivos inalámbricos mediante el uso del estándar inalámbrico IEEE802.11b/g en modos de infraestructura y ad-hoc. (Consulte la Guía del usuario en Red para obtener información detallada). Esta función sólo está disponible para los modelos estándar de red inalámbrica.
Impresión 1

Impresión
3
1Selección del tipo de papel adecuado 1
Para obtener una impresión de alta calidad, es muy importante seleccionar el tipo de papel correcto. Asegúrese de leer Acerca del papel en la Guía del usuario antes de comprar papel.
Impresión, escaneado y envío de fax simultáneos 1
El equipo puede imprimir desde el ordenador mientras envía o recibe un fax almacenado en memoria, o mientras escanea un documento en el ordenador. El envío de faxes no se detiene durante la impresión desde el PC.
No obstante, cuando el equipo esté copiando o recibiendo un fax en papel, detiene la operación de impresión por PC y continúa con la impresión al finalizar la copia o recepción del fax.
Borrado de datos de la memoria 1
Si en la pantalla LCD aparece el mensaje Quedan datos, puede borrar todos los datos que queden en la memoria pulsando la tecla Detener/Salir en el panel de control.
Monitor de estado 1
La utilidad Monitor de estado es una herramienta de software configurable que supervisa el estado de uno o varios dispositivos y que permite obtener notificaciones inmediatas de cualquier mensaje de error, como por ejemplo, sin papel, atasco de papel o sin tinta.
Se puede comprobar el estado del equipo en cualquier momento haciendo doble clic en el icono de la bandeja de tareas o seleccionando Monitor de estado ubicado en Inicio/Todos los programas/Brother/MFL-XXXX del PC.
También existe un enlace al sitio Web de consumibles originales de Brother. Haga clic en el botón Visite el sitio web de consumibles originales para obtener más información acerca de los consumibles originales de Brother.
NotaPara obtener más información acerca del software Monitor de estado, haga clic con el botón derecho en el icono Monitor de estado y seleccione Ayuda.

Impresión
4
1Supervisión del estado del equipo 1
Una vez haya iniciado el PC, el icono Monitor de estado aparece en la bandeja de tareas.
El icono verde indica la condición normal en espera.
El icono amarillo indica una advertencia.
El icono rojo indica que se ha producido un error.
Existen dos ubicaciones en las que puede mostrar el monitor de estado en el área de notificación o escritorio del ordenador.

Impresión
5
1Desactivación del Monitor de estado 1
Si desea desactivar el Monitor de estado, siga estos pasos:
a Haga clic con el botón derecho en el icono o la ventana Monitor de estado y, a continuación, haga clic en Cargar Monitor de estado en Inicio para eliminar la marca de verificación.
b Haga clic con el botón derecho en Salir.
NotaAunque el Monitor de estado esté desactivado, puede comprobar el estado del equipo en cualquier momento haciendo clic en Monitor de estado en el menú Inicio del PC.
Configuración del controlador de impresora 1
Para modificar las siguientes opciones de la impresora al imprimir desde el PC:
Tipo de soporte/Calidad (Velocidad)
Tamaño del papelFormato páginaCoincidencia de colore/SemitonosMejora del colorEscalaEstampillaImprimir fecha y horaConfiguración rápida de impresión

Impresión
6
1Acceso a la configuración del controlador de impresora 1
a Haga clic en Archivo y, a continuación, en Imprimir en la aplicación.
b Seleccione la impresora Brother MFC-XXXX (XXXX es el nombre del modelo) y haga clic en Propiedades.Aparece el cuadro de diálogo de propiedades de la impresora.
Ficha Básica 1
a Indique el ajuste para Papel de Secado Lento, Tipo de soporte y Calidad (1).
NotaCompruebe Papel de Secado Lento al imprimir con el tipo de papel normal sobre el que la tinta se seca muy lentamente. Con esta configuración el texto podría quedar algo borroso.
b Seleccione Tamaño del papel, Formato página, Orden de páginas, Sin Bordes, Línea del borde (si procede), Orientación, número de Copias y el orden de las páginas (2).
c Haga clic en Aceptar (3) para aplicar los ajustes seleccionados.Para volver a los ajustes predeterminados, haga clic en Predeterminado (4) y, a continuación, seleccione Aceptar (3).
NotaEsta área (5) muestra los ajustes actuales de Calidad, Tamaño del papel, Formato página, Orden de páginas, Orientación, Intercaler/Orden inverso y Color/Escala de grises.
1
5
2
4
3

Impresión
7
1Soporte de impresión 1
Para obtener resultados óptimos, el tipo de soporte se debe seleccionar desde el controlador. El equipo cambia el procedimiento de impresión en función del tipo de soporte seleccionado.
Papel normalPapel inyección de tintaPapel de foto satinado Brother PremiumOtro papel fotoTransparencias
Calidad 1
La opción de calidad le permite elegir la resolución de impresión. Dado que la calidad y la velocidad de impresión están relacionadas, cuanto mayor sea la calidad, menor será la velocidad de impresión del documento. Las opciones de calidad disponibles variarán en función del tipo de soporte seleccionado.
Máximo Hasta 1200 × 6000 ppp. (Consulte Resolución en Especificaciones de la Guía del usuario). Se utiliza para imprimir imágenes de gran nitidez, como fotografías. Esta opción tiene la resolución más alta y la velocidad más lenta.FotoHasta 1200 × 2400 ppp. Este modo es adecuado para imprimir fotografías. Debido a que los datos de impresión son mucho más voluminosos que los del modo normal, el tiempo de procesamiento, el tiempo de transferencia de datos y el tiempo de impresión serán también más prolongados.Fina1200 × 1200 ppp. Mejor calidad de impresión que en modo Normal y velocidad de impresión más rápida que en Foto.Normal600 × 600 ppp. Buena calidad de impresión a velocidad normal.Rápido Normal600 × 300 ppp. Mejor calidad de impresión que en modo Rápida y velocidad de impresión más rápida que en modo Normal.Rápida600 × 150 ppp. Es el modo de impresión más rápido, con un consumo de tinta mínimo. Utilice este modo para imprimir documentos muy voluminosos o borradores.
NotaLa configuración predeterminada aparece indicada en negrita.
Soporte de impresión Color/Escala de grises Selección de la calidad de impresiónPapel normal Color/Escala de grises Rápida, Rápido Normal, Normal, FinaPapel para chorro de tinta Color/Escala de grises Fina, FotografíaPapel fotográfico satinado Premium de Brother u Otro tipo de papel fotográfico
Color/Escala de grises Fina, Fotografía, Máximo
Transparencias Color/Escala de grises Normal, Fina

Impresión
8
1Configuración de impresión mejorada 1
Haga clic en el botón Ajustes para ver las opciones relativas a la configuración de impresión mejorada.
Impresión bidireccional 1
Si se selecciona Impresión bidireccional, los cabezales de impresión imprimen en ambas direcciones ofreciendo velocidades de impresión más altas. Si no se selecciona esta opción, los cabezales de impresión imprimirán en una sola dirección para generar copias impresas de mayor calidad, pero la velocidad de la impresión será más lenta.
Mejora del color 1
Esta función analiza la imagen para mejorar la nitidez, el nivel de blanco y la densidad de color. Este proceso puede tardar varios minutos, en función del tamaño de la imagen y de las especificaciones del PC utilizado.

Impresión
9
1
Densidad de ColorEsta opción permite ajustar la densidad cromática total de la imagen. La densidad de color de una imagen se puede incrementar o disminuir para retocar fotos descoloridas.
Nivel de BlancoEsta opción permite ajustar el matiz de las áreas blancas de una imagen. La luz, los ajustes de la cámara y otros factores podrán afectar la apariencia del blanco. Las partes blancas de una imagen a veces pueden aparecer ligeramente rosadas, amarillentas o con sombras de otro color. Cuando se ajusta el nivel de blanco se pueden ajustar estas áreas blancas.
DefiniciónEsta opción permite mejorar el detalle de una imagen, un proceso similar al ajuste de enfoque fino de una cámara. Si la imagen no está enfocada correctamente y no se pueden ver los detalles de la misma, ajuste la definición.
Mejora auto. imagenEsta opción permite realizar ajustes individuales de la imagen para mejorar la calidad de la imagen impresa y analiza los datos de los píxeles circundantes o próximos en el documento.
BrilloEsta opción permite ajustar el brillo de toda la imagen. Para aclarar u oscurecer la imagen, desplace la barra hacia la izquierda o hacia la derecha.
ContrasteEsta opción permite ajustar el contraste de una imagen. Con ella podrá oscurecer más las áreas oscuras y aclarar las claras. Aumente el contraste si desea una imagen más clara. Disminuya el contraste si desea una imagen más difusa.
RojoIncrementa la intensidad del color Rojo para que la imagen sea más rojiza.
VerdeIncrementa la intensidad del color Verde para que la imagen sea más verdosa.
AzulIncrementa la intensidad del color Azul para que la imagen sea más azulada.

Impresión
10
1Mejorar impresión de grises 1
Seleccione la opción Mejorar impresión de patrones si los rellenos y patrones impresos son distintos a los que aparecen en la pantalla del ordenador.
Tamaño del papel 1
La opción Tamaño del papel presenta una amplia variedad de tamaños de papel estándar. Si lo desea, puede crear un tamaño personalizado que varíe desde 88,9 × 127,0 mm (3,5 × 5 pulgadas) a 215,9 x 355,6 mm (8,5 × 14 pulgadas). También puede seleccionar la configuración sin bordes para tamaños de papel específicos. En la lista desplegable, seleccione el Tamaño del papel que está utilizando.
Puede crear un tamaño personalizado seleccionando la opción Tamaño personalizado. Especifique los valores Anchura y Altura, así como cualquier nombre que desee para este tamaño personalizado. Seleccione el espesor correcto del papel para obtener copias impresas de mayor calidad.
Para efectuar la impresión sin bordes 1
En la lista desplegable Tamaño del papel, seleccione el tamaño del papel que desee imprimir como A4 (sin bordes).
Formato página 1
La opción Formato página le permite seleccionar las opciones N en 1 o las opciones 1 en N. Las opciones N en 1 imprimen 2, 4, 9 ó 16 páginas de un documento en 1 página de papel. Las opciones 1 en N amplían el tamaño de la impresión e imprimen el documento en el modo de impresión de póster.
Orden de páginas 1
Cuando se ha seleccionado la opción N en 1, se puede seleccionar el Orden de páginas en el menú desplegable.
Línea del borde 1
Al imprimir varias páginas en una misma hoja mediante la función Formato página, puede seleccionar un borde continuo, discontinuo o sin borde para cada página de la hoja.

Impresión
11
1Orientación 1
La opción Orientación permite seleccionar la posición del documento que se va a imprimir (Vertical u Horizontal).
NotaSi el software de la aplicación contiene una función parecida a ésta, le recomendamos que utilice la función incluida en la aplicación.
Copias 1
La opción Copias permite seleccionar el número de copias que desea imprimir (entre 1 y 999).
Intercalar 1
Al activar la casilla Intercalar, se imprimirá una copia completa del documento y, a continuación, se repetirá el número de veces que se haya especificado. Si la casilla Intercalar está desactivada, cada página se imprimirá el número de veces especificado antes de imprimir la siguiente página del documento.
Orden inverso 1
La opciónOrden inverso imprime las páginas del documento en orden inverso.
Vertical Horizontal

Impresión
12
1Ficha Avanzada 1
Cambie la configuración de la ficha haciendo clic en uno de los siguientes iconos:
Color (1)
Escala (2)
Estampilla (3)
Opciones de dispositivo (4)
NotaPara volver a la configuración predeterminada, haga clic en Predeterminado.
Color 1
Color/Escala de grises 1
Esta opción permite imprimir en blanco y negro un documento en color mediante la escala de grises.
1 2 3 4

Impresión
13
1Tipo de imagen 1
El controlador de impresora seleccionará el ajuste de color y el método de semitonos idóneos en función del tipo de imagen. En general, el texto y los gráficos comerciales se imprimen con nitidez y las imágenes fotográficas con más suavidad.
AutomáticoEl controlador de impresora selecciona automáticamente el tipo de imagen.
FotoUtilice esta opción para imágenes fotográficas.
GráficosSeleccione este modo para los documentos que contengan texto o gráficos comerciales (cuadros o galerías de imágenes).
PersonalizarSeleccione este modo si desea escoger el ajuste de colores y el método de semitonos.
Personalizar tipo imagen 1
Puede seleccionar manualmente el método de ajuste de colores. Seleccione el método óptimo para el documento.

Impresión
14
1
Igualar monitorEl color se ajusta para obtener la tonalidad de color más parecida a la del color del PC.
• Natural: utilice esta opción para imágenes fotográficas. El color se ajusta para imprimir colores más naturales.
• Intenso: utilice esta opción para los gráficos comerciales, como cuadros, gráficos y textos. El color se ajusta para imprimir colores más intensos.
Medio tonoEl equipo puede utilizar dos métodos (Difusión o Gradual) de organización de ubicación de los puntos para expresar los semitonos. Existen varios patrones predefinidos para esto, por lo que podrá seleccionar el más idóneo para el documento en cuestión.
• Difusión: los puntos se insertan aleatoriamente para crear los semitonos. Utilice este método para imprimir fotografías con gráficos y sombreados delicados.
• Gradual: los puntos se sitúan en un patrón predefinido para generar los semitonos. Utilice este método para imprimir gráficos con bordes de color bien definidos o bien para gráficos comerciales.
NotaAlgunas configuraciones de semitonos no se pueden seleccionar con determinadas combinaciones de opciones de Tipo de soporte y Calidad.

Impresión
15
1Escala 1
Se puede cambiar el tamaño de la impresión del documento mediante la función Escala.
Seleccione la opción Apagada si desea imprimir el documento tal y como aparece en la pantalla.
Seleccione la opción Ajustar a tamaño de papel si el tamaño del documento no es el habitual o si sólo tiene papel de tamaño normal.
Seleccione la opción Libre si desea reducir el tamaño.
Active la casilla de verificación Impresión reflejada para invertir los datos de izquierda a derecha.
Active la casilla de verificación Impresión inversa para invertir los datos de arriba a abajo.
NotaLa opción Impresión reflejada no está disponible al seleccionar Transparencias como Tipo de soporte.

Impresión
16
1Estampilla 1
Puede imprimir un logotipo o texto en el documento en forma de estampilla. Puede seleccionar cualquiera de las estampillas predeterminadas, o bien utilizar un archivo de mapa de bits o un archivo de texto que haya creado.
Active la casilla Utilizar estampilla y, a continuación, seleccione la estampilla que desea utilizar.
Como fondo 1
Activar la casilla Como fondo para imprimir la imagen de la estampilla como fondo del documento. Si esta función está desactivada, la estampilla se imprimirá en el primer plano del documento.
Texto en contorno 1
Active la casilla Texto en contorno si sólo desea imprimir el contorno de la estampilla.
Imprimir estampilla 1
Puede imprimir la estampilla de cualquiera de las siguientes formas:
En todas las páginasSólo en la primera páginaDesde la segunda páginaPersonalizado

Impresión
17
1Configuración de la estampilla 1
Se puede modificar el tamaño y la posición de la estampilla en la página seleccionando la estampilla y, a continuación, haciendo clic en el botón Editar. Si desea agregar una estampilla nueva, haga clic en el botón Nueva y, a continuación, seleccione Texto o Mapa de bits en Estilo de la estampilla.
TítuloPuede seleccionar CONFIDENCIAL, COPIA o BORRADOR como título o introducir el título que desee en el campo.
Estampilla de textoIntroduzca la estampilla de texto en el cuadro Texto y, a continuación, seleccione Fuente, Tamaño, Color y Estilo.
Estampilla de mapa de bitsIntroduzca el nombre de archivo y la ubicación de la imagen de mapa de bits en el cuadro Archivo o haga clic en Examinar para buscar el archivo. También puede especificar el tamaño de escala de la imagen.
PosiciónUtilice esta opción si desea controlar la posición de la estampilla en la página.

Impresión
18
1Opciones de dispositivo 1
Permite configurar las siguientes funciones de la impresora:
Imprimir fecha y hora 1
Al activar la función Imprimir fecha y hora, la fecha y hora del reloj del PC se imprime en el documento.
Haga clic en el botón Configuración para cambiar el formato de Fecha, Hora, Posición y Fuente. Para incluir un fondo con la Fecha y Hora, seleccione Opaco. Si se selecciona Opaco, se puede hacer clic en el botón Color para cambiar el color del fondo de la Fecha y Hora.
NotaLa casilla de selección muestra el formato de impresión de la Fecha y Hora. La Fecha y Hora reales que se imprimen en el documento se obtienen automáticamente de la configuración del PC.

Impresión
19
1Configuración rápida de impresión 1
La función Configuración rápida de impresión permite seleccionar rápidamente las opciones de configuración del controlador. Establezca Configuración rápida de impresión en Activado y seleccione la función que se debe mostrar en el icono Configuración rápida de impresión. Para ver y modificar la configuración, haga clic en el icono de bandeja de tareas.
Ayuda de la bandeja de papel fotográfico (Para modelos de pantalla a color) 1
Establezca la función Ayuda de la bandeja de papel fotográfico en Activado para ver las instrucciones de ayuda en el uso de la bandeja de papel fotográfico al seleccionar papel de Foto o Foto L.

Impresión
20
1Ficha Asistencia 1
La ficha Asistencia muestra la versión y configuración del controlador. También contiene enlaces a los sitios Web Brother Solutions Center y Consumibles originales.
Haga clic en la ficha Asistencia para abrir la siguiente pantalla:
Brother Solutions CenterEl Brother Solutions Center es un sitio Web en el que se ofrece información acerca de los productos Brother, donde se incluyen preguntas más frecuentes, guías del usuario, actualizaciones de controladores y consejos de uso del equipo.
Sitio web de consumibles originalesEl Sitio web de consumibles originales ofrece información acerca de los consumibles originales de Brother.
Comprobar configuración...Permite comprobar la configuración actual del controlador.

Impresión
21
1Uso de FaceFilter Studio para la impresión de fotografías con REALLUSION 1
FaceFilter Studio es una aplicación de impresión de fotografías sin bordes fácil de usar. FaceFilter Studio también le permite editar los datos de la foto. Puede añadir efectos fotográficos como la reducción de ojos rojos o la mejora del tono de piel.
Para utilizar FaceFilter Studio, debe instalar la aplicación FaceFilter Studio desde el CD-ROM proporcionado con el equipo. Instale FaceFilter Studio y descargue la ayuda de FaceFilter Studio según las instrucciones contenidas en la Guía de configuración rápida.Puede iniciar FaceFilter Studio haciendo clic en Inicio/Todos los programas/Facefilter Studio.También puede iniciar FaceFilter Studio haciendo doble clic en el acceso directo del escritorio o haciendo clic en el botón FaceFilter Studio de ControlCenter3. (Consulte PHOTOCAPTURE en la página 69).
NotaSi el equipo Brother no está encendido o conectado al ordenador, FaceFilter Studio se iniciará con las funciones limitadas. No podrá utilizar la función de Imprimir.
En este capítulo se explican únicamente las funciones básicas del software. Para obtener información más detallada, consulte la ayuda de FaceFilter Studio. Para ver la ayuda completa de FaceFilter Studio, haga clic en Inicio/Todos los programas/FaceFilter Studio/Ayuda de FaceFilter Studio en su PC.

Impresión
22
1Inicio de FaceFilter Studio con el equipo Brother encendido 1
a Al iniciar FaceFilter Studio por primera vez, si el equipo Brother está encendido y conectado al ordenador aparecerá esta pantalla; FaceFilter Studio detectará el equipo Brother.
b Después de hacer clic en Continuar en el paso a, aparecerá esta pantalla. FaceFilter Studio está listo para usar con todas las funciones disponibles.

Impresión
23
1Inicio de FaceFilter Studio cuando el equipo Brother está apagado 1
a Al iniciar FaceFilter Studio por primera vez, si el equipo Brother está apagado o no está conectado aparecerá esta pantalla.
b Haga clic en Detectar en el paso a y aparecerá esta pantalla.
c Si FaceFilter Studio no detecta el equipo Brother, aparecerá esta pantalla.
d Si FaceFilter Studio continúa sin detectar el equipo Brother después de hacer clic en Cancelar en el paso c, aparecerá esta pantalla.

Impresión
24
1e Después de hacer clic en la marca de verificación en el paso d, FaceFilter Studio se iniciará con las
funciones limitadas. El icono de impresión del menú situado en la parte superior se atenuará y no se podrá utilizar la función de impresión.
Nota• Si FaceFilter Studio se inicia con las funciones limitadas, el archivo de imagen se guardará con una
estampilla.
• Para iniciar FaceFilter Studio con todas las funciones disponibles, consulte Inicio de FaceFilter Studio con el equipo Brother encendido en la página 22.
Impresión de una imagen 1
a Haga clic en el icono Abrir para seleccionar el archivo de imagen.

Impresión
25
1b Haga clic en el icono Impresión de la barra de menú situada en la parte superior para ir a la pantalla de
impresión.
c Haga clic en el icono Impresión situado en la parte izquierda para abrir el cuadro de diálogo de configuración de impresión.
d Seleccione Tamaño del papel, Origen del papel, Orientación, número de Copias, Escala y Área de impresión.
NotaSi desea imprimir una foto sin bordes, seleccione Fotografía de página completa en Escala y papel sin bordes en Tamaño del papel.

Impresión
26
1e Haga clic en Configuración de impresión y seleccione el equipo Brother. Haga clic en Aceptar.
NotaSi desea utilizar papel fotográfico, haga clic en Propiedades y configure las opciones Tipo de soporte y Calidad en el cuadro de diálogo de la impresora.
f Haga clic en el icono de Imprimir del cuadro de diálogo Configuración de impresión y se imprimirá la foto.
Retrato inteligente 1
La función de Retrato inteligente detecta los rostros existentes en la foto y ajusta automáticamente el brillo del tono de la piel.
a Abra el archivo de imagen.
b Haga clic en el icono Retrato inteligente para detectar automáticamente las caras.
c Puede modificar el Ajuste del brillo arrastrando la barra deslizante.
d Haga clic en Aceptar.
Reducción de ojos rojos 1
La función de Reducción de ojos rojos le permite atenuar el efecto de ojos rojos de la foto.
a Abra el archivo de imagen.
b Haga clic en el icono Reducción de ojos rojos para reducir automáticamente los ojos rojos.
c La función de Detección automática de ojo... encuentra todos los ojos rojos de la imagen y los marca mediante cuadros de puntos. Puede utilizar la barra deslizante de Umbral de ojos rojos para ajustar elcolor de las áreas marcadas.
d Haga clic en Aceptar.

Impresión
27
1Imprimir lista de expresiones 1
FaceFilter Studio le permite modificar una expresión facial mediante la aplicación de una plantilla de expresiones o manualmente. En el paso de Seleccionar expresión, puede obtener una vista previa o imprimir la lista de expresiones que desee.
Desinstalación de FaceFilter Studio 1
Para desinstalar FaceFilter Studio, seleccione Inicio/Todos los programas/FaceFilter Studio/Desinstalar FaceFilter Studio.

28
2
2Las operaciones de escaneado y de los controladores serán distintas en función del sistema operativo utilizado. El equipo utiliza de forma predeterminada un controlador compatible con TWAIN para el escaneado de documentos desde las aplicaciones.
Para Windows® XP/Windows Vista™Se han instalado dos controladores de escáner. Un controlador de escáner compatible con TWAIN (consulte Compatible con TWAIN en la página 28) y un controlador Windows® Imaging Acquisition (WIA) (consulte Escaneado de un documento con el controlador WIA (para Windows® XP/Windows Vista™) en la página 36). Los usuarios de Windows® XP/Windows Vista™ pueden seleccionar cualquiera de los controladores cuando escaneen documentos.
Nota• Para ScanSoft™ PaperPort™ 11SE, consulte Uso de ScanSoft™ PaperPort™ 11SE con OCR de
NUANCE™ en la página 50.• Si el PC está protegido por un servidor de seguridad y no puede escanear en red, deberá configurar los
ajustes del servidor de seguridad para permitir la comunicación a través de los números de puerto 137 y 54925. Para obtener más información, consulte Configuración del servidor de seguridad (para usuarios de red) en la página 112.
Cuando escanea un documento, puede utilizar el ADF (Alimentador automático de documentos) o el cristal de escaneado. Para obtener más información acerca de cómo cargar los documentos, consulte Mediante el ADF (disponible para todos los modelos con ADF) y Uso del cristal de escaneado en el Manual del usuario.
Escaneado de un documento mediante el controlador TWAIN2
Compatible con TWAIN 2
El software MFL-Pro Suite de Brother incluye un controlador de escáner compatible con TWAIN. Los controladores TWAIN son compatibles con el protocolo universal normalizado para las comunicaciones entre escáneres y aplicaciones. Esto significa que no solamente se pueden escanear imágenes directamente en el visualizador PaperPort™ 11SE que Brother incluye en el equipo, sino que además se pueden escanear imágenes directamente en cientos de aplicaciones de software compatibles con el escaneado de TWAIN. Estas aplicaciones incluyen programas muy conocidos como Adobe® Photoshop®, Adobe® PageMaker®, CorelDraw® y muchos más.
Escaneado 2

Escaneado
29
2
Acceso al escáner 2
a Inicie el software ScanSoft™ PaperPort™ 11SE que se ha instalado durante la instalación de MFL-Pro Suite para escanear un documento.
NotaLas instrucciones para el escaneado en esta Guía hacen referencia a la utilización de ScanSoft™ PaperPort™ 11SE. Los pasos de escaneado pueden variar utilizando otras aplicaciones de software.
b Haga clic en Archivo y, a continuación, en Digitalizar u obtener fotografía. También puede hacer clic en el botón Digitalizar u obtener fotografía. El panel Digitalizar u obtener fotografía aparece a la izquierda de la pantalla.
c Haga clic en el botón Seleccionar.
d Seleccione el escáner que esté utilizando de la lista Escáneres disponibles.
Nota• En Windows® XP/Windows Vista™:
seleccione TW-Brother MFC-XXXX o TW-Brother MFC-XXXX LAN.
• En otros sistemas operativos: seleccione Brother MFC-XXXX o Brother MFC-XXXX LAN.(Donde XXXX es el nombre del modelo)
e Compruebe Mostrar el cuadro de diálogo del escáner del panel Digitalizar u obtener fotografía.
f Haga clic en Escanear.Aparece el cuadro de diálogo Configuración del Escáner:
Vaya a Escaneado de un documento en el PC en la página 30.

Escaneado
30
2
Escaneado de un documento en el PC 2
Puede escanear una página entera o una parte de la página después de escanear previamente el documento.
Escaneado de una página entera 2
a Cargue el documento.
b Si fuese necesario, configure las siguientes opciones en el cuadro de diálogo Configuración del escáner:
Escanear (Tipo de imagen)
ResoluciónTipo de escaneoBrilloContrasteTamaño documento
c Haga clic en Iniciar.Una vez concluido el escaneado, haga clic en Cancelar para volver a la ventana de PaperPort™ 11SE.
NotaUna vez seleccionado el tamaño del documento, puede ajustar aún más el área de escaneado haciendo clic en el botón izquierdo del ratón y arrastrándolo. Esto es necesario en los casos en que desee recortar una imagen al escanearla.
Escaneado previo: para recortar una parte que desee escanear 2
El botón Preescanear se utiliza para obtener la vista previa de una imagen y también le permite recortar las áreas no deseadas de la misma. Una vez concluido el correcto escaneado del área, haga clic en el botón Iniciar en el cuadro de dialogo Configuración de escáner para escanear la imagen.
a Cargue el documento.
1

Escaneado
31
2
b Seleccione los ajustes para Tipo de imagen, Resolución, Tipo de escaneo, Brillo, Contraste y Tamaño documento, según sea necesario.
c Haga clic en Preescanear.Se escanea la imagen completa en el PC y aparece en el área de escaneado (1) del cuadro de diálogo Configuración del Escáner.
d Pulse y mantenga pulsado el botón izquierdo del ratón mientras lo arrastra por la parte que desea escanear.
Nota
Puede ampliar la imagen utilizando el icono y, a continuación, utilizar el icono para restablecerla a su tamaño original.
e Cargue de nuevo el documento.
NotaOmita este paso si ha cargado el documento en el cristal de escáner en el paso a.
f Haga clic en Iniciar.Esta vez solamente aparece el área seleccionada del documento en la ventana PaperPort™ 11SE (o en la ventana de la aplicación).
g En la ventana PaperPort™ 11SE, utilice las opciones disponibles para afinar la imagen.

Escaneado
32
2
Configuración en el cuadro de diálogo Configuración del Escáner 2
Tipo de imagen 2
Seleccione el tipo de imagen de salida en Fotografía, Web o Texto. Las opciones Resolución y Tipo de escaneo se verán afectadas en cada configuración predeterminada.
La configuración predeterminada aparece en la tabla siguiente:
Resolución 2
Puede seleccionar una resolución de escaneado de la lista desplegable Resolución. Cuanto más alta sea la resolución, más memoria ocupará y más se prolongará el tiempo de transferencia, aunque como contrapartida, la imagen escaneada contendrá más detalles. La siguiente tabla indica las opciones de resolución que puede seleccionar y los colores disponibles.
Tipo de imagen Resolución Tipo de escaneoFotografía Utilice esta opción para escanear imágenes
fotográficas300 × 300 ppp Color de 24 bits
Web Utilice esta opción para adjuntar la imagen escaneada a páginas Web
100 × 100 ppp Color de 24 bits
Texto Utilice esta opción para escanear documentos de texto
200 × 200 ppp Blanco y negro
Resolución Blanco y negro/Grises (Difusión de errores)
256 colores Gris verdadero/ Color de 24 bits
100 × 100 ppp Sí Sí Sí150 × 150 ppp Sí Sí Sí200 × 200 ppp Sí Sí Sí300 × 300 ppp Sí Sí Sí400 × 400 ppp Sí Sí Sí600 × 600 ppp Sí Sí Sí1200 × 1200 ppp Sí No Sí2400 × 2400 ppp Sí No Sí4800 × 4800 ppp Sí No Sí9600 × 9600 ppp Sí No Sí19200 × 19200 ppp Sí No Sí

Escaneado
33
2
Tipo de escaneo 2
Blanco y negroUtilice esta opción para texto o imágenes de líneas.
Grises (Difusión de errores)Utilice esta opción para imágenes fotográficas o gráficos. (Difusión de errores es un método de creación de imágenes grises simuladas sin utilizar puntos de gris verdadero. Los puntos negros se sitúan en una patrón específico para dar un aspecto gris ).
Gris verdaderoUtilice esta opción para imágenes fotográficas o gráficos. Este modo es más exacto ya que utiliza hasta 256 tonalidades de gris.
256 coloresUtiliza un máximo de 256 colores para escanear la imagen.
Color de 24 bitsUtiliza un máximo de 16,8 millones de colores para escanear la imagen.
Aunque el uso de Color de 24 bits crea una imagen con el color de reproducción más fiel, el tamaño de archivo de imagen será unas tres veces más grande que el de un archivo creado mediante la opción 256 colores. Utiliza más memoria y el tiempo de transferencia es más prolongado.
Brillo 2
Ajuste la opción (entre -50 y 50) para obtener la mejor imagen. El valor predeterminado es 0, que representando un promedio y normalmente se adapta a la mayoría de imágenes.
Se puede configurar el nivel Brillo arrastrando la barra deslizante hacia la derecha o izquierda para aclarar u oscurecer la imagen. También puede configurar el nivel introduciendo un valor en el cuadro.
Si la imagen escaneada queda demasiado clara, reduzca el nivel Brillo y vuelva a escanear el documento. Si la imagen queda demasiado oscura, incremente el nivel Brillo y vuelva a escanear el documento.
NotaEl ajuste Brillo solamente se encuentra disponible si se ha configurado Tipo de escaneo en Blanco y negro, Grises o Gris verdadero.
Contraste 2
Puede aumentar o disminuir el nivel de contraste desplazando la barra deslizante a la izquierda o derecha. Al aumentar el nivel, se destacan las áreas oscuras y claras de la imagen, mientras que al disminuirlo, se revelan con mayor detalle las áreas grises. También puede configurar el Contraste introduciendo un valor en el cuadro.
NotaEl ajuste Contraste solamente se encuentra disponible si se ha configurado Tipo de escaneo en Grises o Gris verdadero.

Escaneado
34
2
Al escanear fotografías u otras imágenes para utilizarlas en un procesador de texto u otra aplicación de gráficos, pruebe distintos ajustes para Resolución, Tipo de escaneo, Brillo y Contraste con el fin de ver el que mejor se adapta a sus necesidades.
Tamaño documento 2
Seleccione uno de los siguientes tamaños:
A4 210 × 297 mm (8,3 × 11,7 pda)
JIS B5 182 × 257 mm (7,2 × 10,1 pda)
Carta 215,9 × 279,4 mm (8 1/2 × 11 pda)
Oficio 215,9 × 355,6 mm (8 1/2 × 14 pda) (disponible para modelos ADF)
A5 148 × 210 mm (5,8 × 8,3 pda)
Ejecutivo 184,1 × 266,7 mm (7 1/4 × 10 1/2 pda)
Tarjeta de Presentación 60 × 90 mm (2,4 × 3,5 pda)
Para escanear tarjetas de presentación, seleccione el tamaño de Tarjeta de presentación y, a continuación, coloque la tarjeta de visita boca abajo en el centro del cristal de escáner.
Fotografia 1 10 × 15 cm (4 × 6 pda)
Fotografia 2 127 × 203,2 mm (5 × 8 pda)
Fotografia L 89 × 127 mm (3,5 × 5 pda)
Fotografia 2L 13 x 18 cm (5 × 7 pda)
Postal 1 100 × 148 mm (3,9 × 5,8 pda)
Postal 2 (doble) 148 × 200 mm (5,8 × 7,9 pda)
Personalizar (configurable por usuario a partir de 0,35 × 0,35 pulg. a 8,5 × 14 pulg. o 8,9 × 8,9 mm a 215,9 × 355,6 mm).
Si ha seleccionado Personalizar como tamaño, aparece el cuadro de diálogo Tamaño documento personalizado.
Puede seleccionar ‘mm’ o ‘pulgada’ como la unidad del ancho y alto.

Escaneado
35
2
NotaPuede ver el tamaño real del papel seleccionado en la pantalla.
• Ancho: muestra el ancho del área escaneada.
• Alto: muestra el alto del área escaneada.
• Tamaño datos: muestra el tamaño aproximado de los datos en formato de mapa de bits. El tamaño varía dependiendo del tipo de archivo, la resolución y el número de colores utilizados.

Escaneado
36
2
Escaneado de un documento con el controlador WIA(para Windows® XP/Windows Vista™) 2
Compatible con WIA 2
En Windows® XP/Windows Vista™ puede seleccionar Windows® Image Acquisition (WIA) para escanear imágenes. Puede escanear imágenes directamente en el visualizador de PaperPort™ 11SE que se incluye con el equipo de Brother, o bien puede escanearlas directamente en cualquier otra aplicación que sea compatible con el escaneado de WIA o TWAIN.
Acceso al escáner 2
a Abra la aplicación de software para escanear el documento.
NotaLas instrucciones para el escaneado en esta Guía hacen referencia a ScanSoft™ PaperPort™ 11SE. El proceso varía cuando se escanea desde otras aplicaciones.
b Haga clic en Archivo y, a continuación, en Digitalizar u obtener fotografía. También puede hacer clic en el botón Digitalizar u obtener fotografía. El panel Digitalizar u obtener fotografía aparece a la izquierda de la pantalla.
c Haga clic en el botón Seleccionar.
d Seleccione el escáner que esté utilizando de la lista Escáneres disponibles.
Nota• Seleccione WIA-Brother MFC-XXXX USB o WIA-Brother MFC-XXXX LAN (XXXX es el nombre del
modelo).• Si selecciona TW-Brother MFC-XXXX, el controlador TWAIN se activará.
e Compruebe Mostrar el cuadro de diálogo del escáner del panel Digitalizar u obtener fotografía.
f Haga clic en Digitalizar.Aparece el cuadro de diálogo Digitalizar:

Escaneado
37
2
Escaneado de un documento en el PC 2
Hay dos formas de escanear una página completa. Puede utilizar el ADF (alimentador automático de documentos) o el cristal de escáner.
Si desea escanear y después recortar una parte de una página después de haber escaneado previamente el documento, utilice el cristal de escáner. (Consulte Escaneado previo: para recortar una parte que desee escanear en la página 30).
Escaneado de un documento mediante ADF (disponible para modelos ADF) 2
a Cargue el documento.
1 Origen del papel2 Tipo de imagen3 Ajustar la calidad de la imagen digitalizada4 Tamaño de página
b Seleccione Alimentador de documentos de la lista desplegable Origen del papel (1).
c Seleccione el tipo de imagen (2).
d Seleccione Tamaño de página de la lista desplegable (4).
1
2
3
4

Escaneado
38
2
e Si desea cambiar algunos ajustes avanzados, haga clic en Ajustar la calidad de la imagen digitalizada (3). Puede seleccionar Brillo, Contraste, Resolución y Tipo de imagen en Propiedades avanzadas. Haga clic en Aceptar una vez que haya seleccionado una configuración.
NotaDe forma predeterminada, la resolución del escáner se puede ajustar a un máximo de 1200 ppp.
Si desea escanear a resoluciones más elevadas, utilice la utilidad del escáner de Brother. (Consulte Utilidad del escáner de Brother en la página 40).
f En el cuadro de diálogo Digitalizar, haga clic en el botón Digitalizar.El equipo comienza a escanear el documento.
Escaneado previo y recorte de una parte mediante el cristal de escaneado 2
El botón Vista previa se utiliza para obtener la vista previa de una imagen con el fin de recortar cualquier parte no deseada de la imagen. Una vez satisfecho con la vista previa, haga clic en el botón Digitalizar del cuadro de diálogo Digitalizar para escanear la imagen.
a Coloque el documento boca abajo sobre la superficie de cristal de escáner.
b Seleccione Plano en la lista desplegable Origen del papel (1).
NotaSi el equipo no cuenta con el alimentador automático de documentos (ADF), no es necesario especificar el Origen del papel.

Escaneado
39
2
1 Origen del papel2 Tipo de imagen3 Ajustar la calidad de la imagen digitalizada4 Área de escaneo
c Seleccione el tipo de imagen (2).
d Haga clic en Vista previa. Se escanea la imagen completa en el PC y aparece en el área de escaneado (4).
e Pulse y mantenga pulsado el botón izquierdo del ratón mientras lo arrastra por la parte que desea escanear.
1
2
4
3

Escaneado
40
2
f Si necesita acceder a los ajustes avanzados, haga clic en Ajustar la calidad de la imagen digitalizada (3). Puede seleccionar Brillo, Contraste, Resolución y Tipo de imagen en Propiedades avanzadas. Haga clic en Aceptar una vez que haya seleccionado una configuración.
g En el cuadro de diálogo Digitalizar, haga clic en el botón Digitalizar.El equipo comienza a escanear el documento.Esta vez solamente aparece el área seleccionada del documento en la ventana PaperPort™ 11SE (o en la ventana de la aplicación).
Utilidad del escáner de Brother 2
La utilidad del escáner de Brother se utiliza para configurar el controlador de escáner WIA para resoluciones superiores a 1200 ppp, así como para cambiar el tamaño del papel. Si desea configurar el tamaño Legal como tamaño predeterminado, utilice esta utilidad para cambiar el ajuste. Para que la nueva configuración surta efecto, debe reiniciar el PC.
NotaSi escanea el documento a una resolución superior a 1200 ppp, es posible que el tamaño de archivo sea demasiado grande. Asegúrese de disponer de suficiente memoria y de espacio en el disco duro para el tamaño del archivo que está intentando escanear. Si no dispone de suficiente memoria o falta espacio en el disco duro, el PC podría bloquearse, dando lugar a una pérdida del archivo.
Ejecución de la utilidad
Puede ejecutar la utilidad seleccionando Utilidad del Escáner situada en el menú Inicio/Todos los programas/Brother/MFC-XXXX (XXXX es el nombre del modelo)/Valores del escáner.

Escaneado
41
2
NotaCuando aparezca la pantalla Control de cuenta de usuario en Windows Vista™, realice lo siguiente.
• Para usuarios con derechos de administrador: haga clic en Permitir.
• Para usuarios sin derechos de administrador: especifique la contraseña del administrador y haga clic en Aceptar.

Escaneado
42
2
Escaneado de un documento con el controlador WIA(para usuarios de Windows Vista™ Photo Gallery y Windows Fax y Scan) 2
Acceso al escáner 2
a Abra la aplicación de software para escanear el documento.
b Siga uno de estos pasos:
Para Windows Photo Gallery
Haga clic en Archivo y, a continuación, en Importar desde una cámara o escáner. Para Windows Fax y Scan
Haga clic en Archivo, Nuevo y, a continuación, en Digitalizar.
c Seleccione el escáner que desea utilizar.
d Haga clic en Importar.Aparece el cuadro de diálogo Escanear:
Vaya a Escaneado de un documento en el PC en la página 42.
Escaneado de un documento en el PC 2
Hay dos formas de escanear una página completa. Puede utilizar el ADF (alimentador automático de documentos) o el cristal de escáner.
Si desea escanear y después recortar una parte de una página después de haber escaneado previamente el documento, debe utilizar el cristal de escáner. (Consulte Escaneado previo y recorte de una parte mediante el cristal de escaneado en la página 43).
Escaneado de un documento mediante ADF (disponible para modelos ADF) 2
a Cargue el documento.

Escaneado
43
2
b Si fuese necesario, ajuste las opciones siguientes en el cuadro de diálogo Escáner.
1 Perfil2 Origen3 Tamaño del papel4 Formato del color5 Tipo de archivo6 Resolución7 Brillo8 Contraste
NotaDe forma predeterminada, la resolución del escáner se puede ajustar a un máximo de 1200 ppp.
Si desea escanear a resoluciones más elevadas, utilice la utilidad del escáner de Brother. (Consulte Utilidad del escáner de Brother en la página 40).
c En el cuadro de diálogo Escanear, haga clic en el botón Digitalizar.El equipo comienza a escanear el documento.
Escaneado previo y recorte de una parte mediante el cristal de escaneado 2
El botón Vista previa se utiliza para obtener la vista previa de una imagen con el fin de recortar cualquier parte no deseada de la imagen. Una vez satisfecho con la vista previa, haga clic en el botón Digitalizar del cuadro de diálogo Digitalizar para escanear la imagen.
a Coloque el documento boca abajo sobre la superficie de cristal de escáner.

Escaneado
44
2
b Seleccione Plano en la lista desplegable Origen. Si fuese necesario, ajuste las opciones siguientes en el cuadro de diálogo Escáner.
1 Perfil2 Origen3 Formato del color4 Tipo de archivo5 Resolución6 Brillo7 Contraste8 Área de escaneo
NotaSi el equipo no cuenta con el alimentador automático de documentos (ADF), no es necesario especificar el Origen.
c Haga clic en Vista previa. Se escanea la imagen completa en el PC y aparece en el área de escaneado (8).
d Pulse y mantenga pulsado el botón izquierdo del ratón mientras lo arrastra por la parte que desea escanear.
e En el cuadro de diálogo Digitalizar, haga clic en el botón Digitalizar.El equipo comienza a escanear el documento.Esta vez solamente aparece el área seleccionada del documento en la ventana de la aplicación.

Escaneado
45
2
Uso del botón Escanear(para usuarios USB) 2
NotaSi utiliza el botón Escáner en una red, consulte Uso del botón Escanear en la página 84.
Se puede utilizar la tecla (Escáner) en el panel de control para escanear documentos y enviarlos directamente a un procesador de textos, un programa de gráficos, una aplicación de correo electrónico, una carpeta del PC o una tarjeta de memoria.
Antes de utilizar el botón (Escáner) en el panel de control, debe instalar el software MFL-Pro Suite de Brother y conectar el equipo al Macintosh®. Si ha instalado MFL-Pro Suite desde el CD-ROM adjunto, quedarán instalados los controladores correctos y ControlCenter3. El escaneado con la tecla
(Escáner) utiliza la configuración de la ficha Botón Dispositivo del software ControlCenter3. (Consulte ESCANEADO en la página 59). Para obtener información detallada acerca de la configuración de escáner y la ejecución de la aplicación seleccionada con el botón (Escáner), consulte Uso de ControlCenter3 en la página 54.
Escanear a correo electrónico 2
Puede escanear un documento en blanco y negro o en color en la aplicación de correo electrónico como un archivo adjunto.
a Cargue el documento.
b Pulse el botón (Escáner).
c Pulse a o b para seleccionar Escanea E-Mail.Pulse OK.
d Pulse Inicio Negro o Inicio Color.El equipo empieza a escanear el documento, crea un archivo adjunto e inicia la aplicación de correo electrónico, mostrando el nuevo mensaje que se va a enviar.
Nota• Si desea cambiar entre el escaneado en color y en blanco y negro, seleccione color o blanco y negro en
la opción Tipo de escaneo en la ficha Botón Dispositivo de la pantalla de configuración de ControlCenter3. (Consulte ESCANEADO en la página 56).
• El tipo de escaneado depende de la configuración de la ficha Botón Dispositivo, Inicio Negro o Inicio Color no cambia la configuración.

Escaneado
46
2
Escanear a imagen 2
Se puede escanear una imagen en color en una aplicación de gráficos para verla y modificarla.
a Cargue el documento.
b Pulse el botón (Escáner).
c Pulse a o b para seleccionar Escan. a imagen.Pulse OK.
d Pulse Inicio Negro o Inicio Color.El equipo inicia el proceso de escaneado.
Nota• Si desea cambiar entre el escaneado en color y en blanco y negro, seleccione color o blanco y negro en
la opción Tipo de escaneo en la ficha Botón Dispositivo de la pantalla de configuración de ControlCenter3. (Consulte ESCANEADO en la página 56).
• El tipo de escaneado depende de la configuración de la ficha Botón Dispositivo, Inicio Negro o Inicio Color no cambia la configuración.
Escanear a OCR 2
Si el documento original es texto, puede utilizar ScanSoft™ PaperPort™ 11SE para escanear el documento y convertirlo en un archivo de texto que puede editarse con el software habitual de procesador de textos.
a Cargue el documento.
b Pulse el botón (Escáner).
c Pulse a o b para seleccionar Escanear a OCR.Pulse OK.
d Pulse Inicio Negro o Inicio Color.El equipo inicia el proceso de escaneado.
Nota• Si desea cambiar entre el escaneado en color y en blanco y negro, seleccione color o blanco y negro en
la opción Tipo de escaneo en la ficha Botón Dispositivo de la pantalla de configuración de ControlCenter3. (Consulte ESCANEADO en la página 56).
• El tipo de escaneado depende de la configuración de la ficha Botón Dispositivo, Inicio Negro o Inicio Color no cambia la configuración.

Escaneado
47
2
Escanear a archivo 2
Puede escanear un documento en blanco y negro o en color en el PC y guardarlo como un archivo en la carpeta que seleccione. El tipo de archivo y la carpeta específica dependerán de la configuración seleccionada en la pantalla Escanear a archivo de ControlCenter3. (Consulte Archivo en la página 63).
a Cargue el documento.
b Pulse el botón (Escáner).
c Pulse a o b para seleccionar Escan a fiche..Pulse OK.
d Pulse Inicio Negro o Inicio Color.El equipo inicia el proceso de escaneado.
Nota• Si desea cambiar entre el escaneado en color y en blanco y negro, seleccione color o blanco y negro en
la opción Tipo de escaneo en la ficha Botón Dispositivo de la pantalla de configuración de ControlCenter3. (Consulte ESCANEADO en la página 56).
• Si desea cambiar el nombre de archivo de los documentos escaneados, escriba el nombre de archivo en la sección Nombre de archivo de la ficha Botón Dispositivo de la configuración de ControlCenter3.
• El tipo de escaneado depende de la configuración de la ficha Botón Dispositivo, Inicio Negro o Inicio Color no cambia la configuración.
Escanear a soporte (No está disponible para MFC-235C ni MFC-260C) 2
Puede escanear documentos en blanco y negro y en color directamente en una unidad de memoria flash USB. Los documentos en blanco y negro se almacenarán en formatos de archivo PDF (*.PDF) o TIFF (*.TIFF). Los documentos en color se pueden guardar en formatos de archivo PDF (*.PDF) o JPEG (*.JPG). Los nombres de archivo se basan en la fecha actual. Por ejemplo, a la quinta imagen escaneada el 1 de julio de 2007 se le asignaría el nombre 01070705.PDF. Puede cambiar el color, la calidad y el nombre de archivo.
NotaEn los modelos DCP no se puede cambiar el nombre de archivo.
Resolución(Para modelos de pantalla monocromática)
Resolución(Para modelos de pantalla a color)
Opciones de formato de archivo
Formato del archivo predeterminado
ByN 200x100 ppp 200x100ppp ByN TIFF/PDF TIFFByN 200 ppp 200ppp ByN TIFF/PDF TIFFColor 150 ppp 150ppp Color JPEG/PDF PDFColor 300 ppp 300ppp Color JPEG/PDF PDFColor 600 ppp 600ppp Color JPEG/PDF PDF

Escaneado
48
2
a Introduzca una unidad de memoria flash USB, CompactFlash® 1, Memory Stick®, Memory Stick Pro ™, MultiMediaCard™, SecureDigital™ o xD-Picture Card™ 2 en el equipo.
NotaDCP-135C no es compatible con CompactFlash®, Memory Stick®, Memory Stick Pro™, MultiMediaCard™, SecureDigital™ o xD-Picture Card™.
1 Este producto también es compatible con CompactFlash® tipo 1.2 Este producto es compatible con xD-Picture Card™ Tipo M/Tipo H.
AVISO
NO desenchufe el cable de alimentación ni extraiga la unidad de memoria flash USB, CompactFlash®, Memory Stick®, Memory Stick Pro™, MultiMediaCard™, SecureDigital™ o xD-Picture Card™ del equipo mientras esté leyendo los datos (es decir, mientras el botón PhotoCapture esté parpadeando). De lo contrario, los datos se pueden perder o el soporte se podría dañar.Si extrae la unidad de memoria flash USB o la tarjeta de memoria mientras el botón PhotoCapture está parpadeando, deberá reiniciar el PC antes de volver a insertar la unidad de memoria flash USB o la tarjeta de memoria. Si inserta otra unidad de memoria flash USB u otra tarjeta de memoria antes de reiniciar el PC, los datos pueden resultar destruidos.
b Cargue el documento.
c Pulse el botón (Escáner).
d Pulse a o b para seleccionar Escan a soport.Pulse OK. Siga uno de estos pasos:
Para cambiar la calidad, vaya a e.Pulse Inicio Negro o Inicio Color para iniciar el escaneado sin cambiar la configuración.
e Pulse a o b para seleccionar la calidad deseada.Pulse OK. Siga uno de estos pasos:
Para cambiar el tipo de archivo, vaya a f.Pulse Inicio Negro o Inicio Color para iniciar el escaneado sin cambiar la configuración.
f Pulse a o b para seleccionar el tipo de archivo que desee.Pulse OK. Siga uno de estos pasos:
Para cambiar el nombre de archivo, vaya a g.Pulse Inicio Negro o Inicio Color para iniciar el escaneado sin cambiar la configuración.
Nota• Si ha seleccionado color en el ajuste de resolución, no puede seleccionar TIFF.• Si ha seleccionado monocromo en el ajuste de resolución, no puede seleccionar JPEG.

Escaneado
49
2
g El nombre de archivo se configura automáticamente. Sin embargo, puede crear el nombre que prefiera mediante el teclado de marcación. Solamente se pueden cambiar los seis primeros dígitos del nombre de archivo. (Sólo modelos MFC)Pulse OK.
NotaPulse Borrar/Volver para eliminar las letras introducidas.
h Pulse Inicio Negro o Inicio Color para iniciar el escaneado.
NotaEl tipo de escaneado depende de la configuración seleccionada en el paso e y f, Inicio Negro o Inicio Color no cambia la configuración.

Escaneado
50
2
Uso de ScanSoft™ PaperPort™ 11SE con OCR de NUANCE™2
NotaScanSoft™ PaperPort™ 11SE sólo es compatible con Windows® 2000 (SP4 o superior) o XP (SP2 o superior), XP Professional x64 Edition y Windows vista™.
ScanSoft™ PaperPort™ 11SE para Brother es una aplicación de administración de documentos. Puede utilizar PaperPort™ 11SE para visualizar documentos escaneados.
Sin embargo, no sólo sirve para visualizar, PaperPort™ 11SE incorpora un sofisticado, aunque sencillo, sistema de archivado que le ayudará a organizar los documentos de gráficos y texto. Permite combinar o ‘apilar’ documentos de diferentes formatos para su impresión, envío por fax o clasificación.
En este capítulo se explican únicamente las funciones básicas del software. Para obtener más información, consulte la Guía del usuario de ScanSoft™.
Para ver la Guía del usuario completa de ScanSoft™ PaperPort™ 11SE, seleccione Ayuda en la barra de menú de PaperPort™ 11SE y haga clic en Guia del usuario.
Al instalar MFL-Pro Suite, se instalará automáticamente ScanSoft™ PaperPort™ 11SE para Brother.
Puede acceder a ScanSoft™ PaperPort™ 11SE a través del grupo de programas ScanSoft™ PaperPort™ 11SE ubicados en Inicio/Todos los programas/ScanSoft PaperPort 11 del PC.

Escaneado
51
2
Visualización de elementos 2
ScanSoft™ PaperPort™ 11SE ofrece diversas opciones para ver elementos:
Vista escritorio muestra el elemento en la carpeta seleccionada con una miniatura (un gráfico pequeño que muestra cada elemento en un escritorio o carpeta) o un icono.
Puede ver tanto los elementos de PaperPort™ 11SE (archivos MAX) como los elementos distintos de PaperPort™ 11SE (archivos creados mediante otras aplicaciones).
Los elementos no generados en PaperPort™ 11SE incluyen un icono que indica la aplicación utilizada para crear el elemento en cuestión.
En la Vista página se muestra una vista ampliada de una página. Puede abrir un elemento de PaperPort™ 11SE haciendo doble clic en su icono o en la miniatura de la vista escritorio.
Siempre y cuando tenga la aplicación correspondiente en el PC para visualizarlo, puede abrir también un elemento no generado en PaperPort™ 11SE haciendo doble clic en el mismo.

Escaneado
52
2
Organización de los elementos en carpetas 2
PaperPort™ 11SE incorpora un sencillo sistema de archivado para facilitar la organización de los elementos. Este sistema de archivado consta de carpetas y elementos que se pueden seleccionar para ver en la vista escritorio. Un elemento puede ser un elemento de PaperPort™ 11SE o no serlo:
Las carpetas se organizan en una estructura de ‘árbol’ en la vista de carpetas. Esta sección se utiliza para seleccionar las carpetas y ver los elementos de la vista escritorio.Puede simplemente arrastrar y colocar un elemento en una carpeta. Cuando se resalte la carpeta, suelte el botón del ratón para que el elemento se guarde en esa carpeta.Las carpetas se pueden ‘anidar’, es decir, se pueden guardar en otras carpetas.Al hacer doble clic en una carpeta, sus elementos (tanto archivos MAX de PaperPort™ 11SE como los no generados en PaperPort™ 11SE) aparecen en el escritorio.
También se puede utilizar el explorador de Windows® para administrar las carpetas y elementos que aparecen en la vista escritorio.
Vínculos rápidos a otras aplicaciones 2
ScanSoft™ PaperPort™ 11SE reconoce automáticamente otras aplicaciones en el ordenador y crea un ‘vínculo de trabajo’ a las mismas.
Los iconos de las aplicaciones vinculadas se encuentran en la barra Enviar a situada en la parte inferior de la vista escritorio.
Para utilizar un vínculo, arrastre un elemento a alguno de los iconos para iniciar esa aplicación. Un uso típico de la barra Enviar a es la selección de un elemento para, a continuación, enviarlo por fax.
En este ejemplo de la barra Enviar A, se ven varias aplicaciones con vínculos a PaperPort™ 11SE.
Si PaperPort™ 11SE no reconoce automáticamente alguna de las aplicaciones en el ordenador, puede crear manualmente un vínculo utilizando el comando Agregar a la barra Enviar a.
ScanSoft™ PaperPort™ 11SE con OCR le permite convertir texto de imágenes en texto modificable 2
ScanSoft™ PaperPort™ 11SE puede convertir rápidamente el texto de un elemento de ScanSoft™ PaperPort™ 11SE (que, en realidad, no es más que la imagen del texto) en un archivo de texto que puede modificarse con un procesador de textos.PaperPort™ 11SE utiliza el reconocimiento óptico de caracteres (OCR), que se facilita con PaperPort™ 11SE.PaperPort™ 11SE puede utilizar la aplicación OCR que desee si dicha aplicación ya se encuentra en el ordenador. Puede convertir el elemento entero, o bien, utilizando el comando Copiar texto, puede seleccionar solamente una parte del texto que desee convertir.Al arrastrar un elemento sobre un icono del vínculo del procesador de texto, se inicia la aplicación de OCR incorporada en PaperPort™ 11SE, o puede utilizar su propia aplicación de OCR.

Escaneado
53
2
Puede importar elementos desde otras aplicaciones 2
Además de escanear elementos, puede llevarlos hasta PaperPort™ 11SE empleando varios métodos y convertirlos en archivos (MAX) de PaperPort™ 11SE de diferentes maneras:
Imprimiéndolos en la vista escritorio desde otra aplicación, como por ejemplo Microsoft® Excel.
Importando archivos guardados en otros formatos de archivo, como mapa de bits (BMP) de Windows® o formato de archivo de imagen etiquetada (TIFF).
Puede exportar elementos a otros formatos 2
Se pueden exportar o guardar elementos de ScanSoft™ PaperPort™ 11SE en diversos formatos de archivo conocidos, como BMP, JPEG, TIFF o PDF.
Exportación de un archivo de imagen 2
a Haga clic en Archivo y, a continuación, seleccione Guardar como en la ventana de PaperPort™ 11SE. Aparece el cuadro de diálogo Guardar ‘XXXXX’ como.
b Seleccione la unidad y carpeta en las que desee guardar el archivo.
c Escriba el nuevo nombre de archivo y seleccione el tipo de archivo.
d Haga clic en Guardar para guardar el archivo, o en Cancelar para volver a PaperPort™ 11SE sin guardarlo.
Desinstalación de ScanSoft™ PaperPort™ 11SE con OCR 2
Para Windows® 2000 Professional 2
a Haga clic en el botón Inicio, Configuración, Panel de control y, a continuación, seleccione el botón Agregar/quitar programas.
b Seleccione ScanSoft PaperPort11 de la lista y haga clic en Cambiar o Quitar.
Para Windows® XP 2
a Haga clic en el botón Inicio, Panel de control, Agregar o quitar programas y seleccione el icono Cambiar o quitar programas.
b Seleccione ScanSoft PaperPort11 de la lista y haga clic en Cambiar o Quitar.
Para Windows Vista™ 2
a Haga clic en el botón Inicio, Panel de control, Programas y Programas y características.
b Seleccione ScanSoft PaperPort11 de la lista y haga clic en Desinstalar.

54
3
3
Nota• Las funciones disponibles en ControlCenter3 pueden variar en función del número de modelo del equipo.
• Si su equipo está protegido con un servidor de seguridad y no puede utilizar las funciones de Center3, quizá necesite configurar los ajustes del servidor de seguridad. Para obtener más información, consulte Configuración del servidor de seguridad (para usuarios de red) en la página 112.
Uso de ControlCenter3 3
ControlCenter3 es una utilidad de software que le permite un acceso rápido y sencillo a las aplicaciones de uso frecuente. El uso de ControlCenter3 elimina la necesidad de iniciar manualmente aplicaciones específicas. ControlCenter3 dispone de las siguientes operaciones:
a Escaneado directamente a un archivo, correo electrónico, procesador de texto o aplicación de gráficos de su elección. (1)
b Acceso a la configuración de escaneado personalizado. Los botones de escaneado personalizado se pueden configurar conforme a las necesidades de cada aplicación. (2)
c Acceso a las funciones avanzadas de PhotoCapture Center™. (3)
d Acceso a las funciones de copia disponibles mediante el PC. (4)
e Acceso a las aplicaciones ‘PC-FAX’ disponibles para el dispositivo. (5)
f Acceso a los ajustes de configuración disponibles para configurar el dispositivo. (6)
g Puede seleccionar el equipo con el que ControlCenter3 se va a conectar en la lista desplegable de Modelo. (7)
h Asimismo, puede abrir la ventana de configuración para cada función y un vínculo al Brother Solutions Center, haciendo clic en el botón Configuración. (8)
ControlCenter3 3

ControlCenter3
55
3
Moderno 3
Clásico 3
Nota• Para poder seleccionar otro modelo conectado de la lista desplegable Modelo, debe haber instalado el
software MFL-Pro Suite en el PC para ese modelo.
• Para la interfaz de usuario moderna, debe instalar el reproductor de Adobe Flash Player 8 o superior. Si no dispone del Reproductor de Flash 8 o superior, se le enviará un mensaje para que pueda descargar la última versión del reproductor de Flash.
7
1,
8
2
3
4
5
6
7
1
8
2
3
4
5
6

ControlCenter3
56
3
Cambio de interfaz de usuario 3
Puede elegir la interfaz de usuario moderna o clásica para ControlCenter3.
a Para cambiar la interfaz de usuario, haga clic en el botón Configuración y seleccione CONFIGURACIÓN y, a continuación, SELECCIÓN DE SKIN.
b En el cuadro de diálogo SELECCIÓN DE SKIN, puede elegir la interfaz de usuario que prefiera.
Desactivación de la función de carga automática 3
Una vez haya iniciado ControlCenter3 en el menú Inicio, el icono aparecerá en el área de notificación. Puede abrir la ventana ControlCenter3 haciendo doble clic en el icono .
Si no desea que ControlCenter3 se ejecute automáticamente cada vez que inicie el ordenador;
a Haga clic con el botón derecho del ratón en el icono ControlCenter3 del área de notificación y seleccione Preferencias.
Aparece la ventana de preferencias de ControlCenter3.
b Desactive la casilla de verificación Cargar el ControlCenter al iniciar el ordenador.
c Haga clic en Aceptar para cerrar la ventana.
ESCANEADO 3
Existen cuatro opciones de escaneado: Escanear a imagen, Escanear a OCR, Escanear a correo electrónico y Escanear a archivo.
Imagen (predeterminado: Microsoft® Paint)Le permite escanear una página directamente en cualquier aplicación de visualización o edición de gráficos. Puede seleccionar la aplicación de destino, como Microsoft® Paint, Corel® Paint Shop Pro®, Adobe® PhotoShop®, o cualquier tipo de editor de imágenes instalado en el PC.

ControlCenter3
57
3
OCR (predeterminado: Microsoft® NotePad)Le permite escanear una página o documento, ejecutar automáticamente la aplicación OCR e insertar texto (no una imagen gráfica) en un procesador de texto. Puede seleccionar la aplicación del procesador de texto de destino, como Microsoft® NotePad, Microsoft® Word, Corel® WordPerfect® o cualquier otro procesador de texto instalado en el PC.
Correo Electrónico (predeterminado: el software de correo electrónico predeterminado)Le permite escanear una página o documento directamente en forma de datos adjuntos estándar en una aplicación de correo electrónico. Puede especificar el tipo de archivo y la resolución de los datos adjuntos.
ArchivoLe permite escanear directamente en un archivo de disco. Puede cambiar el tipo de archivo y la carpeta de destino, según lo estime oportuno.
ControlCenter3 le permite configurar el botón de hardware Escáner en el equipo y el botón de software de ControlCenter3 para cada función de escaneado. Para configurar el botón del hardware Escanear en el equipo, seleccione la ficha Botón Dispositivo en el menú de configuración para cada uno de los botones ESCANEAR. Para configurar el botón de software en ControlCenter3, seleccione la ficha Botón Software en el menú de configuración para cada uno de los botones ESCANEAR.
ESCANEADO PERSONALIZADO 3
Puede configurar el nombre y los ajustes de cada uno de estos botones para adaptarlos a sus necesidades específicas. Para ello, haga clic con el botón derecho en cualquiera de los botones y siga los menús de configuración.
PHOTOCAPTURE 3
Hay cuatro formas de acceder a los datos almacenados en la unidad de memoria flash USB o en la tarjeta de memoria
Abrir carpeta PCCLe permite ver los archivos y carpetas que están en la unidad de memoria flash USB o en la tarjeta de memoria. (Consulte Uso de PhotoCapture Center™ en la página 109).
Copiar desde PCCLe permite copiar los archivos de la unidad de memoria flash USB o de la tarjeta de memoria en una carpeta específica del equipo. Puede seleccionar la carpeta de destino.
Copiar a aplicaciónLe permite copiar los archivos de la unidad de memoria flash USB o de la tarjeta de memoria directamente en una aplicación.
FaceFilter StudioLe permite copiar los archivos de la unidad de memoria flash USB o de la tarjeta de memoria e iniciar la aplicación FaceFilter Studio. (Consulte Uso de FaceFilter Studio para la impresión de fotografías con REALLUSION en la página 21).

ControlCenter3
58
3
COPIA 3
Le permite utilizar el ordenador y cualquier controlador de impresora para funciones de copia avanzadas. Puede escanear una página en el equipo e imprimir copias utilizando cualquiera de las funciones del controlador de la impresora del equipo, o enviar la copia a cualquier controlador de impresora estándar instalado en el ordenador, incluidas las impresoras de red.
Puede configurar los ajustes preferidos en un total de cuatro botones.
PC-FAX (sólo modelos MFC) 3
Estos botones permiten enviar o recibir faxes mediante la aplicación PC-FAX de Brother.
EnviarLe permite escanear una página o documento y enviar automáticamente la imagen en forma de fax desde el PC, utilizando el software PC-FAX de Brother. (Consulte Envío por PC-FAX en la página 90).
Recibir (No disponible para MFC-235C y MFC-260C)
Al hacer clic en este botón, se activa el software de recepción PC-FAX y el equipo comienza a recibir datos de fax del equipo Brother. Después de activar la opción PC-FAX, el nombre del icono cambia a Visualizar Recibidos y, cuando hace clic sobre él, abre una aplicación y muestra los faxes recibidos. Antes de usar la opción de recepción PC-FAX, debe seleccionar la opción Recepción PC-FAX en el menú del panel de control del equipo Brother. (Consulte recepción PC-FAX (No está disponible para MFC-235C ni MFC-260C) en la página 104).
Libreta de DireccionesLe permite abrir la libreta de direcciones de PC-FAX de Brother. (Consulte Libreta de Direcciones de Brother en la página 98).
ConfiguraciónLe permite configurar los ajustes para el envío de PC-FAX. (Consulte Configuración de envío en la página 91).
CONFIGURACIÓN DEL DISPOSITIVO 3
Puede configurar los ajustes del equipo o comprobar los niveles de tinta.
Configuración automática (No disponible para modelos DCP, MFC-235C y MFC-260C)
Le permite abrir el programa de configuración remota. (Consulte Configuración remota en la página 88).
Llamada rápida (No disponible para modelos DCP, MFC-235C y MFC-260C)
Le permite abrir la ventana de marcación-rápida de la configuración remota. (Consulte Configuración remota en la página 88).
Nivel tintaLe permite comprobar el estado de la tinta. (Consulte Monitor de estado en la página 3).
Guía del usuarioLe permite visualizar la Guía del usuario del Software y la Guía del usuario en Red.

ControlCenter3
59
3
ESCANEADO 3
Existen cuatro opciones de escaneado: aplicaciones Escanear a imagen, Escanear a OCR, Escanear a correo electrónico y Escanear a archivo.
NotaPuede configurar el botón Escanear del equipo para cada botón de ControlCenter3 en la ficha Botón Dispositivo. Para cambiar los ajustes del botón Escanear, haga clic con el botón derecho del ratón en el botón ControlCenter3, haga clic en Configuración ControlCenter y en la ficha Botón Dispositivo.
Imagen (ejemplo: Microsoft® Paint) 3
La función Escanear a imagen le permite escanear una imagen directamente y enviarla a la aplicación gráfica para editarla. Para cambiar los ajustes predeterminados, haga clic con el botón derecho en el botón Imagen, seleccione Configuración ControlCenter y haga clic en la ficha Botón Software.
Si desea escanear y después recortar una parte de una página después de haber escaneado previamente el documento, active la casilla de verificación Mostrar la interfaz de escáner.Cambie los otros ajustes, si fuera necesario.

ControlCenter3
60
3
Para cambiar la aplicación de destino, seleccione la aplicación correcta de la lista desplegable Aplicación de destino. Puede añadir una aplicación a la lista haciendo clic en el botón Añadir.
Especifique el Nombre de la aplicación (hasta 30 caracteres) y la Ubicación de la aplicación. Asimismo,
puede encontrar la ubicación de la aplicación haciendo clic en el icono . Seleccione Tipo de archivo de la lista desplegable.
Puede eliminar una aplicación añadida haciendo clic en el botón Eliminar de la ficha Botón Software.
NotaEsta función también se encuentra disponible para las opciones Escanear a correo electrónico y Escanear a OCR. La ventana puede variar dependiendo de la función.

ControlCenter3
61
3
OCR (programa de procesador de texto) 3
Escanear a OCR permite escanear un documento y convertirlo en texto. Este texto se puede editar con su software de procesamiento de texto favorito.
Para configurar Escanear a OCR, haga clic con el botón derecho en el botón OCR, seleccione Configuración ControlCenter y haga clic en la ficha Botón Software.
Para cambiar la aplicación del procesador de texto, seleccione la aplicación del procesador de texto de destino de la lista desplegable Aplicación de destino. Puede añadir una aplicación a la lista haciendo clic en el botón Añadir. Para eliminar una aplicación, haga clic en el botón Eliminar de la ficha Botón Software.
Si desea escanear y después recortar una parte de una página después de haber escaneado previamente el documento, active la casilla de verificación Mostrar la interfaz de escáner.También puede configurar los otros ajustes para Escanear a OCR.

ControlCenter3
62
3
Correo electrónico 3
Escanear a correo electrónico le permite escanear un documento y enviarlo a su aplicación de correo electrónico predeterminada, de manera que pueda enviar un trabajo escaneado como un archivo adjunto. Para cambiar la aplicación de correo electrónico o tipo de archivo adjunto predeterminados, haga clic con el botón derecho en el botón Correo electrónico, seleccione Configuración ControlCenter y haga clic en la ficha Botón Software.
Para cambiar la aplicación de correo electrónico, seleccione su aplicación de correo electrónico favorita de la lista desplegable Aplicación de correo electrónico. Puede añadir una aplicación a la lista haciendo clic en el botón Añadir 1. Para eliminar una aplicación, haga clic en el botón Eliminar.1 Cuando utilice ControlCenter3 por primera vez, aparecerá una lista predeterminada de las aplicaciones de correo electrónico compatibles en la
lista desplegable. Si experimenta algún tipo de problema al utilizar una aplicación personalizada con ControlCenter3, seleccione una aplicación de la lista.
También puede cambiar otros ajustes usados para crear los archivos adjuntos.
Si desea escanear y después recortar una parte de una página después de haber escaneado previamente el documento, active la casilla de verificación Mostrar la interfaz de escáner.
Tipos de archivos compatibles 3
Puede seleccionar de la lista siguiente de tipos de archivo, al guardarlos en una carpeta.
3
Seleccione de la lista desplegable el tipo de archivo en el que desea guardar las imágenes escaneadas.
Mapa de bits de Windows (*.bmp)JPEG (*.jpg)TIFF - Sin comprimir (*.tif)TIFF - Comprimidos (*.tif)TIFF Multi-página - Sin comprimir (*.tif)TIFF Multi-página - Comprimidos (*.tif)Gráficos de red portátil (*.png)PDF (*.pdf)

ControlCenter3
63
3
Archivo 3
El botón Escanear a archivo le permite escanear una imagen en una carpeta del disco duro con uno de los tipos de archivo mostrados en la lista de archivos adjuntos. Para configurar el tipo de archivo y la carpeta, haga clic con el botón derecho del ratón en el botón Archivo, haga clic en Configuración ControlCenter y en la ficha Botón Software.
Puede cambiar el nombre de archivo. Escriba el nombre de archivo que desee utilizar para el documento en el cuadro de diálogo Nombre de archivo. El nombre de archivo será el nombre de archivo registrado, la fecha actual y el número secuencial.
Seleccione el tipo de archivo para la imagen guardada de la lista desplegable Tipo de archivo. Puede guardar el archivo en la carpeta predeterminada que aparece en la Carpeta de destino, o seleccionar la
carpeta que desee haciendo clic en el icono .
Para visualizar la ubicación en la que se guarda la imagen escaneada al finalizar el escaneado, active la casilla de verificación Mostrar carpeta. Con el fin de permitir especificar el destino de la imagen escaneada cada vez que se escanea, active la casilla de verificación Mostrar la ventana Guardar como.
Si desea escanear y después recortar una parte de una página después de haber escaneado previamente el documento, active la casilla de verificación Mostrar la interfaz de escáner.

ControlCenter3
64
3
ESCANEADO PERSONALIZADO 3
La opción Escaneado personalizado le permite crear sus propias opciones de escaneado.
Para los usuarios de interfaz moderna, deslice el puntero del ratón por d y haga clic en Personalizado.
Para personalizar un botón, haga clic con el botón derecho en el botón correspondiente y haga clic en Configuración ControlCenter. Existen cuatro opciones: Escanear a imagen, Escanear a OCR, Escanear a correo electrónico y Escanear a archivo.
Escanear a imagenLe permite escanear una página directamente en cualquier software de visualización o edición de imágenes. Puede seleccionar una aplicación de edición de imágenes en el PC.
Escanear a OCRConvierte los documentos escaneados en archivos de texto modificables. También puede seleccionar la aplicación de destino para el texto modificable.
Escanear a correo electrónicoPermite adjuntar las imágenes escaneadas a un mensaje de correo electrónico. Asimismo, puede seleccionar el tipo de archivo adjunto y crear una lista de envío rápido de direcciones de correo electrónico seleccionadas de la libreta de direcciones de correo electrónico.
Escanear a archivoLe permite guardar una imagen escaneada en cualquier carpeta de un disco duro local o de red. Asimismo, puede elegir el tipo de archivo que se va a utilizar.
Moderno 3
Clásico 3

ControlCenter3
65
3
Personalización de un botón definido por el usuario 3
Para personalizar un botón, haga clic con el botón derecho en el botón y, a continuación, seleccione el botón Configuración ControlCenter para ver la ventana de configuración.
Escanear a imagen 3
Ficha GeneralPara crear el nombre de botón, especifique un nombre en el campo de texto Introduzca un nombre para el botón Personalizar (hasta 30 caracteres). Seleccione el tipo de escaneado en el campo Acción de Escaneado.
Ficha ValoresSeleccione los ajustes Aplicación de destino, Tipo de archivo, Resolución, Tipo de escaneo, Tamaño documento, Mostrar la interfaz de escáner, Brillo y Contraste.

ControlCenter3
66
3
Escanear a OCR 3
Ficha GeneralPara crear el nombre de botón, especifique un nombre en el campo de texto Introduzca un nombre para el botón Personalizar (hasta 30 caracteres).
Seleccione el tipo de escaneado en el campo Acción de Escaneado.
Ficha ValoresSeleccione los ajustes Aplicación de destino, Tipo de archivo, Software OCR, Idioma de OCR, Resolución, Tipo de escaneo, Tamaño documento, Mostrar la interfaz de escáner, Brillo y Contraste.

ControlCenter3
67
3
Escanear a correo electrónico 3
Ficha GeneralPara crear el nombre de botón, especifique un nombre en el campo de texto Introduzca un nombre para el botón Personalizar (hasta 30 caracteres).
Seleccione el tipo de escaneado en el campo Acción de Escaneado.
Ficha ValoresSeleccione los ajustes Aplicación de correo, Tipo de archivo, Resolución, Tipo de escaneo, Tamaño documento, Mostrar la interfaz de escáner, Brillo y Contraste.

ControlCenter3
68
3
Escanear a archivo 3
Ficha GeneralPara crear el nombre de botón, especifique un nombre en el campo de texto Introduzca un nombre para el botón Personalizar (hasta 30 caracteres).Seleccione el tipo de escaneado en el campo Acción de Escaneado.
Ficha ValoresSeleccione el formato de archivo de la lista desplegable Tipo de archivo. Guarde el archivo en la carpeta predeterminada que aparece en el cuadro de diálogo Carpeta de destino o seleccione su carpeta preferida haciendo clic en el icono . Active la casilla de verificación Mostrar carpeta para mostrar la ubicación en la que se ha guardado la imagen después de escanearla. Active la casilla de verificación Mostrar la ventana Guardar como para especificar el destino de la imagen escaneada después de haber efectuado cada escaneado.Seleccione los ajustes Resolución, Tipo de escaneo, Tamaño documento, Mostrar la interfaz de escáner, Brillo y Contraste y escriba el nombre de archivo, si desea cambiarlo.

ControlCenter3
69
3
PHOTOCAPTURE 3
NotaDCP-135C y MFC-235C no son compatibles con CompactFlash®, Memory Stick®, Memory Stick Pro™, MultiMediaCard™, SecureDigital™ o xD-Picture Card™.
Estos botones se pueden utilizar para abrir o copiar los archivos y las carpetas de la unidad de memoria flash USB o la tarjeta de memoria que haya instaladas en el equipo.
Abrir carpeta PCC(PCC: PhotoCapture Center™) 3
El botón Abrir carpeta PCC inicia el Explorador de Windows® y muestra los archivos y la tarjeta de memoria.
Copiar desde PCC 3
El botón Copiar desde PCC le permite copiar archivos de una unidad de memoria flash USB o una tarjeta de memoria en el disco duro. Para cambiar la carpeta de destino o cualquier otra opción, haga clic con el botón derecho del ratón en Configuración ControlCenter y seleccione los ajustes deseados para copiar archivos.

ControlCenter3
70
3
Creación de la carpeta de copia 3
Crear una carpeta basada en la fecha o mes de los archivos PCCLa configuración predeterminada es Fecha. Se crea una carpeta con un nombre que deriva de la fecha de creación del archivo original. El archivo se guardará en esta carpeta. Por ejemplo, un archivo creado en la tarjeta de memoria el 8 de octubre de 2007 se guardará en una carpeta cuyo nombre sea 08102007.
Retener la estructura de la carpeta PCC al copiarLa copia se guardará con la misma estructura que la de la carpeta original, pero no se creará ninguna otra carpeta. Si activa la casilla Crear carpeta de fecha antes de copiar, se crea una carpeta basada en la fecha actual. La copia se guardará en esta carpeta.
Copiar a aplicación 3
El botón Copiar a Aplicación permite abrir los archivos desde una aplicación específica después de copiarlos en la carpeta de esa aplicación. Para cambiar las opciones de la carpeta, haga clic con el botón derecho del ratón y seleccione las opciones deseadas para copiar archivos.
Creación de la carpeta de copia 3
Crear una carpeta basada en la fecha o mes de los archivos PCCLa configuración predeterminada es Fecha. Se crea una carpeta de copia con un nombre que se basa en la fecha de creación del archivo original. La copia se guardará en esta carpeta. Por ejemplo, la copia de un archivo original que se haya creado el 8 de octubre de 2007 se guarda en una carpeta cuyo nombre sea 08102007.
Retener la estructura de la carpeta PCC al copiarLa copia se guardará con la misma estructura que la de la carpeta original, pero no se creará ninguna otra carpeta. Si activa la casilla Crear carpeta de fecha antes de copiar, se crea una carpeta basada en la fecha actual. La copia se guardará en esta carpeta.

ControlCenter3
71
3
FaceFilter Studio 3
El botónFaceFilter Studio le permite copiar los archivos de la unidad de memoria flash USB o de la tarjeta de memoria e iniciar la aplicación FaceFilter Studio.
FaceFilter Studio dispone de una función de impresión de fotografías sin bordes fácil de usar. Puede añadir efectos fotográficos como la reducción de ojos rojos o la mejora del tono de piel. Para obtener información sobre FaceFilter Studio, consulte Uso de FaceFilter Studio para la impresión de fotografías con REALLUSION en la página 21.
NotaPara utilizar el botón FaceFilter Studio, debe instalar la aplicación FaceFilter Studio incluida en el CD-ROM proporcionado con el equipo. Para instalar FaceFilter Studio siga los pasos que se describen en la Guía de configuración rápida.
Para cambiar las opciones de la carpeta, haga clic con el botón derecho del ratón y seleccione las opciones deseadas para copiar archivos.

ControlCenter3
72
3
Creación de la carpeta de copia 3
Crear una carpeta basada en la fecha o mes de los archivos PCCLa configuración predeterminada es Fecha. Se crea una carpeta de copia con un nombre que se basa en la fecha de creación del archivo original. La copia se guardará en esta carpeta. Por ejemplo, la copia de un archivo original que se haya creado el 8 de octubre de 2007 se guarda en una carpeta cuyo nombre sea 08102007.
Retener la estructura de la carpeta PCC al copiarLa copia se guardará con la misma estructura que la de la carpeta original, pero no se creará ninguna otra carpeta. Si activa la casilla Crear carpeta de fecha antes de copiar, se crea una carpeta basada en la fecha actual. La copia se guardará en esta carpeta.

ControlCenter3
73
3
COPIA 3
Los botones Copia 1 a Copia 4 se pueden personalizar para permitir la utilización de las funciones de copia avanzadas, como impresión N en 1.
Para utilizar los botones Copia, configure el controlador de impresora haciendo clic con el botón derecho en el botón y seleccionado Configuración ControlCenter.
Especifique un nombre en el campo de texto Introduzca un nombre para el botón Copia (hasta 30 caracteres) y seleccione Relación Copia.
Seleccione los ajustes Resolución, Tipo de escaneo, Tamaño documento, Mostrar la interfaz de escáner, Brillo y Contraste que vaya a utilizar.

ControlCenter3
74
3
Antes de finalizar la configuración del botón Copia, ajuste el Nombre de la Impresora y haga clic en el botón Preferencias de impresión para visualizar la configuración del controlador de impresora.
En el cuadro de diálogo de configuración del controlador de la impresora, puede seleccionar la configuración avanzada para la impresión.
Nota• Debe configurar cada uno de los botones de copia antes de poder utilizarlos.
• La pantalla Preferencias de impresión variarán en función del modelo de la impresora que haya seleccionado.

ControlCenter3
75
3
PC-FAX (sólo modelos MFC) 3
La opción PC-FAX le permite enviar y recibir faxes. También puede configurar la libreta de direcciones y cambiar varios ajustes generales del equipo.
Enviar 3
El botón Enviar le permite escanear un documento y enviar automáticamente la imagen en forma de fax desde el PC utilizando el software PC-FAX de Brother. (Consulte Envío por PC-FAX en la página 90).
Para cambiar los ajustes Enviar, haga clic con el botón derecho en el botón Enviar y seleccione Configuración ControlCenter. Puede cambiar los ajustes Resolución, Tipo de escaneo, Tamaño documento, Mostrar la interfaz de escáner, Brillo y Contraste.

ControlCenter3
76
3
Recibir/Visualizar recibidos(No disponible para MFC-235C y MFC-260C) 3
La opción de software Recepción PC-FAX de Brother le permite ver y guardar los faxes en el PC. Esta opción se instala automáticamente al instalar MFL-Pro Suite. Al hacer clic en el botón Recibir, la función Recepción PC-FAX se activa y empieza a recibir los datos de fax del equipo Brother. Antes de utilizar la función Recepción PC-FAX, debe seleccionar la opción Recepción PC-FAX en el menú del panel de control del equipo Brother. (Consulte Ejecución del software de recepción PC-FAX en el PC en la página 105).Para configurar el software Recepción PC-FAX, consulte Configuración del PC en la página 106.
Una vez que se ejecute el software Recepción PC-FAX, puede abrir la aplicación de visualización con el botón Visualizar Recibidos. (PaperPort™ 11SE)
NotaTambién puede activar el software Recepción PC-FAX desde el menú de inicio. (Consulte Ejecución del software de recepción PC-FAX en el PC en la página 105).

ControlCenter3
77
3
Libreta de Direcciones 3
El botón Libreta de direcciones le permite añadir, modificar o eliminar contactos de la libreta de direcciones. Para modificar este botón, haga clic en el botón Libreta de direcciones con el fin de abrir el cuadro de diálogo. (Consulte Libreta de Direcciones de Brother en la página 98).
Configuración 3
Al hacer clic en el botón Configuración, puede configurar los ajustes de usuario de la aplicación PC-FAX.
(Consulte Configuración de la información de usuario en la página 90).

ControlCenter3
78
3
CONFIGURACIÓN DEL DISPOSITIVO 3
En la opción Configuraciones de dispositivos, puede configurar los ajustes del equipo o comprobar los niveles de tinta.
Configuración remota (No está disponible para modelos DCP, MFC-235C y MFC-260C) 3
El botón de Configuración remota le permite abrir la ventana del Programa de configuración remota para configurar los menús de ajuste del equipo.
NotaPara obtener información más detallada, consulte Configuración remota en la página 88.

ControlCenter3
79
3
Marcado rápido(No está disponible para modelos DCP, MFC-235C y MFC-260C) 3
El botón Llamada rápida le permite abrir la ventana Marcado rápido en el programa de configuración remota. A continuación, puede registrar o cambiar fácilmente los números de marcación rápida del PC.
Nivel tinta 3
El botón Nivel Tinta abre la ventana Monitor de estado en la que se muestra el nivel de tinta de cada cartucho.
Manual del usuario 3
El botón Manual del usuario le permite visualizar la Guía del usuario del Software y la Guía del usuario en Red en formato HTML.

80
4
4
Para utilizar el equipo como un escáner en red, el equipo se debe configurar con una dirección TCP/IP. Puede configurar o cambiar los ajustes de dirección mediante el panel de control (consulte Configuración del panel de control en la Guía del usuario en Red) o mediante el software BRAdmin Light. Si ha instalado el equipo siguiendo las instrucciones para un usuario en Red en la Guía de configuración rápida, el equipo ya debe haberse configurado para la red.
Nota• Para efectuar el escaneado en red, se puede conectar un máximo de 25 clientes a un equipo en una red.
Por ejemplo, si 30 clientes intentan conectarse al mismo tiempo, 5 de ellos no aparecerán en la pantalla LCD.
• Si su equipo está protegido con un servidor de seguridad y no puede escanear en red, quizá necesite configurar los ajustes del firewall. Para obtener más información, consulte Configuración del servidor de seguridad (para usuarios de red) en la página 112.
Antes de utilizar el escaneado en red 4
Licencia de red 4
Este producto incluye una licencia de PC para un máximo de 2 usuarios.
Esta licencia admite la instalación del software MFL-Pro Suite que incluye ScanSoft™ PaperPort™ 11SE en un máximo de 2 ordenadores en la red.
Si desea utilizar más de 2 ordenadores en los que ScanSoft™ PaperPort™ 11SE está instalado, adquiera el paquete NL-5 de Brother, que es un paquete de licencia múltiple para equipos que permite utilizar hasta 5 usuarios adicionales. Para adquirir el paquete NL-5, póngase en contacto con el distribuidor de Brother.
Configuración de escaneado en red 4
Si utiliza un equipo distinto al modelo registrado originalmente en el PC durante la instalación del software MFL-Pro Suite (consulte la Guía de configuración rápida), siga los pasos descritos a continuación.
a En Windows®2000, haga clic en el botón Inicio, Panel de control y, a continuación, seleccione Escáneres y cámaras.En Windows® XP, haga clic en el botón Inicio, Panel de control, Impresoras y otro hardware y, a continuación, seleccione Escáneres y cámaras (o Panel de control, Escáneres y cámaras).En Windows Vista™, haga clic en el botón Inicio, Panel de control, Hardware y sonido y, a continuación, seleccione Escáneres y cámaras.
Escaneo en red (para modelos con red incluida) 4

Escaneo en red (para modelos con red incluida)
81
4
b Siga uno de estos pasos:En Windows 2000, seleccione el equipo Brother de la lista y haga clic en el botón de propiedades. En Windows XP, haga clic con el botón derecho en el icono dispositivo del escáner y seleccione Propiedades.Aparece el cuadro de diálogo Propiedades del escáner de red.En Windows Vista™, haga clic en el botón Propiedades.
NotaCuando aparezca la pantalla Control de cuentas de usuario en Windows Vista™, realice lo siguiente.• Para usuarios con derechos de administrador: haga clic en Continuar.
• Para usuarios sin derechos de administrador: especifique la contraseña del administrador y haga clic en Aceptar.

Escaneo en red (para modelos con red incluida)
82
4
c Haga clic en la ficha Ajustes de red y seleccione el método de conexión apropiado.
Especifique su equipo multifunción por su direcciónEspecifique la dirección IP del equipo en Dirección IP y, a continuación, haga clic en Aceptar.
Especifique su equipo multifunción por su nombre 4
1 Especifique el nombre de nodo del equipo en Nombre del nodo, o haga clic en Editar y seleccione el dispositivo adecuado que desee utilizar.
2 Haga clic en Aceptar.

Escaneo en red (para modelos con red incluida)
83
4
d Haga clic en la ficha Botón "Escanear a" y especifique el nombre del PC en el campo Nombre del PC. En la pantalla LCD del equipo aparece el nombre que haya especificado. La configuración predeterminada es el nombre del PC. Se puede introducir el nombre que se desee.
e Para impedir la recepción de documentos no deseados, introduzca el número PIN de 4 dígitos en el campo Número PIN y Vuelva a escribir el número PIN. Para enviar datos a un PC protegido por un número PIN, en la pantalla LCD aparece un mensaje en el que se pide que introduzca el número PIN para poder escanear un documento y enviarlo al PC. (Consulte Uso del botón Escanear en la página 84).

Escaneo en red (para modelos con red incluida)
84
4
Uso del botón Escanear 4
NotaSi está conectado mediante USB, consulte Uso del botón Escanear (para usuarios USB) en la página 45.
Escanear a correo electrónico (PC) 4
Si selecciona la opción Escanear a correo electrónico (PC), el documento se escaneará y enviará directamente al PC que especifique en la red. El software ControlCenter3 activará la aplicación de correo electrónico predeterminada en el PC especificado. Puede escanear un documento en blanco y negro o en color y enviarlo desde el PC como un archivo adjunto.
a Cargue el documento.
b Pulse el botón (Escáner).
c Pulse a o b para seleccionar Escanea E-Mail.Pulse OK.
d Pulse a o b para seleccionar el PC de destino que desee utilizar con el fin de enviar el documento por correo electrónico.Pulse OK. Si en la pantalla LCD aparece un mensaje solicitándole que introduzca un número PIN, escriba el número PIN de 4 dígitos correspondiente al PC de destino en el panel de control.Pulse OK.
NotaPara modelos DCP, pulse a o b varias veces para introducir el primer dígito del número PIN. Pulse c para mover el cursor y, a continuación, utilice a o b para introducir el segundo dígito. Repita este paso hasta haber introducido los cuatro dígitos del número PIN. Pulse OK.
e Pulse Inicio Negro o Inicio Color.El equipo inicia el proceso de escaneado.
Nota• Si desea cambiar entre el escaneado en color y en blanco y negro, seleccione color o blanco y negro en
la opción Tipo de escaneo en la ficha Botón Dispositivo de la pantalla de configuración de ControlCenter3. (Consulte ESCANEADO en la página 56).
• El tipo de escaneado depende de la configuración de la ficha Botón Dispositivo, Inicio Negro o Inicio Color no cambia la configuración.

Escaneo en red (para modelos con red incluida)
85
4
Escanear a imagen 4
Si selecciona la opción Escanear a imagen, el documento se escaneará y enviará directamente al PC especificado en la red. El software ControlCenter3 activará la aplicación de gráficos predeterminada en el PC especificado.
a Cargue el documento.
b Pulse el botón (Escáner).
c Pulse a o b para seleccionar Escan. a imagen.Pulse OK.
d Pulse a o b para seleccionar el PC de destino al que desee realizar el envío.Pulse OK. Si en la pantalla LCD aparece un mensaje solicitándole que introduzca un número PIN, escriba el número PIN de 4 dígitos correspondiente al PC de destino en el panel de control.Pulse OK.
NotaPara modelos DCP, pulse a o b varias veces para introducir el primer dígito del número PIN. Pulse c para mover el cursor y, a continuación, utilice a o b para introducir el segundo dígito. Repita este paso hasta haber introducido los cuatro dígitos del número PIN. Pulse OK.
e Pulse Inicio Negro o Inicio Color.El equipo inicia el proceso de escaneado.
Nota• Si desea cambiar entre el escaneado en color y en blanco y negro, seleccione color o blanco y negro en
la opción Tipo de escaneo en la ficha Botón Dispositivo de la pantalla de configuración de ControlCenter3. (Consulte ESCANEADO en la página 56).
• El tipo de escaneado depende de la configuración de la ficha Botón Dispositivo, Inicio Negro o Inicio Color no cambia la configuración.

Escaneo en red (para modelos con red incluida)
86
4
Escanear a OCR 4
Si selecciona Escanear a OCR, el documento se escaneará y enviará directamente al PC especificado en la red. El software ControlCenter3 activará el software ScanSoft™ PaperPort™ 11SE con OCR y convertirá el documento en texto para que pueda verlo y modificarlo en una aplicación de procesador de textos del PC especificado.
a Cargue el documento.
b Pulse el botón (Escáner).
c Pulse a o b para seleccionar Escanear a OCR.Pulse OK.
d Pulse a o b para seleccionar el PC de destino al que desee realizar el envío.Pulse OK. Si en la pantalla LCD aparece un mensaje solicitándole que introduzca un número PIN, escriba el número PIN de 4 dígitos correspondiente al PC de destino en el panel de control.Pulse OK.
NotaPara modelos DCP, pulse a o b varias veces para introducir el primer dígito del número PIN. Pulse c para mover el cursor y, a continuación, utilice a o b para introducir el segundo dígito. Repita este paso hasta haber introducido los cuatro dígitos del número PIN. Pulse OK.
e Pulse Inicio Negro o Inicio Color.El equipo inicia el proceso de escaneado.
Nota• Si desea cambiar entre el escaneado en color y en blanco y negro, seleccione color o blanco y negro en
la opción Tipo de escaneo en la ficha Botón Dispositivo de la pantalla de configuración de ControlCenter3. (Consulte ESCANEADO en la página 56).
• El tipo de escaneado depende de la configuración de la ficha Botón Dispositivo, Inicio Negro o Inicio Color no cambia la configuración.

Escaneo en red (para modelos con red incluida)
87
4
Escanear a archivo 4
Al seleccionar la función Escanear a archivo, puede escanear un documento en blanco y negro o en color y enviarlo directamente al PC designado en la red. El archivo se guardará en la carpeta y en el formato de archivo que haya configurado en ControlCenter3.
a Cargue el documento.
b Pulse el botón (Escáner).
c Pulse a o b para seleccionar Escan a fiche..Pulse OK.
d Pulse a o b para seleccionar el PC de destino al que desee realizar el envío.Pulse OK. Si en la pantalla LCD aparece un mensaje solicitándole que introduzca un número PIN, escriba el número PIN de 4 dígitos correspondiente al PC de destino en el panel de control.Pulse OK.
NotaPara modelos DCP, pulse a o b varias veces para introducir el primer dígito del número PIN. Pulse c para mover el cursor y, a continuación, utilice a o b para introducir el segundo dígito. Repita este paso hasta haber introducido los cuatro dígitos del número PIN. Pulse OK.
e Pulse Inicio Negro o Inicio Color.El equipo inicia el proceso de escaneado.
Nota• Si desea cambiar entre el escaneado en color y en blanco y negro, seleccione color o blanco y negro en
la opción Tipo de escaneo en la ficha Botón Dispositivo de la pantalla de configuración de ControlCenter3. (Consulte ESCANEADO en la página 56).
• Si desea cambiar el nombre de archivo de los documentos escaneados, escriba el nombre de archivo en la sección Nombre de archivo de la ficha Botón Dispositivo de la configuración de ControlCenter3.
• El tipo de escaneado depende de la configuración de la ficha Botón Dispositivo, Inicio Negro o Inicio Color no cambia la configuración.

88
5
5
Configuración remota 5
La aplicación de configuración remota le permite configurar diversos ajustes del equipo desde una aplicación de Windows®. Al iniciar esta aplicación, la configuración en el equipo se descargará al PC automáticamente y se visualizará en la pantalla del mismo. Si cambia la configuración, puede cargarla directamente en el equipo.
Haga clic en el botón Inicio, Todos los programas, Brother, MFC-XXXX y en Configuración remota.
OKLe permite iniciar el proceso de carga de los datos en el equipo y salir de la aplicación de configuración remota. En caso de que aparezca un mensaje de error, vuelva a introducir los datos correctos y, a continuación, haga clic en OK.
CancelarLe permite salir de la aplicación de configuración remota sin cargar los datos en el equipo.
AplicarLe permite cargar los datos en el equipo sin salir de la aplicación de configuración remota.
ImprimirLe permite imprimir los elementos seleccionados en el equipo. No se pueden imprimir los datos hasta que se hayan cargado en el equipo. Haga clic en Aplicar para enviar los nuevos datos al equipo y, a continuación, haga clic en Imprimir.
ExportarLe permite guardar la configuración actual en un archivo.
ImportarLe permite leer los ajustes de un archivo.
Configuración remota (No está disponible para modelos DCP, MFC-235C y MFC-260C) 5

Configuración remota (No está disponible para modelos DCP, MFC-235C y MFC-260C)
89
5
Nota• Puede utilizar los botones Exportar e Importar para guardar varios conjuntos de configuración para el
equipo.
• Para guardar toda la configuración, resalte MFC-XXXX en la parte superior de la lista de configuración y, a continuación, haga clic en Exportar.
• Para guardar una sola configuración o un grupo de configuraciones, resalte cada configuración o el encabezamiento de la función (por ejemplo, para seleccionar todas las configuraciones de fax, resalte Fax) en la lista de configuración y, a continuación, haga clic en Exportar.
• Si está utilizando un equipo diferente al modelo registrado originalmente en el PC durante la instalación del software MFL-Pro Suite (consulte la Guía de configuración rápida), debe especificar el nuevo equipo. Abra las propiedades del programa de configuración remota y seleccione el nuevo equipo. Para abrir las Propiedades del programa de configuración remota, haga clic en el botón Inicio, Todos los programas, Brother, MFC-XXXX y Configuración remota.
• Si el PC está protegido por un servidor de seguridad y no puede utilizar Instalación Remota, deberá configurar los ajustes del servidor de seguridad para permitir la comunicación a través del número de puerto 137. Para obtener más información, consulte Configuración del servidor de seguridad (para usuarios de red) en la página 112.

90
6
6
NotaSi utiliza Windows® 2000 Professional, Windows® XP y Windows Vista™, debe iniciar la sesión con derechos de administrador.
Envío por PC-FAX 6
La función PC-FAX de Brother permite utilizar el PC para enviar una aplicación en forma de fax normal. Incluso es posible adjuntar una portada. Todo lo que debe hacer es configurar los destinatarios como miembros o grupos de la Libreta de direcciones de PC-FAX, o bien limitarse a especificar la dirección de destino o número de fax en la interfaz de usuario. Puede utilizar la función de búsqueda de la Libreta de direcciones para buscar rápidamente destinatarios de los envíos.
Para obtener la información más reciente y las actualizaciones de la función PC-FAX de Brother, visite la página http://solutions.brother.com.
Nota• El software PC-FAX sólo puede enviar documentos en blanco y negro.
• Si el PC está protegido por un servidor de seguridad y no puede utilizar la función de PC-FAX, necesitará configurar los ajustes del servidor de seguridad para permitir la comunicación a través de los números de puerto 54926 y 137. Para obtener más información, consulte Configuración del servidor de seguridad (para usuarios de red) en la página 112.
Configuración de la información de usuario 6
NotaPuede acceder a la Información de Usuario mediante el cuadro de diálogo de envío por fax haciendo
clic en el icono .
(Consulte Envío de un archivo como PC-FAX mediante la interfaz de usuario de estilo fax en la página 93).
a Haga clic en el botón Inicio, Todos los programas, Brother, MFC-XXXX (XXXX es el nombre del modelo), Envío por PC-FAX y, a continuación, Configuración PC-FAX.Aparece el cuadro de diálogo Ajustes PC-FAX de Brother:
Software PC-FAX de Brother (Sólo para modelos MFC) 6

Software PC-FAX de Brother (Sólo para modelos MFC)
91
6
b Introduzca esta información para crear la cabecera de fax y la portada.
c Haga clic en OK para guardar la Información de Usuario.
NotaPuede configurar la Información de Usuario de forma individual para cada cuenta de Windows®.
Configuración de envío 6
En el cuadro de diálogo Ajustes PC-FAX de Brother, haga clic en la ficha Enviando para mostrar la pantalla siguiente.
Número de acceso a línea externaEspecifique un número para acceder a una línea externa. En ocasiones, esto es necesario en las centralitas privadas (por ejemplo, si tiene que marcar el 9 para acceder a una línea externa desde la oficina).
Incluir cabeceraPara añadir información de cabecera en la parte superior de las páginas de fax, active la casilla de verificación Incluir cabecera.
Interfaz de UsuarioSeleccione la interfaz de usuario entre las dos opciones: estilo simple o estilo fax.

Software PC-FAX de Brother (Sólo para modelos MFC)
92
6
Estilo simple 6
Estilo fax 6
Configuración de una portada 6
En el cuadro de diálogo PC-FAX, haga clic en el icono para acceder a la pantalla de configuración de portada de PC-FAX.
Aparece el cuadro de diálogo Configuración de la Página de Cubierta de PC-FAX Brother:

Software PC-FAX de Brother (Sólo para modelos MFC)
93
6
Especificación de la información de la portada 6
NotaSi desea enviar un fax a varios destinatarios, la información acerca del mismo no aparecerá impresa en la portada.
ASeleccione la información del destinatario que desee añadir a la portada.
DeSeleccione la información del remitente que desee añadir a la portada.
ComentarioIntroduzca el comentario que desee añadir a la portada.
FormaSeleccione el formato de la portada que desee utilizar.
Título cubiertaSi selecciona Personalizado, puede colocar un archivo de mapa de bits, como el logotipo de la empresa, en la portada.
Utilice el botón Examinar para seleccionar el archivo BMP que desee y, a continuación, seleccione el estilo de alineación.
Cuenta de Página de CubiertaSi se activa el cuadro Cuenta de Página de Cubierta, la Página de Cubierta se incluirá en la numeración de páginas. Si se desactiva Cuenta de Página de Cubierta, la Página de Cubierta no se incluirá.
Envío de un archivo como PC-FAX mediante la interfaz de usuario de estilo fax6
a Cree un archivo en cualquier aplicación del PC.
b Haga clic en Archivo y, a continuación, seleccione Imprimir. Aparece el cuadro de diálogo Imprimir:

Software PC-FAX de Brother (Sólo para modelos MFC)
94
6
c Seleccione Brother PC-FAX como impresora y, a continuación, haga clic en Imprimir. Aparece la interfaz de usuario de estilo fax:
NotaSi aparece la interfaz de usuario de estilo simple, cambie la configuración de selección de la interfaz de usuario. (Consulte Configuración de envío en la página 91).
d Especifique un número de fax empleando cualquiera de los métodos siguientes:
Utilice el teclado de marcación para marcar el número.
Utilice el teclado del PC para introducir el número.
Haga clic en cualquiera de los 10 botones de Marcación Rápida.
Haga clic en el botón Libreta de Direcciones y, a continuación, seleccione un miembro o grupo de la libreta de direcciones.
Si comete un error, haga clic en Limpiar para eliminar todas las entradas.
e Para incluir una portada, haga clic en Página de Cubierta Activa.
Nota
También puede hacer clic en el icono de la portada para crear o modificar una portada.
f Haga clic en Inicio para enviar el fax.
Nota• Si desea cancelar el fax, haga clic en Parar.
• Si desea volver a marcar un número, haga clic en Remarcar para desplazarse por los cinco números de fax más recientes y, a continuación, haga clic en Inicio.

Software PC-FAX de Brother (Sólo para modelos MFC)
95
6
Envío de un archivo como PC-FAX mediante la interfaz de usuario de estilo simple 6
a Cree un archivo en cualquier aplicación del PC.
b Haga clic en Archivo y, a continuación, seleccione Imprimir.Aparece el cuadro de diálogo Imprimir:
c Seleccione Brother PC-FAX y, a continuación, haga clic en Imprimir.Aparece la interfaz de usuario de estilo simple:
NotaSi aparece la interfaz de usuario de estilo fax, cambie el ajuste de selección de la interfaz de usuario. (Consulte Configuración de envío en la página 91).

Software PC-FAX de Brother (Sólo para modelos MFC)
96
6
d Especifique el número de fax empleando cualquiera de los métodos siguientes:
Especifique el número de fax en el campo A:.Haga clic en el botón A: y, a continuación, seleccione los números de fax de destino de la libreta de direcciones.
Si comete un error, haga clic en Limpiar para eliminar todas las entradas.
e Para enviar una portada y una nota, active la casilla de verificación Página de Cubierta Activa.
Nota
También puede hacer clic en el icono para crear o modificar una portada.
f Haga clic en el icono de envío.
Nota
Si desea cancelar el fax, haga clic en el icono de cancelación.

Software PC-FAX de Brother (Sólo para modelos MFC)
97
6
Libreta de Direcciones 6
Si se ha instalado el software Outlook, Outlook Express o Windows Mail en el PC, puede seleccionar en Libreta de Direcciones la libreta de direcciones que desea utilizar para el envío por PC-FAX. Existen cuatro tipos: Libreta de direcciones de Brother, Outlook, Outlook Express o Windows Mail Address.
Para seleccionar el archivo de la libreta de direcciones, especifique la ruta de acceso y el nombre de archivo de la base de datos que contiene la información de la libreta de direcciones.
Haga clic en el botón Examinar para seleccionar el archivo de la base de datos.
Si selecciona Outlook o Outlook Express, puede utilizar Outlook, Libreta de direcciones de Outlook Express (para Windows® 2000/XP) o Windows Mail Address (para Windows Vista™) haciendo clic en el botón Libreta de direcciones en el cuadro de diálogo de envío por fax.
Libreta de direcciones de Outlook Express 6
NotaPara utilizar la libreta de direcciones de Outlook, debe seleccionar Microsoft Outlook 2000, 2002, 2003 ó 2007 como la aplicación de correo electrónico predeterminada.

Software PC-FAX de Brother (Sólo para modelos MFC)
98
6
Libreta de Direcciones de Brother 6
a Haga clic en el botón Inicio, Todos los programas, Brother, MFC-XXXX (XXXX es el nombre del modelo), Envío de PC-FAX y, a continuación, Libreta de direcciones de PC-FAX.Aparece el cuadro de diálogo Libreta de direcciones de Brother:
Configuración de un miembro en la libreta de direcciones 6
En el cuadro de diálogo Libreta de direcciones de Brother puede añadir, modificar y eliminar los miembros y grupos.
a En el cuadro de diálogo Libreta de direcciones, haga clic en el icono para añadir un miembro.Aparece el cuadro de diálogo Configuración de los miembros de la Libreta de Direcciones Brother:
b En el cuadro de diálogo Configuración de miembro, introduzca la información de los miembros. Nombre es un campo necesario. Haga clic en Aceptar para guardar la información.

Software PC-FAX de Brother (Sólo para modelos MFC)
99
6
Configuración de marcación abreviada 6
En el cuadro de diálogo Ajustes PC-FAX de Brother, haga clic en la ficha Marcación Rápida. (Para utilizar esta función, debe seleccionar la interfaz de usuario Estilo Fax).
Puede registrar un miembro o grupo en cada uno de los diez botones de Marcación Rápida.
Registro de una dirección en un botón de Marcación Rápida 6
a Haga clic en el botón Marcación Rápida que desee programar.
b Haga clic en el miembro o grupo que desee guardar en el botón Marcación Rápida.
c Haga clic en Añadir >>.
Borrado de un botón de Marcación Rápida 6
a Haga clic en el botón Marcación Rápida que desee borrar.
b Haga clic en Limpiar.

Software PC-FAX de Brother (Sólo para modelos MFC)
100
6
Configuración de un grupo para multienvíos 6
Puede crear un grupo para enviar el mismo PC-FAX a varios destinatarios al mismo tiempo.
a En el cuadro de diálogo Libreta de direcciones de Brother, haga clic en el icono para crear un grupo.Aparece el cuadro de diálogo Configuración de los grupos de la Libreta de Direcciones Brother:
b Introduzca el nombre del nuevo grupo en el campo Nombre de Grupo.
c En el cuadro de diálogo Nombres disponibles, seleccione cada uno de los miembros que desea incluir en el grupo y, a continuación, haga clic en Añadir >>.Los miembros que se añaden al grupo aparecen en el cuadro de diálogo Miembros de Grupo.
d Una vez agregados todos los miembros, haga clic en Aceptar.
NotaPuede abarcar un máximo de 50 miembros en un grupo.
Modificación de la información de los miembros 6
a Seleccione el miembro o grupo cuya información desee modificar.
b Haga clic en el icono de modificación .
c Cambie la información del miembro o grupo.
d Haga clic en Aceptar.

Software PC-FAX de Brother (Sólo para modelos MFC)
101
6
Eliminación de un miembro o grupo 6
a Seleccione el miembro o grupo que desee eliminar.
b Haga clic en el icono de eliminación .
c Cuando aparezca el cuadro de diálogo de confirmación, haga clic en Aceptar.
Exportación de la libreta de direcciones 6
La libreta de direcciones íntegra se puede exportar a un archivo de texto ASCII (*.csv). También puede seleccionar y crear un archivo Vcard que se puede adjuntar al correo electrónico saliente de un miembro. (Una Vcard es una tarjeta de presentación electrónica que contiene información de contacto del remitente).
Exportación de la Libreta de direcciones actual íntegra 6
NotaSi va a crear un archivo Vcard, primero debe seleccionar el miembro.
Si selecciona Vcard en a, Guardar como tipo: será Vcard (*.vcf).
a Siga uno de estos pasos:
En la Libreta de direcciones, haga clic en Archivo, Exportar y, a continuación, seleccione Texto.
En la Libreta de direcciones, haga clic en Archivo, Exportar y, a continuación, en Vcard y vaya a e.
b En la columna Elementos Disponibles, seleccione los campos de datos que desee exportar y, a continuación, seleccione Añadir >>.
NotaSeleccione los elementos en el mismo orden en que desee que aparezcan en la lista.
c Si exporta a un archivo ASCII, seleccione Tabulador o Coma desde Carácter Separador. Se selecciona Tabulador o Coma para separar los campos de datos.
d Haga clic en Aceptar para guardar los datos.

Software PC-FAX de Brother (Sólo para modelos MFC)
102
6
e Especifique el nombre de archivo y, a continuación, haga clic en Guardar.
Importación a la libreta de direcciones 6
Puede importar archivos de texto ASCII (*.csv) o Vcards (tarjetas de visita electrónicas) a la libreta de direcciones.
Importación de un archivo de texto ASCII 6
a Siga uno de estos pasos:
En la Libreta de direcciones, haga clic en Archivo, Importar y, a continuación, seleccione Texto.
En la Libreta de direcciones, haga clic en Archivo, Importar y, a continuación, en Vcard y vaya a e.
b En la columna Elementos Disponibles, seleccione los campos de datos que desea importar y, a continuación, haga clic en Añadir >>.
NotaEn la lista Elementos disponibles, seleccione los campos en el mismo orden en que aparecen en el archivo de texto que se va a importar.

Software PC-FAX de Brother (Sólo para modelos MFC)
103
6
c Seleccione Tabulador o Coma basada en el formato de archivo que importe del Carácter Separador.
d Haga clic en Aceptar para importar los datos.
e Especifique el nombre de archivo y, a continuación, haga clic en Abrir.
NotaSi ha seleccionado un archivo de texto en a, Tipo: será Ficheros de Texto (*.csv).

Software PC-FAX de Brother (Sólo para modelos MFC)
104
6
Recepción PC-FAX (No está disponible para MFC-235C ni MFC-260C) 6
Nota• Consulte Solución de problemas y mantenimiento rutinario de la Guía del usuario o visite el Brother
Solutions Center (http://solutions.brother.com) para obtener más información.
• Para utilizar Recepción PC-FAX con un ordenador Windows® XP/Windows Vista™ que esté protegido por el servidor de seguridad, se debe excluir el programa de recepción PC-FAX en red de la configuración del servidor de seguridad. Para obtener más información, consulte Configuración del servidor de seguridad (para usuarios de red) en la página 112.
El software Recepción PC-FAX de Brother le permite ver y guardar los faxes en el equipo. Se instala automáticamente al instalar MFL-Pro Suite y funciona en equipos conectados en red o de forma local.Una vez que se activa, el equipo recibirá faxes en memoria. El fax, una vez recibido, se enviará automáticamente al equipo.Si apaga el PC, el equipo continuará recibiendo y guardando los faxes en memoria. La pantalla LCD del equipo muestra el número de faxes guardados que se han recibido, por ejemplo:Mens. PC FAX:001
Al encender el PC, el software Recepción PC-FAX envía automáticamente los faxes al PC.Para activar el software de recepción PC-FAX, siga estos pasos:
Antes de usar la función Recepción PC-FAX, debe seleccionar Recepción PC-FAX en el menú del equipo. Ejecute el software Recepción PC-FAX de Brother en el PC. (Se recomienda la selección de la casilla de verificación Añadir a la carpeta de Inicio, para que el software se ejecute de forma automática y pueda transferir los faxes al iniciar el PC).

Software PC-FAX de Brother (Sólo para modelos MFC)
105
6
Activación del software de recepción PC-FAX en el equipo 6
Si lo desea, puede activar la opción de seguridad de impresión. Una vez activada, el equipo imprimirá una copia del fax antes de enviarlo al PC o apagarlo.
a Pulse Menú.
b Pulse a o b para seleccionar Fax, Opera. Fax avanzada, Reenv/pág/guar y Recibir PC Fax.Pulse OK.
c Pulse a o b para seleccionar <USB> o el nombre del PC si está conectado en una red.Pulse OK.
d Pulse a o b para seleccionar Impr. Faxes:Si o Impr. Faxes:No.Pulse OK.
e Pulse Detener/Salir.
NotaSi selecciona Impr. Faxes:Si, el equipo imprimirá el fax de manera que tenga una copia del mismo en caso de que se produzca un corte en el suministro eléctrico antes de efectuar el envío al PC. Los mensajes de fax se borrarán automáticamente de la memoria del equipo una vez que se han imprimido correctamente los mensajes y se han enviado al PC. Si la función de impresión de seguridad está desactivada, los mensajes de fax se borran automáticamente de la memoria del equipo una vez se han enviado correctamente al PC.
Ejecución del software de recepción PC-FAX en el PC 6
Haga clic en el botón Inicio, Todos los programas, Brother, MFC-XXXX, Recepción PC-FAX y Recepción.
Aparece el icono PC-FAX en el área de notificación del PC.

Software PC-FAX de Brother (Sólo para modelos MFC)
106
6
Configuración del PC 6
a Haga clic con el botón derecho en el icono PC-FAX del área de notificación del PC y, a continuación, haga clic en Configuración PC-Fax Rx.Aparece el cuadro de diálogo Configuración PC-Fax Rx:
b En la función Guardar fichero en, haga clic en el botón Examinar... si desea cambiar la ruta de acceso en la que se guardarán los archivos PC-FAX.
c En Formato del Fichero, seleccione .tif o .max como el formato de documento recibido. El formato predeterminado es .tif.
d Para reproducir los archivos de sonido (archivos de sonido .wav) al recibir un fax, active la casilla de verificación Reproduce archivo de sonido cuando recibe un FAX e introduzca la ruta de acceso del archivo de sonido.
e Para iniciar automáticamente el software recepción PC-FAX al iniciar Windows®, active la casilla de verificación Añadir a la carpeta de Inicio.
f Si desea utilizar el software Recepción PC-FAX en la red, consulte Configuración de la recepción PC-FAX en red en la página 107.

Software PC-FAX de Brother (Sólo para modelos MFC)
107
6
Configuración de la recepción PC-FAX en red 6
Los ajustes para enviar faxes recibidos en el ordenador se configuraban automáticamente durante la instalación de MFL-Pro Suite (consulte la Guía de configuración rápida).Si está utilizando un equipo distinto al registrado en el PC durante la instalación del software MFL-Pro Suite, siga los pasos siguientes.
a En el cuadro de diálogo, Configuración PC-Fax Rx, haga clic en el botón Configuración de redes. Aparece el cuadro de diálogo Configuración de redes.
b Debe especificar la dirección IP o el nombre del equipo.Seleccione el método de conexión adecuado.
Especifique su equipo multifunción por su direcciónEspecifique la dirección IP del equipo en Dirección IP.
Especifique su equipo multifunción por su nombreEspecifique el nombre de nodo del equipo en Nombre del nodo, o haga clic en el botón Editar y seleccione el equipo Brother correspondiente que desee utilizar de la lista.
Especifique el nombre del PCPuede especificar el nombre del PC que aparecerá en la pantalla del equipo. Para cambiar el nombre, especifique el nuevo nombre en Mostrar el nombre de su PC.

Software PC-FAX de Brother (Sólo para modelos MFC)
108
6
Visualización de nuevos mensajes de PC-FAX 6
Cada vez que el PC reciba un PC-FAX, el icono se alternará entre y . Una vez recibido el fax, el
icono cambiará a . El icono cambiará a una vez que se haya visualizado el fax recibido.
a Ejecute ScanSoft™ PaperPort™ 11SE.
b Abra la carpeta de faxes recibidos.
c Haga doble clic en cualquiera de los nuevos faxes para abrirlos y verlos.
NotaEl título del nombre del mensaje de PC no leído se basará en la fecha y hora de recepción de los mensajes hasta que asigne un nombre de archivo. Por ejemplo ‘Fax 2-20-2007 16;40;21.tif’.

109
7
7
AVISO
NO encienda el PC con la tarjeta de memoria instalada en la unidad de soporte del equipo. De lo contrario, los datos se pueden perder o la tarjeta se podría dañar.
Nota• PhotoCapture Center™ sólo leerá el soporte que se insertó en primer lugar.
• DCP-135C y MFC-235C no son compatibles con CompactFlash®, Memory Stick®, Memory Stick Pro™, MultiMediaCard™, SecureDigital™ o xD-Picture Card™.
• Mientras el equipo esté imprimiendo desde PhotoCapture Center™, el PC no puede acceder a PhotoCapture Center™ para realizar cualquier otra operación.
• Para que los usuarios de Windows® 2000 puedan utilizar las funciones de PhotoCapture Center™ desde el PC, primero deben instalar una actualización de Windows® 2000. Consulte las instrucciones de instalación en la Guía de configuración rápida.
Uso de PhotoCapture Center™ 7
a Introduzca una unidad de memoria flash USB, CompactFlash® 1, Memory Stick®, Memory Stick Pro ™, MultiMediaCard™, SecureDigital™ o xD-Picture Card™ 2 en el equipo.1 Este producto también es compatible con CompactFlash® tipo 1.2 Este producto es compatible con xD-Picture Card™ Tipo M/Tipo H.
b En el Explorador de Windows®, haga clic en el icono Disco extraíble 1. Los archivos y carpetas que hay en la unidad de memoria flash USB o en la tarjeta de memoria aparecen en la pantalla del PC.Los archivos se pueden modificar y guardar en otra unidad del PC.
1 Si utiliza Windows® XP/Windows Vista™ y crea un nombre para la etiqueta de volumen de la unidad de memoria flash USB o la tarjeta de memoria, dicho nombre aparece en lugar de ‘Disco extraíble’.
PhotoCapture Center™ 7

PhotoCapture Center™
110
7
Una vez haya retirado la unidad de memoria flash USB o la tarjeta de memoria, siga estos pasos para evitar que ésta se dañe: 7
a En el Explorador de Windows®, haga clic con el botón derecho en el icono del disco extraíble y seleccione Expulsar.
b Espere hasta que el botón (PhotoCapture) deje de parpadear antes de extraer el soporte.
AVISO
NO desenchufe el cable de alimentación ni el cable USB, ni extraiga la unidad de memoria flash USB CompactFlash®, Memory Stick®, Memory Stick Pro™, MultiMediaCard™, SecureDigital™ o xD-Picture Card™ del equipo mientras esté leyéndola (mientras el botón (PhotoCapture) está parpadeando). De lo contrario, los datos se pueden perder o dañar.Si extrae el soporte mientras el botón PhotoCapture está parpadeando, debe reiniciar inmediatamente el PC antes de volver a introducir la misma tarjeta de soporte en el equipo. Si no reinicia el PC, los datos de la memoria podrían resultar dañados.

PhotoCapture Center™
111
7
Para usuarios de red (para modelos con soporte de red incluido) 7
a Introduzca una unidad de memoria flash USB, CompactFlash® 1, Memory Stick®, Memory Stick Pro ™, MultiMediaCard™, SecureDigital™ o xD-Picture Card™ 2 en el equipo.1 Este producto también es compatible con CompactFlash® tipo 1.2 Este producto es compatible con xD-Picture Card™ Tipo M/Tipo H.
b Inicie el software del explorador compatible con FTP. Su propio software de exploración accede al soporte por medio del protocolo FTP y del nombre del host de red del equipo. Puede acceder al soporte entrando en ftp://XXX.XXX.XXX.XXX (XXX.XXX.XXX.XXX es la dirección IP del equipo Brother) desde el explorador Web.
c Haga clic en el nombre del archivo que desee ver.
Una vez haya retirado el soporte, siga estos pasos para evitar que se dañe. 7
a Cierre el explorador.
b Espere hasta que el botón (PhotoCapture) deje de parpadear antes de extraer el soporte.
AVISO
NO desenchufe el cable de alimentación ni el cable USB, ni extraiga la unidad de memoria flash USB CompactFlash®, Memory Stick®, Memory Stick Pro™, MultiMediaCard™, SecureDigital™ o xD-Picture Card™ del equipo mientras esté leyéndola (mientras el botón (PhotoCapture) está parpadeando). De lo contrario, los datos se pueden perder o dañar.Si extrae el soporte mientras el botón PhotoCapture está parpadeando, debe reiniciar inmediatamente el PC antes de volver a introducir la misma tarjeta de soporte en el equipo. Si no reinicia el PC, los datos de la memoria podrían resultar dañados.

112
8
8
Antes de utilizar el software de Brother 8
La configuración del servidor de seguridad de Windows® en el PC puede rechazar la conexión de red necesaria para la impresión en red, el escaneado en red y el fax del PC. Si utiliza el servidor de seguridad de Windows® y ha instalado MFL-Pro Suite desde el CD-ROM, ya se ha aplicado la configuración necesaria del servidor de seguridad. Si no lo ha instalado desde el CD-ROM, siga las instrucciones siguientes para configurar el servidor de seguridad de Windows. Si utiliza otro software de servidor de seguridad personal, consulte la Guía del usuario del software o póngase en contacto con el fabricante del software.
Información de número de puerto UDP para la configuración del servidor de seguridad
1 Añada el número de puerto 137 si todavía experimenta problemas con la conexión de red, una vez que se han añadido los puertos 54925 y 54926. El número de puerto 137 también es compatible con las opciones de impresión, PhotoCapture Center™ y Configuración remota a través de la red.
Para usuarios de Windows®XP SP2 8
a Haga clic en el botón Inicio, Panel de control, Conexión de redes e Internet y, a continuación, Firewall de Windows.
b Haga clic en la ficha Opciones avanzadas y en el botón Configuración....
c Haga clic en el botón Agregar.
Configuración del servidor de seguridad (para usuarios de red) 8
Puerto UDP Escaneado en red PC-FAX de red Escaneado en red y PC-FAX de red 1
Número de puerto externo
54925 54926 137
Número de puerto interno
54925 54926 137

Configuración del servidor de seguridad (para usuarios de red)
113
8
d Añada el puerto 54925 para el escaneado en red, especificando la información siguiente:1 En Descripción del servicio: - Escriba cualquier descripción, por ejemplo "Escáner de Brother".2 En Nombre o dirección IP (por ejemplo 192.168.0.12) del equipo que sirve de host a este
servicio en su red: - Escriba "Localhost".3 En Número de puerto externo para este servicio: - Escriba "54925".4 En Número de puerto interno para este servicio: - Escriba "54925".5 Asegúrese de que se ha seleccionado UDP.6 Haga clic en Aceptar.
e Haga clic en el botón Agregar.
f Añada el puerto 54926 para PC-FAX de red especificando la información siguiente:1 En Descripción del servicio: Escriba cualquier descripción, por ejemplo "PC-FAX de Brother".2 En Nombre o dirección IP (por ejemplo 192.168.0.12) del equipo que sirve de host a este
servicio en su red: - Escriba "Localhost".3 En Número de puerto externo para este servicio: Escriba "54926".4 En Número de puerto interno para este servicio: Escriba "54926".5 Asegúrese de que se ha seleccionado UDP.6 Haga clic en Aceptar.
g Si todavía tiene problemas con la conexión de red, haga clic en el botón Agregar.
h Añada el puerto 137 tanto para el escaneado en red como para la recepción PC-FAX de red, especificando la información siguiente:1 En Descripción del servicio: Escriba cualquier descripción, por ejemplo "Impresión de red de
Brother".2 En Nombre o dirección IP (por ejemplo 192.168.0.12) del equipo que sirve de host a este
servicio en su red: Escriba "Localhost".3 En Número de puerto externo para este servicio: Escriba "137".4 En Número de puerto interno para este servicio: Escriba "137".5 Asegúrese de que se ha seleccionado UDP.6 Haga clic en Aceptar.

Configuración del servidor de seguridad (para usuarios de red)
114
8
i Asegúrese de que se ha añadido esta nueva configuración y que aparece activada y, a continuación, haga clic en Aceptar.
Para usuarios de Windows Vista™ 8
a Haga clic en el botón Inicio, Panel de control, Redes e Internet, Firewall de Windowsy haga clic en Cambiar la configuración.
b Cuando aparezca la pantalla Control de cuentas de usuario, realice lo siguiente.
Para usuarios con derechos de administrador: haga clic en Continuar.
Para usuarios sin derechos de administrador: especifique la contraseña del administrador y haga clic en Aceptar.
c Asegúrese de que se ha configurado Firewall de Windows de la ficha General en Activado.

Configuración del servidor de seguridad (para usuarios de red)
115
8
d Haga clic en la ficha Excepciones.
e Haga clic en el botón Agregar puerto....
f Para añadir el puerto 54925 para el escaneado en red, especifique la información siguiente:
1 En Nombre: escriba cualquier descripción, por ejemplo “Escáner de Brother”.
2 En Número de puerto: escriba “54925”.
3 Asegúrese de que se ha seleccionado UDP.
A continuación, haga clic en Aceptar.
g Haga clic en el botón Agregar puerto....
h Para añadir el puerto 54926 para PC-FAX de red, especifique la información siguiente:
1 En Nombre: escriba cualquier descripción, por ejemplo “PC-FAX de Brother”.
2 En Número de puerto: escriba “54926”.
3 Asegúrese de que se ha seleccionado UDP.
A continuación, haga clic en Aceptar.

Configuración del servidor de seguridad (para usuarios de red)
116
8
i Asegúrese de que se ha añadido esta nueva configuración y que aparece activada y, a continuación, haga clic en Aceptar.
j Si todavía tiene problemas con la conexión de red, haga clic en Escaneado en red o Impresión, marque la casilla Compartir archivos e impresoras en la ficha Excepciones y, a continuación, haga clic en Aceptar.

Sección II
Apple® Macintosh®II
Impresión y envío de faxes 118Escaneado 126ControlCenter2 140Escaneo en red (para modelos con red incluida) 156Configuración Remota & PhotoCapture Center™ 162

118
9
9
Configuración del ordenador Apple® Macintosh® equipado con USB 9
NotaAntes de conectar el equipo al Macintosh®, debe adquirir un cable USB que no supere los 2 metros de largo (6 pies).
Configuración incorrecta
NO conecte el equipo a un puerto USB de un teclado o a un hub USB sin alimentación eléctrica.
Impresión, escaneado y envío de fax simultáneos 9
El equipo puede imprimir desde el Macintosh® mientras envía o recibe un fax almacenado en memoria, o mientras escanea un documento en el Macintosh®. El envío de faxes no se detiene durante la impresión desde el Macintosh®.
No obstante, cuando el equipo esté copiando o recibiendo un fax en papel, detiene la operación de impresión de Macintosh® y continúa con la impresión al finalizar la copia o recepción del fax.
Borrado de datos de la memoria 9
Si en la pantalla LCD aparece el mensaje Quedan datos, puede borrar todos los datos que queden en la memoria de impresión. Para ello, pulse Detener/Salir.
Comprobación de la calidad de impresión 9
Si desea comprobar la calidad de impresión y aprender a mejorarla, consulte Cómo mejorar la calidad de la impresión en la Guía del usuario.
Impresión y envío de faxes 9

Impresión y envío de faxes
119
9
Monitor de estado 9
La utilidad Monitor de estado es una herramienta de software configurable que supervisa el estado del equipo, permitiendo ver mensajes de error, como por ejemplo, sin papel, atasco de papel o sin tinta en intervalos de actualización previamente definidos. Antes de utilizar la herramienta, debe seleccionar el equipo en el menú emergente Modelo de ControlCenter2.Puede comprobar el estado de los dispositivos haciendo clic en el icono Nivel Tinta de la ficha AJUSTES DEL DISPOSITIVO de ControlCenter2 o seleccionando Monitor de estado Brother situado en Macintosh HD/Librería/Printers/Brother/Utilities.
Actualización del estado del equipo
Si desea obtener el estado del equipo más reciente mientras la ventana Monitor de estado permanece abierta, haga clic en el botón de actualización (1).
Puede configurar el intervalo en el que el software actualizará la información de estado del equipo. Vaya a la barra de menú, Monitor de estado Brother y seleccione Preferencias.
Modo para ocultar o mostrar la ventana
Después de iniciar el Monitor de estado, puede ocultar o mostrar la ventana. Para ocultar la ventana, vaya a la barra de menú, Monitor de estado Brother y seleccione Ocultar Brother Status Monitor. Para mostrar la ventana, haga clic en el icono Monitor de estado del dock o haga clic en el botón Nivel Tinta de la ficha AJUSTES DEL DISPOSITIVO de ControlCenter2.
Modo para salir de la ventanaVaya a la barra de menús y seleccione Salir.
NotaPara usuarios en red, un Status Monitor Widget para Mac OS® X 10.4 o superior también está disponible para descarga en http://solutions.brother.com.
1

Impresión y envío de faxes
120
9
Uso del controlador de tinta de Brother 9
Opciones de configuración de página 9
a Desde una aplicación como Apple® TextEdit, haga clic en Archivo y, a continuación, seleccione Configurar página. Asegúrese de que se ha seleccionado MFC-XXXX (XXXX es el nombre del modelo) en el menú emergente Formato para. Puede cambiar la configuración de Tamaño de papel, Orientación y Escala y, a continuación, hacer clic en OK.
b Desde una aplicación como Apple® TextEdit, haga clic en Archivo y, a continuación, seleccione Imprimir para empezar a imprimir.
Para efectuar la impresión sin bordes 9
En el menú emergente Tamaño de papel, seleccione el tamaño del papel que desee imprimir como A4 (sin bordes).

Impresión y envío de faxes
121
9
Opciones de impresión 9
Para controlar las funciones especiales de impresión, seleccione Configuraciones de impresión en el cuadro de diálogo Imprimir. Puede seleccionar los ajustes Calidad, Papel de Secado Lento, Tipo de soporte, Color/Escala de grises, Papel Grueso, Impresión bidireccional, Impresión reflejada e Impresión inversa.Haga clic en el botón Asistencia para ver los enlaces a los sitios Web Centro de soluciones de Brother y Consumibles originales.
Nota• Compruebe Papel de Secado Lento al imprimir con el tipo de papel normal sobre el que la tinta se seca
muy lentamente. Con esta configuración el texto podría quedar algo borroso.• Consulte Resolución en Especificaciones de la Guía del usuario.
Soporte de impresión 9
Para obtener resultados de impresión óptimos, seleccione el soporte de impresión en el controlador. El equipo cambia el procedimiento de impresión en función del tipo de soporte.
Papel normalPapel inyección de tintaPapel de foto satinado Brother PremiumOtro papel de fotoTransparencias

Impresión y envío de faxes
122
9
Calidad 9
La opción de calidad permite elegir la resolución de impresión deseada para el documento. La calidad y la velocidad de impresión están relacionadas. Cuanto mayor sea la calidad, menor será la velocidad de impresión del documento. Las opciones de calidad disponibles variarán en función del tipo de soporte seleccionado.
MáximoHasta 1200 × 6000 ppp. (Consulte Resolución de la impresora en Especificaciones de la Guía del usuario). Se utiliza para imprimir imágenes de gran nitidez, como fotografías. Esta opción tiene la resolución más alta y la velocidad más lenta.FotografíaHasta 1200 × 2400 ppp. Este modo es adecuado para imprimir fotografías. Debido a que los datos de impresión son mucho más voluminosos que los del modo normal, el tiempo de procesamiento, el tiempo de transferencia de datos y el tiempo de impresión serán también más prolongados.Fina1200 × 1200 ppp. Mejor calidad de impresión que en modo Normal y velocidad de impresión más rápida que en Fotografía.Normal600 × 600 ppp. Buena calidad de impresión a velocidad normal.Rápido Normal600 × 300 ppp. Velocidad de impresión más rápida que Normal.Rápida600 × 150 ppp. Es el modo de impresión más rápido, con un consumo de tinta mínimo. Utilice este modo para imprimir documentos muy voluminosos o borradores.
NotaLa configuración predeterminada aparece indicada en negrita.
Soporte de impresión Color/Escala de grises Selección de la calidad de impresiónPapel normal Color/Escala de grises Rápida, Rápido Normal, Normal, FinaPapel para chorro de tinta Color/Escala de grises Fina, FotografíaPapel fotográfico satinado Premium de Brother u Otro tipo de papel fotográfico
Color/Escala de grises Fina, Fotografía, Máximo
Transparencias Color/Escala de grises Normal, Fina

Impresión y envío de faxes
123
9
Recepción de un fax(sólo para modelos MFC) 9
Podrá enviar un fax directamente desde una aplicación de Macintosh®.
a Cree un documento en una aplicación de Macintosh®.
b Haga clic en Archivo y, a continuación, seleccione Imprimir.Aparece el cuadro de diálogo Impresora:
c Seleccione Enviar Fax en el menú emergente.
d Seleccione Facsimil en el menú emergente Salida.

Impresión y envío de faxes
124
9
e Escriba el número de fax en el cuadro de diálogo Entrar Número de Fax y, a continuación, haga clic en Imprimir para enviar el fax.
NotaSi desea enviar un fax a varios números, haga clic en Añadir tras especificar el primer número de fax. Los números de fax de destino aparecerán en el cuadro de diálogo.
Arrastre una Vcard desde la aplicación Agenda de Mac OS® X 9
Puede introducir un número de fax utilizando una Vcard (una tarjeta de visita electrónica) desde la aplicación Agenda de Mac OS® X.
a Haga clic en Agenda.
b Arrastre una Vcard de la aplicación Agenda de direcciones de Mac OS® X al campo Números de Fax de Destino.

Impresión y envío de faxes
125
9
NotaSi los números de fax, tanto del trabajo como de casa, se guardan en la libreta de direcciones de Mac OS® X, seleccione fax trab o fax casa en el menú emergente Números de Fax Almacenados y, a continuación, arrastre una Vcard.
c Una vez haya terminado de seleccionar los destinatarios del fax, haga clic en Imprimir.
NotaLa tarjeta Vcard utilizada debe contener un número de fax trab o fax casa.

126
10
10
Escaneado desde un Macintosh®10
El software del equipo Brother incluye un controlador de escáner compatible con TWAIN para Macintosh®. Este controlador de escáner TWAIN para Macintosh® se puede utilizar con cualquier aplicación compatible con las especificaciones TWAIN.Cuando escanea un documento, puede utilizar el ADF (alimentador automático de documentos) o el cristal de escaneado. Para obtener más información acerca de cómo cargar los documentos, consulte Mediante el ADF (disponible para todos los modelos con ADF) y Uso del cristal de escaneado en el Guía del usuario.
NotaSi desea escanear desde un equipo de una red, seleccione el equipo incorporado a la red en la aplicación Selector de dispositivo ubicada en Macintosh HD/Librería/Printers/Brother/Utilities/DeviceSelector o en el menú emergente Modelo de ControlCenter2.
Acceso al escáner 10
Ejecute la aplicación compatible con TWAIN de Macintosh®. La primera vez que utilice el controlador TWAIN de Brother, configúrelo como predeterminado seleccionando Seleccionar origen (o el nombre del otro menú para seleccionar el controlador predeterminado). Para cada documento que escanee después de éste, seleccione Digitalizar imagen o Iniciar. Aparece el cuadro de diálogo Configuración de escáner:
NotaEl método de selección del controlador predeterminado o de escaneado de un documento variará en función de la aplicación que esté utilizando.
Escaneado 10

Escaneado
127
10
Escaneado de una imagen para enviarla al ordenador Macintosh®10
Puede escanear toda la página o una parte tras escanear previamente el documento.
Escaneado de una página entera 10
a Cargue el documento.
b Si fuese necesario, configure las siguientes opciones en el cuadro de diálogo Configuración de escáner:
ResoluciónTipo de escaneoÁrea de escaneoTamaño documentoBrilloContraste
c Haga clic en Iniciar.Una vez concluido el escaneado, la imagen aparece en la aplicación de gráficos.
Escaneado previo de una imagen 10
El botón Preescanear se utiliza para obtener la vista previa de una imagen y también le permite recortar las áreas no deseadas de la misma. Una vez concluido el correcto escaneado del área, haga clic en el botón Iniciar en el cuadro de dialogo Configuración de escáner para escanear la imagen.
a Cargue el documento.
b Haga clic en Preescanear.La imagen completa se escanea en el Macintosh® y aparece en Área de escaneo.
c Arrastre el puntero del ratón por la parte que desea escanear.

Escaneado
128
10
d Introduzca de nuevo el documento en el alimentador automático de documentos.
NotaSi el modelo es de tipo plano y ha colocado el documento en el cristal de escaneado en a, sáltese este paso.
e Configure los ajustes para Resolución, Tipo de escaneo (Escala de gris), Brillo y Contraste en el cuadro de diálogo Configuración de escáner, según sea necesario.
f Haga clic en Iniciar.Esta vez solamente aparece el área seleccionada del documento en la ventana de la aplicación.
g Puede aumentar la resolución de la imagen en el software de edición.
Configuración en la ventana del escáner 10
Resolución 10
Puede modificar la resolución de escaneado mediante el menú emergente Resolución. Cuanto más alta sea la resolución, más memoria ocupará y más se prolongará el tiempo de transferencia, aunque como contrapartida, la imagen escaneada contendrá más detalles. La siguiente tabla indica las opciones de resolución que puede seleccionar y los colores disponibles.
Resolución Blanco y negro/Grises (Difusión de errores)
Color de 8 bits Gris verdadero/Color de 24 bits
100 × 100 ppp Sí Sí Sí150 × 150 ppp Sí Sí Sí200 × 200 ppp Sí Sí Sí300 × 300 ppp Sí Sí Sí400 × 400 ppp Sí Sí Sí600 × 600 ppp Sí Sí Sí1200 × 1200 ppp Sí No Sí2400 × 2400 ppp Sí No Sí4800 × 4800 ppp Sí No Sí9600 × 9600 ppp Sí No Sí19200 × 19200 ppp Sí No Sí

Escaneado
129
10
Tipo de escaneo 10
Blanco y negroUtilice esta opción para texto o imágenes de líneas.
Grises (Difusión de errores)Utilice esta opción para imágenes fotográficas o gráficos. (Difusión de errores es un método de creación de imágenes grises simuladas sin utilizar puntos de gris verdadero. Los puntos negros se colocan en una patrón específico para dar aspecto gris ).
Gris verdaderoUtilice esta opción para imágenes fotográficas o gráficos. Este modo es más exacto ya que utiliza hasta 256 tonalidades de gris.
Color de 8 bitsUtiliza un máximo de 256 colores para escanear la imagen.
Color de 24 bitsUtiliza un máximo de 16,8 millones de colores para escanear la imagen.
Aunque el uso de Color de 24 bits crea una imagen con el color de reproducción más fiel, el tamaño de archivo de imagen será unas tres veces más grande que el de un archivo creado mediante la opción Color de 8 bits. Utiliza más memoria y el tiempo de transferencia es más prolongado.
Tamaño documento 10
Seleccione uno de los siguientes tamaños:
A4 210 × 297 mm
JIS B5 182 × 257 mm
Carta 8,5 × 11 pulg.
Legal 8,5 × 14 pulg.
A5 148 × 210 mm
Ejecutivo 7,25 × 10,5 pulg.
Tarjeta de visita
Para escanear tarjetas de visita, seleccione el tamaño de la Tarjeta de presentación (90 × 60 mm) y, a continuación, coloque la tarjeta de visita boca abajo en el centro del cristal de escáner.

Escaneado
130
10
Fotografía 4 × 6 pulg.
Ficha 5 × 8 pulg.
Foto L 89 × 127 mm
Foto 2L 127 × 178 mm
Tarjeta postal 1.100 × 148 mm
Tarjeta postal 2.148 × 200 mm
Personalizar (configurable por usuario a partir de 0,35 × 0,35 pulg. a 8,5 × 14 pulg. o 8,9 × 8,9 mm a 215 × 355 mm).
Si selecciona un tamaño personalizado, puede ajustar el área de escaneado. Para recortar la imagen, haga clic y mantenga pulsado el botón del ratón conforme lo arrastra.
Ancho: especifique el ancho del tamaño personalizado.
Alto: especifique la altura del tamaño personalizado.
Ajuste de la imagen 10
BrilloAjuste la opción (entre -50 y 50) para obtener la mejor imagen. El valor predeterminado es 0, representando un promedio, y normalmente se adapta a la mayoría de imágenes.
Se puede configurar el nivel Brillo arrastrando la barra deslizante hacia la derecha o izquierda para aclarar u oscurecer la imagen. También puede configurar el nivel introduciendo un valor en el cuadro.
Si la imagen escaneada queda demasiado clara, reduzca el nivel Brillo y vuelva a escanear el documento.
Si la imagen queda demasiado oscura, incremente el nivel Brillo y vuelva a escanear el documento.
NotaEl ajuste Brillo solamente se encuentra disponible si se ha configurado Tipo de escaneo en Blanco y negro, Grises o Gris verdadero.

Escaneado
131
10
ContrastePuede aumentar o disminuir el nivel de contraste desplazando la barra deslizante a la izquierda o derecha. Al aumentar el nivel, se destacan las áreas oscuras y claras de la imagen, mientras que al disminuirlo, se revelan con mayor detalle las áreas grises. También puede configurar el Contraste introduciendo un valor en el cuadro.
NotaEl ajuste Contraste solamente se encuentra disponible si se ha configurado Tipo de escaneo en Grises o Gris verdadero.
Al escanear fotografías u otras imágenes para utilizarlas en un procesador de texto u otra aplicación de gráficos, pruebe distintos ajustes para Resolución, Tipo de escaneo, Brillo y Contraste con el fin de ver el que mejor se adapta a sus necesidades.

Escaneado
132
10
Uso del botón Escanear (para usuarios de cable USB) 10
NotaSi utiliza el botón Escáner en una red, consulte Uso del botón Escanear en la página 158.
Puede utilizar el botón (Escáner) en el panel de control para escanear documentos directamente en un procesador de texto, un programa de gráficos, o aplicaciones de correo electrónico, o una carpeta en el Macintosh®.
Antes de utilizar el botón (Escáner) en el panel de control, debe instalar el software MFL-Pro Suite de Brother y conectar el equipo al Macintosh®. Al instalar MFL-Pro Suite desde el CD-ROM adjunto, quedarán instalados los controladores correctos y ControlCenter2. El escaneado con el botón (Escáner) sigue la configuración en la ficha Botón Dispositivo. (Consulte ESCANEADO en la página 143). Para obtener información detallada acerca de la configuración de los botones de ControlCenter2 y ejecución de la aplicación seleccionada con el botón (Escáner), consulte Uso de ControlCenter2 en la página 140.
Escanear a correo electrónico 10
Puede escanear un documento en blanco y negro o en color en la aplicación de correo electrónico como un archivo adjunto.
a Cargue el documento.
b Pulse el botón (Escáner).
c Pulse a o b para seleccionar Escanea E-Mail.Pulse OK.
d Pulse Inicio Negro o Inicio Color.El equipo empieza a escanear el documento, crea un archivo adjunto e inicia la aplicación de correo electrónico, mostrando el nuevo mensaje que se va a enviar.
Nota• Si desea cambiar entre el escaneado en color y en blanco y negro, seleccione color o blanco y negro en
la opción Tipo de escaneo en la ficha Botón Dispositivo de la pantalla de configuración de ControlCenter2. (Consulte ESCANEADO en la página 141).
• El tipo de escaneado depende de la configuración de la ficha Botón Dispositivo, Inicio Negro o Inicio Color no cambia la configuración.

Escaneado
133
10
Escanear a imagen 10
Se puede escanear una imagen en color en una aplicación de gráficos para verla y modificarla.
a Cargue el documento.
b Pulse el botón (Escáner).
c Pulse a o b para seleccionar Escan. a imagen.Pulse OK.
d Pulse Inicio Negro o Inicio Color.El equipo inicia el proceso de escaneado.
Nota• Si desea cambiar entre el escaneado en color y en blanco y negro, seleccione color o blanco y negro en
la opción Tipo de escaneo en la ficha Botón Dispositivo de la pantalla de configuración de ControlCenter2. (Consulte ESCANEADO en la página 141).
• El tipo de escaneo depende de la configuración de la ficha Botón Dispositivo, Inicio Negro o Inicio Color no cambia la configuración.
Escanear a OCR 10
Si el documento es texto, puede convertirlo con Presto!® PageManager® en un archivo de texto modificable y, a continuación, visualizar el resultado en la aplicación del procesador de texto para verlo y modificarlo.
a Cargue el documento.
b Pulse el botón (Escáner).
c Pulse a o b para seleccionar Escanear a OCR.Pulse OK.
d Pulse Inicio Negro o Inicio Color.El equipo inicia el proceso de escaneado.
Nota• Debe tener Presto!® PageManager® instalado en el Macintosh® para que la función OCR funcione
mediante el botón Escáner o ControlCenter2. (Consulte Uso de Presto!® PageManager® en la página 137).
• No puede seleccionar el tipo de escaneo color para esta función. Inicio Negro o Inicio Color no cambian la configuración.

Escaneado
134
10
Escanear a archivo 10
Puede escanear un documento en blanco y negro o en color en el Macintosh® y guardarlo como un archivo en la carpeta que seleccione. El tipo de archivo y la carpeta específica dependen de la configuración seleccionada en la pantalla Escanear a archivo de MFL-Pro ControlCenter2 de Brother. (Consulte Archivo en la página 147).
a Cargue el documento.
b Pulse el botón (Escáner).
c Pulse a o b para seleccionar Escan a fiche..Pulse OK.
d Pulse Inicio Negro o Inicio Color.El equipo inicia el proceso de escaneado.
Nota• Si desea cambiar entre el escaneado en color y en blanco y negro, seleccione color o blanco y negro en
la opción Tipo de escaneo en la ficha Botón Dispositivo de la pantalla de configuración de ControlCenter2. (Consulte ESCANEADO en la página 141).
• Si desea cambiar el nombre de archivo de los documentos escaneados, escriba el nombre de archivo en la sección Nombre de archivo de la ficha Botón Dispositivo de la configuración de ControlCenter2.
• El tipo de escaneado depende de la configuración de la ficha Botón Dispositivo, Inicio Negro o Inicio Color no cambia la configuración.
Escanear a soporte (No está disponible para MFC-235C y MFC-260C) 10
Puede escanear documentos en blanco y negro y en color directamente en una unidad de memoria flash USB o en una tarjeta de memoria. Los documentos en blanco y negro se almacenarán en formatos de archivo PDF (*.PDF) o TIFF (*.TIFF). Los documentos en color se pueden guardar en formatos de archivo PDF (*.PDF) o JPEG (*.JPG). Los nombres de archivo se basan en la fecha actual. Por ejemplo, a la quinta imagen escaneada el 1 de julio de 2007 se le asignaría el nombre 01070705.PDF. Puede cambiar el color, la calidad y el nombre de archivo.
NotaEn los modelos DCP no se puede cambiar el nombre de archivo.
Resolución(Para modelos de pantalla monocromática)
Resolución(Para modelos de pantalla a color)
Opciones de formato de archivo
Formato del Fichero predeterminado
ByN 200x100 ppp 200x100ppp ByN TIFF/PDF TIFFByN 200 ppp 200ppp ByN TIFF/PDF TIFFColor 150 ppp 150ppp Color JPEG/PDF PDFColor 300 ppp 300ppp Color JPEG/PDF PDFColor 600 ppp 600ppp Color JPEG/PDF PDF

Escaneado
135
10
a Introduzca una unidad de memoria flash USB, CompactFlash® 1, Memory Stick®, Memory Stick Pro ™, MultiMediaCard™, SecureDigital™ o xD-Picture Card™ 2 en el equipo.
NotaDCP-135C no es compatible con CompactFlash®, Memory Stick®, Memory Stick Pro™, MultiMediaCard™, SecureDigital™ o xD-Picture Card™.
1 Este producto también es compatible con CompactFlash® tipo 1.2 Este producto es compatible con xD-Picture Card™ Tipo M/Tipo H.
AVISO
NO desenchufe el cable de alimentación ni extraiga la unidad de memoria flash USB, CompactFlash®, Memory Stick®, Memory Stick Pro™, MultiMediaCard™, SecureDigital™ o xD-Picture Card™ del equipo mientras esté leyendo los datos (es decir, mientras el botón PhotoCapture está parpadeando). De lo contrario, los datos se pueden perder o el soporte se podría dañar.Si extrae la unidad de memoria flash USB o la tarjeta de memoria mientras el botón PhotoCapture está parpadeando, deberá reiniciar el Macintosh® antes de insertar la unidad de memoria flash USB o la tarjeta de memoria. Si inserta otra unidad de memoria flash USB u otra tarjeta de memoria antes de reiniciar el Macintosh®, los datos pueden resultar destruidos.
b Cargue el documento.
c Pulse el botón (Escáner).
d Pulse a o b para seleccionar Escan a soport.Pulse OK. Siga uno de estos pasos:
Para cambiar la calidad, vaya a e.Pulse Inicio Negro o Inicio Color para iniciar el escaneado sin cambiar la configuración.
e Pulse a o b para seleccionar la calidad deseada.Pulse OK. Siga uno de estos pasos:
Para cambiar el tipo de archivo, vaya a f.Pulse Inicio Negro o Inicio Color para iniciar el escaneado sin cambiar la configuración.

Escaneado
136
10
f Pulse a o b para seleccionar el tipo de archivo que desee.Pulse OK. Siga uno de estos pasos:
Para cambiar el nombre de archivo, vaya a g.
Pulse Inicio Negro o Inicio Color para iniciar el escaneado sin cambiar la configuración.
Nota• Si ha seleccionado color en el ajuste de resolución, no puede seleccionar TIFF.
• Si ha seleccionado monocromo en el ajuste de resolución, no puede seleccionar JPEG.
g El nombre de archivo se configura automáticamente. Sin embargo, puede crear el nombre que prefiera mediante el teclado de marcación. Sólo puede cambiar los seis primeros dígitos del nombre de archivo. (Sólo modelos MFC)Pulse OK.
NotaPulse Borrar/Volver para eliminar las letras introducidas.
h Pulse Inicio Negro o Inicio Color para iniciar el escaneado.
NotaEl tipo de escaneado depende de la configuración seleccionada en el paso e y f, Inicio Negro o Inicio Color no cambia la configuración.

Escaneado
137
10
Uso de Presto!® PageManager®10
Presto!® PageManager® es una aplicación para la gestión de los documentos del Macintosh®. Dado que es compatible con la mayoría de programas de editores de imágenes y procesadores de texto, Presto!® PageManager® le permite un grado de control sin igual de los archivos de Macintosh®. Con el software OCR integrado en Presto!® PageManager®, podrá gestionar fácilmente los documentos, editar el correo electrónico y archivos, así como leer documentos.
Si utiliza el equipo como un escáner, recomendamos la instalación de Presto!® PageManager®.Para usuarios de Mac OSX® 10.3.9 o superior, puede instalar directamente Presto!® PageManager® desde el CD-ROM incluido, mediante la realización de los pasos descritos en la Guía de configuración rápida.Para usuarios de Mac OSX® 10.2.4 a 10.3.8, no necesita descargar Presto!® PageManager® desde el sitio Web Centro de soluciones de Brother. Para realizar la descarga, inserte el CD-ROM y haga doble clic en el icono Presto! PageManager. Aparecerá un mensaje para que descargue el software del Centro de soluciones de Brother.
NotaLa guía de usuario completa de NewSoft Presto!® PageManager® 7 se puede visualizar mediante el icono Ayuda en NewSoft Presto!® PageManager® 7.
Funciones 10
OCR: en un solo paso puede escanear una imagen, reconocer el texto y editarlo con un procesador de texto.
Edición de imágenes: permite mejorar, recortar y girar imágenes, o bien, abrirlas con el programa de edición de imágenes que prefiera.
Anotación: permite añadir notas extraíbles, sellos y dibujos a imágenes.
Ventana de vista de árbol: permite ver y organizar la jerarquía de carpetas para facilitar el acceso.
Ventana en miniatura: permite ver los archivos como miniaturas para facilitar su identificación.
Requisitos del sistema para Presto!® PageManager®10
Mac OS®X 10.2.4 o superior
Unidad de CD-ROM
Disco duro con 400 MB de espacio libre como mínimo

Escaneado
138
10
Asistencia técnica 10
Para EE.UU.
Nombre de la empresa: Newsoft America Inc.Dirección postal: 4030 Clipper Court Fremont, CA 94538, EE.UU.Teléfono: 510-445-8616Fax: 510-445-8601Correo electrónico: [email protected]ón URL: http://www.newsoftinc.com
Para Canadá
Correo electrónico: [email protected]
Alemania
Nombre de la empresa: SoftBay GmbHDirección postal: Carlstraße 50, D-52531, Übach-Palenberg, AlemaniaTeléfono: 0900 1 409640Correo electrónico: [email protected]ón URL: http://de.newsoft.eu.com
Reino Unido
Nombre de la empresa: Avanquest UKDirección postal: The Software Centre East Way, Lee Mill Industrial Estate Plymouth Devon.
PL21 9GETeléfono: 44-01752-201148Fax: 44-01752-894833Correo electrónico: [email protected]ón URL: http://uk.newsoft.eu.com
Francia
Nombre de la empresa: 5CADirección postal: CerradoTeléfono: 089-965-01-09Correo electrónico: [email protected]ón URL: http://fr.newsoft.eu.com

Escaneado
139
10
Italia
Nombre de la empresa: 5CADirección postal: CerradoTeléfono: 0899399878Correo electrónico: [email protected]ón URL: http://it.newsoft.eu.com
España
Nombre de la empresa: 5CADirección postal: CerradoTeléfono: 0807505598Correo electrónico: [email protected]
Otros países
Correo electrónico: [email protected]

140
11
11
NotaLas funciones disponibles en ControlCenter2 varían en función del número de modelo del equipo.
Uso de ControlCenter2 11
ControlCenter2 es una utilidad de software que le permite un acceso rápido y sencillo a las aplicaciones de uso frecuente. La utilización de ControlCenter2 elimina la necesidad de iniciar manualmente las aplicaciones específicas. El icono aparecerá en la barra de menú. Para abrir la ventana ControlCenter2, haga clic en el
icono y seleccione Abrir. ControlCenter2 dispone de las operaciones siguientes:
a Escaneado directamente a un archivo, correo electrónico, procesador de texto o aplicación de gráficos de su elección. (1)
b Los botones de escaneado personalizado se pueden configurar conforme a las necesidades de cada aplicación. (2)
c Acceda a las funciones de copia disponibles mediante Macintosh® y a las aplicaciones PC-FAX disponibles para el dispositivo. (3)
d Acceso a los ajustes de configuración disponibles para configurar el dispositivo. (4)
e Puede seleccionar el equipo con el que se conectará ControlCenter2 en el menú emergente Modelo. (5)Asimismo, puede abrir la ventana Selector de dispositivo seleccionando Otra... en el menú emergente Modelo.
f También puede abrir la ventana de configuración para cada función, haciendo clic en el botón Configuración. (6)
ControlCenter2 11
5
1
6
234

ControlCenter2
141
11
Desactivación de la función de carga automática 11
Si no desea que ControlCenter2 se ejecute automáticamente cada vez que inicie el Macintosh®, realice lo siguiente.
a Haga clic en el icono ControlCenter2 de la barra de menú y seleccione Preferencias.Aparece la ventana de preferencias de ControlCenter2.
b Desactive la casilla de verificación Cargar el ControlCenter al iniciar el ordenador.
c Haga clic en Aceptar para cerrar la ventana.
NotaEl icono de aplicación de ControlCenter2 se encuentra en Macintosh HD/Librería/Printers/Brother/Utilities/ControlCenter.
ESCANEADO 11
Hay cuatro botones de escaneado para las aplicaciones Escanear a imagen, Escanear a OCR, Escanear a correo electrónico y Escanear a archivo.
Imagen (predeterminado: Apple® PreView)Le permite escanear una página directamente en cualquier aplicación de visualización o edición de gráficos. Puede seleccionar la aplicación de destino que desee, como Adobe® PhotoShop® o cualquier tipo de editor de imágenes que tenga instalado en el Macintosh®.
OCR (predeterminado: Apple® Text Edit)Le permite escanear una página o documento, ejecutar automáticamente la aplicación OCR e insertar texto (no una imagen gráfica) en un procesador de texto. Tiene la opción de seleccionar el procesador de texto de destino que desee, como Microsoft® Word o cualquier otro procesador de texto que esté instalado en el Macintosh®. Debe haber instalado Presto!® PageManager® en el Macintosh®.Correo Electrónico (predeterminado: el software de correo electrónico predeterminado)Le permite escanear una página o documento directamente en forma de datos adjuntos estándar en una aplicación de correo electrónico. Puede especificar el tipo de archivo y la resolución de los datos adjuntos.

ControlCenter2
142
11
ArchivoLe permite escanear directamente en un archivo de disco. Puede cambiar el tipo de archivo y la carpeta de destino, según lo estime oportuno.
ControlCenter2 le permite configurar el botón de hardware Escáner en el equipo y el botón de software de ControlCenter2 para cada función de escaneado. Para configurar el botón del hardware Escanear en el equipo, seleccione la ficha Botón Dispositivo en el menú de configuración para cada uno de los botones ESCANEAR. Para configurar el botón de software en ControlCenter2, seleccione la ficha Botón Software en el menú de configuración para cada uno de los botones ESCANEAR.
ESCANEADO PERSONALIZADO 11
Puede configurar el nombre de botón y la configuración de cada uno de estos botones para adaptarlos a sus necesidades específicas. Para ello, haga clic en un botón mientras mantiene pulsada la tecla Ctrl y siga los menús de configuración.
COPIA/FAX-PC 11
COPIA: le permite utilizar el Macintosh® y cualquier controlador de impresora para operaciones de copia avanzadas. Puede escanear una página en el equipo e imprimir copias utilizando cualquiera de las funciones del controlador de la impresora del equipo, o enviar la copia a cualquier controlador de impresora estándar instalado en el Macintosh®, incluidas las impresoras de red.
FAX-PC: le permite escanear una página o documento y enviar automáticamente la imagen en forma de fax desde el Macintosh®. (Sólo modelos MFC.)
Puede configurar los ajustes preferidos en un total de cuatro botones.
CONFIGURACIONES DE DISPOSITIVOS 11
Puede configurar los ajustes del equipo o comprobar los niveles de tinta.
Instalación RemotaLe permite abrir el programa de configuración remota. (Configuración remota (No disponible para modelos DCP, MFC-235C y MFC-260C) en la página 162.)
Llamada RápidaLe permite abrir la ventana Marcado rápido de la configuración remota. (Configuración remota (No disponible para modelos DCP, MFC-235C y MFC-260C) en la página 162.)
Nivel de tintaPermite abrir Brother Status Monitor, que muestra el nivel de tinta de cada cartucho.

ControlCenter2
143
11
ESCANEADO 11
Hay cuatro botones de escaneado para las aplicaciones Escanear a imagen, Escanear a OCR, Escanear a correo electrónico y Escanear a archivo.
NotaPuede configurar el botón del equipo Escanear para cada botón de ControlCenter2 en la ficha Botón Dispositivo. Para cambiar la configuración predeterminada, haga clic en el botón mientras mantiene pulsada la tecla Ctrl y seleccione la ficha Botón Dispositivo.
Imagen(ejemplo: Apple® PreView) 11
La función Escanear a imagen le permite escanear una imagen directamente y enviarla a la aplicación gráfica para editarla. Para cambiar la configuración predeterminada, haga clic en el botón mientras mantiene pulsada la tecla Ctrl y seleccione la ficha Botón Software.
Si desea escanear y después recortar una parte de una página después de haber escaneado previamente el documento, active la casilla de verificación Mostrar la interfaz de escáner.Cambie los otros ajustes, si fuera necesario.

ControlCenter2
144
11
Para cambiar la aplicación de destino, seleccione la aplicación correspondiente en el menú emergente Aplicación de destino. Puede añadir una aplicación a las listas haciendo clic en el botón Añadir.
Introduzca Nombre de la aplicación (hasta 30 caracteres) y seleccione su aplicación favorita haciendo clic en el botón Examinar. Asimismo, seleccione Tipo de archivo en el menú emergente.
Puede eliminar una aplicación que haya añadido. Sólo debe seleccionar Nombre de la aplicación y hacer clic en el botón Eliminar.
NotaEsta función también se encuentra disponible para las opciones Escanear a correo electrónico y Escanear a OCR. La ventana puede variar dependiendo de la función.

ControlCenter2
145
11
OCR(aplicación de procesador de texto) 11
Escanear a OCR convierte los datos de imagen de una página de gráficos en texto que puede ser modificado por cualquier procesador de texto. Puede cambiar el procesador de texto predeterminado.
Para configurar Escanear a OCR, haga clic en el botón mientras mantiene pulsada la tecla Ctrl y seleccione Botón Software.
Para cambiar la aplicación del procesador de texto, seleccione la aplicación del procesador de texto de destino en el menú emergente Aplicación de destino. Puede añadir una aplicación a la lista haciendo clic en el botón Añadir. Para eliminar una aplicación, haga clic en el botón Eliminar. Si desea escanear y después recortar una parte de una página después de haber escaneado previamente el documento, active la casilla de verificación Mostrar la interfaz de escáner.

ControlCenter2
146
11
Correo electrónico 11
La función Escanear a correo electrónico le permite escanear un documento a su aplicación de correo electrónico predeterminada, de manera que pueda enviar el trabajo escaneado como un archivo adjunto. Para cambiar la aplicación de correo electrónico predeterminada o el tipo de archivo adjunto, haga clic en el botón mientras mantiene pulsada la tecla Ctrl y seleccione la ficha Botón Software.
Para cambiar la aplicación de correo electrónico, seleccione su aplicación de correo electrónico preferida en el menú emergente Aplicación de correo electrónico. Puede añadir una aplicación a las listas haciendo clic en el botón Añadir 1. Para eliminar una aplicación, haga clic en el botón Eliminar.1 Al iniciar ControlCenter2 por primera vez, aparece una lista predeterminada de aplicaciones de correo electrónico compatibles en el menú
emergente. Si experimenta algún tipo de problema al utilizar una aplicación personalizada con ControlCenter2, seleccione una aplicación de la lista.
Si desea escanear y después recortar una parte de una página después de haber escaneado previamente el documento, active la casilla de verificación Mostrar la interfaz de escáner.
Tipos de archivos compatibles 11
Puede elegir entre los tipos de archivos que se encuentran en la siguiente lista para utilizarlos como archivos adjuntos o guardarlos en una carpeta.
Seleccione en el menú emergente el tipo de archivo en que desea guardar las imágenes escaneadas.
Mapa de bits de Windows (*.bmp)
JPEG (*.jpg)
TIFF - Sin comprimir (*.tif)
TIFF - Comprimidos (*.tif)
TIFF Multi-página - Sin comprimir (*.tif)
TIFF Multi-página - Comprimidos (*.tif)
Gráficos de red portátil (*.png)
PDF (*.pdf)

ControlCenter2
147
11
Archivo 11
El botón Escanear a archivo le permite escanear una imagen y guardarla en una carpeta del disco duro en cualquier formato de archivo. De este modo, puede archivar fácilmente los documentos. Para configurar el tipo de archivo y carpeta, haga clic en el botón mientras mantiene pulsada la tecla Ctrl y seleccione Botón Software.
Seleccione el tipo de archivo para la imagen guardada en el menú emergente Tipo de archivo. Puede guardar el archivo en la carpeta predeterminada o seleccionar la carpeta que desee haciendo clic en el botón Examinar.Si desea escanear y después recortar una parte de una página después de haber escaneado previamente el documento, active la casilla de verificación Mostrar la interfaz de escáner.
NotaPara los tipos de archivo compatibles, consulte Tipos de archivos compatibles en la página 146.

ControlCenter2
148
11
ESCANEADO PERSONALIZADO 11
Existen cuatro botones que puede configurar para adaptarlos a sus necesidades de escaneado.
Para personalizar un botón, haga clic en el botón mientras mantiene pulsada la tecla Ctrl y aparecerá la ventana de configuración. Existen cuatro funciones de escaneado: Escanear a imagen, Escanear a OCR, Escanear a correo electrónico y Escanear a archivo.
Escanear a imagenLe permite escanear una página directamente en cualquier software de visualización o edición de imágenes. Puede seleccionar cualquier aplicación de edición de imágenes en el Macintosh® como destino.
Escanear a OCRConvierte los documentos escaneados en archivos de texto modificables. También puede seleccionar la aplicación de destino para el texto modificable. Debe instalar Presto!® PageManager® para esta función.
Escanear a correo electrónicoPermite adjuntar las imágenes escaneadas a un mensaje de correo electrónico. Asimismo, puede seleccionar el tipo de archivo adjunto y crear una lista de envío rápido de direcciones de correo electrónico seleccionadas de la libreta de direcciones de correo electrónico.
Escanear a archivoLe permite guardar una imagen escaneada en cualquier carpeta de un disco duro local o de red. Asimismo, puede elegir el tipo de archivo que se va a utilizar.
Botón definido por el usuario 11
Para personalizar un botón, haga clic en el botón mientras mantiene pulsada la tecla Ctrl y aparecerá la ventana de configuración. Siga estas directrices para la configuración de botones.

ControlCenter2
149
11
Escanear a imagen 11
Ficha GeneralEspecifique un nombre en Nombre para Personalización (hasta 30 caracteres) para crear el nombre del botón.
Seleccione el tipo de escaneado en el campo Acción de Escaneado.
Ficha ValoresSeleccione los ajustes Aplicación de destino, Tipo de archivo, Resolución, Tipo de escaneo, Tamaño documento, Mostrar la interfaz de escáner, Brillo y Contraste.

ControlCenter2
150
11
Escanear a OCR 11
Ficha GeneralEspecifique un nombre en Nombre para Personalización (hasta 30 caracteres) para crear el nombre del botón.
Seleccione el tipo de escaneado en el campo Acción de Escaneado.
Ficha ValoresSeleccione los ajustes Aplicación de destino, Tipo de archivo, Software OCR, Idioma de OCR, Resolución, Tipo de escaneo, Tamaño documento, Mostrar la interfaz de escáner, Brillo y Contraste.

ControlCenter2
151
11
Escanear a correo electrónico 11
Ficha GeneralEspecifique un nombre en Nombre para Personalización (hasta 30 caracteres) para crear el nombre del botón.
Seleccione el tipo de escaneado en el campo Acción de Escaneado.
Ficha ValoresSeleccione los ajustes Aplicación de correo electrónico, Tipo de archivo, Resolución, Tipo de escaneo, Tamaño documento, Mostrar la interfaz de escáner, Brillo y Contraste.

ControlCenter2
152
11
Escanear a archivo 11
Ficha GeneralEspecifique un nombre en Nombre para Personalización (hasta 30 caracteres) para crear el nombre del botón.
Seleccione el tipo de escaneado en el campo Acción de Escaneado.
Ficha ValoresSeleccione el formato de archivo del menú emergente Tipo de archivo. Guarde el archivo en la carpeta predeterminada o seleccione la carpeta que desee haciendo clic en el botón Examinar.Seleccione los ajustes Resolución, Tipo de escaneo, Tamaño documento, Mostrar la interfaz de escáner, Brillo y Contraste.
Si desea especificar el destino de la imagen escaneada, active la casilla de verificación Mostrar la ventana Guardar como.
Si desea escanear y después recortar una parte de una página después de haber escaneado previamente el documento, active la casilla de verificación Mostrar la interfaz de escáner.

ControlCenter2
153
11
COPIAR / FAX-PC (FAX-PC no está disponible para modelos DCP) 11
Los botones Copia1-Copia4 se pueden personalizar para permitir la utilización de las funciones avanzadas de copia y fax, como impresión N en 1.
Para utilizar los botones Copia, debe configurar el controlador de la impresora haciendo clic en el botón mientras mantiene pulsada la tecla Ctrl.
Especifique un nombre en Nombre para Copia (hasta 30 caracteres) y seleccione Relación Copia.
Seleccione los ajustes Resolución, Tipo de escaneo, Tamaño documento, Mostrar la interfaz de escáner, Brillo y Contraste que vaya a utilizar.
Antes de finalizar la configuración del botón Copia, configure el nombre de la Impresora. Seleccione la configuración de impresión en el menú emergente Preajustes y, a continuación, haga clic en Aceptar para cerrar el cuadro de diálogo. Al hacer clic en el botón de copia configurado, aparece el cuadro de diálogo de impresión.
Para copiar, seleccione Copias y páginas en el menú emergente.Para enviar por fax, seleccione Enviar Fax en el menú emergente. (Recepción de un fax (sólo para modelos MFC) en la página 123.)

ControlCenter2
154
11
CONFIGURACIONES DE DISPOSITIVOS 11
Puede configurar los ajustes del equipo o comprobar los niveles de tinta haciendo clic en un botón.
Instalación Remota (No está disponible para modelos DCP, MFC-235C y MFC-260C) 11
El botón de Instalación Remota le permite abrir la ventana del Programa de configuración remota para configurar los menús de ajuste del equipo.
NotaPara obtener información detallada, consulte Configuración remota (No disponible para modelos DCP, MFC-235C y MFC-260C) en la página 162.

ControlCenter2
155
11
Llamada Rápida(No está disponible para modelos DCP, MFC-235C y MFC-260C) 11
El botón Llamada Rápida le permite abrir la ventana Marcado rápido en el programa de configuración rápida, de manera que le sea fácil registrar o cambiar los números de marcación en el Macintosh®.
Nivel Tinta 11
El botón Nivel Tinta abre la ventana de Monitor de estado en la que se muestra el nivel de tinta de cada cartucho.
NotaLa aplicación Monitor de estado se encuentra en Macintosh HD/Librería/Printers/Brother/Utilities.

156
12
12
Si desea escanear desde el equipo en una red, debe seleccionar el equipo incorporado en la red en la aplicación del selector del dispositivo situada en Macintosh HD/Librería/Printers/Brother/Utilites/DeviceSelector o en el menú emergente Modelo de la pantalla principal de ControlCenter2. Si ya ha instalado el software MFL-Pro Suite siguiendo los pasos de instalación en red de la Guía de configuración rápida, esta selección ya se debe haber efectuado.
Para utilizar el equipo como un escáner en red, el equipo se debe configurar con una dirección TCP/IP. Puede configurar o cambiar los ajustes de dirección desde el panel de control. (Consulte Configuración del panel de control en la Guía del usuario en Red).
NotaPara efectuar el escaneo en red, es posible conectar un máximo de 25 clientes a un equipo en una red. Por ejemplo, si hay 30 clientes que intentan conectarse al mismo tiempo, no aparecerán 5 clientes en la pantalla LCD.
Antes de utilizar el escaneado en red 12
Configuración de escaneado en red 12
a En Biblioteca, seleccione Impresoras, Brother, Utilidades y DeviceSelector y, a continuación haga doble clic en Selector de dispositivo.Aparece la ventana Selector de dispositivo. Esta ventana también se puede abrir desde ControlCenter2.Si desea información más detallada, consulte Uso de ControlCenter2 en la página 140.
b Especifique el equipo mediante la dirección IP o el nombre de servicio mDNS. Para cambiar la dirección IP, introduzca la nueva dirección IP. También puede seleccionar un equipo de la lista de equipos disponibles. Haga clic en Editar para mostrar la lista.
c Haga clic en OK.
Escaneo en red (para modelos con red incluida) 12

Escaneo en red (para modelos con red incluida)
157
12
Nota• Para utilizar las funciones del botón Escáner en el equipo, haga clic en la casilla de verificación
correspondiente a Registra su ordenador con las funciones “Scan To” del equipo multifunción. A continuación, especifique el nombre que desea que aparezca en la pantalla LCD del equipo Macintosh®. Puede utilizar un máximo de 15 caracteres.
• Puede impedir la recepción de documentos no deseados configurando un número PIN de 4 dígitos. Introduzca el número PIN en los campos Número PIN y Vuelva a escribir el número PIN. Para enviar datos a un ordenador protegido mediante un número PIN, en la pantalla LCD aparece un mensaje pidiéndole que introduzca el número PIN antes de escanear el documento y enviarlo al equipo. (Consulte Uso del botón Escanear en la página 158).

Escaneo en red (para modelos con red incluida)
158
12
Uso del botón Escanear 12
NotaSi está conectado mediante USB, consulte Uso del botón Escanear (para usuarios de cable USB) en la página 132.
Escanear a correo electrónico 12
Si ha seleccionado la opción Escanear a correo electrónico, el documento se escaneará y enviará directamente al Macintosh® de la red designado. ControlCenter2 activará la aplicación de correo electrónico predeterminada en el Macintosh® especificado para enviar el documento al destinatario. Puede escanear un documento en blanco y negro o en color que se enviará desde el Macintosh® como datos adjuntos con un mensaje de correo electrónico.
a Cargue el documento.
b Pulse el botón (Escáner).
c Pulse a o b para seleccionar Escanea E-Mail.Pulse OK.
d Pulse a o b para seleccionar el Macintosh® de destino que desee utilizar con el fin de enviar el documento por correo electrónico.Pulse OK. Si en la pantalla LCD aparece un mensaje pidiéndole que introduzca un número PIN, introduzca el número PIN de 4 dígitos correspondiente al Macintosh® de destino en el panel de control.Pulse OK.
NotaPara modelos DCP, pulse a o b varias veces para introducir el primer dígito del número PIN. Pulse c para mover el cursor y, a continuación, utilice a o b para introducir el segundo dígito. Repita este paso hasta haber introducido los cuatro dígitos del número PIN. Pulse OK.
e Pulse Inicio Negro o Inicio Color.El equipo inicia el proceso de escaneado.
Nota• Si desea cambiar entre el escaneado en color y en blanco y negro, seleccione color o blanco y negro en
la opción Tipo de escaneo en la ficha Botón Dispositivo de la pantalla de configuración de ControlCenter2. (Consulte ESCANEADO en la página 141).
• El tipo de escaneado depende de la configuración de la ficha Botón Dispositivo, Inicio Negro o Inicio Color no cambia la configuración.

Escaneo en red (para modelos con red incluida)
159
12
Escanear a imagen 12
Si selecciona la opción Escanear a imagen, el documento se escaneará y enviará directamente al Macintosh® en la red que ha designado. ControlCenter2 activará la aplicación de gráficos predeterminada en el Macintosh® designado. Puede cambiar la configuración de Escáner. (Consulte Imagen (ejemplo: Apple® PreView) en la página 143).
a Cargue el documento.
b Pulse el botón (Escáner).
c Pulse a o b para seleccionar Escan. a imagen.Pulse OK.
d Pulse a o b para seleccionar el Macintosh® de destino al que desee realizar el envío.Pulse OK. Si en la pantalla LCD aparece un mensaje pidiéndole que introduzca un número PIN, introduzca el número PIN de 4 dígitos correspondiente al Macintosh® de destino en el panel de control.Pulse OK.
NotaPara modelos DCP, pulse a o b varias veces para introducir el primer dígito del número PIN. Pulse c para mover el cursor y, a continuación, utilice a o b para introducir el segundo dígito. Repita este paso hasta haber introducido los cuatro dígitos del número PIN. Pulse OK.
e Pulse Inicio Negro o Inicio Color.El equipo inicia el proceso de escaneado.
Nota• Si desea cambiar entre el escaneado en color y en blanco y negro, seleccione color o blanco y negro en
la opción Tipo de escaneo en la ficha Botón Dispositivo de la pantalla de configuración de ControlCenter2. (Consulte ESCANEADO en la página 141).
• El tipo de escaneado depende de la configuración de la ficha Botón Dispositivo, Inicio Negro o Inicio Color no cambia la configuración.

Escaneo en red (para modelos con red incluida)
160
12
Escanear a OCR 12
Si selecciona la opción Escanear a OCR, el documento se escaneará y enviará directamente al Macintosh® en la red que ha designado. ControlCenter2 activará el software de OCR instalado en el Macintosh® (Presto!® PageManager®) y convertirá el documento en texto para que pueda verlo y modificarlo en una aplicación de procesador de texto del Macintosh® que ha designado. Puede cambiar la configuración de Escáner. (Consulte OCR (aplicación de procesador de texto) en la página 145).
a Cargue el documento.
b Pulse el botón (Escáner).
c Pulse a o b para seleccionar Escanear a OCR.Pulse OK.
d Pulse a o b para seleccionar el Macintosh® de destino al que desee realizar el envío.Pulse OK. Si en la pantalla LCD aparece un mensaje pidiéndole que introduzca un número PIN, introduzca el número PIN de 4 dígitos correspondiente al Macintosh® de destino en el panel de control.Pulse OK.
NotaPara modelos DCP, pulse a o b varias veces para introducir el primer dígito del número PIN. Pulse c para mover el cursor y, a continuación, utilice a o b para introducir el segundo dígito. Repita este paso hasta haber introducido los cuatro dígitos del número PIN. Pulse OK.
e Pulse Inicio Negro o Inicio Color.El equipo inicia el proceso de escaneado.
Nota• Debe haber instalado Presto!® PageManager® en su Macintosh®.
• No puede seleccionar el tipo de escaneo color para esta función. Inicio Negro o Inicio Color no cambian la configuración.

Escaneo en red (para modelos con red incluida)
161
12
Escanear a archivo 12
Al seleccionar la función Escanear a archivo, puede escanear un documento en blanco y negro o en color y enviarlo directamente al Macintosh® de la red que designe. El archivo quedará guardado en la carpeta y en el formato que se haya configurado en ControlCenter2 del Macintosh® designado. Puede cambiar la configuración de Escáner. (Consulte Archivo en la página 147).
a Cargue el documento.
b Pulse el botón (Escáner).
c Pulse a o b para seleccionar Escan a fiche..Pulse OK.
d Pulse a o b para seleccionar el Macintosh® de destino al que desee realizar el envío.Pulse OK. Si en la pantalla LCD aparece un mensaje pidiéndole que introduzca un número PIN, introduzca el número PIN de 4 dígitos correspondiente al Macintosh® de destino en el panel de control.Pulse OK.
NotaPara modelos DCP, pulse a o b varias veces para introducir el primer dígito del número PIN. Pulse c para mover el cursor y, a continuación, utilice a o b para introducir el segundo dígito. Repita este paso hasta haber introducido los cuatro dígitos del número PIN. Pulse OK.
e Pulse Inicio Negro o Inicio Color.El equipo inicia el proceso de escaneado.
Nota• Si desea cambiar entre el escaneado en color y en blanco y negro, seleccione color o blanco y negro en
la opción Tipo de escaneo en la ficha Botón Dispositivo de la pantalla de configuración de ControlCenter2. (Consulte ESCANEADO en la página 141).
• Si desea cambiar el nombre de archivo de los documentos escaneados, escriba el nombre de archivo en la sección Nombre de archivo de la ficha Botón Dispositivo de la configuración de ControlCenter2.
• El tipo de escaneado depende de la configuración de la ficha Botón Dispositivo, Inicio Negro o Inicio Color no cambia la configuración.

162
13
13
Configuración remota(No disponible para modelos DCP, MFC-235C y MFC-260C) 13
La aplicación Configuración Remota le permite configurar diversos ajustes del equipo desde una aplicación del Macintosh®. Al acceder a esta aplicación, la configuración del equipo se descarga automáticamente al Macintosh® y se visualiza en la pantalla del Macintosh®. Si cambia la configuración, puede cargarla directamente en el equipo.
NotaEl icono de aplicación Configuración Remota se encuentra en Macintosh HD/Librería/Printers/Brother/Utilities.
OKLe permite iniciar el proceso de carga de los datos en el equipo y salir de la aplicación de configuración remota. En caso de que aparezca un mensaje de error, vuelva a introducir los datos correctos y, a continuación, haga clic en OK.
CancelarLe permite salir de la aplicación de configuración remota sin cargar los datos en el equipo.
AplicarLe permite cargar los datos en el equipo sin salir de la aplicación de configuración remota.
ImprimirLe permite imprimir los elementos seleccionados en el equipo. No se pueden imprimir los datos hasta que se hayan cargado en el equipo. Haga clic en Aplicar para enviar los nuevos datos al equipo y, a continuación, haga clic en Imprimir.
ExportarLe permite guardar la configuración actual en un archivo.
ImportarLe permite leer la configuración de un archivo.
Configuración Remota & PhotoCapture Center™ 13

Configuración Remota & PhotoCapture Center™
163
13
Nota• Para guardar una configuración, resalte la configuración (por ejemplo, Marcado rápido) en la lista de
configuración y, a continuación, haga clic en Exportar. Cada configuración exportada se guarda como un único archivo.
• Siempre que tenga que cambiar el equipo registrado en el Macintosh® durante la instalación de MFL-Pro Suite (consulte la Guía de configuración rápida), o si el entorno de red se ha modificado, debe especificar el nuevo equipo. Abra el selector de dispositivo y seleccione el nuevo equipo. (Solamente para usuarios de red)
PhotoCapture Center™ 13
Puede acceder a una unidad de memoria flash USB o a una tarjeta de memoria instalada en el equipo desde un Macintosh®.
AVISO
NO inicie el Macintosh® con una unidad de memoria flash USB o una tarjeta de memoria instalada en la unidad de soporte del equipo. De lo contrario, los datos se pueden perder o el soporte se podría dañar.
Nota• PhotoCapture Center™ sólo leerá el soporte que se insertó en primer lugar.
• DCP-135C y MFC-235C no son compatibles con CompactFlash®, Memory Stick®, Memory Stick Pro™, MultiMediaCard™, SecureDigital™ o xD-Picture Card™.
• Mientras el equipo esté imprimiendo desde PhotoCapture Center™, el Macintosh® no puede acceder a PhotoCapture Center™ para realizar cualquier otra operación.
Para usuarios de cable USB 13
a Introduzca una unidad de memoria flash USB, CompactFlash® 1, Memory Stick®, Memory Stick Pro ™, MultiMediaCard™, SecureDigital™ o xD-Picture Card™ 2 en el equipo.El icono Disco extraíble aparece en el escritorio.1 Este producto también es compatible con CompactFlash® tipo 1.2 Este producto es compatible con xD-Picture Card™ Tipo M/Tipo H.
NotaSi ha creado un nombre para el nivel de volumen de la unidad de memoria flash USB o la tarjeta de memoria, dicho nombre aparece en lugar de ‘Disco extraible’.
b Haga doble clic en el icono Disco extraíble. Los archivos y carpetas que hay en la unidad de memoria flash USB o en la tarjeta de memoria aparecen en la pantalla.

Configuración Remota & PhotoCapture Center™
164
13
c Los archivos se pueden modificar y guardar en otra unidad del Macintosh®.
d Cierre todas las aplicaciones que estén utilizando los datos almacenados en la unidad de memoria flash USB o en la tarjeta de memoria y arrastre el icono Disco extraible al icono Papelera antes de extraer la tarjeta de memoria del equipo.
AVISO
NO desenchufe el cable de alimentación ni el cable USB, ni extraiga la unidad de memoria flash USB CompactFlash®, Memory Stick®, Memory Stick Pro™, MultiMediaCard™, SecureDigital™ o xD-Picture Card™ del equipo mientras esté leyéndola (mientras el botón (PhotoCapture) esté parpadeando). De lo contrario, los datos se pueden perder o dañar.Si extrae la tarjeta de memoria mientras el botón PhotoCapture esté parpadeando, debe reiniciar inmediatamente el Macintosh® antes de volver a introducir la misma tarjeta en el equipo. Si no reinicia el Macintosh®, los datos de la memoria podrían resultar dañados.
Para usuarios de red (para modelos con soporte de red incluido) 13
a Introduzca una unidad de memoria flash USB, CompactFlash® 1, Memory Stick®, Memory Stick Pro ™, MultiMediaCard™, SecureDigital™ o xD-Picture Card™ 2 en el equipo.1 Este producto también es compatible con CompactFlash® tipo 1.2 Este producto es compatible con xD-Picture Card™ Tipo M/Tipo H.
b Inicie cualquier software FTP o cualquier explorador compatible con FTP. (por ejemplo, Safari o Internet Explorer)Su propio software de exploración accede a la tarjeta de memoria por medio del protocolo FTP y del nombre del host de red del equipo. En la barra de dirección, escriba ftp://XXX.XXX.XXX.XXX (XXX.XXX.XXX.XXX es la dirección IP del equipo Brother).Aparece el software de exploración y se muestra una lista de los nombres de archivo en la tarjeta de memoria.
c Haga clic en el nombre del archivo que desee ver.

Configuración Remota & PhotoCapture Center™
165
13
Una vez haya retirado la unidad de memoria flash USB o la tarjeta de memoria, siga estos pasos para evitar que ésta se dañe: 13
a Cierre el explorador.
b Espere hasta que el botón (PhotoCapture) deje de parpadear antes de extraer la tarjeta de memoria.
AVISO
NO desenchufe el cable de alimentación ni el cable USB, ni extraiga la unidad de memoria flash USB CompactFlash®, Memory Stick®, Memory Stick Pro™, MultiMediaCard™, SecureDigital™ o xD-Picture Card™ del equipo mientras esté leyéndola (mientras el botón (PhotoCapture) está parpadeando). De lo contrario, los datos se pueden perder o dañar.Si extrae la tarjeta de memoria mientras el botón PhotoCapture está parpadeando, debe reiniciar inmediatamente el Macintosh® antes de volver a introducir la misma tarjeta en el equipo. Si no reinicia el Macintosh®, los datos de la memoria podrían resultar dañados.

Índice
166
A
A
CConfiguración remota
Macintosh® .......................................................... 162Windows® .............................................................. 88
ControladoresMacintosh®
Controlador de tinta de Brother ........................ 120TWAIN .............................................................. 126
Windows®
Controlador de impresora de Brother ...............2, 5TWAIN ................................................................ 28WIA ..................................................................... 36
ControlCenter2Macintosh® .......................................................... 140
ControlCenter3Windows® .............................................................. 54
EEscanear
Macintosh®
Botón Escanear ........................................132, 158Compatible con TWAIN .................................... 126OCR .................................................................. 137Presto!® PageManager® ...........................133, 137Red ................................................................... 156Resolución ........................................................ 128
Windows®
Botón Escanear ............................................45, 84Compatible con TWAIN ...................................... 28Compatible con WIA ........................................... 36Red ..................................................................... 80Resolución .......................................................... 32ScanSoft™ PaperPort™ ..................................... 50
FFaceFilter Studio .................................................21, 71FAX (PC-FAX)
Macintosh®
envío .........................................................123, 124Windows® .............................................................. 90
envío ................................................................... 91estilo fax .............................................................. 93estilo simple ........................................................ 95grupo ................................................................. 100libreta de direcciones .......................................... 98portada ................................................................ 92recepción .......................................................... 104
IImpresión
Macintosh®
Controlador de tinta de Brother ........................ 120Windows®
Controlador de impresora de Brother ................... 5
MMonitor de estado
Macintosh® .......................................................... 119Windows® ................................................................ 3
PPaperPort™ (Windows®) ....................................52, 53
exportación ............................................................ 53importación ............................................................ 53
PhotoCapture Center™Macintosh® .......................................................... 163Windows® ............................................................ 109
Presto!® PageManager® (Macintosh®) ...........133, 137
SSelector de dispositivo ........................... 126, 156, 163

Visítenos en la Webhttp://www.brother.com
Este producto puede utilizarse únicamente en el país en el que se ha adquirido. Las compañías locales Brother o susdistribuidores únicamente darán soporte técnico a aquellos equipos que se hayan adquirido en sus respectivos países.
SPA