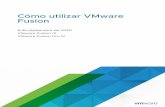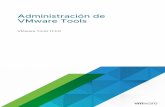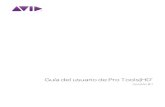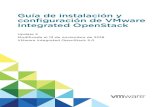Guía del usuario de VMware Tools€¦ · En la Guía de VMware Tools se describe cómo instalar,...
Transcript of Guía del usuario de VMware Tools€¦ · En la Guía de VMware Tools se describe cómo instalar,...

Guía del usuario deVMware ToolsVMware Tools 10.2.0

Guía del usuario de VMware Tools
VMware, Inc. 2
Puede encontrar la documentación técnica más actualizada en el sitio web de VMware en:
https://docs.vmware.com/es/
Si tiene algún comentario sobre esta documentación, envíelo a la siguiente dirección de correo electrónico:
Copyright © 2018 VMware, Inc. Todos los derechos reservados. Copyright e información de marca registrada.
VMware, Inc.3401 Hillview Ave.Palo Alto, CA 94304www.vmware.com
VMware, Inc.Paseo de la Castellana 141. Planta 8.28046 Madrid.Tel.:+ 34 91 418 58 01Fax: + 34 91 418 50 55www.vmware.com/es

Contenido
Acerca de esta guía 5
Información actualizada 6
1 Introducción a VMware Tools 7
Servicio de VMware Tools 8
Administración del ciclo de vida de VMware Tools 9
Controladores de dispositivos de VMware Tools 10
Proceso de usuario de VMware 13
Usar Open VM Tools 14
Paquetes específicos de sistemas operativos para los sistemas operativos invitados de Linux 16
2 Instalar VMware Tools 18
Deshabilite la protección de acceso desde la consola de detección de virus del antivirus McAfee 19
Automatizar la instalación de VMware Tools para varias máquinas virtuales de Windows 20
Instalar manualmente VMware Tools en una máquina virtual Windows 25
Instalar manualmente VMware Tools en una máquina virtual Linux 27
Instalar manualmente VMware Tools en una máquina virtual Mac OS X 30
Instalar manualmente VMware Tools en una máquina virtual Solaris 31
3 Actualizar VMware Tools 33
Configurar máquinas virtuales para que actualicen VMware Tools automáticamente 35
Actualizar manualmente VMware Tools en máquinas virtuales 36
Realizar una actualización automática de VMware Tools 36
4 Configurar componentes de VMware Tools 38
Configuración de la información de la interfaz de red 38
Excluir sistemas de archivos específicos de snapshots en modo inactivo 39
Consideraciones de seguridad para la configuración de VMware Tools 40
Usar la utilidad de configuración de VMware Tools 43
5 Configurar el Programa de mejora de la experiencia del cliente 55
Categorías de información que recibe VMware 55
Unirse al Programa de mejora de la experiencia del cliente en vSphere Web Client 55
6 Solución de problemas relacionados con los componentes de VMware Tools 56
Reparar o cambiar módulos en máquinas virtuales Windows 56
Iniciar el proceso de usuario de VMware manualmente si no se usa un administrador de sesiones 57
VMware, Inc. 3

7 Desinstalar VMware Tools 59
8 Preguntas frecuentes acerca de VMware Tools 60
Guía del usuario de VMware Tools
VMware, Inc. 4

Acerca de esta guía
En la Guía de VMware Tools se describe cómo instalar, actualizar y configurar VMware Tools.
Público objetivoEsta información está destinada a cualquier usuario que desee instalar, actualizar y configurar VMwareTools. La información está creada para los administradores del sistema que están familiarizados con lavirtualización.
Glosario de publicaciones técnicas de VMwareLas publicaciones técnicas de VMware ofrecen un glosario de términos que podrían resultarledesconocidos. Para ver las definiciones de los términos que se utilizan en la documentación técnica deVMware, acceda a la página http://www.vmware.com/support/pubs.
VMware, Inc. 5

Información actualizada
Esta Guía del usuario de VMware Tools se actualiza con cada versión del producto o cuando resultanecesario.
Esta tabla proporciona el historial de actualizaciones de la Guía del usuario de VMware Tools.
Revisión Descripción
29 DE MARZO DE 2018 n Se ha agregado un tema nuevo: Excluir sistemas de archivos específicos de snapshots enmodo inactivo
n Se ha actualizado el tema Nombres de características de VMware Tools utilizadas eninstalaciones silenciosas para actualizar el controlador de introspección de red de NSX.
12 DE DICIEMBRE DE 2017 Versión inicial.
VMware, Inc. 6

Introducción a VMware Tools 1VMware Tools es un conjunto de servicios y módulos que permiten varias funciones en los productos deVMware para conseguir una mejor administración de los sistemas operativos invitados, así como unainteracción fluida con ellos.
Por ejemplo, VMware Tools tiene la capacidad de:
n Trasmitir mensajes del sistema operativo del host al sistema operativo invitado.
n Personalizar los sistemas operativos invitados como parte de vCenter Server y de otros productos deVMware.
n Ejecutar scripts que ayudan a automatizar las operaciones del sistema operativo invitado. Los scriptsse ejecutan cuando cambia el estado de encendido de la máquina virtual.
n Sincronizar la hora del sistema operativo invitado con la hora del sistema operativo host
La administración del ciclo de vida de VMware Tools ofrece un enfoque escalable y simplificado para lainstalación y la actualización de VMware Tools. Incluye una serie de funciones mejoradas, mejorasrelacionadas con los controladores y compatibilidad con nuevos sistemas operativos invitados. Ejecute laúltima versión de VMware Tools o utilice open-vm-tools distribuidos con la distribución del SO de Linux.Si bien un sistema operativo invitado puede ejecutarse sin VMware Tools, debe ejecutar siempre laúltima versión de VMware Tools en sus sistemas operativos invitados para acceder a las últimasfunciones y actualizaciones. Puede configurar su máquina virtual para comprobar y aplicarautomáticamente actualizaciones de VMware Tools cada vez que la encienda. Para obtener másinformación sobre cómo habilitar la actualización automática de VMware Tools en sus máquinasvirtuales, consulte la Guía de administración de la máquina virtual vSphere.
Este capítulo cubre los siguientes temas:
n Servicio de VMware Tools
n Administración del ciclo de vida de VMware Tools
n Controladores de dispositivos de VMware Tools
n Proceso de usuario de VMware
n Usar Open VM Tools
n Paquetes específicos de sistemas operativos para los sistemas operativos invitados de Linux
VMware, Inc. 7

Servicio de VMware ToolsEl servicio VMware Tools se inicia al iniciarse el sistema operativo invitado. El servicio transmiteinformación entre los sistemas operativos host y guests.
Esta aplicación se ejecuta en segundo plano. Se denomina vmtoolsd.exe en los sistemas operativosinvitados de Windows, vmware-tools-daemon en los sistemas operativos invitados de Mac OS X yvmtoolsd en los sistemas operativos invitados de Linux, FreeBSD y Solaris. El servicio de VMware Toolsrealiza las siguientes tareas:
n Permite llevar a cabo operaciones de encendido y apagado de máquinas virtuales de forma sencilla.
n Permite ejecutar el dispositivo VMware proporcionado o los scripts configurados por el usuario ensistemas operativos invitados durante diferentes operaciones de encendido y apagado.
n Permite ejecutar aplicaciones, comandos y operaciones del sistema de archivos en el sistemaoperativo invitado para mejorar la automatización del invitado.
n Permite autenticar las operaciones del usuario invitado.
n Permite recopilar información sobre el uso de la memoria, el disco y la red desde el invitado de formaperiódica.
n Permite generar latidos desde el sistema operativo invitado hasta los hosts, de forma queVMware High Availability pueda determinar la disponibilidad de los sistemas operativos invitados.
n Permite sincronizar los relojes entre el sistema operativo invitado y los hosts o los escritorios cliente.
n Permite suspender los sistemas de archivos del invitado para que el host pueda recopilar snapshotsdel invitado de forma coherente con el sistema de archivos.
n Permite ejecutar pre-freeze-script.bat y post-thaw-script.bat, a la vez que se suspendenlos sistemas de archivos del invitado.
n Permite personalizar los sistemas operativos invitados de forma inmediata después de encender lasmáquinas virtuales.
n Permite habilitar carpetas compartidas entre el host y los sistemas de archivos del invitado enVMware Workstation y VMware Fusion.
n Permite habilitar la operación de copiar y pegar texto, gráficos y archivos entre los sistemasoperativos invitados y los hosts o escritorios cliente.
Guía del usuario de VMware Tools
VMware, Inc. 8

Administración del ciclo de vida de VMware ToolsA partir de la versión principal 10.1.0, las herramientas de VMware agregaron un enfoque simplificado yescalable para instalar y actualizar VMware Tools, actualizar sin reinicio las nuevas versiones de LinuxTools, admitir las actualizaciones OSP, enviar informes mejorados de la versión con la UI y enviarinformes de estado con la API y la UI. Esta versión se publicó con una serie de mejoras en las funciones,mejoras relacionadas con el controlador y compatibilidad con nuevos sistemas operativos invitados. Conpaquetes sin conexión y la integración con SCCM para distribuir y actualizar VMware Tools, VMwareTools 10.2.0 incorpora varias mejoras a la administración de los ciclos de vida.
n Paquetes sin conexión con VIB de VMware Tools que se pueden instalar en vSphere 5.5.x, 6.0.x y6.5.x mediante vSphere Update Manager.
n Microsoft System Center Configuration Manager (SCCM) se utiliza para administrar laimplementación de aplicaciones Windows en la empresa y puede utilizarse para implementarVMware Tools. Para obtener más información, consulte Implementar VMware Tools mediante SCCM.
Asignación de VMware Tools y el sistema operativo invitadoEn las versiones anteriores, las imágenes ISO de VMware Tools se enviaban con la imagen ESXi. Lasimágenes ISO se implementan en la partición ProductLocker del ESXi. Sin embargo, este enfoquesupone un desafío debido al espacio limitado en ProductLocker. Para solucionar esta limitación deespacio, solo se incluyen windows.iso, linux.iso y winPreVista.iso con ESXi. Otras imágenes ISOestán disponibles para su descarga en https://myvmware.com y no se enviarán con ESXi en el archivovib tools-light. Las imágenes ISO al final de la vida de los sistemas operativos invitados se congelan.
Tabla 1‑1. Compatibilidad de VMware Tools con sistemas operativos invitados
Imágenes ISO Sistema operativo invitado compatible Versión disponible
windows.iso Windows Vista y versiones posteriores 10.2.0
linux.iso Sistemas operativos invitados de Linux con la versiónde glibc 2.5 y versiones posteriores
10.2.0
darwin.iso Versión 10.11 de MAC OS y versiones posteriores 10.2.0
solaris.iso Sistemas operativos de Solaris 10.2.0
Tabla 1‑2. VMware Tools es compatible con los sistemas operativos invitados congelados
imágenes ISO Sistema operativo invitado compatible Versión de VMware Tools
winPre2k.iso Versiones anteriores a Windows 2000 7.7.0
netware.iso Sistemas operativos de Netware 8.1.0
winPreVista.iso Windows 2000, Windows XP y Windows Server 2003 10.0.12
Guía del usuario de VMware Tools
VMware, Inc. 9

Tabla 1‑2. VMware Tools es compatible con los sistemas operativos invitados congelados(Continua)
imágenes ISO Sistema operativo invitado compatible Versión de VMware Tools
linuxPreGLibc25.iso Los sistemas operativos invitados de Linux conversiones anteriores a la RHEL 5, SLES 11, así comootras distribuciones con la versión de glibc anterior a la2.5
10.0.12
darwinPre15.iso Versiones de MAC OS anteriores a 10.10.x 10.0.12
Controladores de dispositivos de VMware ToolsLos controladores de dispositivos mejoran el rendimiento del almacenamiento, las redes, los gráficos y elsonido. Si realiza una instalación o reinstalación de VMware Tools personalizada, puede seleccionar quécontroladores desea instalar.
El conjunto de controladores que se instalan cuando instala VMware Tools depende del sistemaoperativo invitado y del producto de VMware. Para obtener información detallada sobre lascaracterísticas o la funcionalidad que permiten estos controladores, incluidos los requisitos deconfiguración, las prácticas recomendadas y el rendimiento, consulte la documentación de su productoVMware. Los siguientes controladores de dispositivos pueden estar incluidos en VMware Tools.
controlador SVGA Este controlador virtual permite visualizaciones de 32 bits, una altaresolución de pantalla y un aumento de la velocidad de rendimiento de losgráficos. Cuando instala VMware Tools, un controlador SVGA virtualreemplaza el controlador VGA predeterminado, que permite solo unaresolución de 640 X 480 y gráficos de 16 colores.
En sistemas operativos guest de Windows cuyo sistema operativo esWindows Vista o posterior está instalado el controlador SVGA 3D(Microsoft - WDDM) de VMware. Este controlador proporciona la mismafuncionalidad básica que el controlador SVGA y añade la compatibilidadcon Windows Aero.
Controlador ParavirtualSCSI
Cuando crea una máquina virtual, si especifica que desea que la máquinavirtual utilice un adaptador BusLogic, el sistema operativo invitado utiliza elcontrolador SCSI que VMware Tools proporciona. Se incluye uncontrolador VMware Paravirtual SCSI para la utilización con dispositivosParavirtual SCSI. Este controlador para los adaptadores VMwareParavirtual SCSI mejoran el rendimiento de algunas aplicacionesvirtualizadas. Los controladores para otros adaptadores dealmacenamiento se incluyen con el sistema operativo o pueden estardisponibles a través de otros proveedores.
Guía del usuario de VMware Tools
VMware, Inc. 10

Por ejemplo, Windows Server 2008 usa el LSI Logic SAS de manerapredeterminada, que proporciona el mejor rendimiento para ese sistemaoperativo. En este caso, se usa el controlador LSI Logic SASproporcionado por el sistema operativo.
VMware proporciona un controlador SCSI especial para las máquinasvirtuales que estén configuradas para utilizar el adaptador virtual SCSIBusLogic. Las máquinas virtuales no necesitan este controlador si notienen que acceder a los dispositivos SCSI o si están configuradas parautilizar el adaptador virtual LSI Logic SCSI.
El controlador está incluido como parte del paquete de VMware Tools oviene integrado en VMware ESX/ESXi. Está disponible en el host comoimagen de disquete en la página /vmimages/floppies/vmscsi.flp. Launidad se puede utilizar en Windows XP, Windows Server 2003, oWindows 2000.
Controladores VMXNetNIC
Los controladores de red VMXNET y VMXNET3 mejoran el rendimiento dela red. El conjunto de controladores que se utilicen depende del modo enque realice la configuración del dispositivo para la máquina virtual. Paraobtener información sobre qué sistemas operativos guest son compatiblescon estos controladores, busque en la Base de conocimiento de VMware.
Al instalar VMware Tools, un controlador de VMXNET NIC reemplaza alcontrolador Vlance predeterminado.
Controlador del ratón El controlador virtual del ratón mejora el rendimiento del ratón. Se requiereeste controlador si utiliza herramientas de otros fabricantes como TerminalServices de Microsoft.
Controlador de audio Este controlador de sonido es obligatorio para los sistemas operativosinvitados Windows XP de 64 bits, Windows Server 2003 de 32 bits,Windows Server 2003 de 64 bits, Windows Server 2008, Windows 7 yWindows Vista.
Controlador deintrospección deinvitado
Los dos controladores de introspección de invitado son el controlador deintrospección de archivos y el controlador de introspección de red. Puedeinstalar los dos controladores por separado. De forma predeterminada, alinstalar VMware Tools, no se instalan los controladores de introspección deinvitado.
n Controlador de introspección de archivos: el controlador deintrospección de archivos utiliza el hipervisor para realizar análisisantivirus sin un agente voluminoso. Esta estrategia evita los cuellos debotella de recursos y optimiza el uso de la memoria.
Guía del usuario de VMware Tools
VMware, Inc. 11

n Controlador de introspección de red: el controlador de introspección dered es compatible con la supervisión de actividades de NSX forvSphere.
Controlador de controlde memoria
Este controlador se requiere para aumentar la memoria y se recomiendacuando se utiliza VMware vSphere. Si excluye este controlador disminuiránlas capacidades de gestión de memoria de la máquina virtual en unaimplementación de vSphere.
Módulos ycontroladorescompatibles con lageneración de copiasde seguridadautomáticas demáquinas virtuales
Si el sistema operativo invitado es Windows Vista, Windows Server 2003 uotro sistema operativo Windows más reciente, se instala un módulo de losservicios de instantáneas de volumen (VSS). Para otros sistemasoperativos Windows más antiguos,se instala el controlador FilesystemSync. Estos módulos permiten el uso de software de copia de seguridad deterceros externo que se integre con vSphere para crear snapshotscoherentes con las aplicaciones. Durante el proceso de creación desnapshots, habrán ciertos procesos que se detendrán y los discos de lamáquina virtual estarán en suspensión. Los módulos también admiten lasuspensión de las snapshots en Linux OS
Controladores desockets VMCI y VMCI
El controlador de interfaz de comunicación de la máquina virtual permiteuna comunicación eficiente entre las máquinas virtuales y los hosts en lasque se ejecutan. Los programadores pueden escribir aplicaciones cliente-servidor para que la interfaz VMCI Sock (vsock) haga uso del dispositivovirtual VMCI.
Controladores deVMware para Linux
Los controladores para Linux se instalan automáticamente durante lainstalación del sistema operativo, lo que elimina la necesidad de instalarlos controladores por separado después de la instalación del sistemaoperativo. VMware conserva de forma activa el código fuente para losmódulos de kernel, VMXNET, VMXNET3 y controladores VMwareParavirtual, y cualquier distribución de Linux que cree nuevas versiones delsistema operativo incluirá automáticamente los controladores másrecientes de VMware.
Guía del usuario de VMware Tools
VMware, Inc. 12

No elimine ni sustituya los controladores incorporados existentes paraLinux que estén distribuidos mediante sus proveedores de SO. Laeliminación o el reemplazo de estos controladores pueden causarconflictos con futuras actualizaciones a los controladores. Póngase encontacto con su proveedor de sistemas operativos o la comunidad desistemas operativos para conocer la disponibilidad de actualizacionesespecíficas de controladores.
Consulte http://kb.vmware.com/kb/2073804 para obtener información sobrelas directivas de disponibilidad, mantenimiento y soporte de loscontroladores incorporados para Linux.
controlador VMHGFS Si utilice Workstation o Fusion, puede instalar el componente Carpetascompartidas. Con Carpetas compartidas, puede compartir fácilmentearchivos entre las máquinas virtuales y el equipo host. El controladorVMHGFS es un redirector del sistema de archivos que permita elredireccionamiento del sistema de archivos desde el sistema operativoinvitado al sistema de archivos del host. El controlador es el componentecliente de la función Carpetas compartidas y ofrecer una alternativa fácil deusar para compartir archivos NFS y CIFS que no se basen en la red. Paralas distribuciones de Linux con la versión kernel 4.0.0 y superior, hay unnuevo cliente de carpetas compartidas basado en FUSE que se utilizacomo sustitución del cliente del modo kernel.
Proceso de usuario de VMwareCon el proceso de usuario de VMware, puede utilizar funciones como copiar y pegar y arrastrar y soltarcon productos de VMware que son compatibles con estas funciones.
En sistemas operativos invitados de Linux, Solaris, Windows y FreeBSD, VMware Tools usa el archivoejecutable del proceso de usuario de VMware que implementa la función fit-guest-to-window.
El proceso de usuario se inicia automáticamente cuando inicie sesión en un sistema operativo invitadode Windows. En Linux, el proceso de usuario se inicia cuando comienza una sesión de entorno deescritorio. El proceso de usuario también se puede iniciar manualmente.
El archivo de programa para este proceso se denomina vmtoolsd.exe en los sistemas operativosinvitados Windows y vmtoolsd en los sistemas operativos invitados de Linux, Solaris y FreeBSD. EnPOSIX, es vmtoolsd con -n vmusr en la interfaz de línea de comandos. El proceso de usuario admitelas siguientes tareas:
n Permite copiar y pegar texto entre el sistema operativo invitado y vSphere Web Client o el sistemaoperativo host de Workstation, Fusion o Player. Para máquinas virtuales que se usan conWorkstation o Fusion, puede copiar y pegar archivos entre el sistema operativo host y los sistemasoperativos guests de Windows, Linux, Solaris y FreeBSD.
Guía del usuario de VMware Tools
VMware, Inc. 13

n En sistemas operativos invitados de Linux, Solaris, Windows y FreeBSD, captura y libera el punterocuando el controlador SVGA no está instalado.
n En sistemas operativos invitados de Linux, Solaris y FreeBSD, ajusta la resolución de la pantalla delinvitado a la resolución de la pantalla de vSphere Web Client o el sistema operativo host Workstation,Fusion o Player, en caso de que se esté ejecutando en modo de pantalla completa. Si se estáejecutando en el modo normal (con ventanas), ajusta la resolución de pantalla del invitado al tamañode la ventana del cliente o host.
n Para máquinas virtuales que se usan con Workstation o Fusion, permite arrastrar archivos entre elsistema operativo host y los sistemas operativos guest de Windows, Linux, Solaris y FreeBSD.
Usar Open VM ToolsOpen VM Tools (open-vm-tools) es la implementación de código abierto de VMware Tools para sistemasoperativos invitados Linux.
El conjunto de aplicaciones open-vm-tools se incluye en algunos sistemas operativos Linux y se instalacomo parte del sistema operativo, lo que elimina la necesidad de instalar el conjunto de aplicaciones porseparado en los sistemas operativos invitados. Todos los proveedores de Linux más importantes admitenel conjunto de aplicaciones open-vm-tools en vSphere, Workstation y Fusion, e incluyen open-vm-toolscon sus versiones de productos. Para obtener más información sobre la comprobación de compatibilidadde sistema operativo para el conjunto de aplicaciones open-vm-tools suite, consulte la Guía decompatibilidad de VMware en http://www.vmware.com/resources/compatibility.
NOTA: VMware debe certificar el uso de open-vm-tools con una distribución de sistema operativo queno aparezca en la Guía de compatibilidad de VMware.
La inclusión de open-vm-tools junto con versiones de sistemas operativos Linux disminuye el tiempo deinactividad de las máquinas virtuales ya que todas las actualizaciones del conjunto de aplicaciones open-vm-tools se incluyen con las actualizaciones y las revisiones de mantenimiento de los sistemasoperativos. No es necesario tener ciclos de mantenimiento separados para actualizaciones del conjuntode aplicaciones open-vm-tools. Esto también se aplica a controladores de sistemas operativos invitadosde VMware.
En algunos casos, open-vm-tools se instala de manera predeterminada al instalar el sistema operativoinvitado. En otros casos, open-vm-tools no se instala de manera predeterminada, a menos que loseleccione específicamente durante la instalación.
Siga las instrucciones de instalación que proporciona el proveedor del sistema operativo para la versiónespecífica o revise el sitio web de partners en http://partnerweb.vmware.com/GOSIG/home.html.
VMware es totalmente compatible con las herramientas open-vm-tools que se desarrollan encolaboración con proveedores de sistemas operativos y comunidades de código abierto, y recomiendausar las herramientas open-vm-tools que redistribuyen los proveedores de su sistema operativo.
Guía del usuario de VMware Tools
VMware, Inc. 14

Paquetes de Open VM ToolsPara administrar mejor los sistemas operativos invitados, el conjunto de aplicaciones open-vm-toolsincluye los siguientes paquetes:
n El paquete open-vm-tools principal contiene las utilidades de espacio de usuario, las aplicaciones ylas bibliotecas principales de open-vm-tools, incluido vmtoolsd, para ayudar a administrar de formaefectiva la comunicación entre los sistemas operativos invitado y host. Este paquete incluyefunciones como la sincronización del reloj de los sistemas operativos invitados con la plataforma devirtualización, las transferencias de archivos entre hosts e invitados, el envío de información delatidos de los sistemas operativos invitados a la infraestructura de virtualización para admitir vSphereHigh Availability (HA), la publicación de información de uso de recursos y redes de los sistemasoperativos invitados en la plataforma de virtualización, etc.
n El paquete open-vm-tools-desktop es opcional e incluye programas y bibliotecas de espacio deusuario adicionales para mejorar la funcionalidad interactiva de las operaciones de escritorio de lasmáquinas virtuales. El paquete permite cambiar el tamaño de la pantalla del invitado para que seajuste a la ventana de consola del host o la ventana de VMware Remote Console para vSphere. Elpaquete también permite copiar y pegar entre sistemas operativos invitados y host, así comoarrastrar y soltar entre invitados y hosts en los productos VMware Workstation y VMware Fusion.
n El paquete open-vm-tools-devel contiene bibliotecas y documentación adicional para desarrollarcomplementos y aplicaciones de vmtoolsd.
n El paquete open-vm-tools-debuginfo contiene el código fuente para open-vm-tools y archivosbinarios. Para obtener la copia más reciente del código abierto de Open VM Tools, visite el sitio webde GitHub en https://github.com/vmware/open-vm-tools.
Lista de sistemas operativos con open-vm-tools
n Red Hat Enterprise Linux 7.0 y versiones posteriores
n SUSE Linux Enterprise 12 y versiones posteriores
n Ubuntu 14.04 y versiones posteriores
n CentOS 7 y versiones posteriores
n FreeBSD 10.3, 10.4 y 11.1
n Debian 7.x y versiones posteriores
n Oracle Linux 7 y versiones posterior
n Fedora 19 y versiones posteriores
n openSUSE 11.x y versiones posteriores
NOTA: Para instalar open-vm-tools de forma manual en una máquina virtual FreeBSD, consulte FreeBSD 10.x y FreeBSD 11.x
Guía del usuario de VMware Tools
VMware, Inc. 15

.
IMPORTANTE: Si utiliza open-vm-tools, el estado de VMware Tools que se muestra en la pestañaResumen de la máquina virtual es Administrado por invitado. El estado Administrado por invitadosignifica que no puede usar vCenter Server para administrar VMware Tools y que no puede usar vSphereUpdate Manager para actualizar VMware Tools.
Para obtener más información sobre la directiva de soporte y la disponibilidad de open-vm-tools, consulteel artículo de la base de conocimientos de VMware en http://kb.vmware.com/kb/2073803.
Paquetes específicos de sistemas operativos para lossistemas operativos invitados de LinuxPara las implementaciones de vSphere, VMware proporciona paquetes específicos de sistemasoperativos (OSP) como un mecanismo de empaquetado y distribución para VMware Tools. Estos OSP deVMware Tools se empaquetan mediante estándares y formatos de paquetes nativos como rpm y deb.
NOTA: Los paquetes específicos de sistemas operativos no se proporcionan para nuevos sistemasoperativos Linux que tengan open-vm-tools. Para obtener información sobre la compatibilidad consistemas operativos invitados, consulte la Guía de compatibilidad de VMware.
El uso de OSP ofrece las siguientes ventajas:
n Puede usar los mecanismos de actualización nativos del sistema operativo invitado para descargar,instalar y administrar VMware Tools.
n Puede obtener una actualización a la versión más reciente de VMware Tools sin tener que realizaruna actualización a la versión más reciente de vSphere.
n Dado que los OSP de VMware Tools siguen las prácticas recomendadas y los mejores estándaresdel sistema operativo Linux específico, los OSP usan mecanismos estándar para determinar lasdependencias entre los paquetes. Estos mecanismos le permiten auditar los paquetes en lasmáquinas virtuales con o sin componentes gráficos.
n Puede usar las herramientas estándar de sistemas operativos para examinar los OSP durante lainstalación de VMware Tools. Este proceso permite determinar fácilmente qué componentes instalary, asimismo, comprobar la validez de los paquetes.
IMPORTANTE: Use OSP si desea usar mecanismos de actualización nativos, en lugar de vCenterServer, para administrar las actualizaciones de VMware Tools. Si usa un OSP, el estado de VMwareTools que se muestra en la pestaña Resumen de la máquina virtual es Administrado por invitado. Elestado Administrado por invitado significa que no puede usar vCenter Server para administrar VMwareTools y que no puede usar vSphere Update Manager para actualizar VMware Tools.
Guía del usuario de VMware Tools
VMware, Inc. 16

Para obtener más información, visite el sitio web de paquetes específicos de sistemas operativos deVMware en https://www.vmware.com/download/packages.html. Para obtener más información sobrecómo instalar OSP, consulte la Guía de instalación de VMware Tools para paquetes específicos desistemas operativos para ESX/ESXi 4.1 y versiones posteriores en https://packages.vmware.com/tools/docs/manuals/osp-esx-41-install-guide.pdf y ESXi 5.x y 6.x en https://packages.vmware.com/tools/docs/manuals/osp-esxi-51-install-guide.pdf
Guía del usuario de VMware Tools
VMware, Inc. 17

Instalar VMware Tools 2La instalación de VMware Tools forma parte del proceso de creación de una máquina virtual nueva, y laactualización de VMware Tools mantiene al día la máquina virtual con los estándares más actuales. Apesar de que los sistemas operativos invitados pueden funcionar sin VMware Tools, muchas funcionesde VMware no estarán disponibles hasta que se instale VMware Tools. Cuando instale VMware Tools, lasutilidades del conjunto de aplicaciones mejoran el rendimiento del sistema operativo invitado en sumáquina virtual y mejora la administración de sus máquinas virtuales.
Para obtener información sobre la creación de máquinas virtuales, consulte la Guía de administración demáquinas virtuales.
Los instaladores de VMware Tools son archivos de imagen ISO. El CD-ROM de su sistema operativoinvitado detecta el archivo de la imagen ISO. Cada tipo de sistema operativo invitado, incluidos Windows,Linux y Mac OS X, tiene un archivo de imagen ISO. Si selecciona el comando para instalar o actualizarVMware Tools, la primera unidad virtual de CD-ROM de la máquina virtual se conecta temporalmente alarchivo ISO de VMware Tools correspondiente al sistema operativo invitado.
Si utiliza VMware Fusion, Player o Workstation, puede utilizar la función Instalación sencilla para instalarVMware Tools tan pronto como el sistema operativo esté finalizando la instalación.
Si utiliza VMware Player o Workstation, las versiones más recientes de los archivos ISO estándisponibles en http://my.vmware.com. Si selecciona el comando para instalar o actualizar VMware Tools,el producto de VMware determina si se ha descargado la versión más reciente del archivo ISOcorrespondiente al sistema operativo específico. Si no se ha descargado la versión más reciente o sinunca se ha descargado un archivo ISO de VMware Tools para ese sistema operativo, se le indica quedescargue el archivo.
n El instalador de VMware Tools desde windows.iso detecta automáticamente la versión de Windows.No continúa con la instalación en los sistemas operativos invitados anteriores a Windows Vista.
n El instalador de VMware Tools desde winPreVista.iso no continúa con la instalación en WindowsVista ni en versiones posteriores.
n El instalador de VMware Tools desde linux.iso no continúa con la instalación en las versiones delsistema operativo invitado de Linux anteriores a la RHEL5, SLES 11, Ubuntu 10.04, y otrasdistribuciones de Linux con la versión de glibc anterior a la 2.5.
n El instalador de VMware Tools desde darwinPre15.iso no continúa con la instalación en la versióndel sistema operativo invitado de MAC OS X 10.11 o en versiones posteriores.
VMware, Inc. 18

n El instalador de VMware Tools desde darwin.iso no continúa con la instalación en las versiones delsistema operativo invitado de MAC OS X anteriores a la 10.11.
NOTA: Los usuarios de los sistemas operativos invitados en los que las imágenes ISO de VMwareTools necesarias no se incluyan con ESXi, tienen que configurar ProductLockerLocation con todas lasimágenes ISO de VMware Tools para administrar VMware Tools en estos sistemas operativos invitados.Se producirá un error en los intentos de actualización o instalación sin configurar ProductLockerLocation,y aparecerá un error que indica que falta la imagen ISO. Para obtener más información, consulte elartículo de la base de conocimientos de VMware en la página http://kb.vmware.com/kb/2129825.
El procedimiento de instalación varía según el sistema operativo. Para obtener más información sobrecómo instalar o actualizar VMware Tools en sus sistemas operativos invitados, consulte el tema sobrecómo actualizar máquinas virtuales en la Guía de administración de máquinas virtuales. Para obtenerinstrucciones generales sobre la instalación de VMware Tools, consulte el siguiente artículo de la Basede conocimientos de VMware en la página http://kb.vmware.com/kb/1014294.
Este capítulo cubre los siguientes temas:
n Deshabilite la protección de acceso desde la consola de detección de virus del antivirus McAfee
n Automatizar la instalación de VMware Tools para varias máquinas virtuales de Windows
n Instalar manualmente VMware Tools en una máquina virtual Windows
n Instalar manualmente VMware Tools en una máquina virtual Linux
n Instalar manualmente VMware Tools en una máquina virtual Mac OS X
n Instalar manualmente VMware Tools en una máquina virtual Solaris
Deshabilite la protección de acceso desde la consola dedetección de virus del antivirus McAfeeEs necesario deshabilitar la protección de acceso en la consola de detección de virus del antivirusMcAfee antes de instalar VMware Tools en un sistema operativo invitado de Windows. Para obtener másinformación, consulte el artículo de la base de conocimientos de VMware(https://kb.vmware.com/kb/1009965).
Prerequisitos
n Encienda la máquina virtual.
n Utilice el modo estándar en el antivirus de McAfee.
Procedimiento
1 Instale VMware Tools antes de instalar el antivirus de McAfee en el sistema operativo invitado deWindows.
NOTA: Sin embargo, el antivirus de McAfee impide la actualización de VMware Tools si se ejecutaen el modo de protección máximo.
Guía del usuario de VMware Tools
VMware, Inc. 19

2 Deshabilite la protección de acceso desde la consola de detección de virus del antivirus McAfee alinstalar o actualizar VMware Tools.
a Seleccione Inicio > Programas > McAfee > Consola de detección de virus.
b Haga clic con el botón secundario en el icono de la protección de acceso en la ventana Tareasy seleccione Deshabilitar desde el menú desplegable.
Qué hacer a continuación
n Instale VMware Tools.
n Vuelva a activar la protección de acceso cuando la instalación o actualización de VMware Toolshayan finalizado.
Automatizar la instalación de VMware Tools para variasmáquinas virtuales de WindowsSi va a instalar VMware Tools en varias máquinas virtuales con sistemas operativos invitados deWindows, puede automatizar su instalación y especificar opciones para los componentes que va a incluiro excluir.
Prerequisitos
n Encienda la máquina virtual.
n Inicie sesión en el sistema operativo invitado como administrador.
n Si tiene previsto utilizar el comando setup.exe en la línea de comandos para ejecutar la instalaciónde VMware Tools, edite la configuración de la máquina virtual para conectar la unidad de CD/DVDvirtual a la imagen ISO de VMware Tools. En VMware Workstation Pro y Workstation Player, elarchivo windows.iso se encuentra en el directorio del host en el que se instalaron Workstation Pro oWorkstation Player.
n Si tiene previsto utilizar argumentos MSI para especificar las opciones de la instalación silenciosa,acceda a la página Instalador Windows en el sitio web de MSDN para familiarizarse con la sintaxis.Puede utilizar estos argumentos con el comando setup.exe o colocarlos en el cuadro de diálogovCenter Server para instalaciones y actualizaciones automáticas.
n Para evitar que se instalen algunos componentes de VMware Tools, familiarícese con los nombresde componentes de VMware Tools para poder especificar qué componentes desea excluir. Consulte Nombres de las funciones de VMware Tools utilizadas en instalaciones silenciosas.
n Si está instalando VMware Tools desde una versión beta o un candidato a versión comercial de unproducto VMware, elimine los avisos de controladores no firmados. Consulte Suprimir avisos sobrecontroladores no firmados en sistemas operativos Windows previos a la versión Vista y AgregarVMware como editor de confianza para eliminar los avisos del controlador.
Procedimiento
1 En el inventario de vSphere Web Client, seleccione el host, clúster o centro de datos y haga clic en lapestaña Máquinas virtuales.
Guía del usuario de VMware Tools
VMware, Inc. 20

2 Seleccione las máquinas virtuales, haga clic con el botón secundario y seleccione SO invitado >Instalar VMware Tools.
3 Proporcione la información de configuración de instalación o actualización.
Suprimir avisos sobre controladores no firmados en sistemasoperativos Windows previos a la versión VistaSi va a instalar una versión Beta o RC de VMware Tools en un sistema operativo invitado de WindowsServer 2003 o anterior, puede utilizar la configuración de propiedades del equipo para suprimir los avisosque interfieren con la instalación automática de VMware Tools.
En general, la versión de VMware Tools incluida en una versión beta o un candidato de versión comercialde un producto VMware tiene algunos controladores que solo están firmados por VMware. Si va ainstalar una de estas versiones en varias máquinas virtuales que ejecutan sistemas operativos invitadosde Windows Server 2003 o anteriores, o bien si planea instalar VMware Tools desde la línea decomandos, puede suprimir los avisos sobre controladores no firmados. Si no lo hace, durante lainstalación de VMware Tools, aparecerá un cuadro de mensaje varias veces y deberá hacer clic enContinuar de todos modos para finalizar la instalación.
Prerequisitos
n Encienda la máquina virtual.
n Inicie sesión en el sistema operativo invitado como administrador.
Procedimiento
1 En el sistema operativo invitado de Windows Server 2003 o anterior, en el menú Inicio, haga clic conel botón secundario en Mi PC y seleccione Propiedades.
2 En el cuadro de diálogo Propiedades del sistema, haga clic en la pestaña Hardware y, acontinuación, en Firmas de controladores.
3 En el cuadro de diálogo Opciones de firma de controladores, haga clic en Ninguna, en Aceptar y,a continuación, en Aceptar nuevamente.
Cuando ejecute el instalador de VMware Tools, no aparecerán avisos en el sistema operativo invitado.
Qué hacer a continuación
Instale VMware Tools.
Agregar VMware como editor de confianza para eliminar losavisos del controladorSi va a instalar una versión Beta o RC de VMware Tools en un sistema operativo invitado de WindowsVista o una versión posterior, es posible agregar un certificado de VMware para suprimir solicitudes queinterfieran con la instalación automática de VMware Tools.
Guía del usuario de VMware Tools
VMware, Inc. 21

En general, la versión de VMware Tools incluida en una versión beta o un candidato de versión comercialde un producto VMware tiene algunos controladores que solo están firmados por VMware. Si va ainstalar una de estas versiones en muchas máquinas virtuales que ejecutan sistemas operativosinvitados de Windows Vista o una versión posterior, o si tiene pensado instalar VMware Tools desde lalínea de comandos, agregue un certificado de seguridad de VMware para el grupo de editores deconfianza. Si no desea agregar el certificado de VMware, durante una instalación de VMware Tools,aparece un cuadro de mensaje varias veces que le solicita instalar el software del dispositivo desdeVMware.
Prerequisitos
n Encienda la máquina virtual.
n Inicie sesión en el sistema operativo invitado como administrador.
n Obtenga una copia de la aplicación certmgr.exe y aplíquela al sistema operativo invitado en el quetiene planeado instalar VMware Tools. La aplicación certmgr.exe viene incluida en el Windows SDK
NOTA: Esto se aplica solo para la versión Beta o RC de VMware Tools.
Procedimiento
1 Use el asistente de exportación de certificados para crear un archivo de certificado de VMware.
a Ubique un archivo de VMware firmado, como un archivo VMware .exe o .sys.
b Haga clic con el botón secundario en ese archivo y seleccione Propiedades.
c Haga clic en la pestaña Firmas digitales y seleccione Ver certificado.
d Haga clic en la pestaña Detalles y, a continuación, en Copiar en archivo.
e Siga las indicaciones y asigne al certificado exportado el nombre de vmware.cer.
2 Copie el certificado de VMware exportado en el sistema operativo invitado en el que desea instalarVMware Tools.
3 En el sistema operativo invitado, ejecute el comando certmgr.exe para agregar el certificado deVMware en el grupo de editores de confianza.
certmgr.exe -add vmware.cer -c -s -r localMachine TrustedPublisher
Cuando ejecute el instalador de VMware Tools, no aparecerán avisos en el sistema operativo invitado.
Qué hacer a continuación
Instale VMware Tools.
Guía del usuario de VMware Tools
VMware, Inc. 22

Nombres de las funciones de VMware Tools utilizadas eninstalaciones silenciosasEn máquinas virtuales Windows, cuando se ejecuta una instalación automática o de VMware Toolsmediante la línea de comandos, puede especificar qué componentes de VMware Tools se van a instalar.
Debido a que VMware Tools contiene demasiados componentes, si no desea instalar componentesparticulares, especifique cuáles va a excluir en lugar de los que va a incluir. La sintaxis es ADDLOCAL=ALLREMOVE=component. Los valores válidos para componentes de VMware Tools se indican en la siguientetabla.
Los nombres de los componentes distinguen entre mayúsculas y minúsculas. No todos los componentesse pueden instalar en todos los sistemas operativos.
Guía del usuario de VMware Tools
VMware, Inc. 23

Tabla 2‑1. Valores de componentes de VMware Tools
Valores de componentesválidos Descripción
ControladoresAudio Controlador de audio para sistemas operativos de 64 bits y sistemas
Windows Vista y posteriores.
BootCamp Controlador para compatibilidad con Mac BootCamp.
MemCtl Controlador de control de memoria de VMware. Use este controladorsi planea utilizar esta máquina virtual en un entorno de vSphere.Excluir esta función perjudica las funcionalidades de administraciónde memoria de la máquina virtual que se ejecuta en un entorno devSphere.
Mouse Controlador de mouse de VMware. Si se excluye esta función, sedisminuye el rendimiento del mouse en la máquina virtual.
PVSCSI Controlador para adaptadores de VMware Paravirtual SCSI, quemejoran el rendimiento de algunas aplicaciones virtualizadas.
SVGA Controlador de VMware SVGA. Excluir esta función limita lasfuncionalidades de visualización de la máquina virtual.
Sincronización Controlador de sincronización del sistema de archivos, que permiteque las aplicaciones de copia de seguridad creen snapshots demanera coherente con las aplicaciones. Este controlador garantizaque no se escriba ninguna E/S durante la creación de snapshots. Estecontrolador se utiliza si el sistema operativo invitado es anterior aWindows Server 2003. Los sistemas operativos más recientes utilizanel controlador VSS.
ThinPrint Controlador que permite que las impresoras agregadas al sistemaoperativo host aparezcan en la lista de impresoras disponibles en lamáquina virtual. Esta función de impresión virtual no requiere lainstalación de controladores de impresoras adicionales en la máquinavirtual.
NOTA: VMware Tools no es compatible con las funciones ThinPrintpara vSphere 5.5 y versiones posteriores
VMCI Controlador de interfaz de comunicación de máquina virtual. Estecontrolador permite que las máquinas virtuales se comuniquen conlos hosts en los que se ejecutan sin usar la red. Los programadorespueden escribir aplicaciones cliente-servidor para que la interfazVMCI Sock (vsock) haga uso del dispositivo virtual VMCI.
Hgfs Controlador de carpetas compartidas de VMware. Use estecontrolador si planea utilizar esta máquina virtual con VMwareWorkstation, Player o Fusion. Si se excluye esta función, no sepermite compartir una carpeta entre la máquina virtual y el sistemahost.
VMXNet Controlador de red VMware VMXnet.
Guía del usuario de VMware Tools
VMware, Inc. 24

Tabla 2‑1. Valores de componentes de VMware Tools (Continua)
Valores de componentesválidos Descripción
VMXNet3 Controlador de red de VMware VMXnet de próxima generación paramáquinas virtuales que usan una versión de hardware virtual 7 ysuperior. Para obtener más información, consulte el artículo 1001805de la base de conocimientos de VMware. VMXNET 3 agrega variasfunciones nuevas, como la compatibilidad multicola (también conocidacomo escala de recepción en Windows), descargas IPv6 y entrega deinterrupciones MSI/MSI-X. VMXNET 3 no está relacionado conVMXNET o VMXNET 2. La opción Ajuste de escala lateral derecepción (RSS) está habilitada de forma predeterminada.
La versión de hardware virtual 7 incluye compatibilidad con ESX/ESXi4.x.
FileIntrospection Controlador de introspección de archivos de NSX, vsepflt.sys. Elprimero de los dos controladores de introspección de invitado. Puedeinstalar por separado, sin instalar el controlador de introspección dered de NSX.
NetworkIntrospectio
n
Controlador de introspección de red de NSX, vnetflt.sys. Elsegundo de los dos controladores de introspección de invitado.VMware Tools 10.2.5 es compatible con el controlador vnetWFP paraWindows 7 y versiones posteriores.
VSS Controlador para crear copias de seguridad automáticas. Estecontrolador se usa si el sistema operativo invitado es Windows Vista,Windows Server 2003 u otro sistema operativo más reciente. Lossistemas operativos Windows anteriores y Linux utilizan el controladorde sincronización del sistema de archivos.
Conjunto de
herramientasPerfmon Controlador de registro de rendimiento de WMI.
IMPORTANTE: Una forma de determinar los valores de componentes que se deben usar es ejecutar elinstalador de VMware Tools interactivo con un registro completo activado, seleccionar los componentesque desea tener instalados y, a continuación, buscar los archivos de registro para las propiedadesADDLOCAL y REMOVE. Los archivos de registro muestran los nombres que usa el programa. Elsiguiente comando ejecuta el instalador interactivo con un registro completo activado:
Setup.exe /s /v"/qn /l*v ""%TEMP%\vmmsi.log"""
Instalar manualmente VMware Tools en una máquinavirtual WindowsLos sistemas operativos invitados de Windows 2000 y versiones anteriores, Windows XP, WindowsServer 2003, Windows Vista y versiones posteriores son compatibles con VMware Tools.
Guía del usuario de VMware Tools
VMware, Inc. 25

Prerequisitos
n Encienda la máquina virtual.
n Compruebe que el sistema operativo invitado se esté ejecutando.
n Para las máquinas virtuales de vSphere, compruebe si tiene la versión más reciente de VMwareTools. En el inventario de vSphere Client, seleccione la máquina virtual y haga clic en la pestañaResumen.
n Para las máquinas virtuales de Workstation Player, Fusion y Workstation Pro, si conectó la unidadvirtual de CD/DVD de la máquina virtual con un archivo de imagen ISO al instalar el sistemaoperativo, cambie la configuración de tal forma que la unidad virtual de CD/DVD esté configuradapara detectar una unidad física de manera automática.
El ajuste de detección automática permite que la primera unidad de CD/DVD virtual de la máquinadetecte y se conecte con el archivo ISO de VMware Tools para la instalación de VMware Tools. Elsistema operativo invitado considera el archivo ISO como si fuera un CD físico. Utilice el editor deconfiguración de la máquina virtual para establecer la unidad de CD/DVD para la detecciónautomática de unidades físicas.
n Inicie sesión como administrador a no ser que utilice un sistema operativo de Windows anterior.Cualquier usuario puede instalar VMware Tools en los sistemas operativos guest Windows 95,Windows 98 o Windows ME. Para sistemas operativos posteriores a los indicados, debe iniciar lasesión como administrador.
n Si utiliza vSphere y tiene previsto instalar el controlador Guest Introspection Thin Agent, consulte losrequisitos del sistema que aparecen en la Guía de inicio rápido de vShield. El componente vShieldno viene instalado de forma predeterminada. Debe realizar una instalación personalizada e incluirdicho componente.
Procedimiento
1 Seleccione el comando de menú para montar el disco virtual de VMware Tools en el sistemaoperativo invitado.
Producto VMware Acción
vSphere Client (HTML5) Haga clic con el botón secundario en la máquina virtual y seleccione Sistemaoperativo invitado > Instalar (o Actualizar) VMware Tools.
vSphere Client Inventario > Máquina virtual > Invitado > Instalar/Actualizar VMware
vSphere Web Client Haga clic con el botón secundario en la máquina virtual y seleccione Sistemaoperativo invitado > Instalar (o Actualizar) VMware Tools
Fusion Máquina virtual > Instalar (o Actualizar) VMware Tools
Workstation Pro MV > Instalar (o Actualizar) VMware Tools
Workstation Player Player > Administrar > Instalar (o Actualizar) VMware Tools
Guía del usuario de VMware Tools
VMware, Inc. 26

2 Si utiliza vCenter Server y está realizando una actualización o reinstalación, en el cuadro de diálogoInstalar/Actualizar VMware Tools, seleccione Instalación interactiva de herramientas oActualización interactiva de herramientas y haga clic en Aceptar.
El proceso se inicia mediante el montaje del disco virtual de VMware Tools en el sistema operativoinvitado.
3 Si va a instalar VMware Tools por primera vez, haga clic en OK en la pantalla de información deVMware Tools.
Si se ha activado la ejecución automática en la unidad de CD-ROM del sistema operativo invitado, seiniciará el asistente de instalación de VMware Tools.
Si la ejecución automática no está activada, para iniciar manualmente el asistente de instalación,haga clic en Inicio > Ejecutar e introduzca D:\setup.exe, donde D: es su primera unidad de CD-ROM virtual. Utilice D:\setup64.exe para el sistema operativo invitado Windows de 64 bits.
4 Siga las instrucciones en pantalla.
Si utiliza vSphere para instalar componentes que no sean predeterminados, como el controladorGuest Introspection Thin Agent, seleccione la instalación Personalizada.
5 Si aparece el asistente para hardware nuevo, siga los mensajes que vayan apareciendo y acepte losvalores predeterminados.
NOTA: Si está instalando una versión beta o RC de VMware Tools y se presenta una advertenciaindicando que no se ha firmado un paquete o un controlador, haga clic en Instalar de todos modospara completar la instalación.
6 Cuando se le indique, reinicie la máquina virtual.
Si está utilizando vCenter Server, la etiqueta VMware Tools de la pestaña Resumen cambiará aAceptar.
Qué hacer a continuación
Si ha actualizado VMware Tools como parte de una actualización mayor de todo el sistema, deberádecidir si desea actualizar las máquinas virtuales de su entorno. Para revisar y comparar el hardwaredisponible para diferentes niveles de compatibilidad, consulte la documentación Administración de lamáquina virtual vSphere.
Instalar manualmente VMware Tools en una máquinavirtual LinuxPara máquinas virtuales Linux, instale manualmente VMware Tools desde la línea de comandos. Paradistribuciones Linux posteriores, utilice la versión open-vm-tools integrada.
Guía del usuario de VMware Tools
VMware, Inc. 27

Prerequisitos
Para obtener más información sobre la compatibilidad de SO con open-vm-tools, consulte la Guía decompatibilidad de VMware en https://www.vmware.com/resources/compatibility/search.php.
n Encienda la máquina virtual.
n Compruebe que el sistema operativo invitado se esté ejecutando.
n Debido a que el instalador de VMware Tools está escrito en Perl, verifique que se haya instalado Perlen el sistema operativo invitado.
n Para las máquinas virtuales de vSphere, compruebe si tiene la versión más reciente de VMwareTools. En el inventario de vSphere Client, seleccione la máquina virtual y haga clic en la pestañaResumen.
Procedimiento
1 Seleccione el comando de menú para montar el disco virtual de VMware Tools en el sistemaoperativo invitado.
Producto VMware Acción
vSphere Client (HTML5) Haga clic con el botón secundario en la máquina virtual y seleccione Sistemaoperativo invitado > Instalar (o Actualizar) VMware Tools.
vSphere Client Inventario > Máquina virtual > Invitado > Instalar/Actualizar VMware
vSphere Web Client Haga clic con el botón secundario en la máquina virtual y seleccione Sistemaoperativo invitado > Instalar (o Actualizar) VMware Tools
Fusion Máquina virtual > Instalar (o Actualizar) VMware Tools
Workstation Pro MV > Instalar (o Actualizar) VMware Tools
Workstation Player Player > Administrar > Instalar (o Actualizar) VMware Tools
2 En la máquina virtual, abra la ventana de terminal.
3 Ejecute el comando mount sin ningún argumento para determinar si la distribución de Linux montóautomáticamente la imagen de CD-ROM virtual de VMware Tools.
Si el dispositivo CD-ROM está montado, este dispositivo y su punto de montaje se mostrarán deforma similar al siguiente resultado:
/dev/cdrom on /mnt/cdrom type iso9660 (ro,nosuid,nodev)
Guía del usuario de VMware Tools
VMware, Inc. 28

4 Si la imagen de CD-ROM virtual de VMware Tools no está montada, monte la unidad de CD-ROM.
a Si no existe un directorio de punto de montaje, créelo.
mkdir /mnt/cdrom
Algunas distribuciones de Linux utilizan nombres distintos para el punto de montaje. Por ejemplo,en algunas distribuciones el punto de montaje es /media/VMware Tools en lugarde /mnt/cdrom. Modifique el comando para ajustarse a las convenciones utilizadas por ladistribución.
b Monte la unidad de CD-ROM.
mount /dev/cdrom /mnt/cdrom
Algunas distribuciones de Linux usan otros nombres de dispositivo o tienen el directorio /devorganizado de forma diferente. Si la unidad de CD-ROM no es /dev/cdrom o el punto demontaje para el CD-ROM no es /mnt/cdrom, modifique el comando para ajustarse a lasconvenciones usadas por la distribución.
5 Vaya a un directorio operativo como, por ejemplo, /tmp.
cd /tmp
6 (Opcional) Elimine cualquier directorio vmware-tools-distrib previo antes de instalar VMwareTools.
La ubicación de dicho directorio depende de dónde lo haya colocado durante la instalación anterior.Normalmente, este directorio se encuentra en /tmp/vmware-tools-distrib.
7 Acceda el contenido del directorio de punto de montaje y tome nota del nombre de archivo delinstalador tar de VMware Tools.
ls mount-point
8 Descomprima el instalador.
tar zxpf /mnt/cdrom/VMwareTools-x.x.x-yyyy.tar.gz
El valor x.x.x es el número de versión del producto y yyyy es el número de compilación de la versióndel producto.
9 Si es necesario, desmonte la imagen de CD-ROM.
umount /dev/cdrom
Si la distribución de Linux monta automáticamente los CD-ROM, no necesita desmontar la imagen.
Guía del usuario de VMware Tools
VMware, Inc. 29

10 Ejecute el instalador y configure VMware Tools como un usuario raíz
cd vmware-tools-distrib
sudo ./vmware-install.pl
Normalmente, el archivo de configuración vmware-config-tools.pl se ejecuta después de que elarchivo del instalador termine de ejecutarse. Si intenta instalar una instalación tar encima de unainstalación de RPM, o a la inversa, el instalador detectará la instalación anterior, y deberá convertir elformato de la base de datos del instalador antes de continuar.
NOTA: Para las distribuciones de Linux más recientes, los usuarios deben seleccionar el open-vm-tools integrado.
11 Siga los mensajes que vayan apareciendo para aceptar los valores predeterminados, si sonadecuados para su configuración.
12 Siga las instrucciones que se incluyen al final del script.
Según las funciones que utilice, estas instrucciones pueden incluir el reinicio de la sesión X, elreinicio de la conexión de red, un nuevo inicio de sesión y el inicio del proceso VMware User. Deforma alternativa, puede reiniciar el sistema operativo invitado para completar todas estas tareas.
Si está utilizando vCenter Server, la etiqueta VMware Tools de la pestaña Resumen cambiará aAceptar.
Qué hacer a continuación
Si ha actualizado VMware Tools como parte de una actualización mayor de todo el sistema, deberádecidir si desea actualizar las máquinas virtuales de su entorno. Para revisar y comparar el hardwaredisponible para diferentes niveles de compatibilidad, consulte la documentación Administración de lamáquina virtual vSphere.
Instalar manualmente VMware Tools en una máquinavirtual Mac OS XEn las máquinas virtuales Mac OS X, VMware Tools se instala o se actualiza mediante el asistente de uninstalador.
Si utiliza VMware Fusion o ESXi en un ordenador con etiqueta Apple, puede crear máquinas virtualesMac OS X Server (10.5 o versiones posteriores) e instalar VMware Tools.
Prerequisitos
n Encienda la máquina virtual.
n Compruebe que el sistema operativo invitado se esté ejecutando.
Guía del usuario de VMware Tools
VMware, Inc. 30

Procedimiento
1 Seleccione el comando de menú para montar y abrir el disco virtual de VMware Tools en el sistemaoperativo invitado.
Producto VMware Comando de menú
vSphere Client Inventario > Máquina virtual > Invitado > Instalar/Actualizar VMware Tools yseleccione Instalación interactiva de herramientas o Actualizacióninteractiva de herramientas
vSphere Web Client Haga clic con el botón secundario en la máquina virtual en el inventario vCenter yseleccione Todas las acciones de vCenter > SO invitado > Instalar/ActualizarVMware Tools
Fusion Máquina virtual > Instalar (o Actualizar) VMware Tools
2 Abra Instalar VMware Tools en el disco virtual de VMware Tools, siga todas las indicaciones delasistente de instalación y haga clic en Aceptar.
La máquina virtual se reinicia para que VMware Tools tenga efecto.
Instalar manualmente VMware Tools en una máquinavirtual SolarisPara máquinas virtuales Solaris, instale o actualice manualmente VMware Tools usando la línea decomandos.
Prerequisitos
n Encienda la máquina virtual.
n Compruebe que el sistema operativo invitado se esté ejecutando.
n Debido a que el instalador de VMware Tools está escrito en Perl, verifique que se haya instalado Perlen el sistema operativo invitado.
n Para las máquinas virtuales de vSphere, compruebe si tiene la versión más reciente de VMwareTools. En el inventario de vSphere Client, seleccione la máquina virtual y haga clic en la pestañaResumen.
Procedimiento
1 Seleccione el comando de menú para montar el disco virtual de VMware Tools en el sistemaoperativo invitado.
Producto VMware Acción
vSphere Client (HTML5) Haga clic con el botón secundario en la máquina virtual y seleccione Sistemaoperativo invitado > Instalar (o Actualizar) VMware Tools.
vSphere Client Inventario > Máquina virtual > Invitado > Instalar/Actualizar VMware
vSphere Web Client Haga clic con el botón secundario en la máquina virtual y seleccione Sistemaoperativo invitado > Instalar (o Actualizar) VMware Tools
Guía del usuario de VMware Tools
VMware, Inc. 31

Producto VMware Acción
Fusion Máquina virtual > Instalar (o Actualizar) VMware Tools
Workstation Pro MV > Instalar (o Actualizar) VMware Tools
Workstation Player Player > Administrar > Instalar (o Actualizar) VMware Tools
2 En la máquina virtual, inicie sesión en el sistema operativo invitado como usuario "root" y abra laventana de terminal.
3 Si el administrador de volúmenes de Solaris no monta el CD-ROM bajo /cdrom/vmwaretools,reinicie el administrador de volúmenes.
/etc/init.d/volmgt stop
/etc/init.d/volmgt start
4 Vaya a un directorio operativo como, por ejemplo, /tmp.
cd /tmp
5 Extraiga VMware Tools.
gunzip -c /cdrom/vmwaretools/vmware-solaris-tools.tar.gz | tar xf -
6 Ejecute el instalador y configure VMware Tools.
cd vmware-tools-distrib
./vmware-install.pl
Normalmente, el archivo de configuración vmware-config-tools.pl se ejecuta después de que elarchivo del instalador termine de ejecutarse.
7 Siga los mensajes que vayan apareciendo para aceptar los valores predeterminados, si sonadecuados para su configuración.
8 Siga las instrucciones que se incluyen al final del script.
Según las funciones que utilice, estas instrucciones pueden incluir el reinicio de la sesión X, elreinicio de la conexión de red, un nuevo inicio de sesión y el inicio del proceso VMware User. Deforma alternativa, puede reiniciar el sistema operativo invitado para completar todas estas tareas.
Si está utilizando vCenter Server, la etiqueta VMware Tools de la pestaña Resumen cambiará aAceptar.
Qué hacer a continuación
Si ha actualizado VMware Tools como parte de una actualización mayor de todo el sistema, deberádecidir si desea actualizar las máquinas virtuales de su entorno. Para revisar y comparar el hardwaredisponible para diferentes niveles de compatibilidad, consulte la documentación Administración de lamáquina virtual vSphere.
Guía del usuario de VMware Tools
VMware, Inc. 32

Actualizar VMware Tools 3Puede actualizar VMware Tools manualmente o configurar las máquinas virtuales para que busquen einstalen versiones más recientes de VMware Tools.
El sistema operativo invitado comprueba la versión de VMware Tools cuando enciende una máquinavirtual. La barra de estado de su máquina virtual mostrará un mensaje cuando haya una nueva versióndisponible.
Para las máquinas virtuales de vSphere,
Hay una versión más reciente de Tools disponible para esta máquina virtual
se muestra cuando la versión instalada de VMware Tools está desactualizada.
En las máquinas virtuales Windows, puede configurar VMware Tools para que le avise cuando haya unaactualización disponible. Si la opción de notificación está activada, el icono de VMware Tools de la barrade tareas de Windows incluirá un icono de alerta amarillo cuando esté disponible una actualización deVMware Tools.
Para instalar una actualización de VMware Tools, puede utilizar el mismo procedimiento que usó parainstalar VMware Tools la primera vez. La actualización de VMware Tools significa que se instala unanueva versión.
VMware, Inc. 33

En los sistemas operativos invitados Windows y Linux, puede configurar la máquina virtual para queVMware Tools se actualice automáticamente. Aunque se realiza una verificación de la versión alencender la máquina virtual, en los sistemas operativos invitados Windows, la actualización automáticase realiza cuando apaga o reinicia la máquina virtual. La barra de estado muestra el mensajeInstalando VMware Tools... cuando se está realizando una actualización. El procedimiento sedescribe a continuación.
NOTA: Cuando actualiza VMware Tools en los sistemas operativos de Linux, los nuevos módulos dered están disponibles. Sin embargo, éstos no se utilizan hasta que se reinicia el sistema operativoinvitado o bien, se detiene la conexión de red, se descargan y se vuelven a cargar los módulos del kernelde red de VMware y, a continuación, se reinicia la conexión de red. Esto significa que aunque VMwareTools esté configurado para actualizarse automáticamente, deberá reiniciar o volver a cargar los módulosde red para que las nuevas funciones estén disponibles.
Esta estrategia evita las interrupciones en la red y le permite trabajar con VMware Tools mediante SSH.
Al actualizar VMware Tools en sistemas operativos invitados Windows, se instalan automáticamentecontroladores gráficos WDDM. El controlador gráfico WDDM permite establecer el modo de suspensiónen la configuración de encendido del SO invitado para ajustar las opciones de este modo. Por ejemplo,puede utilizar la opción del modo de suspensión Cambiar la frecuencia con la que el equipo entra enestado de suspensión para establecer que el SO invitado entre en modo de suspensiónautomáticamente después de un cierto tiempo o para evitar que cambie a este modo tras estar inactivodurante un tiempo.
Para las máquinas virtuales de vSphere, puede utilizar uno de los siguientes procesos para actualizarvarias máquinas virtuales al mismo tiempo.
n Inicie sesión en vCenter Server, seleccione un host o clúster y, en la pestaña Máquinas virtuales,especifique las máquinas virtuales en las cuales se realizará la actualización de VMware Tools.
n Utilice el Administrador de actualizaciones para realizar una actualización organizada de máquinasvirtuales a nivel de carpeta o de centro de datos.
Algunas funciones de una versión específica de un producto de VMware pueden depender de lainstalación de la versión de VMware Tools incluida en ese lanzamiento o de la actualización a la misma.Actualizar a la última versión de VMware Tools no es siempre necesario. Las versiones más nuevas deVMware Tools son compatibles con varias versiones de host. Para evitar actualizaciones innecesarias,determine si las funciones y características añadidas son necesarias para su entorno.
Tabla 3‑1. Opciones de compatibilidad de máquinas virtuales
Compatibilidad Descripción
ESXi 6.5 y versiones posteriores Esta máquina virtual (versión de hardware 13) es compatible con ESXi 6.5.
ESXi 6.0 y versiones posteriores Esta máquina virtual (hardware versión 11) es compatible con ESXi 6.0 y versiones posteriores.
ESXi 5.5 y versiones posteriores Esta máquina virtual (hardware versión 10) es compatible con ESXi 5.5 y versiones posteriores.
ESXi 5.1 y versiones posteriores Esta máquina virtual (hardware versión 9) es compatible con ESXi 5.1 y versiones posteriores.
ESXi 5.0 y versiones posteriores Esta máquina virtual (hardware versión 8) es compatible con ESXi 5.0 y 5.1.
Guía del usuario de VMware Tools
VMware, Inc. 34

Tabla 3‑1. Opciones de compatibilidad de máquinas virtuales (Continua)
Compatibilidad Descripción
ESX/ESXi 4.x y versionesposteriores
Esta máquina virtual (hardware versión 7) es compatible con ESX/ ESXi 4.x, ESXi 5.0 y ESXi5.1.
ESX/ESXi 3.5.x y versionesposteriores
Esta máquina virtual (versión de hardware 4) es compatible con ESX/ESX 3.5. ESX/ESX 4.x yESXi 5.1, así como con VMware Server 1.0 y versiones posteriores. No puede crear unamáquina virtual con compatibilidad ESX/ESXi 3.5 en ESXi 5.0.
Para obtener más información, consulte la documentación del producto VMware específico.
Este capítulo cubre los siguientes temas:
n Configurar máquinas virtuales para que actualicen VMware Tools automáticamente
n Actualizar manualmente VMware Tools en máquinas virtuales
n Realizar una actualización automática de VMware Tools
Configurar máquinas virtuales para que actualicenVMware Tools automáticamentePuede configurar máquinas virtuales para actualizar de forma automática VMware Tools.
NOTA: No se admite la actualización automática de VMware Tools para máquinas virtuales consistemas operativos invitados de Solaris o NetWare.
Prerequisitos
n Compruebe que las máquinas virtuales tengan una versión de VMware Tools con ESX/ESXi 3.5 oposterior instalado.
n Compruebe que las máquinas virtuales estén alojadas en ESX/ESXi 3.5 o una versión posterior yvCenter Server 3.5 o posterior.
n Compruebe que las máquinas virtuales ejecuten un sistema operativo invitado de Linux o Windowsque sea compatible con ESX/ESXi 3.5 o posterior y con vCenter Server 3.5 o posterior.
Procedimiento
1 Haga clic con el botón secundario en la máquina virtual y, a continuación, haga clic en Editarconfiguración.
2 Haga clic en la pestaña Opciones de máquina virtual y seleccione VMware Tools.
3 Seleccione Comprobar y actualizar VMware Tools antes de cada encendido.
4 Haga clic en Aceptar para guardar los cambios y cerrar el cuadro de diálogo.
La próxima vez que se encienda la máquina virtual, comprobará los hosts ESX/ESXi para verificar si hayuna nueva versión de VMware Tools. Si hay una versión disponible, se instalará y el sistema operativoinvitado se reiniciará (si es necesario).
Guía del usuario de VMware Tools
VMware, Inc. 35

Actualizar manualmente VMware Tools en máquinasvirtualesPuede actualizar VMware Tools en una o varias máquinas virtuales utilizando vSphere Web Client.
Procedimiento
1 Ejecute vSphere Web Client e inicie sesión en vCenter Server.
2 Seleccione las máquinas virtuales.
a Seleccione un centro de datos, una carpeta, un clúster, un grupo de recursos o un host.
b Haga clic en la pestaña Máquinas virtuales.
3 Encienda las máquinas virtuales que va a actualizar.
4 Haga clic con el botón secundario en sus selecciones.
5 Seleccione Sistema operativo invitado > Instalar/Actualizar VMware Tools y haga clic enAceptar.
6 Seleccione Actualización interactiva o Actualización automática y haga clic en Actualizar.
7 Si seleccionó la actualización interactiva para una máquina virtual con un sistema operativo invitadoLinux, reinicie el sistema operativo ejecutando el comando reboot desde el símbolo de la línea decomandos para que pueda utilizar los módulos de red nuevos.
NOTA: Este procedimiento de actualización no se puede aplicar a sistemas operativos que esténinstalados con OSP u Open VM Tools
Se actualiza VMware Tools.
Realizar una actualización automática de VMware ToolsCuando se inicia una actualización automática de VMware Tools, no se necesita realizar ningunaoperación en el sistema operativo invitado que se está ejecutando en la máquina virtual. La actualizaciónautomática desinstala la versión anterior de VMware Tools e instala la última versión que está disponiblepara su host ESXi.
La actualización automática de VMware Tools se admite solo en máquinas virtuales con sistemasoperativos invitados de Windows o Linux.
Prerequisitos
Los siguientes requisitos se aplican a cada máquina virtual durante la actualización:
n Encienda la máquina virtual.
n Compruebe que el sistema operativo invitado se esté ejecutando.
Guía del usuario de VMware Tools
VMware, Inc. 36

Procedimiento
1 Seleccione Actualización automática de VMware Tools.
2 (Opcional) En el cuadro de texto Opciones avanzadas, introduzca las opciones avanzadas para elsistema operativo invitado.
Opción Acción
Sistemas operativos invitados deMicrosoft Windows
Introduzca /s /v "/qn" /l "Microsoft_Windows_location\filename.log"para realizar una actualización silenciosa de VMware Tools y crear un archivo deregistro en la ubicación especificada del sistema operativo invitado.
Sistemas operativos invitados Linux n Introduzca --default para ejecutar el comportamiento predeterminado.Realice una actualización silenciosa de VMware Tools. Instale los archivosbin, lib y doc de VMware Tools en el directorio /usr predeterminado.
n Introduzca--
prefix=ubicación_de_binario,ubicación_de_biblioteca,ubicación_
de_documento para realizar una actualización silenciosa de VMware Tools einstalar los archivos binarios, archivos de biblioteca y archivos dedocumentos en las ubicaciones especificadas.
3 Haga clic en Aceptar.
La etiqueta VMware Tools de la pestaña Resumen cambiará a Aceptar.
Guía del usuario de VMware Tools
VMware, Inc. 37

Configurar componentes deVMware Tools 4VMware Tools proporciona controladores y servicios que mejoran el rendimiento de las máquinasvirtuales y facilitan el uso de varias funciones de vSphere. Cuando VMware Tools se instala, puedeconfigurar muchas de estas utilidades y cambiar sus características.
Puede utilizar uno de los siguientes métodos para configurar VMware Tools.
n La utilidad de configuración de línea de comandos en el sistema operativo invitado. Puede modificarla configuración de VMware Tools, reducir discos virtuales y conectar y desconectar dispositivosvirtuales.
n Scripts personalizados.
n Comandos del menú y cuadros de diálogo.
Para obtener información sobre la instalación y la configuración de VMware Tools en otros productos deVMware, consulte la documentación de su producto. Para obtener información sobre VMware Tools enhosts aprovisionados con vSphere Auto Deploy, consulte el siguiente artículo de la base deconocimientos de VMware http://kb.vmware.com/kb/2004018.
Este capítulo cubre los siguientes temas:
n Configuración de la información de la interfaz de red
n Excluir sistemas de archivos específicos de snapshots en modo inactivo
n Consideraciones de seguridad para la configuración de VMware Tools
n Usar la utilidad de configuración de VMware Tools
Configuración de la información de la interfaz de redPuede excluir las interfaces de red de GuestInfo y establecer las interfaces de red de alta y bajaprioridad. La opción de configuración se agrega al archivo tools.conf.
Excluir interfaces específicas de GuestInfoPara excluir interfaces específicas de GuestInfo, establezca la opción exclude-nics como una lista delas interfaces de red separadas por comas.
VMware, Inc. 38

Ejemplo
[guestinfo]
exclude-nics=docker*,veth*
La configuración excluirá todas las interfaces con nombres que coincidan con los patrones de docker* yveth* de GuestInfo.
Establecer las interfaces de alta y baja prioridadLas opciones primary-nics y low-priority-nics aceptan una lista de patrones separados por comaspara los nombres de las interfaces que se consideran de alta o baja prioridad. Esto hará que lainformación de la interfaz se coloque en la parte superior de la lista para las interfaces principales, y en laparte inferior para las interfaces de baja prioridad.
Ejemplo
[guestinfo]
primary-nics=eth1
La configuración garantiza que la dirección IP de eth1 se colocará en la parte superior de la lista dedirecciones IP.
Ejemplo
[guestinfo]
primary-nics=eth*
Esta configuración garantiza que cualquier dirección de las interfaces que coincida con eth*, se colocaráen la parte superior de la lista de direcciones IP.
Ejemplo
[guestinfo]
low-priority-nics=eth*
Esta configuración garantiza que cualquier dirección de las interfaces que coincida con eth*, se colocaráen la parte inferior de la lista de direcciones IP.
NOTA: Cuando se alcance el límite para la cantidad de interfaces sobre las que se debe notificar, lasinterfaces de baja prioridad serán las primeras que se omitan.
Excluir sistemas de archivos específicos de snapshots enmodo inactivoEn los sistemas operativos invitados de Linux, la opción de configuración excludedFileSystems permiteque los sistemas de archivos se excluyan de una operación de snapshot en modo inactivo. Estaconfiguración, si se especifica, se detalla en la sección de vmbackup del archivo tools.conf.
Guía del usuario de VMware Tools
VMware, Inc. 39

El valor de excludedFileSystems es una lista separada por comas de patrones de estilo global queespecifica los sistemas de archivos que se excluirán de cualquier snapshot en modo inactivo. Lospatrones pueden utilizar el comodín "*" para representar cualquier cadena de caracteres y el comodín "?"para representar un carácter único. Tenga en cuenta que los caracteres representados por estospatrones "*" y "?" puede incluir cualquier carácter, incluyendo "/"
Procedimiento
1 Abra el archivo tools.conf desde /etc/vmware-tools/tools.conf en su sistema operativoLinux.
2 Añada una sección vmbackup al archivo, si no existe.
[vmbackup]
3 En la sección vmbackup, defina excludedFileSystems en la lista de patrones preferida.
excludedFileSystems = <list of patterns>
Por ejemplo, este ajuste excluye el sistema de archivos montado en /fs1 de una operación de snapshoten modo inactivo.
[vmbackup]
excludedFileSystems = /fs1
Como ejemplo adicional, este ajuste excluye todos los sistemas de archivos cuyos puntos de montajeempiezan por /fs o /dev de una operación de snapshot en modo inactivo.
[vmbackup]
excludedFileSystems = /fs*,/dev/*
Consideraciones de seguridad para la configuración deVMware ToolsAlgunos ajustes de VMware Tools podrían exponerle a riesgos de seguridad. Por ejemplo, VMware Toolspermite conectar dispositivos virtuales, como puertos serie y paralelos, a máquinas virtuales. Undispositivo conectado podría ser un canal de ataque potencial. Para hacer más fuerte una máquinavirtual y reducir los riesgos de seguridad todo lo posible, deshabilite las funciones de VMware Tools quepudieran ser vulnerables a amenazas de seguridad.
Para obtener información completa sobre la implementación segura de VMware vSphere en un entornode producción, incluidas las recomendaciones de seguridad para hosts, máquinas virtuales,componentes de administración e infraestructuras de red, consulte la Guía de fortalecimiento devSphere. La configuración de VMware Tools solo está relacionada con el aspecto de una implementaciónde la máquina virtual.
Guía del usuario de VMware Tools
VMware, Inc. 40

Las máquinas virtuales están encapsuladas en una pequeña cantidad de archivos. En estas máquinas, elarchivo de configuración (archivo .vmx) rige el rendimiento del hardware virtual y otras opciones. Puedeutilizar varios métodos para ver y modificar los ajustes de configuración:
n Utilice vSphere Web Client para editar la configuración de la máquina virtual. En vSphere Web Client,la edición de estos parámetros de configuración es una opción avanzada del cuadro de diálogoEditar configuración de la máquina virtual.
n Utilice vSphere Host Client para editar la configuración de la máquina virtual. En vSphere Host Client,la edición de estos parámetros de configuración es una opción avanzada del cuadro de diálogoEditar configuración de la máquina virtual.
n Utilice una herramienta basada en vSphere API, como Power CLI, para ver y modificar losparámetros de .vmx.
Después de editar una configuración, el cambio no se aplica hasta que reinicie la máquina virtual.
Puede eliminar varias amenazas potenciales si establece los valores correctos en los parámetroscorrespondientes de VMware Tools que se deben configurar en el archivo de .vmx de la máquina virtual.Los valores predeterminados de muchos de estos parámetros ya están establecidos para proteger lasmáquinas virtuales frente a estas amenazas.
Amenazas asociadas a cuentas de usuario sin privilegios
Copiar y pegar De manera predeterminada, la función de copiar y pegar texto, gráficos yarchivos está deshabilitada, al igual que la de arrastrar y soltar archivos.Cuando se habilita esta opción, puede copiar y pegar texto enriquecido y,en función del producto VMware, gráficos y archivos del portapapeles alsistema operativo invitado en una máquina virtual. Es decir, cuando laventana de la consola de una máquina virtual está en primer plano, losusuarios y los procesos sin privilegios que se ejecutan en la máquinavirtual pueden acceder al portapapeles del equipo en el que se estáejecutando la ventana de la consola. Para evitar los riesgos asociados aesta función, mantenga la siguiente configuración de .vmx, que deshabilitala función de copiar y pegar:
isolation.tools.copy.disable = "TRUE"
isolation.tools.paste.disable = "TRUE"
Amenazas asociadas a los dispositivos virtuales
Conexión ymodificación dedispositivos
De manera predeterminada, la capacidad de conectar y desconectardispositivos se encuentra deshabilitada. Cuando se habilite esta función,los usuarios y procesos sin privilegios raíz o de administrador puedenconectar dispositivos, como adaptadores de red y unidades de CD-ROM, ypueden modificar la configuración de los dispositivos. Es decir, un usuariopuede conectar una unidad de CD-ROM desconectada y acceder a
Guía del usuario de VMware Tools
VMware, Inc. 41

información confidencial del medio que está en la unidad. Un usuariotambién puede desconectar un adaptador de red para aislar a la máquinavirtual de su red, lo que representa una denegación de servicio. Para evitarlos riesgos asociados a esta función, mantenga la siguiente configuraciónde .vmx, que deshabilita la función de conectar y desconectar dispositivoso modificar la configuración de dispositivos:
isolation.device.connectable.disable = "TRUE"
isolation.device.edit.disable = "TRUE"
Amenazas asociadas al flujo de información de la máquina virtual
Tamaño del archivoVMX
De manera predeterminada, el archivo de configuración está limitado a untamaño de 1 MB ya que un tamaño sin control de dicho archivo puedeprovocar una denegación de servicio si el almacén de datos se queda sinespacio de disco. En algunas ocasiones se envían mensajes informativosdesde la máquina virtual al archivo .vmx. Estos mensajes setinfo definenlos identificadores o características de la máquina virtual mediante laescritura de los pares nombre-valor en el archivo. Es posible que necesiteaumentar el tamaño del archivo si se deben almacenar cantidades grandesde información personalizada en el archivo. El nombre de la propiedad estools.setInfo.sizeLimit y el valor se especifica en kilobytes.Mantenga la siguiente configuración de .vmx:
tools.setInfo.sizeLimit = "1048576"
Envío de contadores derendimiento a PerfMon
Puede integrar los contadores de rendimiento de la CPU y la memoria dela máquina virtual a PerfMon en sistemas operativos invitados de Linux yMicrosoft Windows. Esto proporciona información detallada sobre el hostfísico disponible en el sistema operativo invitado. Un usuario maliciosopodría utilizar esta información como base para futuros ataques en el host.De manera predeterminada, esta función está deshabilitada. Mantenga lasiguiente configuración de .vmx para evitar que la información del host seenvíe a la máquina virtual:
tools.guestlib.enableHostInfo = "FALSE"
Esta configuración bloquea algunas métricas, pero no todas. Si estableceesta propiedad en FALSE, se bloquearán las siguientes métricas:
n GUESTLIB_HOST_CPU_NUM_CORES
n GUESTLIB_HOST_CPU_USED_MS
n GUESTLIB_HOST_MEM_SWAPPED_MB
Guía del usuario de VMware Tools
VMware, Inc. 42

n GUESTLIB_HOST_MEM_SHARED_MB
n GUESTLIB_HOST_MEM_USED_MB
n GUESTLIB_HOST_MEM_PHYS_MB
n GUESTLIB_HOST_MEM_PHYS_FREE_MB
n GUESTLIB_HOST_MEM_KERN_OVHD_MB
n GUESTLIB_HOST_MEM_MAPPED_MB
n GUESTLIB_HOST_MEM_UNMAPPED_MB
Funciones noexpuestas en vSphereque podrían causarvulnerabilidades
Debido a que las máquinas virtuales de VMware funcionan en variosproductos de VMware además de vSphere, algunos parámetros demáquina virtual no se aplican a los entornos de vSphere. A pesar de queestas funciones no aparecen en las interfaces de usuario de vSphere, aldeshabilitarlas se reduce la cantidad de vectores por los que los sistemasoperativos invitados podrían acceder a un host. Utilice la siguienteconfiguración de .vmx para deshabilitar estas funciones:
isolation.tools.unity.push.update.disable = "TRUE"
isolation.tools.ghi.launchmenu.change = "TRUE"
isolation.tools.ghi.autologon.disable = "TRUE"
isolation.tools.hgfsServerSet.disable = "TRUE"
isolation.tools.memSchedFakeSampleStats.disable = "TRUE"
isolation.tools.getCreds.disable = "TRUE"
Usar la utilidad de configuración de VMware ToolsLa utilidad de configuración de VMware Tools es una interfaz de línea de comandos que puede utilizar enel sistema operativo invitado para modificar la configuración de VMware Tools, reducir discos virtuales,así como conectar y desconectar dispositivos virtuales.
La utilidad de configuración de VMware Tools proporciona una interfaz de línea de comandos parafuncionalidad que antes estaba disponible solo en el panel de control de VMware Tools. El nombre deeste programa depende del sistema operativo invitado.
Tabla 4‑1. Utilidades de configuración de VMware Tools para sistemas operativos invitados
Sistema operativo invitado Utilidad
Windows VMwareToolboxCmd.exe
Mac OS X vmware-tools-cli
Debido a que el instalador de VMware Tools no modificaninguna variable de entorno PATH en los sistemas operativosMac OS X, debe escribir ./ antes del comando.
Linux, FreeBSD, Solaris vmware-toolbox-cmd
Utilice el comando help de la utilidad para mostrar la información y la sintaxis de uso completas.
Guía del usuario de VMware Tools
VMware, Inc. 43

La utilidad de configuración de VMware Tools se incluye en los siguientes productos de VMware:
n VMware vSphere 4.1 y posterior
n VMware Workstation 7.0 y posterior
n VMware Fusion 3.0 y posterior
n VMware Player 3.0 y posterior
n VMware ACE 2.6 y posterior
Configurar la sincronización horaria entre los sistemas operativosinvitados y hostCuando habilita la sincronización horaria periódica, VMware Tools configura la hora del sistema operativoinvitado para que sea la misma que la hora del host.
Una vez realizada la sincronización horaria periódica, VMware Tools comprueba una vez por minuto paradeterminar si los relojes de los sistemas operativos guest y host todavía coinciden. Si no es así, el relojdel sistema operativo guest se sincroniza para coincidir con el reloj del host.
Si el reloj del sistema operativo guest se retrasa respecto al reloj del host, VMware Tools adelanta el relojdel guest para que coincida con el reloj del host. Si el reloj del sistema operativo guest se adelantarespecto al del host, VMware Tools hace que el reloj del guest funcione más despacio hasta que ambosrelojes se sincronizan.
El software de sincronización horaria nativo, como Network Time Protocol (NTP) para Linux y el Mac OSX o Microsoft Windows Time Service (Win32Time) para Windows, suele ser más preciso que lasincronización horaria periódica de VMware Tools. Utilice un solo modo de sincronización de horaperiódica en los invitados. Si utiliza un software de sincronización horaria nativa, deshabilite lasincronización horaria periódica de VMware Tools.
No importa si se activó la sincronización horaria de VMware Tools o no, la sincronización horaria se llevaa cabo después de ciertas operaciones:
n Cuando inicie el demonio de VMware Tools, por ejemplo durante operaciones de encendido oreinicio.
n Cuando reanude una máquina virtual a partir de una operación de suspensión.
n Después de volver a una snapshot.
n Después de reducir un disco.
Cuando el sistema operativo se inicia o se reinicia y cuando activa por primera vez la sincronización dehora periódica, si el parámetro time.synchronize.tools.startup.backward no está habilitado en elarchivo .vmx, el reloj invitado se adelanta. Para otros eventos, la sincronización se realiza hacia adelanteen el tiempo.
Para deshabilitar la sincronización horaria completamente, debe editar el archivo de configuración(archivo .vmx) de la máquina virtual y configurar varias propiedades de sincronización como FALSE.
Guía del usuario de VMware Tools
VMware, Inc. 44

Prerequisitos
n Desactive otros mecanismos de sincronización horaria periódica. Por ejemplo, algunos guest puedentener los sincronizadores de reloj NTP o Win32Time activados por defecto.
n Si quiere generar la secuencia de comandos utilizada en este procedimiento y necesita saber cuálesson los códigos de salida, consulte Códigos de salida para la utilidad de configuración de VMwareTools.
NOTA: Los sistemas operativos invitados Mac OS X utilizan NTP y no pierden la sincronización con elhost. Para los sistemas operativos invitados Mac OS X no es necesario activar la sincronización horariade VMware Tools.
Procedimiento
1 Abra un símbolo del sistema o una terminal en el sistema operativo invitado.
2 Cambie al directorio de instalación de VMware Tools.
Sistema operativo Ruta de acceso predeterminada
Windows C:\Archivos de programa\VMware\VMware Tools
Linux y Solaris /usr/sbin
FreeBSD /usr/local/sbin
Mac OS X /Library/Application Support/VMware Tools
3 Introduzca el comando para determinar si se habilita la sincronización horaria.
utility-name timesync status
Para utility-name utilice el nombre del programa específico del invitado.
Sistema operativo Nombre del programa
Windows VMwareToolboxCmd.exe
Linux, Solaris y FreeBSD vmware-toolbox-cmd
MAC OS X vmware-tools-cli
4 Introduzca el comando para habilitar o deshabilitar la sincronización horaria periódica.
nombre-de-utilidad timesync subcomando
Para subcommand, utilice enable o disable.
El servicio de VMware Tools habilita o deshabilita la sincronización horaria periódica, tal y como seespecificó. La deshabilitación de la sincronización horaria periódica no deshabilita toda la sincronizaciónhoraria de VMware Tools.
Guía del usuario de VMware Tools
VMware, Inc. 45

Qué hacer a continuación
Si necesita mantener una hora ficticia en una máquina virtual, de manera que el reloj del sistemaoperativo invitado nunca se sincronice con el del host, deshabilite por completo la función desincronización horaria para el sistema operativo invitado.
Deshabilitar la sincronización de horaOcasionalmente una máquina virtual puede sincronizar la hora con el host incluso si no activa la funciónde sincronización horaria periódica. Para deshabilitar completamente la sincronización horaria, debedefinir algunas propiedades en el archivo de configuración de la máquina virtual.
Prerequisitos
Apague la máquina virtual.
Procedimiento
1 Abra el archivo de configuración (.vmx) de la máquina virtual en un editor de texto.
2 Agregue líneas para las propiedades de sincronización de hora y establezca las propiedades enFALSE.
tools.syncTime = "FALSE"
time.synchronize.continue = "FALSE"
time.synchronize.restore = "FALSE"
time.synchronize.resume.disk = "FALSE"
time.synchronize.shrink = "FALSE"
time.synchronize.tools.startup = "FALSE"
3 Guarde y cierre el archivo.
Qué hacer a continuación
Encienda la máquina virtual.
Usar la función para conectar o desconectar dispositivosPuede conectar o desconectar dispositivos extraíbles como disquetes, unidades de DVD/CD-ROM,imágenes ISO, dispositivos USB, adaptadores de sonido y de red.
n Algunos dispositivos no se pueden compartir entre el host y los sistemas operativos guest o entredos sistemas operativos guest. Por ejemplo, solo una máquina virtual o el host pueden acceder a launidad del CD-ROM físico al mismo tiempo.
n Los controles para la conexión y desconexión de dispositivos podrían no estar disponibles,dependiendo de si el administrador del sistema los ha habilitado.
Puede ejecutar la utilidad de configuración para la conexión y desconexión de dispositivos virtuales. Porrazones de seguridad, esta funcionalidad está deshabilitada de forma predeterminada. Para conectar odesconectar dispositivos, deberá cambiar en primer lugar la configuración en el archivo de configuración.
Guía del usuario de VMware Tools
VMware, Inc. 46

Prerequisitos
Si tiene previsto utilizar scripts de comandos para la conexión o desconexión de un dispositivo virtual ypara los códigos de salida, consulte Códigos de salida para la utilidad de configuración de VMware Tools.
Procedimiento
1 Configure la máquina virtual para permitir que los dispositivos se conecten y se desconecten.
a Edite el archivo de configuración (.vmx) de la máquina virtual con un editor de texto.
b Si las siguientes propiedades no aparecen en el archivo, añádalas y configúrelas como FALSE.
isolation.device.connectable.disable = "FALSE"
isolation.device.edit.disable = "FALSE"
c Guarde y cierre el archivo.
2 Abra un símbolo del sistema o una terminal en el sistema operativo invitado.
3 Cambie al directorio de instalación de VMware Tools.
Sistema operativo Ruta de acceso predeterminada
Windows C:\Archivos de programa\VMware\VMware Tools
Linux y Solaris /usr/sbin
FreeBSD /usr/local/sbin
Mac OS X /Library/Application Support/VMware Tools
4 Escriba nombre-de-utilidad device list para mostrar los dispositivos disponibles.
Para utility-name, utilice el nombre de la aplicación específica del invitado.
Sistema operativo Nombre de la utilidad
Windows VMwareToolboxCmd.exe
Linux, Solaris y FreeBSD vmware-toolbox-cmd
Mac OS X vmware-tools-cli
5 (Opcional) Introduzca el comando para determinar si un dispositivo está conectado.
nombre-de-utilidad device status nombre-de-dispositivo
Para nombre-de-dispositivo, utilice uno de los nombres visualizados cuando utilizó el subcomandolist.
Guía del usuario de VMware Tools
VMware, Inc. 47

6 Introduzca el comando para conectar o desconectar el dispositivo.
nombre-de-utilidad device nombre-de-dispositivo subcomando
Opción Acción
nombre-de-dispositivo Utilice uno de los nombres mostrados cuando usó el subcomando list.
subcomando Utilice enable o disable.
El dispositivo está conectado o desconectado, según lo que especifique.
Usar scripts personalizados de VMware ToolsPuede asociar scripts personalizados con operaciones de energía.
Cuando VMware Tools está instalado, se ejecuta un script predeterminado o más en el invitado cada vezque se cambia el estado de energía de la máquina virtual. Puede cambiar el estado de energía mediantecomandos de menú o haciendo clic en los botones Suspend (Suspender), Resume (Reanudar), PowerOn (Encender) y Power Off (Apagar). Por ejemplo, cuando se apaga una máquina virtual, el scriptpoweroff-vm-default se ejecuta de forma predeterminada.
Scripts predeterminados de VMware ToolsVMware Tools incluye uno o más scripts predeterminados para cada estado de encendido. Elcomportamiento predeterminado del script depende en parte del sistema operativo invitado.
Sistemas operativos invitados de Microsoft Windows
En la mayoría de los sistemas operativos invitados de Microsoft Windows, el script predeterminado quese ejecuta al suspender una máquina virtual libera la dirección IP de la máquina virtual. El scriptpredeterminado que se ejecuta al reanudar una máquina virtual renueva la dirección IP de la máquinavirtual. Este comportamiento afecta solo a máquinas virtuales configuradas para usar DHCP.
En los sistemas operativos invitados Windows, los scripts predeterminados están ubicados en la carpetaArchivos de programa\VMware\VMware Tools.
NOTA: No puede ejecutar scripts en sistemas operativos invitados de NetWare, Windows NT, Me,Windows 98 ni Windows 95.
Sistemas operativos invitados de Linux, Mac OS X, Solaris y Free BSD
En la mayoría de los sistemas operativos invitados de Linux, Mac OS X, Solaris y FreeBSD, el scriptpredeterminado que se ejecuta cuando suspende una máquina virtual detiene la conexión de red para lamáquina virtual. El script predeterminado que se ejecuta al reanudar una máquina virtual inicia las redesde la máquina virtual.
En los sistemas operativos invitados Linux, Solaris y FreeBSD, los scripts predeterminados estánubicados en el directorio /etc/vmware-tools. En los sistemas operativos Mac OS X, los scriptspredeterminados están ubicados en el directorio /Library/Application Support/VMware Tools.
Guía del usuario de VMware Tools
VMware, Inc. 48

Tabla 4‑2. Scripts predeterminados de VMware Tools
Nombre del script Descripción
poweroff-vm-default Se ejecuta cuando la máquina virtual se está apagando oreiniciando.
No tiene incidencia en la conexión de red de la máquina virtual.
poweron-vm-default Se ejecuta cuando la máquina virtual se está encendiendo enlugar de reanudando.
También se ejecuta después del reinicio de la máquina virtual.
No tiene incidencia en la conexión de red de la máquina virtual.
resume-vm-default Se ejecuta cuando la máquina virtual se reanuda después deque se suspendió.
En los sistemas operativos invitados Windows, si se configura lamáquina virtual para utilizar DHCP, este script retoma ladirección IP de la máquina virtual.
En los sistemas operativos invitados Linux, Mac OS X, Solaris yFreeBSD, este script inicia la conexión de red para la máquinavirtual.
suspend-vm-default Se ejecuta cuando la máquina virtual se está suspendiendo.
En los sistemas operativos invitados Windows, si se configura lamáquina virtual para utilizar DHCP, este script libera la direcciónIP de la máquina virtual.
En Linux, Mac OS X, Solaris y FreeBSD, este script detiene laconexión de red para la máquina virtual.
Para obtener información sobre cómo configurar las operaciones de encendido y apagado, consulte ladocumentación del producto VMware que está utilizando.
Usar scripts personalizados de VMware Tools en invitados de WindowsEn los sistemas operativos invitados de Windows, es posible escribir scripts para automatizar lasoperaciones de los sistemas operativos invitados al cambiar el estado de encendido de una máquinavirtual.
En el caso de los sistemas operativos invitados Windows, puede escribir scripts nuevos o modificarscripts predeterminados, guardarlos con nombres nuevos y configurar VMware Tools para utilizar el scriptpersonalizado en lugar del script predeterminado.
Los scripts se ejecutan por el servicio o daemon de VMware Tools (vmtoolsd). Debido a que vmtoolsdse ejecuta como un servicio del sistema en Windows, los scripts se ejecutan en una sesión separada dela sesión del usuario conectado. El daemon de VMware Tools no detecta las sesiones de escritorio, loque significa que no puede mostrar aplicaciones gráficas. No intente utilizar scripts personalizados paramostrar aplicaciones gráficas.
NOTA: No puede ejecutar scripts en sistemas operativos invitados de NetWare, Windows NT, Me,Windows 98 ni Windows 95.
Guía del usuario de VMware Tools
VMware, Inc. 49

Prerequisitos
n Familiarícese con los scripts predeterminados de VMware Tools. Consulte Scripts predeterminadosde VMware Tools.
n Si tiene previsto escribir scripts para comandos y necesita saber cuáles son los códigos de salida,consulte Códigos de salida para la utilidad de configuración de VMware Tools.
Procedimiento
1 Escriba un nuevo script o modifique los scripts predeterminados y guárdelos como archivos .bat connombres nuevos.
Los scripts predeterminados para las operaciones de encendido y apagado son solo marcadores deposición. Estos scripts se encuentran en el directorio Archivos de programa\VMware\VMwareTools.
Los scripts para las operaciones de suspensión y reanudación contienen una línea que libera orenueva la dirección IP de la máquina virtual. Debe agregar esta línea en primer lugar al escribirscripts personalizados para estas operaciones.
Script predeterminado Línea de dirección IP requerida
suspend@%SYSTEMROOT%\system32\ipconfig /release
resume@%SYSTEMROOT%\system32\ipconfig /renew
2 Abra el símbolo del sistema en el sistema operativo invitado.
3 Cambie los directorios al directorio de instalación de VMware Tools.
El directorio de instalación predeterminado es C:\Archivos de programa\VMware\VMware Tools.
4 Escriba el comando para habilitar el script.
VMwareToolboxCmd.exe script nombre-de-script enable
5 Escriba el comando para usar el script personalizado que creó.
VMwareToolboxCmd.exe script nombre-de-script set ruta-de-script
Para script-path, utilice la ruta completa al archivo, por ejemplo, C:\Temp\poweron-my-vm.bat.
6 Escriba el comando para verificar que el script personalizado que especificó ahora se está utilizando.
VMwareToolboxCmd.exe script nombre-de-script current
El servicio VMware Tools ejecuta el script siempre que se realice la operación de energía especificada.
Guía del usuario de VMware Tools
VMware, Inc. 50

Usar scripts personalizados en sistemas operativos que no sean de WindowsEn los sistemas operativos invitados de Linux, Mac OS X, Solaris y FreeBSD, puede escribir scripts paraautomatizar operaciones del sistema operativo invitado cuando cambia el estado de encendido de unamáquina virtual.
En sistemas operativos invitados de Linux, Mac OS X, Solaris y FreeBSD puede escribir scripts ycolocarlos en un determinado directorio y, a continuación, VMware Tools ejecuta sus scripts además delos scripts predeterminados. Para las operaciones de encendido y reanudación, los scriptspredeterminados se ejecutan antes que los personalizados. Para las operaciones de suspensión yapagado, los scripts predeterminados se ejecutan después de los personalizados. De esta forma,VMware Tools detiene los servicios únicamente después de que los scripts personalizados finalicen sutarea y restaura los mismos servicios antes de que los scripts personalizados intenten utilizarlos.
Los scripts se ejecutan por el servicio o daemon de VMware Tools (vmtoolsd). Debido a que vmtoolsdse ejecuta como un usuario raíz en Linux, Solaris y FreeBSD, los scripts se ejecutan en una sesiónseparada de la sesión del usuario conectado. El daemon de VMware Tools no detecta las sesiones deescritorio, lo que significa que no puede mostrar aplicaciones gráficas. No intente utilizar scriptspersonalizados para mostrar aplicaciones gráficas.
Prerequisitos
n Familiarícese con los scripts predeterminados de VMware Tools. Consulte Scripts predeterminadosde VMware Tools.
n En los sistemas operativos invitados Linux, Mac OS X, Solaris y FreeBSD, si tiene pensado probar,editar o deshabilitar la ejecución de un script, inicie sesión como raíz.
n Si tiene previsto escribir scripts para comandos y necesita saber cuáles son los códigos de salida,consulte Códigos de salida para la utilidad de configuración de VMware Tools.
Procedimiento
1 Inicie sesión como raíz en el sistema operativo invitado.
2 Escriba los scripts predeterminados y colóquelos en el directorio correcto, tal como se indica en loscomentarios de los archivos de scripts personalizados para cada operación de encendido y apagado.
Sistema operativo invitado Directorio
Linux, Solaris, FreeBSD /etc/vmware-tools
Mac OS X /Library/Application Support/VMware Tools
No realice cambios a los scripts predeterminados.
El servicio VMware Tools ejecuta el script siempre que se realice la operación de energía especificada.
Guía del usuario de VMware Tools
VMware, Inc. 51

Deshabilitar un script de VMware ToolsLos scripts predeterminados para suspender y reanudar una máquina virtual están escritos parafuncionar juntos. Si deshabilita el script de una de estas acciones, también deberá deshabilitar el scriptde la otra acción.
NOTA: No puede ejecutar scripts en sistemas operativos invitados de NetWare, Windows NT, Me,Windows 98 ni Windows 95.
Prerequisitos
En los sistemas operativos invitados Linux, Solaris y FreeBSD para probar, editar o deshabilitar laejecución de un script, inicie sesión como un usuario raíz.
Procedimiento
1 Abra un símbolo del sistema o una terminal en el sistema operativo invitado.
2 Cambie al directorio de instalación de VMware Tools.
Sistema operativo Ruta de acceso predeterminada
Windows C:\Archivos de programa\VMware\VMware Tools
Linux y Solaris /usr/sbin
FreeBSD /usr/local/sbin
Mac OS X /Library/Application Support/VMware Tools
3 Escriba el comando para deshabilitar el script.
nombre-de-utilidad script nombre-de-script disable
Opción Acción
utility-name En Windows Utilice VMwareToolboxCmd.exe.
utility-name En Linux, Solaris yFreeBSD
Utilice vmware-toolbox-cmd.
utility-name En MAC OS Utilice vmware-tools-cli.
nombre-de-script Utilice power, resume, suspend o shutdown.
4 (Opcional) Si deshabilitó el script para suspender una máquina virtual, repita este procedimiento parareanudarla.
5 (Opcional) Si deshabilitó el script para reanudar una máquina virtual, deshabilite también el scriptpara suspenderla.
Guía del usuario de VMware Tools
VMware, Inc. 52

Recuperar información de estado acerca de la máquina virtualPuede ver información sobre la hora del host y la velocidad de la CPU. En el caso de máquinas virtualesalojadas en un entorno vSphere, puede consultar información adicional sobre los límites y las reservasde memoria y de CPU.
Prerequisitos
n Determine la información de estado que desea visualizar. Consulte Subcomandos del comando stat.
n Si tiene previsto escribir scripts para comandos y necesita saber cuáles son los códigos de salida,consulte Códigos de salida para la utilidad de configuración de VMware Tools.
Procedimiento
1 Abra un símbolo del sistema o una terminal en el sistema operativo invitado.
2 Cambie al directorio de instalación de VMware Tools.
Sistema operativo Ruta de acceso predeterminada
Windows C:\Archivos de programa\VMware\VMware Tools
Linux y Solaris /usr/sbin
FreeBSD /usr/local/sbin
Mac OS X /Library/Application Support/VMware Tools
3 Introduzca el comando para visualizar la información de estado.
nombre-de-utilidad stat subcomando
Opción Acción
nombre-de-utilidad (en Windows) Utilice VMwareToolboxCmd.exe.
nombre-de-utilidad (en Linux, Solaris yFreeBSD)
Utilice vmware-toolbox-cmd.
nombre-de-utilidad (en Mac OS X) Utilice vmware-tools-cli.
subcomando Utilice hosttime, speed o uno de los subcomandos disponibles para lasmáquinas virtuales alojadas en un entorno de vSphere.
Subcomandos del comando statPuede utilizar el comando vmware-toolbox-cmd help stat para mostrar información como la hora delhost y la velocidad de la CPU. Hay subcomandos adicionales disponibles para las máquinas virtuales enun entorno de vSphere.
Guía del usuario de VMware Tools
VMware, Inc. 53

Tabla 4‑3. Subcomandos del comando stat
Nombre del subcomando Descripción
hosttime Muestra la fecha y la hora del host.
speed Muestra la velocidad de la CPU, en MHz.
Códigos de salida para la utilidad de configuración de VMware ToolsPuede utilizar códigos de salida para integrar los comandos de la utilidad de configuración de VMwareTools con una herramienta de scripting.
Tabla 4‑4. Códigos de salida
Número de código Comando aplicable Descripción
0 Todos los comandos El comando era correcto.
1 Todos los comandos Se produjo un error.
Para el comando shrink, 1 indica que aunque la reducciónesté habilitada, el comando shrink no se puede ejecutar.
64 Todos los comandos El argumento de la línea de comandos no es válido.
66 script El nombre del archivo no existe.
69 device y stat Para el comando device, 69 indica que el dispositivoespecificado no existe. Utilice el subcomando list paramostrar los nombres válidos de los dispositivos.
Para el comando stat, 69 indica que el programa no pudocomunicarse con el host (EX_UNAVAILABLE).
75 stat El host no admite la consulta. Es posible que se deba a que elhost no es del tipo ESX/ESXi (EX_TEMPFAIL).
77 Todos los comandos Error de permiso
Variables de guestinfoPuede utilizar las variables de guestinfo para consultar sobre información como la versión y lacompilación.
Para ver scripts de PowerCLI relacionados con muestras de guestinfo, consulte Scripts de ejemplo dePowerCLI.
Tabla 4‑5. variables guestinfo para VMware Tools
Nombre de la variable Descripción
guestinfo.vmtools.description Indica la descripción de la versión.
guestinfo.vmtools.versionString Indica la cadena de la versión.
guestinfo.vmtools.versionNumber Indica el número de la versión.
guestinfo.vmtools.buildNumber Indica el número de la compilación.
Guía del usuario de VMware Tools
VMware, Inc. 54

Configurar el Programa demejora de la experiencia delcliente 5Al optar por participar en el Programa de mejora de la experiencia del cliente (CEIP), VMware recibeinformación anónima para mejorar la calidad, la confiabilidad y la funcionalidad de los productos yservicios de VMware.
Este capítulo cubre los siguientes temas:
n Categorías de información que recibe VMware
n Unirse al Programa de mejora de la experiencia del cliente en vSphere Web Client
Categorías de información que recibe VMwareEste producto forma parte del Programa de mejora de la experiencia del cliente (CEIP) de VMware.
Los detalles relacionados con los datos recopilados mediante el CEIP, así como los fines para los queVMware los utiliza, se pueden encontrar en el Centro de seguridad y confianza en http://www.vmware.com/trustvmware/ceip.html. Para unirse al CEIP o abandonarlo para este producto,consulte .
Unirse al Programa de mejora de la experiencia delcliente en vSphere Web ClientPuede decidir si desea suscribir vCenter Server al Programa de mejora de la experiencia del cliente(CEIP) o salir en cualquier momento. Para salir y volver a suscribir el host al CEIP, consulte ladocumentación Administrar un host único de vSphere: VMware Host Client.
Prerequisitos
Compruebe si es un miembro del grupo [email protected].
Procedimiento
1 Inicie sesión en la instancia de vCenter Server como miembro del [email protected] mediante vSphere Web Client.
2 En la página de inicio de vSphere Web Client, en Administración, haga clic en Programa de mejorade la experiencia del cliente.
3 Haga clic en Unirse para habilitar CEIP o en Abandonar para deshabilitar el programa.
VMware, Inc. 55

Solución de problemasrelacionados con loscomponentes de VMware Tools 6Generalmente, cuando se actualiza VMware Tools, los módulos se actualizan y se agregan nuevasfunciones. Si algunas funciones no se pueden utilizar de forma correcta después de una actualización,debe cambiar o reparar los módulos. En sistemas operativos que no sean Windows y Linux, debe iniciarmanualmente el proceso de usuario de VMware después de una actualización.
Este capítulo cubre los siguientes temas:
n Reparar o cambiar módulos en máquinas virtuales Windows
n Iniciar el proceso de usuario de VMware manualmente si no se usa un administrador de sesiones
Reparar o cambiar módulos en máquinas virtualesWindowsSi tiene problemas con pantallas de gráficos mejorados, con acciones del ratón o con funciones quedependen de VMware Tools, es posible que necesite reparar o modificar los módulos instalados.
Ocasionalmente, algunos módulos nuevos no se instalan durante la actualización de VMware Tools.Puede instalar manualmente nuevos módulos mediante la modificación de los módulos instalados.
IMPORTANTE: No utilice el elemento Agregar o quitar programas del sistema operativo en el panelde control de Windows para reparar o modificar VMware Tools.
Prerequisitos
n Encienda la máquina virtual.
n Inicie sesión en el sistema operativo invitado.
Procedimiento
1 Seleccione el comando de menú para montar el disco virtual de VMware Tools en el sistemaoperativo invitado.
Producto VMware Acción
vSphere Client (HTML5) Haga clic con el botón secundario en la máquina virtual y seleccione Sistemaoperativo invitado > Instalar (o Actualizar) VMware Tools.
vSphere Client Inventario > Máquina virtual > Invitado > Instalar/Actualizar VMware
VMware, Inc. 56

Producto VMware Acción
vSphere Web Client Haga clic con el botón secundario en la máquina virtual y seleccione Sistemaoperativo invitado > Instalar (o Actualizar) VMware Tools
Fusion Máquina virtual > Instalar (o Actualizar) VMware Tools
Workstation Pro MV > Instalar (o Actualizar) VMware Tools
Workstation Player Player > Administrar > Instalar (o Actualizar) VMware Tools
2 En el host, acceda a la barra de menús de Workstation y seleccione MV > Instalar VMware Tools.
Si está instalada una versión anterior de VMware Tools, aparecerá el elemento de menú ActualizarVMware Tools.
3 Si no se ha activado la ejecución automática para la unidad de CD-ROM y desea iniciar el asistentede instalación de VMware Tools, haga clic en Inicio > Ejecutar e introduzca D:\setup.exe, dondeD: es su primera unidad de CD-ROM virtual.
4 En página Bienvenida del asistente, haga clic en Siguiente.
5 Especifique si desea reparar o modificar los módulos.
n Haga clic en Reparar para reparar los archivos, la configuración del registro, y asísucesivamente, de los componentes que ya estén instalados.
n Haga clic en Modificar para seleccionar los módulos que estén instalados.
6 Siga las instrucciones en pantalla.
Qué hacer a continuación
Si las funciones todavía no funcionan, desinstale y vuelva a instalar VMware Tools.
Iniciar el proceso de usuario de VMware manualmente sino se usa un administrador de sesionesVMware Tools en sistemas operativos invitados de Linux, Solaris y FreeBSD utiliza el archivo ejecutablede procesos de VMware User. Este programa implementa la función fit-guest-to-window y otrasfunciones.
Por lo general, este proceso comienza después de configurar VMware Tools, cerrar sesión en el entornode escritorio y volver a iniciar sesión. El programa vmware-user está ubicado en el directorio en el queseleccionó instalar los programas binarios, que de forma predeterminada es /usr/bin. El script de inicioque debe modificar depende del sistema. Debe iniciar el proceso de forma manual en los siguientesentornos:
n Si ejecuta una sesión X sin un administrador de sesiones. Por ejemplo, si ejecuta startx para iniciaruna sesión de escritorio y no utiliza xdm, kdm o gdm.
n Si utiliza una versión más antigua de GNOME sin gdm o xdm.
n Si utiliza un administrador de sesiones o entorno que no admite Especificación de arranqueautomático en aplicaciones de escritorio, disponible en http://standards.freedesktop.org.
Guía del usuario de VMware Tools
VMware, Inc. 57

n Si actualiza VMware Tools.
Procedimiento
u Inicie el proceso VMware User.
Opción Acción
Iniciar el proceso VMware User cuandoinicie una sesión X.
Agregue vmware-user al script de inicio X apropiado, como elarchivo .xsession o .xinitrc.
Iniciar el proceso después de unaactualización de software de VMwareTools o si no funcionan ciertasfunciones.
Abra una ventana de terminal y escriba el comando vmware-user.
Guía del usuario de VMware Tools
VMware, Inc. 58

Desinstalar VMware Tools 7Si no se completa el proceso de actualización de VMware Tools, puede desinstalar y volver a instalarVMware Tools.
En una implementación vSphere y open-vm-tools, si decide utilizar paquetes específicos de los sistemasoperativos Linux para administrar VMware Tools y ya ha utilizado vSphere para instalar VMware Tools,deberá desinstalar la versión de VMware Tools existente. Para obtener más información sobre el OSP deLinux para VMware Tools, consultePaquetes específicos de sistemas operativos para los sistemasoperativos invitados de Linux.
Prerequisitos
n Encienda la máquina virtual.
n Inicie sesión en el sistema operativo invitado.
Procedimiento
u Seleccione un método para desinstalar VMware Tools.
Sistema operativo Acción
Windows 7, 8, 8.1 o Windows 10 En el sistema operativo invitado, seleccione Programas > Desinstalar unprograma.
Windows Vista y Windows Server 2008 En el sistema operativo invitado, seleccione Programas y características >Desinstalar un programa.
Windows XP y anteriores En el sistema operativo invitado, seleccione Agregar o quitar programas.
Linux Inicie sesión como usuario root e introduzca vmware-uninstall-tools.pl enuna ventana del terminal.
Servidor Mac OS X Utilice la aplicación Desinstalar VMware Tools, que se encuentraen /Library/Application Support/VMware Tools.
Qué hacer a continuación
Reinstale VMware Tools.
VMware, Inc. 59

Preguntas frecuentes acerca deVMware Tools 8n ¿Se puede ejecutar el sistema operativo sin VMware Tools?
Si bien un sistema operativo invitado puede ejecutarse sin VMware Tools, debe ejecutar siempre laúltima versión de VMware Tools en sus sistemas operativos invitados para acceder a las últimasfunciones y actualizaciones. Puede configurar su máquina virtual para comprobar y aplicarautomáticamente actualizaciones de VMware Tools cada vez que la encienda.
n ¿Cómo se publica VMware Tools?
Imágenes ISO (que contienen los instaladores): estas se incluyen con el producto y se instalan devarias maneras, según el producto de VMware y el sistema operativo instalado en la máquina virtual.Para obtener más información, consulte la sección Instalación de VMware Tools. VMware Toolsproporciona un archivo ISO diferente para cada tipo de sistema operativo invitado compatible: MacOS X, Windows, Linux, NetWare, Solaris y FreeBSD.
Paquetes específicos de sistemas operativos (OSP): puede descargar paquetes binarios creados yproporcionados por VMware para determinadas versiones de las distribuciones de Linux. Los OSPsuelen estar disponibles para versiones antiguas, como RHEL 6. Las versiones más recientes deLinux incluyen Open VM Tools, lo que elimina la necesidad de instalar los OSP por separado. Paradescargar OSP y obtener instrucciones e información importante, consulte Paquetes específicos desistema operativo (OSP) de VMware Tools. Para obtener una lista de los sistemas operativosinvitados compatibles, consulte la Guía de compatibilidad de VMware.
open-vm-tools (OVT): esta es la implementación de código abierto de VMware Tools destinada a losgestores de las distribuciones de Linux y los proveedores de dispositivos virtuales. OVT se sueleincluir en las versiones actuales de las distribuciones de Linux más populares, lo que permite a losadministradores instalar y actualizar VMware Tools de forma sencilla junto con otros paquetes deLinux. Para obtener más información, consulte el artículo Soporte de VMware para Open VM Tools(2073803) en la base de conocimientos.
n ¿Cuáles son los sistemas operativos compatibles con open-vm-tools?
n Red Hat Enterprise Linux 7.0 y versiones posteriores
n SUSE Linux Enterprise 12 y versiones posteriores
n Ubuntu 14.04 y versiones posteriores
n CentOS 7 y versiones posteriores
VMware, Inc. 60

n FreeBSD 10.3, 10.4 y 11.1
n Debian 7.x y versiones posteriores
n Oracle Linux 7 y versiones posterior
n Fedora 19 y versiones posteriores
n openSUSE 11.x y versiones posteriores
n ¿Hay VIB de VMware Tools disponibles?
Paquetes sin conexión con VMware Tools VIB que se pueden instalar en vSphere 5.5.x, 6.0.x y 6.5.xmediante vSphere Update Manager. Se admiten paquetes sin conexión desde la versión 10.2.0 yversiones posteriores.
Guía del usuario de VMware Tools
VMware, Inc. 61