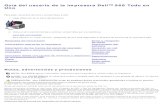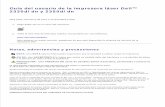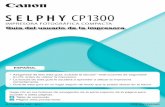Guía del usuario de la impresora · Guía del usuario de la impresora Dell V305...
Transcript of Guía del usuario de la impresora · Guía del usuario de la impresora Dell V305...
![Page 1: Guía del usuario de la impresora · Guía del usuario de la impresora Dell V305 file:///T|/htdocs/systems/v305/sp/ug/index.html[10/22/2012 1:16:05 PM] Guía del usuario de la impresora](https://reader033.fdocuments.ec/reader033/viewer/2022050200/5f53c14f67997a52ae270cf6/html5/thumbnails/1.jpg)
Guía del usuario de la impresora Dell V305
file:///T|/htdocs/systems/v305/sp/ug/index.html[10/22/2012 1:16:05 PM]
Guía del usuario de la impresora Dell™ V305
Para pedir cartuchos de tinta o consumibles a Dell:
1. Haga doble clic en el icono del escritorio.
2. Visite el sitio web de Dell para solicitar consumibles por vía telefónica.
www.dell.com/supplies
Para obtener un mejor servicio, asegúrese de que esté disponible la etiqueta de servicio de la impresora Dell.
Búsqueda de información Descripción delsoftware
Información acerca de la impresora Red inalámbricaDescripción de los menús del panel del operador Conexión en red par a
parCarga de papel y documentos originales MantenimientoImpresión Solución de problemasImpresión desde una tarjeta de memoria o unallave USB Especificaciones
Copia ApéndiceEscaneo Aviso de licencia
Notas, advertencias y precauciones
La información del presente documento está sujeta a cambios sin previo aviso.© 2008 Dell Inc. Todos los derechos reservados.
Queda estrictamente prohibido todo tipo de reproducción sin el permiso por escrito de Dell Inc.
Marcas comerciales utilizadas en este texto: Dell, el logotipo de DELL y Dell Ink Management System son marcas comerciales de Dell Inc.;Microsoft y Windows son marcas registradas de Microsoft Corporation en Estados Unidos o en otros países. Windows Vista es una marca comercial ouna marca comercial registrada de Microsoft Corporation en Estados Unidos o en otros países. Bluetooth es una marca comercial registradapropiedad de Bluetooth SIG, Inc. y utilizada por Dell Inc. en virtud de una licencia. Adobe y Photoshop son marcas comerciales o marcascomerciales registradas de Adobe Systems Incorporated de Estados Unidos y otros países.
Este documento puede contener otros nombres o marcas comerciales para hacer mención a empresas propietarias de sus correspondientes marcas,nombres o productos. Dell Inc. renuncia a cualquier derecho de propiedad sobre los nombres y marcas comerciales que no sean de sus propiosproductos.
DERECHOS RESTRINGIDOS DEL GOBIERNO DE ESTADOS UNIDOS
NOTA: Una NOTA aporta información importante que le ayudará a utilizar mejor la impresora.
AVISO: Una ADVERTENCIA le indica que existe un posible daño del hardware o una pérdida de datos y le informa decómo evitar el problema.
PRECAUCIÓN: Una PRECAUCIÓN avisa de posibles daños materiales, personales o incluso la muerte.
![Page 2: Guía del usuario de la impresora · Guía del usuario de la impresora Dell V305 file:///T|/htdocs/systems/v305/sp/ug/index.html[10/22/2012 1:16:05 PM] Guía del usuario de la impresora](https://reader033.fdocuments.ec/reader033/viewer/2022050200/5f53c14f67997a52ae270cf6/html5/thumbnails/2.jpg)
Guía del usuario de la impresora Dell V305
file:///T|/htdocs/systems/v305/sp/ug/index.html[10/22/2012 1:16:05 PM]
Este programa informático y su documentación poseen DERECHOS RESTRINGIDOS. El uso, duplicación o revelación por parte del Gobierno estásujeto a restricciones según se establece en el subapartado (c)(1)(ii) de la cláusula de los derechos de datos técnicos y software informático enDFARS 252.227-7013 y en las provisiones FAR aplicables: Dell Inc., One Dell Way, Round Rock, Texas, 78682, EE. UU.
Modelo V305-V305w
Marzo 2008 SRV FX705 Rev. A00
![Page 3: Guía del usuario de la impresora · Guía del usuario de la impresora Dell V305 file:///T|/htdocs/systems/v305/sp/ug/index.html[10/22/2012 1:16:05 PM] Guía del usuario de la impresora](https://reader033.fdocuments.ec/reader033/viewer/2022050200/5f53c14f67997a52ae270cf6/html5/thumbnails/3.jpg)
Búsqueda de información
file:///T|/htdocs/systems/v305/sp/ug/d0e55.html[10/22/2012 1:16:08 PM]
Búsqueda de información
¿Qué está buscando? Encuéntrelo en
Cómo instalar mi impresora Póster de Instalación de la impresora
Cómo cargar los materiales imprimibles en la impresoraCómo imprimirCómo cuidar y mantener la impresoraCómo contactar con Dell™
Manual del propietario
Información de seguridad para preparar la impresoraInformación sobre normativaInformación sobre la garantía
Guía de información sobre el producto
Tipos de papel y tamaños admitidosCómo seleccionar y almacenar materiales de impresiónCómo cargar los materiales imprimibles en la impresoraCómo configurar los ajustes de la impresoraCómo ver e imprimir documentos y fotografías de lastarjetas de memoria y las llaves USBCómo instalar y utilizar el software de la impresoraCómo cuidar y mantener la impresoraCómo detectar y solucionar problemas
Guía del usuario
NOTA: La Guía del usuario se encuentra en el CDControladores y utilidades o en Internet en la direcciónsupport.dell.com.
Software y unidades: unidades certificadas para laimpresora e instaladores para el software de la impresoraDellArchivos Léame: cambios técnicos del último momento, oel material técnico de referencia avanzado para losusuarios experimentados o técnicos
CD Controladores y utilidades
![Page 4: Guía del usuario de la impresora · Guía del usuario de la impresora Dell V305 file:///T|/htdocs/systems/v305/sp/ug/index.html[10/22/2012 1:16:05 PM] Guía del usuario de la impresora](https://reader033.fdocuments.ec/reader033/viewer/2022050200/5f53c14f67997a52ae270cf6/html5/thumbnails/4.jpg)
Búsqueda de información
file:///T|/htdocs/systems/v305/sp/ug/d0e55.html[10/22/2012 1:16:08 PM]
NOTA: Si ha adquirido el equipo y la impresora Dell almismo tiempo, los controladores y la documentación de laimpresora ya se encuentran instalados en su equipo.
Cómo identificar la impresora cuando utilizasupport.dell.com o se pone en contacto con el servicio deasistencia técnicaCómo encontrar el código de servicio rápido para dirigirsu llamada al departamento de Asistencia
Etiqueta de servicio y pegatinas de código rápido
Estas etiquetas se encuentran en la impresora. Para obtenermás información acerca de su ubicación, consulteDescripción de los componentes de la impresora.
Soluciones: sugerencias y consejos para la solución deproblemas, preguntas frecuentes, documentación,descargas de controladores y actualizaciones deproductosActualizaciones: información de actualización para loscomponentes, como la memoria, las tarjetas de red y elequipamiento opcionalAtención al cliente: información de contacto, llamada deasistencia o sobre el estado de los pedidos, garantía yreparaciones
Página web del Servicio de atención al cliente de Dell:support.dell.com
NOTA: Seleccione una región o segmento empresarial paraver el sitio apropiado de asistencia técnica.
Consumibles para mi impresoraAccesorios para mi impresoraSustitución de tinta y partes para mi impresora
Página web de los consumibles de la impresora Dell:www.dell.com/supplies
Puede adquirir consumibles de la impresora en línea, porteléfono o seleccionar tiendas locales.
![Page 5: Guía del usuario de la impresora · Guía del usuario de la impresora Dell V305 file:///T|/htdocs/systems/v305/sp/ug/index.html[10/22/2012 1:16:05 PM] Guía del usuario de la impresora](https://reader033.fdocuments.ec/reader033/viewer/2022050200/5f53c14f67997a52ae270cf6/html5/thumbnails/5.jpg)
Descripción del software
file:///T|/htdocs/systems/v305/sp/ug/d0e5138.html[10/22/2012 1:16:14 PM]
Descripción del software
Utilización del Dell Imaging Toolbox
Uso de Preferencias de impresión
Uso del Centro de servicios de Dell
Dell Ink Management System
Uso del Administrador de tarjetas de memoria
Desinstalación o instalación del software
Instalación manual de Adobe® Photoshop® Album
Instalación del controlador opcional XPS
El software de la impresora incluye lo siguiente:
Dell Imaging Toolbox: permite llevar a cabo varias operaciones de escaneo, copia e impresión con documentos eimágenes recientemente escaneados y previamente guardados.
Preferencias de impresión: permite ajustar los valores de la impresora.
Dell Service Center: ofrece ayuda paso a paso para la solución de problemas, tareas de mantenimiento y servicio deatención al cliente.
Dell Ink Management System™: advierte de si la impresora tiene poca tinta.
Adobe® Photoshop® Album Starter Edition: permite ver, gestionar y editar fotos almacenadas en el equipo.
Utilización del Dell Imaging Toolbox
Dell Imaging Toolbox le permite:
![Page 6: Guía del usuario de la impresora · Guía del usuario de la impresora Dell V305 file:///T|/htdocs/systems/v305/sp/ug/index.html[10/22/2012 1:16:05 PM] Guía del usuario de la impresora](https://reader033.fdocuments.ec/reader033/viewer/2022050200/5f53c14f67997a52ae270cf6/html5/thumbnails/6.jpg)
Descripción del software
file:///T|/htdocs/systems/v305/sp/ug/d0e5138.html[10/22/2012 1:16:14 PM]
Escanear, copiar y utilizar una variedad de herramientas para las necesidades de impresión.
Seleccionar el número y la calidad de las copias.
Ver una presentación preliminar de las imágenes que desea imprimir, escanear o copiar.
Administrar fotos en un álbum fotográfico digital.
Enviar por correo electrónico documentos y fotos escaneados.
Comprobar los niveles de tinta.
Realizar pedidos de consumibles en línea.
Para acceder a Dell Imaging Toolbox:
1. En Windows Vista™:
a. Haga clic en ® Programas.
b. Haga clic en Impresoras Dell.
c. Haga clic en Dell V305.
En Windows® XP y Windows 2000:
Haga clic en Inicio® Programas o Todos los programas® Impresoras Dell® Dell V305.
2. Seleccione Dell Imaging Toolbox.
Se abre el cuadro de diálogo Dell Imaging Toolbox.
La pantalla Dell Imaging Toolbox Home tiene las siguientes secciones:
En estasección:
Haga clic en Para
Escáner EscanearIniciar un trabajo de escaneo.Seleccionar el programa al que desea enviar la imagen escaneada.Seleccionar el tipo de imagen que se está escaneando.Seleccionar un valor de calidad para los escaneos.
CopiarCrear copias.Seleccionar la calidad y el color de las copias.Seleccionar un valor de calidad para las copias.Especificar el tamaño del papel en blanco.Seleccionar el tamaño del documento original que se está copiando.Aclarar u oscurecer las copias (también se puede llevar a cabo desde el panel deloperador).Cambiar el tamaño de las copias.
Fotos Mi álbum de fotosAdministrar las fotos guardadas en un álbum fotográfico.Imprimir fotos guardadas.Crear tarjetas fotográficas de felicitación.Crear pósters con fotos guardadas.Adjuntar una foto guardada a los mensajes de correo electrónico.Convertir a PDF fotos guardadas.
Actividades
![Page 7: Guía del usuario de la impresora · Guía del usuario de la impresora Dell V305 file:///T|/htdocs/systems/v305/sp/ug/index.html[10/22/2012 1:16:05 PM] Guía del usuario de la impresora](https://reader033.fdocuments.ec/reader033/viewer/2022050200/5f53c14f67997a52ae270cf6/html5/thumbnails/7.jpg)
Descripción del software
file:///T|/htdocs/systems/v305/sp/ug/d0e5138.html[10/22/2012 1:16:14 PM]
Para obtener más información, haga clic en el icono Ayuda en Dell Imaging Toolbox.
Uso de Preferencias de impresión
Los valores de la impresora se pueden modificar en Preferencias de impresión en función del tipo de proyecto que deseecrear.
Para acceder a Preferencias de impresión con un documento abierto:
1. Haga clic en Archivo® Imprimir.
Se abre el cuadro de diálogo Imprimir.
2. Haga clic en Preferencias, Propiedades, Opciones o Configuración (según el programa o el sistema operativo).
Se abre el cuadro de diálogo Preferencias de impresión.
Para acceder a Preferencias de impresión cuando no hay ningún documento abierto:
1. En Windows Vista:
Cambiar el tamaño de la imagen.Editar imágenes.Escanear varias fotos.Convertir un documento escaneado a texto mediante OCR.Escanear varias imágenes en un solo archivo.Imprimir una imagen como un póster de varias páginas.Imprimir fotos sin bordes.
Escaneo de variasfotos
Escanear varias fotos simultáneamente y guardarlas como archivos individuales.
Impresión de fotossin bordes
Imprimir fotos sin bordes.
Valores Imprimir valores Ajustar valores de impresión como calidad, número de copias, origen del papel yorientación del escaneo y de los trabajos de copia.
Valores de caja deherramientas
Ajustar los valores de la caja de herramientas para escanear, transferir archivos, enviarpor correo electrónico, enviar a la biblioteca y otros.
![Page 8: Guía del usuario de la impresora · Guía del usuario de la impresora Dell V305 file:///T|/htdocs/systems/v305/sp/ug/index.html[10/22/2012 1:16:05 PM] Guía del usuario de la impresora](https://reader033.fdocuments.ec/reader033/viewer/2022050200/5f53c14f67997a52ae270cf6/html5/thumbnails/8.jpg)
Descripción del software
file:///T|/htdocs/systems/v305/sp/ug/d0e5138.html[10/22/2012 1:16:14 PM]
a. Haga clic en ® Panel de control.
b. Haga clic en Hardware y sonidos.
c. Haga clic en Impresoras.
En Windows XP, haga clic en Inicio® Configuración® Panel de control® Impresoras y otro hardware®Impresoras y faxes.
En Windows 2000, haga clic en Inicio® Configuración® Impresoras.
2. Haga clic con el botón secundario del ratón en el icono Dell V305.
3. Haga clic en Preferencias de impresión.
El cuadro de diálogo Preferencias de impresión tiene tres secciones:
NOTA: Los cambios realizados en la configuración de la impresora desde la carpeta Impresoras se convierten enlos valores predeterminados de la mayoría de los programas.
Ficha Opciones
Configurarimpresión
Calidad/Velocidad: permite seleccionar Borrador, Normal, o Fotográfica según la calidad de impresiónque desee. Borrador es la opción más rápida, pero no debe seleccionarla si tiene instalado un cartuchofotográfico.
Tipo de material: permite configurar el tipo de papel manualmente o que la impresora detecteautomáticamente el tipo de papel.
Tamaño de papel: permite seleccionar el tamaño del papel.
Impresión en blanco y negro: imprima imágenes de color en blanco y negro para ahorrar tinta del cartuchode color.
NOTA: No puede utilizar este ajuste si ha seleccionado Usar cartucho de color para todas lasimpresiones en negro.
Sin bordes: seleccione esta casilla de verificación si desea imprimir fotos sin bordes.
Orientación: permite seleccionar el modo de orientación del documento en la página impresa. Puedeimprimir con orientación vertical u horizontal.
Sobre: seleccione esta casilla si desea imprimir en un sobre. En el área Tamaño del papel aparecen lostamaños de sobre disponibles.
Copias: permite personalizar el modo de impresión de varias copias de un mismo trabajo de impresión:Intercalación, Normal o Invertir orden de impresión.
Avanzadas Impresión a dos caras: seleccione esta opción si desea imprimir en ambas caras del papel y para señalar sidesea imprimir o no una hoja de instrucciones sobre cómo cargar el papel.
Presentación: seleccione Normal, Banner, Espejo, N.º por cara, Póster, Catálogo o Sin bordes.
Aumento automático de la nitidez de las imágenes: permite seleccionar automáticamente el nivel de nitidezmás adecuado al contenido de la imagen en cuestión.
Programa de mejoras para clientes de Dell: permite acceder a información acerca del programa de mejoraspara clientes de Dell y cambiar su estado en éste.
Más opciones: permite especificar los valores de Modo de aspecto y Completar impresión. Tambiénpuede visualizar el tipo de papel que detecta la impresora.
Mantenimiento Instalar cartuchos de tinta
Limpiar cartuchos de tinta
Alinear cartuchos de tinta
Imprimir página de prueba
Soporte para red
![Page 9: Guía del usuario de la impresora · Guía del usuario de la impresora Dell V305 file:///T|/htdocs/systems/v305/sp/ug/index.html[10/22/2012 1:16:05 PM] Guía del usuario de la impresora](https://reader033.fdocuments.ec/reader033/viewer/2022050200/5f53c14f67997a52ae270cf6/html5/thumbnails/9.jpg)
Descripción del software
file:///T|/htdocs/systems/v305/sp/ug/d0e5138.html[10/22/2012 1:16:14 PM]
Uso del Centro de servicios de Dell
El Centro de servicios de Dell es una herramienta de diagnóstico que ofrece ayuda paso a paso para solucionar problemasque se producen mientras se usa la impresora. También contiene enlaces a tareas de mantenimiento de la impresora y alservicio de atención al cliente.
Para acceder al Centro de servicios de Dell, puede llevar a cabo uno de estos métodos.
En el cuadro de diálogo del mensaje de error:
Haga clic en el vínculo Para obtener más ayuda, utilice el Centro de servicios de Dell.
En el menú Inicio:
1. En Windows Vista:
a. Haga clic en ® Programas.
b. Haga clic en Impresoras Dell.
c. Haga clic en Dell V305.
En Windows XP y Windows 2000:
Haga clic en Inicio® Programas o Todos los programas® Impresoras Dell® Dell V305.
2. Haga clic en Centro de servicios de Dell.
Se abre el cuadro de diálogo Centro de servicios de Dell.
Dell Ink Management SystemCada vez que imprime un trabajo, aparece una ventana de progreso de la impresión que muestra el progreso del trabajo deimpresión, así como la cantidad de tinta y el número aproximado de páginas remanentes en el cartucho. El contador depáginas permanecerá oculto durante las 50 primeras páginas de uso del cartucho, hasta que asimile los hábitos de impresióny pueda proporcionar un conteo más preciso. El número de páginas remanentes varía como resultado del tipo de trabajos deimpresión que realiza.
![Page 10: Guía del usuario de la impresora · Guía del usuario de la impresora Dell V305 file:///T|/htdocs/systems/v305/sp/ug/index.html[10/22/2012 1:16:05 PM] Guía del usuario de la impresora](https://reader033.fdocuments.ec/reader033/viewer/2022050200/5f53c14f67997a52ae270cf6/html5/thumbnails/10.jpg)
Descripción del software
file:///T|/htdocs/systems/v305/sp/ug/d0e5138.html[10/22/2012 1:16:14 PM]
Cuando los niveles de tinta sean bajos, en la pantalla aparecerá un Aviso de nivel bajo de tinta cuando se disponga aimprimir. Este mensaje aparecerá cada vez que intente imprimir, hasta que cambie el cartucho. Para obtener másinformación, consulte Sustitución de cartuchos de tinta.
Cuando uno o ambos cartuchos de tinta estén vacíos, la ventana Depósito de reserva aparece en la pantalla cuando intenteimprimir. Si continúa imprimiendo puede que no obtenga los resultados esperados para el trabajo.
Si el cartucho negro se ha quedado sin tinta, puede seleccionar imprimir en negro con el cartucho de color (Procesar ennegro) mediante la opción Completar impresión antes de hacer clic en el botón Continuar imprimiendo. Si seleccionaCompletar impresión y hace clic en Continuar imprimiendo, la opción Procesar en negro se aplica a todas las impresionesen negro hasta que se reponga el cartucho de tinta negro o se desactive la opción desde Más opciones, que se encuentra enla ficha Avanzadas de las Preferencias de impresión. El cuadro de diálogo Depósito de reserva no aparece de nuevohasta que se sustituye el cartucho de tinta con nivel bajo. La casilla de verificación Completar impresión se restablece deforma automática cuando se instala un cartucho nuevo o uno diferente.
Si el cartucho de color no tiene tinta, puede seleccionar imprimir documentos en color en escala de grises seleccionandoCompletar impresión antes de hacer clic en el botón Seguir imprimiendo. Si selecciona Completar impresión y hace clicen Continuar imprimiendo todos los documentos en color se imprimirán en blanco y negro hasta que se reemplace elcartucho de tinta en color o se desactive la opción desde Más opciones, que se encuentra en la ficha Avanzadas de lasPreferencias de impresión. El cuadro de diálogo Depósito de reserva no aparece después de que se sustituye el cartuchode tinta con nivel bajo. La casilla de verificación Completar impresión se restablece de forma automática cuando se instalaun cartucho nuevo o uno diferente.
Para ajustar los valores de Completar impresión:
1. Haga clic en la ficha Avanzadas.
2. Haga clic en Más opciones.
3. En la sección Completar impresión, seleccione Usar cartucho de color para todas las impresiones en negro oUsar cartucho negro para imprimir en blanco y negro para activar o desactivar estas funciones.
4. Haga clic en Aceptar.
Uso del Administrador de tarjetas de memoria
![Page 11: Guía del usuario de la impresora · Guía del usuario de la impresora Dell V305 file:///T|/htdocs/systems/v305/sp/ug/index.html[10/22/2012 1:16:05 PM] Guía del usuario de la impresora](https://reader033.fdocuments.ec/reader033/viewer/2022050200/5f53c14f67997a52ae270cf6/html5/thumbnails/11.jpg)
Descripción del software
file:///T|/htdocs/systems/v305/sp/ug/d0e5138.html[10/22/2012 1:16:14 PM]
El Administrador de tarjetas de memoria le permite visualizar, gestionar, editar, imprimir y guardar las fotos de la tarjeta dememoria o un dispositivo de memoria USB en el equipo.
Para iniciar el Administrador de tarjetas de memoria siga estos pasos:
1. Introduzca una tarjeta de memoria en la ranura de la tarjeta de memoria o un dispositivo USB en el puerto PictBridge,en la parte delantera de la impresora.
2. En Windows Vista:
a. Haga clic en ® Programas.
b. Haga clic en Impresoras Dell.
c. Haga clic en Dell V305.
En Windows XP y 2000:
Haga clic en Inicio® Programas o Todos los programas® Impresoras Dell® Dell V305.
3. Seleccione Administrador de tarjetas de memoria.
Desinstalación o instalación del softwareSi la impresora no funciona correctamente o aparecen mensajes de error de comunicación cuando está utilizando laimpresora, puede desinstalar y reinstalar el software de la impresora.
1. En Windows Vista:
a. Haga clic en ® Programas.
b. Haga clic en Impresoras Dell.
c. Haga clic en Dell V305.
AVISO: No retire la tarjeta de memoria ni el dispositivo USB, ni toque el área cercana mientras se esté leyendo,imprimiendo o escribiendo desde alguno de estos dispositivos ya que los datos podrían resultar dañados.
![Page 12: Guía del usuario de la impresora · Guía del usuario de la impresora Dell V305 file:///T|/htdocs/systems/v305/sp/ug/index.html[10/22/2012 1:16:05 PM] Guía del usuario de la impresora](https://reader033.fdocuments.ec/reader033/viewer/2022050200/5f53c14f67997a52ae270cf6/html5/thumbnails/12.jpg)
Descripción del software
file:///T|/htdocs/systems/v305/sp/ug/d0e5138.html[10/22/2012 1:16:14 PM]
En Windows XP y Windows 2000:
Haga clic en Inicio® Programas o Todos los programas® Impresoras Dell® Dell V305.
2. Haga clic en Desinstalar Dell V305.
3. Siga las instrucciones que aparecen en pantalla.
4. Reinicie el equipo.
5. Introduzca el CD Controladores y utilidades, y siga las instrucciones que se muestran en pantalla.
Si no aparece la pantalla de instalación:
a. En Windows Vista, haga clic en ® Equipo.
En Windows XP, haga clic en Inicio® Mi PC.
En Windows 2000, haga doble clic en Mi PC en el escritorio.
b. Haga doble clic en el icono de la unidad de CD-ROM y después haga doble clic en setup.exe.
c. Cuando aparezca la pantalla de instalación del software de la impresora, haga clic en Mediante un cable USB oMediante una red inalámbrica.
d. Siga las instrucciones que aparecen en la pantalla para finalizar la instalación.
Instalación manual de Adobe® Photoshop® Album1. Introduzca el CD Controladores y utilidades.
2. En Windows Vista, haga clic en ® Equipo.
En Windows XP, haga clic en Inicio® Mi PC.
En Windows 2000, haga doble clic en Mi PC en el escritorio.
3. Haga doble clic en el icono de la unidad de CD-ROM y, a continuación, haga doble clic en la carpeta de Adobe.
4. Haga doble clic en Autoplay.exe.
5. Siga las instrucciones que aparecen en la pantalla para finalizar la instalación.
Instalación del controlador opcional XPSEl controlador de especificación del papel XML (XPS) es un controlador opcional de la impresora diseñado para poder utilizarlas funciones avanzadas de color y gráficos XPS que sólo están disponibles para los usuarios de Windows Vista. Para poderutilizar las funciones XPS, debe instalar el controlador XPS como controlador adicional después de instalar la impresora.
NOTA: Antes de instalar el controlador XPS, siga los pasos que se indican en el póster Instalación de la impresora parainstalar la impresora en su equipo.
NOTA: Antes de instalar el controlador XPS, deberá instalar Microsoft QFE Patch y extraer los archivos del controladordesde el CD Drivers and Utilities. Para instalar el parche, debe disponer de privilegios de administrador en el equipo.
![Page 13: Guía del usuario de la impresora · Guía del usuario de la impresora Dell V305 file:///T|/htdocs/systems/v305/sp/ug/index.html[10/22/2012 1:16:05 PM] Guía del usuario de la impresora](https://reader033.fdocuments.ec/reader033/viewer/2022050200/5f53c14f67997a52ae270cf6/html5/thumbnails/13.jpg)
Descripción del software
file:///T|/htdocs/systems/v305/sp/ug/d0e5138.html[10/22/2012 1:16:14 PM]
Para instalar Microsoft QFE Patch y extraer el controlador:
1. Introduzca el CD Controladores y utilidades y, a continuación, haga clic en Cancelar cuando aparezca el Asistente deconfiguración.
2. Haga clic en ® Equipo.
3. Haga doble clic en el icono de la unidad de CD-ROM y, a continuación, haga doble clic en Controladores.
4. Haga doble clic en xps y, a continuación, en el archivo setupxps.
Los archivos del controlador XPS se copian en el ordenador y se inician todos los archivos Microsoft XPS que seanecesario. Siga las instrucciones que aparecen en pantalla para terminar la instalación del parche.
Para instalar el controlador:
1. Haga clic en ® Panel de control.
2. En Hardware y sonidos, haga clic en Impresora y, a continuación, en Agregar una impresora.
3. En el cuadro de diálogo Agregar impresora, seleccione una de las opciones siguientes:
Si utiliza una conexión USB, asegúrese de que el cable USB esté conectado al equipo y a la impresora, y, acontinuación, haga lo siguiente:
a. Haga clic en Agregar una impresora local.
b. En el menú desplegable Usar un puerto existente , seleccione Puerto de impresora virtual para USBy, a continuación, haga clic en Siguiente.
Si utiliza una conexión Ethernet o una conexión inalámbrica, asegúrese de que la impresora esté conectada a lared y, a continuación, haga lo siguiente:
a. Haga clic en Agregar una impresora de red, inalámbrica o Bluetooth.
b. Seleccione la impresora en la lista.
c. Si su impresora no está en la lista, haga clic en La impresora que quiero no aparece en la lista.
d. Seleccione Agregar una impresora por medio de una dirección TCP/IP o un nombre de host y, acontinuación, haga clic en Siguiente.
e. Para determinar la dirección IP de la impresora, imprima una página de configuración de red en el menúConfiguración de red del menú Configuración de la impresora.
f. Escriba la dirección IP de la impresora en el cuadro Nombre de host o dirección IP: y, a continuación,haga clic en Siguiente.
4. Haga clic en Usar disco.
Se abrirá el cuadro de diálogo Instalar desde el disco.
5. Haga clic en Examinar y, a continuación, busque los archivos del controlador XPS en su equipo:
a. Haga clic en Equipo y, a continuación, doble clic en (C:).
b. Haga doble clic en Controladores y, a continuación, haga doble clic en Impresora.
c. Haga doble clic en la carpeta que contenga el número de modelo de su impresora y, a continuación, enControladores.
![Page 14: Guía del usuario de la impresora · Guía del usuario de la impresora Dell V305 file:///T|/htdocs/systems/v305/sp/ug/index.html[10/22/2012 1:16:05 PM] Guía del usuario de la impresora](https://reader033.fdocuments.ec/reader033/viewer/2022050200/5f53c14f67997a52ae270cf6/html5/thumbnails/14.jpg)
Descripción del software
file:///T|/htdocs/systems/v305/sp/ug/d0e5138.html[10/22/2012 1:16:14 PM]
d. Haga doble clic en xps y, a continuación, clic en Abrir.
e. En el cuadro de diálogo Instalar desde el disco, haga clic en Aceptar.
6. Haga clic en Siguiente en los dos cuadros de diálogo que aparezcan a continuación.
Para obtener más información sobre el controlador XPS, consulte el archivo Léame de XPS del CD Drivers and Utilities. Elarchivo se encuentra en la carpeta xps con el archivo de lotes setupxps (D:\Controladores\xps\léame).
![Page 15: Guía del usuario de la impresora · Guía del usuario de la impresora Dell V305 file:///T|/htdocs/systems/v305/sp/ug/index.html[10/22/2012 1:16:05 PM] Guía del usuario de la impresora](https://reader033.fdocuments.ec/reader033/viewer/2022050200/5f53c14f67997a52ae270cf6/html5/thumbnails/15.jpg)
Información acerca de la impresora
file:///T|/htdocs/systems/v305/sp/ug/d0e187.html[10/22/2012 1:16:20 PM]
Información acerca de la impresora
Descripción de los componentes de la impresora
Descripción del panel del operador
Descripción de los componentes de la impresora
Número: Componente: Descripción:
1 Bandeja de papel Parte que sujeta la carga de papel.
2 Guía del papel Guía que facilita la correcta alimentación del papel en la impresora.
3 Protector de objetos extraños Pieza que evita que los objetos extraños caigan en la trayectoria del papel.
4 Cubierta superior Cubierta de la impresora que mantiene el documento o fotografía plano mientraslo escanea.
5 Bandeja de salida del papel Bandeja que sujeta el papel a medida que sale de la impresora.
6 Unidad base del escáner Unidad que tiene que levantar para acceder a los cartuchos de tinta.
7 Carro de cartucho de tinta Carro que sujeta dos cartuchos de tinta, uno en color y otro en negro ofotográfico. Para obtener más información, consulte Sustitución de cartuchos detinta.
8 Etiqueta de pedido deconsumibles
Para pedir cartuchos de tinta o papel, visite www.dell.com/supplies.
9 Ranuras para tarjetas dememoria
Ranuras en las que puede introducir una tarjeta de memoria que contengafotografías digitales.
10 Código de servicio rápido ynúmero de la etiqueta deservicio
Identifique su impresora cuando visite support.dell.com o póngase encontacto con el departamento de asistencia técnica.Introduzca el código de servicio rápido para dirigir su llamada aldepartamento de asistencia técnica.
NOTA: El código de servicio rápido no está disponible en todos los países.
11 Etiqueta de dirección MAC Identifique la dirección de control de acceso al medio (MAC) de la impresora.
NOTA: Es posible que el modelo de su impresora no tenga funcionesinalámbricas y que no disponga de esta etiqueta.
![Page 16: Guía del usuario de la impresora · Guía del usuario de la impresora Dell V305 file:///T|/htdocs/systems/v305/sp/ug/index.html[10/22/2012 1:16:05 PM] Guía del usuario de la impresora](https://reader033.fdocuments.ec/reader033/viewer/2022050200/5f53c14f67997a52ae270cf6/html5/thumbnails/16.jpg)
Información acerca de la impresora
file:///T|/htdocs/systems/v305/sp/ug/d0e187.html[10/22/2012 1:16:20 PM]
Descripción del panel del operador
Número: Componente: Descripción:
12 Adaptador internode red Dell
Un dispositivo de conexión de redes para instalar su impresora en una red inalámbrica.
NOTA: Es posible que el modelo de su impresora no tenga funciones inalámbricas y que nodisponga de este dispositivo.
13 Conector dealimentación
Ranura en la que conecta el cable de alimentación.
PRECAUCIÓN: Inserte el cable de alimentación en la impresora antes deconectarlo a la toma de corriente de la pared.
14 Conector USB Ranura en la que se conecta el cable USB (se adquiere por separado). El otro extremo delcable USB se conecta al equipo.
Número: Componente: Descripción:
15 PuertoPictBridge
El puerto al que se conecta el conector de una cámara digital compatible con PictBridge, eladaptador Bluetooth™, o una llave USB.
16 Panel deloperador
Panel de la impresora que se utiliza para controlar la copia, el escaneo y la impresión. Paraobtener más información, consulte Descripción del panel del operador.
17 Cristal delescáner
Superficie en la que sitúa el documento o foto hacia abajo para copiarla o escanearla.
![Page 17: Guía del usuario de la impresora · Guía del usuario de la impresora Dell V305 file:///T|/htdocs/systems/v305/sp/ug/index.html[10/22/2012 1:16:05 PM] Guía del usuario de la impresora](https://reader033.fdocuments.ec/reader033/viewer/2022050200/5f53c14f67997a52ae270cf6/html5/thumbnails/17.jpg)
Información acerca de la impresora
file:///T|/htdocs/systems/v305/sp/ug/d0e187.html[10/22/2012 1:16:20 PM]
Número Utilice: Para:
1 Mostrar Ver las opciones de escaneo, copia e impresión, así como mensajes de estado y de error.
2 Botones deflecha Desplazarse por los modos, los menús y las opciones del menú.
Aumentar o disminuir una opción de valor numérico.Desplazarse por las fotografías y los archivos de Microsoft® Office en una tarjeta dememoria o cámara digital.
3 Botón Atrás Volver al menú anterior.
4 BotónSeleccionar Acceder al menú que aparece en la pantalla.
Seleccionar una opción de menú.Iniciar la alimentación o expulsión de papel si se mantiene el botón pulsado durantetres segundos.
5 BotónEncendido
Encender o apagar la impresora.
NOTA: La impresora no se desconecta si se presiona el botón de encendido y hay unacámara compatible con PictBridge con sesión activa introducida en el puerto PictBridge.
6 BotónCancelar Cancelar un trabajo de escaneo, impresión o copia en curso.
Salir de un menú sin guardar los cambios en la configuración del menú.
7 Botón Inicio Iniciar un trabajo de copia o escaneo.
8 Indicadorluminoso deerror
Comprobar si existe un error.
9 Indicador LEDWi-Fi
Comprobar si el Wi-Fi está activado:
Desactivada indica que la impresora no está encendida.Naranja indica que la impresora está lista para conectarse de manera inalámbricapero no está conectada.Naranja intermitente indica que la impresora está configurada pero no es posible lacomunicación con la red inalámbrica.Azul indica que la impresora está conectada a una red inalámbrica.
![Page 18: Guía del usuario de la impresora · Guía del usuario de la impresora Dell V305 file:///T|/htdocs/systems/v305/sp/ug/index.html[10/22/2012 1:16:05 PM] Guía del usuario de la impresora](https://reader033.fdocuments.ec/reader033/viewer/2022050200/5f53c14f67997a52ae270cf6/html5/thumbnails/18.jpg)
Red inalámbrica
file:///T|/htdocs/systems/v305/sp/ug/d0e5859.html[10/22/2012 1:16:26 PM]
Red inalámbrica
Requisitos mínimos de instalación
Valores de la red inalámbrica
Cifrado inalámbrico
Utilización del cable USB para configurar la impresora en una red inalámbrica (recomendado para la mayor parte de losusuarios)
Utilización de Wi-Fi Protected Setup para configurar la impresora en una red inalámbrica (sólo para usuarios avanzados)
Cambio de ajustes inalámbricos tras la instalación
Requisitos mínimos de instalación
La impresora Dell™
Red inalámbrica existente
CD Drivers and Utilities incluido con la impresora
Un equipo en el que se ejecute uno de los sistemas operativos siguientes:
Windows Vista™
Microsoft® Windows® XP
Microsoft Windows 2000
Valores de la red inalámbricaEs posible que sea necesario configurar algunos valores de la red inalámbrica del adaptador instalado en la impresora. Éstosson algunos de los valores que puede ser necesario ajustar:
El nombre de red, también denominado SSID (Service Set ID, identificador de red SSID)
El tipo de BSS (Basic Service Set, conjunto de servicios básicos) (tipo de red inalámbrica utilizada: Ad hoc oInfraestructura)
El número de canal inalámbrico
El tipo de cifrado y autenticación de red
Las claves de seguridad
NOTA: Esta sección sólo se puede aplicar a la impresora Dell V305w, que cuenta con un adaptador inalámbrico.
NOTA: Para obtener más información sobre la conexión inalámbrica, consulte el manual de funcionamiento delenrutador o póngase en contacto con la línea de ayuda del fabricante del enrutador o con el proveedor del servicio debanda ancha.
![Page 19: Guía del usuario de la impresora · Guía del usuario de la impresora Dell V305 file:///T|/htdocs/systems/v305/sp/ug/index.html[10/22/2012 1:16:05 PM] Guía del usuario de la impresora](https://reader033.fdocuments.ec/reader033/viewer/2022050200/5f53c14f67997a52ae270cf6/html5/thumbnails/19.jpg)
Red inalámbrica
file:///T|/htdocs/systems/v305/sp/ug/d0e5859.html[10/22/2012 1:16:26 PM]
Cifrado inalámbricoEs compatible con los siguientes tipos de seguridad:
Sin seguridad
WEP con clave de 64 ó 128 bits
WPA con motor de cifrado TKIP de 128 bits
WPA2 con motor de cifrado AES-CCMP de 128 bits
Una clave WPA (WiFi Protected Access) precompartida es como una contraseña y debe seguir los siguientes criterios:
Si está utilizando caracteres hexadecimales, las claves válidas deben tener 64 caracteres.
Si está utilizando ASCII, las claves válidas deben tener al menos 8 caracteres.
La red inalámbrica puede funcionar con un número de caracteres WEP comprendido entre 1 y 4. Una clave WEP es como unacontraseña y debe seguir los siguientes criterios:
Si está utilizando caracteres hexadecimales, las claves válidas deben tener 10 ó 26 caracteres.
Si está utilizando ASCII, las claves válidas deben tener 5 ó 13 caracteres.
Utilización del cable USB para configurar la impresora en una redinalámbrica (recomendado para la mayor parte de los usuarios)Antes de configurar la impresora en una red inalámbrica, asegúrese de lo siguiente:
La red inalámbrica está configurada y funciona correctamente.
El equipo que utiliza está conectado a la misma red inalámbrica en la que quiere configurar la impresora.
1. Si está utilizando la impresora con un equipo Dell nuevo: Conecte el cable USB entre el puerto de la parte posterior dela impresora y el puerto de la parte posterior del equipo. Consulte paso 5.
Si está utilizando la impresora con un equipo existente: vaya al siguiente paso.
2. Asegúrese de que el equipo está encendido e inserte el CD Drivers and Utilities.
3. En la pantalla de bienvenida, haga clic en Siguiente.
4. Seleccione Acepto los términos del Acuerdo de licencia y a continuación haga clic en Siguiente.
5. En la pantalla Selección del tipo de conexión, seleccione Conexión inalámbrica.
6. Haga clic en Siguiente.
7. Siga las instrucciones que aparecen en la pantalla para completar la configuración.
![Page 20: Guía del usuario de la impresora · Guía del usuario de la impresora Dell V305 file:///T|/htdocs/systems/v305/sp/ug/index.html[10/22/2012 1:16:05 PM] Guía del usuario de la impresora](https://reader033.fdocuments.ec/reader033/viewer/2022050200/5f53c14f67997a52ae270cf6/html5/thumbnails/20.jpg)
Red inalámbrica
file:///T|/htdocs/systems/v305/sp/ug/d0e5859.html[10/22/2012 1:16:26 PM]
Utilización de Wi-Fi Protected Setup para configurar laimpresora en una red inalámbrica (sólo para usuariosavanzados)
Wi-Fi Protected Setup (WPS) sólo está disponible si está utilizando un enrutador compatible con WPS. Si no está seguro deque su enrutador es compatible con WPS, compruebe si tiene el logotipo de WPS.
Antes de comenzar la configuración compatible con WPS, debe conocer la dirección IP del enrutador. Si no está seguro de ladirección IP del enrutador, siga las instrucciones para Utilización del cable USB para configurar la impresora en una redinalámbrica (recomendado para la mayor parte de los usuarios).
Utilización del método de PIN
1. Si está utilizando la impresora con un equipo Dell nuevo:Conecte el cable USB entre el puerto de la parte posterior dela impresora y el puerto de la parte posterior del equipo. Consulte paso 5.
Si está utilizando la impresora con un equipo existente: vaya al siguiente paso.
2. Asegúrese de que el equipo está encendido e inserte el CD Drivers and Utilities.
3. En la pantalla de bienvenida, haga clic en Siguiente.
4. Seleccione Acepto los términos del Acuerdo de licencia y a continuación haga clic en Siguiente.
5. En la pantalla Selección del tipo de conexión, seleccione Conexión inalámbrica y, a continuación, haga clic enSiguiente.
6. Espere a que aparezca la pantalla Configuración inalámbrica.
7. Con un explorador de Internet, introduzca la dirección IP del enrutador y pulse Intro. Navegue a la página web WPS.
NOTA: Si está deshabilitada la seguridad de la red inalámbrica, asegúrese de habilitar los valores de seguridad antes deproceder con la configuración de WPS. (Consulte la documentación del fabricante del enrutador inalámbrico.) Si nohabilita la seguridad de la red inalámbrica, la configuración de la impresora mediante WPS puede cambiar los valores dela red inalámbrica. A continuación, será necesario que vuelva a conectar el equipo al enrutador con los nuevos valoresde red inalámbrica.
![Page 21: Guía del usuario de la impresora · Guía del usuario de la impresora Dell V305 file:///T|/htdocs/systems/v305/sp/ug/index.html[10/22/2012 1:16:05 PM] Guía del usuario de la impresora](https://reader033.fdocuments.ec/reader033/viewer/2022050200/5f53c14f67997a52ae270cf6/html5/thumbnails/21.jpg)
Red inalámbrica
file:///T|/htdocs/systems/v305/sp/ug/d0e5859.html[10/22/2012 1:16:26 PM]
NOTA: Puede que se le solicite que introduzca el nombre de usuario y la contraseña. Si no está seguro de sunombre de usuario y contraseña, póngase en contacto con la línea de ayuda del fabricante del enrutador o con elproveedor de servicios de Internet.
8. En el panel del operador de la impresora, utilice el botón de flecha hacia la izquierda o hacia la derecha paradesplazarse hasta Configuración y, a continuación, pulse el botón Seleccionar .
9. Utilice el botón de flecha hacia la izquierda o hacia la derecha para desplazarse hasta Configuración de red y, acontinuación, pulse el botón Seleccionar .
10. Utilice el botón de flecha hacia la izquierda o hacia la derecha para desplazarse hasta Wi-Fi Protected Setup y, acontinuación, pulse el botón Seleccionar .
11. Utilice el botón de flecha hacia la izquierda o hacia la derecha para desplazarse hasta PIN y, a continuación, pulse elbotón Seleccionar ..
12. Pulse el botón Seleccionar para continuar.
13. Introduzca el PIN que se le proporciona en el panel del operador de la impresora en el campo PIN de la página WPS delenrutador en menos de dos minutos.
Si la configuración se ha realizado correctamente, aparece Wi-Fi Protected Setup se ha realizado correctamenteen el panel del operador de la impresora.
Compruebe si el indicador LED Wi-Fi de la impresora cambia a azul. Para obtener más información, consulte IndicadorLED Wi-Fi. Continúe en paso 14.
Si la configuración no se realiza correctamente o se hace fuera de tiempo, lleve a cabo paso 8 hasta el paso 13 denuevo.
![Page 22: Guía del usuario de la impresora · Guía del usuario de la impresora Dell V305 file:///T|/htdocs/systems/v305/sp/ug/index.html[10/22/2012 1:16:05 PM] Guía del usuario de la impresora](https://reader033.fdocuments.ec/reader033/viewer/2022050200/5f53c14f67997a52ae270cf6/html5/thumbnails/22.jpg)
Red inalámbrica
file:///T|/htdocs/systems/v305/sp/ug/d0e5859.html[10/22/2012 1:16:26 PM]
14. Cierre la página WPS del enrutador.
15. Siga las instrucciones que aparecen en la pantalla de instalación para completar la configuración.
Utilización del método de botones de comando
1. Si está utilizando la impresora con un equipo Dell nuevo: Conecte el cable USB entre el puerto de la parte posterior dela impresora y el puerto de la parte posterior del equipo. Consulte paso 5.
Si está utilizando la impresora con un equipo existente: vaya al siguiente paso.
2. Asegúrese de que el equipo está encendido e inserte el CD Drivers and Utilities.
3. En la pantalla de bienvenida, haga clic en Siguiente.
4. Seleccione Acepto los términos del Acuerdo de licencia y a continuación haga clic en Siguiente.
5. En la pantalla Selección del tipo de conexión, seleccione Conexión inalámbrica y, a continuación, haga clic enSiguiente.
6. Espere a que aparezca la pantalla Configuración inalámbrica.
7. Con un explorador de Internet, introduzca la dirección IP del enrutador y pulse Intro. Navegue a la página web WPS.
NOTA: Puede que se le solicite que introduzca el nombre de usuario y la contraseña. Si no está seguro de su
![Page 23: Guía del usuario de la impresora · Guía del usuario de la impresora Dell V305 file:///T|/htdocs/systems/v305/sp/ug/index.html[10/22/2012 1:16:05 PM] Guía del usuario de la impresora](https://reader033.fdocuments.ec/reader033/viewer/2022050200/5f53c14f67997a52ae270cf6/html5/thumbnails/23.jpg)
Red inalámbrica
file:///T|/htdocs/systems/v305/sp/ug/d0e5859.html[10/22/2012 1:16:26 PM]
nombre de usuario y contraseña, póngase en contacto con la línea de ayuda del fabricante del enrutador o con elproveedor de servicios de Internet.
8. En el panel del operador de la impresora, utilice el botón de flecha hacia la izquierda o hacia la derecha paradesplazarse hasta Configuración y, a continuación, pulse el botón Seleccionar .
9. Utilice el botón de flecha hacia la izquierda o hacia la derecha para desplazarse hasta Configuración de red y, acontinuación, pulse el botón Seleccionar .
10. Utilice el botón de flecha hacia la izquierda o hacia la derecha para desplazarse hasta Wi-Fi Protected Setup y, acontinuación, pulse el botón Seleccionar .
11. Utilice el botón de flecha hacia la izquierda o hacia la derecha para desplazarse hasta el botón de comando y, acontinuación, pulse el botón Seleccionar ..
12. Pulse el botón Seleccionar para continuar.
13. Haga clic en el botón de comando en la página WPS del enrutador en menos de 2 minutos.
Si la configuración se ha realizado correctamente, aparece Wi-Fi Protected Setup se ha realizado correctamenteen el panel del operador de la impresora.
Compruebe si el indicador LED Wi-Fi de la impresora cambia a azul. Para obtener más información, consulte IndicadorLED Wi-Fi. Continúe en paso 14.
Si la configuración no se realiza correctamente o se hace fuera de tiempo, lleve a cabo paso 8 hasta el paso 13 denuevo.
14. Cierre la página WPS del enrutador.
![Page 24: Guía del usuario de la impresora · Guía del usuario de la impresora Dell V305 file:///T|/htdocs/systems/v305/sp/ug/index.html[10/22/2012 1:16:05 PM] Guía del usuario de la impresora](https://reader033.fdocuments.ec/reader033/viewer/2022050200/5f53c14f67997a52ae270cf6/html5/thumbnails/24.jpg)
Red inalámbrica
file:///T|/htdocs/systems/v305/sp/ug/d0e5859.html[10/22/2012 1:16:26 PM]
15. Siga las instrucciones que aparecen en la pantalla de instalación para completar la configuración.
Si utiliza Windows Vista
Para configurar la impresora en la red inalámbrica mediante WPS, puede utilizar Windows Vista™ en vez de los métodos debotones de comando o PIN. Para obtener más información sobre la utilización de Windows Vista, consulte la documentaciónsuministrada con el sistema operativo.
Cambio de ajustes inalámbricos tras la instalaciónLa configuración de la impresora por medio de la Utilidad de configuración inalámbrica supone la conexión de la impresorainalámbrica a un equipo por medio de un cable USB y el inicio del CD Drivers and Utilities.
Si necesita ajustar la configuración del adaptador inalámbrico después de la instalación, el CD no será necesario. Inicie laUtilidad de configuración inalámbrica.
En Windows Vista:
1. Haga clic en ® Programas.
2. Haga clic en Impresoras Dell.
3. Haga clic en Dell V305.
4. Haga clic en Utilidad de configuración inalámbrica de Dell.
5. Siga las instrucciones que aparecen en la pantalla para cambiar la configuración inalámbrica.
En Windows XP y Windows 2000:
1. Haga clic en Inicio® Programas o Todos los programas® Impresoras Dell® Dell V305.
2. Haga clic en Utilidad de configuración inalámbrica de Dell.
3. Siga las instrucciones que aparecen en la pantalla para cambiar la configuración inalámbrica.
La Utilidad de configuración inalámbrica guía al usuario a través del proceso de configuración. El asistente puede detectarautomáticamente los ajustes de la red inalámbrica o permitir que el usuario introduzca manualmente los ajustes deconfiguración de la red.
![Page 25: Guía del usuario de la impresora · Guía del usuario de la impresora Dell V305 file:///T|/htdocs/systems/v305/sp/ug/index.html[10/22/2012 1:16:05 PM] Guía del usuario de la impresora](https://reader033.fdocuments.ec/reader033/viewer/2022050200/5f53c14f67997a52ae270cf6/html5/thumbnails/25.jpg)
Descripción de los menús del panel del operador
file:///T|/htdocs/systems/v305/sp/ug/d0e591.html[10/22/2012 1:16:30 PM]
Descripción de los menús del panel del operador
Modo de copia
Modo de escaneo
Modo de foto
Modo PictBridge
Modo de archivo Office
Modo Bluetooth
Modo de configuración
Modo de mantenimiento
Cuando pulse los botones de flecha , aparecerán los modos siguientes. Cuando aparezca en la pantalla el modo que deseaemplear, pulse el botón Inicio para acceder a los menús.
Modo de copia
Para ver o cambiar los valores del menú Modo de copia, haga lo siguiente:
1. En el menú principal, utilice los botones de flecha derecha e izquierda para desplazarse hasta COPIAR.
2. Pulse el botón Seleccionar .
3. Utilice los botones de flecha a la izquierda y a la derecha hasta que aparezca el título que desee en la pantalla y, acontinuación, pulse el botón Seleccionar .
4. Utilice los botones de flecha hacia la izquierda y hacia la derecha para desplazarse por los elementos de menú
Menú principal Menú principal de modo
Copiar Copiar en color
Copias
Calidad
Oscuro
Configuración de papel
Zoom
Repetir imagen
Clasificar
N.º por cara
Tamaño original
Tipo original
Copia de tarjeta deidentificación
![Page 26: Guía del usuario de la impresora · Guía del usuario de la impresora Dell V305 file:///T|/htdocs/systems/v305/sp/ug/index.html[10/22/2012 1:16:05 PM] Guía del usuario de la impresora](https://reader033.fdocuments.ec/reader033/viewer/2022050200/5f53c14f67997a52ae270cf6/html5/thumbnails/26.jpg)
Descripción de los menús del panel del operador
file:///T|/htdocs/systems/v305/sp/ug/d0e591.html[10/22/2012 1:16:30 PM]
disponibles.
5. Cuando aparezca en la pantalla el valor que desea, pulse el botón Seleccionar para guardar el valor.
Opciones del menúCopiar
Valores
Copia color*ColorNegro
Copias 1-99
Calidad*AutomáticaBorradorNormalFoto
Oscuro Pulse el botón Seleccionar y utilice los botones de flecha hacia la izquierda y hacia laderecha para ajustar el brillo.
Configuración de papelTamaño de papelTipo de papel
Zoom50%*100%150%200%Personalizar %Ajustar a páginaPóster 2 x 2Póster 3 x 3Póster 4 x 4
Repetir imagen*1 por página4 por página9 por página16 por página
Clasificar*ApagadoActivado
N.º por cara*1 por cara2 por cara4 por cara
Tamaño original*Automático8,5 x 11 pulg.2,25 x 3,253 x 5 pulg.3,5 x 5 pulg.4 x 6 pulg.4 x 8 pulg.5 x 7 pulg.8 x 10 pulg.L
![Page 27: Guía del usuario de la impresora · Guía del usuario de la impresora Dell V305 file:///T|/htdocs/systems/v305/sp/ug/index.html[10/22/2012 1:16:05 PM] Guía del usuario de la impresora](https://reader033.fdocuments.ec/reader033/viewer/2022050200/5f53c14f67997a52ae270cf6/html5/thumbnails/27.jpg)
Descripción de los menús del panel del operador
file:///T|/htdocs/systems/v305/sp/ug/d0e591.html[10/22/2012 1:16:30 PM]
Modo de escaneoEl menú Modo de escaneo sólo está disponible si la impresora está conectada a un equipo o a un adaptador de red.
Para ver o cambiar los valores del menú Modo de escaneo, haga lo siguiente:
1. En el menú principal, utilice el botón de flecha izquierda y derecha hasta desplazase a ESCANEAR.
2. Pulse el botón Seleccionar .
3. Utilice los botones de flecha a la izquierda y a la derecha hasta que aparezca el título que desee en la pantalla y, acontinuación, pulse el botón Seleccionar .
4. Utilice los botones de flecha hacia la izquierda y hacia la derecha para desplazarse por los elementos de menúdisponibles.
5. Cuando aparezca en la pantalla el valor que desea, pulse el botón Seleccionar para guardar el valor.
2LHagakiA6A5B5A460x80 mm9x13 cm10x15 cm10x20 cm13x18 cm20x25 cm
Tipo original*Texto y gráficosSólo textoFoto
Copia de tarjeta deidentificación
Coloque la tarjeta de identificación sobre la esquina superior izquierda del escáner y pulse elbotón de flecha para continuar.
NOTA: La opción Copia de tarjeta de identificación sólo es válida con papel de tamaño Carta oA4.
*Valor predeterminado de fábrica
Menúprincipal
Menú principal de modo
Escanear Color de escaneo
Escanear en un equipo
Escanear a red
Escanear en un dispositivo dememoria
Calidad
Tamaño original
![Page 28: Guía del usuario de la impresora · Guía del usuario de la impresora Dell V305 file:///T|/htdocs/systems/v305/sp/ug/index.html[10/22/2012 1:16:05 PM] Guía del usuario de la impresora](https://reader033.fdocuments.ec/reader033/viewer/2022050200/5f53c14f67997a52ae270cf6/html5/thumbnails/28.jpg)
Descripción de los menús del panel del operador
file:///T|/htdocs/systems/v305/sp/ug/d0e591.html[10/22/2012 1:16:30 PM]
Modo de fotoEl Modo de foto sólo está disponible cuando una tarjeta de memoria se introduce en la impresora o si una llave USB o unacámara digital compatible con PictBridge está conectada al puerto PictBridge.
Opciones del menú Escanear Valores
Color de escaneo*ColorNegro
Escanear en un equipo Lista de aplicaciones
Escanear a red Nombre del equipo
Escanear en un dispositivo de memoria Coloque el documento en un escáner y pulse el botón de flecha hacia la derecha .
Calidad*Automática75 ppp150 ppp300 ppp600 ppp1.200 ppp
Tamaño original*Automático8,5 x 11 pulg.2,25 x 3,253 x 5 pulg.3,5 x 5 pulg.4 x 6 pulg.4 x 8 pulg.5 x 7 pulg.8 x 10 pulg.L2LHagakiA6A5B5A460x80 mm9x13 cm10x15 cm10x20 cm13x18 cm20x25 cm
*Valor predeterminado de fábrica
Menúprincipal
Menú principal de modo
Foto Página de prueba
Imprimir DPOF
Color de foto
Mejora automática
![Page 29: Guía del usuario de la impresora · Guía del usuario de la impresora Dell V305 file:///T|/htdocs/systems/v305/sp/ug/index.html[10/22/2012 1:16:05 PM] Guía del usuario de la impresora](https://reader033.fdocuments.ec/reader033/viewer/2022050200/5f53c14f67997a52ae270cf6/html5/thumbnails/29.jpg)
Descripción de los menús del panel del operador
file:///T|/htdocs/systems/v305/sp/ug/d0e591.html[10/22/2012 1:16:30 PM]
Para ver o cambiar los valores del menú Modo de foto:
1. Introduzca una tarjeta de memoria en las ranuras para tarjetas o un dispositivo USB en el puerto PictBridge.
2. Si la tarjeta de memoria o llave USB sólo contiene fotos, la impresora cambia automáticamente a FOTO. Utilice losbotones de flecha hacia la izquierda y hacia la derecha hasta que aparezca el título que desea en la pantalla y, acontinuación, pulse el botón Seleccionar.
Si la tarjeta de memoria o la llave USB contiene documentos y fotos, la impresora le pregunta qué archivos deseaimprimir. Utilice los botones de flecha hacia la izquierda y hacia la derecha para desplazarse hasta Fotos y, acontinuación, pulse el botón Seleccionar .
3. Utilice los botones de flecha hacia la izquierda y hacia la derecha para desplazarse por los elementos de menúdisponibles.
4. Cuando aparezca en la pantalla el valor que desea, pulse el botón Seleccionar para guardar el valor.
Guardar en
Imprimir imágenes
Tamaño de foto
Calidad
AVISO: No retire la tarjeta de memoria ni el dispositivo USB, ni toque el área cercana mientras se esté leyendo,imprimiendo o escribiendo desde alguno de estos dispositivos Los datos podrían resultar dañados.
Opción del menú Foto Valor
Página de pruebaImprimir página de pruebaEscanear página de prueba
Imprimir DPOF
NOTA: Esta opción de menú sólo se encuentra disponible cuando unatarjeta de memoria con imágenes Formato de orden de impresión digital(Digital Print Order Format o DPOF) se introduce en la impresora o cuandose conecta una cámara digital compatible con PictBridge con imágenesDPOF al puerto PictBridge.
Pulse el botón Inicio para imprimir todaslas imágenes DPOF en una tarjeta de memoria.Para obtener más información, consulteImpresión de fotos desde una cámaracompatible con PictBridge.
Color de foto*ColorBlanco y negroSepia
Mejora automática*DesactivadoActivado
Guardar enEquipoRed
Imprimir imágenes Pulse el botón Seleccionar para imprimirtodas las imágenes guardadas en una tarjetade memoria, llave USB o una cámara digitalcompatible con PictBridge.
Tamaño de foto*4 x 6 pulg.5 x 7 pulg.
![Page 30: Guía del usuario de la impresora · Guía del usuario de la impresora Dell V305 file:///T|/htdocs/systems/v305/sp/ug/index.html[10/22/2012 1:16:05 PM] Guía del usuario de la impresora](https://reader033.fdocuments.ec/reader033/viewer/2022050200/5f53c14f67997a52ae270cf6/html5/thumbnails/30.jpg)
Descripción de los menús del panel del operador
file:///T|/htdocs/systems/v305/sp/ug/d0e591.html[10/22/2012 1:16:30 PM]
Modo PictBridgeLa impresora cambia automáticamente al modo PictBridge al conectarle una cámara compatible con PictBridge. Puedeimprimir fotografías por medio de los controles de la cámara.
1. Cuando la impresora cambie al modo PictBridge, utilice los botones de flecha hacia la izquierda y hacia la derecha hasta que aparezca el título que desea en la pantalla y, a continuación, pulse el botón Seleccionar .
2. Utilice los botones de flecha hacia la izquierda y hacia la derecha para desplazarse por los elementos de menúdisponibles.
3. Cuando aparezca en la pantalla el valor que desea, pulse el botón Seleccionar para guardar el valor.
8 x 10 pulg.L2L6 x 8 cm10 x 15 cm13 x 18 cm8,5 x 11 pulg.A4A5B5A6HagakiBilletero3,5 x 5 pulg.
Calidad*AutomáticoBorradorNormalFoto
* Valor predeterminado
Menú principal Menú principal de modo
PictBridge Configuración de papel
Tamaño de foto
Presentación
Calidad
Opción de menú PictBridge Configuración
Configuración de papel Pulse el botón Seleccionar para acceder al menú Configuración de papel.
Tamaño de foto*4 x 6 pulg.Billetero3,5 x 5 pulg.5 x 7 pulg.8 x 10 pulg.8,5 x 11 pulg.L2L
![Page 31: Guía del usuario de la impresora · Guía del usuario de la impresora Dell V305 file:///T|/htdocs/systems/v305/sp/ug/index.html[10/22/2012 1:16:05 PM] Guía del usuario de la impresora](https://reader033.fdocuments.ec/reader033/viewer/2022050200/5f53c14f67997a52ae270cf6/html5/thumbnails/31.jpg)
Descripción de los menús del panel del operador
file:///T|/htdocs/systems/v305/sp/ug/d0e591.html[10/22/2012 1:16:30 PM]
Modo de archivo OfficeEl modo de archivo Office sólo está disponible cuando se introduce en la impresora una tarjeta de memoria o una llave USBque contiene documentos o cuando la impresora está conectada a un adaptador de red interno configurado.
La impresora reconoce archivos con las extensiones siguientes:
.doc (Microsoft® Word)
.xls (Microsoft Excel)
.ppt (Microsoft PowerPoint®)
.pdf (Adobe® Portable Document Format, formato de documento portátil)
.rtf (Rich Text Format, formato de texto enriquecido)
.docx (formato de documento de Microsoft Word Open)
.xlsx (formato de documento de Microsoft Excel Open)
.pptx (formato de documento de Microsoft PowerPoint Open)
.wps (Microsoft Works)
.wpd (Word Perfect)
HagakiA6A5B5A460 x 80 mm9 x 13 cm10 x 15 cm13 x 18 cm20 x 25 cm
Presentación*AutomáticoSin bordes1 por página2 por página3 por página4 por página6 por página8 por página16 por página1 centrado
Calidad*AutomáticoBorradorNormalFoto
* Valor predeterminado de fábrica
![Page 32: Guía del usuario de la impresora · Guía del usuario de la impresora Dell V305 file:///T|/htdocs/systems/v305/sp/ug/index.html[10/22/2012 1:16:05 PM] Guía del usuario de la impresora](https://reader033.fdocuments.ec/reader033/viewer/2022050200/5f53c14f67997a52ae270cf6/html5/thumbnails/32.jpg)
Descripción de los menús del panel del operador
file:///T|/htdocs/systems/v305/sp/ug/d0e591.html[10/22/2012 1:16:30 PM]
Para ver o cambiar los valores del menú Modo de archivo Office:
1. Asegúrese de que la impresora está conectada al equipo y que está encendida.
2. Introduzca una tarjeta de memoria en las ranuras para tarjetas o un dispositivo USB en el puerto PictBridge.
3. Si la tarjeta de memoria o la llave USB contiene sólo documentos, la impresora cambia automáticamente al modoARCHIVO OFFICE. Utilice los botones de fecha hacia la derecha y hacia la izquierda para desplazarse por losarchivos y, a continuación, pulse el botón Seleccionar .
Si la tarjeta de memoria o la llave USB contiene documentos y fotos, se le pregunta en la pantalla qué archivos deseaimprimir. Utilice los botones de flecha a la izquierda y a la derecha para desplazarse hasta Documentos y, acontinuación, pulse el botón Seleccionar .
4. Utilice los botones de flecha a la izquierda y a la derecha hasta que aparezca el título que desee en la pantalla y, acontinuación, pulse el botón Seleccionar .
Modo BluetoothLa impresora cambia automáticamente al modo Bluetooth cuando inserta un adaptador Bluetooth™ (se vende por separado)en el puerto PictBridge.
1. Utilice los botones de flecha a la izquierda y a la derecha hasta que aparezca el título que desee en la pantalla y, acontinuación, pulse el botón Seleccionar .
2. Utilice los botones de flecha hacia la izquierda y hacia la derecha para desplazarse por los elementos de menúdisponibles.
3. Cuando aparezca en la pantalla el valor que desea, pulse el botón Seleccionar para guardar el valor.
NOTA: Para utilizar los menús del Modo de archivo Office, debe conectar la impresora al equipo a través de un cableUSB e instalar en su equipo el software de la impresora adecuado.
AVISO: No retire la tarjeta de memoria ni el dispositivo USB, ni toque el área cercana mientras se esté leyendo,imprimiendo o escribiendo desde alguno de estos dispositivos Los datos podrían resultar dañados.
Opciones delmenú dearchivoOffice
Valores
Seleccionararchivo
Utilice los botones de flecha a la izquierda y a la derecha para desplazarse por las carpetas y losarchivos guardados en la llave USB o en la tarjeta de memoria. Pulse el botón Seleccionar para accederal contenido de las carpetas o seleccionar el archivo que desea imprimir.
Menú principal Menú principal de modo
Bluetooth Activar
Identificación
Nombre de la impresora
Nivel de seguridad
Tecl. pas
![Page 33: Guía del usuario de la impresora · Guía del usuario de la impresora Dell V305 file:///T|/htdocs/systems/v305/sp/ug/index.html[10/22/2012 1:16:05 PM] Guía del usuario de la impresora](https://reader033.fdocuments.ec/reader033/viewer/2022050200/5f53c14f67997a52ae270cf6/html5/thumbnails/33.jpg)
Descripción de los menús del panel del operador
file:///T|/htdocs/systems/v305/sp/ug/d0e591.html[10/22/2012 1:16:30 PM]
Modo de configuración
Para acceder al menú Modo de configuración:
1. En el menú principal, utilice los botones de flecha a la izquierda y a la derecha para desplazarse hastaCONFIGURACIÓN y, a continuación, pulse el botón Seleccionar .
2. Utilice los botones de flecha a la izquierda y a la derecha hasta que aparezca el título que desee en la pantalla y, acontinuación, pulse el botón Seleccionar .
3. Utilice los botones de flecha a la izquierda y a la derecha para desplazarse por los elementos de menú disponiblesy, a continuación, pulse el botón Seleccionar para guardar los valores.
Opciones delmenú deconfiguración
Valores
ActivarDesactivado*Activado
IdentificaciónDesactivado*Activado
Nombre de laimpresora
El nombre de la impresora aparece en la pantalla en este formato: DellV305, n.º de etiqueta de servicio.
NOTA: El nombre aparece en la lista de impresoras de dispositivos que se conectan a su equipo mediantela especificación inalámbrica Bluetooth.
Nivel deseguridad Alto
*Bajo
NOTA: El submenú Introducir contraseña aparece en la pantalla cuando selecciona Alto. Utilice los botonesde flecha para desplazarse a través de los números del 0 al 9 para cada dígito de la contraseña. Pulseel botón Seleccionar para seleccionar un número para cada dígito.
Tecl. pas El valor de contraseña actual se muestra en la pantalla.
NOTA: La contraseña sólo aparece si el menú Nivel de seguridad está definido en Alto.
*Valor predeterminado de fábrica
Menú principal Menú principal de modo
Ajustes Configuración de papel
Configuración del dispositivo
Valores predeterminados
Ajustes de red
Opciones del menú Escanear Valores
Configuración de papelTamaño de papelTipo de papel
![Page 34: Guía del usuario de la impresora · Guía del usuario de la impresora Dell V305 file:///T|/htdocs/systems/v305/sp/ug/index.html[10/22/2012 1:16:05 PM] Guía del usuario de la impresora](https://reader033.fdocuments.ec/reader033/viewer/2022050200/5f53c14f67997a52ae270cf6/html5/thumbnails/34.jpg)
Descripción de los menús del panel del operador
file:///T|/htdocs/systems/v305/sp/ug/d0e591.html[10/22/2012 1:16:30 PM]
Modo de mantenimiento
Para ver o cambiar los valores del menú del modo de mantenimiento:
1. En el menú principal, utilice el botón de flecha hacia la izquierda y hacia la derecha para desplazase aMANTENIMIENTO.
2. Pulse el botón Seleccionar .
3. Utilice los botones de flecha a la izquierda y a la derecha hasta que aparezca el título que desee en la pantalla y, acontinuación, pulse el botón Seleccionar .
Configuración del dispositivoIdiomaPaísAhorro de energíaBorrar valores de tiempo de espera
Valores predeterminadosTamaño de impresión de fotoPredeterminados
Ajustes de redImprimir página de valoresConfiguración protegida de Wi-FiInformación inalámbricaMenú TCP/IPRestablecer adaptador de red a valores predeterminados
Menú principal Menú principal de modo
Mantenimiento Niveles de tinta
Limpiar cartuchos
Alinear cartuchos
Imprimir página de prueba
Elementos del menú mantenimiento Valores
Niveles de tinta Pulse el botón Seleccionar .
Limpiar cartuchos Pulse el botón Seleccionar .
Alinear cartuchos Pulse el botón Seleccionar .
Imprimir página de prueba Pulse el botón Seleccionar .
![Page 35: Guía del usuario de la impresora · Guía del usuario de la impresora Dell V305 file:///T|/htdocs/systems/v305/sp/ug/index.html[10/22/2012 1:16:05 PM] Guía del usuario de la impresora](https://reader033.fdocuments.ec/reader033/viewer/2022050200/5f53c14f67997a52ae270cf6/html5/thumbnails/35.jpg)
Conexión en red par a par
file:///T|/htdocs/systems/v305/sp/ug/d0e6238.html[10/22/2012 1:16:33 PM]
Conexión en red par a par
Uso compartido de la impresora en red
Adición de la impresora compartida a otros equipos en red
Puede compartir la impresora con otros usuarios en red mediante la compartición par a par. Conecte la impresoradirectamente a un equipo (el equipo host) mediante el cable USB y permita que se comparta a través de la red, mediante lacompartición par a par. Si comparte la impresora utilizando el equipo es posible que se reduzca la velocidad del equipo.
Para compartir la impresora, siga estos pasos:
1. Asigne un “nombre compartido” a la impresora. Para obtener más información, consulte Uso compartido de laimpresora en red.
2. Configure los equipos en red que desee conectar y utilice la impresora compartida. Para obtener más información,consulte Adición de la impresora compartida a otros equipos en red.
Uso compartido de la impresora en redEn el equipo host o de red donde la impresora se conecta directamente con un cable USB, comparta la impresora.
En Windows Vista™:
1. Haga clic en ® Panel de control.
2. Haga clic en Hardware y sonidos.
3. Haga clic en Impresoras.
4. Haga clic con el botón secundario del ratón en el icono de la impresora y seleccione Compartir.
5. Haga clic en Cambiar opciones de uso compartido.
6. Haga clic en Continuar.
7. Haga clic en Compartir esta impresora, y asigne un nombre a la impresora.
8. Haga clic en Aceptar.
En Windows® XP y Windows 2000:
1. En Windows XP, haga clic en Inicio® Configuración® Panel de control ® Impresoras y otro hardware®Impresoras y faxes.
En Windows 2000, haga clic en Inicio® Configuración® Impresoras.
2. Haga clic con el botón secundario del ratón en el icono de la impresora y seleccione Compartir.
3. Haga clic en Compartir esta impresora, y asigne un nombre a la impresora.
4. Haga clic en Aceptar.
![Page 36: Guía del usuario de la impresora · Guía del usuario de la impresora Dell V305 file:///T|/htdocs/systems/v305/sp/ug/index.html[10/22/2012 1:16:05 PM] Guía del usuario de la impresora](https://reader033.fdocuments.ec/reader033/viewer/2022050200/5f53c14f67997a52ae270cf6/html5/thumbnails/36.jpg)
Conexión en red par a par
file:///T|/htdocs/systems/v305/sp/ug/d0e6238.html[10/22/2012 1:16:33 PM]
Adición de la impresora compartida a otros equipos en redPara compartir la impresora con otros equipos en red, siga estos pasos en los equipos cliente:
En Windows Vista:
1. Haga clic en ® Panel de control.
2. Haga clic en Hardware y sonidos.
3. Haga clic en Impresoras.
4. Haga clic en Agregar una impresora.
5. Haga clic en Agregar una impresora de red, inalámbrica o Bluetooth.
6. Para conectarlo manualmente a la impresora compartida, haga clic en La impresora que quiero no aparece en lalista.
7. En el cuadro de diálogo Buscar una impresora por nombre o dirección TCP/IP, haga clic en Seleccionar unaimpresora compartida por nombre y, a continuación, escriba el nombre de la impresora compartida.
Para ver el nombre del equipo con el que quiere compartir la impresora, vaya al equipo host.
a. Haga clic en ® Panel de control.
b. Haga clic en Sistema y mantenimiento.
c. Haga clic en Sistema.
8. Haga clic en Siguiente.
9. Siga las instrucciones que aparecen en la pantalla del equipo para completar la instalación.
En Windows XP y Windows 2000:
1. En Windows XP, haga clic en Inicio® Configuración® Panel de control ® Impresoras y otro hardware®Impresoras y faxes.
En Windows 2000, haga clic en Inicio® Configuración® Impresoras.
2. Haga clic en Agregar una impresora.
3. En el cuadro de diálogo Asistente para agregar impresora, haga clic en Siguiente.
4. En el cuadro de diálogo Impresora local o de red, haga clic en Una impresora de red o una impresoraconectada a otro equipo.
5. Haga clic en Siguiente.
6. En el cuadro de diálogo Especifique una impresora, haga clic en Conectarse a esta impresora y, a continuación,introduzca el nombre de la impresora compartida.
Para ver el nombre del equipo con el que quiere compartir la impresora, vaya al equipo host.
a. En Windows XP, haga clic en Inicio® Configuración® Panel de control ® Rendimiento y mantenimiento®Sistema.
En Windows 2000, haga clic en Inicio® Configuración® Sistema.
![Page 37: Guía del usuario de la impresora · Guía del usuario de la impresora Dell V305 file:///T|/htdocs/systems/v305/sp/ug/index.html[10/22/2012 1:16:05 PM] Guía del usuario de la impresora](https://reader033.fdocuments.ec/reader033/viewer/2022050200/5f53c14f67997a52ae270cf6/html5/thumbnails/37.jpg)
Conexión en red par a par
file:///T|/htdocs/systems/v305/sp/ug/d0e6238.html[10/22/2012 1:16:33 PM]
b. En el cuadro de diálogo Propiedades del sistema, haga clic en la ficha Nombre del equipo.
7. Haga clic en Siguiente.
8. Siga las instrucciones que aparecen en la pantalla del equipo para completar la instalación.
![Page 38: Guía del usuario de la impresora · Guía del usuario de la impresora Dell V305 file:///T|/htdocs/systems/v305/sp/ug/index.html[10/22/2012 1:16:05 PM] Guía del usuario de la impresora](https://reader033.fdocuments.ec/reader033/viewer/2022050200/5f53c14f67997a52ae270cf6/html5/thumbnails/38.jpg)
Carga de papel y documentos originales
file:///T|/htdocs/systems/v305/sp/ug/d0e2036.html[10/22/2012 1:16:38 PM]
Carga de papel y documentos originales
Carga de papel en la bandeja de papel
Descripción del sensor automático de tipo de papel
Carga de documentos originales en el cristal del escáner
Carga de papel en la bandeja de papel1. Airee el papel.
2. Centre el papel en la bandeja de papel.
3. Ajuste las guías del papel contra los bordes del papel.
NOTA: No tire de ambas guías al mismo tiempo. Al mover una guía del papel, la otra se ajusta sola.
NOTA: No fuerce el papel en la impresora. El papel debería quedar plano en el soporte del papel y los bordes,alineados contra las guías del papel.
Directrices sobre material de impresiónCargue un máximo de: Asegúrese de lo siguiente:
100 hojas de papel normalLas guías de papel están apoyadas contra los bordes del papel.Cargue el papel con membrete con la cara de impresión orientada hacia arriba y lointroduce en la impresora por la parte superior del membrete.
![Page 39: Guía del usuario de la impresora · Guía del usuario de la impresora Dell V305 file:///T|/htdocs/systems/v305/sp/ug/index.html[10/22/2012 1:16:05 PM] Guía del usuario de la impresora](https://reader033.fdocuments.ec/reader033/viewer/2022050200/5f53c14f67997a52ae270cf6/html5/thumbnails/39.jpg)
Carga de papel y documentos originales
file:///T|/htdocs/systems/v305/sp/ug/d0e2036.html[10/22/2012 1:16:38 PM]
25 hojas de papel mate degramaje pesado La cara de impresión del papel está orientada hacia arriba.
Las guías de papel están apoyadas contra los bordes del papel.Seleccione la calidad de impresión Automática, Normal o Fotografía.
20 hojas de papel de bannerRetire todo el papel de la bandeja de papel antes de introducir el papel de banner.El papel de banner está diseñado para impresoras de inyección de tinta.Coloque una pila de papel de banner encima o detrás de la impresora e introduzca laprimera hoja.Las guías de papel están apoyadas contra los bordes del papel.Seleccione el tamaño de papel Banner A4 o Banner Carta.
10 sobresEl lado de impresión de los sobres está orientado hacia arriba.Las guías del papel están apoyadas contra los bordes de los sobres.Los sobres se imprimen con orientación Horizontal.
NOTA: Si va a enviar los sobres a Japón, puede imprimirlos con orientación vertical yel sello en la esquina inferior derecha o con orientación horizontal y el sobre en laesquina inferior izquierda. Si va a enviarlos al extranjero, imprímalos con orientaciónhorizontal y el sello en la esquina superior izquierda.
Seleccione el tamaño de sobre adecuado. Si el tamaño exacto del sobre no está en lalista, seleccione el tamaño inmediatamente superior y defina los márgenes izquierdo yderecho de modo que el sobre quede correctamente colocado.
25 hojas de etiquetasLa cara de impresión de la hoja de etiquetas está orientada hacia arriba.Las guías del papel están apoyadas contra los bordes de la hoja de etiquetas.Seleccione la calidad de impresión Automática, Normal o Fotografía.
![Page 40: Guía del usuario de la impresora · Guía del usuario de la impresora Dell V305 file:///T|/htdocs/systems/v305/sp/ug/index.html[10/22/2012 1:16:05 PM] Guía del usuario de la impresora](https://reader033.fdocuments.ec/reader033/viewer/2022050200/5f53c14f67997a52ae270cf6/html5/thumbnails/40.jpg)
Carga de papel y documentos originales
file:///T|/htdocs/systems/v305/sp/ug/d0e2036.html[10/22/2012 1:16:38 PM]
Descripción del sensor automático de tipo de papelLa impresora incluye un sensor automático de tipo de papel que detecta los siguientes tipos:
Normal/mate de gran gamaje
Transparencia
Fotográfico/brillante
Si carga alguno de estos tipos de papel, la impresora lo detectará y ajustará automáticamente los valores deCalidad/Velocidad.
25 tarjetas de felicitación,fichas, postales o tarjetasfotográficas
La cara de impresión de las tarjetas está orientada hacia arriba.Las guías del papel están apoyadas contra los bordes de las tarjetas.Seleccione la calidad de impresión Automática, Normal o Fotografía.
25 hojas de papel brillante ofotográfico La cara de impresión del papel está orientada hacia arriba.
Las guías de papel están apoyadas contra los bordes del papel.Seleccione la calidad de impresión Automática, Normal o Fotografía.
10 transferencias térmicasSiga las instrucciones de carga que aparecen en el embalaje de las transferenciastérmicas.La cara de impresión del papel está orientada hacia arriba.Las guías del papel están apoyadas contra los bordes de la transferencia.Seleccione la calidad de impresión Automática, Normal o Fotografía.
50 transparenciasEl lado rugoso de las transparencias está orientado hacia arriba.Las guías del papel están apoyadas contra los bordes de las transparencias.
Tipo de papel Valores de Calidad/Velocidad
Cartuchos de tinta de color y blanco y negroinstalados
Cartuchos de tinta de color y fotográficosinstalados
Normal/mate de grangamaje
Normal Fotográfico
Transparencia Normal Fotográfico
Fotográfico/brillante Fotográfico Fotográfico
NOTA: La impresora no detecta el tamaño del papel.
![Page 41: Guía del usuario de la impresora · Guía del usuario de la impresora Dell V305 file:///T|/htdocs/systems/v305/sp/ug/index.html[10/22/2012 1:16:05 PM] Guía del usuario de la impresora](https://reader033.fdocuments.ec/reader033/viewer/2022050200/5f53c14f67997a52ae270cf6/html5/thumbnails/41.jpg)
Carga de papel y documentos originales
file:///T|/htdocs/systems/v305/sp/ug/d0e2036.html[10/22/2012 1:16:38 PM]
Para elegir el tamaño del papel:
1. Con el documento abierto, haga clic en Archivo® Imprimir.
Se abre el cuadro de diálogo Imprimir.
2. Haga clic en Preferencias, Propiedades, Opciones o Configuración (según el programa o sistema operativo).
Se abre el cuadro de diálogo Preferencias de impresión.
3. En la ficha Configurar impresión, seleccione el tamaño del papel.
4. Haga clic en Aceptar.
El sensor automático de tipo de papel está siempre encendido, a no ser que lo apague. Para desactivar el sensor automáticode tipo de papel para un trabajo de impresión específico:
1. Con el documento abierto, haga clic en Archivo® Imprimir.
Se abre el cuadro de diálogo Imprimir.
2. Haga clic en Preferencias, Propiedades, Opciones o Configuración (según el programa o sistema operativo).
Se abre el cuadro de diálogo Preferencias de impresión.
3. En la ficha Configurar impresión, seleccione el tipo de papel.
4. Haga clic en Aceptar.
Para desactivar el sensor automático de tipo de papel para todos los trabajos de impresión:
1. En Windows Vista™:
a. Haga clic en ® Panel de control.
b. Haga clic en Hardware y sonidos.
c. Haga clic en Impresoras.
En Windows® XP, haga clic en Inicio® Panel de control ® Impresoras y otro hardware® Impresoras y faxes.
En Windows 2000, haga clic en Inicio® Configuración® Impresoras.
2. Haga clic con el botón secundario del ratón en el icono de la impresora.
3. Haga clic en Preferencias de impresión.
4. En la ficha Configurar impresión, seleccione el tipo de papel.
5. Haga clic en Aceptar.
Carga de documentos originales en el cristal del escáner1. Abra la cubierta superior.
![Page 42: Guía del usuario de la impresora · Guía del usuario de la impresora Dell V305 file:///T|/htdocs/systems/v305/sp/ug/index.html[10/22/2012 1:16:05 PM] Guía del usuario de la impresora](https://reader033.fdocuments.ec/reader033/viewer/2022050200/5f53c14f67997a52ae270cf6/html5/thumbnails/42.jpg)
Carga de papel y documentos originales
file:///T|/htdocs/systems/v305/sp/ug/d0e2036.html[10/22/2012 1:16:38 PM]
2. Coloque los documentos hacia abajo en el cristal del escáner.
NOTA: Asegúrese de que la esquina superior izquierda de la parte delantera de los elementos queda alineada conla flecha de la impresora.
3. Cierre la cubierta superior.
![Page 43: Guía del usuario de la impresora · Guía del usuario de la impresora Dell V305 file:///T|/htdocs/systems/v305/sp/ug/index.html[10/22/2012 1:16:05 PM] Guía del usuario de la impresora](https://reader033.fdocuments.ec/reader033/viewer/2022050200/5f53c14f67997a52ae270cf6/html5/thumbnails/43.jpg)
Mantenimiento
file:///T|/htdocs/systems/v305/sp/ug/d0e6437.html[10/22/2012 1:16:45 PM]
Mantenimiento
Sustitución de cartuchos de tinta
Alineación de los cartuchos de tinta
Limpieza de los inyectores de los cartuchos de tinta
Limpieza de la parte exterior de la impresora
Modificación de los valores predeterminados del panel del operador
Restauración de los valores predeterminados de fábrica
Los cartuchos de tinta Dell™ sólo están disponibles a través de Dell. Puede solicitar cartuchos de tinta a través de Internet enwww.dell.com/supplies o por teléfono.
Sustitución de cartuchos de tinta1. Encienda la impresora.
2. Levante la unidad de la base del escáner.
El cartucho de tinta se coloca en la posición de carga, a menos que la impresora esté ocupada.
3. Presione hacia abajo la palanca del cartucho para levantar la tapa.
PRECAUCIÓN: Antes de llevar a cabo los procedimientos que se enumeran en esta sección, consulte y sigala información de seguridad del Manual del propietario.
PRECAUCIÓN: Se recomienda el uso de cartuchos de tinta Dell para la impresora. Dell no ofrece garantía encaso de problemas provocados por el uso de accesorios, piezas o componentes no suministrados por Dell.
![Page 44: Guía del usuario de la impresora · Guía del usuario de la impresora Dell V305 file:///T|/htdocs/systems/v305/sp/ug/index.html[10/22/2012 1:16:05 PM] Guía del usuario de la impresora](https://reader033.fdocuments.ec/reader033/viewer/2022050200/5f53c14f67997a52ae270cf6/html5/thumbnails/44.jpg)
Mantenimiento
file:///T|/htdocs/systems/v305/sp/ug/d0e6437.html[10/22/2012 1:16:45 PM]
4. Extraiga los cartuchos de tinta anteriores.
5. Guárdelos en un envase hermético, como el de la unidad de almacenamiento que recibió con el cartucho fotográfico, oelimínelos correctamente.
6. Si desea instalar cartuchos de tinta nuevos, retire el adhesivo y el precinto de la parte trasera e inferior de cadacartucho.
7. Inserte los cartuchos de tinta nuevos. Asegúrese de que el cartucho de tinta negra o el fotográfico se encuentran en elcompartimiento izquierdo y de que el cartucho de color esté colocado en el compartimiento derecho.
NOTA: Para impresiones normales, utilice un cartucho de color negro y un cartucho de color. Para impresionesfotográficas, sustituya el cartucho de tinta negra por un cartucho fotográfico.
8. Encaje las tapas en la posición de cierre.
AVISO: No toque el área de contacto dorada de la parte trasera ni los inyectores de metal de la parte inferior delos cartuchos.
![Page 45: Guía del usuario de la impresora · Guía del usuario de la impresora Dell V305 file:///T|/htdocs/systems/v305/sp/ug/index.html[10/22/2012 1:16:05 PM] Guía del usuario de la impresora](https://reader033.fdocuments.ec/reader033/viewer/2022050200/5f53c14f67997a52ae270cf6/html5/thumbnails/45.jpg)
Mantenimiento
file:///T|/htdocs/systems/v305/sp/ug/d0e6437.html[10/22/2012 1:16:45 PM]
9. Baje la unidad de la base del escáner hasta que esté completamente cerrada.
Alineación de los cartuchos de tintaLa impresora solicitará automáticamente que alinee los cartuchos de impresión cuando los instale o sustituya. Puede que seanecesario alinear cartuchos de tinta cuando los caracteres aparezcan mal definidos o no estén alineados en el margenizquierdo, o si las líneas verticales o rectas aparecen onduladas.
Para alinear los cartuchos de impresión desde el panel del operador:
1. Cargue papel normal. Para obtener más información, consulte Carga de papel en la bandeja de papel.
2. Pulse el botón de flecha hacia la izquierda o hacia la derecha para desplazarse hasta MANTENIMIENTO y, acontinuación, pulse el botón Seleccionar .
3. Pulse el botón de flecha hacia la izquierda o hacia la derecha para desplazarse hasta Alinear cartuchos y, acontinuación, pulse el botón Seleccionar .
Se imprimirá una página de alineación. Los cartuchos de tinta se alinean cuando se imprime la página. Puede desecharla página de alineación una vez completado el proceso.
Para alinear los cartuchos de tinta desde el software de la impresora:
1. Cargue papel normal.
2. En Windows Vista™:
a. Haga clic en ® Panel de control.
b. Haga clic en Hardware y sonidos.
c. Haga clic en Impresoras.
En Windows® XP, haga clic en Inicio® Panel de control ® Impresoras y otro hardware® Impresoras y faxes.
![Page 46: Guía del usuario de la impresora · Guía del usuario de la impresora Dell V305 file:///T|/htdocs/systems/v305/sp/ug/index.html[10/22/2012 1:16:05 PM] Guía del usuario de la impresora](https://reader033.fdocuments.ec/reader033/viewer/2022050200/5f53c14f67997a52ae270cf6/html5/thumbnails/46.jpg)
Mantenimiento
file:///T|/htdocs/systems/v305/sp/ug/d0e6437.html[10/22/2012 1:16:45 PM]
En Windows 2000, haga clic en Inicio® Configuración® Impresoras.
3. Haga clic con el botón secundario del ratón en el icono Dell V305.
4. Haga clic en Preferencias de impresión.
Se abre el cuadro de diálogo Preferencias de impresión.
5. Haga clic en la ficha Mantenimiento.
6. Haga clic en Alinear cartuchos de tinta.
7. Haga clic en Imprimir.
Se imprimirá una página de alineación. Los cartuchos de tinta se alinean cuando se imprime la página. Puede desecharla página de alineación una vez completado el proceso.
Limpieza de los inyectores de los cartuchos de tintaPuede que resulte necesario limpiar los inyectores cuando:
Aparezcan líneas blancas en los gráficos o áreas negras.
La impresión sea demasiado oscura o presente manchas de color negro.
Los colores aparezcan difuminados, no se impriman o no se impriman correctamente.
Las líneas verticales aparecen quebradas o los bordes poco definidos.
Para limpiar los inyectores desde el panel del operador:
1. Cargue papel normal. Para obtener más información, consulte Carga de papel en la bandeja de papel.
2. Pulse el botón de flecha hacia la izquierda o hacia la derecha para desplazarse hasta MANTENIMIENTO y, acontinuación, pulse el botón Seleccionar .
3. Pulse el botón de flecha hacia la izquierda o hacia la derecha para desplazarse hasta Limpiar cartuchos y, acontinuación, pulse el botón Seleccionar .
Para limpiar los inyectores desde el software de la impresora:
1. Cargue papel normal.
2. En Windows Vista:
a. Haga clic en ® Panel de control.
b. Haga clic en Hardware y sonidos.
c. Haga clic en Impresoras.
En Windows XP, haga clic en Inicio® Panel de control ® Impresoras y otro hardware® Impresoras y faxes.
En Windows 2000, haga clic en Inicio® Configuración® Impresoras.
3. Haga clic con el botón secundario del ratón en el icono Dell V305.
![Page 47: Guía del usuario de la impresora · Guía del usuario de la impresora Dell V305 file:///T|/htdocs/systems/v305/sp/ug/index.html[10/22/2012 1:16:05 PM] Guía del usuario de la impresora](https://reader033.fdocuments.ec/reader033/viewer/2022050200/5f53c14f67997a52ae270cf6/html5/thumbnails/47.jpg)
Mantenimiento
file:///T|/htdocs/systems/v305/sp/ug/d0e6437.html[10/22/2012 1:16:45 PM]
4. Haga clic en Preferencias de impresión.
Se abre el cuadro de diálogo Preferencias de impresión.
5. Haga clic en la ficha Mantenimiento.
6. Haga clic en Limpiar cartuchos de tinta.
Se imprime la página de limpieza.
7. Si la calidad de impresión no ha mejorado, haga clic en Volver a limpiar.
8. Vuelva a imprimir el documento para comprobar que, efectivamente, ha mejorado la calidad.
Si no está satisfecho con la calidad de impresión, limpie los inyectores con un paño limpio y seco, y vuelva a imprimir eldocumento.
Limpieza de la parte exterior de la impresora1. Asegúrese de que la impresora esté apagada y desconectada de la toma mural.
2. Retire el papel de la bandeja de salida y de la bandeja de salida de papel.
3. Humedezca un paño limpio que no suelte pelusa.
4. Limpie únicamente la parte exterior de la impresora y asegúrese de eliminar todos los residuos de tinta acumulados enla bandeja de salida de papel.
5. Asegúrese de que la bandeja de papel y la bandeja de salida de papel estén secas antes de comenzar un nuevo trabajode impresión.
Modificación de los valores predeterminados del panel deloperadorPara cambiar los valores predeterminados en el panel del operador:
1. Encienda la impresora.
2. Cambie los valores del panel del operador.
3. Pulse el botón de flecha hacia la izquierda o hacia la derecha para desplazarse hasta CONFIGURAR y, a continuación,pulse el botón Seleccionar .
4. Pulse el botón de flecha hacia la izquierda o hacia la derecha para desplazarse hasta Valores predeterminados y,
PRECAUCIÓN: Para evitar el riesgo de descarga eléctrica, desconecte el cable de alimentación de latoma mural y desconecte todos los cables de la impresora antes de realizar la operación.
AVISO: No utilice productos de limpieza para el hogar ni detergentes, ya que podrían dañar el acabado de laimpresora.
AVISO: La utilización de un paño húmedo para la limpieza de la parte interior podría originar daños en laimpresora. La garantía no cubre los daños a la impresora derivados de limpiezas realizadas sin seguir lasinstrucciones correctas.
![Page 48: Guía del usuario de la impresora · Guía del usuario de la impresora Dell V305 file:///T|/htdocs/systems/v305/sp/ug/index.html[10/22/2012 1:16:05 PM] Guía del usuario de la impresora](https://reader033.fdocuments.ec/reader033/viewer/2022050200/5f53c14f67997a52ae270cf6/html5/thumbnails/48.jpg)
Mantenimiento
file:///T|/htdocs/systems/v305/sp/ug/d0e6437.html[10/22/2012 1:16:45 PM]
a continuación, pulse el botón Seleccionar .
5. Pulse el botón de flecha hacia la izquierda o hacia la derecha para desplazarse hasta Predeterminados y, acontinuación, pulse el botón Seleccionar .
6. Pulse el botón de flecha hacia la izquierda o hacia la derecha para desplazarse hasta Actuales y, a continuación,pulse el botón Seleccionar .
Los valores actuales del panel del operador se guardan como nuevos valores predeterminados.
Restauración de los valores predeterminados de fábrica1. Encienda la impresora.
2. En el panel del operador, pulse el botón de flecha hacia la izquierda o hacia la derecha para desplazarse hastaCONFIGURAR y, a continuación, pulse el botón Seleccionar .
3. Pulse el botón de flecha hacia la izquierda o hacia la derecha para desplazarse hasta Valores predeterminados y,a continuación, pulse el botón Seleccionar .
4. Pulse el botón de flecha hacia la izquierda o hacia la derecha para desplazarse hasta Predeterminados y, acontinuación, pulse el botón Seleccionar .
5. Pulse el botón de flecha hacia la izquierda o hacia la derecha para desplazarse hasta De fábrica y, a continuación,pulse el botón Seleccionar .
6. Seleccione el idioma y el país correctos.
![Page 49: Guía del usuario de la impresora · Guía del usuario de la impresora Dell V305 file:///T|/htdocs/systems/v305/sp/ug/index.html[10/22/2012 1:16:05 PM] Guía del usuario de la impresora](https://reader033.fdocuments.ec/reader033/viewer/2022050200/5f53c14f67997a52ae270cf6/html5/thumbnails/49.jpg)
Impresión
file:///T|/htdocs/systems/v305/sp/ug/d0e2431.html[10/22/2012 1:16:50 PM]
Impresión
Impresión de documentos Impresión de copias intercaladas del documento
Impresión de fotos Impresión de un catálogo
Impresión desde un dispositivo compatible conBluetooth® Encuadernación de un catálogo
Impresión de sobres Impresión de un trabajo a doble cara (a dos caras)
Impresión de más de una página en una hoja depapel Cancelación de trabajos de impresión
Impresión de una imagen como un póster de variaspáginas
Cambio de los valores predeterminados de las preferencias deimpresión
Impresión de banners
Impresión de documentos1. Encienda el equipo y la impresora y compruebe que están conectados.
2. Cargue el papel. Para obtener más información, consulte Carga de papel en la bandeja de papel.
3. Con el documento abierto, haga clic en Archivo® Imprimir.
Se abre el cuadro de diálogo Imprimir.
4. Haga clic en Preferencias, Propiedades, Opciones o Configuración (según el programa o sistema operativo).
Se abre el cuadro de diálogo Preferencias de impresión.
5. Realice cualquier cambio adicional en su documento en las fichas Configurar impresión y Avanzadas.
6. Una vez personalizados los ajustes, haga clic en Aceptar.
Se cierra el cuadro de diálogo Preferencias de impresión.
7. Haga clic en Aceptar o en Imprimir.
Impresión de fotos
Impresión de fotos
1. Encienda el equipo y la impresora, y compruebe que están conectados.
NOTA: Dell le recomienda utilizar un cartucho de color y otro fotográfico para imprimir fotografías.
![Page 50: Guía del usuario de la impresora · Guía del usuario de la impresora Dell V305 file:///T|/htdocs/systems/v305/sp/ug/index.html[10/22/2012 1:16:05 PM] Guía del usuario de la impresora](https://reader033.fdocuments.ec/reader033/viewer/2022050200/5f53c14f67997a52ae270cf6/html5/thumbnails/50.jpg)
Impresión
file:///T|/htdocs/systems/v305/sp/ug/d0e2431.html[10/22/2012 1:16:50 PM]
2. Cargue el papel con la cara de impresión hacia arriba.
NOTA: Para imprimir fotos se recomienda el papel fotográfico o brillante.
3. Con el documento abierto, haga clic en Archivo® Imprimir.
Se abre el cuadro de diálogo Imprimir.
4. Haga clic en Preferencias, Propiedades, Opciones o Configuración (según el programa o sistema operativo).
Se abre el cuadro de diálogo Preferencias de impresión.
5. En la ficha Configurar impresión, seleccione Fotografía y, a continuación, seleccione los valores de ppp para lafotografía en el menú desplegable.
NOTA: Para imprimir fotos sin bordes, marque la casilla de verificación Sin bordes de la ficha Configurarimpresión y, a continuación, seleccione el tamaño del papel sin bordes del menú desplegable de la fichaAvanzadas. Sólo se realizará la impresión sin bordes si se utiliza papel fotográfico o brillante. La impresión enpapel que no es fotográfico incluye un margen de 2 mm en todas las caras.
6. Realice cualquier cambio adicional en su documento en las fichas Configurar impresión y Avanzadas.
7. Una vez finalizada la personalización de los valores, haga clic en Aceptar.
Se cierra el cuadro de diálogo Preferencias de impresión.
8. Haga clic en Aceptar o en Imprimir.
9. Retire las fotografías según van saliendo para impedir manchas en las fotos o que se queden pegadas.
Impresión de fotos desde una cámara compatible con PictBridge
La impresora admite impresiones desde una cámara compatible con PictBridge.
1. Encienda la impresora.
2. Introduzca un extremo del cable USB en la cámara.
3. Conecte el otro extremo del cable USB en el puerto PictBridge situado en la parte frontal de la impresora.
Consulte las instrucciones suministradas con la cámara para seleccionar los valores de USB de la cámara y obtenerinformación acerca de la conexión y el uso de PictBridge.
NOTA: Antes de colocar las impresiones en un álbum de fotos que no se adherente o en un marco, deje secarlasdurante suficiente tiempo (de 12 a 24 horas, según las condiciones ambientales). Así se alarga la vida útil de laimpresora.
![Page 51: Guía del usuario de la impresora · Guía del usuario de la impresora Dell V305 file:///T|/htdocs/systems/v305/sp/ug/index.html[10/22/2012 1:16:05 PM] Guía del usuario de la impresora](https://reader033.fdocuments.ec/reader033/viewer/2022050200/5f53c14f67997a52ae270cf6/html5/thumbnails/51.jpg)
Impresión
file:///T|/htdocs/systems/v305/sp/ug/d0e2431.html[10/22/2012 1:16:50 PM]
NOTA: Si la impresora no está conectada a un equipo y la cámara PictBridge está conectada a la impresora, esposible que algunas de las funciones de los botones del panel del operador no estén disponibles. Dichas funcionesvolverán a estar disponibles cuando desconecte la cámara con PictBridge de la impresora.
4. Encienda la cámara digital.
La impresora entra automáticamente en modoPictBridge .
5. Consulte las instrucciones suministradas con la cámara para comenzar a imprimir fotos.
Impresión de fotografías desde el equipo
1. Encienda el equipo y la impresora y compruebe que están conectados.
2. Cargue el papel. Para obtener más información, consulte Carga de papel en la bandeja de papel.
3. En Windows Vista™:
a. Haga clic en ® Programas.
b. Haga clic en Impresoras Dell.
c. Haga clic en Dell V305.
En Windows® XP y Windows 2000:
Haga clic en Inicio® Programas o Todos los programas® Impresoras Dell® Dell V305.
4. Seleccione Dell Imaging Toolbox.
Se abre el cuadro de diálogo Dell Imaging Toolbox.
5. En la pantalla de Inicio, haga clic en Mi álbum de fotos.
6. En el panel Carpetas, abra la carpeta que contiene las fotos.
7. Haga clic para seleccionar la foto o fotos que desea imprimir.
8. Haga clic en Imprimir fotos.
9. En las listas desplegables, seleccione los valores de calidad de impresión, tamaño del papel y tipo de papel que desea.
10. Para seleccionar varias impresiones de una foto, o seleccionar tamaños distintos de 4 x 6 pulg. (10 x 15 cm), seleccionelas opciones que desee en la tabla. Utilice la lista desplegable de la última columna para ver y seleccionar otrostamaños.
11. Haga clic en Imprimir.
Impresión de fotografías sin bordes
AVISO: No extraiga el dispositivo compatible con PictBridge ni toque el área de la impresora cercana a la tarjetade memoria o el dispositivo compatible con PictBridge mientras se esté imprimiendo desde Pictbridge. Los datospueden sufrir daños.
NOTA: Si su cámara dispone de selecciones de modo USB para el equipo y la impresora (PTP), utilice la selecciónde modo USB de la impresora (PTP) para la impresión PictBridge. Para obtener más información, consulte ladocumentación suministrada con la cámara.
![Page 52: Guía del usuario de la impresora · Guía del usuario de la impresora Dell V305 file:///T|/htdocs/systems/v305/sp/ug/index.html[10/22/2012 1:16:05 PM] Guía del usuario de la impresora](https://reader033.fdocuments.ec/reader033/viewer/2022050200/5f53c14f67997a52ae270cf6/html5/thumbnails/52.jpg)
Impresión
file:///T|/htdocs/systems/v305/sp/ug/d0e2431.html[10/22/2012 1:16:50 PM]
1. Encienda el equipo y la impresora y compruebe que están conectados.
2. Cargue el papel. Para obtener más información, consulte Carga de papel en la bandeja de papel.
3. En Windows Vista:
a. Haga clic en ® Programas.
b. Haga clic en Impresoras Dell.
c. Haga clic en Dell V305.
En Windows XP y Windows 2000:
Haga clic en Inicio® Programas o Todos los programas® Impresoras Dell® Dell V305.
4. Seleccione Dell Imaging Toolbox.
Se abre el cuadro de diálogo Dell Imaging Toolbox.
5. En la pantalla de Inicio, haga clic en Imprimir fotografías sin bordes.
6. En el panel Carpetas, abra la carpeta que contiene las fotos.
7. Haga clic para seleccionar la foto o fotos que desea imprimir.
8. Haga clic en Siguiente.
9. En las listas desplegables, seleccione los valores de calidad de impresión, tamaño del papel y tipo de papel que desea.
10. En la última columna de la tabla, seleccione el número de impresiones que desea.
11. Haga clic en Imprimir.
Creación de tarjetas fotográficas de felicitación
1. Encienda el equipo y la impresora y compruebe que están conectados.
2. Cargue el papel. Para obtener más información, consulte Carga de papel en la bandeja de papel.
3. En Windows Vista:
a. Haga clic en ® Programas.
b. Haga clic en Impresoras Dell.
c. Haga clic en Dell V305.
En Windows XP y Windows 2000:
Haga clic en Inicio® Programas o Todos los programas® Impresoras Dell® Dell V305.
4. Seleccione Dell Imaging Toolbox.
Se abre el cuadro de diálogo Dell Imaging Toolbox.
5. En la pantalla de Inicio, haga clic en Actividades.
![Page 53: Guía del usuario de la impresora · Guía del usuario de la impresora Dell V305 file:///T|/htdocs/systems/v305/sp/ug/index.html[10/22/2012 1:16:05 PM] Guía del usuario de la impresora](https://reader033.fdocuments.ec/reader033/viewer/2022050200/5f53c14f67997a52ae270cf6/html5/thumbnails/53.jpg)
Impresión
file:///T|/htdocs/systems/v305/sp/ug/d0e2431.html[10/22/2012 1:16:50 PM]
6. Haga clic en Crear tarjetas fotográficas de felicitación.
7. En la ficha Estilo, haga clic para seleccionar un estilo para la tarjeta de felicitación.
8. En la ficha Foto, abra la carpeta que contiene las fotos.
9. Seleccione y arrastre una foto en el panel de vista previa, a la derecha de la pantalla.
10. Haga clic en el área de texto para añadir texto a la tarjeta fotográfica de felicitación.
11. Después de editar el texto, haga clic en Aceptar.
12. Si desea crear otra tarjeta fotográfica de felicitación utilizando un estilo diferente y foto, haga clic en Agregar tarjetanueva y repita del paso 7 al paso 11.
13. Si desea imprimir la tarjeta fotográfica de felicitación, seleccione Imprimir tarjeta fotográfica de felicitación en laficha Compartir.
14. Seleccione la calidad de la copia, el tamaño de papel, el tipo de papel y el número de copias que va a imprimir.
15. Haga clic en Imprimir.
16. Si desea enviar por correo electrónico la tarjeta fotográfica de felicitación:
a. Haga clic en Enviar por correo electrónico la tarjeta fotográfica de felicitación en la ficha Compartir.
b. En la sección Calidad y velocidad de envío de la pantalla, seleccione el tamaño de la imagen.
c. Haga clic en Crear correo electrónico para crear un mensaje de correo electrónico con la tarjeta fotográfica defelicitación adjuntada.
Impresión desde un dispositivo compatible con Bluetooth®
Esta impresora cumple con la especificación Bluetooth 2.0. Admite los siguientes perfiles: perfil de carga de objetos(OPP), perfil de puerto de serie (SPP), perfil de impresión básica (BPP) e impresión PCL3. Consulte a su fabricante dedispositivos compatibles con Bluetooth (teléfono móvil o PDA) para determinar la compatibilidad e interoperabilidad conel hardware. Se recomienda utilizar la última versión de firmware de su dispositivo compatible con Bluetooth.
Para imprimir documentos de Microsoft desde su teléfono móvil o PDA de bolsillo de Windows®, necesitará software ycontroladores adicionales de otros fabricantes. Para obtener más información acerca del software necesario, consulte ladocumentación del PDA.
Antes de llamar al servicio de atención al cliente de Dell, consulte la sección de información acerca de la instalación yconexión a un dispositivo compatible con Bluetooth. Asimismo, puede visitar la página web del Servicio de atención alcliente de Dell en la dirección support.dell.com. Este sitio web contiene la documentación más reciente. Asegúrese deconsultar las instrucciones de instalación suministradas con su dispositivo Bluetooth para ver las instrucciones deinstalación.
Configuración de una conexión entre la impresora y un dispositivocompatible con Bluetooth
NOTA: La impresora no es compatible con la impresión de archivos desde su equipo mediante una conexión Bluetooth.
![Page 54: Guía del usuario de la impresora · Guía del usuario de la impresora Dell V305 file:///T|/htdocs/systems/v305/sp/ug/index.html[10/22/2012 1:16:05 PM] Guía del usuario de la impresora](https://reader033.fdocuments.ec/reader033/viewer/2022050200/5f53c14f67997a52ae270cf6/html5/thumbnails/54.jpg)
Impresión
file:///T|/htdocs/systems/v305/sp/ug/d0e2431.html[10/22/2012 1:16:50 PM]
Debe configurar una conexión entre un dispositivo compatible con Bluetooth y la impresora si se dispone a enviar un trabajode impresión desde el dispositivo Bluetooth por primera vez. Deberá repetir dicho proceso de configuración si:
Restablece los valores predeterminados de fábrica de la impresora. Para obtener más información, consulteRestauración de los valores predeterminados de fábrica.
Ha cambiado el nivel de seguridad Bluetooth o la contraseña Bluetooth. Para obtener más información, consulteConfiguración del nivel de seguridad Bluetooth.
El dispositivo compatible con Bluetooth que está utilizando precisa que los usuarios configuren una conexión Bluetoothen cada trabajo de impresión. Consulte las instrucciones que se incluyen con el dispositivo para obtener información deimpresión Bluetooth.
Ha borrado el contenido de la lista de dispositivos Bluetooth. Para obtener más información, consulte Modo Bluetooth.
El nombre del dispositivo Bluetooth que está utilizando se elimina automáticamente de la lista de dispositivos Bluetooth.
Cuando el nivel de seguridad Bluetooth se define como Alto, la impresora guarda una lista de hasta ocho dispositivosBluetooth que han configurado previamente una conexión con la impresora. Si ya hay ocho dispositivos en la lista ynecesita configurar una conexión para otro dispositivo Bluetooth, se elimina de forma automática el primer dispositivode la lista, de forma que se pueda guardar el nuevo dispositivo. Necesita repetir la configuración del dispositivoeliminado para poder enviar un trabajo de impresión a la impresora.
Para configurar una conexión entre la impresora y un dispositivo compatible con Bluetooth:
1. Encienda la impresora.
2. Introduzca un adaptador Bluetooth USB en el puerto USB ubicado en la parte frontal de la impresora.
NOTA: No se incluye un adaptador Bluetooth con la impresora.
3. Utilice los botones de flecha hacia la izquierda o hacia la derecha para desplazarse hasta BLUETOOTH, y, acontinuación, pulse el botón Seleccionar .
4. Pulse el botón de flecha hacia la izquierda o hacia la derecha para desplazarse hasta Descubrimiento y, acontinuación, pulse el botón Seleccionar .
5. Pulse el botón de flecha hacia la izquierda o hacia la derecha para desplazarse hasta Activado y, a continuación,pulse el botón Seleccionar .
La impresora ya está lista para aceptar una conexión desde un dispositivo compatible con Bluetooth.
6. Configure el dispositivo compatible con Bluetooth para configurar una conexión con la impresora. Consulte lasinstrucciones que se incluyen con el dispositivo para obtener información sobre la conexión Bluetooth.
NOTA: Necesita configurar una conexión para cada dispositivo Bluetooth que vaya a utilizar para enviar un trabajo deimpresión a la impresora.
![Page 55: Guía del usuario de la impresora · Guía del usuario de la impresora Dell V305 file:///T|/htdocs/systems/v305/sp/ug/index.html[10/22/2012 1:16:05 PM] Guía del usuario de la impresora](https://reader033.fdocuments.ec/reader033/viewer/2022050200/5f53c14f67997a52ae270cf6/html5/thumbnails/55.jpg)
Impresión
file:///T|/htdocs/systems/v305/sp/ug/d0e2431.html[10/22/2012 1:16:50 PM]
NOTA: Si el nivel de seguridad Bluetooth de la impresora está definido como Alto, introduzca una contraseña.Para obtener más información, consulte Configuración del nivel de seguridad Bluetooth.
Configuración del nivel de seguridad Bluetooth
1. Encienda la impresora.
2. Introduzca un adaptador USB Bluetooth en el puerto USB.
NOTA: No se incluye un adaptador Bluetooth con la impresora.
3. Utilice los botones de flecha hacia la izquierda y hacia la derecha para desplazarse hasta BLUETOOTH y, acontinuación, pulse el botón Seleccionar .
4. Utilice los botones de flecha hacia la izquierda y hacia la derecha para desplazarse hasta Nivel de seguridad y,a continuación, pulse el botón Seleccionar .
5. Utilice los botones de flecha a la izquierda y hacia la derecha para seleccionar un nivel de seguridad y, acontinuación, pulse el botón Seleccionar .
Seleccione Bajo para permitir que los dispositivos Bluetooth se conecten y envíen trabajos de impresión a laimpresora sin que los usuarios deban introducir una contraseña.
Seleccione Alto para solicitar a los usuarios que introduzcan una contraseña numérica de cuatro dígitos en undispositivo Bluetooth antes de conectarse y enviar trabajos de impresión a la impresora.
6. El menú Contraseña se abre en la pantalla del panel del operador si define el nivel de seguridad en Alto. Utilice elteclado para introducir la contraseña de cuatro dígitos y pulse el botón Seleccionar .
7. Utilice los botones de flecha hacia la izquierda y hacia la derecha para desplazarse hasta Sí cuando se le soliciteque guarde la contraseña nueva y, a continuación, pulse el botón Seleccionar .
Impresión desde un dispositivo compatible con Bluetooth
1. Encienda la impresora.
2. Introduzca un adaptador Bluetooth USB en el puerto USB.
![Page 56: Guía del usuario de la impresora · Guía del usuario de la impresora Dell V305 file:///T|/htdocs/systems/v305/sp/ug/index.html[10/22/2012 1:16:05 PM] Guía del usuario de la impresora](https://reader033.fdocuments.ec/reader033/viewer/2022050200/5f53c14f67997a52ae270cf6/html5/thumbnails/56.jpg)
Impresión
file:///T|/htdocs/systems/v305/sp/ug/d0e2431.html[10/22/2012 1:16:50 PM]
NOTA: No se incluye un adaptador Bluetooth con la impresora.
3. Asegúrese de que el modo Bluetooth está encendido. Para obtener más información, consulte Modo Bluetooth.
4. Asegúrese de que la impresora está configurada para recibir conexiones Bluetooth. Para obtener más información,consulte Configuración de una conexión entre la impresora y un dispositivo compatible con Bluetooth.
5. Configure el dispositivo Bluetooth para imprimir en la impresora. Consulte las instrucciones que se incluyen con eldispositivo para obtener información de configuración de impresión Bluetooth.
6. Consulte las instrucciones que se incluyen con el dispositivo Bluetooth para comenzar la impresión.
NOTA: Si el nivel de seguridad Bluetooth de la impresora está definido como Alto, deberá introducir unacontraseña. Para obtener más información, consulte Configuración del nivel de seguridad Bluetooth.
Impresión de sobres1. Encienda el equipo y la impresora y asegúrese de que están conectados.
2. Cargue el sobre con la cara de impresión hacia arriba.
3. Con el documento abierto, haga clic en Archivo® Imprimir.
Se abre el cuadro de diálogo Imprimir.
4. Haga clic en Preferencias, Propiedades, Opciones o Configuración (según el programa o el sistema operativo).
Se abre el cuadro de diálogo Preferencias de impresión.
5. En la ficha Configurar impresión, seleccione Sobre y, a continuación, elija el tamaño del sobre en el menúdesplegable Tamaño de papel:.
![Page 57: Guía del usuario de la impresora · Guía del usuario de la impresora Dell V305 file:///T|/htdocs/systems/v305/sp/ug/index.html[10/22/2012 1:16:05 PM] Guía del usuario de la impresora](https://reader033.fdocuments.ec/reader033/viewer/2022050200/5f53c14f67997a52ae270cf6/html5/thumbnails/57.jpg)
Impresión
file:///T|/htdocs/systems/v305/sp/ug/d0e2431.html[10/22/2012 1:16:50 PM]
NOTA: Si va a enviar correo a Japón, puede imprimir los sobres con orientación vertical y poner el sello en laesquina inferior derecha, o con orientación horizontal y el sello en la esquina inferior izquierda. Si va a enviarcorreo fuera de Japón, imprímalos con orientación horizontal y el sello en la esquina superior izquierda.
6. Realice cualquier cambio adicional en su documento en las fichas Configurar impresión y Avanzadas.
7. Una vez finalizada la personalización de los valores, haga clic en Aceptar.
Se cierra el cuadro de diálogo Preferencias de impresión.
8. Haga clic en Aceptar o en Imprimir.
Impresión de más de una página en una hoja de papel1. Encienda el equipo y la impresora y asegúrese de que están conectados.
2. Cargue el papel. Para obtener más información, consulte Carga de papel en la bandeja de papel.
3. Con el documento abierto, haga clic en Archivo® Imprimir.
4. Haga clic en Preferencias, Propiedades, Opciones o Configuración (según el programa o el sistema operativo).
Se abre el cuadro de diálogo Preferencias de impresión.
5. En la ficha Avanzadas, seleccione N.º por cara en la lista desplegable Presentación.
6. En la lista desplegable Páginas por hoja, seleccione el número de páginas que desea imprimir en una hoja.
Si va a enviar correo a Japón, los sobres se pueden cargar de dos formas:
Si va a enviar correo a otros países, cargue el sobre de la siguiente forma:
![Page 58: Guía del usuario de la impresora · Guía del usuario de la impresora Dell V305 file:///T|/htdocs/systems/v305/sp/ug/index.html[10/22/2012 1:16:05 PM] Guía del usuario de la impresora](https://reader033.fdocuments.ec/reader033/viewer/2022050200/5f53c14f67997a52ae270cf6/html5/thumbnails/58.jpg)
Impresión
file:///T|/htdocs/systems/v305/sp/ug/d0e2431.html[10/22/2012 1:16:50 PM]
7. Seleccione la casilla de verificación Imprimir bordes de página, si desea que haya bordes entre las páginas.
8. Realice cualquier cambio adicional en su documento en la ficha Configurar impresión.
9. Una vez personalizados los ajustes, haga clic en Aceptar.
Se cierra el cuadro de diálogo Preferencias de impresión.
10. Haga clic en Aceptar o en Imprimir.
Impresión de una imagen como un póster de varias páginas1. Encienda el equipo y la impresora y compruebe que están conectados.
2. Cargue el papel. Para obtener más información, consulte Carga de papel en la bandeja de papel.
3. Con el documento abierto, haga clic en Archivo® Imprimir.
4. Haga clic en Preferencias, Propiedades, Opciones o Configuración (según el programa o sistema operativo).
Se abre el cuadro de diálogo Preferencias de impresión.
5. En la ficha Avanzadas, seleccione Póster en la lista desplegable Presentación.
6. Seleccione el tamaño del póster.
7. Realice cualquier cambio adicional en su documento en las fichas Configurar impresión y Avanzadas.
8. Una vez personalizados los ajustes, haga clic en Aceptar.
Se cierra el cuadro de diálogo Preferencias de impresión.
9. Haga clic en Aceptar o Imprimir.
Impresión de banners1. Encienda el equipo y la impresora y compruebe que están conectados.
2. Cargue el papel. Para obtener más información, consulte Carga de papel en la bandeja de papel.
3. Con el documento abierto, haga clic en Archivo® Imprimir.
4. Haga clic en Preferencias, Propiedades, Opciones o Configuración (según el programa o sistema operativo).
Se abre el cuadro de diálogo Preferencias de impresión.
5. En la ficha Avanzadas seleccione Banner de la lista desplegable Presentación y, a continuación, seleccione Bannercarta o Banner A4 de la lista desplegable Tamaño de papel de banner.
6. Realice cualquier cambio adicional en su documento en las fichas Configurar impresión y Avanzadas.
7. Una vez personalizados los ajustes, haga clic en Aceptar.
Se cierra el cuadro de diálogo Preferencias de impresión.
![Page 59: Guía del usuario de la impresora · Guía del usuario de la impresora Dell V305 file:///T|/htdocs/systems/v305/sp/ug/index.html[10/22/2012 1:16:05 PM] Guía del usuario de la impresora](https://reader033.fdocuments.ec/reader033/viewer/2022050200/5f53c14f67997a52ae270cf6/html5/thumbnails/59.jpg)
Impresión
file:///T|/htdocs/systems/v305/sp/ug/d0e2431.html[10/22/2012 1:16:50 PM]
8. Haga clic en Aceptar o Imprimir.
NOTA: Cuando la impresora empiece a imprimir, espere hasta ver salir de la impresora la cabecera del banner ydespliegue cuidadosamente el papel hacia el suelo, frente a la impresora.
Impresión de copias intercaladas del documento1. Encienda el equipo y la impresora y compruebe que están conectados.
2. Cargue el papel. Para obtener más información, consulte Carga de papel en la bandeja de papel.
3. Con el documento abierto, haga clic en Archivo® Imprimir.
Se abre el cuadro de diálogo Imprimir.
4. Haga clic en Preferencias, Propiedades, Opciones o Configuración (según el programa o sistema operativo).
Se abre el cuadro de diálogo Preferencias de impresión.
5. En la ficha Configurar impresión, especificar el número de copias que desea imprimir.
NOTA: Debe indicar más de una copia para que la casilla de verificación Intercalar copias se active.
6. Seleccione la casilla de verificación Intercalar copias.
7. Realice cualquier cambio adicional en su documento en las fichas Configurar impresión y Avanzadas.
8. Una vez personalizados los ajustes, haga clic en Aceptar.
Se cierra el cuadro de diálogo Preferencias de impresión.
9. Haga clic en Aceptar o en Imprimir.
Impresión de un catálogoAntes de modificar cualquier valor de Preferencias de impresión, debe seleccionar el tamaño de papel correcto en el programa.Es posible imprimir catálogos con estos tamaños de papel:
Carta.
A4.
1. Cargue el papel. Para obtener más información, consulte Carga de papel en la bandeja de papel.
2. Con el documento abierto, haga clic en Archivo® Imprimir.
3. En el cuadro de diálogo Imprimir, haga clic en Propiedades, Preferencias, Opciones o Configurar (según elprograma o sistema operativo).
4. Haga clic en la ficha Avanzadas.
5. En el menú desplegable Presentación, seleccione Póster.
6. Si se dispone a imprimir un catálogo grande, seleccione el número de Hojas por paquete.
![Page 60: Guía del usuario de la impresora · Guía del usuario de la impresora Dell V305 file:///T|/htdocs/systems/v305/sp/ug/index.html[10/22/2012 1:16:05 PM] Guía del usuario de la impresora](https://reader033.fdocuments.ec/reader033/viewer/2022050200/5f53c14f67997a52ae270cf6/html5/thumbnails/60.jpg)
Impresión
file:///T|/htdocs/systems/v305/sp/ug/d0e2431.html[10/22/2012 1:16:50 PM]
NOTA: Un paquete es un número de hojas de papel plegadas juntas. Los paquetes impresos se apilan, uno sobreel otro, de acuerdo con el orden de página correcto. Los paquetes apilados se unen para formar un catálogo. Alimprimir con un papel más pesado, seleccione un número de hojas menor en Hojas por paquete.
7. Haga clic en Aceptar para cerrar cualquier cuadro de diálogo del software de la impresora que esté abierto.
8. Imprima el documento.
Encuadernación de un catálogo1. Dé la vuelta a la pila de papeles impresos en la bandeja de salida del papel.
2. Coja el primer paquete de la pila, dóblelo por la mitad y, a continuación, déjelo apartado con la página frontal haciaabajo.
3. Tome el siguiente paquete de la pila, dóblelo por la mitad y, a continuación, apílelo con la página frontal hacia abajoencima del primer paquete.
4. Coloque el resto de los paquetes uno encima de otro con la página frontal hacia abajo hasta completar el catálogo.
5. Encuaderne los paquetes para terminar el catálogo.
Impresión de un trabajo a doble cara (a dos caras)La doble cara manual permite imprimir documentos por ambas caras del papel. La impresora imprime las páginas impares deldocumento en el anverso de las hojas. Vuelva a cargar el documento con la cara en blanco del papel hacia arriba e imprimalas páginas pares del documento en el reverso de las hojas.
1. Encienda el equipo y la impresora y asegúrese de que están conectados.
2. Cargue el papel. Para obtener más información, consulte Carga de papel en la bandeja de papel.
3. Con el documento abierto, haga clic en Archivo® Imprimir.
4. Haga clic en Preferencias, Propiedades, Opciones o Configuración (según el programa o el sistema operativo).
5. Haga clic en la ficha Avanzadas y, a continuación, seleccione la casilla de verificación Impresión a dos caras.
NOTA: Para obtener ayuda acerca del montaje de un catálogo, consulte Encuadernación de un catálogo.
![Page 61: Guía del usuario de la impresora · Guía del usuario de la impresora Dell V305 file:///T|/htdocs/systems/v305/sp/ug/index.html[10/22/2012 1:16:05 PM] Guía del usuario de la impresora](https://reader033.fdocuments.ec/reader033/viewer/2022050200/5f53c14f67997a52ae270cf6/html5/thumbnails/61.jpg)
Impresión
file:///T|/htdocs/systems/v305/sp/ug/d0e2431.html[10/22/2012 1:16:50 PM]
6. Seleccione cómo desea encuadernar las páginas.
7. Una vez personalizados los ajustes, haga clic en Aceptar.
Se cierra el cuadro de diálogo Preferencias de impresión.
8. Haga clic en Aceptar o en Imprimir.
9. Cuando todas las páginas impares hayan salido de la impresora, siga las instrucciones en la pantalla del equipo.
Cancelación de trabajos de impresión
Envíos desde un equipo local
Hay dos formas de cancelar un trabajo de impresión enviado desde un equipo que esté conectado a la impresora medianteun cable USB.
Desde la carpeta Impresoras:
1. En Windows Vista™:
a. Haga clic en ® Panel de control.
b. Haga clic en Hardware y sonidos.
c. Haga clic en Impresoras.
En Windows® XP, haga clic en Inicio ® Configuración® Panel de control ® Impresoras y otro hardware®Impresoras y faxes.
En Windows 2000, haga clic en Inicio ® Configuración® Impresoras.
2. Haga clic con el botón secundario del ratón en el icono Dell V305.
3. Haga clic en Abrir.
4. Seleccione el trabajo que desea cancelar de la lista que aparece.
5. En el menú Documento, haga clic en Cancelar.
En la ventana Estado de impresión:
La ventana Estado de impresión se abre automáticamente en la parte inferior derecha de la pantalla cuandoenvía un trabajo de impresión. Haga clic en Cancelar impresión para cancelar el trabajo de impresión actual.
En la barra de tareas:
1. Haga doble clic en el icono de la impresora en la parte inferior derecha de la pantalla del equipo o en la barra detareas.
2. Haga doble clic en el trabajo de impresión que desea cancelar.
3. Haga clic en Cancelar.
![Page 62: Guía del usuario de la impresora · Guía del usuario de la impresora Dell V305 file:///T|/htdocs/systems/v305/sp/ug/index.html[10/22/2012 1:16:05 PM] Guía del usuario de la impresora](https://reader033.fdocuments.ec/reader033/viewer/2022050200/5f53c14f67997a52ae270cf6/html5/thumbnails/62.jpg)
Impresión
file:///T|/htdocs/systems/v305/sp/ug/d0e2431.html[10/22/2012 1:16:50 PM]
Envíos desde un dispositivo compatible con Bluetooth
Desde la impresora:
Pulse el botón Cancelar para cancelar el trabajo de impresión y finalizar la conexión Bluetooth.
Pulse el botón de encendido para cancelar el trabajo de impresión, finalizar la conexión Bluetooth y apagar laimpresora.
Desde un dispositivo compatible con Bluetooth:
Consulte la documentación que se incluye con el dispositivo para obtener más información.
Envíos desde un equipo a través de una red inalámbrica
1. En Windows Vista:
a. Haga clic en ® Panel de control.
b. Haga clic en Hardware y sonidos.
c. Haga clic en Impresoras.
En Windows XP, haga clic en Inicio ® Configuración® Panel de control ® Impresoras y otro hardware®Impresoras y faxes.
En Windows 2000, haga clic en Inicio ® Configuración® Impresoras.
2. Haga clic con el botón secundario del ratón en el icono Dell V305.
3. Haga clic en Abrir.
4. Seleccione el trabajo que quiere cancelar de la lista que aparece.
5. En el menú Documento, haga clic en Cancelar.
Cambio de los valores predeterminados de las preferencias deimpresiónCuando envía un documento o foto para su impresión, puede especificar varios valores, como la impresión a dos caras delpapel, impresión con calidad de impresión alta o baja, impresión sólo en blanco y negro y muchas más. Si desea establecersus valores preferidos, puede convertirlos en predeterminados para que no tenga que especificar sus preferencias deimpresión cada vez que envíe un trabajo de impresión.
Para que sus valores preferidos se conviertan en valores de impresión predeterminados para la mayor parte de losprogramas, abra el cuadro de diálogo Preferencias de impresión en la carpeta Impresoras.
1. En Windows Vista:
a. Haga clic en ® Panel de control.
b. Haga clic en Hardware y sonidos.
c. Haga clic en Impresoras.
![Page 63: Guía del usuario de la impresora · Guía del usuario de la impresora Dell V305 file:///T|/htdocs/systems/v305/sp/ug/index.html[10/22/2012 1:16:05 PM] Guía del usuario de la impresora](https://reader033.fdocuments.ec/reader033/viewer/2022050200/5f53c14f67997a52ae270cf6/html5/thumbnails/63.jpg)
Impresión
file:///T|/htdocs/systems/v305/sp/ug/d0e2431.html[10/22/2012 1:16:50 PM]
En Windows XP, haga clic en Inicio® Configuración® Panel de control® Impresoras y otro hardware®Impresoras y faxes.
En Windows 2000, haga clic en Inicio® Configuración® Impresoras.
2. Haga clic con el botón secundario del ratón en el icono Dell V305.
3. Seleccione Preferencias de impresión.
4. Cambie los valores que desee establecer como predeterminados para la impresión desde la mayor parte de losprogramas.
En la ficha Configurar impresión, puede realizar lo siguiente:
Cambiar la calidad de impresión predeterminada a Borrador, Normal o Fotográfica.
Cambiar el tipo y tamaño de papel predeterminados.
Establecer la impresión en blanco y negro y la impresión sin bordes como valores predeterminados.
Cambiar la orientación predeterminada.
Modificar el número de copias predeterminado.
En la ficha Avanzadas, podrá realizar lo siguiente:
Especificar las presentaciones que desea establecer como predeterminadas.
En la ficha Mantenimiento:
No hay valores de impresión para establecer como predeterminados en la ficha Mantenimiento. Desde aquí podrá realizar losiguiente:
Instalar, limpiar y alinear los cartuchos de tinta.
Imprimir una página de prueba.
Obtener información para compartir su impresora en una red.
![Page 64: Guía del usuario de la impresora · Guía del usuario de la impresora Dell V305 file:///T|/htdocs/systems/v305/sp/ug/index.html[10/22/2012 1:16:05 PM] Guía del usuario de la impresora](https://reader033.fdocuments.ec/reader033/viewer/2022050200/5f53c14f67997a52ae270cf6/html5/thumbnails/64.jpg)
Solución de problemas
file:///T|/htdocs/systems/v305/sp/ug/d0e6773.html[10/22/2012 1:16:56 PM]
Solución de problemas
Problemas de instalación Problemas de copia
Mensajes de error Problemas de escaneo
Eliminación de atascos de papel Problemas de red
Prevención de problemas de atascos y alimentaciónde papel Problemas de la tarjeta de memoria
Problemas de papel Mejora de la calidad de impresión
Problemas de impresión Directrices generales para la selección o carga del material deimpresión
Si la impresora no funciona, asegúrese de que está conectada correctamente a la toma eléctrica y al equipo, si está utilizandouno.
Para obtener ayuda y comprobar la información más reciente sobre la solución de los problemas de la impresora, consultehttp://support.dell.com/support.
Problemas de instalación
Problemas relacionados con el equipo
Compruebe que la impresora es compatible con el equipo
La impresora solo es compatible con Windows Vista™, Windows® XP y Windows 2000.
La impresora no es compatible con Windows ME, Windows 98 y Windows 95.
Asegúrese de que ha encendido tanto la impresora como el equipo
Compruebe el cable USB
Asegúrese de que el cable USB esté conectado a la impresora y al equipo.
Apague el equipo, vuelva a conectar el cable USB como se muestra en el póster Instalación de la impresora y, acontinuación, reinicie el equipo.
Si la pantalla de instalación no se muestra automáticamente, instale el software de forma manual
1. Introduzca el CD Controladores y utilidades.
2. En Windows Vista, haga clic en ® Equipo.
En Windows XP, haga clic en Inicio® Mi PC.
En Windows 2000, haga doble clic en Mi PC en el escritorio.
![Page 65: Guía del usuario de la impresora · Guía del usuario de la impresora Dell V305 file:///T|/htdocs/systems/v305/sp/ug/index.html[10/22/2012 1:16:05 PM] Guía del usuario de la impresora](https://reader033.fdocuments.ec/reader033/viewer/2022050200/5f53c14f67997a52ae270cf6/html5/thumbnails/65.jpg)
Solución de problemas
file:///T|/htdocs/systems/v305/sp/ug/d0e6773.html[10/22/2012 1:16:56 PM]
3. Haga doble clic en el icono de la unidad de CD-ROM y, a continuación, haga doble clic en setup.exe.
4. Cuando aparezca la pantalla de instalación del software de la impresora, haga clic en Mediante un cable USB oMediante una red inalámbrica.
5. Siga las instrucciones que aparecen en la pantalla para finalizar la instalación.
Determine si el software de la impresora está instalado
En Windows Vista:
1. Haga clic en ® Programas.
2. Haga clic en Impresoras Dell.
En Windows XP y Windows 2000:
Haga clic en Inicio® Programas o Todos los programas® Impresoras Dell® Dell V305.
Si la impresora no aparece en la lista de impresoras, no está instalado el software correspondiente. Instale el software de laimpresora. Para obtener más información, consulte Desinstalación o instalación del software.
Corrija los problemas de comunicación entre la impresora y el equipo
Extraiga el cable USB de la impresora y del equipo. Vuelva a conectar el cable USB a la impresora y al equipo.
Apague la impresora. Desenchufe el cable de la impresora de la toma de corriente. Vuelva a enchufar el cable de laimpresora a la toma de corriente y enciéndala.
Reinicie el equipo.
Si el problema persiste, sustituya el cable USB.
Establezca la impresora como predeterminada
1. En Windows Vista:
a. Haga clic en ® Panel de control.
b. Haga clic en Hardware y sonidos.
c. Haga clic en Impresoras.
En Windows XP, haga clic en Inicio® Panel de control® Impresoras y otro hardware® Impresoras y faxes.
En Windows 2000, haga clic en Inicio® Configuración® Impresoras.
2. Haga clic con el botón secundario del ratón en el icono Dell V305.
3. Seleccione Establecer como impresora predeterminada.
La impresora no imprime y los trabajos se quedan en la cola de impresión
Compruebe que en el equipo no haya instaladas varias instancias de la impresora.
1. En Windows Vista:
![Page 66: Guía del usuario de la impresora · Guía del usuario de la impresora Dell V305 file:///T|/htdocs/systems/v305/sp/ug/index.html[10/22/2012 1:16:05 PM] Guía del usuario de la impresora](https://reader033.fdocuments.ec/reader033/viewer/2022050200/5f53c14f67997a52ae270cf6/html5/thumbnails/66.jpg)
Solución de problemas
file:///T|/htdocs/systems/v305/sp/ug/d0e6773.html[10/22/2012 1:16:56 PM]
a. Haga clic en ® Panel de control.
b. Haga clic en Hardware y sonidos.
c. Haga clic en Impresoras.
En Windows XP, haga clic en Inicio® Panel de control® Impresoras y otro hardware® Impresoras y faxes.
En Windows 2000, haga clic en Inicio® Configuración® Impresoras.
2. Compruebe la existencia de varios objetos para la impresora.
3. Imprima un trabajo en cada uno de estos objetos para comprobar cuál es la impresora activa.
4. Establezca ese objeto de impresión como impresora predeterminada:
a. Haga clic con el botón secundario del ratón en el icono Dell V305.
b. Haga clic en Establecer como impresora predeterminada.
5. Elimine las otras copias del objeto de impresión haciendo clic con el botón secundario en el nombre de la impresora yseleccionando Eliminar.
Para evitar que haya varias instancias de la impresora en la carpeta Impresoras, asegúrese de conectar el cable USBen el mismo puerto que utilizó originariamente para la impresora. No instale los controladores de la impresora variasveces desde el CD Controladores y utilidades.
Problemas de impresión
Compruebe que el cable de alimentación de la impresora está firmemente conectado a la impresora y a latoma de alimentación eléctrica.
Determine si se ha establecido el estado de la impresora como en pausa o en espera.
1. En Windows Vista:
a. Haga clic en ® Panel de control.
b. Haga clic en Hardware y sonidos.
c. Haga clic en Impresoras.
En Windows XP, haga clic en Inicio® Panel de control ® Impresoras y otro hardware® Impresoras y faxes.
En Windows 2000, haga clic en Inicio® Configuración® Impresoras.
2. Haga clic con el botón secundario del ratón en el icono Dell V305.
3. Asegúrese de que no está seleccionada la opción Interrumpir impresión. Si Pausar Impresión está seleccionadohaga clic en eliminar opción.
Compruebe si parpadea alguna luz en la impresora.
Para obtener más información, consulte Mensajes de error.
Compruebe que ha instalado los cartuchos de tinta correctamente y ha retirado el adhesivo y el precinto.
![Page 67: Guía del usuario de la impresora · Guía del usuario de la impresora Dell V305 file:///T|/htdocs/systems/v305/sp/ug/index.html[10/22/2012 1:16:05 PM] Guía del usuario de la impresora](https://reader033.fdocuments.ec/reader033/viewer/2022050200/5f53c14f67997a52ae270cf6/html5/thumbnails/67.jpg)
Solución de problemas
file:///T|/htdocs/systems/v305/sp/ug/d0e6773.html[10/22/2012 1:16:56 PM]
Asegúrese de que ha cargado el papel correctamente.
Para obtener más información, consulte Carga de papel en la bandeja de papel.
Asegúrese de que la impresora no está conectada a una cámara compatible con PictBridge.
Para obtener más información, consulte Impresión de fotos desde una cámara compatible con PictBridge.
Mensajes de errorPara obtener más ayuda y comprobar la información más reciente sobre la solución de problemas de la impresora, visitehttp://support.dell.com/support.
Mensaje de error: Significado: Solución:
Equipo no conectado Intente escanear o imprimir archivos de Officedesde una tarjeta de memoria o un dispositivoUSB o seleccione la opción Guardar en PCcuando la impresora no está conectada a unequipo o el equipo no está encendido.
Asegúrese de que la impresora estáconectada al equipo.
Esta función no está disponiblesi se utiliza esta conexión dered.
Intente imprimir archivos de Office desde unatarjeta de memoria o un dispositivo USB cuandola impresora está conectada a un adaptador dered, y no directamente al equipo.
Conecte la impresora directamente alequipo.
No hay respuesta Ha transcurrido un tiempo de espera después deque el usuario pulsara el botón Inicio .
Pulse el botón Cancelar .
Cargue papel y pulse . La impresora se ha quedado sin papel. Cargue papel en la impresora y pulse elbotón Seleccionar para continuarcon la impresión. Para obtener másinformación, consulte Carga de papelen la bandeja de papel.
Elimine el atasco en el carro deimpresión y pulse .
Se ha producido un atasco en el cabezal deimpresión.
Elimine cualquier obstrucción de latrayectoria del carro o cierre las tapasde los carros de los cartuchos deimpresión y, a continuación, pulse elbotón Seleccionar .
Elimine el atasco de papel ypulse .
Se ha producido un atasco en la impresora. Elimine el atasco de papel. Para obtenermás información, consulte Compruebeque no hay atascos de papel..
Cubierta abierta. La unidad de la base del escáner está abierta. Cierre la unidad de la base del escáner.
Tamaño de papel
El tamaño de foto es mayor queel papel. Pulse paraseleccionar otro tamaño depapel.
El papel de la impresora es inferior al tamaño depapel blanco seleccionado.
Cambie el tamaño del papel blancopara que coincida con el papel de laimpresora o pulse el botón Seleccionar
para continuar con la impresión.
Tamaño de papel no compatible Se inicia un trabajo de impresión de fotos y seselecciona un tamaño de papel no compatible.
Pulse el botón Atrás para cancelarel trabajo y seleccionar un nuevotamaño de papel.
Instale un cartucho deimpresión negro ofotográfico en elcompartimento izquierdo.Instale un cartucho deimpresión en color en el
Falta un cartucho de tinta.
Aparece un signo ? para cada cartucho ausentejunto con el mensaje que aparece bajo este.
Inserte un cartucho negro o fotográficoen el carro izquierdo y un cartucho decolor en el carro derecho. Para obtenermás información, consulte Sustituciónde cartuchos de tinta.
![Page 68: Guía del usuario de la impresora · Guía del usuario de la impresora Dell V305 file:///T|/htdocs/systems/v305/sp/ug/index.html[10/22/2012 1:16:05 PM] Guía del usuario de la impresora](https://reader033.fdocuments.ec/reader033/viewer/2022050200/5f53c14f67997a52ae270cf6/html5/thumbnails/68.jpg)
Solución de problemas
file:///T|/htdocs/systems/v305/sp/ug/d0e6773.html[10/22/2012 1:16:56 PM]
compartimento derecho.Instale los dos cartuchos.
Nivel bajo negro. Realicesus pedidos de tinta enWWW.DELL.COM/SUPPLIES.Pulse para continuar.Nivel bajo de color. Realicesus pedidos de tinta enWWW.DELL.COM/SUPPLIES.Pulse para continuar.Nivel bajo foto. Realice suspedidos de tinta enWWW.DELL.COM/SUPPLIES.Pulse para continuar.Nivel bajo negro/color.Realice sus pedidos de tintaenWWW.DELL.COM/SUPPLIES.Pulse para continuar.Nivel bajo color/foto.Realice sus pedidos de tintaenWWW.DELL.COM/SUPPLIES.Pulse para continuar.
El cartucho tiene poca tinta. Sustituya el cartucho de tinta. Paraobtener más información, consulteSustitución de cartuchos de tinta.
Error de cartucho izquierdo.Sustituya el cartucho.Error del cartucho derecho.Sustituya el cartucho.Instale los dos cartuchos.
Un cartucho de tinta no es válido.
Aparece un signo X para cada cartucho no válidojunto con el mensaje que aparece bajo este.
Sustituya el cartucho de tinta no válido.Para obtener más información, consulteSustitución de cartuchos de tinta.
Problema de alineación. Retirela cinta de los cartuchos detinta o compruebe la soluciónde problemas. Pulse parareintentar.
No se ha extraído correctamente la cintaprotectora de los cartuchos antes de instalarlos.
Extraiga la cinta de los cartuchos detinta. Para obtener más información,consulte Sustitución de cartuchos detinta.
Error de cartucho. Consulte laGuía del usuario.
Uno o ambos cartuchos de tinta no son válidos. Extraiga los cartuchos, instálelos de unoen uno para ver cuál es el que no esválido.
Problema de la tarjeta dememoria. Asegúrese de que nose ha dañado y de que se hainsertado correctamente.
La tarjeta de memoria o el dispositivo USB no seha introducido correctamente, está dañado, nofunciona o su formato no es compatible.
Retire la tarjeta de memoria o eldispositivo USB. Consulte ladocumentación que se incluye con sucámara digital para obtener másinformación.
Dispositivo no válido. Eldispositivo USB conectado noes compatible. Desconéctelo yconsulte el manual del usuario.
El dispositivo conectado no es compatible o lacámara digital compatible con PictBridge no estáconfigurada en el modo USB correcto.
Desconecte el dispositivo o compruebela configuración del modo USB.Consulte la documentación que seincluye con su cámara digital paraobtener más información.
Sólo se permite un dispositivo otarjeta de memoria. Extraigatodos los dispositivos o tarjetas,excepto uno.
Se ha introducido más de un dispositivo o tarjetade memoria en la impresora.
Extraiga todos los dispositivos otarjetas de memoria.
Desconecte la cámara parautilizar otras funciones de laimpresora.
Ha pulsado un botón que no funciona mientras laimpresora está en modo PictBridge.
Retire la conexión PictBridge para poderutilizar la impresora para otrasfunciones.
Cargue papel NORMAL de8,5x11” y pulse . O carguepapel NORMAL A4 y pulse .
Se carga un tipo de papel que no es normal en labandeja de papel al intentar imprimir una páginade alineación, una página de limpieza o una
Cargue papel normal y, a continuación,pulse el botón Seleccionar .
![Page 69: Guía del usuario de la impresora · Guía del usuario de la impresora Dell V305 file:///T|/htdocs/systems/v305/sp/ug/index.html[10/22/2012 1:16:05 PM] Guía del usuario de la impresora](https://reader033.fdocuments.ec/reader033/viewer/2022050200/5f53c14f67997a52ae270cf6/html5/thumbnails/69.jpg)
Solución de problemas
file:///T|/htdocs/systems/v305/sp/ug/d0e6773.html[10/22/2012 1:16:56 PM]
Eliminación de atascos de papelAtasco de papel en la trayectoria de alimentación de papel
1. Tire firmemente del papel para extraerlo. Si no puede alcanzar el papel porque se encuentra muy dentro de laimpresora, levante la unidad de la base del escáner para abrir la impresora.
2. Saque el papel.
3. Cierre la unidad de la base del escáner.
4. Reenvíe el trabajo de impresión para que imprima las páginas que falten.
No se ve el atasco de papel
1. Apague la impresora.
2. Levante la unidad de la base del escáner.
página de configuración de red.
Página de prueba no válida.Vuelva a imprimir la página deprueba e inténtelo de nuevo.
La impresora detecta un código de barras noválido o un error.
Compruebe la página de prueba ovuelva a imprimirla. Para obtener másinformación, consulte Impresión defotografías mediante una página deprueba.
No se ha detectado una páginade prueba.
La impresora no reconoce la página de prueba oesta está torcida o colocada de forma incorrectaen el cristal del escáner.
Vuelva a imprimir la página de pruebay seleccione las opciones, o coloquecorrectamente la página de pruebahacia abajo en el cristal del escáner yescanéela de nuevo.
No se ha realizado ningunaselección de presentación.
La página de prueba se está escaneando sin quese haya seleccionado ninguna opción de tamañode papel o foto.
Seleccione alguna opción de tamaño depapel o foto para la página de prueba yescanéela de nuevo.
Solo se puede realizar unaselección de presentación cadavez.
La página de prueba se está escaneado convarias opciones de tamaño de papel o fotoseleccionadas.
Vuelva a imprimir la página de prueba,seleccione solo una opción de tamañode papel o foto y escanéela de nuevo.
No se han seleccionadoimágenes.
La página de prueba se está escaneando sinninguna imagen seleccionada.
Seleccione imágenes de la página deprueba y escanéela de nuevo.
No hay información de lapágina de prueba.
La página de prueba se está escaneando y lainformación de la página de prueba se haeliminado o borrado de la tarjeta de memoria.
Vuelva a imprimir la página de prueba,seleccione las opciones y escanéela denuevo.
El equipo ha eliminado algunasfotos de la tarjeta.
Se ha eliminado o borrado de la tarjeta dememoria una foto seleccionada por el usuario enla página de prueba.
Vuelva a imprimir la página de prueba,seleccione las opciones y escanéela denuevo.
Error NNNN. Si en la pantalla aparece Error seguido de unnúmero de cuatro dígitos, se ha producido unerror grave.
Póngase en contacto con el servicio deatención al cliente. Para obtener másinformación, vaya ahttp://support.dell.com/support.
![Page 70: Guía del usuario de la impresora · Guía del usuario de la impresora Dell V305 file:///T|/htdocs/systems/v305/sp/ug/index.html[10/22/2012 1:16:05 PM] Guía del usuario de la impresora](https://reader033.fdocuments.ec/reader033/viewer/2022050200/5f53c14f67997a52ae270cf6/html5/thumbnails/70.jpg)
Solución de problemas
file:///T|/htdocs/systems/v305/sp/ug/d0e6773.html[10/22/2012 1:16:56 PM]
3. Agarre el papel con firmeza y extráigalo de la impresora con cuidado.
4. Cierre la unidad de la base del escáner.
5. Encienda la impresora y vuelva a imprimir el documento.
Prevención de problemas de atascos y alimentación de papelPodrá evitar la mayoría de los problemas de atascos y alimentación de papel siguiendo estas directrices:
Utilice el papel que le indiquen las directrices sobre el papel de la impresora. Para obtener más información, consulteCarga de papel en la bandeja de papel.
Asegúrese de que el papel se haya cargado adecuadamente en la bandeja de entrada.
No sobrecargue la bandeja de entrada.
No extraiga el papel de la bandeja de entrada mientras esté imprimiendo.
Flexione, airee y enderece el papel antes de cargarlo.
No utilice papel doblado, húmedo ni combado.
Oriente el papel según las instrucciones de la impresora.
Problemas de papel
Asegúrese de que ha cargado el papel correctamente.
Para obtener más información, consulte Carga de papel en la bandeja de papel.
Utilice solamente el papel recomendado para la impresora.
Para obtener más información, consulte Directrices sobre material de impresión.
Cargue una cantidad de papel reducida al imprimir varias páginas.
Para obtener más información, consulte Directrices sobre material de impresión.
Asegúrese de que el papel no está arrugado, rasgado o dañado.
![Page 71: Guía del usuario de la impresora · Guía del usuario de la impresora Dell V305 file:///T|/htdocs/systems/v305/sp/ug/index.html[10/22/2012 1:16:05 PM] Guía del usuario de la impresora](https://reader033.fdocuments.ec/reader033/viewer/2022050200/5f53c14f67997a52ae270cf6/html5/thumbnails/71.jpg)
Solución de problemas
file:///T|/htdocs/systems/v305/sp/ug/d0e6773.html[10/22/2012 1:16:56 PM]
Compruebe que no hay atascos de papel.
Para obtener más información, consulte Eliminación de atascos de papel.
Problemas de impresión
Compruebe los niveles de tinta e instale cartuchos de impresión nuevos si es necesario
Para obtener más información, consulte Sustitución de cartuchos de tinta.
Asegúrese de que retira las hojas de la bandeja de salida del papel
Para evitar que aparezcan manchas de tinta retire cada hoja según sale y déjela secar cuando utilice los tipos de materialessiguientes:
Papel brillante o fotográfico
Transparencias
Etiquetas
Sobres
Transferencias térmicas
Libere memoria en el equipo cuando la velocidad de impresión sea lenta
Cierre todas las aplicaciones que no estén en uso.
Intente minimizar el número y el tamaño de los gráficos y de las imágenes del documento.
Considere la posibilidad de ampliar la memoria de acceso aleatorio (RAM, Random Access Memory) de su equipo.
Elimine las fuentes que no suele utilizar desde su sistema.
Desinstale el software de la impresora y, a continuación, vuelva a instalarlo. Para obtener más información, consulteDesinstalación o instalación del software.
Seleccione una calidad de impresión más baja del cuadro de diálogo Preferencias de impresión.
Asegúrese de que ha cargado el papel correctamente
Para obtener más información, consulte Carga de papel en la bandeja de papel.
Problemas de copia
Compruebe si parpadea alguna luz o si aparecen mensajes de error en la impresora.
Para obtener más información, consulte Mensajes de error.
Asegúrese de que el cristal del escáner está limpio.
![Page 72: Guía del usuario de la impresora · Guía del usuario de la impresora Dell V305 file:///T|/htdocs/systems/v305/sp/ug/index.html[10/22/2012 1:16:05 PM] Guía del usuario de la impresora](https://reader033.fdocuments.ec/reader033/viewer/2022050200/5f53c14f67997a52ae270cf6/html5/thumbnails/72.jpg)
Solución de problemas
file:///T|/htdocs/systems/v305/sp/ug/d0e6773.html[10/22/2012 1:16:56 PM]
Limpie suavemente el cristal del escáner y la estrecha franja de cristal de su lado con un paño húmedo, limpio y que no sueltepelusa.
Elimine los patrones de imagen de revistas o periódicos.
1. En Windows Vista:
a. Haga clic en ® Programas.
b. Haga clic en Impresoras Dell.
c. Haga clic en Dell V305.
En Windows® XP o Windows 2000:
Haga clic en Inicio® Programas o Todos los programas® Impresoras Dell® Dell V305.
2. Seleccione Dell Imaging Toolbox.
Se abre el cuadro de diálogo Dell Imaging Toolbox.
3. En la pantalla de inicio, haga clic en Mi álbum de fotos.
4. Haga clic en Archivo® Abrir para seleccionar la imagen que desee editar.
5. Con la imagen abierta, haga clic en la ficha Avanzadas.
6. Haga clic en Patrones de imagen.
Se abre el cuadro de diálogo Patrones de imagen.
7. Seleccione Eliminar patrones de imagen de revistas/periódicos (eliminar tramado).
8. En el menú desplegable ¿Qué patrones deben eliminarse? seleccione un patrón dependiendo del elementoescaneado.
9. Haga clic en Aceptar.
Reducción del ruido de fondo en los documentos escaneados.
1. En Windows Vista:
a. Haga clic en ® Programas.
b. Haga clic en Impresoras Dell.
c. Haga clic en Dell V305.
En Windows® XP o Windows 2000:
Haga clic en Inicio® Programas o Todos los programas® Impresoras Dell® Dell V305.
2. Seleccione Dell Imaging Toolbox.
Se abre el cuadro de diálogo Dell Imaging Toolbox.
3. En la pantalla de inicio, haga clic en Mi álbum de fotos.
![Page 73: Guía del usuario de la impresora · Guía del usuario de la impresora Dell V305 file:///T|/htdocs/systems/v305/sp/ug/index.html[10/22/2012 1:16:05 PM] Guía del usuario de la impresora](https://reader033.fdocuments.ec/reader033/viewer/2022050200/5f53c14f67997a52ae270cf6/html5/thumbnails/73.jpg)
Solución de problemas
file:///T|/htdocs/systems/v305/sp/ug/d0e6773.html[10/22/2012 1:16:56 PM]
4. Haga clic en Archivo® Abrir para seleccionar la imagen que desee editar.
5. Con la imagen abierta, haga clic en la ficha Avanzadas:
6. Haga clic en Patrones de imagen.
Se abre el cuadro de diálogo Patrones de imagen.
7. Seleccione Reducir las líneas (ruido de fondo) en los documentos de color.
8. Mueva el regulador de izquierda a derecha para ajustar la cantidad de ruido de fondo del documento escaneado.
9. Haga clic en Aceptar.
Compruebe que el documento o la fotografía se han cargado correctamente en el cristal del escáner.
Para obtener más información, consulte Carga de documentos originales en el cristal del escáner.
Compruebe los tamaños de papel.
Asegúrese de que el tamaño de papel utilizado coincide con el tamaño seleccionado en el panel del operador o el DellImaging Toolbox.
Problemas de escaneo
Compruebe si parpadea alguna luz o si aparecen mensajes de error en la impresora.
Para obtener más información, consulte Mensajes de error.
Compruebe el cable USB.
Asegúrese de que el cable USB esté conectado a la impresora y al equipo.
Apague el equipo, vuelva a conectar el cable USB como se muestra en el póster Instalación de la impresora y, acontinuación, reinicie el equipo.
Determine si el software de la impresora está instalado.
En Windows Vista:
1. Haga clic en ® Programas.
2. Haga clic en Impresoras Dell.
En Windows® XP o Windows 2000:
Haga clic en Inicio® Programas o Todos los programas® Impresoras Dell® Dell V305.
Si la impresora no aparece en la lista de impresoras, no está instalado el software correspondiente. Instale el software de laimpresora. Para obtener más información, consulte Desinstalación o instalación del software.
Corrija los problemas de comunicación entre la impresora y el equipo.
Extraiga el cable USB de la impresora y del equipo y vuelva a conectarlo.
![Page 74: Guía del usuario de la impresora · Guía del usuario de la impresora Dell V305 file:///T|/htdocs/systems/v305/sp/ug/index.html[10/22/2012 1:16:05 PM] Guía del usuario de la impresora](https://reader033.fdocuments.ec/reader033/viewer/2022050200/5f53c14f67997a52ae270cf6/html5/thumbnails/74.jpg)
Solución de problemas
file:///T|/htdocs/systems/v305/sp/ug/d0e6773.html[10/22/2012 1:16:56 PM]
Apague la impresora. Desenchufe el cable de la impresora de la toma de corriente. Vuelva a enchufar el cable de laimpresora a la toma de corriente y enciéndala.
Reinicie el equipo.
Cambie la resolución de escaneo a un valor inferior si el proceso de escaneo tarda demasiado o bloqueael equipo.
1. En Windows Vista:
a. Haga clic en ® Programas.
b. Haga clic en Impresoras Dell.
c. Haga clic en Dell V305.
En Windows XP y Windows 2000:
Haga clic en Inicio® Programas o Todos los programas® Impresoras Dell® Dell V305.
2. Seleccione Dell Imaging Toolbox.
Se abre el cuadro de diálogo Dell Imaging Toolbox.
3. En la pantalla de inicio, haga clic en Escanear.
Se abre el cuadro de diálogo Elementos escaneados.
4. Haga clic en Valores personalizados.
5. En la lista desplegable Resolución de escaneo, seleccione una calidad de resolución de escaneo inferior.
6. Para que esta configuración sea predeterminada para todos los trabajos de escaneo, seleccione Utilizar siempre estosvalores en el escaneo.
7. Haga clic en Inicio para comenzar a escanear, o haga clic en Presentación preliminar para visualizar el documento ola foto antes de escanearlos.
Cambie la resolución de escaneo a un valor superior si la calidad de la imagen escaneada es baja.
1. En Windows Vista:
a. Haga clic en ® Programas.
b. Haga clic en Impresoras Dell.
c. Haga clic en Dell V305.
En Windows XP y Windows 2000:
Haga clic en Inicio® Programas o Todos los programas® Impresoras Dell® Dell V305.
2. Seleccione Dell Imaging Toolbox.
Se abre el cuadro de diálogo Dell Imaging Toolbox.
3. En la pantalla de inicio, haga clic en Escanear.
![Page 75: Guía del usuario de la impresora · Guía del usuario de la impresora Dell V305 file:///T|/htdocs/systems/v305/sp/ug/index.html[10/22/2012 1:16:05 PM] Guía del usuario de la impresora](https://reader033.fdocuments.ec/reader033/viewer/2022050200/5f53c14f67997a52ae270cf6/html5/thumbnails/75.jpg)
Solución de problemas
file:///T|/htdocs/systems/v305/sp/ug/d0e6773.html[10/22/2012 1:16:56 PM]
Se abre el cuadro de diálogo Elementos escaneados.
4. Haga clic en Valores personalizados.
5. En el menú desplegable Resolución de escaneo, seleccione una calidad de resolución de escaneo superior.
6. Para que esta configuración sea predeterminada para todos los trabajos de escaneo, seleccione Utilizar siempre estosvalores en el escaneo.
7. Haga clic en Inicio para comenzar a escanear, o en Presentación preliminar para visualizar el documento o la fotoantes de escanearlos.
Elimine los patrones de imagen de revistas o periódicos.
1. En Windows Vista:
a. Haga clic en ® Programas.
b. Haga clic en Impresoras Dell.
c. Haga clic en Dell V305.
En Windows® XP o Windows 2000:
Haga clic en Inicio® Programas o Todos los programas® Impresoras Dell® Dell V305.
2. Seleccione Dell Imaging Toolbox.
Se abre el cuadro de diálogo Dell Imaging Toolbox.
3. En la pantalla de inicio, haga clic en Mi álbum de fotos.
4. Haga clic en Archivo® Abrir para seleccionar la imagen que desee editar.
5. Con la imagen abierta, haga clic en la ficha Avanzadas:
6. Haga clic en Patrones de imagen.
Se abre el cuadro de diálogo Patrones de imagen.
7. Seleccione Eliminar patrones de imagen de revistas/periódicos (eliminar tramado).
8. En el menú desplegable ¿Qué patrones deben eliminarse?, seleccione un patrón dependiendo del elementoescaneado.
9. Haga clic en Aceptar.
Reducción del ruido de fondo en los documentos de escaneados.
1. En Windows Vista:
a. Haga clic en ® Programas.
b. Haga clic en Impresoras Dell.
c. Haga clic en Dell V305.
En Windows® XP o Windows 2000:
![Page 76: Guía del usuario de la impresora · Guía del usuario de la impresora Dell V305 file:///T|/htdocs/systems/v305/sp/ug/index.html[10/22/2012 1:16:05 PM] Guía del usuario de la impresora](https://reader033.fdocuments.ec/reader033/viewer/2022050200/5f53c14f67997a52ae270cf6/html5/thumbnails/76.jpg)
Solución de problemas
file:///T|/htdocs/systems/v305/sp/ug/d0e6773.html[10/22/2012 1:16:56 PM]
Haga clic en Inicio® Programas o Todos los programas® Impresoras Dell® Dell V305.
2. Seleccione Dell Imaging Toolbox.
Se abre el cuadro de diálogo Dell Imaging Toolbox.
3. En la pantalla de inicio, haga clic en Mi álbum de fotos.
4. Haga clic en Archivo® Abrir para seleccionar la imagen que desee editar.
5. Con la imagen abierta, haga clic en la ficha Avanzadas:
6. Haga clic en Patrones de imagen.
Se abre el cuadro de diálogo Patrones de imagen.
7. Seleccione Reducir las líneas (ruido de fondo) en los documentos de color.
8. Mueva el regulador de izquierda a derecha para ajustar la cantidad de ruido de fondo del documento escaneado.
9. Haga clic en Aceptar.
Compruebe que el documento o la fotografía se han cargado correctamente en el cristal del escáner.
Para obtener más información, consulte Carga de documentos originales en el cristal del escáner.
Asegúrese de que el cristal del escáner está limpio.
Limpie suavemente el cristal del escáner y la estrecha franja de cristal de su lado con un paño húmedo, limpio y que no sueltepelusa.
Problemas de red
Compruebe la alimentación
Asegúrese de que el indicador de encendido de la impresora esté iluminado.
Compruebe el cable
Compruebe que el cable de alimentación está conectado a la impresora y a la toma de alimentación eléctrica.
Asegúrese de que el cable USB no está conectado.
Compruebe su conexión de red
Asegúrese de que la impresora está conectada a una conexión de red operativa.
Asegúrese de que el equipo está conectado a una conexión de red operativa antes de enviar un trabajo de impresión.
Reinicie el equipo
Apague el equipo y vuelva a encenderlo.
![Page 77: Guía del usuario de la impresora · Guía del usuario de la impresora Dell V305 file:///T|/htdocs/systems/v305/sp/ug/index.html[10/22/2012 1:16:05 PM] Guía del usuario de la impresora](https://reader033.fdocuments.ec/reader033/viewer/2022050200/5f53c14f67997a52ae270cf6/html5/thumbnails/77.jpg)
Solución de problemas
file:///T|/htdocs/systems/v305/sp/ug/d0e6773.html[10/22/2012 1:16:56 PM]
Compruebe la documentación del adaptador de red para obtener información sobre la configuración y lautilización
Problemas de la tarjeta de memoria
Asegúrese de que el tipo de tarjeta de memoria que está utilizando se puede usar en la impresora.
Para obtener más información, consulte Impresión desde una tarjeta de memoria o una llave USB.
No introduzca más de una tarjeta de memoria a la vez.
Introduzca la tarjeta de memoria hasta que note el tope.
La impresora no leerá el contenido de la tarjeta de memoria si no está bien insertada en la ranura.
Cuando imprima imágenes desde una tarjeta de memoria, asegúrese de que el formato de las imágeneses compatible con la impresora.
Sólo se pueden imprimir las imágenes en formato JPEG y un número limitado de formatos TIFF desde la tarjeta de memoria.Sólo se admiten archivos TIFF creados directamente desde cámaras digitales y que no hayan sido modificadas por ningunaaplicación. Si desea imprimir fotografías guardadas en la tarjeta de memoria con formato de archivo diferente, debetransferirlas a su equipo antes de imprimirlas.
Asegúrese de que la impresora no está conectada a una cámara compatible con PictBridge.
Para obtener más información, consulte Impresión de fotos desde una cámara compatible con PictBridge.
Mejora de la calidad de impresiónSi no está satisfecho con la calidad de impresión de los documentos, podrá mejorarla de distintas formas.
Utilice el papel adecuado. Por ejemplo, utilice papel Dell™ Premium Photo si está imprimiendo fotografías con uncartucho de tinta en color.
Selecciona un valor superior de calidad de impresión.
Para seleccionar un valor superior de calidad de impresión:
1. Con el documento abierto, haga clic en Archivo® Imprimir.
Se abre el cuadro de diálogo Imprimir.
2. Haga clic en Preferencias, Propiedades, Opciones o Configuración (según el programa o sistema operativo).
Se abre el cuadro de diálogo Preferencias de impresión.
3. En la ficha Configurar impresión, seleccione calidad de impresión más alta.
4. Vuelva a imprimir el documento.
5. Si la calidad de impresión no mejora, intente alinear o limpiar los cartuchos de impresión. Para obtener másinformación, consulte Alineación de los cartuchos de tinta y Limpieza de los inyectores de los cartuchos de tinta.
![Page 78: Guía del usuario de la impresora · Guía del usuario de la impresora Dell V305 file:///T|/htdocs/systems/v305/sp/ug/index.html[10/22/2012 1:16:05 PM] Guía del usuario de la impresora](https://reader033.fdocuments.ec/reader033/viewer/2022050200/5f53c14f67997a52ae270cf6/html5/thumbnails/78.jpg)
Solución de problemas
file:///T|/htdocs/systems/v305/sp/ug/d0e6773.html[10/22/2012 1:16:56 PM]
Para obtener otras soluciones, vaya a http://support.dell.com/support.
Directrices generales para la selección o carga del material deimpresión
Si se intenta imprimir en papel húmedo, curvado, arrugado o rasgado pueden provocarse atascos de papel y una bajacalidad de impresión.
Utilice sólo papel de alta calidad para copias para obtener la mejor calidad.
Evite el papel de carta con membretes, perforaciones o con una textura demasiado rugosa o demasiado lisa, ya quepodrían producirse atascos.
Almacene el papel en su embalaje hasta que vaya a utilizarlo. Coloque las cajas en palés o estanterías, no en el suelo.
No coloque objetos pesados encima del papel, tanto si está embalado como si no.
Mantenga el papel fuera de ambientes húmedos o condiciones que puedan provocar que se combe o arrugue.
Almacene el papel que no utilice a temperaturas entre 15°C y 30°C (59°F y 86°F). La humedad relativa deberá oscilarentre el 10% y el 70%.
Durante el almacenamiento, deberá utilizar un embalaje antihumedad, como un recipiente o bolsa de plástico, paraevitar que el polvo o la humedad contaminen el papel.
![Page 79: Guía del usuario de la impresora · Guía del usuario de la impresora Dell V305 file:///T|/htdocs/systems/v305/sp/ug/index.html[10/22/2012 1:16:05 PM] Guía del usuario de la impresora](https://reader033.fdocuments.ec/reader033/viewer/2022050200/5f53c14f67997a52ae270cf6/html5/thumbnails/79.jpg)
Impresión desde una tarjeta de memoria o una llave USB
file:///T|/htdocs/systems/v305/sp/ug/d0e3541.html[10/22/2012 1:17:01 PM]
Impresión desde una tarjeta de memoria o una llaveUSB
Impresión de fotos
Impresión de archivos de Office
La mayoría de las cámaras digitales utilizan una tarjeta de memoria para almacenar fotos. La impresora es compatible con lassiguientes tarjetas de memoria:
Compact Flash tipos I y II
Memory Stick
Memory Stick PRO
Memory Stick Duo (con adaptador)
Mini SD (con adaptador)
Microdrive
Secure Digital
MultiMedia Card
xD-Picture Card
Las tarjetas de memoria deben introducirse con la etiqueta hacia arriba. El lector de tarjetas dispone de dos ranuras paraestas tarjetas, y un pequeño indicador luminoso que parpadea cuando se está leyendo la tarjeta o se están transmitiendodatos.
El conector que se utiliza para PictBridge puede utilizarse también para acceder a la información guardada en dispositivos dealmacenamiento USB.
Cuando inserte una tarjeta de memoria o una llave USB, la impresora pasa automáticamente al modo de foto si sólo contienearchivos de fotografías digitales. Si la tarjeta de memoria o el dispositivo USB tienen almacenados documentos y fotos, laimpresora le pregunta al usuario qué archivo desea imprimir. Para obtener más información, consulte Modo de foto.
Impresión de fotos
Almacenamiento de fotografías en el equipo
NOTA: No inserte más de una tarjeta de memoria a la vez.
AVISO: No extraiga la tarjeta de memoria ni el dispositivo de almacenamiento USB, ni toque la zona de la impresoracercana a la tarjeta de memoria ni al dispositivo de almacenamiento USB mientras se está leyendo, escribiendo oimprimiendo datos de estos dispositivos. Los datos podrían resultar dañados.
NOTA: No introduzca una llave USB si ya hay una tarjeta de memoria insertada en la impresora.
NOTA: La impresora es compatible con el formato de datos FAT32. Los archivos guardados en formato NTFS debenconvertirse al formato de datos FAT32 antes de introducir la tarjeta de memoria o la llave USB en la impresora.
![Page 80: Guía del usuario de la impresora · Guía del usuario de la impresora Dell V305 file:///T|/htdocs/systems/v305/sp/ug/index.html[10/22/2012 1:16:05 PM] Guía del usuario de la impresora](https://reader033.fdocuments.ec/reader033/viewer/2022050200/5f53c14f67997a52ae270cf6/html5/thumbnails/80.jpg)
Impresión desde una tarjeta de memoria o una llave USB
file:///T|/htdocs/systems/v305/sp/ug/d0e3541.html[10/22/2012 1:17:01 PM]
1. Inserte la tarjeta de memoria o llave USB.
Si la tarjeta de memoria o llave USB sólo contienen fotos, la impresora cambia automáticamente al modo FOTO.
Si la tarjeta de memoria o la llave USB contienen documentos y fotos, se le pregunta en la pantalla qué archivos deseaimprimir. Pulse el botón de flecha a la izquierda o a la derecha para desplazarse hasta Fotos y, a continuación,pulse el botón Seleccionar .
2. Utilice los botones de flecha a la derecha y a la izquierda para desplazarse hasta Guardar fotos y, a continuación,pulse el botón Seleccionar .
3. Pulse el botón Inicio .
Se inicia el Administrador de tarjetas de memoria.
4. Siga las instrucciones que se indican en el cuadro de diálogo Administrador de tarjetas de memoria para transferirfotografías al equipo.
Impresión de fotos desde un CD o un dispositivo de memoria flash
1. Encienda el equipo y la impresora y compruebe que están conectados.
2. Cargue el papel. Para obtener más información, consulte Carga de papel en la bandeja de papel.
3. Introduzca un CD o conecte un dispositivo de memoria flash (como una unidad flash, una tarjeta de memoria o unacámara digital) en el equipo y cierre cualquier cuadro de diálogo de Windows que aparezca.
4. En Windows Vista™:
a. Haga clic en ® Programas.
b. Haga clic en Impresoras Dell.
c. Haga clic en Dell V305.
En Windows XP y Windows 2000:
Haga clic en Inicio® Programas o Todos los programas® Impresoras Dell® Dell V305.
5. Seleccione Dell Imaging Toolbox.
Se abre el cuadro de diálogo Dell Imaging Toolbox.
6. En la pantalla de Inicio, haga clic en Mi álbum de fotos.
7. En el panel Carpetas, desplácese por la unidad que contiene el CD o el dispositivo de memoria flash y abra la carpetaque contiene las fotos.
NOTA: si la unidad que contiene el dispositivo de memoria flash no aparece en el panel Carpetas, cierre y vuelvaa abrir el software y, a continuación, repita los pasos 1 y 2.
Las miniaturas de todas las fotos incluidas en la carpeta aparecen en el área de vista previa.
8. Haga clic para seleccionar la foto o fotos que desea imprimir.
9. Haga clic en Imprimir fotos.
10. En las listas desplegables, seleccione los valores de calidad de impresión, tamaño del papel y tipo de papel que desea.
![Page 81: Guía del usuario de la impresora · Guía del usuario de la impresora Dell V305 file:///T|/htdocs/systems/v305/sp/ug/index.html[10/22/2012 1:16:05 PM] Guía del usuario de la impresora](https://reader033.fdocuments.ec/reader033/viewer/2022050200/5f53c14f67997a52ae270cf6/html5/thumbnails/81.jpg)
Impresión desde una tarjeta de memoria o una llave USB
file:///T|/htdocs/systems/v305/sp/ug/d0e3541.html[10/22/2012 1:17:01 PM]
11. Para seleccionar varias impresiones de una foto, o seleccionar tamaños distintos de 4 x 6 pulg. (10 x 15 cm), seleccionelas opciones que desee en la tabla. Utilice la lista desplegable de la última columna para ver y seleccionar otrostamaños.
NOTA: si desea editar una foto antes de imprimir, haga clic en Editar foto en la parte superior del panelPresentación preliminar. Seleccione Corrección automática con un clic, Reducción de ojos rojosautomática o Corrección de brillo automática para que el software edite la foto automáticamente. Haga clicen Más herramientas de retocado para ir a la ventana de edición de fotos. Cuando haya terminado lasmodificaciones, haga clic en Volver con ediciones, en la esquina inferior derecha, para volver a la ventana deimpresión.
12. Haga clic en Imprimir.
Impresión de todas las fotos
1. Inserte la tarjeta de memoria o llave USB.
Si la tarjeta de memoria o llave USB sólo contienen fotos, la impresora cambia automáticamente al modoFOTO.
Si la tarjeta de memoria o la llave USB contienen documentos y fotos, se le pregunta en la pantalla qué archivos deseaimprimir. Utilice los botones de fecha a la derecha y a la izquierda para desplazarse hasta Fotos y, a continuación,pulse el botón Seleccionar .
2. Utilice los botones de flecha a la izquierda y a la derecha para desplazarse hasta Imprimir imágenes y, acontinuación, pulse el botón Seleccionar dos veces en el panel del operador.
La impresora imprime todas las fotografías guardadas en la tarjeta de memoria o llave USB.
NOTA: Si sólo quiere imprimir algunas fotos de la tarjeta de memoria o llave USB utilice una página de pruebapara seleccionar las fotos que desea imprimir. Para obtener más información, consulte Impresión de fotografíasmediante una página de prueba.NOTA: Sólo se pueden imprimir las imágenes en formato JPG y un número limitado de formatos TIFF desde latarjeta de memoria o llave USB. Sólo se admiten archivos TIFF creados directamente desde cámaras digitales yque no hayan sido modificadas por ninguna aplicación. Si quiere imprimir fotos guardadas en la tarjeta dememoria o la llave USB con formato de archivo diferente, debe transferirlas a su equipo antes de la impresión.Para obtener más información, consulte Almacenamiento de fotografías en el equipo.
Impresión de fotografías desde una cámara digital mediante DPOF
El formato de orden de impresión digital (DPOF, Digital Print Order Format) es una función disponible en algunas cámarasdigitales que permite guardar información de los valores de impresión en una tarjeta de memoria junto con las fotografíasque desea imprimir. Mediante una cámara con la función DPOF activada puede determinar las fotografías que desea imprimirde la tarjeta de memoria, el número de copias y otros valores de impresión. La impresora reconocerá estos valores cuandointroduzca la tarjeta de memoria en la ranura de la tarjeta de memoria de la impresora.
1. Cargue el papel fotográfico/brillante con la cara de impresión hacia arriba.
NOTA: asegúrese de que el tamaño de papel que ha cargado no sea menor que el tamaño especificado en laselección DPOF.
2. Introduzca la tarjeta de memoria. La impresora entra automáticamente en modo Foto.
NOTA: no introduzca más de un dispositivo USB o una tarjeta de memoria a la vez.
3. Utilice los botones de flecha a la derecha o a la izquierda para desplazarse hasta Imprimir DPOF.
4. Pulse el botón Inicio .
![Page 82: Guía del usuario de la impresora · Guía del usuario de la impresora Dell V305 file:///T|/htdocs/systems/v305/sp/ug/index.html[10/22/2012 1:16:05 PM] Guía del usuario de la impresora](https://reader033.fdocuments.ec/reader033/viewer/2022050200/5f53c14f67997a52ae270cf6/html5/thumbnails/82.jpg)
Impresión desde una tarjeta de memoria o una llave USB
file:///T|/htdocs/systems/v305/sp/ug/d0e3541.html[10/22/2012 1:17:01 PM]
Impresión de fotografías mediante una página de prueba
1. Inserte la tarjeta de memoria o llave USB.
Si la tarjeta de memoria o llave USB sólo contienen fotos, la impresora cambia automáticamente al modo FOTO.
Si la tarjeta de memoria o la llave USB contienen documentos y fotos, se le pregunta en la pantalla qué archivos deseaimprimir. Utilice los botones de flecha hacia la izquierda y hacia la derecha para desplazarse hasta Fotos y, acontinuación, pulse el botón Seleccionar .
NOTA: Sólo se pueden imprimir imágenes en formatos JPEG y TIFF directamente desde la tarjeta de memoria ollave USB. Si quiere imprimir fotos guardadas en la tarjeta de memoria o la llave USB con formato de archivodiferente, debe transferirlas a su equipo antes de la impresión. Para obtener más información, consulteAlmacenamiento de fotografías en el equipo.
2. Pulse los botones de flecha a la izquierda y a la derecha para desplazarse hasta Página de prueba y, acontinuación, pulse el botón Seleccionar .
3. Pulse los botones de flecha a la izquierda y a la derecha para desplazarse hasta Imprimir página de prueba y, acontinuación, pulse el botón Seleccionar .
4. Utilice los botones de flecha a la izquierda y a la derecha para especificar qué fotos de la tarjeta de memoria o dela llave USB va a imprimir en la página de prueba.
5. Pulse el botón Inicio .
Se imprime la página de prueba.
6. Siga las instrucciones de la página de prueba para seleccionar las fotografías que desea imprimir y para seleccionar unapresentación y un tipo de papel.
Rellene el círculo con el icono de efecto de ojos rojos que aparece debajo de una fotografía para reducir el efecto deojos rojos en la impresión.
NOTA: Asegúrese de rellenar completamente los círculos cuando realice las selecciones.
Puede elegir entre Para
Todos Imprimir todas las fotografías en la tarjeta de memoria o la llave USB en la página de prueba.
Las últimas 25 Imprimir las 25 fotografías más recientes en la página de prueba.
Intervalo de fechas Imprimir sólo fotografías creadas en un determinado intervalo de fechas.
![Page 83: Guía del usuario de la impresora · Guía del usuario de la impresora Dell V305 file:///T|/htdocs/systems/v305/sp/ug/index.html[10/22/2012 1:16:05 PM] Guía del usuario de la impresora](https://reader033.fdocuments.ec/reader033/viewer/2022050200/5f53c14f67997a52ae270cf6/html5/thumbnails/83.jpg)
Impresión desde una tarjeta de memoria o una llave USB
file:///T|/htdocs/systems/v305/sp/ug/d0e3541.html[10/22/2012 1:17:01 PM]
7. Cargue la página de prueba boca abajo en el cristal del escáner. Para obtener más información, consulte Carga dedocumentos originales en el cristal del escáner.
8. Cargue el papel. Para obtener más información, consulte Carga de papel en la bandeja de papel.
NOTA: Asegúrese de que el tamaño del papel que cargó en la impresora coincida con el tamaño de papel que haespecificado en la página de prueba.NOTA: Para imprimir fotos se recomienda el papel fotográfico o brillante.
9. Utilice los botones de flecha a la izquierda y a la derecha para desplazarse hasta Escanear página de prueba y, acontinuación, pulse el botón Inicio .
Impresión de archivos de Office1. Encienda el equipo y la impresora y compruebe que están conectados.
2. Introduzca una tarjeta de memoria en una ranura para tarjetas o una llave USB en el puerto PictBridge.
Si la tarjeta de memoria o la llave USB contienen sólo documentos, la impresora cambia automáticamente al modoARCHIVO OFFICE.
Si la tarjeta de memoria o la llave USB contienen documentos y fotos, se le pregunta en la pantalla qué archivos deseaimprimir. Utilice los botones de flecha a la izquierda y a la derecha para desplazarse hasta Documentos y, acontinuación, pulse el botón Seleccionar .
Para obtener más información acerca de los tipos de archivos compatibles con la impresora, consulte Modo de archivoOffice.
3. Utilice los botones de flecha a la izquierda y a la derecha para desplazarse hasta el archivo que desea imprimir.
4. Pulse el botón Inicio .
![Page 84: Guía del usuario de la impresora · Guía del usuario de la impresora Dell V305 file:///T|/htdocs/systems/v305/sp/ug/index.html[10/22/2012 1:16:05 PM] Guía del usuario de la impresora](https://reader033.fdocuments.ec/reader033/viewer/2022050200/5f53c14f67997a52ae270cf6/html5/thumbnails/84.jpg)
Especificaciones
file:///T|/htdocs/systems/v305/sp/ug/d0e7981.html[10/22/2012 1:17:04 PM]
Especificaciones
Descripción general
Especificaciones medioambientales
Consumo de energía y requisitos
Especificaciones de los modos de escaneo e impresión
Compatibilidad con el sistema operativo
Requisitos y especificaciones de memoria
Tipos y tamaños de papel
Cables
Descripción general
Especificaciones medioambientales
Consumo de energía y requisitos
Memoria32 MB de SDRAM4 MB de FLASH
Conectividad USB 2.0 de alta velocidad
Ciclo de funcionamiento (media) 3.000 páginas al mes
Vida útil de la impresoraImpresora: 12.000 páginasEscáner: 12.000 escaneos
Temperatura/Humedad relativaCondiciones Temperatura Humedad relativa (sin condensación)
Funcionamiento De 60 a 90 °F (de 16 a 32 ºC) Del 40 al 80 %
Almacenamiento De 34 a 140 °F (de 1 a 60 ºC) Del 5 al 80 %
Envíos De -40 a 140 ºF (de -40 ºC a 60 ºC) Del 5 al 100%
Entrada nominal de CA De 100 a 240 V
Frecuencia nominal 50 Hz/60 Hz
Entrada mínima de CA 90 V CA
Entrada máxima de CA 255 V CA
![Page 85: Guía del usuario de la impresora · Guía del usuario de la impresora Dell V305 file:///T|/htdocs/systems/v305/sp/ug/index.html[10/22/2012 1:16:05 PM] Guía del usuario de la impresora](https://reader033.fdocuments.ec/reader033/viewer/2022050200/5f53c14f67997a52ae270cf6/html5/thumbnails/85.jpg)
Especificaciones
file:///T|/htdocs/systems/v305/sp/ug/d0e7981.html[10/22/2012 1:17:04 PM]
Especificaciones de los modos de escaneo e impresiónLa impresora puede realizar trabajos de escaneo de 72 a 19.200 ppp (puntos por pulgada). Aunque la impresora tiene estacapacidad, Dell™ recomienda utilizar la resolución predeterminada.
Compatibilidad con el sistema operativoLa impresora admite los siguientes sistemas operativos:
Windows Vista™
Microsoft® Windows® XP Professional x64
Microsoft Windows XP
Microsoft Windows 2000
Requisitos y especificaciones de memoriaEl sistema operativo debe cumplir los requisitos mínimos del sistema.
Tensión máxima de entrada 0,6 A
Consumo medio de energía
Modo en espera
Modo operativo
11 W
22,5 W
Resolución de impresión yescaneo
Resolución de escaneo Resolución de impresión
Papelfotográfico/brillante
Resto demateriales
Borrador 150 x 150 ppp 600 x 600 ppp 300 x 600 ppp
Normal 300 x 300 ppp 1.200 x 1.200 ppp 600 x 600 ppp
Fotográfico 600 x 600 ppp (foto y escaneo en blancoy negro)
300 x 300 ppp (escaneo en color)
4.800 x 1.200 ppp 1.200 x 1.200 ppp
Sistema operativo Velocidad del procesador (MHz) RAM (MB) Disco duro (MB)
Windows Vista AMD Athlon 3400+ 2,19 GHz 256 800
Microsoft Windows XP Professional x64 AMD Athlon 3400+ 2,19 GHz 256 800
Microsoft Windows XP Pentium II 300 256 800
Microsoft Windows 2000 Pentium II 233 128 800
![Page 86: Guía del usuario de la impresora · Guía del usuario de la impresora Dell V305 file:///T|/htdocs/systems/v305/sp/ug/index.html[10/22/2012 1:16:05 PM] Guía del usuario de la impresora](https://reader033.fdocuments.ec/reader033/viewer/2022050200/5f53c14f67997a52ae270cf6/html5/thumbnails/86.jpg)
Especificaciones
file:///T|/htdocs/systems/v305/sp/ug/d0e7981.html[10/22/2012 1:17:04 PM]
Tipos y tamaños de papel
Cables
Tipo de papel: Tamaños compatibles: Cargue un máximode:
Papel normal o tratadoCarta: 8,5 x 11 pulg. (216 x 279mm)A4: 8,27 x 11,69 pulg. (210 x 297mm)Legal: 8,5 x 14 pulg. (216 x 355,6mm)
100 hojas
Papel de bannerBanner A4Banner carta
20 hojas
Sobres9 sobres: 3 7/8 x 8 7/8 pulg.10 sobres: 4 1/8 x 9 1/2 pulg.5 sobres Baronial 1/2: 4 3/8 x 53/4 pulg.6 sobres 3/4: 3 1/4 x 6 1/2 pulg.7 sobres 3/4: 3 7/8 x 7 1/2 pulg.A2 sobres Baronial: 111 x 146 mmSobres B5: 176 x 250 mmSobres C5: 162 x 229 mmSobres C6: 114 x 162 mmSobres DL: 110 x 220 mm3 sobres Chokei: 120 x 235 mm4 sobres Chokei: 90 x 205 mm40 sobres Chokei: 90 x 225 mm3 sobres Kakugata: 216 x 277 mm4 sobres Kakugata: 197 x 267 mm5 sobres Kakugata: 190 x 240 mm6 sobres Kakugata: 162 x 229 mm
10 sobres
Tarjetas de felicitación, fichas, tarjetas postales o tarjetasfotográficas Tarjeta fotográfica/postal: 4 x 6
pulgadasFicha: 3 x 5 pulgadas
25 tarjetas
Papel fotográfico/brillante o mate8,5 x 11 pulg. (216 x 279 mm)A4: 8,27 x 11,69 pulg. (210 x 297mm)4 x 6 pulg. (101,6 x 152,4 mm)
25 hojas
Transferencias térmicas8,5 x 11 pulg. (216 x 279 mm)A4: 8,27 x 11,69 pulg. (210 x 297mm)
10 transferenciastérmicas
Transparencias8,5 x 11 pulg. (216 x 279 mm)A4: 8,27 x 11,69 pulg. (210 x 297mm)
50 transparencias
![Page 87: Guía del usuario de la impresora · Guía del usuario de la impresora Dell V305 file:///T|/htdocs/systems/v305/sp/ug/index.html[10/22/2012 1:16:05 PM] Guía del usuario de la impresora](https://reader033.fdocuments.ec/reader033/viewer/2022050200/5f53c14f67997a52ae270cf6/html5/thumbnails/87.jpg)
Especificaciones
file:///T|/htdocs/systems/v305/sp/ug/d0e7981.html[10/22/2012 1:17:04 PM]
La impresora utiliza un cable bus serie universal (USB) (se vende por separado).
![Page 88: Guía del usuario de la impresora · Guía del usuario de la impresora Dell V305 file:///T|/htdocs/systems/v305/sp/ug/index.html[10/22/2012 1:16:05 PM] Guía del usuario de la impresora](https://reader033.fdocuments.ec/reader033/viewer/2022050200/5f53c14f67997a52ae270cf6/html5/thumbnails/88.jpg)
Copia
file:///T|/htdocs/systems/v305/sp/ug/d0e3914.html[10/22/2012 1:17:07 PM]
Copia
Copia de documentos
Copia de fotos
Copia de documentos
Utilización del panel del operador
1. Encienda la impresora.
2. Cargue papel. Para obtener más información, consulte la sección Carga de papel en la bandeja de papel.
3. Cargue el documento original.
4. Utilice los botones de flecha para desplazarse hasta el modo de COPIA y pulse el botón Seleccionar .
5. Utilice los botones de flecha para desplazarse a los sumenús de copia y modificar los valores. Para obtener másinformación, consulte la sección Modo de copia.
6. Pulse el botón Inicio .
NOTA: Si pulsa el botón Inicio sin cambiar los valores de copia desde los submenús de copia, la copia seimprime con los valores predeterminados actuales.
Uso del equipo
1. Encienda el equipo y la impresora y compruebe que están conectados.
2. Cargue el papel. Para obtener más información, consulte Carga de papel en la bandeja de papel.
3. Cargue el documento original. Para obtener más información, consulte Carga de documentos originales en el cristal delescáner.
4. En Windows Vista™:
![Page 89: Guía del usuario de la impresora · Guía del usuario de la impresora Dell V305 file:///T|/htdocs/systems/v305/sp/ug/index.html[10/22/2012 1:16:05 PM] Guía del usuario de la impresora](https://reader033.fdocuments.ec/reader033/viewer/2022050200/5f53c14f67997a52ae270cf6/html5/thumbnails/89.jpg)
Copia
file:///T|/htdocs/systems/v305/sp/ug/d0e3914.html[10/22/2012 1:17:07 PM]
a. Haga clic en ® Programas.
b. Haga clic en Impresoras Dell.
c. Haga clic en Dell V305.
En Windows® XP o Windows 2000:
Haga clic en Inicio® Programas o Todos los programas® Impresoras Dell® Dell V305.
5. Seleccione Dell Imaging Toolbox.
Se abre el cuadro de diálogo Dell Imaging Toolbox.
6. En la pantalla de Inicio, haga clic en Copiar.
Se abre el cuadro de diálogo Elementos escaneados.
7. Seleccione Documento.
8. Haga clic en Valores personalizados si quiere ajustar el modo en el que se escaneará el documento antes de crearuna o varias copias.
9. Haga clic en Inicio.
El documento aparece en el panel derecho del cuadro de diálogo Copiar.
10. En el panel izquierdo del cuadro de diálogo Copiar, seleccione las opciones de copia que desee.
11. Haga clic en Copiar.
Copia de fotos
Uso del panel del operador
1. Encienda la impresora.
2. Cargue el papel.
3. Cargue el documento original.
![Page 90: Guía del usuario de la impresora · Guía del usuario de la impresora Dell V305 file:///T|/htdocs/systems/v305/sp/ug/index.html[10/22/2012 1:16:05 PM] Guía del usuario de la impresora](https://reader033.fdocuments.ec/reader033/viewer/2022050200/5f53c14f67997a52ae270cf6/html5/thumbnails/90.jpg)
Copia
file:///T|/htdocs/systems/v305/sp/ug/d0e3914.html[10/22/2012 1:17:07 PM]
4. Seleccione Foto del submenú Calidad de copia.
5. Pulse el botón Inicio .
Uso del equipo
1. Encienda el equipo y la impresora y compruebe que están conectados.
2. Cargue el papel fotográfico/brillante con la cara de impresión hacia arriba. Si desea copiar una foto 4 x 6, cargue unatarjeta fotográfica 4 x 6 (10 x 15 cm) con la cara imprimible hacia arriba. Para obtener más información, consulteCarga de papel en la bandeja de papel.
3. Cargue la foto original en el cristal del escáner. Para obtener más información, consulte Carga de documentosoriginales en el cristal del escáner.
4. En Windows Vista:
a. Haga clic en ® Programas.
b. Haga clic en Impresoras Dell.
c. Haga clic en Dell V305.
En Windows® XP o Windows 2000:
Haga clic en Inicio® Programas o Todos los programas® Impresoras Dell® Dell V305.
5. Seleccione Dell Imaging Toolbox.
Se abre el cuadro de diálogo Dell Imaging Toolbox.
6. En la pantalla de Inicio, haga clic en Copiar.
Se abre el cuadro de diálogo Elementos escaneados.
7. Seleccione Foto.
8. Haga clic en Valores personalizados si quiere ajustar el modo en el que se escaneará el documento antes de crearuna o varias copias.
9. Haga clic en Inicio.
![Page 91: Guía del usuario de la impresora · Guía del usuario de la impresora Dell V305 file:///T|/htdocs/systems/v305/sp/ug/index.html[10/22/2012 1:16:05 PM] Guía del usuario de la impresora](https://reader033.fdocuments.ec/reader033/viewer/2022050200/5f53c14f67997a52ae270cf6/html5/thumbnails/91.jpg)
Copia
file:///T|/htdocs/systems/v305/sp/ug/d0e3914.html[10/22/2012 1:17:07 PM]
La foto aparece en el panel derecho del cuadro de diálogo Copiar.
10. En las listas desplegables, seleccione los valores de calidad de impresión, tamaño del papel y tipo de papel que desea.
11. Para seleccionar varias impresiones de una foto, o seleccionar tamaños distintos de 10 x 15 cm (4 x 6 pulg.),seleccione las opciones que desee en la tabla. Utilice la lista desplegable de la última columna para ver y seleccionarotros tamaños.
12. Haga clic en Copiar.
![Page 92: Guía del usuario de la impresora · Guía del usuario de la impresora Dell V305 file:///T|/htdocs/systems/v305/sp/ug/index.html[10/22/2012 1:16:05 PM] Guía del usuario de la impresora](https://reader033.fdocuments.ec/reader033/viewer/2022050200/5f53c14f67997a52ae270cf6/html5/thumbnails/92.jpg)
Apéndice
file:///T|/htdocs/systems/v305/sp/ug/d0e8377.html[10/22/2012 1:17:10 PM]
Apéndice
Política de asistencia técnica de Dell
Contacto con Dell
Política de garantía y devolución
Información sobre normativa relativa a dispositivos inalámbricos
Política de asistencia técnica de DellLa prestación de asistencia técnica por parte de un técnico precisa de la colaboración y participación del cliente durante elproceso de solución de problemas. Este proceso conlleva el restablecimiento del sistema operativo, el software de aplicacionesy los controladores de hardware a la configuración original predeterminada con la que Dell proporciona dichos elementos.También se lleva a cabo la comprobación del funcionamiento adecuado de la impresora y de todo el hardware instalado porDell. Además de este tipo de asistencia con la ayuda de un técnico, también puede obtener asistencia técnica en línea en elServicio de atención al cliente de Dell. Existen otras opciones adicionales de asistencia técnica previo pago de dichos servicios.
Dell proporciona asistencia técnica limitada para la impresora y cualquier periférico y software de Dell que esté instalado. Laasistencia técnica para componentes de software y dispositivos periféricos de otras empresas corre a cargo de los fabricantesoriginales, entre los que se incluyen aquellos componentes adquiridos e instalados mediante Software y Peripherals(DellWare), ReadyWare y Custom Factory Integration (CFI/DellPlus).
Contacto con DellPuede acceder al servicio de atención al cliente de Dell en la página support.dell.com. Seleccione su país en la página debienvenida de la asistencia técnica de Dell y rellene los detalles que se le piden para acceder a las herramientas de ayuda einformación.
Puede ponerse en contacto con Dell electrónicamente a través de las siguientes direcciones:
Internet
www.dell.com/
www.dell.com/ap/ (solo para países de Asia y el Pacífico)
www.dell.com/jp/ (solo para Japón)
www.euro.dell.com (solo para Europa)
www.dell.com/la/ (solo para países de Latinoamérica y el Caribe)
www.dell.ca (solo para Canadá)
Protocolo de transferencia de archivos (FTP) anónimo
ftp.dell.com
Conéctese como usuario: anónimo y utilice su dirección de correo electrónico como contraseña.
Servicio de asistencia electrónica
![Page 93: Guía del usuario de la impresora · Guía del usuario de la impresora Dell V305 file:///T|/htdocs/systems/v305/sp/ug/index.html[10/22/2012 1:16:05 PM] Guía del usuario de la impresora](https://reader033.fdocuments.ec/reader033/viewer/2022050200/5f53c14f67997a52ae270cf6/html5/thumbnails/93.jpg)
Apéndice
file:///T|/htdocs/systems/v305/sp/ug/d0e8377.html[10/22/2012 1:17:10 PM]
[email protected] (solo para países de Latinoamérica y el Caribe)
[email protected] (solo para países de Asia y el Pacífico)
support.jp.dell.com (solo para Japón)
support.euro.dell.com (solo para Europa)
Servicio de presupuesto electrónico
[email protected] (solo para países de Asia y el Pacífico)
[email protected] (solo para Canadá)
Política de garantía y devoluciónDell Inc. (“Dell”) fabrica sus productos de hardware a partir de partes y componentes nuevos o equivalentes a los nuevos deacuerdo con las prácticas estándar de la industria. Para obtener más información acerca de la garantía Dell para su impresora,consulte la Guía de información del producto.
Información sobre normativa relativa a dispositivosinalámbricos
Interoperabilidad inalámbrica
Los productos del adaptador inalámbrico de impresora Dell se han diseñado pensando en la interoperabilidad con cualquierproducto LAN inalámbrico basado en la tecnología de radio DSSS (direct sequence spread spectrum, espectro ensanchado porsecuencia directa) y el cumplimiento de las siguientes normas:
Norma IEEE 802.11b-1999 sobre redes LAN inalámbricas de 2,4 GHz
Norma IEEE 802.11g sobre redes LAN inalámbricas de 2,4 GHz
Certificación Wireless Fidelity (Wi-Fi), tal y como define la asociación WECA (Wireless Ethernet Compatibility Alliance,Alianza de Compatibilidad Ethernet Inalámbrica)
Política de garantía y devolución
El adaptador para impresora Dell Wireless, al igual que otros dispositivos de radio, emite energía electromagnética porradiofrecuencia. Sin embargo, el nivel de energía emitido por este dispositivo es inferior a la energía electromagnética emitidapor otros dispositivos inalámbricos, como teléfonos móviles. El adaptador para impresora Dell Wireless funciona de acuerdocon las directrices de las normas y recomendaciones de seguridad relativas a la radiofrecuencia. Estas normas yrecomendaciones reflejan el consenso de la comunidad científica y son resultado de las deliberaciones de los grupos ycomisiones de científicos que revisan continuamente e interpretan toda la documentación de investigación. En algunassituaciones o entornos, la utilización del adaptador para impresora Dell Wireless puede estar limitada por el propietario deledificio o los representantes responsables de la organización correspondiente.
Los siguientes son algunos ejemplos de dichas situaciones:
Utilizar el equipo del adaptador para impresora Dell Wireless a bordo de aviones.
Utilizar el equipo del adaptador para impresora Dell Wireless en cualquier otro entorno donde el riesgo de interferenciacon otros dispositivos o servicios se percibe o identifica como perjudicial.
Si no está seguro de la política que corresponde a la utilización de dispositivos inalámbricos en una organización determinada
![Page 94: Guía del usuario de la impresora · Guía del usuario de la impresora Dell V305 file:///T|/htdocs/systems/v305/sp/ug/index.html[10/22/2012 1:16:05 PM] Guía del usuario de la impresora](https://reader033.fdocuments.ec/reader033/viewer/2022050200/5f53c14f67997a52ae270cf6/html5/thumbnails/94.jpg)
Apéndice
file:///T|/htdocs/systems/v305/sp/ug/d0e8377.html[10/22/2012 1:17:10 PM]
o un entorno (un aeropuerto, por ejemplo), se recomienda que solicite autorización para utilizar el adaptador para impresoraDell Wireless antes de encenderlo.
Información sobre normativa
El adaptador para impresora Dell Wireless se debe instalar y utilizar siguiendo estrictamente las instrucciones del fabricantetal y como se describe en la documentación del usuario que se incluye con el producto. Para aprobaciones específicas de cadapaís, consulte "Aprobación de radio". Dell Inc no se hace responsable de ninguna interferencia de radio o televisión causadapor una modificación no autorizada de los dispositivos incluidos con el kit del adaptador para impresora inalámbrica DellWireless o por la sustitución o conexión de cables y equipos distintos de los especificados por Dell Inc. La corrección de lasinterferencias causadas por dichas modificaciones, sustituciones o conexiones no autorizadas es responsabilidad del usuario.Dell Inc y los vendedores o distribuidores autorizados no se responsabilizan de ningún daño o violación de la normativa delgobierno que pueda surgir por el incumplimiento de estas instrucciones por parte del usuario.
Requisitos para interferencias de radiofrecuencias
Informe de interferencias
Estos dispositivos cumplen el apartado 15 de las normas de la Comisión Federal de Comunicaciones (FFC). El funcionamientode los dispositivos están sujetos a las dos condiciones siguientes: (1) los dispositivos no pueden causar interferenciasperjudiciales y (2) los dispositivos deben aceptar cualquier interferencia recibida, incluidas las interferencias que puedanprovocar un funcionamiento no deseado. Este equipo ha sido probado y cumple con los límites para dispositivos digitales de laClase B, de conformidad con el apartado 15 de las normas de la FCC. Estos límites están diseñados para proporcionar unaprotección razonable frente a interferencias perjudiciales en instalaciones residenciales. Este equipo genera, utiliza y puedeirradiar energía de radiofrecuencia. Si no se instala o utiliza de forma adecuada según las instrucciones, puede provocarinterferencias perjudiciales para las comunicaciones de radio. Sin embargo, no se garantiza que las interferencias no se denen una instalación en particular. Si este equipo causara interferencias perjudiciales en la recepción de radio o televisión, locual puede determinarse apagando y encendiendo el equipo, se ruega al usuario que intente corregir la interferencia medianteuna o varias de las siguientes medidas:
Modifique la ubicación del dispositivo.
Aumente la distancia entre el dispositivo y el receptor.
Conecte el dispositivo a una toma de corriente en un circuito diferente al de otros dispositivos electrónicos.
Consulte al distribuidor o a un técnico de radio con experiencia para obtener ayuda.
Este dispositivo no se debe colocar ni poner en funcionamiento en combinación con otras antenas o transmisores.
PRECAUCIÓN: Advertencia de proximidad de un dispositivo explosivo: No utilice un transmisor portátil(como un dispositivo de red inalámbrica) cerca de detonadores no blindados o en un entorno explosivo amenos que se haya modificado el dispositivo para ser apto para ese uso.
PRECAUCIÓN: Advertencia sobre su utilización en un avión: Las normativas FCC y FAA prohíben lautilización de dispositivos inalámbricos de radiofrecuencia en vuelos porque sus señales podrían interferircon los instrumentos relevantes para el control del avión.
PRECAUCIÓN: El uso de este dispositivo queda restringido a zonas interiores debido a su funcionamiento enun rango de frecuencia de 2,412 GHz a 2,462 GHz. La FFC precisa que este dispositivo se utilice en zonasinteriores con un rango de frecuencia de 2,412 Ghz a 2,462 Ghz para reducir el potencial de interferenciasperjudiciales con los sistemas Mobile Satellite de cocanal.
NOTA: Este adaptador para impresora Dell Wireless se debe instalar y utilizar siguiendo estrictamente las instruccionesdel fabricante tal y como se describe en la documentación del usuario que se incluye con el producto. Cualquier otrainstalación o uso violaría el apartado 15 de las normas de la FCC. Las modificaciones que Dell no haya aprobado demanera expresa pueden anular su derecho a trabajar con este equipo.
![Page 95: Guía del usuario de la impresora · Guía del usuario de la impresora Dell V305 file:///T|/htdocs/systems/v305/sp/ug/index.html[10/22/2012 1:16:05 PM] Guía del usuario de la impresora](https://reader033.fdocuments.ec/reader033/viewer/2022050200/5f53c14f67997a52ae270cf6/html5/thumbnails/95.jpg)
Escaneo
file:///T|/htdocs/systems/v305/sp/ug/d0e4126.html[10/22/2012 1:17:12 PM]
Escaneo
Escaneo de documentos de una sola página y una sola foto Cambio del tamaño de imágenes o documentos
Definición del nombre del equipo y del PIN Envío de documentos o fotografías por correo electrónico
Escaneo de varias fotos a un único archivo Creación de un PDF
Escaneo de documentos para su edición Personalización de los valores de escaneo
Escaneo de fotos para su edición Modificación de las preferencias de los valores de escaneo
Fotos almacenadas en el equipo
Escaneo de documentos de una sola página y una sola foto
Uso del panel del operador
1. Encienda el equipo y la impresora y compruebe que están conectados. Si desea escanear a través de la red, asegúresede que la impresora se encuentra conectada a la red.
2. Cargue el documento original. Para obtener más información, consulte Carga de documentos originales en el cristal delescáner.
3. Pulse el botón de flecha hacia la izquierda o la derecha para desplazarse hasta Escanear y, a continuación, pulse elbotón Seleccionar .
4. Pulse el botón de flecha hacia la izquierda o hacia la derecha para desplazarse hasta Escanear en un equipo y, acontinuación, pulse el botón Seleccionar .
5. Si la impresora está conectada con un cable USB:
a. La impresora descarga del equipo la lista de aplicaciones.
Pulse el botón de flecha hacia la izquierda o la derecha para desplazarse hasta las aplicaciones disponibles alas que puede enviarse el escaneo.
b. Cuando aparezca en la pantalla la aplicación que desea emplear, pulse el botón Seleccionar .
Si la impresora se encuentra conectada a una red:
a. Pulse el botón de flecha hacia la izquierda o la derecha para desplazarse hasta los equipos disponibles a losque puede enviarse el escaneo.
b. Cuando aparezca en la pantalla el equipo que desea emplear, pulse el botón Seleccionar .
c. Si el equipo tiene un PIN asociado, utilice el teclado para introducir los cuatro dígitos del PIN.
NOTA: El PIN no se solicita de manera predeterminada, sólo si el equipo al que va a enviar el elementoescaneado tiene un PIN establecido. Puede ver o cambiar el PIN o el nombre del equipo al que desee
![Page 96: Guía del usuario de la impresora · Guía del usuario de la impresora Dell V305 file:///T|/htdocs/systems/v305/sp/ug/index.html[10/22/2012 1:16:05 PM] Guía del usuario de la impresora](https://reader033.fdocuments.ec/reader033/viewer/2022050200/5f53c14f67997a52ae270cf6/html5/thumbnails/96.jpg)
Escaneo
file:///T|/htdocs/systems/v305/sp/ug/d0e4126.html[10/22/2012 1:17:12 PM]
enviar el escaneo. Para obtener más información, consulte Definición del nombre del equipo y del PIN.
d. Pulse el botón Seleccionar .
6. Pulse el botón Inicio .
La impresora escaneará la página. Una vez que haya finalizado el escaneo, se creará un archivo en la aplicaciónseleccionada.
Uso del equipo
1. Encienda el equipo y la impresora y compruebe que están conectados.
2. Cargue el documento original o la foto boca abajo en el cristal del escáner. Para obtener más información, consulteCarga de documentos originales en el cristal del escáner.
3. En Windows Vista™:
a. Haga clic en ® Programas.
b. Haga clic en Impresoras Dell.
c. Haga clic en Dell V305.
En Windows® XP o Windows 2000:
Haga clic en Inicio® Programas o Todos los programas® Impresoras Dell® Dell V305.
4. Seleccione Dell Imaging Toolbox.
Se abre el cuadro de diálogo Dell Imaging Toolbox.
5. En la pantalla de Inicio, haga clic en Escanear.
Se abre el cuadro de diálogo Elementos escaneados.
6. Seleccione la opción Foto.
Si desea escanear un documento sin cambiar el texto, y no quiere crear un PDF, seleccione la opción Foto y seescanea el documento como una imagen y la envía a la biblioteca en lugar de a la aplicación de procesador de textos.
7. Haga clic en Inicio.
Definición del nombre del equipo y del PINEspecifique un nombre para el equipo de modo que pueda ubicarlo en la pantalla Selección de host al escanear en red. Sidesea evitar que los demás usuarios envíen un documento escaneado a su equipo, establezca un número de identificaciónpersonal (PIN) de escaneo en red.
1. En Windows Vista:
a. Haga clic en ® Panel de control.
b. Haga clic en Hardware y sonidos.
c. Haga clic en Impresoras.
![Page 97: Guía del usuario de la impresora · Guía del usuario de la impresora Dell V305 file:///T|/htdocs/systems/v305/sp/ug/index.html[10/22/2012 1:16:05 PM] Guía del usuario de la impresora](https://reader033.fdocuments.ec/reader033/viewer/2022050200/5f53c14f67997a52ae270cf6/html5/thumbnails/97.jpg)
Escaneo
file:///T|/htdocs/systems/v305/sp/ug/d0e4126.html[10/22/2012 1:17:12 PM]
En Windows XP, haga clic en Inicio ® Valores® Panel de control® Impresoras y otro hardware® Impresoras yfaxes.
En Windows 2000, haga clic en Inicio® Configuración® Impresoras.
2. Haga clic con el botón secundario del ratón en el icono de la impresora y, a continuación, haga clic en Preferencias deimpresión.
Se abre el cuadro de diálogo Preferencias de impresión.
3. En la ficha Mantenimiento, haga clic en Soporte para red.
Se abre el cuadro de diálogo Opciones de conexión en red de Dell.
4. En el cuadro de diálogo Opciones de conexión en red de Dell, haga clic en Cambiar el nombre del equipo y elPIN para el escaneo en red.
5. Siga las instrucciones que aparecen en pantalla.
6. Una vez que haya especificado el nombre del equipo o el PIN, haga clic en Aceptar.
Escaneo de varias fotos a un único archivo
1. Encienda el equipo y la impresora y compruebe que están conectados.
2. Cargue las fotos originales en el cristal del escáner. Para obtener más información, consulte Carga de documentosoriginales en el cristal del escáner.
NOTA: Para obtener unos resultados óptimos, coloque las fotos dejando el mayor espacio posible entre ellas y losbordes de la zona de escaneo.
3. En Windows Vista:
a. Haga clic en ® Programas.
b. Haga clic en Impresoras Dell.
c. Haga clic en Dell V305.
En Windows XP y Windows 2000:
Haga clic en Inicio® Programas o Todos los programas® Impresoras Dell® Dell V305.
4. Seleccione Dell Imaging Toolbox.
Se abre Dell Imaging Toolbox.
5. En la pantalla Inicio, haga clic en Escanear varias fotos.
6. Haga clic en Inicio.
Escaneo de documentos para su edición
NOTA: Algunos programas no permiten escanear varias páginas.
![Page 98: Guía del usuario de la impresora · Guía del usuario de la impresora Dell V305 file:///T|/htdocs/systems/v305/sp/ug/index.html[10/22/2012 1:16:05 PM] Guía del usuario de la impresora](https://reader033.fdocuments.ec/reader033/viewer/2022050200/5f53c14f67997a52ae270cf6/html5/thumbnails/98.jpg)
Escaneo
file:///T|/htdocs/systems/v305/sp/ug/d0e4126.html[10/22/2012 1:17:12 PM]
La función Reconocimiento óptico de caracteres (OCR) convierte un documento escaneado en texto que puede editarsemediante una aplicación de procesador de textos.
NOTA: Para los clientes que utilicen japonés o chino simplificado, compruebe que tiene instalado el software OCR en suequipo. Su impresora incluía una copia de software OCR que debió instalarse en el equipo junto con el software de laimpresora.
1. Encienda el equipo y la impresora y compruebe que están conectados.
2. Cargue un documento original boca abajo en el cristal del escáner. Para obtener más información, consulte Carga dedocumentos originales en el cristal del escáner.
3. En Windows Vista:
a. Haga clic en ® Programas.
b. Haga clic en Impresoras Dell.
c. Haga clic en Dell V305.
En Windows XP y Windows 2000:
Haga clic en Inicio® Programas o Todos los programas® Impresoras Dell® Dell V305.
4. Seleccione Dell Imaging Toolbox.
Se abre Dell Imaging Toolbox.
5. En la pantalla de Inicio, haga clic en Actividades.
6. Haga clic en Convertir a texto el documento escaneado (OCR).
7. Haga clic en Inicio.
El documento escaneado se ha cargado en la aplicación de procesamiento de textos predeterminada. Ahora puedeeditar el documento.
Escaneo de fotos para su edición1. Encienda el equipo y la impresora y compruebe que están conectados.
2. Cargue la foto original boca abajo en el cristal del escáner. Para obtener más información, consulte Carga dedocumentos originales en el cristal del escáner.
3. En Windows Vista:
a. Haga clic en ® Programas.
b. Haga clic en Impresoras Dell.
c. Haga clic en Dell V305.
En Windows XP y Windows 2000:
Haga clic en Inicio® Programas o Todos los programas® Impresoras Dell® Dell V305.
4. Seleccione Dell Imaging Toolbox.
![Page 99: Guía del usuario de la impresora · Guía del usuario de la impresora Dell V305 file:///T|/htdocs/systems/v305/sp/ug/index.html[10/22/2012 1:16:05 PM] Guía del usuario de la impresora](https://reader033.fdocuments.ec/reader033/viewer/2022050200/5f53c14f67997a52ae270cf6/html5/thumbnails/99.jpg)
Escaneo
file:///T|/htdocs/systems/v305/sp/ug/d0e4126.html[10/22/2012 1:17:12 PM]
Se abre Dell Imaging Toolbox.
5. En la pantalla de Inicio, haga clic en Actividades.
6. Haga clic en Editar imagen.
7. Seleccione la opción Foto o Varias fotos.
8. Haga clic en Inicio.
La imagen aparece en el cuadro de diálogo Guardar o Editar.
9. Seleccione las opciones de edición en el panel izquierdo para editar las fotos.
Fotos almacenadas en el equipo1. Encienda el equipo y la impresora y compruebe que están conectados.
2. Cargue la foto original o varias fotos boca abajo en el cristal del escáner. Para obtener más información, consulte Cargade documentos originales en el cristal del escáner.
NOTA: Para obtener unos resultados óptimos, coloque las fotos dejando el mayor espacio posible entre ellas y losbordes de la zona de escaneo.
3. En Windows Vista:
a. Haga clic en ® Programas.
b. Haga clic en Impresoras Dell.
c. Haga clic en Dell V305.
En Windows XP y Windows 2000:
Haga clic en Inicio® Programas o Todos los programas® Impresoras Dell® Dell V305.
4. Seleccione Dell Imaging Toolbox.
Se abre Dell Imaging Toolbox.
5. En la pantalla de Inicio, haga clic en Escanear.
6. Seleccione la opción Foto o Varias fotos.
7. Haga clic en Inicio.
8. En el panel derecho del cuadro de diálogo Guardar o Editar, haga clic en Guardar.
9. Para cambiar el modo de almacenamiento de la imagen:
a. Pruebe una o varias de las acciones que se indican a continuación:
Para guardar en otra carpeta, haga clic en Examinar, seleccione una carpeta y a continuación, haga clicen Aceptar.
Para cambiar el nombre del archivo, introduzca el nombre de éste en la sección Nombre del archivo.
Para guardar la foto como otro tipo de archivo, seleccione el tipo de archivo de la lista desplegable Tipo
![Page 100: Guía del usuario de la impresora · Guía del usuario de la impresora Dell V305 file:///T|/htdocs/systems/v305/sp/ug/index.html[10/22/2012 1:16:05 PM] Guía del usuario de la impresora](https://reader033.fdocuments.ec/reader033/viewer/2022050200/5f53c14f67997a52ae270cf6/html5/thumbnails/100.jpg)
Escaneo
file:///T|/htdocs/systems/v305/sp/ug/d0e4126.html[10/22/2012 1:17:12 PM]
de archivo.
Para seleccionar una fecha para la foto, haga clic en la lista desplegable y seleccione una fecha delcalendario.
b. Haga clic en Guardar.
Cambio del tamaño de imágenes o documentos1. Encienda el equipo y la impresora y compruebe que están conectados.
2. En Windows Vista:
a. Haga clic en ® Programas.
b. Haga clic en Impresoras Dell.
c. Haga clic en Dell V305.
En Windows XP y Windows 2000:
Haga clic en Inicio® Programas o Todos los programas® Impresoras Dell® Dell V305.
3. Seleccione Dell Imaging Toolbox.
Se abre Dell Imaging Toolbox.
4. En la pantalla de Inicio, haga clic en Actividades.
5. Haga clic en Ajuste del tamaño de una imagen escaneada.
6. Si está escaneando una imagen nueva:
a. Haga clic en Archivo® Nuevo® Escanear imagen nueva.
b. Seleccione la opción Foto.
c. Haga clic en Inicio.
La imagen en miniatura de la imagen escaneada aparece en el panel derecho del cuadro de diálogo Biblioteca.
d. Seleccione la foto cuyo tamaño desea modificar.
Si está utilizando una imagen guardada:
a. En el panel Carpetas del cuadro de diálogo Biblioteca, abra la carpeta que contiene el archivo cuyo tamañodesea modificar.
Las miniaturas de todas las fotos y documentos incluidos en la carpeta aparecen en el área de vista previa.
b. Seleccione la foto cuyo tamaño desea modificar.
7. Haga clic en Siguiente.
Se abre el cuadro de diálogo Resolución/tamaño de imagen.
8. Seleccione el tamaño de la nueva imagen mediante los tamaños de fotos predeterminados, o establezca su propiotamaño personalizado.
![Page 101: Guía del usuario de la impresora · Guía del usuario de la impresora Dell V305 file:///T|/htdocs/systems/v305/sp/ug/index.html[10/22/2012 1:16:05 PM] Guía del usuario de la impresora](https://reader033.fdocuments.ec/reader033/viewer/2022050200/5f53c14f67997a52ae270cf6/html5/thumbnails/101.jpg)
Escaneo
file:///T|/htdocs/systems/v305/sp/ug/d0e4126.html[10/22/2012 1:17:12 PM]
9. Haga clic en Aceptar.
Envío de documentos o fotografías por correo electrónico
Escaneo de documentos o fotos para enviarlos por correo electrónico
Puede escanear documentos o fotos y adjuntarlos a los mensajes de correo electrónico.
1. Encienda el equipo y la impresora y compruebe que están conectados.
2. Cargue un documento original o una foto boca abajo en el cristal del escáner. Para obtener más información, consulteCarga de documentos originales en el cristal del escáner.
3. En Windows Vista:
a. Haga clic en ® Programas.
b. Haga clic en Impresoras Dell.
c. Haga clic en Dell V305.
En Windows XP y Windows 2000:
Haga clic en Inicio® Programas o Todos los programas® Impresoras Dell® Dell V305.
4. Seleccione Dell Imaging Toolbox.
Se abre Dell Imaging Toolbox.
5. En la pantalla de Inicio, haga clic en Escanear.
6. Seleccione la opción Foto o Varias fotos.
NOTA: Cuando escanee un documento que se va a enviar por correo electrónico, seleccione Foto o Variasfotos. Si selecciona Documento, el elemento escaneado se abrirá en el procesador de textos predeterminado enlugar de en la biblioteca.
7. Haga clic en Inicio.
La imagen escaneada aparece en el panel derecho del cuadro de diálogoGuardar o Editar.
8. Ajuste la imagen escaneada mediante los ajustes del panel de la izquierda en el cuadro de diálogo Guardar o Editar.
9. Guarde la imagen escaneada.
10. Con el elemento escaneado seleccionado, haga clic en Correo electrónico.
11. En la sección Calidad y velocidad de envío, seleccione el tamaño de foto.
12. Haga clic en Crear correo electrónico para adjuntar el documento o la foto al mensaje de correo electrónico.
Adición de un archivo a un mensaje de correo electrónico
![Page 102: Guía del usuario de la impresora · Guía del usuario de la impresora Dell V305 file:///T|/htdocs/systems/v305/sp/ug/index.html[10/22/2012 1:16:05 PM] Guía del usuario de la impresora](https://reader033.fdocuments.ec/reader033/viewer/2022050200/5f53c14f67997a52ae270cf6/html5/thumbnails/102.jpg)
Escaneo
file:///T|/htdocs/systems/v305/sp/ug/d0e4126.html[10/22/2012 1:17:12 PM]
1. En Windows Vista:
a. Haga clic en ® Programas.
b. Haga clic en Impresoras Dell.
c. Haga clic en Dell V305.
En Windows XP y Windows 2000:
Haga clic en Inicio® Programas o Todos los programas® Impresoras Dell® Dell V305.
2. Seleccione Dell Imaging Toolbox.
Se abre el cuadro de diálogo Dell Imaging Toolbox.
3. En la pantalla de Inicio, haga clic en Mi álbum de fotos.
4. En el panel Carpetas, abra la carpeta que contiene los archivos que desea enviar.
Las miniaturas de todas las fotos y documentos incluidos en la carpeta aparecen en el área de vista previa.
5. Haga clic para seleccionar cada foto o documento que desee añadir y, a continuación, haga clic en Correoelectrónico.
6. Si va a enviar una o más fotos, seleccione un tamaño de foto.
7. Haga clic en Crear correo electrónico para crear un mensaje de correo electrónico con el archivo adjunto.
Creación de un PDF
Desde un elemento escaneado
1. Cargue un documento original boca abajo en el cristal del escáner.
2. En Windows Vista:
a. Haga clic en ® Programas.
b. Haga clic en Impresoras Dell.
c. Haga clic en Dell V305.
En Windows XP y Windows 2000:
Haga clic en Inicio® Programas o Todos los programas® Impresoras Dell® Dell V305.
3. Seleccione Dell Imaging Toolbox.
Se abre el cuadro de diálogo Dell Imaging Toolbox.
4. En la pantalla de Inicio, haga clic en Mi álbum de fotos.
5. Haga clic en Agregar y, a continuación, haga clic en Añadir nuevo escaneo.
6. Seleccione Foto, Varias fotos o Documento.
![Page 103: Guía del usuario de la impresora · Guía del usuario de la impresora Dell V305 file:///T|/htdocs/systems/v305/sp/ug/index.html[10/22/2012 1:16:05 PM] Guía del usuario de la impresora](https://reader033.fdocuments.ec/reader033/viewer/2022050200/5f53c14f67997a52ae270cf6/html5/thumbnails/103.jpg)
Escaneo
file:///T|/htdocs/systems/v305/sp/ug/d0e4126.html[10/22/2012 1:17:12 PM]
7. Haga clic en Inicio para iniciar el escaneo.
8. Con el elemento escaneado seleccionado, haga clic en Convertir a PDF.
9. Haga clic en Agregar otra para escanear más imágenes o añadir una imagen de la Biblioteca.
10. Para escanear o agregar otra imagen:
a. Seleccione una de las opciones siguientes:
Seleccione Añadir nuevo escaneo y, a continuación, elija Foto, Varias fotos o Documento. Haga clicen Inicio.
Seleccione Agregar foto desde la biblioteca para añadir una imagen escaneada con anterioridad y,después, seleccione o cancele la selección de imágenes haciendo clic sobre ellas en el panel depresentación preliminar.
b. Haga clic en Agregar archivos cuando tenga hecha sus selecciones.
11. Seleccione Guardar todas las imágenes en un mismo archivo PDF o Guardar cada imagen en un archivo PDFdiferente.
12. Haga clic en Crear PDF.
El software prepara el PDF y se abre el cuadro de diálogo Guardar.
13. Introduzca un nombre de archivo para el PDF y seleccione una ubicación de almacenamiento.
14. Haga clic en Guardar.
Desde un elemento almacenado
1. En Windows Vista:
a. Haga clic en ® Programas.
b. Haga clic en Impresoras Dell.
c. Haga clic en Dell V305.
En Windows XP y Windows 2000:
Haga clic en Inicio® Programas o Todos los programas® Impresoras Dell® Dell V305.
2. Seleccione Dell Imaging Toolbox.
Se abre el cuadro de diálogo Dell Imaging Toolbox.
3. En la pantalla de Inicio, haga clic en Mi álbum de fotos.
4. En el panel Carpetas, abra la carpeta que contiene la imagen que desea convertir a PDF y, a continuación, seleccione laimagen en miniatura.
5. Haga clic en Convertir a PDF.
6. Haga clic en Agregar otra para escanear una imagen o añadir más imágenes de la Biblioteca.
7. Para escanear o agregar otra imagen:
![Page 104: Guía del usuario de la impresora · Guía del usuario de la impresora Dell V305 file:///T|/htdocs/systems/v305/sp/ug/index.html[10/22/2012 1:16:05 PM] Guía del usuario de la impresora](https://reader033.fdocuments.ec/reader033/viewer/2022050200/5f53c14f67997a52ae270cf6/html5/thumbnails/104.jpg)
Escaneo
file:///T|/htdocs/systems/v305/sp/ug/d0e4126.html[10/22/2012 1:17:12 PM]
a. Seleccione una de las opciones siguientes:
Seleccione Añadir nuevo escaneo y, a continuación, elija Foto, Varias fotos o Documento. Haga clicen Inicio.
Seleccione Agregar foto desde la biblioteca y después seleccione o cancele la selección de imágeneshaciendo clic sobre ellas en el panel de presentación preliminar.
b. Haga clic en Agregar archivos cuando tenga hecha sus selecciones.
8. Seleccione Guardar todas las imágenes en un mismo archivo PDF o Guardar cada imagen en un archivo PDFdiferente.
9. Haga clic en Crear PDF.
El software prepara el PDF y se abre el cuadro de diálogo Guardar.
10. Introduzca un nombre de archivo para el PDF y seleccione una ubicación de almacenamiento.
11. Haga clic en Guardar.
Personalización de los valores de escaneo1. En Windows Vista:
a. Haga clic en ® Programas.
b. Haga clic en Impresoras Dell.
c. Haga clic en Dell V305.
En Windows XP y Windows 2000:
Haga clic en Inicio® Programas o Todos los programas® Impresoras Dell® Dell V305.
2. Seleccione Dell Imaging Toolbox.
Se abre el cuadro de diálogo Dell Imaging Toolbox.
3. En la pantalla de Inicio, haga clic en Escanear.
4. Haga clic en Valores personalizados.
5. Cambie los valores necesarios.
Valor Opciones
Profundidad de color Seleccione Color, Gris o Blanco y negro.
Resolución de escaneo (puntos porpulgada)
Seleccione un valor de resolución de escaneo en la lista desplegable.
Tamaño Recorte automáticoSeleccione el área que se va a escanear eligiendo un tamaño de papel de lalista desplegable.
Convertir imagen en texto medianteOCR
Convierta una imagen en texto.
Utilizar siempre estos valores en el Haga permanentes sus selecciones marcando esta casilla de verificación.
![Page 105: Guía del usuario de la impresora · Guía del usuario de la impresora Dell V305 file:///T|/htdocs/systems/v305/sp/ug/index.html[10/22/2012 1:16:05 PM] Guía del usuario de la impresora](https://reader033.fdocuments.ec/reader033/viewer/2022050200/5f53c14f67997a52ae270cf6/html5/thumbnails/105.jpg)
Escaneo
file:///T|/htdocs/systems/v305/sp/ug/d0e4126.html[10/22/2012 1:17:12 PM]
Modificación de las preferencias de los valores de escaneo1. En Windows Vista:
a. Haga clic en ® Programas.
b. Haga clic en Impresoras Dell.
c. Haga clic en Dell V305.
En Windows XP y Windows 2000:
Haga clic en Inicio® Programas o Todos los programas® Impresoras Dell® Dell V305.
2. Seleccione Dell Imaging Toolbox.
Se abre el cuadro de diálogo Dell Imaging Toolbox.
3. En la pantalla de Inicio, haga clic en Valores y, a continuación, haga clic en Valores de caja de herramientas.
4. Haga clic en Valores de escaneo.
Seleccione Utilizar siempre opciones de escaneo simples para utilizar las opciones de escaneopredeterminadas.
Seleccione Comenzar a escanear siempre con los valores que se muestran a continuación parapersonalizar los valores de escaneo restantes.
En el área Profundidad de color, seleccione un valor de la lista.
En el área Resolución de escaneo (puntos por pulgada), seleccione el valor de resolución de la lista.
Haga clic en Recorte automático para utilizar el regulador para seleccionar el valor de recorte.
Haga clic en Seleccionar el área de escaneo para seleccionar el valor de la lista.
Haga clic en Convierte las imágenes en texto mediante OCR para convertir las imágenes a texto.
5. Haga clic en Aceptar.
escaneo
![Page 106: Guía del usuario de la impresora · Guía del usuario de la impresora Dell V305 file:///T|/htdocs/systems/v305/sp/ug/index.html[10/22/2012 1:16:05 PM] Guía del usuario de la impresora](https://reader033.fdocuments.ec/reader033/viewer/2022050200/5f53c14f67997a52ae270cf6/html5/thumbnails/106.jpg)
Aviso de licencia
file:///T|/htdocs/systems/v305/sp/ug/d0e8496.html[10/22/2012 1:17:17 PM]
Aviso de licencia
BSD License and Warranty statements
GNU License
El software residente de la impresora contiene:
Software desarrollado y protegido por las leyes de propiedad intelectual de Dell u otros fabricantes
Software modificado por Dell y con licencia según las disposiciones de GNU, General Public License (Licencia PúblicaGeneral) versión 2 y GNU, Lesser General Public License (Licencia Pública General Menor) versión 2.1
Software con licencia BSD y declaraciones de garantía
Software basado en parte del trabajo del grupo JPEG independiente.
El software modificado con licencia GNU de Dell es un software gratuito; es posible redistribuirlo o modificarlo según lostérminos de las licencias arriba mencionadas. Estas licencias no le otorgan ningún derecho sobre el software de impresora deDell o de otros fabricantes protegido por las leyes de propiedad intelectual.
Dado que el software con licencia GNU, en el que se basan las modificaciones de Dell, se suministra de forma explícita sinninguna garantía, la versión modificada por Dell se suministra igualmente sin garantía alguna. Consulte las renuncias degarantías de las licencias a las que se hace referencia para obtener más información.
BSD License and Warranty statementsCopyright (c) 1991 The Regents of the University of California. All rights reserved.
Redistribution and use in source and binary forms, with or without modification, are permitted provided that the followingconditions are met:
1. Redistributions of source code must retain the above copyright notice, this list of conditions and the followingdisclaimer.
2. Redistributions in binary form must reproduce the above copyright notice, this list of conditions and the followingdisclaimer in the documentation and/or other materials provided with the distribution.
3. The name of the author may not be used to endorse or promote products derived from this software without specificprior written permission.
THIS SOFTWARE IS PROVIDED BY THE AUTHOR ``AS IS'' AND ANY EXPRESS OR IMPLIED WARRANTIES, INCLUDING, BUTNOT LIMITED TO, THE IMPLIED WARRANTIES OF MERCHANTABILITY AND FITNESS FOR A PARTICULAR PURPOSE AREDISCLAIMED. IN NO EVENT SHALL THE AUTHOR BE LIABLE FOR ANY DIRECT, INDIRECT, INCIDENTAL, SPECIAL, EXEMPLARY,OR CONSEQUENTIAL DAMAGES (INCLUDING, BUT NOT LIMITED TO, PROCUREMENT OF SUBSTITUTE GOODS OR SERVICES;LOSS OF USE, DATA, OR PROFITS; OR BUSINESS INTERRUPTION) HOWEVER CAUSED AND ON ANY THEORY OF LIABILITY,WHETHER IN CONTRACT, STRICT LIABILITY, OR TORT (INCLUDING NEGLIGENCE OR OTHERWISE) ARISING IN ANY WAY OUTOF THE USE OF THIS SOFTWARE, EVEN IF ADVISED OF THE POSSIBILITY OF SUCH DAMAGE.
GNU LicenseGENERAL PUBLIC LICENSE
Version 2, June 1991
![Page 107: Guía del usuario de la impresora · Guía del usuario de la impresora Dell V305 file:///T|/htdocs/systems/v305/sp/ug/index.html[10/22/2012 1:16:05 PM] Guía del usuario de la impresora](https://reader033.fdocuments.ec/reader033/viewer/2022050200/5f53c14f67997a52ae270cf6/html5/thumbnails/107.jpg)
Aviso de licencia
file:///T|/htdocs/systems/v305/sp/ug/d0e8496.html[10/22/2012 1:17:17 PM]
Copyright (C) 1989, 1991 Free Software Foundation, Inc.
59 Temple Place, Suite 330, Boston, MA 02111-1307 USA
Everyone is permitted to copy and distribute verbatim copies of this license document, but changing it is not allowed.
Preamble
The licenses for most software are designed to take away your freedom to share and change it. By contrast, the GNU GeneralPublic License is intended to guarantee your freedom to share and change free software--to make sure the software is freefor all its users. This General Public License applies to most of the Free Software Foundation's software and to any otherprogram whose authors commit to using it. (Some other Free Software Foundation software is covered by the GNU LibraryGeneral Public License instead.) You can apply it to your programs, too.
When we speak of free software, we are referring to freedom, not price. Our General Public Licenses are designed to makesure that you have the freedom to distribute copies of free software (and charge for this service if you wish), that you receivesource code or can get it if you want it, that you can change the software or use pieces of it in new free programs; and thatyou know you can do these things.
To protect your rights, we need to make restrictions that forbid anyone to deny you these rights or to ask you to surrenderthe rights. These restrictions translate to certain responsibilities for you if you distribute copies of the software, or if youmodify it.
For example, if you distribute copies of such a program, whether gratis or for a fee, you must give the recipients all the rightsthat you have. You must make sure that they, too, receive or can get the source code. And you must show them these termsso they know their rights.
We protect your rights with two steps: (1) copyright the software, and (2) offer you this license which gives you legalpermission to copy, distribute and/or modify the software.
Also, for each author's protection and ours, we want to make certain that everyone understands that there is no warranty forthis free software. If the software is modified by someone else and passed on, we want its recipients to know that what theyhave is not the original, so that any problems introduced by others will not reflect on the original authors' reputations.
Finally, any free program is threatened constantly by software patents. We wish to avoid the danger that redistributors of afree program will individually obtain patent licenses, in effect making the program proprietary. To prevent this, we have madeit clear that any patent must be licensed for everyone's free use or not licensed at all.
The precise terms and conditions for copying, distribution and modification follow.
GNU GENERAL PUBLIC LICENSE
TERMS AND CONDITIONS FOR COPYING, DISTRIBUTION AND MODIFICATION
0. This License applies to any program or other work which contains a notice placed by the copyright holder saying it may bedistributed under the terms of this General Public License. The "Program", below, refers to any such program or work, and a"work based on the Program" means either the Program or any derivative work under copyright law: that is to say, a workcontaining the Program or a portion of it, either verbatim or with modifications and/or translated into another language.(Hereinafter, translation is included without limitation in the term "modification".) Each licensee is addressed as "you".Activities other than copying, distribution and modification are not covered by this License; they are outside its scope. The actof running the Program is not restricted, and the output from the Program is covered only if its contents constitute a workbased on the Program (independent of having been made by running the Program). Whether that is true depends on what theProgram does.
1. You may copy and distribute verbatim copies of the Program's source code as you receive it, in any medium, provided thatyou conspicuously and appropriately publish on each copy an appropriate copyright notice and disclaimer of warranty; keepintact all the notices that refer to this License and to the absence of any warranty; and give any other recipients of theProgram a copy of this License along with the Program.
You may charge a fee for the physical act of transferring a copy, and you may at your option offer warranty protection inexchange for a fee.
2. You may modify your copy or copies of the Program or any portion of it, thus forming a work based on the Program, andcopy and distribute such modifications or work under the terms of Section 1 above, provided that you also meet all of theseconditions:
a. You must cause the modified files to carry prominent notices stating that you changed the files and the date of any change.
b. You must cause any work that you distribute or publish, that in whole or in part contains or is derived from the Program orany part thereof, to be licensed as a whole at no charge to all third parties under the terms of this License.
c. If the modified program normally reads commands interactively when run, you must cause it, when started running for
![Page 108: Guía del usuario de la impresora · Guía del usuario de la impresora Dell V305 file:///T|/htdocs/systems/v305/sp/ug/index.html[10/22/2012 1:16:05 PM] Guía del usuario de la impresora](https://reader033.fdocuments.ec/reader033/viewer/2022050200/5f53c14f67997a52ae270cf6/html5/thumbnails/108.jpg)
Aviso de licencia
file:///T|/htdocs/systems/v305/sp/ug/d0e8496.html[10/22/2012 1:17:17 PM]
such interactive use in the most ordinary way, to print or display an announcement including an appropriate copyright noticeand a notice that there is no warranty (or else, saying that you provide a warranty) and that users may redistribute theprogram under these conditions, and telling the user how to view a copy of this License. (Exception: if the Program itself isinteractive but does not normally print such an announcement, your work based on the Program is not required to print anannouncement.)
These requirements apply to the modified work as a whole. If identifiable sections of that work are not derived from theProgram, and can be reasonably considered independent and separate works in themselves, then this License, and its terms,do not apply to those sections when you distribute them as separate works. But when you distribute the same sections aspart of a whole which is a work based on the Program, the distribution of the whole must be on the terms of this License,whose permissions for other licensees extend to the entire whole, and thus to each and every part regardless of who wrote it.
Thus, it is not the intent of this section to claim rights or contest your rights to work written entirely by you; rather, theintent is to exercise the right to control the distribution of derivative or collective works based on the Program.
In addition, mere aggregation of another work not based on the Program with the Program (or with a work based on theProgram) on a volume of a storage or distribution medium does not bring the other work under the scope of this License.
3. You may copy and distribute the Program (or a work based on it, under Section 2) in object code or executable form underthe terms of Sections 1 and 2 above provided that you also do one of the following:
a. Accompany it with the complete corresponding machine-readable source code, which must be distributed under the termsof Sections 1 and 2 above on a medium customarily used for software interchange; or,
b. Accompany it with a written offer, valid for at least three years, to give any third party, for a charge no more than yourcost of physically performing source distribution, a complete machine-readable copy of the corresponding source code, to bedistributed under the terms of Sections 1 and 2 above on a medium customarily used for software interchange; or,
c. Accompany it with the information you received as to the offer to distribute corresponding source code. (This alternative isallowed only for noncommercial distribution and only if you received the program in object code or executable form with suchan offer, in accord with Subsection b above.)
The source code for a work means the preferred form of the work for making modifications to it. For an executable work,complete source code means all the source code for all modules it contains, plus any associated interface definition files, plusthe scripts used to control compilation and installation of the executable. However, as a special exception, the source codedistributed need not include anything that is normally distributed (in either source or binary form) with the major components(compiler, kernel, and so on) of the operating system on which the executable runs, unless that component itselfaccompanies the executable.
If distribution of executable or object code is made by offering access to copy from a designated place, then offeringequivalent access to copy the source code from the same place counts as distribution of the source code, even though thirdparties are not compelled to copy the source along with the object code.
4. You may not copy, modify, sublicense, or distribute the Program except as expressly provided under this License. Anyattempt otherwise to copy, modify, sublicense or distribute the Program is void, and will automatically terminate your rightsunder this License. However, parties who have received copies, or rights, from you under this License will not have theirlicenses terminated so long as such parties remain in full compliance.
5. You are not required to accept this License, since you have not signed it. However, nothing else grants you permission tomodify or distribute the Program or its derivative works. These actions are prohibited by law if you do not accept this License.Therefore, by modifying or distributing the Program (or any work based on the Program), you indicate your acceptance of thisLicense to do so, and all its terms and conditions for copying, distributing or modifying the Program or works based on it.
6. Each time you redistribute the Program (or any work based on the Program), the recipient automatically receives a licensefrom the original licensor to copy, distribute or modify the Program subject to these terms and conditions. You may notimpose any further restrictions on the recipients' exercise of the rights granted herein. You are not responsible for enforcingcompliance by third parties to this License.
7. If, as a consequence of a court judgment or allegation of patent infringement or for any other reason (not limited to patentissues), conditions are imposed on you (whether by court order, agreement or otherwise) that contradict the conditions of thisLicense, they do not excuse you from the conditions of this License. If you cannot distribute so as to satisfy simultaneouslyyour obligations under this License and any other pertinent obligations, then as a consequence you may not distribute theProgram at all. For example, if a patent license would not permit royalty-free redistribution of the Program by all those whoreceive copies directly or indirectly through you, then the only way you could satisfy both it and this License would be torefrain entirely from distribution of the Program.
If any portion of this section is held invalid or unenforceable under any particular circumstance, the balance of the section isintended to apply and the section as a whole is intended to apply in other circumstances.
It is not the purpose of this section to induce you to infringe any patents or other property right claims or to contest validityof any such claims; this section has the sole purpose of protecting the integrity of the free software distribution system, which
![Page 109: Guía del usuario de la impresora · Guía del usuario de la impresora Dell V305 file:///T|/htdocs/systems/v305/sp/ug/index.html[10/22/2012 1:16:05 PM] Guía del usuario de la impresora](https://reader033.fdocuments.ec/reader033/viewer/2022050200/5f53c14f67997a52ae270cf6/html5/thumbnails/109.jpg)
Aviso de licencia
file:///T|/htdocs/systems/v305/sp/ug/d0e8496.html[10/22/2012 1:17:17 PM]
is implemented by public license practices. Many people have made generous contributions to the wide range of softwaredistributed through that system in reliance on consistent application of that system; it is up to the author/donor to decide ifhe or she is willing to distribute software through any other system and a licensee cannot impose that choice.
This section is intended to make thoroughly clear what is believed to be a consequence of the rest of this License.
8. If the distribution and/or use of the Program is restricted in certain countries either by patents or by copyrightedinterfaces, the original copyright holder who places the Program under this License may add an explicit geographicaldistribution limitation excluding those countries, so that distribution is permitted only in or among countries not thusexcluded. In such case, this License incorporates the limitation as if written in the body of this License.
9. The Free Software Foundation may publish revised and/or new versions of the General Public License from time to time.Such new versions will be similar in spirit to the present version, but may differ in detail to address new problems orconcerns.
Each version is given a distinguishing version number. If the Program specifies a version number of this License which appliesto it and "any later version", you have the option of following the terms and conditions either of that version or of any laterversion published by the Free Software Foundation. If the Program does not specify a version number of this License, you maychoose any version ever published by the Free Software Foundation.
10. If you wish to incorporate parts of the Program into other free programs whose distribution conditions are different, writeto the author to ask for permission. For software which is copyrighted by the Free Software Foundation, write to the FreeSoftware Foundation; we sometimes make exceptions for this. Our decision will be guided by the two goals of preserving thefree status of all derivatives of our free software and of promoting the sharing and reuse of software generally.
NO WARRANTY
11. BECAUSE THE PROGRAM IS LICENSED FREE OF CHARGE, THERE IS NO WARRANTY FOR THE PROGRAM, TO THE EXTENTPERMITTED BY APPLICABLE LAW. EXCEPT WHEN OTHERWISE STATED IN WRITING THE COPYRIGHT HOLDERS AND/OROTHER PARTIES PROVIDE THE PROGRAM "AS IS" WITHOUT WARRANTY OF ANY KIND, EITHER EXPRESSED OR IMPLIED,INCLUDING, BUT NOT LIMITED TO, THE IMPLIED WARRANTIES OF MERCHANTABILITY AND FITNESS FOR A PARTICULARPURPOSE. THE ENTIRE RISK AS TO THE QUALITY AND PERFORMANCE OF THE PROGRAM IS WITH YOU. SHOULD THEPROGRAM PROVE DEFECTIVE, YOU ASSUME THE COST OF ALL NECESSARY SERVICING, REPAIR OR CORRECTION.
12. IN NO EVENT UNLESS REQUIRED BY APPLICABLE LAW OR AGREED TO IN WRITING WILL ANY COPYRIGHT HOLDER, ORANY OTHER PARTY WHO MAY MODIFY AND/OR REDISTRIBUTE THE PROGRAM AS PERMITTED ABOVE, BE LIABLE TO YOU FORDAMAGES, INCLUDING ANY GENERAL, SPECIAL, INCIDENTAL OR CONSEQUENTIAL DAMAGES ARISING OUT OF THE USE ORINABILITY TO USE THE PROGRAM (INCLUDING BUT NOT LIMITED TO LOSS OF DATA OR DATA BEING RENDEREDINACCURATE OR LOSSES SUSTAINED BY YOU OR THIRD PARTIES OR A FAILURE OF THE PROGRAM TO OPERATE WITH ANYOTHER PROGRAMS), EVEN IF SUCH HOLDER OR OTHER PARTY HAS BEEN ADVISED OF THE POSSIBILITY OF SUCH DAMAGES.
END OF TERMS AND CONDITIONS
How to Apply These Terms to Your New Programs
If you develop a new program, and you want it to be of the greatest possible use to the public, the best way to achieve this isto make it free software which everyone can redistribute and change under these terms.
To do so, attach the following notices to the program. It is safest to attach them to the start of each source file to mosteffectively convey the exclusion of warranty; and each file should have at least the "copyright" line and a pointer to where thefull notice is found.
1 April 1989
Lexmark International, Inc.
This General Public License does not permit incorporating your program into proprietary programs. If your program is asubroutine library, you may consider it more useful to permit linking proprietary applications with the library. If this is whatyou want to do, use the GNU Library General Public License instead of this License.
GNU LESSER GENERAL PUBLIC LICENSE
Version 2.1, February 1999
Copyright (C) 1991, 1999 Free Software Foundation, Inc.
59 Temple Place, Suite 330, Boston, MA 02111-1307 USA
Everyone is permitted to copy and distribute verbatim copies of this license document, but changing it is not allowed.
[This is the first released version of the Lesser GPL. It also counts as the successor of the GNU Library Public License, version2, hence the version number 2.1.]
![Page 110: Guía del usuario de la impresora · Guía del usuario de la impresora Dell V305 file:///T|/htdocs/systems/v305/sp/ug/index.html[10/22/2012 1:16:05 PM] Guía del usuario de la impresora](https://reader033.fdocuments.ec/reader033/viewer/2022050200/5f53c14f67997a52ae270cf6/html5/thumbnails/110.jpg)
Aviso de licencia
file:///T|/htdocs/systems/v305/sp/ug/d0e8496.html[10/22/2012 1:17:17 PM]
Preamble
The licenses for most software are designed to take away your freedom to share and change it. By contrast, the GNU GeneralPublic Licenses are intended to guarantee your freedom to share and change free software--to make sure the software is freefor all its users.
This license, the Lesser General Public License, applies to some specially designated software packages--typically libraries--ofthe Free Software Foundation and other authors who decide to use it. You can use it too, but we suggest you first thinkcarefully about whether this license or the ordinary General Public License is the better strategy to use in any particular case,based on the explanations below.
When we speak of free software, we are referring to freedom of use, not price. Our General Public Licenses are designed tomake sure that you have the freedom to distribute copies of free software (and charge for this service if you wish); that youreceive source code or can get it if you want it; that you can change the software and use pieces of it in new free programs;and that you are informed that you can do these things.
To protect your rights, we need to make restrictions that forbid distributors to deny you these rights or to ask you tosurrender these rights. These restrictions translate to certain responsibilities for you if you distribute copies of the library or ifyou modify it.
For example, if you distribute copies of the library, whether gratis or for a fee, you must give the recipients all the rights thatwe gave you. You must make sure that they, too, receive or can get the source code. If you link other code with the library,you must provide complete object files to the recipients, so that they can relink them with the library after making changes tothe library and recompiling it. And you must show them these terms so they know their rights.
We protect your rights with a two-step method: (1) we copyright the library, and (2) we offer you this license, which givesyou legal permission to copy, distribute and/or modify the library.
To protect each distributor, we want to make it very clear that there is no warranty for the free library. Also, if the library ismodified by someone else and passed on, the recipients should know that what they have is not the original version, so thatthe original author's reputation will not be affected by problems that might be introduced by others.
Finally, software patents pose a constant threat to the existence of any free program. We wish to make sure that a companycannot effectively restrict the users of a free program by obtaining a restrictive license from a patent holder. Therefore, weinsist that any patent license obtained for a version of the library must be consistent with the full freedom of use specified inthis license.
Most GNU software, including some libraries, is covered by the ordinary GNU General Public License. This license, the GNULesser General Public License, applies to certain designated libraries, and is quite different from the ordinary General PublicLicense. We use this license for certain libraries in order to permit linking those libraries into non-free programs.
When a program is linked with a library, whether statically or using a shared library, the combination of the two is legallyspeaking a combined work, a derivative of the original library. The ordinary General Public License therefore permits suchlinking only if the entire combination fits its criteria of freedom. The Lesser General Public License permits more lax criteriafor linking other code with the library.
We call this license the "Lesser" General Public License because it does Less to protect the user's freedom than the ordinaryGeneral Public License. It also provides other free software developers Less of an advantage over competing non-freeprograms. These disadvantages are the reason we use the ordinary General Public License for many libraries. However, theLesser license provides advantages in certain special circumstances.
For example, on rare occasions, there may be a special need to encourage the widest possible use of a certain library, so thatit becomes a de-facto standard. To achieve this, non-free programs must be allowed to use the library. A more frequent caseis that a free library does the same job as widely used non-free libraries. In this case, there is little to gain by limiting thefree library to free software only, so we use the Lesser General Public License.
In other cases, permission to use a particular library in non-free programs enables a greater number of people to use a largebody of free software. For example, permission to use the GNU C Library in non-free programs enables many more people touse the whole GNU operating system, as well as its variant, the GNU/Linux operating system.
Although the Lesser General Public License is Less protective of the users' freedom, it does ensure that the user of a programthat is linked with the Library has the freedom and the wherewithal to run that program using a modified version of theLibrary.
The precise terms and conditions for copying, distribution and modification follow. Pay close attention to the differencebetween a "work based on the library" and a "work that uses the library". The former contains code derived from the library,whereas the latter must be combined with the library in order to run.
GNU LESSER GENERAL PUBLIC LICENSE
TERMS AND CONDITIONS FOR COPYING, DISTRIBUTION AND MODIFICATION
![Page 111: Guía del usuario de la impresora · Guía del usuario de la impresora Dell V305 file:///T|/htdocs/systems/v305/sp/ug/index.html[10/22/2012 1:16:05 PM] Guía del usuario de la impresora](https://reader033.fdocuments.ec/reader033/viewer/2022050200/5f53c14f67997a52ae270cf6/html5/thumbnails/111.jpg)
Aviso de licencia
file:///T|/htdocs/systems/v305/sp/ug/d0e8496.html[10/22/2012 1:17:17 PM]
0. This License Agreement applies to any software library or other program which contains a notice placed by the copyrightholder or other authorized party saying it may be distributed under the terms of this Lesser General Public License (also called"this License"). Each licensee is addressed as "you".
A "library" means a collection of software functions and/or data prepared so as to be conveniently linked with applicationprograms (which use some of those functions and data) to form executables.
The "Library", below, refers to any such software library or work which has been distributed under these terms. A "workbased on the Library" means either the Library or any derivative work under copyright law: that is to say, a work containingthe Library or a portion of it, either verbatim or with modifications and/or translated straightforwardly into another language.(Hereinafter, translation is included without limitation in the term "modification".)
"Source code" for a work means the preferred form of the work for making modifications to it. For a library, complete sourcecode means all the source code for all modules it contains, plus any associated interface definition files, plus the scripts usedto control compilation and installation of the library.
Activities other than copying, distribution and modification are not covered by this License; they are outside its scope. The actof running a program using the Library is not restricted, and output from such a program is covered only if its contentsconstitute a work based on the Library (independent of the use of the Library in a tool for writing it). Whether that is truedepends on what the Library does and what the program that uses the Library does.
1. You may copy and distribute verbatim copies of the Library's complete source code as you receive it, in any medium,provided that you conspicuously and appropriately publish on each copy an appropriate copyright notice and disclaimer ofwarranty; keep intact all the notices that refer to this License and to the absence of any warranty; and distribute a copy ofthis License along with the Library.
You may charge a fee for the physical act of transferring a copy, and you may at your option offer warranty protection inexchange for a fee.
2. You may modify your copy or copies of the Library or any portion of it, thus forming a work based on the Library, and copyand distribute such modifications or work under the terms of Section 1 above, provided that you also meet all of theseconditions:
a. The modified work must itself be a software library.
b. You must cause the files modified to carry prominent notices stating that you changed the files and the date of any change.
c. You must cause the whole of the work to be licensed at no charge to all third parties under the terms of this License.
d. If a facility in the modified Library refers to a function or a table of data to be supplied by an application program that usesthe facility, other than as an argument passed when the facility is invoked, then you must make a good faith effort to ensurethat, in the event an application does not supply such function or table, the facility still operates, and performs whatever partof its purpose remains meaningful.
(For example, a function in a library to compute square roots has a purpose that is entirely well-defined independent of theapplication. Therefore, Subsection 2d requires that any application-supplied function or table used by this function must beoptional: if the application does not supply it, the square root function must still compute square roots.)
These requirements apply to the modified work as a whole. If identifiable sections of that work are not derived from theLibrary, and can be reasonably considered independent and separate works in themselves, then this License, and its terms,do not apply to those sections when you distribute them as separate works. But when you distribute the same sections aspart of a whole which is a work based on the Library, the distribution of the whole must be on the terms of this License,whose permissions for other licensees extend to the entire whole, and thus to each and every part regardless of who wrote it.
Thus, it is not the intent of this section to claim rights or contest your rights to work written entirely by you; rather, theintent is to exercise the right to control the distribution of derivative or collective works based on the Library.
In addition, mere aggregation of another work not based on the Library with the Library (or with a work based on the Library)on a volume of a storage or distribution medium does not bring the other work under the scope of this License.
3. You may opt to apply the terms of the ordinary GNU General Public License instead of this License to a given copy of theLibrary. To do this, you must alter all the notices that refer to this License, so that they refer to the ordinary GNU GeneralPublic License, version 2, instead of to this License. (If a newer version than version 2 of the ordinary GNU General PublicLicense has appeared, then you can specify that version instead if you wish.) Do not make any other change in these notices.
Once this change is made in a given copy, it is irreversible for that copy, so the ordinary GNU General Public License appliesto all subsequent copies and derivative works made from that copy.
This option is useful when you wish to copy part of the code of the Library into a program that is not a library.
4. You may copy and distribute the Library (or a portion or derivative of it, under Section 2) in object code or executable form
![Page 112: Guía del usuario de la impresora · Guía del usuario de la impresora Dell V305 file:///T|/htdocs/systems/v305/sp/ug/index.html[10/22/2012 1:16:05 PM] Guía del usuario de la impresora](https://reader033.fdocuments.ec/reader033/viewer/2022050200/5f53c14f67997a52ae270cf6/html5/thumbnails/112.jpg)
Aviso de licencia
file:///T|/htdocs/systems/v305/sp/ug/d0e8496.html[10/22/2012 1:17:17 PM]
under the terms of Sections 1 and 2 above provided that you accompany it with the complete corresponding machine-readable source code, which must be distributed under the terms of Sections 1 and 2 above on a medium customarily used forsoftware interchange.
If distribution of object code is made by offering access to copy from a designated place, then offering equivalent access tocopy the source code from the same place satisfies the requirement to distribute the source code, even though third partiesare not compelled to copy the source along with the object code.
5. A program that contains no derivative of any portion of the Library, but is designed to work with the Library by beingcompiled or linked with it, is called a "work that uses the Library". Such a work, in isolation, is not a derivative work of theLibrary, and therefore falls outside the scope of this License.
However, linking a "work that uses the Library" with the Library creates an executable that is a derivative of the Library(because it contains portions of the Library), rather than a "work that uses the library". The executable is therefore coveredby this License. Section 6 states terms for distribution of such executables.
When a "work that uses the Library" uses material from a header file that is part of the Library, the object code for the workmay be a derivative work of the Library even though the source code is not. Whether this is true is especially significant if thework can be linked without the Library, or if the work is itself a library. The threshold for this to be true is not preciselydefined by law.
If such an object file uses only numerical parameters, data structure layouts and accessors, and small macros and small inlinefunctions (ten lines or less in length), then the use of the object file is unrestricted, regardless of whether it is legally aderivative work. (Executables containing this object code plus portions of the Library will still fall under Section 6.)
Otherwise, if the work is a derivative of the Library, you may distribute the object code for the work under the terms ofSection 6. Any executables containing that work also fall under Section 6, whether or not they are linked directly with theLibrary itself.
6. As an exception to the Sections above, you may also combine or link a "work that uses the Library" with the Library toproduce a work containing portions of the Library, and distribute that work under terms of your choice, provided that theterms permit modification of the work for the customer's own use and reverse engineering for debugging such modifications.
You must give prominent notice with each copy of the work that the Library is used in it and that the Library and its use arecovered by this License. You must supply a copy of this License. If the work during execution displays copyright notices, youmust include the copyright notice for the Library among them, as well as a reference directing the user to the copy of thisLicense. Also, you must do one of these things:
a. Accompany the work with the complete corresponding machine-readable source code for the Library including whateverchanges were used in the work (which must be distributed under Sections 1 and 2 above); and, if the work is an executablelinked with the Library, with the complete machine-readable "work that uses the Library", as object code and/or source code,so that the user can modify the Library and then relink to produce a modified executable containing the modified Library. (Itis understood that the user who changes the contents of definitions files in the Library will not necessarily be able torecompile the application to use the modified definitions.)
b. Use a suitable shared library mechanism for linking with the Library. A suitable mechanism is one that (1) uses at run timea copy of the library already present on the user's computer system, rather than copying library functions into the executable,and (2) will operate properly with a modified version of the library, if the user installs one, as long as the modified version isinterface-compatible with the version that the work was made with.
c. Accompany the work with a written offer, valid for at least three years, to give the same user the materials specified inSubsection 6a, above, for a charge no more than the cost of performing this distribution.
d. If distribution of the work is made by offering access to copy from a designated place, offer equivalent access to copy theabove specified materials from the same place.
e. Verify that the user has already received a copy of these materials or that you have already sent this user a copy.
For an executable, the required form of the "work that uses the Library" must include any data and utility programs neededfor reproducing the executable from it. However, as a special exception, the materials to be distributed need not includeanything that is normally distributed (in either source or binary form) with the major components (compiler, kernel, and soon) of the operating system on which the executable runs, unless that component itself accompanies the executable.
It may happen that this requirement contradicts the license restrictions of other proprietary libraries that do not normallyaccompany the operating system. Such a contradiction means you cannot use both them and the Library together in anexecutable that you distribute.
7. You may place library facilities that are a work based on the Library side-by-side in a single library together with otherlibrary facilities not covered by this License, and distribute such a combined library, provided that the separate distribution ofthe work based on the Library and of the other library facilities is otherwise permitted, and provided that you do these twothings:
![Page 113: Guía del usuario de la impresora · Guía del usuario de la impresora Dell V305 file:///T|/htdocs/systems/v305/sp/ug/index.html[10/22/2012 1:16:05 PM] Guía del usuario de la impresora](https://reader033.fdocuments.ec/reader033/viewer/2022050200/5f53c14f67997a52ae270cf6/html5/thumbnails/113.jpg)
Aviso de licencia
file:///T|/htdocs/systems/v305/sp/ug/d0e8496.html[10/22/2012 1:17:17 PM]
a. Accompany the combined library with a copy of the same work based on the Library, uncombined with any other libraryfacilities. This must be distributed under the terms of the Sections above.
b. Give prominent notice with the combined library of the fact that part of it is a work based on the Library, and explainingwhere to find the accompanying uncombined form of the same work.
8. You may not copy, modify, sublicense, link with, or distribute the Library except as expressly provided under this License.Any attempt otherwise to copy, modify, sublicense, link with, or distribute the Library is void, and will automatically terminateyour rights under this License. However, parties who have received copies, or rights, from you under this License will not havetheir licenses terminated so long as such parties remain in full compliance.
9. You are not required to accept this License, since you have not signed it. However, nothing else grants you permission tomodify or distribute the Library or its derivative works. These actions are prohibited by law if you do not accept this License.Therefore, by modifying or distributing the Library (or any work based on the Library), you indicate your acceptance of thisLicense to do so, and all its terms and conditions for copying, distributing or modifying the Library or works based on it.
10. Each time you redistribute the Library (or any work based on the Library), the recipient automatically receives a licensefrom the original licensor to copy, distribute, link with or modify the Library subject to these terms and conditions. You maynot impose any further restrictions on the recipients' exercise of the rights granted herein. You are not responsible forenforcing compliance by third parties with this License.
11. If, as a consequence of a court judgment or allegation of patent infringement or for any other reason (not limited topatent issues), conditions are imposed on you (whether by court order, agreement or otherwise) that contradict the conditionsof this License, they do not excuse you from the conditions of this License. If you cannot distribute so as to satisfysimultaneously your obligations under this License and any other pertinent obligations, then as a consequence you may notdistribute the Library at all. For example, if a patent license would not permit royalty-free redistribution of the Library by allthose who receive copies directly or indirectly through you, then the only way you could satisfy both it and this License wouldbe to refrain entirely from distribution of the Library.
If any portion of this section is held invalid or unenforceable under any particular circumstance, the balance of the section isintended to apply, and the section as a whole is intended to apply in other circumstances.
It is not the purpose of this section to induce you to infringe any patents or other property right claims or to contest validityof any such claims; this section has the sole purpose of protecting the integrity of the free software distribution system whichis implemented by public license practices. Many people have made generous contributions to the wide range of softwaredistributed through that system in reliance on consistent application of that system; it is up to the author/donor to decide ifhe or she is willing to distribute software through any other system and a licensee cannot impose that choice.
This section is intended to make thoroughly clear what is believed to be a consequence of the rest of this License.
12. If the distribution and/or use of the Library is restricted in certain countries either by patents or by copyrighted interfaces,the original copyright holder who places the Library under this License may add an explicit geographical distribution limitationexcluding those countries, so that distribution is permitted only in or among countries not thus excluded. In such case, thisLicense incorporates the limitation as if written in the body of this License.
13. The Free Software Foundation may publish revised and/or new versions of the Lesser General Public License from time totime. Such new versions will be similar in spirit to the present version, but may differ in detail to address new problems orconcerns. Each version is given a distinguishing version number. If the Library specifies a version number of this Licensewhich applies to it and "any later version", you have the option of following the terms and conditions either of that version orof any later version published by the Free Software Foundation. If the Library does not specify a license version number, youmay choose any version ever published by the Free Software Foundation.
14. If you wish to incorporate parts of the Library into other free programs whose distribution conditions are incompatible withthese, write to the author to ask for permission. For software which is copyrighted by the Free Software Foundation, write tothe Free Software Foundation; we sometimes make exceptions for this. Our decision will be guided by the two goals ofpreserving the free status of all derivatives of our free software and of promoting the sharing and reuse of software generally.
NO WARRANTY
15. BECAUSE THE LIBRARY IS LICENSED FREE OF CHARGE, THERE IS NO WARRANTY FOR THE LIBRARY, TO THE EXTENTPERMITTED BY APPLICABLE LAW. EXCEPT WHEN OTHERWISE STATED IN WRITING THE COPYRIGHT HOLDERS AND/OROTHER PARTIES PROVIDE THE LIBRARY "AS IS" WITHOUT WARRANTY OF ANY KIND, EITHER EXPRESSED OR IMPLIED,INCLUDING, BUT NOT LIMITED TO, THE IMPLIED WARRANTIES OF MERCHANTABILITY AND FITNESS FOR A PARTICULARPURPOSE. THE ENTIRE RISK AS TO THE QUALITY AND PERFORMANCE OF THE LIBRARY IS WITH YOU. SHOULD THE LIBRARYPROVE DEFECTIVE, YOU ASSUME THE COST OF ALL NECESSARY SERVICING, REPAIR OR CORRECTION.
16. IN NO EVENT UNLESS REQUIRED BY APPLICABLE LAW OR AGREED TO IN WRITING WILL ANY COPYRIGHT HOLDER, ORANY OTHER PARTY WHO MAY MODIFY AND/OR REDISTRIBUTE THE LIBRARY AS PERMITTED ABOVE, BE LIABLE TO YOU FORDAMAGES, INCLUDING ANY GENERAL, SPECIAL, INCIDENTAL OR CONSEQUENTIAL DAMAGES ARISING OUT OF THE USE ORINABILITY TO USE THE LIBRARY (INCLUDING BUT NOT LIMITED TO LOSS OF DATA OR DATA BEING RENDERED INACCURATEOR LOSSES SUSTAINED BY YOU OR THIRD PARTIES OR A FAILURE OF THE LIBRARY TO OPERATE WITH ANY OTHER
![Page 114: Guía del usuario de la impresora · Guía del usuario de la impresora Dell V305 file:///T|/htdocs/systems/v305/sp/ug/index.html[10/22/2012 1:16:05 PM] Guía del usuario de la impresora](https://reader033.fdocuments.ec/reader033/viewer/2022050200/5f53c14f67997a52ae270cf6/html5/thumbnails/114.jpg)
Aviso de licencia
file:///T|/htdocs/systems/v305/sp/ug/d0e8496.html[10/22/2012 1:17:17 PM]
SOFTWARE), EVEN IF SUCH HOLDER OR OTHER PARTY HAS BEEN ADVISED OF THE POSSIBILITY OF SUCH DAMAGES.
END OF TERMS AND CONDITIONS
How to Apply These Terms to Your New Libraries
If you develop a new library, and you want it to be of the greatest possible use to the public, we recommend making it freesoftware that everyone can redistribute and change. You can do so by permitting redistribution under these terms (or,alternatively, under the terms of the ordinary General Public License).
To apply these terms, attach the following notices to the library. It is safest to attach them to the start of each source file tomost effectively convey the exclusion of warranty; and each file should have at least the "copyright" line and a pointer towhere the full notice is found.
1 April 1990
Lexmark International, Inc.
That’s all there is to it!