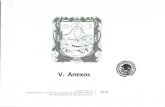Guía del usuario de la computadora táctil TC56 para Android™ 7.1.2 Nougat (es-LA) ·...
Transcript of Guía del usuario de la computadora táctil TC56 para Android™ 7.1.2 Nougat (es-LA) ·...

Computadora táctilTC56
MN-003151-02ESLA
Guía del usuariopara Android ™ 7.1.2 Nougat

2
Derechos de autor© 2017 ZIH Corp. o sus empresas afiliadas. Todos los derechos reservados. ZEBRA y la cabeza de cebra estilizada son marcas comerciales de ZIH Corp., registradas en muchas jurisdicciones en todo el mundo. Todas las demás marcas comerciales pertenecen a sus respectivos dueños.
DERECHOS DE AUTOR Y MARCAS COMERCIALES: Para obtener información completa sobre los derechos de autor y las marcas comerciales, visite www.zebra.com/copyright.
GARANTÍA: Para obtener información completa sobre la garantía, visite www.zebra.com/warranty.
ACUERDO DE LICENCIA PARA EL USUARIO FINAL: Para obtener información completa sobre el ALUF, visite www.zebra.com/eula.
Términos de uso• Declaración de propiedad
Este manual contiene información de propiedad de Zebra Technologies Corporation y sus subsidiarias (“Zebra Technologies”). Está destinado exclusivamente a la información y el uso de las partes que operan y mantienen el equipo aquí descrito. Dicha información de propiedad no puede ser utilizada, reproducida o divulgada a ninguna de las partes para ningún otro propósito sin el permiso expreso y por escrito de Zebra Technologies.
• Mejoras del productoLa mejora continua de los productos es una política de Zebra Technologies. Todos los diseños y especificaciones están sujetos a cambios sin previo aviso.
• Renuncia de responsabilidadZebra Technologies toma medidas para asegurar que sus especificaciones y manuales de ingeniería publicados sean correctos; sin embargo, a veces se producen errores. Zebra Technologies se reserva el derecho de corregir dichos errores y renuncia a la responsabilidad resultante a partir de esta acción.
• Limitación de responsabilidadEn ningún caso, Zebra Technologies o cualquier otra persona involucrada en la creación, producción o entrega del producto (incluidos hardware y software) será responsable de cualquier daño (lo que incluye, sin limitaciones, daños resultantes, como los siguientes: pérdidas de ganancias comerciales, interrupción del negocio o pérdida de información comercial) que surja del uso, los resultados del uso o la incapacidad de utilizar tal producto, incluso si Zebra Technologies está al tanto de la posibilidad de tales daños. Algunas jurisdicciones no permiten la exclusión o la limitación de daños incidentales o resultantes, por lo que puede que las limitaciones o exclusiones mencionadas no sean aplicables en su caso.
Historial de revisionesLos cambios a la guía original se indican a continuación:
Cambio Fecha Descripción
-01 Rev A 11/2017 Versión inicial.
-02 Rev A 9/2018 Actualiza los procedimientos de limpieza.

Contenido
Derechos de autor ............................................................................................................................ 2Términos de uso ............................................................................................................................... 2Historial de revisiones ....................................................................................................................... 2
Acerca de esta guíaIntroducción .................................................................................................................................... 11Conjunto de documentación ........................................................................................................... 11Configuraciones .............................................................................................................................. 11Versiones de software .................................................................................................................... 12Descripciones de los capítulos ....................................................................................................... 12Convenciones de anotaciones ........................................................................................................ 13Documentos relacionados .............................................................................................................. 13Información de servicio ................................................................................................................... 14Proporcionar comentarios sobre la documentación ........................................................................ 14
Información generalIntroducción .................................................................................................................................... 15Desembalaje ................................................................................................................................... 15Características ................................................................................................................................ 16Configuración .................................................................................................................................. 18
Instalación de una tarjeta microSD ........................................................................................... 18Instalación de la tarjeta SIM ...................................................................................................... 21Instalación de la batería ............................................................................................................ 23Carga de la batería ................................................................................................................... 24Indicadores de carga ................................................................................................................. 25Configuración de una cuenta de Google ................................................................................... 25
Reemplazo de la batería ................................................................................................................. 25Reemplazo de la tarjeta microSD ................................................................................................... 27Reemplazo de la tarjeta SIM ........................................................................................................... 28Acceso a la configuración del dispositivo ....................................................................................... 30Administración de la batería ........................................................................................................... 31
Administración del uso de la batería ......................................................................................... 31Notificación de batería baja ....................................................................................................... 32Optimización del uso de la batería ............................................................................................ 32
Desactivación de los radios ................................................................................................ 32
3

Contenido
Ajustar la fecha y hora .................................................................................................................... 33Configuración de la pantalla ........................................................................................................... 33
Ajuste del brillo de la pantalla ................................................................................................... 33Configuración de la rotación de pantalla ................................................................................... 34Configuración de la rotación automática de la pantalla principal .............................................. 34Configuración del tiempo de espera para desactivar la pantalla .............................................. 34Configuración del tamaño de la letra ........................................................................................ 35Pantalla ambiental ..................................................................................................................... 35Modo de pantalla táctil .............................................................................................................. 35Configuración del led de notificación ........................................................................................ 36Transmisión de pantalla ............................................................................................................ 36
Configuración general del sonido ................................................................................................... 37Fuentes de activación ..................................................................................................................... 39
Uso del dispositivoTC56Introducción .................................................................................................................................... 40Google Mobile Services .................................................................................................................. 40Pantalla principal ............................................................................................................................. 41
Barra de estado ......................................................................................................................... 42Íconos de estado ................................................................................................................. 42Íconos de notificación .......................................................................................................... 44
Administración de las notificaciones ......................................................................................... 44Ajustar notificaciones de aplicación .................................................................................... 45Ajustes de vista de notificación para todas las aplicaciones ............................................... 46Control de notificaciones en la pantalla de bloqueo ............................................................ 46
Panel de acceso rápido ............................................................................................................. 46Editar los íconos de configuración rápida ........................................................................... 47
Accesos directos a aplicaciones y widgets ............................................................................... 48Adición de aplicaciones a la pantalla principal .................................................................... 48Adición de un widget a la pantalla principal ........................................................................ 48Movimiento de elementos de la pantalla principal .............................................................. 48Eliminación de un acceso directo de aplicación o un widget de la pantalla principal ......... 49
Carpetas .................................................................................................................................... 49Creación de una carpeta ..................................................................................................... 49Asignación de nombres a las carpetas ............................................................................... 49Eliminación de una carpeta ................................................................................................. 49
Fondo de la pantalla principal ................................................................................................... 49Uso de la pantalla táctil ................................................................................................................... 50Teclados ......................................................................................................................................... 50
Edición de texto ......................................................................................................................... 50Ingreso de números, símbolos y caracteres especiales ..................................................... 50
Configuración del teclado .......................................................................................................... 51Teclado AOSP .................................................................................................................... 51Teclado GMS ...................................................................................................................... 51
Función Do Not Disturb (No molestar) ............................................................................................ 51Limitar el sonido y las vibraciones ............................................................................................ 51
Total Silence (Silencio total) ................................................................................................ 51Alarms Only (Solo alarmas) ................................................................................................ 52Solo notificaciones de prioridad .......................................................................................... 52
4

Contenido
Automatically Block Sounds and Vibrations (Bloquear automáticamente sonidos y vibraciones) ..... 53Silence Sounds During Certain Times (Silenciar sonidos durante ciertas horas) ..................... 53Silence Sounds During Events and Meetings (Silenciar sonidos durante eventos y reuniones) .... 53Turn Sounds Back On (Reactivar sonidos) ............................................................................... 53Override Do Not Disturb for Specific Apps (Anular No molestar para aplicaciones específicas) ... 53
Aplicaciones .................................................................................................................................... 54Acceso a las aplicaciones ......................................................................................................... 57Uso simultáneo de aplicaciones recientes ................................................................................ 58
Desbloqueo de la pantalla .............................................................................................................. 59Reinicio del dispositivo .................................................................................................................... 63
Reinicio parcial del dispositivo .................................................................................................. 63Reinicio completo del dispositivo .............................................................................................. 63
Modo de suspensión ....................................................................................................................... 64Transferencia de archivos con una computadora host mediante USB ........................................... 64
Transferencia de archivos mediante el protocolo de transferencia multimedia (MTP) ............. 65Transferencia de archivos mediante el protocolo de transferencia de imágenes (PTP) ........... 65Desconexión de la computadora host ....................................................................................... 66
LlamadasIntroducción .................................................................................................................................... 67Llamadas de emergencia ................................................................................................................ 67Modos de audio .............................................................................................................................. 67Uso de auriculares Bluetooth .......................................................................................................... 67Uso de auriculares con cable .......................................................................................................... 68Ajuste del nivel de volumen ............................................................................................................ 68Realizar una llamada mediante el marcador .................................................................................. 69
Opciones del marcador ............................................................................................................. 71Realizar una llamada desde la aplicación Contacts (Contactos) .................................................... 72
Mediante el marcador ............................................................................................................... 72Uso de la aplicación Contacts (Contactos) ............................................................................... 72
Realizar una llamada mediante el registro de llamadas ................................................................. 74Realizar una llamada de conferencia mediante una red GSM ....................................................... 75Realizar una llamada mediante un auricular Bluetooth .................................................................. 78Contestar llamadas ......................................................................................................................... 79Configuración de llamadas ............................................................................................................. 80
AplicacionesIntroducción .................................................................................................................................... 82ActiveEdge Touch Zone .................................................................................................................. 82Administrador de batería ................................................................................................................. 86Central de dispositivo ...................................................................................................................... 89
Pestañas de central de dispositivo ............................................................................................ 90Contactar un lector de anillo RS6000 ....................................................................................... 90
Explorador de archivos ................................................................................................................... 91Messaging (Mensajería) ................................................................................................................. 93
Envío de mensajes de texto ...................................................................................................... 93Envío de un mensaje multimedia .............................................................................................. 93
Contactos ........................................................................................................................................ 95Agregar un contacto .................................................................................................................. 95Edición de contactos ................................................................................................................. 95Eliminar contactos ..................................................................................................................... 95
5

Contenido
Cámara ........................................................................................................................................... 96Captura de fotografías .............................................................................................................. 96Captura de fotografías panorámicas ......................................................................................... 97Grabación de videos ................................................................................................................. 98Configuración de fotografías ..................................................................................................... 98Configuración de video ............................................................................................................. 99
Galería .......................................................................................................................................... 101Uso de álbumes ...................................................................................................................... 102
Compartir un álbum ........................................................................................................... 103Obtener información del álbum ......................................................................................... 103Eliminar álbumes ............................................................................................................... 103
Manipulación de fotografías .................................................................................................... 104Visualización y exploración de fotografías ........................................................................ 104Recorte de fotografías ....................................................................................................... 105Establecer una fotografía como ícono de contacto ........................................................... 105Compartir una fotografía ................................................................................................... 106Eliminación de una fotografía ............................................................................................ 106
Manipulación de videos ........................................................................................................... 106Reproducción de videos .................................................................................................... 106Compartir un video ............................................................................................................ 106Eliminación de un video .................................................................................................... 106
Fotografías .................................................................................................................................... 107Uso de álbumes ...................................................................................................................... 108
Compartir un álbum ........................................................................................................... 109Eliminar álbumes ............................................................................................................... 109
Manipulación de fotografías .................................................................................................... 110Visualización y exploración de fotografías ........................................................................ 110Recorte de fotografías ....................................................................................................... 110Establecer una fotografía como ícono de contacto ........................................................... 111Compartir una fotografía ................................................................................................... 111Eliminación de una fotografía ............................................................................................ 112
Manipulación de videos ........................................................................................................... 112Reproducción de videos .................................................................................................... 112Compartir un video ............................................................................................................ 112Eliminación de un video .................................................................................................... 112
Demostración de DataWedge ....................................................................................................... 113Grabadora ..................................................................................................................................... 115Cliente de voz PTT Express ......................................................................................................... 116
Indicadores sonoros de PTT ................................................................................................... 116Íconos de notificación .............................................................................................................. 117Activación de la comunicación por PTT .................................................................................. 118Selección de un grupo de conversación ................................................................................. 118Comunicación por PTT ........................................................................................................... 118
Creación de una llamada grupal ....................................................................................... 119Respuestas privadas ......................................................................................................... 119
Desactivación de la comunicación a través del cliente de voz PTT Express .......................... 119RxLogger ...................................................................................................................................... 120Utilidad RxLogger ......................................................................................................................... 121Herramienta de Diagnóstico ......................................................................................................... 122
Settings (Configuración) .................................................................................................... 126Información de comprobación de batería .......................................................................... 126
6

Contenido
Información de comprobación de GPS ............................................................................. 127Información de la comprobación de sistema ..................................................................... 127Información de comprobación de red de área local inalámbrica ....................................... 127Información de comprobación de red de área amplia inalámbrica ................................... 127Información de comprobación de Bluetooth ...................................................................... 128
Captura de datosIntroducción .................................................................................................................................. 129Generación de imágenes .............................................................................................................. 129
Modos operacionales .............................................................................................................. 129Generador de imágenes manos libres RS507 .............................................................................. 130Lector de anillo RS6000 con Bluetooth ......................................................................................... 130Lector digital DS3678 .................................................................................................................... 130Consideraciones de lectura .......................................................................................................... 131Lectura de códigos de barras con un generador de imágenes interno ......................................... 131Captura de un código de barras con el lector de anillo RS6000 con Bluetooth ............................ 133Captura de códigos de barras con el generador de imágenes manos libres RS507 .................... 134Captura de un código de barras con el lector DS3678 con Bluetooth .......................................... 135Emparejamiento de los generadores de imágenes manos libres RS507 y RS6000 .................... 136
Emparejamiento a través de la tecnología de comunicaciones de campo cercano (NFC) ..... 137Emparejamiento en modo HID a través de la tecnología de comunicación de campo cercano ... 137Emparejamiento a través de interfaz de serie simple ............................................................. 139Emparejamiento a través de un dispositivo de interfaz humana a través de Bluetooth .......... 139
Emparejamiento del lector digital DS3678 .................................................................................... 140Emparejamiento a través de interfaz de serie simple ............................................................. 140Emparejamiento a través de un dispositivo de interfaz humana a través de Bluetooth .......... 141
DataWedge ................................................................................................................................... 142Activación de DataWedge ....................................................................................................... 142Desactivación de DataWedge ................................................................................................. 142
InalámbricasIntroducción .................................................................................................................................. 143Redes de área amplia inalámbricas .............................................................................................. 143
Compartir la conexión de datos móviles ................................................................................. 143Conexión por USB ............................................................................................................ 143Datos compartidos por Bluetooth ...................................................................................... 144Zona Wi-Fi portátil ............................................................................................................. 144
Configuración de la red móvil .................................................................................................. 145Desactivación de datos en itinerancia ............................................................................... 145Tipo de red preferido ......................................................................................................... 146Modo 4G LTE mejorado .................................................................................................... 146Buscar dispositivo MicroCell ............................................................................................. 146Selección de sistema ........................................................................................................ 147Edición del nombre del punto de acceso .......................................................................... 147
Bloqueo de la tarjeta SIM ........................................................................................................ 147Uso de datos ........................................................................................................................... 148
Configuración de la advertencia de uso de datos ............................................................. 149Establecer límite de datos ................................................................................................. 149
7

Contenido
Redes de área local inalámbricas ................................................................................................. 150Búsqueda de redes Wi-Fi y conexión a redes Wi-Fi ............................................................... 150Eliminación de redes Wi-Fi ..................................................................................................... 151
Bluetooth ....................................................................................................................................... 152Saltos de frecuencia adaptables ............................................................................................. 152Seguridad ................................................................................................................................ 152Perfiles Bluetooth .................................................................................................................... 153Estados de energía de Bluetooth ............................................................................................ 154Uso de energía del radio Bluetooth ......................................................................................... 154
Encendido de Bluetooth .................................................................................................... 154Apagado de Bluetooth ....................................................................................................... 154
Detección de dispositivos Bluetooth ....................................................................................... 154Cambio del nombre de detección Bluetooth ........................................................................... 155Conexión a un dispositivo Bluetooth ....................................................................................... 155Selección del perfil de conexión del dispositivo Bluetooth ...................................................... 155Desemparejamiento de un dispositivo Bluetooth .................................................................... 155
Comunicaciones de campo cercano (NFC) .................................................................................. 156Lectura de tarjetas NFC .......................................................................................................... 156Intercambio de información mediante NFC ............................................................................. 157
AccesoriosIntroducción .................................................................................................................................. 158Accesorios .................................................................................................................................... 158Base de carga de 1 ranura con USB ............................................................................................ 162
Carga del dispositivo ............................................................................................................... 162Carga de un dispositivo TC56 con funda resistente Rugged Boot ......................................... 163Carga de la batería ................................................................................................................. 164
Temperatura de carga ....................................................................................................... 164Base exclusiva de carga de 4 ranuras con cargador de baterías ................................................. 165
Carga del dispositivo TC56 ..................................................................................................... 165Carga de un dispositivo TC56 con funda resistente Rugged Boot ......................................... 167Carga de la batería ................................................................................................................. 167
Carga de la batería principal ............................................................................................. 167Carga de baterías de repuesto ......................................................................................... 167Temperatura de carga ....................................................................................................... 168
Base de carga de solo 5 ranuras .................................................................................................. 169Carga del dispositivo TC56 ..................................................................................................... 169Carga de un dispositivo TC56 con funda resistente Rugged Boot ......................................... 170Carga de la batería ................................................................................................................. 171
Temperatura de carga ....................................................................................................... 171Base de carga de 5 ranuras con Ethernet .................................................................................... 172
Carga del dispositivo TC56 ..................................................................................................... 172Carga de un dispositivo TC56 con funda resistente Rugged Boot ......................................... 173Carga de la batería ................................................................................................................. 173
Temperatura de carga ....................................................................................................... 174Inicio de una conexión Ethernet .............................................................................................. 174Indicadores led ........................................................................................................................ 174
8

Contenido
Cargador de batería de 4 ranuras ................................................................................................. 175Carga de baterías de repuesto ............................................................................................... 175Carga de la batería ................................................................................................................. 176
Carga de baterías de repuesto ......................................................................................... 176Temperatura de carga ....................................................................................................... 176
Funda resistente Rugged Boot ..................................................................................................... 177Instalación ............................................................................................................................... 177Instalación del lápiz óptico ...................................................................................................... 178Carga con una base ................................................................................................................ 179
Adaptador de audio de 2,5 mm ..................................................................................................... 181Adaptador de audio de 3,5 mm ..................................................................................................... 182Cable USB/de carga resistente ..................................................................................................... 183
Conexión del dispositivo TC56 ................................................................................................ 183Conexión de un dispositivo TC56 con funda resistente Rugged Boot .................................... 184Comunicación USB ................................................................................................................. 185Carga del dispositivo ............................................................................................................... 185Desconexión del cable de carga USB resistente .................................................................... 186Carga de la batería ................................................................................................................. 187
Carga de la batería principal ............................................................................................. 187Temperatura de carga ....................................................................................................... 187
Mango con gatillo .......................................................................................................................... 188Instalación de la funda resistente Rugged Boot ...................................................................... 188Instalación del cordón opcional ............................................................................................... 190Inserción del dispositivo en el mango con gatillo .................................................................... 191Remoción del dispositivo del mango con gatillo ..................................................................... 192
Fuente de alimentación ................................................................................................................. 194
Mantenimiento y solución de problemasIntroducción .................................................................................................................................. 195Mantenimiento del dispositivo TC56 ............................................................................................. 195Buenas prácticas relativas al uso de la pantalla ........................................................................... 196
Retención de imágenes en pantalla ........................................................................................ 196Pautas de seguridad de baterías .................................................................................................. 196Instrucciones de limpieza .............................................................................................................. 197
Ingredientes activos de limpiadores aprobados ...................................................................... 197Ingredientes dañinos ............................................................................................................... 197Instrucciones de limpieza ........................................................................................................ 197Notas especiales sobre limpieza ............................................................................................. 197Materiales de limpieza necesarios .......................................................................................... 198Frecuencia de limpieza ........................................................................................................... 198
Limpieza del dispositivo TC56 ...................................................................................................... 198Carcasa ................................................................................................................................... 198Pantalla ................................................................................................................................... 198Cámara y ventana de la cámara ............................................................................................. 198
Limpieza de los conectores .......................................................................................................... 198Limpieza de los conectores de la base de carga .......................................................................... 199Solución de problemas ................................................................................................................. 200
TC56 ....................................................................................................................................... 200
9

Contenido
Especificaciones técnicasIntroducción .................................................................................................................................. 203TC56 ............................................................................................................................................. 203
Index
10

Acerca de esta guía
IntroducciónEn esta guía se proporciona información sobre el uso de la computadora móvil TC56 y sus accesorios.
Conjunto de documentaciónEl conjunto de documentación para el dispositivo TC56 proporciona información para necesidades específicas del usuario, e incluye:
• Guía de inicio rápido de la computadora táctil TC56: describe cómo poner en funcionamiento el dispositivo TC56.
• Guía del usuario de la computadora táctil TC56 para Android versión 7.1.2: describe como utilizar la computadora TC56.
• Guía de integración de la computadora táctil TC56 para Android versión 7.1.2: describe cómo configurar la computadora TC56 y sus accesorios.
ConfiguracionesEn esta guía se incluyen las siguientes configuraciones:
NOTA: Las capturas de pantallas y ventanas que se incluyen en la guía son ejemplos y pueden ser diferentes a las pantallas reales.
11

Acerca de esta guía
Versiones de softwarePara determinar la versión de software actual, deslice hacia abajo con dos dedos la barra de estado para abrir el panel de acceso rápido y, a continuación, toque .
Toque About phone (Acerca del teléfono).
• Model number (Número de modelo): muestra el número de modelo.• Android version (Versión de Android): muestra la versión del sistema operativo.• Kernel version (Versión del kernel): muestra el número de versión del kernel.• Build number (Número de compilación): muestra la versión de compilación del software.• Serial number (Número de serie): muestra el número de serie.
Para determinar el número de serie del dispositivo, toque About phone > Status (Acerca del teléfono) > (Estado).
• Serial number (Número de serie): muestra el número de serie.
Descripciones de los capítulosLos temas tratados en esta guía son los siguientes:
• En Información general se proporciona información sobre cómo poner el dispositivo TC56 en funcionamiento por primera vez.
• En Uso del dispositivoTC56 se proporciona información sobre cómo utilizar el dispositivo TC56.
Configuración Radios Pantalla MemoriaOpciones de captura de
datosSistema
operativo
TC56CJ WLAN: 802.11 a/b/g/n/d/h/i/k/rWPAN: Bluetooth v4.1 de bajo consumoWWAN: HSPA+/LTE/CDMA
Pantalla LCD de 5" de alta definición (1280 x 720)
2 GB de RAM/16 GB de memoria flash o 4 GB de RAM/32 GB de memoria flash
Generador de imágenes 2D (SE-4710) y tecnología NFC integrada
Android OpenSource Project(AOSP) 7.1.2 o Google ™Mobile Services(GMS)7.1.2.
TC56DJ WLAN: 802.11 a/b/g/n/d/h/i/k/rWPAN: Bluetooth v4.1 de bajo consumoWWAN: HSPA+/LTE
Pantalla LCD de 5" de alta definición (1280 x 720)
2 GB de RAM/16 GB de memoria flash o 4 GB de RAM/32 GB de memoria flash
Generador de imágenes 2D (SE-4710) y tecnología NFC integrada
Android OpenSource Project(AOSP) 7.1.2 o Google ™Mobile Services(GMS)7.1.2.
12

Acerca de esta guía
• En Llamadas se proporcionan instrucciones para realizar llamadas telefónicas.• En Aplicaciones se proporciona información sobre cómo utilizar las aplicaciones instaladas en el
dispositivo TC56.• En Captura de datos se proporciona información sobre cómo capturar datos de códigos de barras con el
generador de imágenes.• En Inalámbricas se proporciona información sobre las diversas opciones de conexión inalámbrica.• En Accesorios se proporciona información sobre cómo utilizar los accesorios del dispositivo TC56.• En Mantenimiento y solución de problemas se incluyen instrucciones para la limpieza del dispositivo y se
ofrecen soluciones a problemas que pueden surgir durante el uso del dispositivo TC56.• En Especificaciones técnicas se indican las especificaciones técnicas del dispositivo TC56.
Convenciones de anotacionesEn este documento se usan las siguientes convenciones:
• Se emplea letra en negrita para resaltar los siguientes elementos:• Cuadros de diálogo, ventanas y nombres de pantallas• Nombres de listas y cuadros de listas desplegables• Nombres de casillas de verificación y botones de opción• Íconos en una pantalla• Nombres de teclas en el teclado• Nombres de botones en una pantalla
• Las viñetas (•) indican lo siguiente:• Elementos de acción• Listas de alternativas• Listas de pasos requeridos que no siguen necesariamente una secuencia
• Las listas secuenciales (aquellas que describen los procedimientos paso a paso) se muestran como listas numeradas.
Documentos relacionados• Guía de inicio rápido de la computadora táctil TC56, n.º de pieza MN-002859-xx.• Guía normativa de la computadora táctil TC56, n.º de pieza MN002860-xx.• Guía de integración de la computadora táctil TC56 para Android versión 7.1.2, n.º de pieza MN002869-xx.• Guía de referencia del producto generador de imágenes manos libres RS507, n.º de pieza 72E-12082-xx.• Guía de referencia del producto DS36X8, n.º de pieza MN-002689-xx.• Guía del usuario del dispositivo RS6000, n.º de pieza MN-002704-xx.
Para obtener la versión más reciente de esta guía y de todas las guías, visite: www.zebra.com/support.
13

Acerca de esta guía
Información de servicioSi tiene algún problema con el equipo , comuníquese con el Centro de atención al cliente de su región. La información de contacto está disponible en: www.zebra.com/support.
Cuando se comunique con el centro de atención al cliente, tenga a mano la siguiente información:
• Número de serie de la unidad (se encuentra en la etiqueta de fabricación)• Número de modelo o nombre del producto (se encuentra en la etiqueta de fabricación)• Tipo y número de versión del software• Número de IMEI
El servicio de atención al cliente responde a los correos electrónicos o las llamadas por teléfono dentro de los límites establecidos en los acuerdos de atención al cliente.
Si el problema no se puede solucionar mediante el servicio de atención al cliente, puede que el usuario deba devolver el equipo para su reparación; en dicho caso se proporcionarán instrucciones específicas. No nos hacemos responsables de los daños que puedan ocurrir durante el envío si no se utiliza el empaque de transporte aprobado. El envío inadecuado de las unidades podría anular la garantía. Retire la tarjeta SIM o la tarjeta microSD del dispositivo antes de enviarlo para su reparación.
Si adquirió el producto por medio de un socio comercial, póngase en contacto con dicho socio comercial para obtener asistencia.
Proporcionar comentarios sobre la documentaciónSi tiene comentarios, preguntas o sugerencias sobre esta guía, envíe un correo electrónico a [email protected].
14

Información general
IntroducciónEn este capítulo se ofrece información sobre la puesta en funcionamiento del dispositivo por primera vez.
Desembalaje1. Retire con cuidado el empaque de protección del dispositivo TC56 y guárdelo para su posterior
almacenamiento y envío.2. Compruebe que recibió las siguientes partes:
• Computadora táctil TC56• Batería de iones de litio PowerPrecision+ de 4300 mAh• Guía normativa.
3. Revise el equipo en busca de daños. Si falta alguna pieza o está dañada, comuníquese inmediatamente con el Centro global de atención al cliente.
4. Antes de utilizar el dispositivo TC56 por primera vez, retire las películas protectoras que cubren la pantalla, la ventana de lectura y el visor de la cámara.
15

Información general
CaracterísticasFigura 1 Vista frontal del dispositivo TC56
Tabla 1 Características indicadas en la vista frontal
Número Elemento Función
1 Botón PTT Inicia la transmisión Push-to-Talk (programable).
2 Botón de lectura Inicia la captura de datos (programable).
3 Micrófono Se utiliza para comunicarse cuando el dispositivo está en modo de teléfono celular.
4 Conector de interfaz Proporciona funciones de comunicación USB entre host y cliente, funciones de audio y funciones de carga de batería mediante cables y accesorios.PRECAUCIÓN: Para garantizar que los componentes internos del dispositivo estén sellados, no quite el conector de interfaz.
5 Altavoz Proporciona una salida de audio para la reproducción de música y videos. Permite escuchar sonido en modo de altavoz.
6 Pantalla táctil Muestra toda la información necesaria para utilizar el dispositivo TC56.
7 LED de carga y notificación
Indica el estado de la carga de la batería durante la carga y las notificaciones de las aplicaciones durante el uso.
8 Sensor de luz Detecta el nivel de luz ambiental para controlar la luz de fondo de la pantalla.
9 Sensor de proximidad
Cuando el dispositivo está en modo teléfono, determina la proximidad de objetos para apagar la pantalla.
6
1
2
34
5
7
891112
10
16

Información general
Figura 2 Vista posterior del dispositivo TC56
10 Micrófono Se utiliza para comunicarse cuando el dispositivo está en modo de altavoz.
11 Led de captura de datos
Indica el estado de la captura de datos.
12 Receptor Se utiliza para la reproducción de audio en el modo de teléfono.
Tabla 2 Características indicadas en la vista posterior
Número Elemento Función13 Batería Proporciona energía eléctrica al dispositivo.
14 Botones para soltar la batería
Presione estos botones para extraer la batería.
15 Botón programable Se puede programar.
16 Conector para auriculares
Permite cambiar la salida de audio a los auriculares.
17 Ventana de salida Permite capturar datos a través del generador de imágenes.
18 Botón de encendido Enciende y apaga la pantalla. Presione y mantenga presionado para reiniciar el dispositivo, apagarlo o cambiar la batería.
19 Cámara Permite tomar fotografías y grabar videos.
20 Flash de la cámara Proporciona iluminación para la cámara.
21 Botones para subir y bajar el volumen
Permiten aumentar y disminuir el volumen del audio (programables).
22 Botón de lectura Inicia la captura de datos (programable).
23 Antena NFC Permite la comunicación con otros dispositivos compatibles con la tecnología de comunicaciones de campo cercano (NFC).
Tabla 1 Características indicadas en la vista frontal (Continuación)
Número Elemento Función
15
22
21
2017
13
18
16
14
14
19
23
17

Información general
ConfiguraciónRealice el siguiente procedimiento para comenzar a utilizar el dispositivo TC56 por primera vez.
1. Instale una tarjeta Secure Digital (SD) en formato microSD (opcional).2. Instale una tarjeta nanoSIM (opcional)3. Instale la correa de mano (opcional).4. Instale la batería.5. Cargue la batería del dispositivo TC56.6. Encienda el dispositivo TC56.
Instalación de una tarjeta microSDLa ranura para tarjetas microSD proporciona un espacio de almacenamiento secundario no volátil. La ranura se encuentra debajo de la batería. Para obtener más información, consulte la documentación que se incluye con la tarjeta y siga las recomendaciones del fabricante para su uso.
1. Levante la tapa de acceso.
Figura 3 Levantar tapa de acceso
2. Deslice el soporte para tarjetas microSD a la posición Abierta.
PRECAUCIÓN: Tome las precauciones adecuadas relativas a las descargas electrostáticas (ESD) para evitar dañar la tarjeta microSD. Las precauciones adecuadas relativas a las descargas electrostáticas (ESD) incluyen, entre otras, trabajar sobre una superficie anti-ESD y asegurarse de que el operador tenga conexión a tierra.
18

Información general
Figura 4 Deslizar el soporte para tarjetas microSD
3. Levante el soporte para tarjetas microSD.
Figura 5 Levantar el soporte para tarjetas microSD
4. Inserte la tarjeta microSD en la ranura del soporte y asegúrese de que se deslice por entre las pestañas de sujeción que están a cada lado de la ranura.
Figura 6 Levantar el soporte para tarjeta SIM
5. Inserte la tarjeta microSD en la ranura del soporte y asegúrese de que se deslice por entre las pestañas de sujeción que están a cada lado de la ranura.
19

Información general
Figura 7 Insertar la tarjeta microSD en el soporte
6. Cierre el soporte de sujeción para tarjetas microSD.
Figura 8 Insertar la tarjeta microSD en el soporte
7. Deslice el soporte de sujeción para tarjetas microSD a la posición Cerrada.
8. Vuelva a instalar la tapa de acceso.
Figura 9 Volver a poner la tapa de acceso
PRECAUCIÓN: La tapa de acceso debe colocarse de nuevo y encajarse de forma segura para garantizar que el dispositivo quede bien sellado.
20

Información general
Instalación de la tarjeta SIM
1. Quite la tapa de acceso.
Figura 10 Retirar la tapa de acceso
2. Deslice el soporte para tarjetas SIM a la posición abierta.
Figura 11 Quitar el seguro del soporte para tarjetas SIM
3. Levante el soporte para tarjetas SIM.
NOTA: Utilice solo tarjetas nanoSIM.
PRECAUCIÓN: Tome las precauciones adecuadas para evitar descargas electrostáticas (ESD) y, así, evitar causar daños a la tarjeta SIM. Las precauciones adecuadas para evitar descargas electrostáticas (ESD) incluyen, entre otras, trabajar sobre una superficie antidescargas y asegurarse de que el usuario tenga contacto a tierra.
21

Información general
Figura 12 Levantar el soporte para tarjeta SIM
4. Ponga la tarjeta nanoSIM en el soporte para tarjetas con sus contactos hacia abajo.
Figura 13 Poner la tarjeta SIM en el soporte
5. Asegure el soporte para tarjetas SIM.
Figura 14 Asegurar el soporte para tarjetas SIM
6. Deslice el soporte de sujeción para tarjetas SIM a la posición cerrada.
22

Información general
Figura 15 Asegurar el soporte de sujeción para tarjetas SIM
7. Vuelva a instalar la tapa de acceso.
Figura 16 Volver a poner la tapa de acceso
Instalación de la batería1. Inserte la batería por su parte inferior en el compartimento para baterías que se ubica en la parte posterior del
dispositivo TC56.
PRECAUCIÓN: La tapa de acceso debe colocarse de nuevo y encajarse de forma segura para garantizar que el dispositivo quede bien sellado.
23

Información general
Figura 17 Insertar la parte inferior de la batería en el compartimento para baterías
2. Presione la batería contra el compartimiento para baterías hasta que los pestillos de sujeción encajen en su lugar.
Carga de la bateríaAntes de utilizar el dispositivo TC56 por primera vez, cargue la batería principal hasta que el led verde de carga y notificación permanezca encendido. Para cargar el dispositivo TC56, utilice un cable o una base de carga con una fuente de alimentación adecuada. Para obtener más información acerca de los accesorios disponibles para el dispositivo TC56, consulte Accesorios.
La batería de 4300 mAh se carga del nivel del 0 % a un nivel del 90 % en un tiempo aproximado de 2,5 horas, y del nivel del 0 % al 100 % en aproximadamente 3 horas.
Cargue las baterías dentro de un rango de temperaturas entre 0 ºC y 40 ºC (32 ºF y 104 ºF). El dispositivo TC56 y sus accesorios de carga siempre intentan cargar la batería de la forma más segura y eficiente. En altas temperaturas (por ejemplo, más de 37 ºC [98 ºF]), el dispositivo TC56 y sus accesorios podrían detener el proceso de carga de forma intermitente para mantener la batería a una temperatura adecuada. El dispositivo TC56 y sus accesorios indican mediante el led y una notificación en la pantalla cuando el proceso de carga se detiene debido a temperaturas inadecuadas.
1. Para cargar la batería principal, conecte el accesorio de carga a una fuente de alimentación adecuada.2. Coloque el dispositivo TC56 en una base de carga o conéctelo con un cable. El dispositivo TC56 se enciende
y comienza a cargarse. El led de carga y notificación parpadea en color ámbar durante la carga y cambia a un color verde fijo cuando la batería está completamente cargada.
NOTA: En muchos casos, un nivel de carga del 90 % es suficiente para el uso diario. Un nivel de carga del 100 % permite utilizar el dispositivo durante un tiempo aproximado de 14 horas.
Para asegurar los mejores resultados de carga rápida, utilice solo accesorios de carga y baterías marca Zebra. Cargue las baterías a temperatura ambiente con el dispositivo TC56 en modo de suspensión.
24

Información general
Indicadores de carga
Configuración de una cuenta de Google
El asistente de configuración se muestra la primera vez que se inicia el dispositivo TC56. Siga las instrucciones en pantalla para configurar una cuenta de Google, configurar Google Wallet para comprar productos en Play Store, ingresar su información personal y activar las funciones de copia de seguridad y restauración.
Reemplazo de la batería
1. Pulse el botón Power (Encendido) hasta que se muestre el menú.2. Toque Battery Swap (Reemplazar la batería).3. Siga las instrucciones en pantalla.4. Espere a que el led se apague.
Tabla 3 Indicadores de carga del led de notificación y carga
Estado Led Indicación
Apagado El dispositivo TC56 no se está cargando. El dispositivo TC56 no se insertó correctamente en la base de carga o no está conectado a la fuente de alimentación. El cargador o la base de carga no están recibiendo alimentación.
Parpadeo lento de color ámbar (1 parpadeo cada 4 segundos)
El dispositivo TC56 se está cargando.
Parpadeo lento de color rojo (1 parpadeo cada 4 segundos)
El dispositivo TC56 se está cargando, pero la vida útil de la batería está llegando a su final.
Luz verde fija La batería se cargó completamente.
Luz roja fija La batería se cargó completamente, pero está llegando al final de su vida útil.
Parpadeo rápido de color ámbar (2 parpadeos por segundo)
Error de carga, por ejemplo:• La temperatura es demasiado baja o demasiado alta.• El proceso de carga ha sido demasiado largo y no
se ha completado (generalmente, 8 horas).
Parpadeo rápido de color rojo (2 parpadeos por segundo)
Error de carga y la batería está llegando al final de su vida útil, por ejemplo:
• La temperatura es demasiado baja o demasiado alta.• El proceso de carga ha sido demasiado largo y no
se ha completado (generalmente, 8 horas).
NOTA: El dispositivo TC56 debe estar conectado a Internet para configurar una cuenta de Google.La configuración de una cuenta de Google es necesaria solo para dispositivos con software GMS.
PRECAUCIÓN: No instale ni extraiga la tarjeta microSD durante el procedimiento de reemplazo de la batería.
25

Información general
5. Si la correa de mano está instalada, retírela.6. Presione ambos seguros de la batería hacia dentro.Figura 18 Presionar los seguros de la batería
7. Levante la batería del dispositivo TC56.Figura 19 Levantar la batería
8. Inserte la batería de repuesto en el compartimento para baterías que se ubica en la parte posterior del dispositivo TC56.
9. Presione la batería hacia abajo hasta que los pestillos de sujeción encajen en su sitio.10. Vuelva a instalar la correa de mano, si es necesario.11. Presione el botón Power (Encendido) para encender el dispositivo TC56.
PRECAUCIÓN: Reemplace la batería dentro de un plazo de 90 segundos. Una vez transcurridos los 90 segundos, el dispositivo se reinicia y puede producirse una pérdida de datos.
26

Información general
Reemplazo de la tarjeta microSDPara reemplazar la tarjeta microSD, siga estos pasos:
1. Pulse el botón Power (Encendido) hasta que se muestre el menú.2. Toque Power off (Apagar).3. Toque OK (Aceptar).4. Si la correa de mano está instalada, deslice el gancho de la correa hacia la parte superior del dispositivo TC56
y, a continuación, levántela.5. Presione ambos seguros de la batería hacia dentro.6. Levante la batería del dispositivo TC56.7. Levante la tapa de acceso.
Figura 20 Retirar la tapa de acceso
8. Deslice el soporte para tarjetas microSD a la posición Abierta.9. Levante el soporte para tarjetas microSD.10. Extraiga la tarjeta microSD del soporte.11. Inserte la tarjeta microSD de reemplazo en la ranura del soporte y asegúrese de que se deslice por entre las
piezas de sujeción que están a cada lado de la ranura.12. Cierre el soporte de sujeción para tarjetas microSD.
Figura 21 Insertar la tarjeta microSD en el soporte
27

Información general
13. Deslice el soporte de sujeción para tarjetas microSD a la posición Cerrada.14. Presione la tapa de acceso hacia abajo y asegúrese de que quede cerrada firmemente.
15. Vuelva a cerrar la tapa de acceso.
Figura 22 Volver a poner la tapa de acceso
16. Inserte la batería por su parte inferior en el compartimento para baterías que se ubica en la parte posterior del dispositivo TC56.
17. Presione la batería hacia abajo hasta que los pestillos de sujeción encajen en su sitio.18. Vuelva a instalar la correa de mano, si es necesario.19. Presione y mantenga presionado el botón Power (Encendido) para encender el dispositivo TC56.
Reemplazo de la tarjeta SIMPara reemplazar la tarjeta SIM, siga estos pasos:
1. Pulse el botón Power (Encendido) hasta que se muestre el menú.2. Toque Power off (Apagar).3. Toque OK (Aceptar).4. Si la correa de mano está instalada, deslice el gancho de la correa hacia la parte superior del dispositivo TC56
y, a continuación, levántela.5. Presione ambos seguros de la batería hacia dentro.6. Levante la batería del dispositivo TC56.7. Levante la tapa de acceso.
PRECAUCIÓN: La tapa de acceso debe colocarse de nuevo y encajarse de forma segura para garantizar que el dispositivo quede bien sellado.
28

Información general
Figura 23 Retirar la tapa de acceso
8. Deslice la tapa para tarjetas SIM a la posición abierta.
Figura 24 Quitar el seguro de la tapa para tarjetas SIM
9. Levante el soporte para tarjetas SIM.
Figura 25 Levante la tapa para tarjetas SIM
10. Extraiga la tarjeta SIM.11. Ponga la nueva tarjeta SIM en el soporte para tarjetas con sus contactos hacia abajo.12. Cierre el soporte para tarjetas SIM.
29

Información general
Figura 26 Cierre la tapa para tarjetas SIM
13. Deslice el soporte de sujeción para tarjetas SIM a la posición cerrada.
14. Vuelva a cerrar la tapa de acceso.
Figura 27 Volver a poner la tapa de acceso
15. Inserte la batería por su parte inferior en el compartimento para baterías que se ubica en la parte posterior del dispositivo TC56.
16. Presione la batería hacia abajo hasta que los pestillos de sujeción encajen en su sitio.17. Vuelva a instalar la correa de mano, si es necesario.18. Presione y mantenga presionado el botón Power (Encendido) para encender el dispositivo TC56.
Acceso a la configuración del dispositivoMuchas de las instrucciones de esta guía requieren el acceso a la configuración del dispositivo. Para acceder a la configuración, siga estos pasos:
1. Deslice la barra de estado hacia abajo con dos dedos para abrir el panel de acceso rápido y, a continuación, toque .
2. En la pantalla de inicio, deslice el dedo hacia arriba desde la parte inferior de la pantalla y toque .
PRECAUCIÓN: La tapa de acceso debe colocarse de nuevo y encajarse de forma segura para garantizar que el dispositivo quede bien sellado.
30

Información general
Administración de la batería
Para comprobar el nivel de carga de la batería principal, vaya a la configuración del dispositivo y, a continuación, toque About phone > Battery Information (Acerca del teléfono > información de la batería).
Battery status (Estado de la batería) indica que la batería se está descargando y Battery level (Nivel de carga de la batería) muestra la carga en forma de porcentaje de la capacidad total. El porcentaje de batería también se puede ver junto al icono de la batería en el panel de acceso rápido. Deslice hacia abajo la barra de estado con dos dedos para abrir el panel de acceso rápido.
Administración del uso de la bateríaEn la pantalla Battery (Batería) se muestra una lista con las aplicaciones que consumen más energía. También puede utilizar esta pantalla para desactivar aplicaciones descargadas que consumen demasiada energía.1. Deslice la barra de estado hacia abajo con dos dedos para abrir el panel de acceso rápido y, a continuación,
toque .
2. Toque Battery (Batería).
Figura 28 Pantalla de administración de la batería
En la pantalla Battery (Batería) se muestra una lista con las aplicaciones que están consumiendo energía. El gráfico de descarga que se muestra en la parte superior de la pantalla indica la tasa de descarga de la batería desde la última carga (los períodos de carga parcial de la batería se muestran con una línea verde delgada en la parte inferior del gráfico) y el tiempo transcurrido de uso de la batería.
NOTA: Antes de comprobar el nivel de carga de la batería, desconecte el dispositivo TC56 de cualquier fuente de alimentación de CA (base de carga o cable).
31

Información general
Toque una aplicación en la pantalla Battery (Batería) para ver detalles de su consumo de energía. Distintas aplicaciones muestran distintos tipos de información. Algunas aplicaciones incluyen botones que abren pantallas con ajustes para configurar el uso de la energía.
Notificación de batería bajaCuando el nivel de carga de la batería desciende por debajo del 18 %, el dispositivo TC56 muestra un aviso para recordarle conectar el dispositivo a la corriente. El usuario debe cargar la batería con uno de los accesorios de carga.
Figura 29 Notificación de batería baja
Cuando el nivel de carga de la batería desciende por debajo del 10 %, el dispositivo TC56 muestra un aviso para recordarle que debe conectar el dispositivo a una fuente de energía. El usuario debe cargar la batería con uno de los accesorios de carga.
Cuando el nivel de carga de la batería desciende por debajo del 4 %, el dispositivo TC56 se apaga.
El usuario debe cargar el dispositivo TC56 con uno de los accesorios de carga.
Optimización del uso de la bateríaTenga en cuenta las siguientes sugerencias para ahorrar energía:
• Desactive el perfil de DataWedge Launcher. Para obtener más instrucciones, consulte la Guía de integración de la computadora táctil TC56 para Android versión 7.1.2.
• Configure la pantalla para que se apague tras un período breve de inactividad. Consulte Configuración del tiempo de espera para desactivar la pantalla en la página 34.
• Reduzca el brillo de la pantalla. Consulte Ajuste del brillo de la pantalla en la página 33.• Desactive todos los radios inalámbricos que no estén en uso.• Desactive la sincronización automática del correo electrónico, el calendario, los contactos y otras
aplicaciones.• Reduzca el uso de aplicaciones que evitan que el dispositivo TC56 entre en modo de suspensión; por
ejemplo, aplicaciones de reproducción de música y videos.
Desactivación de los radiosPara apagar todos los radios, siga estos pasos:
1. Pulse el botón Power (Encendido) hasta que se muestre el menú.
2. Toque Airplane mode (Modo avión). Se muestra un ícono de avión en la barra de estado para indicar que todos los radios están apagados.
32

Información general
Ajustar la fecha y horaLa fecha y hora se sincronizan automáticamente con un servidor de identidad de red y huso horario (NITZ) cuando el dispositivo TC56 está conectado a una red de telefonía móvil. El usuario solo necesitará configurar la zona horaria o la fecha y la hora cuando no esté conectado a una red móvil, o si la red de área local inalámbrica no es compatible con el protocolo de tiempo mediante la red (NTP).
1. Deslice la barra de estado hacia abajo con dos dedos para abrir el panel de acceso rápido y, a continuación, toque .
2. Toque Date & time (Fecha y hora).3. Toque Automatic date & time (Fecha y hora automáticas) para desactivar la sincronización automática de
fecha y hora.4. Toque Set date (Configurar fecha).5. Deslice los controles hacia arriba y hacia abajo para seleccionar el mes, el día y el año.6. Toque Done (Listo).7. Toque Set time (Configurar hora).8. Deslice los controles hacia arriba y hacia abajo para seleccionar la hora, los minutos y el tramo del día.9. Toque Done (Listo).10. Toque Select time zone (Configurar zona horaria).11. Seleccione su zona horaria actual en la lista.
12. Toque .
Configuración de la pantallaUtilice la pantalla de configuración Display (Pantalla) para cambiar el brillo de la pantalla, cambiar la imagen de fondo, activar la rotación de la pantalla, ajustar el período de inactividad y cambiar el tamaño de la letra.
Ajuste del brillo de la pantallaPara configurar manualmente el brillo de la pantalla, siga estos pasos:
1. Deslice hacia abajo la barra de estado con dos dedos para abrir el panel de acceso rápido.2. Deslice el icono para ajustar el nivel de brillo de la pantalla.
Figura 30 Cuadro de diálogo de nivel de brillo
Si desea que el dispositivo TC56 ajuste automáticamente el brillo de la pantalla mediante su sensor de luz, siga estos pasos:
1. Toque Display (Pantalla).2. Toque Brightness Level (Nivel de brillo).3. Toque Adaptive brightness (Adaptación de brillo) para permitir que el brillo se ajuste automáticamente.
4. Toque .
33

Información general
Configuración de la rotación de pantallaDe forma predeterminada, la rotación automática de la pantalla está desactivada. Para activar la rotación automática de la pantalla, siga estos pasos:
1. Deslice la barra de estado hacia abajo con dos dedos para abrir el panel de acceso rápido y, a continuación, toque .
2. Toque Display (Pantalla).3. Toque When device is rotated (Al girar el dispositivo) y seleccione Rotate to contents of the screen (Girar
el contenido de la pantalla) para permitir que cambie automáticamente la orientación de la pantalla del dispositivo TC56 cuando gire el dispositivo.
4. Toque .
Configuración de la rotación automática de la pantalla principalDe forma predeterminada, la rotación automática de la pantalla principal está desactivada. Para permitir la rotación de la pantalla principal, siga estos pasos:
1. Toque y mantenga presionado cualquier lugar de la pantalla principal hasta que se muestren las opciones.
2. Toque .3. Toque la casilla Allow rotation (Permitir rotación).
4. Toque .5. Gire el dispositivo.
Figura 31 Pantalla principal con rotación
Configuración del tiempo de espera para desactivar la pantallaPara configurar cuánto tiempo debe transcurrir antes de que la pantalla entre en modo de reposo, siga estos pasos:
1. Deslice la barra de estado hacia abajo con dos dedos para abrir el panel de acceso rápido y, a continuación, toque .
2. Toque Display (Pantalla).3. Toque Sleep (Suspensión).
34

Información general
4. Seleccione uno de los valores de suspensión.• 15 segundos• 30 segundos• 1 minute (1 minuto) (valor predeterminado)• 2 minutos• 5 minutos• 10 minutos• 30 minutos
5. Toque .
Configuración del tamaño de la letraPara configurar el tamaño de la letra de las aplicaciones del sistema, siga estos pasos:1. Deslice la barra de estado hacia abajo con dos dedos para abrir el panel de acceso rápido y, a continuación,
toque .
2. Toque Display (Pantalla).3. Toque Font size (Tamaño de la letra).4. Seleccione uno de los valores de tamaño de letra.
• Pequeño• Normal (valor predeterminado)• Grande• El más grande
5. Toque .
Pantalla ambientalLa configuración de pantalla ambiental permite que la pantalla se ilumine cada vez que se reciban notificaciones. Para desactivar la pantalla ambiental, realice los siguientes pasos:1. Deslice la barra de estado hacia abajo con dos dedos para abrir el panel de acceso rápido y, a continuación,
toque .
2. Toque Display (Pantalla).3. Toque Ambient display (Pantalla ambiental) para desactivar.4. Toque .
Modo de pantalla táctilEl dispositivo TC56 puede detectar toques con el dedo, con la punta de un lápiz conductor y con guantes, con o sin protector de pantalla instalado.
1. Deslice la barra de estado hacia abajo con dos dedos para abrir el panel de acceso rápido y, a continuación, toque .
2. Toque Display (Pantalla).3. Toque Touch panel mode (Modo de pantalla táctil).
NOTA: Los guantes pueden estar hechos de látex, cuero, lana o algodón.Para un rendimiento óptimo, utilice punteros táctiles aprobados por Zebra.
35

Información general
Figura 32 Cuadro de diálogo del modo protector de pantalla
4. Seleccione:a. Glove and finger (Screen Protector off) (Guantes o dedos, [sin protector de pantalla]) si desea utilizar
los dedos (con o sin guantes) para controlar la pantalla sin un protector instalado.b. Stylus and Finger (Screen Protector on) (Lápiz óptico o dedos [sin protector de pantalla]) si desea
utilizar los dedos o un lápiz óptico para controlar la pantalla sin un protector instalado.c. Glove and finger (Screen Protector on) (Guantes o dedos [con protector de pantalla]) si desea utilizar
los dedos (con o sin guantes) para controlar la pantalla con un protector instalado.d. Stylus and Finger (Screen Protector on) (Lápiz óptico o dedos [con protector de pantalla]) si desea
utilizar los dedos o un lápiz óptico para controlar la pantalla con un protector instalado.5. Toque .
Configuración del led de notificaciónEl led de carga y notificación se enciende de color azul cuando una aplicación (p. ej.: correo electrónico o voz sobre IP) genera una notificación programable o cuando el dispositivo TC56 está conectado con un dispositivo Bluetooth. De forma predeterminada, las notificaciones por led están activadas. Para cambiar la configuración de las notificaciones, siga estos pasos:1. Deslice la barra de estado hacia abajo con dos dedos para abrir el panel de acceso rápido y, a continuación,
toque .
2. Toque Notifications (Notificaciones).
3. Toque > Pulse notification light (Luz de notificación por pulsaciones) para activar o desactivar la notificación.
4. Toque .
Transmisión de pantallaUtilice Cast (Transmitir) para reproducir la imagen de la pantalla del dispositivo TC56 en una pantalla inalámbrica activada de Miracast.1. Deslice la barra de estado hacia abajo con dos dedos para abrir el panel de acceso rápido y, a continuación,
toque .
2. Toque Display (Pantalla).3. Toque Cast (Transmitir).
4. Toque > Enable wireless display (Permitir pantalla inalámbrica). El dispositivo TC56 muestra una lista de dispositivos Miracast cercanos.
5. Seleccione un dispositivo para comenzar a transmitir.6. Toque .
36

Información general
Configuración general del sonidoUtilice la pantalla de configuración Sounds (Sonidos) para configurar el nivel de volumen del contenido multimedia y las alarmas.
1. Deslice la barra de estado hacia abajo con dos dedos para abrir el panel de acceso rápido y, a continuación, toque .
2. Toque Sound (Sonido).
Figura 33 Pantalla de sonido
• Control de volumen Zebra• Ring volume (Volumen de tono de llamadas): controla el volumen del tono de llamadas.• Media volume (Volumen de contenido multimedia): controla el nivel de volumen de la música, los
juegos y el contenido multimedia.• Alarm volume (Volumen de alarmas): controla el nivel de volumen del reloj despertador.• Notifications volume (Volumen de notificaciones): controla el volumen de las notificaciones.• Scanner volume (Volumen del lector): controla el volumen del lector.• Valores predeterminados de volumen
• : silencia el tono de llamada, las notificaciones y el escáner, de modo que el dispositivo TC56 no suene ni vibre.
• : todos los sonidos (a excepción del sonido de archivos multimedia y alarmas) están silenciados. El modo de vibración está activo.
• : activa todos los sonidos al volumen que el usuario defina.
37

Información general
• Also vibrate for calls (También vibrar para notificar llamadas): active esta opción para que el dispositivo vibre al recibir llamadas (opción desactivada de forma predeterminada).
• Do not disturb (No molestar): active esta opción para silenciar el dispositivo TC56 de modo que no suene o vibre cada vez que lo desee.• Priority only allows (Prioridad): le permite establecer prioridades.
• Alarms (Alarmas): Desactivado.• Reminders and Events (Recordatorios y eventos): Encender o apagar.• Messages (Mensajes): elija entre cualquier persona, contacto, contacto destacado o ninguno.
Para destacar contactos, utilice la aplicación Contactos.• Repeat callers (Llamada repetida): elija si desea permitir que el dispositivo TC56 suene si la
misma persona vuelve a llamar durante 15 minutos.• Automatic rules (Reglas de automatización): para silenciar automáticamente el dispositivo TC56
durante ciertas horas, como en la noche o durante los fines de semana. Toque una regla predeterminada, como Weekend (Fin de semana) o Weeknight (Noche de semana). O, para establecer su propia regla, toque Add rule (Agregar regla) y, a continuación, Time rule (Regla de horario).
• Block visual disturbances (Bloqueo de distracciones visuales)• Block when screen is on (Bloquear cuando la pantalla esté encendida): esta opción hace
referencia a las notificaciones que recibe mientras utiliza activamente el dispositivo. Active esta opción para desactivar notificaciones del tipo publicitario cuando la función Do not Disturb (No molestar) está activada. Esto también evitará que se distraiga con las notificaciones.
• Block when screen is off (Bloquear cuando la pantalla esté apagada): opción que hace referencia a las notificaciones que recibe cuando no está utilizando el dispositivo, es decir, la pantalla está en suspensión. Active esta opción para evitar que la pantalla se encienda cuando se reciban notificaciones. Al activar esta opción se desactivarán las alertas de luces led que el teléfono envía cuando recibe nuevas notificaciones.
• Phone ringtone (Tono de llamadas): toque esta opción para seleccionar el sonido que se reproduce al recibir llamadas.
• Default notification ringtone (Sonido de notificaciones predeterminado): toque esta opción para seleccionar el sonido que se reproducirá al recibir notificaciones del sistema.
• Default alarm ringtone (Sonido de alarma predeterminado): toque esta opción para seleccionar el sonido de la alarma.
• Emergency Broadcasts (Transmisiones de emergencia): toque para configurar las transmisiones de emergencia y las notificaciones.
• Other sounds (Otros sonidos)• Dial pad tones (Tonos del teclado de marcación): permite seleccionar si desea que se reproduzca un
tono al tocar las teclas de marcación (opción desactivada de forma predeterminada).• Screen locking sounds (Sonidos de bloqueo de pantalla): permite seleccionar si desea que se
reproduzca un sonido al bloquear y desbloquear la pantalla (opción activada de forma predeterminada).
• Cargar sonidos: no es aplicable.• Touch sounds (Sonidos de respuesta táctil): permite seleccionar si desea que se reproduzca un
sonido cuando toca elementos de la pantalla (opción activada de forma predeterminada).• Vibrate on tap (Vibrar al tocar): permite seleccionar si el dispositivo emite una vibración al tocar
elementos de la pantalla (opción desactivada de forma predeterminada).
38

Información general
Fuentes de activaciónDe forma predeterminada, el dispositivo TC56 sale del modo de suspensión cuando el usuario presiona el botón de encendido. El dispositivo TC56 se puede configurar para que se active cuando el usuario presiona los botones PTT o Scan (Lectura) ubicados en el lado izquierdo del dispositivo.
1. Deslice la barra de estado hacia abajo con dos dedos para abrir el panel de acceso rápido y, a continuación, toque .
2. Toque Wake-Up Sources (Fuentes de activación).3. Toque la casilla de verificación SCAN (Lectura) Se muestra una marca en la casilla de verificación.4. Toque la casilla de verificación SCAN_R. Se muestra una marca en la casilla de verificación.5. Toque la casilla de verificación LEFT_TRIGGER_2. Se muestra una marca en la casilla de verificación.6. Toque la casilla de verificación REAR_BUTTON. Se muestra una marca en la casilla de verificación.
Figura 34 Fuentes de activación
7. Toque .
39

Uso del dispositivoTC56
IntroducciónEn este capítulo se explica el uso de los botones y controles del dispositivo TC56 y se brinda información sobre los íconos de estado. También se ofrecen instrucciones básicas sobre cómo utilizar el dispositivo TC56, cómo reinicializarlo y cómo ingresar datos.
Google Mobile Services
Los dispositivos TC56 con GMS incluyen aplicaciones y servicios que proporcionan funciones adicionales al dispositivo TC56.El software GMS incluye:
• Aplicaciones: el software GMS agrega una gran variedad de aplicaciones de Google y widgets asociados, tales como Chrome, Gmail, Drive y Maps.
• Servicios:• Dictado por voz: permite transcribir dictado por voz a texto escrito de forma gratuita en diversos
idiomas, tanto en línea como sin conexión. Para iniciar el servicio, toque el ícono de micrófono que se muestra en el teclado.
• Servicio de accesibilidad TalkBack: este servicio proporciona indicaciones habladas a las acciones que se realizan en la interfaz de usuario. Para activarlo, vaya a Settings > Accessibility (Configuración > Accesibilidad).
• Proveedor de ubicación por red: agrega un proveedor de ubicación que utiliza la información de las antenas de telefonía móvil y de los puntos de acceso Wi-Fi para ofrecer información de ubicación sin necesidad de utilizar GPS. Para activarlo, vaya a Settings > Location access (Configuración > Acceso a la ubicación).
• Widevine DRM: este servicio activa la administración de derechos digitales para permitir la reproducción de contenido protegido. Para activarlo, consulte la información sobre DRM en Play Store.
• Google Cloud Messaging: este servicio permite enviar datos entre un servidor y un dispositivo TC56, además de permitir la transmisión de mensajes entre dispositivos que utilizan la misma conexión.
• Copia de seguridad y restauración: este servicio permite crear una copia de seguridad de la configuración y las aplicaciones del usuario y guardarla en un servidor de Google, la cual se puede restaurar después de reinicializar el dispositivo.
• Cuentas de Google: puede crear y utilizar una cuenta de Google para sincronizar mensajes de correo electrónico, archivos, música, fotos, contactos y eventos del calendario.
NOTA: Esta sección solo se aplica a los dispositivos TC56 con software Google Mobile Services (GMS).
40

Uso del dispositivoTC56
Pantalla principalCuando se enciende el dispositivo TC56, se muestra la pantalla principal. Según la configuración del dispositivo, los elementos de la pantalla principal pueden variar. Póngase en contacto con el administrador de sistemas si desea obtener más información.
Cuando el dispositivo se suspende o supera el tiempo de inactividad, la pantalla principal se bloquea y se muestran controles deslizantes de desbloqueo. Toque la pantalla y deslice el dedo hacia arriba para desbloquear el dispositivo. Para obtener más información sobre el bloqueo, consulte Desbloqueo de la pantalla en la página 59.
Figura 35 Pantalla principal
Tabla 4 Elementos de la pantalla principal
Elemento Descripción
1) Botón de aplicaciones recientes Muestra las aplicaciones utilizadas recientemente.
2) Página de inicio Muestra la pantalla principal.
3) Atrás Vuelve a la pantalla anterior.
4) Íconos de acceso directo Permite abrir las aplicaciones instaladas en el dispositivo TC56. Para obtener más información, consulte Accesos directos a aplicaciones y widgets en la página 48.
Sin GMS Con GMS
6
4
123
5
6
4
123
5
41

Uso del dispositivoTC56
La pantalla principal incluye cuatro pantallas adicionales para colocar widgets y accesos directos. Deslice la pantalla hacia la izquierda o hacia la derecha para ver las pantallas adicionales.
Barra de estadoEn la barra de estado se muestra la hora, los íconos de notificación (en el lado izquierdo) y los íconos de estado (en el lado derecho).
Figura 36 Íconos de estado y notificación
Si en la barra de estado hay más notificaciones de las que pueden caber, se muestra el ícono . Abra el panel de notificaciones para ver todas las notificaciones y la información de estado.
Íconos de estado
5) Widgets Permite agregar aplicaciones independientes que se ejecutan en la pantalla principal. Para obtener más información, consulte Accesos directos a aplicaciones y widgets en la página 48.
6) Barra de estado Muestra la hora, los íconos de estado (en el lado derecho) y los íconos de notificación (en el lado izquierdo). Para obtener más información, consulte Barra de estado en la página 42 y Administración de las notificaciones en la página 44.
Tabla 4 Elementos de la pantalla principal (Continuación)
Elemento Descripción
NOTA: Algunos íconos no se muestran en la barra de estado si esta ya tiene demasiados íconos.
Tabla 5 Íconos de estado
Ícono Descripción
Indica que hay una alarma activa.
Indica que la batería principal está completamente cargada.
Indica que la batería principal está parcialmente descargada.
Indica que la batería principal tiene poca carga.
Indica que la batería principal tiene muy poca carga.
Indica que la batería principal se está cargando.
Nota 1: El ícono de red móvil que se muestra varía según el operador o proveedor de la red.
Íconos de notificación
Íconos de estado
42

Uso del dispositivoTC56
Indica que todos los sonidos (a excepción del sonido de archivos multimedia y alarmas) están silenciados y que el modo de vibración está activo.
Indica que el modo avión está activo. Todos los radios están desactivados.
Indica que la conectividad Bluetooth está encendida.
Indica que el dispositivo TC56 está conectado con un dispositivo Bluetooth.
Conectado a una red Wi-Fi.
No conectado a una red Wi-Fi o sin señal Wi-Fi.
Conectado a una red Ethernet.
La zona Wi-Fi portátil está activa.
Indica la intensidad de la señal de la red móvil.
No hay señal de red móvil.
Conectado a una red 4G LTE/LTE-CA (consulte la Nota 1).
Conectado a una red DC-HSPA, HSDPA, HSPA+, HSUPA, LTE/LTE-CA o WCMDMA (consulte la Nota 1).
Conectado a una red 1x-RTT (Sprint), EDGE, EVDO, EVDV o WCDMA (consulte la Nota 1).
Conectado a una red DC-HSPA, HSDPA, HSPA+ o HSUPA (consulte la Nota 1).
Conectado a una red EDGE (consulte la Nota 1).
Conectado a una red GPRS (consulte la Nota 1).
Conectado a una red GPRS (consulte la Nota 1).
Conectado a una red 1x-RTT (Verizon) (consulte la Nota 1).
Realizando itinerancia de red.
No hay una tarjeta SIM instalada.
Tabla 5 Íconos de estado (Continuación)
Ícono Descripción
Nota 1: El ícono de red móvil que se muestra varía según el operador o proveedor de la red.
43

Uso del dispositivoTC56
Íconos de notificación
Administración de las notificacionesLos íconos de notificación informan la llegada de nuevos mensajes, eventos de calendario, alarmas y eventos en curso. Cuando llega una notificación, se muestra un ícono en la barra de estado con una breve descripción. Consulte Íconos de notificación en la página 44 para ver una lista de los posibles íconos de notificación y sus descripciones asociadas. Abra el panel Notifications (Notificaciones) para ver una lista de todas las notificaciones.Para abrir el panel de notificaciones, arrastre la barra de estado hacia abajo desde la parte superior de la pantalla.
Tabla 6 Íconos de notificación
Ícono Descripción
Indica que a la batería principal le queda poca carga.
Indica que hay más notificaciones disponibles para ver.
Indica que se está realizando una sincronización de datos.
Indica que se acerca la fecha de un evento programado.
Indica que hay una red Wi-Fi de libre acceso en la zona.
Indica que se está reproduciendo una canción.
Indica que ocurrió un problema de sincronización o de inicio de sesión.
Indica que el dispositivo TC56 está cargando datos.
Indica que el dispositivo TC56 está descargando datos (ícono animado) o que finalizó una descarga (ícono estático).
Indica que hay una conexión por USB activa.
Indica que el dispositivo TC56 está conectado a una red privada virtual (VPN) o desconectado de una.
El almacenamiento interno se está preparando.
Indica que la depuración USB está activa en el dispositivo TC56.
Hay un auricular conectado al dispositivo.
Indica el estado del cliente de voz PTT Express. Consulte Notification Icons (Íconos de notificación) para ver una lista completa de los íconos de notificación de PTT Express.
Indica que la aplicación RxLogger se está ejecutando.
Indica que los dispositivos RS507 o RS6000 están conectados al dispositivo TC56.
Indica que los dispositivos RS507 o RS6000 están conectados al dispositivo en modo HID.
44

Uso del dispositivoTC56
Figura 37 Panel de notificaciones
Para responder a una notificación, abra el panel de notificaciones y toque una notificación. El panel de notificaciones se cierra y se inicia una actividad con relación a la notificación.
Para borrar todas las notificaciones, abra el panel de notificaciones y, a continuación, toque CLEAR ALL (Borrar todo). Todas las notificaciones relativas a eventos se borran de la lista. Las notificaciones de eventos en curso permanecen en la lista. Las notificaciones de eventos en curso permanecen en la lista.
Para cerrar el panel de notificaciones, deslícelo hacia arriba.
Ajustar notificaciones de aplicaciónPara cambiar los ajustes de notificación para una aplicación específica:1. Deslice la barra de estado hacia abajo con dos dedos para abrir el panel de acceso rápido y, a continuación,
toque .
2. Toque Notifications (Notificaciones).3. Seleccione una aplicación.4. Seleccione una opción disponible:
• Block all (Bloquear todas): no mostrar nunca notificaciones de esta aplicación.• Show silently (Mostrar en silencio): no permitir que notificaciones de esta aplicación emitan sonidos,
vibren o salten a la vista.• Override Do Not Disturb (Anular no molestar): permitir que estas notificaciones aparezcan cuando la
opción No molestar esté establecida en Prioridad.
IMPORTANTE: Deslice la notificación ligeramente hacia la izquierda o la derecha y toque .
45

Uso del dispositivoTC56
Ajustes de vista de notificación para todas las aplicaciones1. Deslice la barra de estado hacia abajo con dos dedos para abrir el panel de acceso rápido y, a continuación,
toque .2. Toque Notifications (Notificaciones).3. Toque la flecha hacia abajo junto a All apps (Todas las aplicaciones).4. Para ver todas las aplicaciones que actualmente están establecidas para un ajuste en particular, toque ese
ajuste.
Control de notificaciones en la pantalla de bloqueoUtilice esta opción para controlar si las notificaciones se pueden visualizar cuando el dispositivo TC56 esté bloqueado.
1. Deslice la barra de estado hacia abajo con dos dedos para abrir el panel de acceso rápido y, a continuación, toque .
2. Toque Notifications (Notificaciones).
3. Toque > On the lock screen (En la pantalla de bloqueo) y seleccione una de las siguientes opciones:• Show all notification content (Mostrar todas las notificaciones) (predeterminado)• No mostrar ninguna notificación.
Panel de acceso rápidoUse el panel de acceso rápido para acceder a los ajustes utilizados con más frecuencia; por ejemplo, el modo avión. Para abrir el panel de acceso rápido, deslice hacia abajo con dos dedos la parte superior de la pantalla, o dos veces con un dedo.
Figura 38 Configuración rápida
Para ver todo el panel de configuración rápida:
• Si el dispositivo TC56 está bloqueado, deslice el dedo hacia abajo una vez.• Si el TC56 está desbloqueado, deslice el dedo hacia abajo una vez con dos dedos, o dos veces con un
dedo.• Si la barra de configuración rápida está abierta, toque la flecha hacia abajo.
46

Uso del dispositivoTC56
Figura 39 Panel de configuración rápida
Para cambiar un ajuste, solamente debe tocar el ícono:
• Brillo de la pantalla: deslice para disminuir o aumentar el brillo de la pantalla.• Red Wi-Fi: active o desactive Wi-Fi. Para abrir la configuración Wi-Fi, toque el nombre de red Wi-Fi.• Configuración de Bluetooth: active o desactive Bluetooth. Para abrir la configuración de Bluetooth, toque
la palabra Bluetooth.• Consumo de batería: indica el porcentaje de batería restante. Toque para ver el uso de la batería.• Invertir colores: invertir los colores de presentación.• Do not Disturb (No molestar): permite controlar cómo y cuándo se reciben notificaciones.• Modo avión: activa o desactiva el modo avión. El modo avión desactiva la conectividad Wi-Fi y Bluetooth
del dispositivo.• Giro automático: permite seleccionar entre fijar la orientación del dispositivo en modo vertical u horizontal,
o rotar automáticamente.• Linterna: enciende o apaga el flash de la cámara.• Ubicación: activa o desactiva la función de ubicación del dispositivo.• Protector de datos: active esta opción para evitar que algunas aplicaciones envíen o reciban datos en
segundo plano.
Editar los íconos de configuración rápidaLos primeros mosaicos de configuración forman la barra de configuración rápida.
Para mover un mosaico de ajuste:
1. Abra el panel de configuración rápida.
2. Toque .3. Toque y arrastre un mosaico de configuración a otra ubicación.4. Suelte el mosaico.
5. Toque para guardar los mosaicos y volver a los ajustes rápidos.
47

Uso del dispositivoTC56
Para agregar un mosaico de configuración:
1. Abra el panel de configuración rápida.
2. Toque .3. Deslice hacia arriba el panel de configuración rápida para mostrar mosaicos adicionales.4. Toque y arrastre un mosaico de configuración desde el área Drag to add tiles (Arrastre para agregar
mosaicos) al área principal.5. Suelte el mosaico.
6. Toque para guardar los mosaicos y volver a los ajustes rápidos.
Para quitar un mosaico de configuración:
1. Abra configuraciones rápidas.
2. Toque .3. Toque y arrastre un mosaico de configuración al área Drag here to remove (Arrastrar aquí para eliminar).4. Suelte el mosaico.
5. Toque para guardar los mosaicos y volver a los ajustes rápidos.
Accesos directos a aplicaciones y widgetsLos accesos directos a aplicaciones que se muestran en la pantalla principal permiten acceder a las aplicaciones de forma fácil y simple. Los widgets de aplicación son aplicaciones independientes que se ubican en la pantalla principal y permiten el acceso a las funciones más utilizadas.
Adición de aplicaciones a la pantalla principal1. Vaya a la pantalla principal a la cual desea agregar una aplicación.2. Deslice hacia arriba desde la parte inferior de la pantalla.3. Desplace la lista y busque el ícono de la aplicación que desea agregar.4. Toque y mantenga presionado el ícono hasta que se muestre la pantalla principal.5. Arrastre el ícono hasta el lugar deseado y, a continuación, suéltelo.
Adición de un widget a la pantalla principalPara agregar un widget a la pantalla principal, siga estos pasos:
1. Vaya a la pantalla principal a la cual desea agregar una aplicación.2. Toque y mantenga presionado hasta que aparezca un menú.3. Toque WIDGETS.4. Desplácese por la lista y busque el widget que desea agregar.5. Toque y mantenga presionado el widget hasta que se muestre la pantalla principal.6. Arrastre el widget hasta el lugar deseado en la pantalla y, a continuación, suéltelo.
Movimiento de elementos de la pantalla principal1. Toque y mantenga presionado el elemento hasta que flote en la pantalla.2. Arrastre el elemento a una nueva ubicación. Mantenga el elemento sobre el borde de la pantalla para
arrastrarlo a una pantalla principal adyacente.3. Levante el dedo para colocar el elemento en su nueva ubicación.
48

Uso del dispositivoTC56
Eliminación de un acceso directo de aplicación o un widget de la pantalla principal1. Vaya a la pantalla principal a la cual desea agregar una aplicación.2. Toque y mantenga presionado el acceso directo de la aplicación o el ícono del widget hasta que flote en la
pantalla.
3. Arrastre el elemento al ícono que se muestra en la parte superior de la pantalla y, a continuación, suéltelo.
CarpetasUtilice Folders (Carpetas) para organizar aplicaciones similares entre sí. Toque la carpeta para abrirla y ver los elementos en su interior.
Creación de una carpetaPara crear una carpeta, debe haber al menos dos íconos de aplicaciones en la pantalla principal.1. Vaya a la pantalla principal a la cual desea agregar una aplicación.2. Toque y mantenga presionado un ícono de aplicación.3. Arrastre el ícono y ubíquelo sobre otro ícono.4. Levante el dedo para soltar el ícono.
Asignación de nombres a las carpetasPara asignar un nombre a una carpeta:1. Toque la carpeta.
Figura 40 Carpeta abierta
2. Toque el área de título y escriba un nombre usando el teclado.
3. Toque en el teclado.4. Toque en cualquier lugar de la pantalla principal para cerrar la carpeta. El nombre de la carpeta se muestra
bajo la carpeta.
Eliminación de una carpetaPara eliminar una carpeta, siga estos pasos:1. Toque y mantenga presionado el ícono de la carpeta hasta que se amplíe.
2. Arrastre la carpeta a y, a continuación, suéltela.
Fondo de la pantalla principalPara cambiar el fondo de la pantalla principal, siga estos pasos:1. Toque y mantenga presionada la pantalla principal hasta que se muestre el menú.2. Toque WALLPAPERS (Fondos de pantalla).3. Toque My photos (Mis fotografías) para seleccionar una fotografía de la galería o seleccione una de las
imágenes que se incluyen de forma predeterminada.4. Toque Save wallpaper (Establecer fondo).
49

Uso del dispositivoTC56
Uso de la pantalla táctilUtilice la pantalla multitáctil para manejar el dispositivo.
• Tocar. Toque para realizar las siguientes acciones:• seleccionar elementos de la pantalla• escribir letras y símbolos con el teclado en pantalla• presionar los botones que se muestran en la pantalla
• Tocar y mantener presionado. Utilice el toque prolongado para realizar las siguientes acciones:• arrastrar un elemento en la pantalla principal para moverlo a una nueva ubicación o al basurero• arrastrar un elemento de la pantalla de aplicaciones para crear un acceso directo en la pantalla principal• abrir un menú en la pantalla principal para personalizarla.• mostrar un menú en una zona vacía de la pantalla principal.
• Arrastrar. Puede tocar y mantener presionado un elemento durante un instante y, a continuación, arrastrar el dedo por la pantalla para moverlo.
• Deslizar. Deslice el dedo de forma horizontal o vertical en la pantalla para realizar las siguientes acciones:• desbloquear la pantalla• ver pantallas principales adicionales• ver íconos de aplicaciones adicionales en la ventana de aplicaciones• ver más información en la pantalla de una aplicación
• Tocar dos veces. Toque dos veces una página web, un mapa y otras pantallas para ampliar y reducir la imagen.
• Juntar o separar los dedos. En algunas aplicaciones puede ampliar y reducir la imagen si presiona la pantalla con dos dedos y, a continuación, los separa (para ampliar la imagen) o los junta (para reducir la imagen).
TecladosUtilice el teclado en pantalla para ingresar texto en un campo de texto.
Edición de textoPuede editar el texto ingresado y utilizar comandos de menú para cortar, copiar y pegar texto en una misma aplicación o entre aplicaciones. Algunas aplicaciones no admiten la edición de una parte o de la totalidad del texto que muestran, mientras que otras incluyen sus propios métodos de selección de texto.
Ingreso de números, símbolos y caracteres especialesPara ingresar números y símbolos, siga estos pasos:
• Toque y mantenga presionada una de las teclas de la fila superior hasta que se muestre un menú y, a continuación, seleccione un número. Las teclas que incluyen caracteres alternativos se indican con puntos suspensivos ( … ) debajo del carácter.
• Toque la tecla Shift una vez para una sola letra en mayúscula. Toque la tecla Shift dos veces para que se active la escritura en mayúsculas. Toque la tecla Shift una tercera vez para desactivar el uso de mayúsculas.
• Toque para cambiar al teclado de números y símbolos.
• Toque la tecla en el teclado de números y símbolos para ver símbolos adicionales.
• Toque en el teclado AOSP o en el teclado GMS para introducir iconos emoji en un mensaje de texto.
50

Uso del dispositivoTC56
Para ingresar caracteres especiales, toque y mantenga presionada una tecla de número o símbolo para abrir un menú con símbolos adicionales.
• Se muestra brevemente una versión ampliada de la letra sobre el teclado.• Las teclas que incluyen caracteres alternativos se indican con puntos suspensivos ( … ) debajo del carácter.
Configuración del tecladoPara configurar el teclado, consulte la sección de Configuración del teclado en la Guía de integración de la computadora táctil TC56 para Android versión 7.1.2.
Teclado AOSPPara configurar los ajustes del teclado, toque y mantenga presionada la tecla de coma > y, a continuación, toque Android keyboard settings (Configuración del teclado de Android).
Teclado GMSPara configurar los ajustes del teclado, toque y mantenga presionada la tecla de coma > y, a continuación, toque Gboard Keyboard settings (Configuración del teclado Gboard).
Función Do Not Disturb (No molestar)Este modo silencia el TC56 para que no emita sonidos ni vibre.Por ejemplo, utilice No molestar para:
• Limitar sonidos automáticamente por la noche o durante eventos• Silenciar todo menos las alarmas• Recibir avisos de mensajes solo de contactos favoritos.
Limitar el sonido y las vibracionesSilenciar el TC56 completamente o permitir que solo suenen alarmas o llamadas importantes.
Total Silence (Silencio total)Para silenciar completamente el TC56 para que no emita ningún sonido ni vibración, seleccione la opción Total silence (Silencio total).Modo en silencio total:
• Las alarmas no suenan.• El dispositivo TC56 no vibra ni emite sonidos al recibir un mensaje o una notificación.• Los sonidos de la música, los videos, los juegos, y otros archivos multimedia se silencian.
1. Deslice hacia abajo la barra de estado con dos dedos para abrir el panel de acceso rápido.2. Toque Do not disturb > Total silence (No molestar > Silencio total).3. Seleccione Until you turn it off (Hasta que lo apague) o escoja un período.4. Toque Done (Listo).
Cuando la opción Total Silence (Silencio total) está activada, aparece en el panel de acceso rápido y en la barra de estado).
Para desactivar Total Silence (Silencio total), abra el panel de acceso rápido y toque Total silence (Silencio total).
NOTA: El usuario no podrá oír las alarmas en el modo silencio total.
51

Uso del dispositivoTC56
Alarms Only (Solo alarmas)Para silenciar el dispositivo TC56 para que el usuario escuche las alarmas, escoja Alarms only (Solo alarmas). Esta opción no silencia los sonidos de la música, los videos, los juegos u otros medios.
1. Deslice hacia abajo la barra de estado con dos dedos para abrir el panel de acceso rápido.2. Toque Do not disturb > Alarms only (No molestar > Solo alarmas).3. Seleccione Until you turn it off (Hasta que lo apague) o escoja un período.4. Toque Done (Listo).
Cuando la opción Alarms Only (Solo alarmas) está activada, aparece en el panel de acceso rápido y en la barra de estado.
Para desactivar la opción Solo alarmas, abra el panel de acceso rápido y toque Alarms only (Solo alarmas).
Solo notificaciones de prioridadPara ser interrumpido solo por notificaciones importantes, elija Priority Only (Solo prioridad). Esta opción no silencia los sonidos de la música, los videos, los juegos u otros medios.Antes de activar el modo Priority Only (Solo prioridad), configure las prioridades de notificación:1. Deslice la barra de estado hacia abajo con dos dedos para abrir el panel de acceso rápido y, a continuación,
toque .
2. Toque Sound > Do not disturb > Priority only allows (Sonido > No molestar > Permitir solo prioridad).3. Definir prioridades.
• Alarms (Alarmas): desactivado de forma predeterminada.• Reminders (Recordatorios) y Events (Eventos): activar o desactivar.• Messages (Mensajes) y Calls (Llamadas): Elija From anyone (De cualquiera), From contacts only
(Solo de contactos), From starred contacts only (Solo de contactos favoritos) o None (Ninguno). Para destacar contactos, utilice la aplicación Contacts (Contactos).
• Repeat callers (Repetir emisor): Elija dejar que el TC56 suene si la misma persona llama nuevamente dentro de los 15 minutos.
Después de configurar las prioridades de notificación, active el modo Priority only (Solo prioridad) para limitar las interrupciones. Las notificaciones de prioridad emiten un sonido o vibran según el volumen del timbre actual, pero otras notificaciones se silenciarán.
1. Deslice hacia abajo la barra de estado con dos dedos para abrir el panel de acceso rápido.2. Toque Do not disturb > Priority only (No molestar > Solo prioridad).3. Seleccione Until you turn it off (Hasta que lo apague) o escoja un período.4. Toque Done (Listo).
Cuando Priority Only (Solo prioridad) está activado, aparece en el panel de acceso rápido y en la barra de estado.
Para desactivar Priority Only (Solo prioridad), abra el panel de acceso rápido y toque Priority only (Solo prioridad).
NOTA: Para activar rápidamente la opción Alarms Only (Solo alarmas), con la pantalla encendida, mantenga pulsado el botón para bajar el volumen hasta que el indicador de volumen esté en 0. A continuación, pulse el botón para bajar el volumen nuevamente para activar la opción Solo alarmas.
Para desactivar Alarms Only (Solo alarmas), presione el botón Volume Up (Subir volumen) o Volume Down (Bajar volumen) y toque END NOW (Finalizar ahora) en el mensaje de alerta. A continuación, presione Volume Up (Subir volumen) nuevamente para activar Alarms Only (Solo alarmas).
52

Uso del dispositivoTC56
Automatically Block Sounds and Vibrations (Bloquear automática-mente sonidos y vibraciones)
Silence Sounds During Certain Times (Silenciar sonidos durante ciertas horas)Para silenciar automáticamente el TC56 durante ciertas horas, como por la noche o los fines de semana, configure las reglas de tiempo.1. Deslice la barra de estado hacia abajo con dos dedos para abrir el panel de acceso rápido y, a continuación,
toque .2. Toque Sound > Do not disturb > Automatic rules (Sonido > No molestar > Reglas automáticas).3. Toque una opción predeterminada, como Weekend (Fin de semana) o Weeknight (Noche de semana).
O, para crear una nueva regla, toque Add rule (Agregar regla) y luego Time rule (Regla de tiempo).4. Para editar la nueva regla:
• Rule name (Nombre de la regla): Asigne un nombre a la regla.• Days (Días), Start time (Hora de inicio) y End time (Hora de finalización): Configure la programación de
la regla.• Do not disturb (No molestar): Elija si la regla utiliza Alarms only (Solo alarmas), Priority only (Solo
prioridad) o Total silence (Silencio total).5. Toque el texto On/Off (Activar/Desactivar) o presione el switch en la parte superior para activar la regla.
Silence Sounds During Events and Meetings (Silenciar sonidos durante eventos y reuniones)
Para silenciar automáticamente el TC56 durante eventos o reuniones, establezca las reglas de evento.1. Deslice la barra de estado hacia abajo con dos dedos para abrir el panel de acceso rápido y, a continuación,
toque .2. Toque Sound > Do not disturb > Automatic rules (Sonido > No molestar > Reglas automáticas).3. Para editar la regla predeterminada, toque Event (Evento). O, para crear una nueva regla, toque Add rule
(Agregar regla) > Event rule (Regla de evento).4. Editar la configuración de la regla.
• During events for (Durante eventos para): seleccione los eventos de Google Calendar que usa la regla.• Where reply is (Cuando la respuesta es): Opciones: Yes, Maybe, or Not replied, (Sí, Quizás o Sin
respuesta) Yes or Maybe (Sí o Quizás) o Yes (Sí).• Do not disturb (No molestar): Elija si la regla utiliza Priority only (Solo prioridad), Alarms only
(Solo alarmas) o Total silence (Silencio total).5. Toque el switch On/Off (Activar/Desactivar) en la parte superior para activar la regla.
Turn Sounds Back On (Reactivar sonidos)Cuando el TC56 está en modo Do Not Disturb (No molestar), solo se muestran Alarms (Alarmas) o Priority only (Solo prioridad) o Total silence (Silencio total).Para desactivar Do Not Disturb (No molestar):
• En el panel de acceso rápido, toque Alarms only (Solo alarmas), Priority only (Solo prioridad) o Total silence (Silencio total).
• Presione el botón Volume Down (Bajar volumen) y toque End Now (Finalizar ahora).
Override Do Not Disturb for Specific Apps (Anular No molestar para aplicaciones específicas)
Para dejar pasar las notificaciones de aplicaciones específicas:1. Abra Settings > Notifications (Configuración > Notificaciones).2. Toque una aplicación.3. Toque Override Do Not Disturb (Anular No molestar).
53

Uso del dispositivoTC56
AplicacionesEn la pantalla APPS (Aplicaciones) se muestran íconos asociados a las aplicaciones instaladas. En la siguiente tabla se detallan las aplicaciones instaladas en el dispositivo TC56. Para obtener más información sobre cómo instalar y desinstalar aplicaciones, consulte la Guía de integración de la computadora táctil TC56 para Android versión 7.1.2.
Tabla 7 Aplicaciones
Ícono Descripción
ActiveEdge Touch Zone (Zona táctil de ActiveEdge): proporciona acceso táctil rápido y conveniente a funciones o aplicaciones importantes, mientras los usuarios se encuentran en medio de otras aplicaciones o tareas de flujo de trabajo.
AppGallery (Galería de aplicaciones): proporciona enlaces a utilidades y aplicaciones de demostración que se pueden instalar en el dispositivo TC56.
Battery Management (Administrador de batería): muestra información de la batería, incluidos el nivel de carga, el estado, la salud y el nivel de desgaste.
Battery Swap (Intercambio de batería): esta aplicación se utiliza para poner el dispositivo en modo de intercambio de batería cuando se debe sustituir la batería.
Bluetooth Pairing Utility (Utilidad de emparejamiento por Bluetooth): permite emparejar el generador de imágenes manos libres RS507 con el dispositivo TC56 mediante la lectura de un código de barras.
Calculator (Calculadora): permite utilizar operaciones matemáticas básicas y avanzadas.
Calendar (Calendario): permite administrar eventos y citas (disponible solo en dispositivos sin software GMS).
Calendar (Calendario): permite administrar eventos y citas (disponible solo en dispositivos con software GMS).
Chrome: permite navegar por Internet o por una intranet (disponible solo en dispositivos con software GMS).
Chromium: permite navegar a través de Internet o de una Intranet. Solo TC56 sin GMS.
Clock (Reloj): permite programar alarmas para citas y alarmas de reloj despertador.
54

Uso del dispositivoTC56
Contacts (Contactos): permite administrar la información de sus contactos. Para obtener más información, consulte Contactos en la página 95.
DataWedge: permite la captura de datos mediante el generador de imágenes.
Device Central (Central de dispositivo): utilícelo para visualizar información detallada sobre el TC56 y los periféricos conectados. Consulte Central de dispositivo en la página 89 para obtener más información.
Diagnostic Tool (Herramienta de diagnóstico): utilícela para diagnosticar el TC56.
Downloads (Descargas): muestra todos los archivos que se han descargado con el dispositivo.
Drive: permite cargar fotografías, videos, documentos y otros tipos de archivos a un espacio de almacenamiento personal (disponible solo en dispositivos con software GMS).
Duo: permite realizar videollamadas entre dos personas (disponible solo en dispositivos con software GMS).
DWDemo: proporciona una forma de demostrar las funciones de captura de datos del generador de imágenes. Para obtener más información, consulte Demostración de DataWedge en la página 113.
Email (Correo electrónico): permite enviar y recibir mensajes de correo electrónico.
File Browser (Explorador de archivos): permite organizar y administrar los archivos del dispositivo TC56. Para obtener más información, consulte Explorador de archivos en la página 91.
Gallery (Galería): permite ver las fotografías almacenadas en la tarjeta microSD. Para obtener más información, consulte Galería en la página 101. Solo TC56 sin GMS.
Gmail: permite enviar y recibir correos electrónicos mediante una cuenta de Google (disponible solo en dispositivos con software GMS).
Google: inicia la búsqueda de Google (disponible solo en dispositivos con software GMS).
Tabla 7 Aplicaciones (Continuación)
Ícono Descripción
55

Uso del dispositivoTC56
Maps (Mapas): le permite ver su ubicación en un mapa (incluye información de visualización de transporte público, tráfico e imágenes de satélites). También le permite buscar negocios y lugares de interés. Ofrece indicaciones habladas de viaje esquina a esquina e información de tráfico vehicular, y rutas alternativas para conductores, ciclistas, peatones y usuarios del transporte público (disponible solo en dispositivos con software GMS).
Messaging (Mensajería): permite enviar mensajes SMS y MMS. Para obtener más información, consulte Messaging (Mensajería) en la página 93.
Music (Música): permite reproducir música almacenada en la tarjeta microSD (disponible solo en dispositivos sin software GMS).
Notes (Notas): le permite escribir y guardar notas.
Phone (Teléfono): le permite realizar llamadas a través del teléfono móvil y marcar números telefónicos cuando se utiliza con clientes de voz sobre IP (VoIP).
Photos (Fotografías): le permite sincronizar sus fotografías con la cuenta de Google (disponible solo en dispositivos con software GMS).
Play Movies & TV: le permite ver películas y videos en su dispositivo (disponible solo en dispositivos con software GMS).
Play Music: le permite escuchar música (disponible solo en dispositivos con software GMS).
Play Store: le permite descargar música, películas, libros y aplicaciones, así como juegos de Android desde Google Play Store (disponible solo en dispositivos con software GMS).
PTT Express: permite iniciar el cliente PTT Express para llevar a cabo una comunicación de voz sobre VoIP.
RxLogger: se utiliza para diagnosticar problemas del dispositivo y las aplicaciones. Para obtener más información, consulte la Guía de integración de la computadora táctil TC56 para Android versión 7.1.2.
RxLogger Utility (Herramienta RxLogger): utilícela para ver, realizar copias de seguridad y archivar datos de RxLogger.
Search (Buscar): (disponible solo en dispositivos sin software GMS).
Tabla 7 Aplicaciones (Continuación)
Ícono Descripción
56

Uso del dispositivoTC56
Acceso a las aplicacionesSe pueden ver todas las aplicaciones instaladas en el dispositivo en la ventana APPS (Aplicaciones).
1. En la pantalla Home (Inicio), deslice hacia arriba desde la parte inferior de la pantalla
Settings (Configuración): permite configurar el dispositivo TC56.
SimulScan Demo (Demostración de SimulScan): utilícela para demostrar la función de captura de documentos del TC56.
SMARTMU: una aplicación de diagnóstico inteligente. Utilícela para diagnosticar el área circundante y mostrar las estadísticas de la red, como la detección de agujeros de cobertura o AP en las proximidades.
Snapdragon Camera (Cámara de Snapdragon): le permite tomar fotografías y grabar videos. Para obtener más información, consulte Cámara en la página 96.
Sound recorder (Grabadora de sonido): le permite grabar audio (disponible solo en dispositivos sin software GMS).
StageNow: permite preparar un dispositivo TC56 para su inicialización a través de la carga de ajustes de configuración, firmware y software.
Voice Search (Búsqueda por voz): le permite realizar búsquedas mediante preguntas habladas (disponible solo en dispositivos con software GMS).
YouTube: le permite ver videos del sitio web de YouTube (disponible solo en dispositivos con software GMS).
Tabla 7 Aplicaciones (Continuación)
Ícono Descripción
57

Uso del dispositivoTC56
Figura 41 Ejemplo de la ventana de aplicaciones
2. Deslice la ventana APPS (Aplicaciones) hacia la izquierda o hacia la derecha para ver más íconos de aplicaciones. Toque un ícono para abrir la aplicación.Para obtener información sobre cómo crear un acceso directo en la pantalla principal, consulte Accesos directos a aplicaciones y widgets en la página 48.
Uso simultáneo de aplicaciones recientes1. Toque . Se muestra una ventana que contiene íconos de las aplicaciones utilizadas recientemente.
58

Uso del dispositivoTC56
Figura 42 Aplicaciones utilizadas recientemente
2. Deslice la ventana hacia arriba y hacia abajo para ver todas las aplicaciones utilizadas recientemente.3. Deslice una aplicación hacia la izquierda o hacia la derecha para eliminarla de la lista y forzar su cierre.
4. Toque los íconos de las aplicaciones para abrirlas o toque para volver a la pantalla actual.
Desbloqueo de la pantallaUtilice la pantalla de bloqueo para impedir el acceso a los datos del dispositivo TC56. Si configura ciertas cuentas de correo electrónico, se le solicitará que active el bloqueo de la pantalla. Para obtener más información sobre cómo configurar la pantalla de bloqueo, consulte la Guía de integración de la computadora táctil TC56 para Android versión 7.1.2.
Cuando el dispositivo está bloqueado, se requiere un patrón, PIN o una contraseña para desbloquearlo. Pulse el botón Power (Encendido) para bloquear la pantalla. El dispositivo también se bloquea después de un período de inactividad predeterminado.
Presione y suelte el botón Power (Encendido) para activar el dispositivo.
Se muestra la pantalla de bloqueo. Deslice la pantalla hacia arriba para desbloquear.
Si la función de desbloqueo de pantalla por patrón está activada, se pedirá dibujar un patrón en lugar de mostrarse la pantalla de bloqueo.
Si la función de desbloqueo por PIN o contraseña está activada, se pedirá el ingreso de un PIN o una contraseña en la pantalla de bloqueo.
59

Uso del dispositivoTC56
Figura 43 Pantalla de bloqueo
60

Uso del dispositivoTC56
Figura 44 Pantalla de PIN
61

Uso del dispositivoTC56
Figura 45 Pantalla de patrón
62

Uso del dispositivoTC56
Figura 46 Pantalla de contraseña
Reinicio del dispositivoHay dos tipos de reinicio: el reinicio parcial y el reinicio completo.
Reinicio parcial del dispositivoSi las aplicaciones dejan de responder a sus acciones, puede llevar a cabo un reinicio parcial del dispositivo.
1. Presione y mantenga presionado el botón Power (Encendido) hasta que se muestre el menú.2. Toque Reset (Reiniciar).3. El dispositivo se reinicia.
Reinicio completo del dispositivo
Lleve a cabo un reinicio completo si el dispositivo TC56 deja de responder a sus acciones.
1. Pulse a la vez el botón Power (Encendido), el botón PTT y el botón Volume Up (Subir volumen) durante al menos cuatro segundos.
2. Cuando la pantalla se apague, suelte los botones.3. El dispositivo TC56 se reiniciará.
PRECAUCIÓN: Si hay una tarjeta microSD instalada en el dispositivo TC56 y lleva a cabo un reinicio completo, los datos de la tarjeta microSD podrían dañarse o perderse.
63

Uso del dispositivoTC56
Modo de suspensiónEl dispositivo TC56 cambia al modo de suspensión cuando el usuario pulsa el botón Power (Encendido) o cuando ha transcurrido el período de inactividad indicado en la configuración de la pantalla.Para terminar con el modo de suspensión y reactivar el dispositivo TC56, presione el botón Power (Encendido).Se muestra la pantalla de bloqueo. Deslice la pantalla hacia arriba para desbloquear. Si la función de desbloqueo de pantalla por patrón está activada, se pedirá dibujar un patrón en lugar de mostrarse la pantalla de bloqueo. Si la función de desbloqueo por PIN o contraseña está activada, se pedirá el ingreso de un PIN o una contraseña en la pantalla de bloqueo. Consulte Desbloqueo de la pantalla en la página 59.
Figura 47 Pantalla de bloqueo
Transferencia de archivos con una computadora host mediante USBConecte el dispositivo TC56 a una computadora host mediante el cable de carga USB (o la base USB de 1 ranura) para transferir archivos entre el dispositivo TC56 y la computadora host. Para obtener más información, consulte Accesorios en la página 158.Después de conectar el dispositivo TC56 a una computadora host, siga las instrucciones proporcionadas por la computadora host para conectar y desconectar dispositivos USB; de lo contrario, los archivos podrían dañarse o perderse.
NOTA: Si el usuario ingresa un PIN, una contraseña o un patrón incorrectos cinco veces, deberá esperar 30 segundos antes de poder volver a intentarlo.Si el usuario olvida el PIN, la contraseña o el patrón de desbloqueo, deberá ponerse en contacto con el administrador del sistema.
64

Uso del dispositivoTC56
Transferencia de archivos mediante el protocolo de transferencia multimedia (MTP)
1. Conecte el cable de carga USB resistente o el cable USB normal al dispositivo TC56, o bien coloque el dispositivo TC56 en su base de carga USB de 1 ranura. Para obtener información de configuración, consulte Accesorios en la página 158.
2. Arrastre el panel de notificaciones hacia abajo y, a continuación, toque USB charging this device (USB para cargar este dispositivo).
Figura 48 Cuadro de diálogo de configuración USB
3. Toque Transfer files (Transferir archivos).4. En la computadora host, abra el explorador de archivos.5. Busque el dispositivo portátil TC56.6. Abra la carpeta SD Card (Tarjeta SD) o Internal Storage (Almacenamiento interno).7. Copie archivos provenientes del dispositivo TC56, envíe archivos nuevos al dispositivo o elimínelos de ser
necesario.
Transferencia de archivos mediante el protocolo de transferencia de imágenes (PTP)
1. Conecte el cable de carga USB resistente o el cable USB normal al dispositivo TC56, o bien coloque el dispositivo TC56 en su base de carga USB de 1 ranura. Para obtener información de configuración, consulte Accesorios en la página 158.
2. Arrastre el panel de notificaciones hacia abajo y, a continuación, toque USB charging this device (USB para cargar este dispositivo).
NOTA: Utilice el protocolo de transferencia multimedia (MTP) para copiar archivos entre el dispositivo TC56 (memoria interna o tarjeta microSD) y la computadora host.
NOTA: Utilice el protocolo de transferencia de fotografías (PTP) para copiar archivos provenientes de la tarjeta microSD o del almacenamiento interno del teléfono a la computadora host.
65

Uso del dispositivoTC56
Figura 49 Cuadro de diálogo de configuración USB
3. Toque Transfer photos (PTP) (Transferir fotos ([PTP]).4. En la computadora host, abra el explorador de archivos.5. Abra la carpeta SD Card (Tarjeta SD) o Internal Storage (Almacenamiento interno).6. Copie o elimine fotografías según sea necesario.
Desconexión de la computadora host
1. En la computadora host, desmonte el dispositivo.2. Desconecte el cable de carga USB del dispositivo o saque el dispositivo de la base USB.
PRECAUCIÓN: Siga cuidadosamente las instrucciones de la computadora host para desmontar la tarjeta microSD y desconectar dispositivos USB; de otro modo, podrían perderse datos.
66

Llamadas
IntroducciónPuede realizar llamadas con la aplicación Phone (Teléfono), la aplicación Contacts (Contactos) u otras aplicaciones o widgets que muestran información de contactos.
Llamadas de emergenciaEl proveedor de servicios programa uno o más números de emergencia (por ejemplo, 911 o 999) a los cuales el usuario puede llamar en cualquier momento, incluso si el teléfono está bloqueado, no hay una tarjeta SIM insertada o el teléfono no está activado. El proveedor de servicios puede programar números de emergencia adicionales en la tarjeta SIM. Sin embargo, la tarjeta SIM debe estar insertada en el dispositivo para poder utilizar los números adicionales almacenados en ella. Para obtener información adicional, consulte con el proveedor de servicios.
Modos de audioEl dispositivo ofrece tres modos de audio para utilizar durante las llamadas telefónicas:
• Modo de teléfono celular: Cambia la salida de audio al receptor en la parte superior delantera del dispositivo para que el usuario pueda utilizar el dispositivo como un teléfono. Este es el modo predeterminado.
• Modo altavoz: Permite utilizar el dispositivo como un teléfono con altavoz.• Modo auricular: Si conecta un auricular Bluetooth o un auricular con cable, la salida de audio cambiará
automáticamente a estos dispositivos.
Uso de auriculares BluetoothUtilice un auricular Bluetooth para comunicarse por audio mediante aplicaciones habilitadas para ello. Para obtener información sobre cómo conectar un auricular Bluetooth con el dispositivo, consulte Bluetooth en la página 152. Ajuste el volumen a un nivel adecuado antes de colocarse los auriculares. Cuando el auricular Bluetooth está conectado, el altavoz del teléfono se silencia.
NOTA: Los números de emergencia varían según el país. Los números de emergencia programados de forma predeterminada en el teléfono pueden no funcionar en todas las ubicaciones y, en ocasiones, una llamada de emergencia puede no realizarse debido a problemas con la red, con el entorno de llamada o de interferencia.
67

Llamadas
Uso de auriculares con cableUtilice auriculares con cable y un adaptador de audio para comunicarse por audio a través de aplicaciones habilitadas para ello. Ajuste el volumen a un nivel adecuado antes de colocarse los auriculares. Cuando se conectan auriculares con cable, el altavoz se silencia.
Para finalizar una llamada usando auriculares con cable, mantenga presionado el botón del auricular hasta que la llamada finalice.
Figura 50 Adaptador de auriculares para conexión de 3,5 mm
Ajuste del nivel de volumenUtilice los botones de volumen para ajustar el volumen del timbre de llamada cuando no está en una llamada y el volumen de audio cuando está en una llamada.
NOTA: Ajuste el volumen de audio del teléfono durante una llamada. Si ajusta el volumen cuando no está en una llamada, cambiará el volumen del tono de llamada y de las notificaciones.
68

Llamadas
Realizar una llamada mediante el marcadorUtilice la pestaña del marcador para marcar números telefónicos.
1. En la pantalla principal, toque .
2. Toque .
Figura 51 Pantalla del marcador
3. Toque las teclas para ingresar el número de teléfono.
4. Toque el botón que está debajo del teclado para iniciar la llamada.
69

Llamadas
Figura 52 Llamada en curso
• : toque este botón para enviar el audio al altavoz.
• : toque este botón para silenciar la llamada.
• : toque este botón para mostrar el teclado numérico.
• : toque este botón para poner una llamada en espera (no disponible para todos los servicios).
• : toque este botón para crear una llamada de conferencia.
• : toque este botón para aumentar el volumen.
5. Toque el botón para finalizar la llamada.
Si está utilizando un auricular Bluetooth, se muestran opciones adicionales de audio. Toque el ícono de audio para abrir el menú de audio.
70

Llamadas
Figura 53 Opciones de audio por Bluetooth
• : indica que el sonido sale por los auriculares Bluetooth.
• : indica que el sonido sale por el altavoz.
• : indica que el sonido sale por el auricular.
Opciones del marcadorEl marcador incluye opciones para guardar el número marcado en los contactos, ingresar pausas y esperar a la cadena de marcado, además de opciones para configurar los ajustes de llamada. Ingrese al menos un dígito para obtener acceso a estas opciones. Toque para acceder a las siguientes opciones.
• Add 2–sec pause (Agregar pausa de dos segundos): pausa el marcado del siguiente número durante dos segundos. Se pueden agregar varias pausas de forma secuencial.
• Add wait (Agregar espera): se espera confirmación antes de enviar el resto de los dígitos.
71

Llamadas
Realizar una llamada desde la aplicación Contacts (Contactos)Existen dos formas de realizar una llamada desde la aplicación Contacts (Contactos):
• Mediante el marcador• Mediante la aplicación Contacts (Contactos)
Mediante el marcador1. En la pantalla principal, toque .
2. Toque la pestaña .
Figura 54 Pestaña de contactos del marcador
3. Toque el contacto.
4. Toque el botón para iniciar la llamada.
5. Toque el botón para finalizar la llamada.
Uso de la aplicación Contacts (Contactos)Para realizar una llamada desde la aplicación Contacts (Contactos), siga estos pasos:
1. Toque .
72

Llamadas
Figura 55 Aplicación Contacts (Contactos)
2. Toque el nombre de un contacto.
73

Llamadas
Figura 56 Información de contacto
3. Toque para iniciar una llamada.
Realizar una llamada mediante el registro de llamadasEl registro de llamadas es una lista de todas las llamadas realizadas, recibidas o perdidas. Esta función es una forma conveniente de volver a marcar un número, devolver una llamada o agregar un número a los contactos.
Los íconos de flechas que aparecen junto a cada llamada indican el tipo de llamada. Varias flechas indican varias llamadas:
• : llamada entrante perdida
• : llamada entrante recibida
• : llamada saliente
1. En la pantalla principal, toque .
2. Toque la pestaña .
74

Llamadas
Figura 57 Pestaña de registro de llamadas
3. Toque el botón junto a un contacto para iniciar una llamada.4. Toque el contacto para realizar otras funciones.
5. Toque el botón para finalizar la llamada.
Realizar una llamada de conferencia mediante una red GSMPara crear una sesión de conferencia entre varias personas, siga estos pasos.
1. En la pantalla principal, toque .
2. Toque .3. Toque las teclas para ingresar el número de teléfono.
4. Toque el botón que está debajo del teclado para iniciar la llamada.
5. Cuando la llamada se conecte, toque .La primera llamada queda en espera.
6. Toque .7. Ingrese el segundo número telefónico usando las teclas.
NOTA: Las llamadas de conferencia y la cantidad de llamadas de conferencia permitidas pueden variar o no estar disponibles en todos los servicios. Compruebe la disponibilidad de la función de llamada de conferencia con el proveedor de servicios.
75

Llamadas
8. Toque el botón que está debajo del teclado para iniciar la llamada.9. Cuando la llamada se conecta, la primera llamada se pone en espera y la segunda llamada se activa.
Figura 58 Dos llamadas
10. Toque el ícono para crear una conferencia de tres personas.
76

Llamadas
Figura 59 Llamadas combinadas
11. Toque para agregar otra llamada.La llamada de conferencia queda en espera.
12. Toque .13. Toque las teclas para ingresar otro número de teléfono.
14. Toque el botón que está debajo del teclado para iniciar la llamada.
15. Toque el ícono para agregar la tercera llamada a la conferencia.16. Toque Manage Conference Call (Administrar conferencia telefónica) para ver un listado de las personas en la
llamada.
77

Llamadas
Figura 60 Anular combinación de llamadas
17. Para quitar a un interlocutor de la conferencia telefónica, toque el ícono junto al interlocutor que desea quitar.
Para hablar de forma privada con un interlocutor durante una conferencia telefónica, toque . Para volver a incluir a todos los interlocutores a la llamada, toque .
Realizar una llamada mediante un auricular BluetoothPara realizar una llamada mediante un auricular Bluetooth:
1. Empareje los auriculares Bluetooth con el dispositivo.2. Pulse el botón Call (Llamada) en el auricular Bluetooth.3. Pulse el botón Call (Llamada) en el auricular Bluetooth para finalizar la llamada.
78

Llamadas
Contestar llamadasCuando recibe una llamada telefónica, se muestra la pantalla Incoming Call (Llamada entrante), donde aparece el ID y cualquier información adicional sobre la persona que llama que esté registrada en la aplicación Contacts (Contactos).Figura 61 Pantalla de llamada entrante
Toque Answer (Responder) para responder la llamada o Dismiss (Rechazar) para enviar a la persona que llama al buzón de voz.Si el bloqueo de pantalla está activado, el usuario podrá responder la llamada sin necesidad de desbloquear el dispositivo.Figura 62 Llamada entrante con la pantalla bloqueada
Cuando reciba una llamada, toque y mantenga presionado el ícono de teléfono blanco y arrástrelo hacia uno de los siguientes íconos:
• Responder llamada: acepta e inicia la llamada.
• Enviar al correo de voz: rechaza la llamada y envía a la persona que llama al buzón de voz.
• Responder con un mensaje: abre una lista de respuestas rápidas de texto. Toque una respuesta para enviársela inmediatamente a la persona que llama.
79

Llamadas
Cuando la llamada finaliza, el dispositivo permanece bloqueado.
Si está utilizando un auricular Bluetooth y recibe una llamada, toque el botón de llamada del auricular Bluetooth para responderla. Para finalizar la llamada, pulse el botón de llamada del auricular.
Todas las llamadas entrantes se registran en la pestaña de registro de llamadas de la aplicación Phone (Teléfono). Si pierde una llamada, recibirá una notificación. Para silenciar el timbre antes de responder a la llamada, pulse el botón de bajar volumen que está a un costado del dispositivo.
Configuración de llamadas
Para modificar las opciones relacionadas con la opción de llamada telefónica, en la pantalla principal, pulse > > Settings (Ajustes).
• Mostrar opciones• Sort by (Ordenar por): opciones: First name (Nombre) o Last name (Apellido).• Name format (Formato de nombres): opciones: First name first (Nombre primero) o Last name first
(Apellido primero).• Sounds and vibrations (Sonidos y vibración)
• Phone ringtone (Tono de timbre): toque esta opción para seleccionar el tono que sonará cuando reciba una llamada.
• Also vibrate for calls (También vibrar cuando recibe llamadas): active esta opción para que el dispositivo vibre al recibir una llamada (opción desactivada de forma predeterminada).
• Dialpad tones (Tonos del teclado): active esta opción para que el teléfono emita sonidos cuando se tocan las teclas numéricas (opción activada de forma predeterminada).
• Quick responses (Respuestas rápidas): toque esta opción para editar las respuestas rápidas que puede enviar en lugar de contestar una llamada.
• Speed dial settings (Configuración de marcación rápida): esta opción le permite configurar atajos de marcación rápida.
• Llamadas• Calling accounts (Cuentas de llamadas)
• SIP accounts (Cuentas SIP): seleccione esta opción para configurar la recepción de llamadas por Internet para las cuentas registradas en el dispositivo, ver o cambiar las cuentas SIP o agregar una cuenta de llamadas por Internet.
• Use SIP calling (Utilizar llamadas por SIP): opciones: For all calls (Para todas las llamadas) u Only for SIP calls (Solo para llamadas SIP) (opción predeterminada).
• Receive incoming calls (Recibir llamadas entrantes): cuando esta opción está activa, se pueden recibir llamadas (opción desactivada de forma predeterminada).
• Voicemail (Correo de voz): toque esta opción para configurar los ajustes del correo de voz.• Service (Servicio): permite utilizar el proveedor de servicios de llamadas u otro proveedor de
servicios para el correo de voz.• Setup (Configurar): toque esta opción para actualizar el número de teléfono usado para acceder
al correo de voz.
NOTA: No todas las opciones están disponibles para todas las configuraciones.
80

Llamadas
• Sound (Sonido): toque esta opción para seleccionar el sonido que emitirá el teléfono cuando reciba un correo de voz.
• Vibrate (Vibrar): activa o desactiva la vibración (opción desactivada de forma predeterminada).• Fixed Dialing Numbers (Números de marcación fija): esta función le permite restringir la realización
de llamadas a los números o códigos de área que se especifiquen en la lista de marcación fija.• Call forwarding (Transferencia de llamadas): esta función le permite reenviar las llamadas entrantes
a otro número de teléfono.
• Configuración adicional • Caller ID (Identificación de llamadas): active la identificación de llamadas para mostrar la
identidad de la persona que está realizando la llamada. Opciones: Network default (Configuración predeterminada de la red) (opción predeterminada), Hide number (Ocultar número), Show number (Mostrar número).
• Call waiting (Llamada en espera): esta función le permite recibir notificaciones de llamadas entrantes cuando ya está en medio de una llamada.
• Call barring (Restricción de llamadas): esta función le permite restringir ciertos tipos de llamadas entrantes o salientes. Puede seleccionar el tipo de llamadas entrantes o salientes que desea bloquear.
• Call blocking (Bloqueo de llamadas): esta función le permite bloquear llamadas y mensajes de texto de determinados números telefónicos. Toque ADD NUMBER (Añadir número) para bloquear un número de teléfono.
• Accesibilidad• TTY mode (Modo TTY): toque esta opción para ajustar las opciones de teletipo (TTY). Puede utilizar
un dispositivo opcional de teletipo (TTY) con el dispositivo TC56 para enviar y recibir llamadas. Conecte el dispositivo de teletipo a la entrada para auriculares del dispositivo TC56 y configúrelo para que utilice uno de los modos TTY.
Configure el volumen del dispositivo TC56 a un nivel medio para que el dispositivo de teletipo funcione correctamente. Si recibe un alto número de caracteres incorrectos, ajuste el volumen según sea necesario para minimizar la tasa de errores.Para un rendimiento óptimo, el dispositivo TC56 debe estar a una distancia mínima de 30 centímetros (12 pulgadas) del dispositivo TTY. Si coloca el dispositivo TC56 demasiado cerca del dispositivo TTY, puede ocurrir una alta tasa de errores.
• TTY off (TTY desactivado): desactiva la función TTY (opción predeterminada).• TTY Full (TTY completo): permite transmitir y recibir caracteres de teletipo.• TTY HCO: permite transmitir caracteres por teletipo, pero recibirlos mediante auriculares.• TTY VCO: permite recibir caracteres por teletipo, pero enviarlos mediante el micrófono.
NOTA: Puede que la función de transferencia de llamadas no esté disponible en todas las redes. Consulte la disponibilidad de esta función con su proveedor de servicios.
NOTA: Utilice un cable compatible con TSB-121 (proporcionado por el fabricante) para conectar el dispositivo TTY al dispositvo TC56.
81

Aplicaciones
IntroducciónEn esta sección se brinda información sobre las aplicaciones instaladas en el dispositivo.
ActiveEdge Touch ZoneLa aplicación ActiveEdge Touch Zone proporciona ajustes configurables que permiten un acceso rápido y conveniente mediante un solo toque a las funciones o aplicaciones más importantes mientras los usuarios están realizando otras tareas o utilizando otras aplicaciones. Una vez configuradas, las teclas de función cerca del perímetro de la pantalla proporcionan acceso a aquellas aplicaciones o funciones que se utilizan con más frecuencia.
NOTA: ActiveEdge Touch Zone solo está disponible cuando la pantalla está en modo Portrait (Retrato).
82

Aplicaciones
Figura 63 Ajustes de la aplicación ActiveEdge
• Start or Stop ActiveEdge Service (Iniciar o detener el servicio ActiveEdge): toque para iniciar o detener el servicio de ActiveEdge para que se pueda activar o desactivar ActiveEdge Zone.
• Start ActiveEdge Service on Boot Up (Iniciar el servicio de ActiveEdge durante el reinicio): esta función iniciará automáticamente el servicio ActiveEdge cuando se reinicie el dispositivo. El servicio siempre estará activo y disponible para su uso.
• Left ActiveEdge Zone (Zona táctil izquierda de ActiveEdge Zone): esta función configura la zona táctil izquierda de ActiveEdge para Scanner (Lector), Drawer (Recuadro) o None (Ninguno).
• Right ActiveEdge Zone (Zona táctil derecha de ActiveEdge): esta función configura la zona táctil derecha de ActiveEdge para Scanner (Lector), Drawer (Recuadro) o None (Ninguno).
• Select Apps for Drawer (Seleccionar aplicaciones para el recuadro): seleccione hasta tres aplicaciones para que aparezcan en el recuadro.
• Restore (Restablecer): utilice esta opción para restablecer la configuración a los valores de fábrica.
Seleccione el menú Settings (Configuración) > About (Acerca de) para abrir la ventana ActiveEdge para ver el número de la versión.
83

Aplicaciones
Figura 64 Zonas táctiles izquierda y derecha de ActiveEdge
Si la Zona táctil izquierda de ActiveEdge o la Zona táctil derecha de ActiveEdge se establecen para la función Drawer (Recuadro), seleccione Select Apps for Drawer (Seleccionar aplicaciones para recuadro) desde el menú Settings (Configuración), seleccione el botón de opciones del menú , escoja Select Apps (Seleccionar aplicaciones), y escoja hasta tres aplicaciones para que aparezcan en Drawer (Recuadro).
Figura 65 Seleccionar aplicaciones para recuadro
NOTA: Las zonas táctiles izquierda de ActiveEdge y derecha de ActiveEdge se pueden configurar para cualquier combinación de Scanner (Lector), Drawer (Recuadro) o None (Ninguno); sin embargo, no se pueden configurar ambas zonas a la vez para Drawer (Recuadro).
84

Aplicaciones
Figura 66 Función programable de zona táctil de ActiveEdge
Figura 67 Establezca la Zona táctil izquierda de ActiveEdge para el lector y la Zona táctil derecha para el recuadro
Función programable de zona táctil de ActiveEdge
Función programable de zona táctil de ActiveEdge
85

Aplicaciones
Administrador de bateríaLa aplicación Battery Manager (Administrador de batería) proporciona información detallada acerca de la batería.Figura 68 Pantalla del administrador de batería
• Battery level (Nivel de carga de la batería): indica el nivel de carga actual a modo de porcentaje. Se muestra la indicación -% cuando se desconoce el nivel de carga actual.
• Time until full (Tiempo de carga completa): indica la cantidad de tiempo que toma cargar completamente la batería.
• Time since charging (Tiempo desde conexión de carga): indica la cantidad de tiempo transcurrido desde que el dispositivo comenzó a cargarse.
• Time until empty (Tiempo desde descarga de batería): indica la cantidad de tiempo que la batería lleva descargada.
Tabla 8 Explicación de los distintos íconos de batería
Ícono de batería Descripción
Indica el nivel de carga de la batería.
Indica que la batería se está cargando.
Indica que el nivel de carga de la batería está por debajo del 20 %.
86

Aplicaciones
• Battery status (Estado de la batería)• Not charging (No cargando): indica que el dispositivo no está conectado a la alimentación de CA.• Charging over AC (Cargando a través de CA): indica que el dispositivo está conectado a la
alimentación de CA y se está cargando.• Charging over USB (Cargando a través de USB): indica que el dispositivo está conectado a una
computadora mediante un cable USB y se está cargando.• Discharging (En descarga): indica que la batería se está descargando.• Full (Cargada): indica que la batería está completamente cargada.• Unknown (Desconocido): indica que el estado de la batería se desconoce.
• Battery health (Estado operativo de la batería): indica el estado operativo de la batería. Si ocurre un error grave, se muestra el símbolo . Toque para ver la descripción del error.• Decommission (Retirar de servicio): la batería está en el final de su vida útil y debe reemplazarse.
Consulte con el administrador del sistema.• Good (Bueno): la batería está en buen estado.• Charge error (Error de carga): se produjo un error durante la carga. Consulte con el administrador del
sistema.• Over current (Exceso de corriente): ocurrió un evento de exceso de corriente. Consulte con el
administrador del sistema.• Dead (Fuera de servicio): la batería no tiene carga. Vuelva a colocar la batería.• Over Voltage (Sobretensión): ocurrió un evento de sobretensión. Consulte con el administrador del
sistema.• Below Temperature (Baja temperatura): la temperatura de la batería está por debajo de la
temperatura de funcionamiento. Consulte con el administrador del sistema. • Failure Detected (Fallo detectado): se detectó un fallo en la batería. Consulte con el administrador
del sistema.• Unknown (Desconocido): consulte al administrador del sistema.
• Wear level (Nivel de desgaste): indica el estado del desgaste de la batería en un gráfico. Cuando el nivel de desgaste supera el 80 %, la barra cambia de color a rojo.
• Advanced info (Información detallada): toque para ver más información sobre la batería.• Battery present status (Estado actual de la batería): indica la cantidad máxima de carga (en mAh)
que puede proveer la batería bajo las condiciones de descarga actuales si la batería está completamente cargada.
• Battery level (Nivel de carga): indica el nivel de carga de la batería como porcentaje de una escala.• Battery scale (Escala de la batería): indica la escala utilizada para determinar el nivel de carga (100).• Battery voltage (Tensión de la batería): indica la tensión actual de la batería en milivoltios.• Battery temperature (Temperatura de la batería): indica la temperatura actual de la batería en grados
Celsius.• Battery technology (Tecnología de la batería): indica el tipo de batería.• Battery Current (Corriente de la batería): muestra un listado de corriente de batería en uA.
(Disponible a partir de compilaciones de paquetes de soporte de placa [BSP]19-01.4 en adelante).• Battery manufacture date (Fecha de fabricación de la batería): indica la fecha de fabricación de la
batería.
87

Aplicaciones
• Battery serial number (Número de serie de la batería): indica el número de serie de la batería. El número coincide con el número de serie impreso en la etiqueta de la batería.
• Battery part number (Número de pieza de la batería): indica el número de pieza de la batería.• Battery rated capacity (Capacidad nominal de la batería): indica la capacidad nominal de la batería
en miliamperios hora (mAh).• Battery decommission status (Estado de retiro de la batería): indica si la batería sobrepasó su
período de vida útil.• Battery Good (Batería en buen estado): indica que la batería está en buenas condiciones de uso.• Decommissioned Battery (Retirar de servicio): indica si la batería debe ser reemplazada debido
a que sobrepasó su período de vida útil.• Base cumulative charge (Base de carga acumulada): carga acumulada disponible solo utilizando el
equipamiento de carga de Zebra.• Battery present status (Estado actual de la batería): indica la cantidad máxima de carga que puede
proveer la batería bajo las condiciones de descarga actuales si la batería está completamente cargada. (disponible a partir de compilaciones de paquetes de soporte de placa [BSP]19-01.4 en adelante).
• Battery health percentage (Porcentaje de salud de batería): el rango va de 0 a 100, siendo 0 el rango de capacidad actual y 100 el rango de capacidad de fábrica, estableciendo un promedio de descarga mediante la capacidad de fábrica (disponible a partir de paquetes de soporte de placas incorporadas [BSP] 19-01.4 en adelante).
• % decommission threshold (Porcentaje límite de retiro de batería): establece como porcentaje límite de retiro de batería en un 80 % (disponible a partir de compilaciones de paquetes de soporte de placa [BSP]19-01.4 en adelante).
• Battery present charge (Carga actual de la batería): indica la cantidad de carga disponible restante en la batería y bajo las condiciones de descarga actuales. (Disponible a partir de compilaciones de paquetes de soporte de placa [BSP]19-01.4 en adelante).
• Battery total cumulative charge (Carga acumulada total de la batería): muestra la carga acumulada total en todos los cargadores. (Disponible a partir de compilaciones de paquetes de soporte de placa [BSP]19-01.4 en adelante).
• Battery time since first use (Tiempo de batería desde el primer uso): muestra el tiempo transcurrido desde que se puso la batería en el terminal de Zebra por primera vez. (Disponible a partir de compilaciones de paquetes de soporte de placa [BSP]19-01.4 en adelante).
• App version (Versión de la aplicación): indica el número de versión de la aplicación.
88

Aplicaciones
Central de dispositivoLa central de dispositivo muestra información detallada sobre el dispositivo TC56 y los periféricos conectados, además es compatible con los siguientes dispositivos de Zebra:
• Generador de imágenes manos libres RS507• Lector de anillo RS6000 con Bluetooth• Lector digital DS3678
Las características de la central de dispositivo son:
• Capacidad de detectar y emparejarse con periféricos compatibles mediante el uso de Bluetooth o conexión por cable.
• Capacidad de contactar a un lector de anillo RS6000 conectado.• Actualizar el firmware de lectores de anillo compatibles. Para obtener información sobre cómo actualizar
el lector de anillo utilizando la central de dispositivo, consulte la Guía de inicio rápido del RS5000 o Guía del usuario de RS6000.
• Mostrar el estado de la conexión de periféricos.• Mostrar información sobre un periférico conectado en la barra de notificación.
Figura 69 Pantalla de central de dispositivo
89

Aplicaciones
Pestañas de central de dispositivo• La pestaña Peripherals (Periféricos): muestra todos los periféricos actual y previamente conectados.
Los periféricos conectados muestran el período que han estado conectados (en minutos). Cuando un dispositivo RS6000 está conectado, aparece el botón Page (Contactar). Consulte Contactar un lector de anillo RS6000 en la página 90. Toque la información del periférico para mostrar Device Details (Detalles del dispositivo).• Device Details (Detalles del dispositivo): muestra información detallada del periférico seleccionado.
• My Device (Mi dispositivo): muestra información sobre el dispositivo WT6000 y la versión actual de la central de dispositivo. • Device Details (Detalles del dispositivo): muestra la pantalla About device (Sobre el dispositivo). • Device Battery Details (Detalles de la batería del dispositivo): muestra la pantalla Battery (Batería).
Contactar un lector de anillo RS6000Utilice Page (Contactar) para localizar fácilmente al lector de anillo RS6000 que está conectado actualmente.1. Cuando el lector de anillo RS6000 esté conectado, deslice el dedo hacia arriba desde la parte inferior de la
pantalla y toque .
2. Bajo la información adicional en el dispositivo RS600, toque Page (Contactar) para contactar al RS6000. El dispositivo RS6000 suena y vibra.
Figura 70 Contactar al dispositivo RS6000
Para detener el contacto, pulse el gatillo de lectura en el dispostivo RS6000. En un dispositivo RS6000 que no tenga gatillo, detenga el contacto reiniciando el dispositivo RS6000. Consulte la Guía del usuario del dispositivo RS6000.
NOTA: El lector de anillo RS6000 debe estar a menos de 10 m (32 pies) del dispositivo TC56.
90

Aplicaciones
Explorador de archivosUtilice la aplicación File Browser (Explorador de archivos) para ver y administrar los archivos del dispositivo.
Para abrir File Browser (Explorador de archivos), deslice el dedo hacia arriba desde la parte inferior de la pantalla y toque .
Figura 71 Pantalla del explorador de archivos
La barra de dirección indica la ruta actual. Toque la ruta actual para ingresar manualmente una ruta y un nombre de carpeta.
Use el botón para seleccionar varios archivos o carpetas.
Use el botón para ver la carpeta raíz del almacenamiento interno.
Use el botón para ver la carpeta raíz de la tarjeta microSD.
Use el botón para volver a la carpeta anterior o salir de la aplicación.
Toque y mantenga presionado un elemento para realizar una operación con ese elemento. Seleccione una de las siguientes opciones del menú File Operations (Operaciones de archivo):
• Information (Información): permite ver información detallada acerca del archivo o carpeta.• Move (Mover): mueve el archivo o carpeta a una ubicación distinta.• Copy (Copiar): copia el archivo seleccionado.• Delete (Eliminar): elimina el archivo seleccionado.• Rename (Cambiar nombre): cambia el nombre del archivo seleccionado.• Open as (Abrir como): permite abrir el archivo seleccionado como un tipo de archivo específico.• Share (Compartir): comparte el archivo con otros dispositivos.
91

Aplicaciones
Toque para abrir el menú opciones:
• New Folder (Nueva carpeta): permite crear una nueva carpeta.• Search (Buscar): esta opción le permite buscar un archivo específico en el dispositivo.• Sort (Ordenar): selecciona el orden de los archivos por nombre, tipo, tamaño o fecha.• Refresh (Actualizar): le permite actualizar la carpeta actual.• List View (Vista de lista): le permite cambiar la carpeta para mostrar el elemento en una lista.• Grid View (Vista de cuadrícula): le permite cambiar la carpeta para mostrar el elemento en una
cuadrícula. • Change Size (Cambiar tamaño): le permite cambiar el tamaño de los iconos.• About File Browser (Acerca del navegador de archivos): muestra la versión de la aplicación.
92

Aplicaciones
Messaging (Mensajería)Utilice Messaging (Mensajería) para enviar y recibir mensajes SMS y MMS.
Para abrir Messaging (Mensajería), deslice el dedo hacia arriba desde la parte inferior de la pantalla y toque .
Envío de mensajes de texto1. En la pantalla principal de la aplicación Messaging (Mensajería), toque .
Figura 72 Pantalla de redacción de nuevo mensaje de texto
2. En el campo To (Para), ingrese un nombre o un número de teléfono móvil.3. En el campo Type message (Escriba su mensaje), escriba el mensaje de texto.
El contador de caracteres indica el límite de 160 caracteres e indica la cantidad restante. Si se sobrepasa dicho límite se creará un nuevo mensaje, el cual se unirá con las partes anteriores al enviar el mensaje.Si el usuario pulsa el botón Atrás durante la redacción de un mensaje, el mensaje se guarda como borrador en la pantalla de la aplicación de mensajería. Toque la conversación para continuar escribiendo el mensaje.
4. Toque para enviar el mensaje.
Envío de un mensaje multimedia1. En la pantalla principal de la aplicación Messaging (Mensajería), toque .2. En el campo To (Para), ingrese un nombre o un número de teléfono móvil.
3. Toque para adjuntar un archivo multimedia de su elección:
93

Aplicaciones
Figura 73 Pantalla de redacción de nuevo mensaje multimedia
• Subject (Asunto): escriba un asunto de mensaje.• Pictures (Imágenes): esta opción permite seleccionar una imagen para adjuntar.• Capture picture (Tomar fotografía): la aplicación de la cámara se abre para permitirle tomar una
fotografía y adjuntarla al mensaje.• Videos: seleccione un video que desee adjuntar.• Capture video (Grabar video): la aplicación de la videocámara se abre para permitirle grabar un video y
adjuntarlo al mensaje.• Audio: seleccione un archivo de sonido que desee adjuntar.• Record audio (Grabar audio): se abre la aplicación Sound Recorder (Grabadora de sonido) para
permitirle grabar un mensaje de audio y adjuntarlo al mensaje.• Slideshow (Presentación): se abre una pantalla que le permite crear composiciones de texto, imágenes,
videos y grabaciones de voz en una presentación de hasta 10 diapositivas para, luego, adjuntarla al mensaje.
• Insert contact info (Insertar información de contacto): se abre la aplicación de contactos: Seleccione uno o más contactos para insertar la información de contacto en el mensaje.
• Contact vCard (vCard de Contacto): seleccione esta opción para enviar una información de contacto.• Import Template (Importar plantilla): seleccione esta opción para importar una plantilla de mensaje.
4. Toque para enviar el mensaje.
94

Aplicaciones
ContactosPuede utilizar la aplicación Contacts (Contactos) para administrar sus contactos.
En la pantalla principal o en la pantalla Apps (Aplicaciones), toque . La pantalla People (Personas) muestra la lista principal de contactos. Puede ver los contactos según tres tipos distintos de vistas, que se indican en la parte superior de la pantalla: Groups (Grupos), All contacts (Todos los contactos) y Favorites (Favoritos). Toque las pestañas para cambiar el modo de visualización de los contactos. Deslice el dedo hacia arriba o hacia abajo para desplazarse por las listas.
Agregar un contacto1. En la aplicación Contacts (Contactos), toque .2. Si hay más de una cuenta con contactos registrados, toque la que desea utilizar.3. Escriba el nombre del contacto y otros datos. Toque un campo para comenzar a escribir y deslice el dedo
hacia abajo para ver todas las categorías.4. Para abrir un menú con etiquetas predeterminadas (por ejemplo, categorías “casa” y “trabajo” para las
direcciones de correo electrónico), toque la etiqueta junto a cada entrada de información del contacto. Si, por el contrario, desea crear su propia etiqueta, toque la opción Custom (Personalizada) en el menú.
5. Toque la marca de verificación junto a Add New Contact (Agregar nuevo contacto).
Edición de contactos1. En la aplicación Contacts (Contactos), toque el nombre del contacto que desea editar.
2. Toque .3. Modifique la información de contacto.4. Toque la marca de verificación junto a Edit contact (Editar contacto).
Eliminar contactos1. En la aplicación Contacts (Contactos), toque el nombre del contacto que desea eliminar.
2. Toque .3. Toque Delete (Eliminar).4. Toque DELETE (Eliminar) para confirmar.
95

Aplicaciones
CámaraEn esta sección se proporciona información sobre cómo tomar fotografías y grabar videos con las cámaras digitales integradas del teléfono.
Captura de fotografías
1. Deslice el dedo hacia arriba desde la parte inferior de la pantalla de inicio y toque .
Figura 74 Modo de cámara
2. Si es necesario, toque el botón de modo de cámara y, a continuación, toque .3. Encuadre el objetivo de la fotografía en la pantalla.4. Para acercar o alejar la imagen, mantenga dos dedos presionados en la pantalla y, a continuación, sepárelos
o júntelos. Se mostrarán los controles de acercamiento en la pantalla.
NOTA: Si hay una tarjeta microSD instalada, el dispositivo TC56 guarda las fotografías y los videos en esta tarjeta. Si no hay una tarjeta microSD instalada, el dispositivo TC56 guarda las fotografías y los videos en el almacenamiento interno.
NOTA: La configuración de la cámara se explica detalladamente en la sección Configuración de fotografías en la página 98.
Modo de cámara
Configuración
Mejora de imagen
Modo deescena
Botón del obturador
Galería
96

Aplicaciones
5. Toque una zona de la pantalla para enfocar la imagen en esa zona. Aparecerá un círculo de enfoque en la pantalla. Cuando el enfoque es correcto, el color de las dos barras cambia a verde.
6. Toque .La cámara toma una fotografía y el teléfono emite un sonido de obturador.La fotografía se muestra brevemente como una miniatura en la esquina inferior izquierda de la pantalla.
Captura de fotografías panorámicasEl modo de fotografías panorámicas le permite al usuario crear una imagen horizontal panorámica mediante el desplazamiento paulatino de la cámara a través de una escena.
1. Deslice el dedo hacia arriba desde la parte inferior de la pantalla de inicio y toque .
Figura 75 Modo de fotografías panorámicas
2. Toque el botón de modo de cámara y, a continuación, toque .3. Seleccione el extremo de la escena desde el cual comenzará a capturar la imagen panorámica.
4. Toque y comience a girar lentamente de forma horizontal para capturar el área. Se muestra un cuadro blanco pequeño para indicar que la captura está en progreso.Si está moviendo el teléfono demasiado rápido, aparecerá el mensaje Too fast (Demasiado rápido) en la pantalla.
5. Toque para finalizar la captura. La fotografía panorámica se muestra inmediatamente, junto con un indicador del progreso de guardado de la imagen.
97

Aplicaciones
Grabación de videosPara grabar un video, siga estos pasos:
1. Deslice el dedo hacia arriba desde la parte inferior de la pantalla de inicio y toque .
2. Toque la barra de opciones y, a continuación, toque .
Figura 76 Modo Video
3. Apunte con la cámara y encuadre la escena.4. Para acercar o alejar la imagen, mantenga dos dedos presionados en la pantalla y, a continuación, sepárelos
o júntelos. Se mostrarán los controles de acercamiento en la pantalla.
5. Toque para iniciar la grabación.El dispositivo comenzará a grabar el video. El tiempo de grabación permitido restante se muestra en la esquina superior izquierda de la pantalla.
6. Toque para finalizar la grabación.El video se muestra brevemente como una miniatura en la esquina inferior izquierda de la pantalla.
Configuración de fotografíasCuando la aplicación está en el modo de fotografías, los ajustes de fotografía se muestran en la pantalla. Toque
para ver las opciones de configuración de fotografías.
Modo de cámara
Configuración
Audio
Botón del obturador
Galería
98

Aplicaciones
• Flash: toque esta opción para seleccionar si la cámara se debe basar en su medidor de luz interno para decidir si es necesario usar flash o si desea activar o desactivar el flash para todas las capturas.
• Off (Apagado): desactiva el flash.
• Auto (Automático): la cámara utiliza el medidor de luz interno para decidir si se usa el flash o no (opción predeterminada).
• On (Encendido): se usa siempre el flash para tomar fotografías.
• Torch (Linterna): mantiene la luz del flash encendida en todo momento.• GPS location (Ubicación GPS) - Opciones: On (Activada) u Off (Desactivada) (Esta es la opción
predeterminada).• Picture size (Tamaño de imagen): toque esta opción para configurar la resolución de la fotografía
(en pixeles). Opciones: 13M pixels (predeterminada), 8M pixels, 5M píxeles, 3M píxeles, HD 1080, 2M píxeles, HD 720, 1M píxeles, WVGA, VGA, o QVGA.
• Picture quality (Calidad de imagen): toque esta opción para seleccionar la calidad de imagen. Opciones: Low (Baja), Standard (Normal) (opción predeterminada) o High (Alta).
• Countdown timer (Temporizador de disparador): se puede configurar con las opciones Off (Desactivado) (opción predeterminada), 2 seconds (2 segundos), 5 seconds (5 segundos) o 10 seconds (10 segundos).
• Storage (Almacenamiento): toque esta opción para seleccionar la ubicación donde se guardará la foto. Opciones: Phone (Teléfono) o SD Card (Tarjeta SD).
• Face Detection (Detección facial): seleccione esta opción para activar la función de detección facial. Opciones: Off (Desactivada)(opción predeterminada) u On (Activada).
• ISO: permite establecer la sensibilidad de la cámara a la luz. Opciones: Auto (Automática) (opción predeterminada), ISO Auto (HJR), ISO100, ISO200, ISO400, ISO800 o ISO1600.
• Exposure (Exposición): toque esta opción para ajustar la configuración de exposición de la cámara. Opciones: +2, +1, 0 (opción predeterminada), -1 o -2.
• White balance (Balance de blanco): toque esta opción para seleccionar el ajuste de los colores de la imagen bajo distintos tipos de iluminación y conseguir tomar fotografías con colores naturales.
• Incandescent (Incandescente): ajusta los colores para la toma de fotografías bajo condiciones de luz incandescente.
• Fluorescent (Fluorescente): ajusta los colores para la toma de fotografías bajo condiciones de luz fluorescente.
• Auto (Automático): ajusta los colores de forma automática (opción predeterminada).
• Daylight (Luz del día): ajusta los colores para la toma de fotografías a la luz del día.
• Cloudy (Nublado): ajusta los colores para la toma de fotografías en un ambiente nublado.• Focus mode (Modo de enfoque): toque esta opción para seleccionar el modo de enfoque de la cámara.
Opciones: Auto (Automático), Infinity (A distancia), Macro (Primer plano) o CAF (Enfoque automático continuo) (opción predeterminada).
• ZSL: configura la cámara para que tome una fotografía de forma instantánea al presionar el botón de captura (opción activada de forma predeterminada).
Configuración de videoCuando la cámara está en modo de grabación de video, la configuración de video se muestra en la pantalla. Toque para ver las opciones de grabación de video.
99

Aplicaciones
• Flash: toque esta opción para seleccionar si la cámara posterior se debe basar en su medidor de luz interno para decidir si es necesario usar flash, o si desea activar o desactivar el flash para todas las capturas.
• Off (Apagado): desactiva el flash (opción predeterminada).
• Torch (Linterna): mantiene la luz del flash encendida en todo momento.• Video quality (Calidad de video): toque esta opción para seleccionar la calidad de video. Opciones:
HD 1080p (predeterminado), HD 720p o SD 480p.• Video duration (Duración del video) - Opciones: 30 seconds (MMS) (30 segundos [MMS] o 30 minutes
(30 minutos [predeterminado]).• GPS location (Ubicación GPS) - Opciones: On (Activada) u Off (Desactivada) (Esta es la opción
predeterminada).• Storage (Almacenamiento): toque esta opción para seleccionar la ubicación donde se guardará la foto.
Opciones: Phone (Almacenamiento del teléfono) (opción predeterminada) o SD Card (Tarjeta SD).• White balance (Balance de blanco): toque esta opción para seleccionar el ajuste de los colores de la
imagen bajo distintos tipos de iluminación y conseguir tomar fotografías con colores naturales.
• Incandescent (Incandescente): ajusta los colores para la toma de fotografías bajo condiciones de luz incandescente.
• Fluorescent (Fluorescente): ajusta los colores para la toma de fotografías bajo condiciones de luz fluorescente.
• Auto (Automático): ajusta los colores de forma automática (opción predeterminada).
• Daylight (Luz del día): ajusta los colores para la toma de fotografías a la luz del día.
• Cloudy (Nublado): ajusta los colores para la toma de fotografías en un ambiente nublado.
100

Aplicaciones
Galería
Utilice la aplicación Gallery (Galería) para:
• ver fotos• reproducir videos• realizar ediciones básicas a fotografías• establecer fotografías como fondo de pantalla• establecer fotografías como imágenes de contacto• compartir fotografías y videos.
La aplicación Gallery (Galería) muestra todas las fotografías y los videos almacenados en la tarjeta microSD y la memoria interna.
Para abrir la aplicación Gallery (Galería), deslice el dedo hacia arriba desde la parte inferior de la pantalla de inicio y toque o en la aplicación Camera (Cámara), toque la imagen en miniatura en la parte inferior izquierda.
De forma predeterminada, la galería muestra la vista Timeline (Línea de tiempo).
Figura 77 Vista de línea de tiempo de la galería
Toque > Albums (Álbumes) para ver las fotografías ordenadas por álbumes o > Videos (Videos) para ver solo los videos.
NOTA: El dispositivo es compatible con los siguientes formatos de imagen: jpeg, gif, png y bmp.El dispositivo es compatible con los siguientes formatos de video: H.263, H.264 y MPEG4 Simple Profile.
Disponible solo para teléfonos TC56 en modo de red GMS.
101

Aplicaciones
Figura 78 Álbumes de la galería
• Toque un álbum para abrirlo y ver su contenido. Las fotografías y los videos del álbum se muestran en orden cronológico.
• Toque una fotografía o un video en un álbum para ver el elemento.
• Toque > Timeline (Línea de tiempo) para volver a la página principal de la aplicación Gallery (Galería).
Uso de álbumesLos álbumes son grupos de imágenes y videos organizados por carpetas. Toque un álbum para abrirlo. Las fotografías y los videos se muestran en una cuadrícula por orden cronológico. El nombre del álbum se muestra en la parte superior de la pantalla.
102

Aplicaciones
Figura 79 Fotografías en un álbum
Deslice la pantalla hacia la izquierda o hacia la derecha para ver las distintas imágenes del álbum.
Compartir un álbum1. Deslice el dedo hacia arriba desde la parte inferior de la pantalla de inicio y toque .2. Toque y mantenga presionado un álbum hasta que se muestre resaltado.3. Toque álbumes adicionales si lo desea.
4. Toque . Se abrirá el menú Share (Compartir). Toque la aplicación que desea utilizar para compartir los álbumes seleccionados.
5. Siga las instrucciones que aparecen en la aplicación seleccionada.
Obtener información del álbum1. Deslice el dedo hacia arriba desde la parte inferior de la pantalla de inicio y toque .2. Toque y mantenga presionado un álbum hasta que se muestre resaltado.
3. Toque .4. Toque Details (Detalles).
Eliminar álbumesPara eliminar un álbum y su contenido, siga estos pasos:
1. Deslice el dedo hacia arriba desde la parte inferior de la pantalla de inicio y toque .2. Toque y mantenga presionado un álbum hasta que se muestre resaltado.3. Marque álbumes adicionales que desee eliminar. Asegúrese de que todos los álbumes que desea eliminar
estén seleccionados.
103

Aplicaciones
4. Toque .5. En el menú Delete selected item? (¿Eliminar objetos seleccionados?), toque OK (Aceptar) para eliminar
el(los) álbum(es).
Manipulación de fotografíasUtilice la aplicación Gallery (Galería) para ver, editar y compartir las fotografías que están en la tarjeta microSD.
Visualización y exploración de fotografíasPara ver una fotografía, siga estos pasos:
1. Deslice el dedo hacia arriba desde la parte inferior de la pantalla de inicio y toque .2. Toque un álbum para abrirlo.3. Toque una foto.
Figura 80 Ejemplo de una fotografía
4. Deslice la fotografía hacia la izquierda o hacia la derecha para ver la fotografía anterior o siguiente del álbum.5. Gire el dispositivo para ver la fotografía en posición vertical (retrato) u horizontal (paisaje). La fotografía se
muestra con la nueva orientación (pero no se guarda de este modo).6. Toque la fotografía para ver los controles.7. Toque dos veces la pantalla para acercar la imagen o presione la pantalla con dos dedos y, a continuación,
sepárelos o acérquelos para acercar o alejar la imagen.8. Arrastre la fotografía para ver las distintas partes de la misma.
104

Aplicaciones
Recorte de fotografías1. En la aplicación Gallery (Galería), toque una fotografía para ver los controles.
2. Toque > > . La herramienta de recorte se muestra en pantalla.3. Utilice la herramienta de recorte para seleccionar la parte de la fotografía que desea recortar.
• Arrastre la herramienta de recorte desde el interior del cuadro para moverla.• Arrastre un borde de la herramienta de recorte para cambiar la relación de aspecto del cuadro.
Figura 81 Herramienta de recorte
4. Toque la marca de verificación > SAVE (Guardar) para guardar una copia de la foto recortada. La versión original se conserva como un archivo aparte.
Establecer una fotografía como ícono de contacto1. Deslice el dedo hacia arriba desde la parte inferior de la pantalla de inicio y toque .2. Toque un álbum para abrirlo.3. Toque la fotografía para abrirla.
4. Toque .5. Toque Set picture as (Establecer imagen como).6. Toque Contact photo (Fotografía de contacto).7. En la aplicación People (Personas), toque un contacto.8. Toque el cuadro blanco y recorte la fotografía según sea necesario.9. Toque Save (Guardar).
105

Aplicaciones
Compartir una fotografía1. Deslice el dedo hacia arriba desde la parte inferior de la pantalla de inicio y toque .2. Toque un álbum para abrirlo.3. Toque una fotografía para abrirla.
4. Toque .5. Toque la aplicación que desea utilizar para compartir la fotografía seleccionada. La aplicación seleccionada se
abre y la fotografía se adjunta a un nuevo mensaje.
Eliminación de una fotografía1. Deslice el dedo hacia arriba desde la parte inferior de la pantalla de inicio y toque .2. Toque un álbum para abrirlo.3. Toque una fotografía para abrirla.
4. Toque .5. Toque OK (Aceptar) para eliminar la fotografía.
Manipulación de videosUtilice la aplicación Gallery (Galería) para ver videos y compartirlos.
Reproducción de videos1. Deslice el dedo hacia arriba desde la parte inferior de la pantalla de inicio y toque .2. Toque un álbum para abrirlo.3. Toque un video.
4. Toque . Se comienza a reproducir el video.5. Toque la pantalla para ver los controles de reproducción.
Compartir un video1. Deslice el dedo hacia arriba desde la parte inferior de la pantalla de inicio y toque .2. Toque un álbum para abrirlo.3. Toque un video para abrirlo.
4. Toque . Se muestra el menú Share (Compartir).5. Toque la aplicación que desea utilizar para compartir el video seleccionado. La aplicación seleccionada se
abre y el video se adjunta a un nuevo mensaje.
Eliminación de un video1. Deslice el dedo hacia arriba desde la parte inferior de la pantalla de inicio y toque .2. Toque un álbum para abrirlo.3. Toque un video para abrirlo.
4. Toque .5. Toque OK (Aceptar) para eliminar el video.
106

Aplicaciones
Fotografías
Utilice Photos (Fotos) para:
• ver fotos• reproducir videos• realizar ediciones básicas a fotografías• establecer fotografías como fondo de pantalla• establecer fotografías como imágenes de contacto• compartir fotografías y videos.
La aplicación Gallery (Galería) muestra todas las fotografías y los videos almacenados en la tarjeta microSD y la memoria interna.
Para abrir la aplicación Photos (Fotos), deslice el dedo hacia arriba desde la parte inferior de la pantalla de inicio y toque .
De forma predeterminada, la galería muestra la vista Photos (Fotos).
Figura 82 Vista de fotos.
Toque Albums (Álbumes) para ver fotos ordenadas por álbumes.
NOTA: El dispositivo es compatible con los siguientes formatos de imagen: jpeg, gif, png y bmp.El dispositivo es compatible con los siguientes formatos de video: H.263, H.264 y MPEG4 Simple Profile.
Disponible solo para teléfonos TC56 en modo de red GMS.
107

Aplicaciones
Figura 83 Vista de álbumes
• Toque un álbum para abrirlo y ver su contenido. Las fotografías y los videos del álbum se muestran en orden cronológico.
• Toque una fotografía o un video en un álbum para ver el elemento.
• Toque para volver a la página principal de la aplicación.
Uso de álbumesLos álbumes son grupos de imágenes y videos organizados por carpetas. Toque un álbum para abrirlo. Las fotografías y los videos se muestran en una cuadrícula por orden cronológico. El nombre del álbum se muestra en la parte superior de la pantalla.
108

Aplicaciones
Figura 84 Fotografías en un álbum
Deslice la pantalla hacia arriba para ver las distintas imágenes en la pantalla.
Compartir un álbum1. Deslice el dedo hacia arriba desde la parte inferior de la pantalla de inicio y toque .2. Toque Albums (Álbumes).3. Toque un álbum.
4. Toque > Select (Seleccionar).5. Seleccione todas las fotos del álbum.
6. Toque . Se abrirá el menú Share (Compartir). Toque la aplicación que desea utilizar para compartir los álbumes seleccionados.
7. Siga las instrucciones que aparecen en la aplicación seleccionada.
Eliminar álbumesPara eliminar un álbum y su contenido, siga estos pasos:
1. Deslice el dedo hacia arriba desde la parte inferior de la pantalla de inicio y toque .2. Toque Albums (Álbumes).3. Toque un álbum.
4. Toque > Select (Seleccionar).5. Seleccione todas las fotos del álbum.
6. Toque .7. Toque Move to trash (Mover a la papelera) para eliminar el álbum.
109

Aplicaciones
Manipulación de fotografíasUtilice Photos (Fotos) para ver las fotos almacenadas en la memoria interna y en la tarjeta microSD.
Visualización y exploración de fotografíasPara ver una fotografía, siga estos pasos:
1. Deslice el dedo hacia arriba desde la parte inferior de la pantalla de inicio y toque .2. Toque una foto.
Figura 85 Ejemplo de una fotografía
3. Deslice la fotografía hacia la izquierda o hacia la derecha para ver la fotografía anterior o siguiente del álbum.4. Gire el dispositivo para ver la fotografía en posición vertical (retrato) u horizontal (paisaje). La fotografía se
muestra con la nueva orientación (pero no se guarda de este modo).5. Toque la fotografía para ver los controles.6. Toque dos veces la pantalla para acercar la imagen o presione la pantalla con dos dedos y, a continuación,
sepárelos o acérquelos para acercar o alejar la imagen.7. Arrastre la fotografía para ver las distintas partes de la misma.
Recorte de fotografías1. Deslice el dedo hacia arriba desde la parte inferior de la pantalla de inicio y toque .2. Toque una fotografía para ver los controles.
3. Toque > . La herramienta de recorte se muestra en pantalla.
110

Aplicaciones
Figura 86 Herramienta de recorte
4. Utilice la herramienta de recorte para seleccionar la parte de la fotografía que desea recortar.• Arrastre la herramienta de recorte desde el interior del cuadro para moverla.• Arrastre un borde de la herramienta de recorte para cambiar la relación de aspecto del cuadro.
5. Toque Done (Listo).6. Toque Done (Listo) para guardar una copia de la fotografía recortada. La versión original se conserva como
un archivo aparte.
Establecer una fotografía como ícono de contacto1. Deslice el dedo hacia arriba desde la parte inferior de la pantalla de inicio y toque .2. Toque la fotografía para abrirla.
3. Toque > Use as (Utilizar como).4. Toque Contact photo (Fotografía de contacto).5. En la aplicación Contacts (Contactos), toque un contacto.6. Toque el cuadro blanco y recorte la fotografía según sea necesario.7. Toque Done (Listo).
Compartir una fotografía1. Deslice el dedo hacia arriba desde la parte inferior de la pantalla de inicio y toque .2. Toque un álbum para abrirlo.3. Toque una fotografía para abrirla.
111

Aplicaciones
4. Toque .5. Toque la aplicación que desea utilizar para compartir la fotografía seleccionada. La aplicación seleccionada se
abre y la fotografía se adjunta a un nuevo mensaje.
Eliminación de una fotografía1. Deslice el dedo hacia arriba desde la parte inferior de la pantalla de inicio y toque .2. Toque una fotografía para abrirla.
3. Toque .4. Toque Move to trash (Mover a la papelera) para eliminar la foto.
Manipulación de videosUtilice la aplicación Gallery (Galería) para ver videos y compartirlos.
Reproducción de videos1. Deslice el dedo hacia arriba desde la parte inferior de la pantalla de inicio y toque .2. Toque un video. El video comenzará a reproducirse automáticamente.3. Toque la pantalla para ver los controles de reproducción.
Compartir un video1. Deslice el dedo hacia arriba desde la parte inferior de la pantalla de inicio y toque .2. Toque un video para abrirlo.
3. Toque . Se muestra el menú Share (Compartir).4. Toque la aplicación que desea utilizar para compartir el video seleccionado. La aplicación seleccionada se
abre y el video se adjunta a un nuevo mensaje.
Eliminación de un video1. Deslice el dedo hacia arriba desde la parte inferior de la pantalla de inicio y toque .2. Toque un video para abrirlo.
3. Toque .4. Toque Move to trash (Mover a la papelera) para eliminar la foto.
112

Aplicaciones
Demostración de DataWedge
Use la aplicación DataWedge Demonstration (Demostración de DataWedge) para demostrar la función de captura de datos.
Figura 87 Ventana de DataWedge Demonstration (demostración de DataWedge)
NOTA: DataWedge se activa cuando está abierta la pantalla principal. Para desactivar esta función, abra la configuración de DataWedge y desactive el perfil Launcher (Iniciador).
Tabla 9 Íconos de la aplicación DataWedge Demonstration (demostración de DataWedge)
Ícono Descripción
Iluminación Indica que la iluminación del generador de imágenes está desactivada. Toque para activar la iluminación.
Indica que la iluminación del generador de imágenes está activada. Toque para desactivar la iluminación.
Captura de datos Indica que la captura de datos está siendo ejecutada mediante el generador de imágenes interno.
Indica que un generador de imágenes con Bluetooth DS3678, RS507 o RS6000 está conectado.
Indica que un generador de imágenes con Bluetooth DS3678, RS507 o RS6000 no está conectado.
113

Aplicaciones
Figura 88 Menú de opciones de captura de datos
Seleccione el lector que usará. Consulte la Captura de datos para configurar las opciones del lector.
Pulse el botón programable o toque el botón amarillo de lectura para activar la captura de datos. Los datos capturados aparecen en el campo de texto bajo el botón amarillo.
Modo de lectura Indica que el generador de imágenes está en el modo de lista de selección. Toque para cambiar a modo de lectura normal.
Indica que el dispositivo de exposición está en modo de lectura normal. Toque para cambiar al modo de lista de selección.
Abre un menú para ver la información de la aplicación o para configurar el perfil DataWedge de la aplicación.
Tabla 9 Íconos de la aplicación DataWedge Demonstration (demostración de DataWedge) (Continuación)
Ícono Descripción
NOTA: Para obtener más información sobre la configuración de DataWedge, consulte la Guía de integración de la computadora táctil TC56 para Android versión 7.1.2.
114

Aplicaciones
GrabadoraUtilice la aplicación Sound Recorder (Grabadora de sonidos) para grabar mensajes de audio.
Las grabaciones se guardan en la tarjeta microSD (si está instalada) o en el almacenamiento interno y están disponibles en la aplicación Música (TC56 sin GMS) o en la aplicación de reproducción de música (TC56 con GMS).
Figura 89 Aplicación grabadora de sonidos
115

Aplicaciones
Cliente de voz PTT Express
• Llamadas grupales: presione y mantenga presionado el botón PTT para comenzar a comunicarse con otros usuarios del cliente de comunicación por voz.
• Respuesta PTT privada: Presione dos veces el botón PTT para responder al emisor de la última transmisión o para realizar una respuesta privada.
Indicadores sonoros de PTTLos siguientes tonos proporcionan indicaciones útiles cuando se utiliza el cliente de voz.
• Tono de conversación: dos tonos agudos. Suenan cuando se presiona el botón de habla. Son una indicación para que el usuario comience a hablar.
• Tono de acceso: un solo tono agudo. Suena cuando otro usuario acaba de terminar una transmisión o una respuesta. Indica que el usuario ahora puede iniciar una respuesta grupal o una respuesta privada.
• Tono de ocupado: un solo tono continuo. Suena cuando se presiona el botón de habla mientras otro usuario ya está transmitiendo un mensaje en el mismo grupo de conversación. También suena cuando el usuario alcanza el tiempo máximo permitido de transmisión (60 segundos).
• Tono de red: • Tres tonos, cada uno más agudo que el anterior. Suenan cuando PTT Express logra establecer una
conexión WLAN y el servicio se activa.• Tres tonos, cada uno más grave que el anterior. Suenan cuando PTT Express pierde la conexión
WLAN y el servicio se desactiva.
NOTA: El cliente de voz PTT Express permite utilizar la funcionalidad Push-to-Talk (PTT) entre distintos dispositivos de la empresa. PTT Express aprovecha la infraestructura de red local inalámbrica (WLAN) existente y ofrece comunicación PTT sencilla sin necesidad de contar con un servidor de comunicación por voz.
116

Aplicaciones
Figura 90 Interfaz de usuario predeterminada de PTT Express
Íconos de notificaciónIndican el estado actual del cliente de voz PTT Express.
Tabla 10 Descripciones de la interfaz de usuario predeterminada de PTT Express
Elemento Descripción
Ícono de notificación
Indica el estado actual del cliente PTT Express.
Indicación de servicio
Indica el estado del cliente PTT Express. Opciones: Service enabled (Servicio activo), Service disabled (Servicio no activo) o Service Unavailable (Servicio no disponible).
Grupos de conversación
Muestra los 32 grupos de conversación disponibles para la comunicación por PTT.
Configuración Abre la pantalla de configuración de PTT Express.
Interruptor de encendido/apagado
Activa o desactiva el servicio de PTT.
Grupos deusuarios
Indicación deservicio
Ícono denotificación
Configuración
Interruptor de encendido/apagado
117

Aplicaciones
Activación de la comunicación por PTT1. Deslice el dedo hacia arriba desde la parte inferior de la pantalla de inicio y toque .2. Deslice el interruptor de encendido/apagado a la posición ON (Encendido). El botón cambia a la posición
ON (Encendido).
Selección de un grupo de conversaciónLos usuarios de PTT Express pueden unirse a uno de los 32 grupos de conversación. Sin embargo, solo un grupo puede estar activo a la vez en el dispositivo. Toque uno de los 32 grupos de conversación. El grupo de conversación seleccionado se muestra resaltado.
Comunicación por PTT
La comunicación por PTT puede realizarse a través de una llamada grupal. Cuando el cliente PTT Express está activo, el botón PTT del lado izquierdo del dispositivo se asigna para la comunicación por PTT. Cuando se utilizan auriculares con cable, se pueden iniciar llamadas grupales con el botón de conversación de los auriculares.
Tabla 11 Descripciones de la interfaz de usuario predeterminada de PTT Express
Ícono de estado Descripción
Indica que el cliente de voz PTT Express está desactivado.
Indica que el cliente de voz PTT Express está activado, pero no está conectado a una red WLAN.
Indica que el cliente de voz PTT Express está activado, conectado a una red WLAN y listo para recibir transmisiones a través del grupo de conversación que se indica mediante el número que aparece junto al ícono.
Indica que el cliente de voz PTT Express está activado, conectado a una red WLAN y transmitiendo a través del grupo de conversación que se indica mediante el número que aparece junto al ícono.
Indica que el cliente de voz PTT Express está activado, conectado a una red WLAN y en una transmisión privada.
Indica que el cliente de voz PTT Express está activo, pero en silencio.
Indica que el cliente de voz PTT Express está activo, pero no puede comunicarse debido a que hay una llamada telefónica por VoIP en progreso.
NOTA: En esta sección se describe la configuración predeterminada del cliente PTT Express. Para obtener información detallada sobre cómo utilizar el cliente, consulte la Guía del usuario de PTT Express V1.2.
118

Aplicaciones
Figura 91 Botones PTT
Creación de una llamada grupal1. Presione y mantenga presionado el botón PTT (o el botón de habla en el auricular) y espere a que suene el
tono de conversación.Si se escucha un tono de ocupado, suelte el botón y espere un momento antes de realizar otro intento. Asegúrese de que el cliente PTT Express y la red WLAN están activos.
2. Comience a hablar después de que haya sonado el tono de conversación.
3. Suelte el botón cuando haya terminado de hablar.
Respuestas privadasUna respuesta privada solo puede iniciarse una vez que se ha establecido una llamada grupal. La respuesta privada inicial se realiza al emisor de la llamada grupal.
1. Espere hasta que suene el tono de acceso.2. En un período de diez segundos luego de escuchar el tono, pulse dos veces el botón PTT y espere a
escuchar el tono de conversación.3. Si se escucha un tono de ocupado, suelte el botón y espere un momento antes de realizar otro intento.
Asegúrese de que el cliente PTT Express y la red WLAN están activos.4. Comience a hablar después de que haya sonado el tono de conversación.5. Suelte el botón cuando haya terminado de hablar.
Desactivación de la comunicación a través del cliente de voz PTT Express1. Deslice el dedo hacia arriba desde la parte inferior de la pantalla de inicio y toque .2. Deslice el interruptor de encendido/apagado a la posición OFF (Apagado). El botón cambia a
OFF (Apagado).
3. Toque .
Botón PTT
NOTA: Si el usuario mantiene presionado el botón durante más de 60 segundos (valor predeterminado), la transmisión se interrumpe para permitir que otros usuarios puedan realizar transmisiones grupales. El usuario debe soltar el botón cuando haya terminado de hablar para permitir que los demás puedan comunicarse.
119

Aplicaciones
RxLoggerRxLogger es una herramienta de diagnóstico integral que muestra parámetros de aplicaciones y sistema. Permite crear complementos personalizados que se pueden integrar fácilmente con esta herramienta. RxLogger se utiliza para diagnosticar problemas del dispositivo y las aplicaciones. La información registrada incluye la siguiente: carga de la CPU, carga de la memoria, información instantánea de la memoria, consumo de batería, estados de actividad, registros inalámbricos, registros móviles, volcados de TCP, registros Bluetooth, registros GPS, logcat, carga y descarga de datos FTP, volcados de ANR, etc. Todos los registros y archivos generados se guardan en el almacenamiento flash del dispositivo (interno o externo).
Figura 92 RxLogger
120

Aplicaciones
Utilidad RxLoggerLa utilidad RxLogger Utility es una aplicación de rastreo de datos para visualizar registros en el dispositivoTC56 mientras RxLogger se está ejecutando. El usuario puede acceder a los registros y a las funciones de la utilidad RxLogger en la vista de aplicación o en la vista superpuesta.
En la vista de aplicación, el usuario ve los registros en la utilidad RxLogger.
Figura 93 Vista de aplicación de la utilidad RxLogger
Consulte la Guía de integración de la computadora táctil TC56 para obtener información sobre el uso de la Utilidad RxLogger.
121

Aplicaciones
Herramienta de DiagnósticoLa Diagnostic Tool (Herramienta de diagnóstico) es una utilidad que determina el estado del dispositivo TC56. Utilice la herramienta de diagnóstico para solucionar los problemas del dispositivo y determinar los problemas.
1. Deslice el dedo hacia arriba desde la parte inferior de la pantalla de inicio y toque .
Figura 94 Herramienta de Diagnóstico
2. Toque Run Test (ejecutar comprobación). La aplicación comprueba todos los subsistemas activados (de forma predeterminada, solo se realizan comprobaciones de batería y de sistema). Consulte Settings (Configuración) en la página 126 para activar las comprobaciones de subsistema.
122

Aplicaciones
Figura 95 Pantalla de comprobación aprobada
123

Aplicaciones
Figura 96 Pantalla de error en la comprobación
3. Para ver cada una de las comprobaciones de subsistema, toque Subsystem Tests (Comprobaciones de subsistema).
124

Aplicaciones
Figura 97 Pantalla de subsistema
4. Toque uno de los subsistemas para ver detalles.
Tabla 12 Indicadores de resultados de prueba de subsistema
Ícono de estado Descripción
Indica que la comprobación fue aprobada.
Indica que la comprobación ha fallado.
Indica que la comprobación no es compatible o que no está habilitada.
125

Aplicaciones
Figura 98 Detalles de la batería del subsistema
Settings (Configuración)De forma predeterminada sólo las comprobaciones de la batería y del sistema están habilitadas. Para activar otro tipo de comprobaciones:
1. Toque >Settings (Configuración).2. Toque a la izquierda del nombre de la comprobación. Aparecerá un cuadro verde con una marca de
verificación.3. Toque SAVE (Guardar).4. Toque Yes (Aceptar) para confirmar.5. Toque .
Información de comprobación de bateríaCon la comprobación de batería se obtiene la siguiente información:
• Battery level (Nivel de carga de la batería): indica el nivel de carga actual a modo de porcentaje.• Battery Voltage (Tensión de la batería): indica la tensión actual de batería.• Status (Estado): indica si la batería se está cargando (con alimentación de CA) o se está descargando
(uso de la batería).• Power Source (Fuente de alimentación): indica si el dispositivo está recibiendo alimentación desde la
batería o desde una fuente externa.• Temperature (Temperatura): indica temperatura actual de la batería.• Charge Cycles (Ciclos de carga): no es aplicable.• Backup Battery Voltage (Respaldo de tensión de la batería): indica el respaldo de tensión de la batería.• Manufacture Date (Fecha de fabricación): no es aplicable (muestra la fecha de fabricación de la batería).
126

Aplicaciones
Información de comprobación de GPSCon la comprobación de GPS se obtiene la siguiente información (solo en el dispostivo TC56)
• GPS Provider Enabled (GPS del proveedor activado): indica si el GPS está activado (verdadero) o desactivado (falso).
• Latitude (Latitud): indica la actual posición de la latitud.• Longitude (Longitud): Indica la posición de longitud.• Altitude (Altitud): indica la altura actual en metros.• Bearing (Rumbo): indica el rumbo actual.• Speed (Velocidad): indica la velocidad en metros por segundo.• Accuracy (Precisión): indica la precisión del GPS en metros.
Información de la comprobación de sistemaUtilice la comprobación de sistema para determinar si las cargas de memoria o del CPU están muy elevadas, si hay muchos procesos ejecutándose o si casi no queda espacio de almacenamiento en el dispositivo. Con la comprobación de sistema se puede obtener la siguiente información:
• CPU Load (Carga de CPU): indica la cantidad de CPU que se está utilizando.• Free Physical Memory (Liberar memoria física): indica la cantidad de RAM disponible.• Free Storage (Almacenamiento libre): indica la cantidad de memoria Flash interna disponible.• Process Count (Recuento de proceso): indica el número de procesos en ejecución.
Información de comprobación de red de área local inalámbricaSi el radio Wi-Fi no está presente o si está deshabilitada, la comprobación se puede omitir. Utilice esta información para determinar si la configuración de la red de área local inalámbrica del dispositivo es correcta o si hay alguna conexión con un punto de acceso o en la red. Con la comprobación de la red de área local inalámbrica se puede obtener la siguiente información:
• WLAN Enabled (Red de área local inalámbrica activada): indica si el radio de la red de área local inalámbrica está activada o desactivada.
• WLAN Status (Estado de la red de área local inalámbrica): indica el estado actual de la asociación con el punto de acceso.
• ESSID: muestra el nombre de la red inalámbrica.• BSSID: muestra la dirección MAC del punto de acceso conectado.• MAC Address (Dirección MAC): muestra la dirección MAC del dispositivo.• Signal (Señal): Indica la intensidad de la señal Wi-Fi (en dBm).• IP Address (Dirección IP): muestra la dirección IP del dispositivo.
Información de comprobación de red de área amplia inalámbricaCon la comprobación de red de área amplia inalámbrica se obtiene la siguiente información (solo en el dispositivo TC56):
• SIM State (Estado de tarjeta SIM): muestra el estado actual de la tarjeta SIM.• WAN Type (Tipo de red de área amplia): muestra los tipos de conexión de datos.• Signal Strength (Intensidad de la señal): muestra la intensidad de la señal móvil actual.• Phone Number (Número de teléfono): muestra el número de teléfono asignado al dispositivo.• Device ID (ID del dispositivo): muestra el número de ID.
127

Aplicaciones
Información de comprobación de BluetoothCon la comprobación de Bluetooth se puede obtener la siguiente información:
• Enabled (Activado): indica si el radio Bluetooth está activado o desactivado.• Status (Estado): indica si el dispositivo está vinculado a otro dispositivo Bluetooth.• Connectable/Discoverable (Conectable/Detectable): indica si el dispositivo es detectable o conectable.• Address (Dirección): muestra la dirección MAC del radio Bluetooth.• Name (Nombre): muestra el nombre Bluetooth del dispositivo.
128

Captura de datos
IntroducciónEl dispositivo TC56 puede capturar datos a través de los siguientes métodos:
• Generador de imágenes integrado• Generador de imágenes manos libres RS507• Lector de anillo RS6000 con Bluetooth• Lector digital DS3678
Generación de imágenesEl dispositivo TC56 cuenta con un generador de imágenes 2D que incluye las siguientes características:
• Lectura omnidireccional de distintos tipos de simbologías de códigos de barras, incluidos el tipo común lineal, el tipo postal, el tipo PDF417 y el tipo en matriz bidimensional.
• Capacidad para capturar y descargar imágenes a un host para su uso en diversas aplicaciones de imágenes.• Modos de lectura intuitivos y avanzados por mira láser y por punto de lectura que permiten apuntar y leer
de forma simple.El generador de imágenes captura imágenes de los códigos de barras a través de tecnología de procesamiento de imágenes, las guarda en su memoria y, a continuación, las procesa con algoritmos de decodificación de última generación para extraer los datos de los códigos de barras.
Modos operacionalesEl dispositivo TC56 con generador de imágenes integrado admite dos modos de funcionamiento, los cuales se indican a continuación. Para activar cada modo, presione el botón Scan (Lectura).
• Modo Decode (Decodificación): En este modo, el dispositivo TC56 intenta localizar y decodificar los códigos de barras compatibles que estén en su campo de visión. El generador de imágenes permanecerá en este modo mientras el usuario mantenga presionado el botón de lectura, o hasta que se decodifique un código de barras.
• Modo Pick List (Seleccionar de una lista): Este modo permite al usuario decodificar un código de barras específico cuando hay más de un código de barras en el campo de visión del dispositivo TC56. Para ello, apunte la mira o el punto de lectura al código de barras que desea decodificar para procesar solo ese código. Esta función es ideal para las listas de selección que contienen varios códigos de barras o para las etiquetas de fabricación o transporte que contienen más de un tipo de código de barras (1D o 2D).
NOTA: Para activar el modo Pick List (Seleccionar de una lista), configúrelo con la aplicación DataWedge o actívelo en otra aplicación a través de un comando de API.
129

Captura de datos
Generador de imágenes manos libres RS507El generador de imágenes manos libres RS507 es un dispositivo portátil de lectura de códigos de barras diseñado para decodificar simbología 1D y 2D.
Figura 99 Generador de imágenes manos libres RS507
Para obtener más información, consulte la Guía de referencia del producto del generador de imágenes manos libres RS507.
Lector de anillo RS6000 con BluetoothEl lector de anillo RS6000 con Bluetooth es un dispositivo portátil de lectura de códigos de barras diseñado para decodificar simbología 1D y 2D.
Figura 100 Lector de anillo RS6000 con Bluetooth
Para obtener más información, consulte la Guía de referencia del producto lector de anillo RS6000 con Bluetooth.
Lector digital DS3678El lector inalámbrico DS3678 combina una capacidad de lectura omnidireccional de códigos de barras 1D y 2D con ergonomía avanzada en un diseño ligero.
130

Captura de datos
Figura 101 Lector digital DS3678
Para obtener más información, consulte la Guía de referencia del producto lector digital DS36X8.
Consideraciones de lecturaEn general, la lectura de códigos de barras es un proceso simple de apuntar, leer y decodificar que se puede dominar luego de unos pocos intentos. Sin embargo, tenga en cuenta los siguientes puntos para optimizar el rendimiento de la lectura:
• Rango: Cualquier dispositivo de lectura puede decodificar correctamente solo dentro de un rango específico de trabajo; esto es, cuando el lector está entre la distancia mínima y máxima de lectura del código de barras. Este rango varía en función de la cantidad de códigos de barras presentes en el campo de visión y de las capacidades ópticas del dispositivo. Una lectura realizada dentro del rango correcto da como resultado decodificaciones rápidas y consistentes, mientras que el uso del dispositivo a una distancia muy grande o muy pequeña del objetivo impide la lectura. Acerque y aleje el lector hasta encontrar la distancia de trabajo adecuada para los códigos de barras que está intentando leer.
• Ángulo: Es importante considerar el ángulo de lectura para asegurar un proceso exitoso. Cuando el haz del láser se refleja de forma directa en el código de barras y de regreso en el lector, la luz generada puede “cegar” al lector e impedir la lectura. Para evitar esto, lea el código de barras con un ángulo que asegure que el haz de láser no se refleje directamente en el lector. Sin embargo, tampoco realice la lectura con un ángulo demasiado inclinado, puesto que el lector necesita recibir la dispersión de reflejos de la lectura para decodificar el código de barras correctamente. La mejor forma de encontrar los valores adecuados de ángulo y distancia es a través de la práctica.
• Cuando lea símbolos más grandes, aleje más el dispositivo TC56.• Cuando lea códigos de barras que contienen barras con muy poca separación, acerque el dispositivo TC56.
Lectura de códigos de barras con un generador de imágenes internoPara leer un código de barras, debe utilizar una aplicación que permita la lectura de códigos de barras. El dispositivo TC56 incorpora la aplicación DataWedge, que permite al usuario activar el generador de imágenes, decodificar los datos del código de barras y mostrar su contenido.
NOTA: El procedimiento de lectura varía según el uso específico y la configuración del dispositivo TC56. Puede que un uso específico requiera consideraciones de lectura distintas a las mencionadas anteriormente.
131

Captura de datos
1. Asegúrese de que haya una aplicación de lectura abierta en el dispositivo TC56 y de que el campo de texto esté activo (con el cursor de texto en el campo de texto).
2. Apunte la ventana de salida que está en la parte superior del TC56 hacia el código de barras.
Figura 102 Lectura con un generador de imágenes
3. Mantenga presionado el botón de lectura.Se encenderá un patrón laser de lectura rojo para ayudarlo con el proceso de lectura.
4. Asegúrese de que el código de barras se encuentre dentro del área delimitada por el patrón de objetivo. El punto de enfoque se utiliza para brindar una mejor visibilidad en condiciones de mucha iluminación.
Figura 103 Patrón de enfoque
Figura 104 Modo de lista de selección con varios códigos de barras en un patrón de enfoque
NOTA: Si el dispositivo TC56 está en el modo de selección dentro de una lista, el generador de imágenes no decodificará el código de barras a menos que la mira o el punto de objetivo toquen directamente el código de barras.
132

Captura de datos
5. De forma predeterminada, el led de captura de datos se ilumina de color verde y emite un sonido para indicar que se decodificó correctamente el código de barras.
6. Suelte el botón de lectura.
7. Los datos de contenido del código de barras se muestran en el campo de texto.
Captura de un código de barras con el lector de anillo RS6000 con Bluetooth
Para leer un código de barras, debe utilizar una aplicación que permita la lectura de códigos de barras. El dispositivo TC56 incorpora la aplicación DataWedge, que permite al usuario activar el lector, decodificar los datos del código de barras y mostrar su contenido. Para obtener más información sobre cómo iniciar DataWedge, consulte Demostración de DataWedge en la página 113.
Empareje el lector RS6000 con el dispositivo TC56. Para obtener más información, consulte Emparejamiento a través de interfaz de serie simple en la página 139 o Emparejamiento a través de un dispositivo de interfaz humana a través de Bluetooth en la página 139.
1. Asegúrese de que haya una aplicación de lectura abierta en el dispositivo y que el campo de texto esté activo (con el cursor de texto en el campo de texto).
2. Apunte el lector RS6000 hacia un código de barras.
Figura 105 Lectura de códigos de barras con el lector RS6000
3. Mantenga presionado el gatillo.Se encenderá un patrón laser de lectura rojo para ayudarlo con el proceso de lectura. Asegúrese de que el código de barras se encuentra dentro del área delimitada por la mira de referencia. El punto de enfoque se utiliza para brindar una mejor visibilidad en condiciones de mucha iluminación.El led del lector RS6000 emite una luz verde y un sonido para indicar que el código de barras se leyó correctamente. Tenga en cuenta que, cuando el lector RS6000 está en modo de selección dentro de una lista, el código de barras no se decodifica hasta que el centro de la mira toca el código de barras.
NOTA: Por lo general, la decodificación del generador de imágenes se realiza de manera instantánea. Cuando se intenta leer un código de barras de baja calidad o muy complejo, el dispositivo TC56 repite los pasos de captura y decodificación de la imagen constantemente mientras está presionado el botón de lectura.
133

Captura de datos
Figura 106 Patrón de enfoque
Figura 107 Modo de lista de selección con varios códigos de barras en un patrón de enfoque
4. Los datos obtenidos se muestran en el campo de texto.
Captura de códigos de barras con el generador de imágenes manos libres RS507
Empareje el lector RS507 con el dispositivo TC56. Para obtener más información, consulte Emparejamiento de los generadores de imágenes manos libres RS507 y RS6000 en la página 136.1. Asegúrese de que haya una aplicación de lectura abierta en el dispositivo y que el campo de texto esté activo
(con el cursor de texto en el campo de texto).2. Apunte el lector RS507 hacia un código de barras.
Figura 108 Lectura de códigos de barras con el lector RS507
134

Captura de datos
3. Mantenga presionado el gatillo.Se encenderá un patrón laser de lectura rojo para ayudarlo con el proceso de lectura. Asegúrese de que el código de barras se encuentra dentro del área delimitada por la mira de referencia. El punto de enfoque se utiliza para brindar una mejor visibilidad en condiciones de mucha iluminación.El led del lector RS507 emite una luz verde y un sonido para indicar que el código de barras se leyó correctamente. Tenga en cuenta que, cuando el generador de imágenes RS507 está en modo de selección dentro de una lista, el código de barras no se decodifica hasta que el centro de la mira toca el código de barras.
Figura 109 Patrón de enfoque
Figura 110 Modo de lista de selección con varios códigos de barras en un patrón de enfoque
4. Los datos obtenidos se muestran en el campo de texto.
Captura de un código de barras con el lector DS3678 con BluetoothEmpareje el lector DS3678 con el dispositivo TC56. Para obtener más información, consulte Emparejamiento del lector digital DS3678 en la página 140.
1. Asegúrese de que haya una aplicación de lectura abierta en el dispositivo y que el campo de texto esté activo (con el cursor de texto en el campo de texto).
2. Apunte el lector DS3678 hacia un código de barras.
135

Captura de datos
Figura 111 Lectura de códigos de barras con el lector DS3678-HP
3. Mantenga presionado el gatillo.Si la decodificación se lleva a cabo correctamente, el lector emite un tono y el led emite brevemente un destello verde.Tenga en cuenta que, cuando el lector DS3678 está en modo de selección dentro de una lista, el código de barras no se decodifica hasta que el centro de la mira lo toca.
Figura 112 Patrón de enfoque
Figura 113 Modo de lista de selección con varios códigos de barras en un patrón de enfoque
4. Los datos obtenidos se muestran en el campo de texto.
Emparejamiento de los generadores de imágenes manos libres RS507 y RS6000
Para conectar los generadores de imágenes RS507 o RS6000 con el dispositivo TC56, utilice uno de los siguientes métodos:
• Tecnología de comunicaciones de campo cercano (NFC) (solo para el dispositivo RS6000)• Interfaz de serie simple (SSI)• Modo de dispositivo de interfaz humana (HID) a través de Bluetooth.
136

Captura de datos
Emparejamiento a través de la tecnología de comunicaciones de campo cercano (NFC)
El dispositivo TC56 se puede emparejar con el generador de imágenes RS6000 a través de NFC.
1. Asegúrese de que el dispositivo RS6000 esté en modo SSI. Para obtener más información, consulte la Guía del usuario del dispositivo RS6000.
2. Asegúrese de que la función NFC esté activada en el dispositivo TC56.3. Haga coincidir el ícono de NFC que está en el dispositivo RS6000 con el ícono de NFC que está en la batería
del dispositivo TC56.El led de estado parpadea de color azul para indicar que el dispositivo RS6000 está intentando establecer una conexión con el dispositivo TC56. Cuando se establece la conexión, el led de estado se apaga y el dispositivo RS6000 emite una serie de tonos agudos y graves.Aparecerá una notificación en la pantalla del dispositivo TC56.
Aparecerá el ícono en la barra de estado.
Figura 114 Alineación de las antenas de NFC
El dispositivo TC56 se empareja con el dispositivo RS6000 y aparece el ícono en la barra de estado.
Emparejamiento en modo HID a través de la tecnología de comunicación de campo cercano
El dispositivo TC56 se puede emparejar con el generador de imágenes RS6000 a través de NFC en modo HID.
1. Asegúrese de que la función NFC esté activada en el dispositivo TC56.2. Asegúrese de que la conectividad Bluetooth esté encendida en ambos dispositivos.
NOTA: (Solo para el dispositivo RS6000).
Logotipo de NFC
NOTA: No todos los dispositivos de Zebra son compatibles con lectores NFC o con la función de emparejamiento por toque.
NOTA: (Solo para el dispositivo RS6000).
137

Captura de datos
3. Asegúrese de que el dispositivo Bluetooth que desea emparejar esté en modo visible.4. Asegúrese de que los dos dispositivos se encuentren a menos de 10 metros (32,8 pies) de distancia entre
ellos.5. Coloque el dispositivo RS6000 en modo de dispositivo de interfaz humana (HID). Si el dispositivo RS6000 ya
está en modo HID, continúe con el paso 6.a. Retire la batería del dispositivo RS6000.b. Mantenga presionada la tecla Restore (Restaurar).c. Instale la batería en el dispositivo RS6000.d. Mantenga presionada la tecla Restore (Restaurar) durante cinco segundos, hasta que el dispositivo emita
un sonido y el led Scan (Lectura) emita un destello verde.e. Escanee el código de barras que se muestra a continuación para configurar el dispositivo RS6000 en
modo HID.
Figura 115 Código de barras para modo HID por Bluetooth
6. Retire la batería del dispositivo RS6000.7. Vuelva a instalar la batería del dispositivo RS6000.8. Haga coincidir el ícono de NFC del dispositivo RS6000 con el ícono de NFC del dispositivo TC56.
El led de estado parpadea de color azul para indicar que el dispositivo RS6000 está intentando establecer una conexión con el dispositivo TC56. Cuando se establece la conexión, el led de estado se apaga y el dispositivo RS6000 emite una serie de tonos agudos y graves.Aparecerá una notificación en la pantalla del dispositivo TC56.
Aparecerá el ícono en la barra de estado.
Figura 116 Alineación de las antenas de NFC
El dispositivo TC56 se empareja con el dispositivo RS6000 y aparece el ícono en la barra de estado.
Logotipo de NFC
NOTA: No todos los dispositivos de Zebra son compatibles con lectores NFC o con la función de emparejamiento por toque.
138

Captura de datos
Emparejamiento a través de interfaz de serie simplePara emparejar los dispositivos RS507 o RS6000 con el dispositivo TC56 a través de SSI, siga estos pasos:
1. Asegúrese de que los dos dispositivos se encuentren a menos de 10 metros (32,8 pies) de distancia entre ellos.
2. Instale la batería del dispositivo RS507 o RS6000.
3. En el dispositivo TC56, deslice el dedo hacia arriba desde la parte inferior de la pantalla de inicio y toque .
Figura 117 Utilidad de emparejamiento por Bluetooth
4. Utilice los dispositivos RS507 o RS6000 para leer el código de barras que se muestra en la pantalla.El dispositivo RS507 o RS6000 emitirá la siguiente secuencia de tonos: agudo, grave, agudo, grave. El led de lectura parpadea en verde para indicar que el dispositivo RS507 o RS6000 está intentando establecer una conexión con el dispositivo TC56. Cuando se establece la conexión, el led de lectura se apaga y el dispositivo RS507 o RS6000 emite una única secuencia de tonos graves y agudos.
Aparecerá una notificación en la pantalla del dispositivo TC56 y en la barra de estado aparecerá el icono .
5. En el dispositivo TC56, toque .
Emparejamiento a través de un dispositivo de interfaz humana a través de Bluetooth
Para emparejar los dispositivos RS507 o RS6000 con el dispositivo TC56 a través de HID, siga estos pasos:
1. Asegúrese de que la conectividad Bluetooth esté encendida en ambos dispositivos.2. Asegúrese de que el dispositivo Bluetooth que desea emparejar esté en modo visible.
139

Captura de datos
3. Asegúrese de que los dos dispositivos se encuentren a menos de 10 metros (32,8 pies) de distancia entre ellos.
4. Coloque el dispositivo RS507 o RS6000 en el modo de dispositivo de interfaz humana (HID). Si el dispositivo RS507 o RS6000 ya está en modo HID, continúe con el paso 5.a. Retire la batería del dispositivo RS507 o RS6000.b. Mantenga presionada la tecla Restore (Restaurar).c. Instale la batería en el dispositivo RS507 o RS6000.d. Mantenga presionada la tecla Restore (Restaurar) durante cinco segundos, hasta que el dispositivo emita
un sonido y el led Scan (Lectura) emita un destello verde.e. Escanee el código de barras que se muestra a continuación para configurar los dispositivos RS507 o
RS6000 en modo HID.
Figura 118 Código de barras para modo HID por Bluetooth
5. Retire la batería del dispositivo RS507 o RS6000.6. Vuelva a instalar la batería del dispositivo RS507 o RS6000.7. Deslice la barra de estado hacia abajo con dos dedos para abrir el panel de acceso rápido y, a continuación,
toque .
8. Toque Bluetooth.9. Toque SCAN FOR DEVICES (Buscar dispositivos). El dispositivo comenzará a buscar dispositivos Bluetooth
visibles en la zona y los mostrará en AVAILABLE DEVICES (Dispositivos detectados).10. Desplácese por la lista y seleccione RS507 o RS6000.
La computadora se conectará con el dispositivo RS507 o RS6000 y aparecerá la indicación Connected (Conectado) debajo del nombre del dispositivo. El dispositivo Bluetooth se agrega a la lista Bluetooth devices (Dispositivos Bluetooth) y se establece una conexión segura entre los dispositivos (emparejamiento).
Aparecerá una notificación en la pantalla y el ícono aparecerá en la barra de estado.
Emparejamiento del lector digital DS3678Para conectar el lector digital DS3678 con el dispositivo TC56 a través del modo de dispositivo de interfaz humana (HID), siga los pasos que se indican a continuación.
Emparejamiento a través de interfaz de serie simplePara emparejar el dispositivo DS3678 con el dispositivo TC56 mediante SSI, siga estos pasos:
1. Asegúrese de que los dos dispositivos se encuentren a menos de 10 metros (32,8 pies) de distancia entre ellos.
2. Instale la batería en el dispositivo DS3678.
3. En el dispositivo TC56 deslice el dedo hacia arriba desde la parte inferior de la pantalla de inicio y toque .
140

Captura de datos
Figura 119 Utilidad de emparejamiento por Bluetooth
4. Utilice el dispositivo DS3678 para leer el código de barras que se muestra en la pantalla.El dispositivo DS3678 emitirá la siguiente secuencia de tonos: agudo, grave, agudo, grave. El led de lectura parpadeará en verde para indicar que el dispositivo DS3678 está intentando establecer una conexión con el dispositivo TC56. Cuando se establece la conexión, el led de lectura se apaga y el dispositivo DS3678 emite una única secuencia de tonos graves y agudos.
5. En el dispositivo TC56, toque .
Emparejamiento a través de un dispositivo de interfaz humana a través de Bluetooth
Para emparejar el dispositivo DS3678 con el dispositivo TC56 mediante HID, siga estos pasos:
1. Retire la batería del lector DS3678.2. Vuelva a colocar la batería.3. Una vez que el dispositivo DS3678 se reinicie, escanee el código de barras que se muestra a continuación
para configurar el dispositivo DS3678 en modo HID.
Figura 120 Código de barras clásico HID Bluetooth
4. En el dispositivo TC56, deslice la barra de estado hacia abajo con dos dedos para abrir el panel de acceso rápido y, a continuación, toque .
141

Captura de datos
5. Toque Bluetooth.6. Toque SCAN FOR DEVICES (Buscar dispositivos). El dispositivo comenzará a buscar dispositivos Bluetooth
visibles en la zona y los mostrará en Available devices (Dispositivos detectados).7. Desplácese por la lista y seleccione DS3678 xxxxxx (“xxxxxx” corresponde al número de serie del dispositivo).
La computadora se conecta con el dispositivo DS3678, que emite un sonido de confirmación. A continuación, aparece la indicación Connected (Conectado) bajo el nombre del dispositivo en la pantalla de la computadora. El dispositivo Bluetooth se agrega a la lista Bluetooth devices (Dispositivos Bluetooth) y se establece una conexión segura entre los dispositivos (emparejamiento).
DataWedgeDataWedge es una utilidad que agrega funcionalidad avanzada de lectura de códigos de barras a cualquier aplicación, sin necesidad de escribir código. Esta utilidad se ejecuta en segundo plano y gestiona una interfaz directa con los lectores de códigos de barras. Los datos obtenidos de los códigos de barras se convierten en presiones de teclas y se envían a la aplicación de destino como si se hubiese usado el teclado para escribir los datos.
Para configurar DataWedge, consulte la Guía de integración de la computadora táctil TC56 para Android versión 7.1.2.
Activación de DataWedge1. Deslice el dedo hacia arriba desde la parte inferior de la pantalla de inicio y toque .
2. Toque .3. Toque Settings (Configuración).4. Toque la casilla de verificación DataWedge enabled (Activar DataWedge). Aparecerá una marca de
verificación azul en la casilla para indicar que la utilidad DataWedge está activa.
5. Toque .
Desactivación de DataWedge1. Deslice el dedo hacia arriba desde la parte inferior de la pantalla de inicio y toque .
2. Toque .3. Toque Settings (Configuración).4. Toque la casilla de verificación DataWedge enabled (Activar DataWedge). La marca de verificación azul de la
casilla desaparecerá para indicar que la utilidad DataWedge se desactivó.
5. Toque .
142

Inalámbricas
IntroducciónEsta sección ofrece información sobre las siguientes funciones inalámbricas:
• Red de área amplia inalámbrica (WWAN)• Red de área local inalámbrica (WLAN)• Bluetooth• Comunicaciones de campo cercano (NFC).
Redes de área amplia inalámbricasUtilice redes de área amplia inalámbricas (WWAN) para acceder a datos a través de una red de telefonía móvil. En esta sección se ofrece información sobre:
• Cómo compartir una conexión de datos• Cómo cambiar los ajustes de la red móvil• Cómo bloquear la tarjeta SIM• Cómo controlar el uso de datos
Compartir la conexión de datos móvilesLas opciones de la sección tethering & portable hostpot (datos compartidos y zona de acceso Wi-Fi) le permiten compartir la conexión de datos. Puede compartir la conexión de datos móviles del dispositivo TC56 con una única computadora mediante una conexión USB o Bluetooth. También puede compartir la conexión de datos con hasta ocho dispositivos a la vez mediante una zona Wi-Fi portátil. Cuando el dispositivo TC56 está compartiendo su conexión de datos, aparece un ícono en la parte superior de la pantalla y se muestra un mensaje asociado en la lista de notificaciones.
Conexión por USB
1. Conecte el dispositivo TC56 a una computadora host mediante un cable USB.La notificación USB charging this device (Dispositivo cargando mediante USB) aparece en el panel de notificaciones.
NOTA: La conexión por USB no es compatible con computadoras que utilizan el sistema operativo Mac OS. Si la computadora utiliza Windows 7 o una versión reciente de Linux (como Ubuntu), puede seguir estas instrucciones sin necesidad de contar con preparación previa. Si utiliza una versión anterior a Windows 7 u otro sistema operativo, puede que necesite preparar la computadora para permitir que establezca conexiones de red mediante USB.
143

Inalámbricas
2. Deslice la barra de estado hacia abajo con dos dedos para abrir el panel de acceso rápido y, a continuación, toque .
3. Toque ... More (Más).4. Toque la opción tethering & portable hotspot (Datos compartidos y zona de acceso Wi-Fi).5. Toque la casilla USB tethering (Conexión por USB) para activar la conexión.
La computadora host ahora está utilizando la conexión de datos de la computadora TC56.
Para dejar de compartir la conexión de datos, toque la casilla USB tethering (Conexión por USB) nuevamente o desconecte el cable USB.
Datos compartidos por BluetoothUtilice la función de datos compartidos por Bluetooth para compartir la conexión de datos con una computadora host.
Configure la computadora host para que obtenga su conexión de red mediante Bluetooth. Para obtener más información al respecto, consulte la documentación de la computadora host.
1. Empareje el dispositivo TC56 con la computadora host.2. Deslice la barra de estado hacia abajo con dos dedos para abrir el panel de acceso rápido y, a continuación,
toque .3. Toque ... More (Más).4. Toque la opción tethering & portable hotspot (Datos compartidos y zona de acceso Wi-Fi).5. Toque la casilla Bluetooth tethering (Datos compartidos por Bluetooth) para activar la conexión.
La computadora host ahora está utilizando la conexión de datos de la computadora TC56.
Para dejar de compartir la conexión de datos, toque nuevamente la casilla Bluetooth tethering (Compartir datos por Bluetooth).
Zona Wi-Fi portátilConfigure la zona Wi-Fi portátil.
1. Deslice la barra de estado hacia abajo con dos dedos para abrir el panel de acceso rápido y, a continuación, toque .
2. Toque ... More (Más).3. Toque la opción tethering & portable hotspot (Datos compartidos y zona de acceso Wi-Fi).4. Toque la casilla Portable Wi-Fi hotspot (Zona Wi-Fi portátil) para activar la conexión.
Después de unos segundos, el dispositivo TC56 comenzará a transmitir su nombre de red Wi-Fi (SSID) para permitir que hasta ocho dispositivos o computadoras se conecten a la red. Se muestra el ícono de zona portátil en la barra de estado.
Para dejar de compartir la conexión de datos, toque nuevamente el interruptor Portable Wi-Fi hotspot (Zona Wi-Fi portátil).
Configuración de la zona Wi-Fi portátil1. Deslice la barra de estado hacia abajo con dos dedos para abrir el panel de acceso rápido y, a continuación,
toque .2. Toque ... More (Más).3. Toque la opción tethering & portable hotspot (Datos compartidos y zona de acceso Wi-Fi).4. Toque Set up Wi-Fi hotspot (Configurar zona Wi-Fi portátil).
144

Inalámbricas
Figura 121 Cuadro de diálogo de la configuración de la zona Wi-Fi portátil
5. En el campo de texto Network name (Nombre de la red), ingrese el nombre de la zona portátil.6. En la lista desplegable Select AP Band (Seleccionar banda de la zona portátil) seleccione 2.4 GHz Band
(Banda de 2,4 GHz).7. Toque la opción Channel (Canal) y seleccione un número de canal de la lista desplegable.8. Toque la opción Security (Seguridad) y seleccione un método de seguridad de la lista desplegable.
• Ninguna• WPA2 PSK.
9. En el campo de texto Password (Contraseña), ingrese una contraseña.
10. Toque Save (Guardar).
Configuración de la red móvil
Desactivación de datos en itineranciaPuede evitar que el dispositivo transmita datos mediante las redes de otros operadores móviles cuando se abandona la zona de cobertura de su proveedor de servicios. Esto es útil para controlar los cargos generados cuando el plan de servicios no incluye datos en itinerancia.
Dispositivos CDMA1. Deslice la barra de estado hacia abajo con dos dedos para abrir el panel de acceso rápido y, a continuación,
toque .2. Toque ... More > Cellular networks > Data roaming access (Más > Redes móviles > Acceso a datos en
itinerancia).
NOTA: Si se selecciona la opción None (Ninguna) en la opción Security (Seguridad), no se requerirá una contraseña.
145

Inalámbricas
Figura 122 Cuadro de diálogo de acceso a datos en itinerancia
3. Seleccione la opción deseada de itinerancia y, a continuación, toque OK (Aceptar).
Dispositivos GSM1. Deslice la barra de estado hacia abajo con dos dedos para abrir el panel de acceso rápido y, a continuación,
toque .2. Toque ... More > Cellular networks (Más > Redes móviles).3. Deslice el botón Data roaming (Itinerancia de datos) para desactivar la opción de itinerancia de datos.
Tipo de red preferidoPuede cambiar el modo de operación de la red.1. Deslice la barra de estado hacia abajo con dos dedos para abrir el panel de acceso rápido y, a continuación,
toque .2. Toque ... More > Cellular networks > Preferred network type (Más > Redes móviles > Tipo de red preferido).3. En el cuadro de diálogo Preferred network type (Tipo de red preferido), seleccione el modo que desea
utilizar de forma predeterminada. Opciones: LTE only (Solo LTE), Automatic (Automático) o CDMA only (Solo CDMA).
Modo 4G LTE mejoradoPuede utilizar los servicios LTE para mejorar la transmisión de voz y otras comunicaciones. (Opción desactivada de forma predeterminada).
Buscar dispositivo MicroCellUn MicroCell es un dispositivo que actúa como una miniantena de telefonía móvil. Este dispositivo se ubica en un edificio o una residencia y se conecta a una red de Internet de banda ancha ya existente. Este dispositivo mejora la recepción de señal móvil para llamadas de voz, mensajes de texto y aplicaciones que utilizan datos móviles tales como aplicaciones de mensajería y de navegación web.1. Deslice la barra de estado hacia abajo con dos dedos para abrir el panel de acceso rápido y, a continuación,
toque .2. Toque ... More (Más).
146

Inalámbricas
3. Toque Cellular Networks (Redes móviles).4. Toque Search for MicroCell (Buscar MicroCell).
Selección de sistemaUtilice la opción System select (Selección de sistema) para cambiar el modo de itinerancia CDMA.
1. Deslice la barra de estado hacia abajo con dos dedos para abrir el panel de acceso rápido y, a continuación, toque .
2. Toque ... More > Cellular networks > System Select (Más > Redes móviles > Selección de sistema).3. En el cuadro de diálogo System select (Selección de sistema), seleccione un modo. Opciones:
• Home only (Solo hogar): no permite la itinerancia de datos fuera de la red de hogar.• Automatic (Automático): permite que el sistema administre la itinerancia de forma automática.
4. Toque .
Edición del nombre del punto de acceso
Para utilizar datos móviles en una red, el usuario primero debe configurar la información del APN.
1. Deslice la barra de estado hacia abajo con dos dedos para abrir el panel de acceso rápido y, a continuación, toque .
2. Toque ... More (Más).3. Toque Cellular networks (Redes móviles).4. Toque Access Point Names (Nombres de puntos de acceso).
5. Toque un nombre de APN de la lista para editar un APN ya existente o toque para crear un APN nuevo.6. Toque cada una de las entradas de configuración del APN e ingrese los datos proporcionados por el
proveedor de servicios inalámbricos.
7. Cuando haya terminado, toque .8. Toque Save (Guardar).9. Toque el botón de opción junto a la entrada de APN deseada para comenzar a usarlo.
10. Toque .
Bloqueo de la tarjeta SIMSi se activa el bloqueo de la tarjeta SIM, el usuario debe ingresar un PIN cada vez que se enciende el dispositivo. Si no se ingresa el PIN correcto, solo se podrán realizar llamadas de emergencia.
1. Deslice la barra de estado hacia abajo con dos dedos para abrir el panel de acceso rápido y, a continuación, toque .
2. Toque Security (Seguridad).3. Toque Set up SIM card lock (Configurar bloqueo de tarjeta SIM) para configurar el bloqueo de la tarjeta SIM.4. Toque Lock SIM card (Bloquear tarjeta SIM).
NOTA: Muchos de los proveedores de servicios incluyen nombres de puntos de acceso (APN) preconfigurados en el dispositivo. La información de APN de otros proveedores de servicios debe ser proporcionada por el proveedor de servicios inalámbricos.
147

Inalámbricas
Figura 123 Ingreso de PIN para el bloqueo de la tarjeta SIM
5. Ingrese el PIN asociado a la tarjeta. Toque OK (Aceptar).6. Reinicie el dispositivo.
Uso de datosEl uso de datos hace referencia a la cantidad de datos cargados o descargados por el dispositivo TC56 durante un período determinado. De acuerdo con su plan de datos inalámbricos, puede que se le cobren cargos adicionales si su uso de datos supera el límite de su plan. Para controlar el uso de datos, deslice hacia abajo con dos dedos la barra de estado para abrir el panel de acceso rápido y, a continuación, toque .
Las opciones de configuración de uso de datos le permiten:• Configurar el umbral de uso de datos a partir del cual recibirá una advertencia.• Establecer un límite máximo de uso de datos.• Consultar o restringir el uso de datos por aplicación.• Seleccionar puntos de acceso móvil y restringir las descargas en segundo plano que podrían generar
cargos adicionales.
De forma predeterminada, cuando abre la pantalla de configuración de uso de datos, se muestra la configuración relacionada con los datos móviles; estos corresponden a los datos transferidos mediante las redes proporcionadas por su operador de servicios:
PRECAUCIÓN: Los valores de uso de datos que se muestran en la pantalla de configuración de uso de datos se calculan según los registros de su dispositivo. El proveedor de servicios podría llevar una cuenta distinta de los datos utilizados. Si excede los límites de uso de datos de su plan de telefonía móvil, puede recibir cargos adicionales significativos. La función recién descrita puede ayudarlo a llevar un registro del uso de datos; sin embargo, no garantiza que no se generen cargos adicionales.
148

Inalámbricas
Figura 124 Pantalla de uso de datos
Configuración de la advertencia de uso de datosEsta configuración le permitirá establecer una alerta para indicar que el dispositivo ha utilizado una cantidad determinada de datos móviles:
1. Deslice la barra de estado hacia abajo con dos dedos para abrir el panel de acceso rápido y, a continuación, toque .
2. Toque Data usage (Uso de datos).3. Toque Cellular data usage > > Data warning (Uso de datos móviles > Advertencia de datos).4. Ingrese un número. Para cambiar entre megabytes (MB) y gigabytes (GB), toque la flecha hacia abajo.5. Toque Set (Establecer).
Cuando el uso de datos alcanza el límite establecido, aparece una notificación.
Establecer límite de datosEstablecer un límite máximo de uso de datos:1. Deslice la barra de estado hacia abajo con dos dedos para abrir el panel de acceso rápido y, a continuación,
toque .2. Toque Data usage (Uso de datos).3. Toque Cellular data usage > > Set data limit (Uso de datos móviles > Establecer límite de datos).4. Toque OK (Aceptar).5. Toque Data limit (Límite de datos).6. Ingrese un número. Para cambiar entre megabytes (MB) y gigabytes (GB), toque la flecha hacia abajo.7. Toque Set (Establecer).
Cuando se alcanza el límite, los datos se apagan automáticamente y aparece una notificación.
149

Inalámbricas
Redes de área local inalámbricasLas redes de área local inalámbricas (WLAN) permiten que el dispositivo TC56 se pueda comunicar de forma inalámbrica en áreas interiores. Antes de utilizar el dispositivo TC56 en una red WLAN, la instalación debe estar equipada con el hardware necesario para operar el servicio WLAN (también denominado “infraestructura”). La infraestructura y el dispositivo TC56 deben estar configurados adecuadamente para permitir este tipo de comunicación.
Para obtener más información sobre cómo configurar la infraestructura, consulte la documentación proporcionada junto con el hardware (puntos de acceso [AP], puertos de acceso, dispositivos switch, servidores RADIUS, etc.).
Una vez que la infraestructura está configurada para utilizar el método de seguridad WLAN escogido, utilice las opciones de configuración de la sección Wireless & Networks (Redes y redes inalámbricas) para configurar el dispositivo TC56 para su operación bajo el método de seguridad escogido.
El dispositivo TC56 es compatible con las siguientes opciones de seguridad WLAN:
• Abierta• Privacidad equivalente por cable (WEP).• Acceso protegido Wi-Fi (WPA) y WPA2-Personal (PSK).• Protocolo de autenticación extensible (EAP)
Los íconos de la barra Status (Estado) muestran la disponibilidad de redes Wi-Fi y el estado de la conexión Wi-Fi. Para obtener más información, consulte Status Bar (Barra de estado).
Búsqueda de redes Wi-Fi y conexión a redes Wi-Fi1. Deslice hacia abajo la barra de estado con dos dedos para abrir el panel de acceso rápido.
Figura 125 Panel de acceso rápido
NOTA: Desactive la conexión Wi-Fi cuando no la esté utilizando para aumentar la duración de la batería.
150

Inalámbricas
2. Toque la opción WLAN para abrir la pantalla WLAN. El dispositivo TC56 busca redes WLAN en la zona y las muestra en la pantalla.
Figura 126 Pantalla WLAN
3. Desplácese por la lista y seleccione la red WLAN que desea.4. Si se trata de una red abierta, toque el perfil una vez o toque y mantenga presionado y, a continuación,
seleccione Connect to network (Conectar a la red); si se trata de una red segura, ingrese la contraseña requerida y otras credenciales y, a continuación, toque Connect (Conectar). Para obtener más información, consulte con el administrador de sistemas.El dispositivo TC56 obtiene la dirección de red y el resto de la información necesaria para conectarse a la red mediante el protocolo de configuración dinámica de host (DHCP). Para configurar el dispositivo TC56 con una dirección de protocolo de Internet (IP) fija, consulte la Guía de integración de la computadora táctil TC56 para Android versión 7.1.2.
5. En el campo de ajustes de Wi-Fi, aparece la palabra Connected (Conectado) para indicar que el dispositivo TC56 está conectado a la red WLAN.
Eliminación de redes Wi-FiPara eliminar una red conectada o guardada, siga estos pasos:
1. Deslice la barra de estado hacia abajo con dos dedos para abrir el panel de acceso rápido y, a continuación, toque .
2. Toque Wi-Fi.3. En la lista de Wi-Fi, toque y mantenga presionado el nombre de la red.4. En el menú que se muestra, toque Forget network (Olvidar red).
5. Toque .
151

Inalámbricas
BluetoothLos dispositivos compatibles con Bluetooth se pueden comunicar sin necesidad de utilizar cables, mediante radiofrecuencia con tecnología de espectro amplio con salto de frecuencia (RH FHSS) para transmitir y recibir datos en la banda Industrial, científica y médica (ISM) de 2,4 GHz (estándar IEEE 802.15.1). La tecnología inalámbrica Bluetooth está diseñada específicamente para la comunicación de corta distancia (10 metros [32,8 pies]) y bajo consumo de energía.Los dispositivos compatibles con Bluetooth permiten el intercambio de información (p. ej.: archivos, eventos del calendario y tareas) con otros dispositivos compatibles con Bluetooth tales como impresoras, puntos de acceso y dispositivos móviles.El dispositivo TC56 es compatible con la tecnología Bluetooth de bajo consumo de energía. La tecnología Bluetooth de bajo consumo está diseñada para su uso en las industrias del deporte, la seguridad, el entretenimiento en casa y el sector de la salud. Esta tecnología ofrece un consumo reducido de energía, a la vez que conserva el rango de operación estándar de la tecnología Bluetooth.
Saltos de frecuencia adaptablesLa tecnología de saltos de frecuencia adaptables (AFH) es un método para evitar interferencias de frecuencia fija, y se puede utilizar para la transmisión de voz por Bluetooth. Todos los dispositivos en la piconet (red Bluetooth) deben ser compatibles con la tecnología AFH. La tecnología AFH no está disponible al conectarse con dispositivos o descubrirlos. Evite establecer conexiones Bluetooth y descubrir dispositivos cuando se están realizando transmisiones 802.11b cruciales. La tecnología AFH para Bluetooth se compone de cuatro secciones principales:
• Clasificación de canales: parte responsable de detectar la interferencia existente en cada canal o a través de una lista de canales predeterminada.
• Administración de enlaces: parte responsable de coordinar y distribuir la información AFH al resto de la red Bluetooth.
• Modificación de la secuencia de saltos: parte encargada de disminuir la interferencia mediante la reducción selectiva del número de canales habilitados para los saltos.
• Mantenimiento de canales: parte encargada de reevaluar los canales periódicamente.Cuando la tecnología AFH está activada, el radio cambia su frecuencia de forma selectiva (en lugar hacerlo simplemente de forma secuencial) a través de los canales 802.11b de alta frecuencia. La coexistencia con la tecnología AFH permite que los dispositivos de la empresa funcionen en cualquier infraestructura.El radio Bluetooth de este dispositivo opera bajo la clase de potencia correspondiente a un dispositivo de clase 2. La potencia de salida máxima es de 2,5 mW y la distancia de cobertura nominal es de 10 metros (32,8 pies). Debido a la diferencia de potencia y de características de cada dispositivo, es difícil establecer valores de cobertura en relación con la clase de potencia del dispositivo. Estos valores también se ven afectados por el uso del dispositivo en áreas interiores y áreas exteriores.
SeguridadLa especificación Bluetooth actual define la seguridad a nivel de enlace entre dispositivos. La seguridad a nivel de aplicación no está definida. Esto permite a los desarrolladores de aplicaciones definir mecanismos de seguridad según sus necesidades específicas. La seguridad a nivel de enlace se cumple entre los dispositivos, y no entre los usuarios, mientras que la seguridad a nivel de aplicación se puede implementar para cada usuario individual. La especificación Bluetooth define los algoritmos de seguridad y los procedimientos necesarios para autenticar dispositivos y, si es necesario, encriptar los datos que se intercambian en el enlace entre los dispositivos. La autenticación de dispositivos es una función obligatoria de Bluetooth, mientras que la encryption del enlace en sí es opcional.
NOTA: No se recomienda realizar consultas de disponibilidad de señal Bluetooth cuando se requiere realizar operaciones 802.11b de alta frecuencia.
152

Inalámbricas
El emparejamiento de dispositivos Bluetooth se realiza mediante la creación de una clave de inicialización que se utiliza para autenticar los dispositivos y crear una clave de enlace mutuo. El ingreso de un número de identificación personal (PIN) común para ambos dispositivos en emparejamiento permite la generación de la clave de inicialización. El número PIN nunca se envía a través de señales inalámbricas. De forma predeterminada, la pila Bluetooth responde con una clave vacía cuando se le solicita una (es el usuario quien debe responder a la solicitud de clave). La autenticación de los dispositivos Bluetooth se realiza a través de un protocolo de desafío y respuesta. Bluetooth permite el uso de un número PIN o de una clave de acceso para la creación de otras claves de 128 bits que se emplearán para seguridad y encryption. La clave de encryption se obtiene a partir de la clave de emparejamiento que utilizan ambos dispositivos para autenticarse. También cabe destacar que la distancia de cobertura limitada y la rapidez del salto de frecuencias de los radios Bluetooth hacen que sea difícil interceptar la comunicación a largas distancias.
Las recomendaciones son:
• Realizar el emparejamiento en un entorno seguro.• Mantener los códigos PIN privados y no guardarlos en el dispositivo.• Implementar sistemas de seguridad a nivel de aplicación.
Perfiles BluetoothEl dispositivo es compatible con los siguientes servicios de Bluetooth:
• Protocolo de detección de servicios (SDP): controla la búsqueda de servicios conocidos y específicos, así como de servicios generales.
• Perfil de puerto serie (SPP): permite el uso del protocolo RFCOMM para emular una conexión por puerto serie entre dos dispositivos Bluetooth emparejados. Por ejemplo, para conectar el dispositivo a una impresora.
• Perfil de envío de objetos (OPP): permite al dispositivo enviar objetos a un servidor o recibirlos de allí.• Perfil de distribución avanzada de audio (A2DP): permite que el dispositivo transmita audio en calidad
estéreo a auriculares inalámbricos o altavoces estéreo inalámbricos.• Perfil de control remoto de audio y video (AVRCP): permite al dispositivo controlar equipos de audio y
video a los que el usuario tiene acceso. Se puede utilizar conjuntamente con el perfil A2DP.• Red de área personal (PAN): permite el uso del protocolo de encapsulación de red Bluetooth para
proporcionar funciones de capa de red (L3) a través de un enlace Bluetooth. Solo se admite el rol PANU.• Dispositivo de interfaz humana (HID): permite que teclados Bluetooth, dispositivos señaladores,
dispositivos de juego y dispositivos de control remoto se puedan conectar al dispositivo.• Perfil de auriculares (HSP): permite a un dispositivo manos libres (p. ej., auriculares Bluetooth) realizar y
recibir llamadas en el dispositivo.• Perfil de manos libres (HFP): permite que dispositivos manos libres para automóviles se puedan
comunicar con el dispositivo en automóviles.• Fuera de banda (OOB): permite el intercambio de información utilizada en el proceso de emparejamiento.
El emparejamiento se completa mediante el radio Bluetooth, pero requiere información adicional proveniente del mecanismo OOB. El uso de capacidades OOB mediante comunicaciones de campo cercano (NFC) permite acercar dos dispositivos para emparejarlos, en lugar de requerir un largo proceso de detección.
• Perfil de acceso a agendas telefónicas (PBAP): permite el intercambio de elementos de agenda telefónica entre un dispositivo para automóviles y un dispositivo móvil, con objeto de que el dispositivo de automóvil sea capaz de mostrar el nombre de las personas que llaman, descargar libretas de contactos e iniciar llamadas desde la pantalla del automóvil.
• Interfaz serie por símbolos (SSI): permite que el dispositivo se pueda comunicar con el generador de imágenes RS507 con Bluetooth.
153

Inalámbricas
Estados de energía de BluetoothEl radio Bluetooth viene apagado de forma predeterminada.
• Suspensión: cuando el dispositivo TC56 entra en modo de suspensión, el radio Bluetooth permanece encendido.
• Modo avión: si el dispositivo TC56 se coloca en modo avión, el radio Bluetooth se apaga. Cuando se desactiva el modo avión, el radio Bluetooth vuelve a su estado anterior. Incluso si la computadora está en modo avión, el radio Bluetooth se puede encender de forma manual.
Uso de energía del radio BluetoothApague el radio Bluetooth si desea ahorrar batería o si entra en una zona con restricción de señales de radio (por ejemplo, un avión). Cuando el radio esté apagado, otros dispositivos Bluetooth no podrán detectar el dispositivo ni conectarse a él. Encienda el radio Bluetooth para intercambiar información con otros dispositivos Bluetooth (dentro del alcance de operación). La comunicación solo se puede realizar con radios Bluetooth cercanos.
Encendido de Bluetooth1. Deslice hacia abajo la barra de estado con dos dedos para abrir el panel de acceso rápido.
2. Toque para encender la conectividad Bluetooth.3. Toque Done (Listo).4. Toque .
Apagado de Bluetooth1. Deslice hacia abajo la barra de estado con dos dedos para abrir el panel de acceso rápido.
2. Toque para apagar la conectividad Bluetooth.3. Toque Done (Listo).4. Toque .
Detección de dispositivos BluetoothEl dispositivo TC56 puede recibir información de los dispositivos detectados sin que sea necesario un emparejamiento previo. Sin embargo, una vez que los dispositivos están emparejados, el dispositivo TC56 y el dispositivo emparejado intercambian información automáticamente cuando el radio Bluetooth está encendido. Para detectar dispositivos Bluetooth en la zona, siga estos pasos:1. Asegúrese de que la conectividad Bluetooth esté encendida en ambos dispositivos.2. Asegúrese de que el dispositivo Bluetooth que desea emparejar esté en modo visible.3. Asegúrese de que los dos dispositivos se encuentren a menos de 10 metros (32,8 pies) de distancia entre ellos.4. Deslice hacia abajo la barra de estado con dos dedos para abrir el panel de acceso rápido.5. Toque Bluetooth.6. Toque More Settings (Más opciones). Aparece la pantalla Bluetooth.7. El dispositivo TC56 comienza a buscar dispositivos Bluetooth detectables en la zona y los muestra en la
sección Available devices (Dispositivos detectados).8. Desplace la lista y seleccione un dispositivo. Se muestra el cuadro de diálogo Bluetooth pairing request
(Solicitud de emparejamiento Bluetooth).9. Ingrese el PIN en el cuadro de texto y toque OK (Aceptar). Ingrese el mismo PIN en el otro dispositivo.10. Para realizar un emparejamiento simple, toque Pair (Emparejar) en ambos dispositivos.11. El dispositivo Bluetooth se agrega a la lista Bluetooth devices (Dispositivos Bluetooth) y se establece una
conexión segura entre los dispositivos (emparejamiento).
NOTA: Para lograr un mayor tiempo de utilización de la batería, mantenga siempre apagados los radios que no esté utilizando.
154

Inalámbricas
Cambio del nombre de detección BluetoothDe forma predeterminada, el dispositivo TC56 está configurado con un nombre genérico de detección Bluetooth que pueden ver los demás dispositivos al conectarse con la computadora.
1. Deslice la barra de estado hacia abajo con dos dedos para abrir el panel de acceso rápido y, a continuación, toque .
2. Toque Bluetooth.3. Si la conectividad Bluetooth no está encendida, toque el interruptor para activarla.
4. Toque .5. Toque Rename device (Cambiar nombre del dispositivo).6. Escriba un nombre y toque Rename (Cambiar nombre).
7. Toque .
Conexión a un dispositivo BluetoothUna vez que los dispositivos Bluetooth están emparejados, puede iniciar una conexión entre ellos.
1. Deslice la barra de estado hacia abajo con dos dedos para abrir el panel de acceso rápido y, a continuación, toque .
2. Toque Bluetooth.3. Toque el dispositivo Bluetooth desconectado en la lista.4. Cuando la conexión se establece, aparece la palabra Connected (Conectado) bajo el nombre del dispositivo.
Selección del perfil de conexión del dispositivo BluetoothAlgunos dispositivos Bluetooth contienen varios perfiles. Para seleccionar un perfil:
1. Deslice la barra de estado hacia abajo con dos dedos para abrir el panel de acceso rápido y, a continuación, toque .
2. Toque Bluetooth.
3. En la lista PAIRED DEVICES (Dispositivos emparejados), toque el botón que se muestra junto al nombre del dispositivo.
4. En la sección Use for (Usar para), marque o desmarque un perfil para seleccionar si desea que el dispositivo use dicho perfil.
5. Toque .
Desemparejamiento de un dispositivo BluetoothPara desemparejar un dispositivo Bluetooth y borrar toda la información de emparejamiento, siga estos pasos:
1. Deslice la barra de estado hacia abajo con dos dedos para abrir el panel de acceso rápido y, a continuación, toque .
2. Toque Bluetooth.
3. En la lista PAIRED DEVICES (Dispositivos emparejados), toque el botón que se muestra junto al nombre del dispositivo.
4. Toque Forget (Olvidar).
5. Toque .
155

Inalámbricas
Comunicaciones de campo cercano (NFC)NFC/HF RFID es un estándar tecnológico de conectividad inalámbrica de corto alcance que permite el intercambio seguro de datos entre un lector de tarjetas y una tarjeta inteligente sin contacto. La tecnología opera según los estándares ISO/IEC 14443 tipo A y B (proximidad) e ISO/IEC 15693 (alcance reducido), y utiliza la identificación por radiofrecuencia en la banda de los 13,56 MHz. El dispositivo TC56 es compatible con tres modos de funcionamiento:
• Modo lector• Modo de comunicación de punto a punto• Modo de emulación de tarjetas
Mediante la tecnología NFC, el dispositivo TC56 puede:
• Leer tarjetas sin contacto tales como boletos sin contacto, tarjetas de identificación y pasaportes electrónicos.• Leer y escribir información en tarjetas sin contacto, tales como SmartPosters y boletos, y en dispositivos
con interfaces NFC como máquinas expendedoras.• Leer información proveniente de sensores médicos compatibles.• Emparejar el dispositivo con otros dispositivos Bluetooth compatibles tales como impresoras y auriculares.• Intercambiar datos con otro dispositivo NFC.• Emular tarjetas sin contacto tales como tarjetas de pago, boletos o SmartPoster.
La antena NFC del dispositivo TC56 se encuentra en una posición especial que permite la lectura de tarjetas NFC desde la parte superior del dispositivo mientras el usuario lo está sosteniendo.
Lectura de tarjetas NFC1. Inicie una aplicación compatible con NFC.2. Sostenga el dispositivo como se muestra.
Figura 127 Lectura de tarjetas
3. Acerque el dispositivo TC56 a la tarjeta NFC hasta que se detecte la tarjeta.4. Sujete la tarjeta de forma continua hasta que se complete el intercambio de datos (esta información suele
proporcionarla la aplicación).
156

Inalámbricas
Intercambio de información mediante NFCPuede transferir contenidos tales como páginas web, tarjetas de contacto, imágenes, enlaces de YouTube o información de localización desde la pantalla de su teléfono a otro dispositivo si junta la parte posterior de ambos dispositivos.
Asegúrese de que ambos dispositivos estén desbloqueados, sean compatibles con NFC y tengan sus radios NFC y su función de Android Beam activados.
1. Abra una pantalla que contenga una página web, un video, una fotografía o un contacto.2. Haga que la parte posterior del dispositivo TC56 entre en contacto con la parte posterior de otro dispositivo.
Figura 128 Intercambio de datos mediante NFC
Cuando los dispositivos se conectan, se escucha un sonido, se reduce el tamaño de la imagen en pantalla y se muestra el mensaje Touch to beam (Tocar para transmitir).
3. Toque cualquier parte de la pantalla.Comienza la transferencia.
157

Accesorios
IntroducciónEn este capítulo se proporciona información sobre cómo utilizar los accesorios del dispositivo.
AccesoriosEn esta tabla se muestra una lista de los accesorios disponibles para el dispositivo TC56.
Tabla 13 Accesorios del dispositivo TC56
Accesorio Número de pieza Descripción
Bases
Kit de base de 1 ranura exclusiva de carga para USB
CRD-TC56-1SCU-01 Proporciona funciones de carga y comunicación para el dispositivo. Incluye base de carga, fuente de alimentación (PWR-BGA12V50W0WW) y cable de CC.
Kit de base de 4 ranuras exclusiva de carga con cargador de baterías
CRD-TC56-5SC4B-01 Puede cargar hasta cuatro dispositivos y cuatro baterías de repuesto. Incluye base de carga, fuente de alimentación (PWR-BGA12V108W0WW) y cable de CC.
Kit de base de 5 ranuras exclusiva de carga
CRD-TC56-5SCHG-01 Permite cargar hasta cinco dispositivos. Incluye base de carga, fuente de alimentación (PWR-BGA12V108W0WW) y cable de CC. Puede albergar un cargador de baterías de cuatro ranuras para el que utiliza un accesorio adaptador para baterías.
Kit de base de carga de 5 ranuras con Ethernet
CRD-TC56-5SETH-01 Permite cargar hasta cinco dispositivos y les proporciona conectividad Ethernet. Incluye base de carga, fuente de alimentación (PWR-BGA12V108W0WW) y cable de CC. Puede albergar un cargador de baterías de cuatro ranuras para el que utiliza un accesorio adaptador para baterías.
Soporte para base de carga BRKT-SCRD-SMRK-01 Permite fijar la base de carga de cinco ranuras, la base de carga de cinco ranuras con Ethernet o el cargador de baterías de cuatro ranuras a una pared o estantería.
158

Accesorios
Baterías y cargadores
Batería PowerPrecision de 4300 mAh
BTRY-TC56-43MA1-01BTRY-TC56-43MA1-10
Batería de repuesto (una sola unidad).Batería de repuesto (paquete de diez baterías).
Kit de cargador de batería de cuatro ranuras
SAC-TC56-4SCHG-01 Permite cargar hasta cuatro baterías. Incluye base de carga, fuente de alimentación (PWR-BGA12V50W0WW) y cable de CC.
Soluciones para vehículos
Cable adaptador para carga mediante una toma de encendedor de automóvil
CHG-AUTO-USB1-01 Permite cargar un dispositivo en la toma de encendedor de un automóvil.
Base de carga y comunicación para vehículos para dispositivos TC56
CRD-TC56-UVCD1-01 Permite cargar y utilizar un dispositivo TC56 mediante una conexión opcional a un concentrador E/S USB, a la vez que sujeta firmemente el dispositivo.
Base exclusiva de carga para vehículos para dispositivos TC56
CRD-TC56-CVCD1-01 Permite cargar y sujetar firmemente el dispositivo. Requiere un cable de alimentación CHG-AUTO-CLA1-01 o CHG-AUTO-HWIRE1-01 (se venden por separado).
Concentrador E/S USB SHARE-USBH-01 Permite cargar un dispositivo TC56 y le proporciona comunicación USB mediante una base de carga y comunicación para vehículos. Requiere un cable de alimentación CHG-AUTO-CLA1-01 o CHG-AUTO-HWIRE1-01 (se venden por separado).
Cables de carga y comunicación
Cable USB/de carga resistente
CBL-TC56-USB1-01 Permite cargar el dispositivo y le proporciona comunicación. Requiere una fuente de alimentación PWR-WUA5V12W0xx.
Accesorios de audio
Adaptador de audio de 2,5 mm
CBL-TC56-HDST25-01 Se conecta al dispositivo y permite conectarle auriculares con cable con un conector de 2,5 mm.
Auriculares de 2,5 mm HDST-25MM-PTVP-01 Se puede utilizar para realizar transmisiones PTT y llamadas VoIP
Adaptador de audio de 3,5 mm
CBL-TC56-HDST35-01 Se puede conectar al dispositivo para proporcionarle la capacidad de transmitir audio a auriculares con cable con conector de 3,5 mm con anillo.
Auriculares de 3,5 mm HDST-35MM-PTVP-01 Se puede utilizar para realizar transmisiones PTT y llamadas VoIP.
Tabla 13 Accesorios del dispositivo TC56 (Continuación)
Accesorio Número de pieza Descripción
159

Accesorios
Misceláneo
Funda resistente Rugged Boot
SG-TC56-EXO1-01 Proporciona protección adicional para el dispositivo.
Mango con gatillo TRG-TC56-SNP1-01 Agrega un mango tipo pistola con un gatillo de lectura para permitir una lectura cómoda y eficiente. Requiere una funda resistente Rugged Boot.
Kit de mango con gatillo (con funda resistente Rugged Boot)
TRG-TC56-TRG1-01 Agrega un mango tipo pistola con un gatillo de lectura para permitir una lectura cómoda y eficiente.
Protector de pantalla KT-TC56-SCRNP1-01 Agrega protección adicional a la pantalla.
Solución SmartDEX DEX30 Proporciona funciones de comunicación inalámbrica DEX al dispositivo TC56.
Soluciones de transporte
Funda blanda SG-TC56-HLSTR1-01 Permite llevar el dispositivo en la cintura. Admite dispositivos con funda resistente Rugged Boot y mango con gatillo
Correa de mano SG-TC56-EHDSTP1-03 Correa de mano de repuesto con broche de sujeción para correa de mano (paquete de tres unidades).
Lápiz óptico con correa enroscada
SG-TC7X-STYLUS-03 Lápiz óptico TC7X con correa enroscada (paquete de tres unidades).
Fuentes de alimentación
Fuente de alimentación PWR-BGA12V50W0WW Proporciona alimentación a la base de carga de 1 ranura con USB y al cargador de baterías de 4 ranuras de repuesto. Requiere cable de CA.
Fuente de alimentación PWR-BGA12V108W0WW Proporciona alimentación a la base exclusiva de carga de 4 ranuras, a la base exclusiva de carga de 5 ranuras y a la base de carga de 5 ranuras con Ethernet. Requiere un cable de alimentación de CC (n.º de pieza 50-16002-029R) y un cable de alimentación de CA de 3 hilos específico con conexión a tierra (se vende por separado).
Fuente de alimentación PWR-WUA5V12W0US Proporciona alimentación 5 V de CC y 2,5 A al cable de carga USB resistente. Incluye adaptador para salidas de corriente típicas de los Estados Unidos.
Fuente de alimentación PWR-WUA5V12W0GB Proporciona alimentación 5 V de CC y 2,5 A al cable de carga USB resistente. Incluye adaptador de toma de corriente para su uso en la Unión Europea.
Tabla 13 Accesorios del dispositivo TC56 (Continuación)
Accesorio Número de pieza Descripción
160

Accesorios
Fuente de alimentación PWR-WUA5V12W0EU Proporciona alimentación 5 V de CC y 2,5 A al cable de carga USB resistente. Incluye adaptador de toma de corriente para uso en el Reino Unido.
Fuente de alimentación PWR-WUA5V12W0AU Proporciona alimentación 5 V de CC y 2,5 A al cable de carga USB resistente. Incluye adaptador de toma de corriente para su uso en Australia.
Fuente de alimentación PWR-WUA5V12W0CN Proporciona alimentación 5 V de CC y 2,5 A al cable de carga USB resistente. Incluye adaptador de toma de corriente para su uso en China.
Fuente de alimentación PWR-WUA5V12W0IN Proporciona alimentación 5 V de CC y 2,5 A al cable de carga USB resistente. Incluye adaptador de toma de corriente para su uso en la India.
Cable de CC CBL-DC-382A1-01 Proporciona energía a la base exclusiva de carga de 4 ranuras con cargador de baterías, a la base exclusiva de carga de 5 ranuras y a la base de carga de 5 ranuras con Ethernet mediante una fuente de alimentación PWR-BGA12V108W0WW.
Cable de CC CBL-DC-388A1-01 Proporciona energía a la base exclusiva de carga de 1 ranura con USB y al cargador de baterías de 4 ranuras mediante una fuente de alimentación PWR-BGA12V50W0WW.
Tabla 13 Accesorios del dispositivo TC56 (Continuación)
Accesorio Número de pieza Descripción
161

Accesorios
Base de carga de 1 ranura con USB
La base de carga de 1 ranura con USB ofrece las siguientes características:
• Proporciona 5 V de energía de CC para el funcionamiento del dispositivo.• Permite cargar la batería del dispositivo.• Ofrece capacidades de comunicación USB con una computadora host.
Figura 129 Base de carga de 1 ranura con USB
Carga del dispositivoPara cargar el dispositivo, siga estos pasos:
1. Inserte el dispositivo en la ranura para iniciar la carga.
PRECAUCIÓN: Asegúrese de seguir las indicaciones de seguridad relativas al uso de baterías que se describen en Pautas de seguridad de baterías en la página 196.
LED de encendido
Pieza de ajuste del soporte
NOTA: Si el dispositivo tiene una funda resistente Rugged Boot, retire la pieza de ajuste del soporte antes de insertar el dispositivo. Para obtener más información, consulte la Guía de integración de la computadora táctil TC56 para Android versión 7.1.2.
162

Accesorios
Figura 130 Carga de la batería
2. Asegúrese de que el dispositivo esté ajustado correctamente.
Carga de un dispositivo TC56 con funda resistente Rugged BootCada base de carga incluye una pieza de ajuste que se debe retirar antes de cargar un dispositivo TC56 con funda resistente Rugged Boot. Retire la pieza de ajuste y, a continuación, inserte el dispositivo TC56 en el soporte.
Figura 131 Retirar la pieza de ajuste
163

Accesorios
Carga de la bateríaEl LED de carga y notificación del dispositivo indica el estado de carga de la batería del dispositivo. Para obtener más información sobre los estados de carga del dispositivo, consulte la Tabla 3 en la página 25. La batería de 4300 mAh se carga del nivel del 0 % a un nivel del 90 % en un tiempo aproximado de 2,5 horas, y del nivel del 0 % al 100 % en aproximadamente 3 horas.
Temperatura de cargaCargue las baterías dentro de un rango de temperaturas entre 0 ºC y 40 ºC (32 ºF y 104 ºF). El dispositivo o la base de carga siempre llevan a cabo la carga de la batería de una forma segura e inteligente. A temperaturas más altas (por ejemplo, más de 37 ºC [+98 ºF] aproximadamente), el dispositivo o la base de carga podrían detener y reanudar el proceso de carga de manera alternada, por breves períodos, para mantener la batería a una temperatura adecuada. Mediante el LED, el dispositivo y la base de carga indican cuando el proceso de carga se detiene debido a temperaturas anormales.
NOTA: En muchos casos, un nivel de carga del 90 % es suficiente para el uso diario. Un nivel de carga del 100 % permite utilizar el dispositivo durante un tiempo aproximado de 14 horas.
Para asegurar los mejores resultados de carga rápida, utilice solo accesorios de carga y baterías marca Zebra. Cargue las baterías a temperatura ambiente con el dispositivo TC56 en modo de suspensión.
164

Accesorios
Base exclusiva de carga de 4 ranuras con cargador de baterías
La base exclusiva de carga de 4 ranuras con cargador de baterías ofrece las siguientes características:
• Proporciona 5 V de energía de CC para el funcionamiento del dispositivo TC56.• Permite cargar hasta 4 dispositivos TC56 y 4 baterías de repuesto de forma simultánea con el adaptador
de carga de baterías.
Figura 132 Base exclusiva de carga de 4 ranuras con cargador de baterías
Carga del dispositivo TC56Para cargar el dispositivo, siga estos pasos:
1. Inserte el dispositivo TC56 en una ranura para iniciar la carga.
PRECAUCIÓN: Asegúrese de seguir las indicaciones de seguridad relativas al uso de baterías que se describen en Pautas de seguridad de baterías en la página 196.
LED de cargade la bateríade repuesto
LED de encendido
Ranura para la batería de repuesto
Ranura de carga del dispositivo TC56
NOTA: Si el dispositivo tiene una funda resistente Rugged Boot, retire la pieza de ajuste del soporte antes de insertar el dispositivo. Para obtener más información, consulte la Guía de integración de la computadora táctil TC56 para Android versión 7.1.2.
165

Accesorios
Figura 133 Carga de la batería del dispositivo TC56
Figura 134 Carga de baterías de repuesto
2. Asegúrese de que el dispositivo TC56 esté ajustado correctamente.
LED de
Para obtener más información sobre cómo instalar el cargador de baterías de 4 ranuras en la base de carga, consulte la Guía de integración de la computadora táctil TC56 para Android versión 7.1.2.
166

Accesorios
Carga de un dispositivo TC56 con funda resistente Rugged BootCada base de carga incluye una pieza de ajuste que se debe retirar antes de cargar un dispositivo TC56 con funda resistente Rugged Boot. Retire la pieza de ajuste y, a continuación, inserte el dispositivo TC56 en el soporte.
Figura 135 Retirar la pieza de ajuste
Carga de la batería
Carga de la batería principalEl LED de carga y notificación del dispositivo indica el estado de carga de la batería del dispositivo. Para obtener más información sobre los estados de carga del dispositivo, consulte la Tabla 3 en la página 25. La batería de 4300 mAh se carga del nivel del 0 % a un nivel del 90 % en un tiempo aproximado de 2,5 horas, y del nivel del 0 % al 100 % en aproximadamente 3 horas.
Carga de baterías de repuestoEl led de carga situado junto a cada soporte de carga de baterías de repuesto indica el estado de carga de la batería. La batería de 4300 mAh se carga del nivel del 0 % a un nivel del 90 % en un tiempo aproximado de 2,5 horas, y del nivel del 0 % al 100 % en aproximadamente 3 horas.
NOTA: En muchos casos, un nivel de carga del 90 % es suficiente para el uso diario. Un nivel de carga del 100 % permite utilizar el dispositivo durante un tiempo aproximado de 14 horas.
Para asegurar los mejores resultados de carga rápida, utilice solo accesorios de carga y baterías marca Zebra. Cargue las baterías a temperatura ambiente con el dispositivo TC56 en modo de suspensión.
NOTA: En muchos casos, un nivel de carga del 90 % es suficiente para el uso diario. Un nivel de carga del 100 % permite utilizar el dispositivo durante un tiempo aproximado de 14 horas.
Para asegurar los mejores resultados de carga rápida, utilice solo accesorios de carga y baterías marca Zebra.
167

Accesorios
Temperatura de cargaCargue las baterías dentro de un rango de temperaturas entre 0 ºC y 40 ºC (32 ºF y 104 ºF). El dispositivo o la base de carga siempre llevan a cabo la carga de la batería de una forma segura e inteligente. A temperaturas más altas (por ejemplo, más de 37 ºC [+98 ºF] aproximadamente), el dispositivo o la base de carga podrían detener y reanudar el proceso de carga de manera alternada, por breves períodos, para mantener la batería a una temperatura adecuada. Mediante el LED, el dispositivo y la base de carga indican cuando el proceso de carga se detiene debido a temperaturas anormales.
Tabla 14 Indicadores led de carga de las baterías de repuesto
Led Led Indicación
Luz ámbar fija La batería de repuesto se está cargando.
Luz ámbar fija que alterna con una luz ámbar brillante
La batería de repuesto se está cargando.
Luz verde fija La batería de repuesto terminó de cargarse.
Luz verde fija que alterna con una luz verde brillante
La batería de repuesto terminó de cargarse.
Luz roja fija La batería de repuesto se está cargando, pero está al final de su vida útil.La carga está completa, pero la vida útil de la batería se está terminando.
Parpadeo rápido de color rojo (dos parpadeos por segundo)
Error en la carga; verifique que la batería esté bien ubicada en el soporte. También indica que la batería está al final de su vida útil.
Apagado Puede ocurrir porque no hay una batería de repuesto en la ranura, la batería de repuesto no está ubicada correctamente, o bien la base de carga no está conectada.
168

Accesorios
Base de carga de solo 5 ranuras
La base exclusiva de carga de 5 ranuras ofrece las siguientes características:
• Proporciona 5 V de energía de CC para el funcionamiento del dispositivo TC56.• Permite cargar hasta 5 dispositivos TC56 de forma simultánea.
Figura 136 Base de carga de solo 5 ranuras
Carga del dispositivo TC56Para cargar el dispositivo, siga estos pasos:
1. Inserte el dispositivo TC56 en una ranura para iniciar la carga.
PRECAUCIÓN: Asegúrese de seguir las indicaciones de seguridad relativas al uso de baterías que se describen en Pautas de seguridad de baterías en la página 196.
LED de encendido
Ranura de carga para dispositivos TC56
NOTA: Si el dispositivo tiene una funda resistente Rugged Boot, retire la pieza de ajuste del soporte antes de insertar el dispositivo. Para obtener más información, consulte la Guía de integración de la computadora táctil TC56 para Android versión 7.1.2.
169

Accesorios
Figura 137 Carga de la batería del dispositivo TC56
2. Asegúrese de que el dispositivo TC56 esté ajustado correctamente.
Carga de un dispositivo TC56 con funda resistente Rugged BootCada base de carga incluye una pieza de ajuste que se debe retirar antes de cargar un dispositivo TC56 con funda resistente Rugged Boot. Retire la pieza de ajuste y, a continuación, inserte el dispositivo TC56 en el soporte.
Figura 138 Retirar la pieza de ajuste
Para obtener más información sobre cómo instalar el cargador de baterías de 4 ranuras en la base de carga, consulte la Guía de integración de la computadora táctil TC56 para Android versión 7.1.2.
170

Accesorios
Carga de la bateríaEl LED de carga y notificación del dispositivo indica el estado de carga de la batería del dispositivo. Para obtener más información sobre los estados de carga del dispositivo, consulte la Tabla 3 en la página 25. La batería de 4300 mAh se carga del nivel del 0 % a un nivel del 90 % en un tiempo aproximado de 2,5 horas, y del nivel del 0 % al 100 % en aproximadamente 3 horas.
Temperatura de cargaCargue las baterías dentro de un rango de temperaturas entre 0 ºC y 40 ºC (32 ºF y 104 ºF). El dispositivo o la base de carga siempre llevan a cabo la carga de la batería de una forma segura e inteligente. A temperaturas más altas (por ejemplo, más de 37 ºC [+98 ºF] aproximadamente), el dispositivo o la base de carga podrían detener y reanudar el proceso de carga de manera alternada, por breves períodos, para mantener la batería a una temperatura adecuada. Mediante el LED, el dispositivo y la base de carga indican cuando el proceso de carga se detiene debido a temperaturas anormales.
NOTA: En muchos casos, un nivel de carga del 90 % es suficiente para el uso diario. Un nivel de carga del 100 % permite utilizar el dispositivo durante un tiempo aproximado de 14 horas.
Para asegurar los mejores resultados de carga rápida, utilice solo accesorios de carga y baterías marca Zebra. Cargue las baterías a temperatura ambiente con el dispositivo TC56 en modo de suspensión.
171

Accesorios
Base de carga de 5 ranuras con Ethernet
La base de carga de 5 ranuras con Ethernet ofrece las siguientes características:
• Proporciona 5 V de energía de CC para el funcionamiento del dispositivo.• Permite conectar hasta 5 dispositivos a una red Ethernet.• Permite cargar hasta 5 dispositivos TC56 de forma simultánea.
Figura 139 Base de carga de 5 ranuras con Ethernet
Carga del dispositivo TC56Para cargar el dispositivo, siga estos pasos:
1. Inserte el dispositivo TC56 en una ranura para iniciar la carga.
PRECAUCIÓN: Asegúrese de seguir las indicaciones de seguridad relativas al uso de baterías que se describen en Pautas de seguridad de baterías en la página 196.
LED 1000
Ranura de carga para dispositivos TC56
LED 100/100
NOTA: Si el dispositivo tiene una funda resistente Rugged Boot, retire la pieza de ajuste del soporte antes de insertar el dispositivo. Para obtener más información, consulte la Guía de integración de la computadora táctil TC56 para Android versión 7.1.2.
172

Accesorios
Figura 140 Carga de la batería del dispositivo TC56
2. Asegúrese de que el dispositivo TC56 esté ajustado correctamente.
Carga de un dispositivo TC56 con funda resistente Rugged BootCada base de carga incluye una pieza de ajuste que se debe retirar antes de cargar un dispositivo TC56 con funda resistente Rugged Boot. Retire la pieza de ajuste y, a continuación, inserte el dispositivo TC56 en el soporte.
Figura 141 Retirar la pieza de ajuste
Carga de la bateríaEl LED de carga y notificación del dispositivo indica el estado de carga de la batería del dispositivo. Para obtener más información sobre los estados de carga del dispositivo, consulte la Tabla 3 en la página 25. La batería de 4300 mAh se carga del nivel del 0 % a un nivel del 90 % en un tiempo aproximado de 2,5 horas, y del nivel del 0 % al 100 % en aproximadamente 3 horas.
173

Accesorios
Temperatura de cargaCargue las baterías dentro de un rango de temperaturas entre 0 ºC y 40 ºC (32 ºF y 104 ºF). El dispositivo o la base de carga siempre llevan a cabo la carga de la batería de una forma segura e inteligente. A temperaturas más altas (por ejemplo, más de 37 ºC [+98 ºF] aproximadamente), el dispositivo o la base de carga podrían detener y reanudar el proceso de carga de manera alternada, por breves períodos, para mantener la batería a una temperatura adecuada. Mediante el LED, el dispositivo y la base de carga indican cuando el proceso de carga se detiene debido a temperaturas anormales.
Inicio de una conexión Ethernet
1. Deslice la barra de estado hacia abajo con dos dedos para abrir el panel de acceso rápido y, a continuación, toque .
2. Toque Ethernet.3. Deslice el interruptor de encendido/apagado a la posición ON (Encendido).4. Inserte el dispositivo en una ranura.
Aparecerá el ícono en la barra de estado.5. Toque Eth0 para ver los detalles de la conexión Ethernet.
Indicadores ledHay dos indicadores led de color verde ubicados en la parte lateral de la base de carga. Estos led de color verde se encienden y se apagan para indicar la velocidad de transferencia de datos.
NOTA: En muchos casos, un nivel de carga del 90 % es suficiente para el uso diario. Un nivel de carga del 100 % permite utilizar el dispositivo durante un tiempo aproximado de 14 horas.
Para asegurar los mejores resultados de carga rápida, utilice solo accesorios de carga y baterías marca Zebra. Cargue las baterías a temperatura ambiente con el dispositivo TC56 en modo de suspensión.
NOTA: Para obtener más información sobre cómo configurar la conexión Ethernet, consulte la Guía de integración de la computadora táctil TC56 para Android versión 7.1.2.
Tabla 15 Indicadores de velocidad de datos de los led
Velocidad de datos LED 1000 LED 100/10
1 Gbps Encendido o intermitente Apagado
100 Mb/s Apagado Encendido o intermitente
10 Mb/s Apagado Encendido o intermitente
174

Accesorios
Cargador de batería de 4 ranuras
En esta sección se describe cómo utilizar el cargador de baterías de 4 ranuras para cargar hasta 4 baterías de dispositivos TC56.
Carga de baterías de repuesto1. Conecte el cargador a una fuente de alimentación.2. Inserte la batería en un soporte de carga y presiónela suavemente hacia abajo para asegurarse de que haga
contacto.
Figura 142 Cargador de batería de 4 ranuras
PRECAUCIÓN: Asegúrese de seguir las indicaciones de seguridad relativas al uso de baterías que se describen en Pautas de seguridad de baterías en la página 196.
Led de estado de carga de la batería
Ranura para batería
LED de encendido
175

Accesorios
Carga de la batería
Carga de baterías de repuesto
Figura 143 Insertar la batería en el cargador
Los led junto a las ranuras de batería indican el estado de carga de cada batería. Para obtener más información sobre las indicaciones de estado de carga de las baterías de repuesto, consulte Tabla 14 en la página 168.
La batería de 4300 mAh se carga del nivel del 0 % a un nivel del 90 % en un tiempo aproximado de 2,5 horas, y del nivel del 0 % al 100 % en aproximadamente 3 horas.
Temperatura de cargaCargue las baterías dentro de un rango de temperaturas entre 0 ºC y 40 ºC (32 ºF y 104 ºF). El cargador de baterías siempre intenta cargar las baterías de la forma más segura y eficiente. En altas temperaturas (por ejemplo, más de 37 ºC [+98 ºF]), el cargador de baterías podría detener el proceso de carga de forma intermitente para mantener las baterías a una temperatura adecuada. Mediante el LED, el cargador de la batería indica cuando el proceso de carga se detiene debido a temperaturas anormales.
NOTA: En muchos casos, un nivel de carga del 90 % es suficiente para el uso diario. Un nivel de carga del 100 % permite utilizar el dispositivo durante un tiempo aproximado de 14 horas.
Para asegurar los mejores resultados de carga rápida, utilice solo accesorios de carga y baterías marca Zebra.
176

Accesorios
Funda resistente Rugged BootLa funda resistente Rugged Boot brinda protección adicional al dispositivo.
InstalaciónPara instalar la funda resistente Rugged Boot, siga estos pasos:
1. Inserte la parte inferior del dispositivo en la parte inferior de la funda.
Figura 144 Insertar el dispositivo en la funda
2. Deslice la parte superior de la funda resistente por sobre la parte superior del dispositivo.
Figura 145 Deslizar la funda por sobre el dispositivo
3. Presione el dispositivo hacia adentro de la funda resistente Rugged Boot.
177

Accesorios
Figura 146 Presionar el dispositivo hacia adentro de la funda
Instalación del lápiz ópticoPara instalar el lápiz óptico adicional, siga estos pasos:
1. Inserte uno de los extremos de la correa enroscada a través del orificio del lápiz óptico.2. Pase la correa a través del nudo.3. Tire de la correa hasta que el nudo quede firme.4. Inserte el otro extremo de la correa en la pieza de sujeción de la correa de mano.5. Pase el lápiz óptico a través del nudo.
Figura 147 Instalar la correa en el lápiz óptico
178

Accesorios
Figura 148 Instalar el lápiz óptico en la correa de mano
Carga con una baseAntes de insertar un dispositivo con funda resistente Rugged Boot en la base de carga, quite la pieza de sujeción del soporte.
1. Use los dedos índices de ambas manos para ejercer presión por ambos lados exteriores de la pieza.
Figura 149 Ejercer presión sobre ambos lados de la pieza
2. Levante la pieza y retírela del soporte.
179

Accesorios
Figura 150 Levantar la pieza y retirarla del soporte
3. Inserte el dispositivo en la base de carga.
Figura 151 Insertar el dispositivo con funda en el soporte de carga
180

Accesorios
Adaptador de audio de 2,5 mmEl adaptador de audio de 2,5 mm se conecta al dispositivo TC56 y permite conectar auriculares con cable que tengan un conector de 3,5 mm.
Para conectar el auricular, siga estos pasos:
1. Abra la tapa de la entrada para auriculares.2. Inserte el adaptador de audio de 2,5 mm en la entrada para auriculares.
Figura 152 Instalación del adaptador de audio
3. Inserte el conector de 2,5 mm de los auriculares en el adaptador de audio.
Figura 153 Conectar los auriculares al adaptador de audio
PRECAUCIÓN: Después de retirar los auriculares, se debe cerrar firmemente la tapa de la entrada para auriculares para garantizar que el dispositivo quede bien sellado.
181

Accesorios
Adaptador de audio de 3,5 mmEl adaptador de audio de 3,5 mm se conecta al dispositivo TC56 y permite conectar auriculares con cable que tengan un conector de 3,5 mm.
Para conectar un auricular con conector de 3,5 mm, siga estos pasos:
1. Abra la tapa de la entrada para auriculares.2. Inserte el adaptador de audio de 3,5 mm en la entrada para auriculares.
Figura 154 Instalación del adaptador de audio
3. Conecte el enchufe de 3,5 mm del auricular en el adaptador de audio de 3,5 mm.
Figura 155 Conectar el auricular al cable adaptador de 3,5 mm
PRECAUCIÓN: Después de retirar los auriculares, se debe cerrar firmemente la tapa de la entrada para auriculares para garantizar que el dispositivo quede bien sellado.
182

Accesorios
Cable USB/de carga resistenteEl cable de carga USB resistente se ajusta con la parte inferior del dispositivo TC56 y se puede quitar con facilidad cuando no se utiliza. Cuando el cable está conectado al dispositivo TC56, permite cargarlo y transferir datos a una computadora host.
Figura 156 Cable USB/de carga resistente
Conexión del dispositivo TC561. Inserte el dispositivo de forma diagonal en el soporte del cable y presione hasta que el dispositivo toque la
parte inferior del soporte.
Figura 157 Insertar el dispositivo en el soporte del cable
2. Gire el dispositivo para dejarlo recto dentro del soporte.
183

Accesorios
Figura 158 Girar el dispositivo para dejarlo recto dentro del soporte
Conexión de un dispositivo TC56 con funda resistente Rugged BootPara conectar un dispositivo TC56 con funda resistente Rugged Boot a un cable de carga USB resistente, siga estos pasos:
1. Utilice el dedo pulgar y el dedo índice para presionar ambos lados del soporte hacia dentro.
Figura 159 Extracción de la pieza de ajuste del soporte
2. Levante y retire la pieza de ajuste.
184

Accesorios
Figura 160 Instalación del cable
3. Encaje la parte inferior del dispositivo en el soporte del cable.4. Presione el dispositivo hacia dentro hasta que se ajuste con firmeza.
Comunicación USBPara conectar el dispositivo con una computadora host, siga estos pasos:
1. Conecte el cable de carga USB resistente al dispositivo TC56.2. Conecte el enchufe USB del cable a una computadora host.
Figura 161 Conexión del cable de carga USB resistente a una computadora host
Carga del dispositivoPara cargar el dispositivo mediante el cable de carga USB resistente, siga estos pasos:
1. Conecte el cable de carga USB resistente al dispositivo TC56.2. Conecte el enchufe USB a la fuente de alimentación.
185

Accesorios
3. Conecte la fuente de alimentación a una toma de corriente.
Figura 162 Carga mediante un cable de carga USB resistente
Desconexión del cable de carga USB resistentePara desconectar el cable de carga USB resistente del dispositivo TC56, siga estos pasos:
1. Incline el dispositivo hacia un lado.
Figura 163 Quitar el dispositivo del cable de carga USB resistente
NOTA: Para obtener más información sobre cómo configurar la fuente de alimentación, consulte Fuente de alimentación en la página 194.
186

Accesorios
2. Incline el soporte de carga del cable USB resistente hacia el lado contrario.3. Retire el dispositivo del soporte de carga del cable USB resistente.
Carga de la batería
Carga de la batería principalEl LED de carga y notificación del dispositivo indica el estado de carga de la batería del dispositivo.
La batería de 4300 mAh se carga del nivel del 0 % a un nivel del 90 % en un tiempo aproximado de 2,5 horas, y del nivel del 0 % al 100 % en aproximadamente 3 horas.
Temperatura de cargaCargue las baterías dentro de un rango de temperaturas entre 0 ºC y 40 ºC (32 ºF y 104 ºF). El dispositivo siempre intenta cargar la batería de la forma más segura y eficiente. A temperaturas más altas (por ejemplo, más de 37 ºC [+98 ºF] aproximadamente), el dispositivo podría detener y reanudar el proceso de carga de manera alternada, por breves períodos, para mantener la batería a una temperatura adecuada. Mediante el LED, el dispositivo indica cuando el proceso de carga se detiene debido a temperaturas anormales.
NOTA: Si carga el dispositivo mediante el puerto USB de una computadora host o mediante una fuente de alimentación distinta a la pieza PWR-WUA5V12W0xx de Zebra, el proceso de carga podría tardar más tiempo. Consulte Tabla 13 en la página 158.
Si usa una fuente de alimentación que no es de Zebra, esta debe proporcionar 5 V de CC a 2,5 A.
NOTA: En muchos casos, un nivel de carga del 90 % es suficiente para el uso diario. Un nivel de carga del 100 % permite utilizar el dispositivo durante un tiempo aproximado de 14 horas.
Para asegurar los mejores resultados de carga rápida, utilice solo accesorios de carga y baterías marca Zebra. Cargue las baterías a temperatura ambiente con el dispositivo TC56 en modo de suspensión.
187

Accesorios
Mango con gatillo
El mango con gatillo agrega un mango tipo pistola con un gatillo de lectura al dispositivo. Esta pieza permite utilizar el dispositivo de forma más cómoda cuando se realizan operaciones extendidas de lectura de códigos.
Figura 164 Mango con gatillo
Instalación de la funda resistente Rugged Boot
Para instalar la funda resistente Rugged Boot, siga estos pasos:
1. Inserte la parte inferior del dispositivo en la parte inferior de la funda.
NOTA: Para instalar un mango con gatillo en el dispositivo se requiere una funda resistente Rugged Boot. El mango con gatillo (n.º de pieza TRG-TC56-SNP1-01) no incluye la funda resistente Rugged Boot; esta se debe adquirir por separado. El kit de mango con gatillo (n.º de pieza TRG-TC56-TRG1-01) sí incluye la funda resistente.
Gatillo
Seguro deliberación
Pieza desujeción
del cordón
Pestaña
NOTA: Si hay una correa de mano instalada en la funda resistente, retírela antes de instalar la funda.
188

Accesorios
Figura 165 Insertar el dispositivo en la funda
2. Deslice la parte superior de la funda resistente por sobre la parte superior del dispositivo.
Figura 166 Deslizar la funda por sobre el dispositivo
3. Presione el dispositivo hacia adentro de la funda resistente Rugged Boot.
189

Accesorios
Figura 167 Presionar el dispositivo hacia adentro de la funda
Instalación del cordón opcionalPara instalar el cordón en el mango con gatillo, siga estos pasos:
1. Inserte la correa más delgada del cordón a través de la ranura que está en la parte inferior del mango.2. Pase el cordón a través del nudo.
190

Accesorios
Figura 168 Instalación del cordón de sujeción del mango
3. Tire del cordón hasta que el nudo quede firme.
Inserción del dispositivo en el mango con gatilloPara instalar el dispositivo en el mango con gatillo, siga estos pasos:
1. Haga coincidir la pestaña del mango con la parte superior de la funda resistente e insértela en ella.
Figura 169 Conectar el dispositivo al mango con gatillo
2. Recueste el dispositivo sobre la base y presiónelo hasta que encaje firmemente.
1
2
191

Accesorios
Figura 170 Recostar el dispositivo sobre el mango con gatillo
Remoción del dispositivo del mango con gatilloPara retirar el dispositivo del mango con gatillo, siga estos pasos:
1. Presione el pestillo de liberación del mango con gatillo.
Figura 171 Presionar los pestillos de liberación
2. Deslice el dispositivo hacia delante y, a continuación, levante la parte inferior del dispositivo.
192

Accesorios
Figura 172 Sacar el dispositivo del mango con gatillo
193

Accesorios
Fuente de alimentaciónUtilice la fuente de alimentación que se incluye con el cable de carga USB resistente para cargar el dispositivo TC56. La fuente de alimentación incluye distintos adaptadores de enchufes para su uso en distintos lugares del mundo. Para cambiar el enchufe de la fuente, siga estos pasos:
1. Jale el botón de liberación hacia fuera.
Figura 173 Jalar el botón de liberación
2. Levante el adaptador de enchufe y retírelo de la fuente de alimentación.
Figura 174 Levantar el adaptador de enchufe
3. Inserte el adaptador de enchufe de reemplazo en la fuente de alimentación.
Figura 175 Insertar el adaptador de enchufe
4. Presione hacia abajo el adaptador de enchufe hasta que encaje firmemente en la fuente.
Figura 176 Presionar el adaptador de enchufe hacia abajo
194

Mantenimiento y solución de problemas
IntroducciónEn este capítulo se proporcionan instrucciones sobre cómo limpiar y almacenar el dispositivo; también se ofrecen soluciones a problemas que pueden surgir durante el uso del dispositivo.
Mantenimiento del dispositivo TC56Para un servicio sin problemas, tenga en cuenta las siguientes sugerencias al usar el TC56:
• No raye la pantalla del dispositivo TC56. Cuando use el dispositivo TC56, utilice el lápiz óptico incluido o lápices con punta plástica diseñados para ser utilizados con pantallas táctiles. No utilice un bolígrafo o lápiz real ni ningún otro objeto afilado en la superficie de la pantalla del dispositivo TC56.
• La pantalla táctil del dispositivo TC56 es de vidrio. No deje caer el dispositivo TC56 ni lo someta a impactos fuertes.
• Proteja el dispositivo TC56 de temperaturas extremas. No lo deje en el tablero del automóvil en un día caluroso y manténgalo lejos de fuentes de calor.
• No guarde ni utilice el dispositivo TC56 en sitios húmedos, mojados o con polvo.• Utilice un paño suave para lente para limpiar el dispositivo TC56. Si la superficie de la pantalla del
dispositivo TC56 se ensucia, límpiela con un paño suave humedecido con una solución limpiacristales.• Reemplace periódicamente la batería recargable para garantizar la máxima duración de la batería y el
mejor rendimiento del producto. La duración de la batería depende del tipo de uso que se le da al dispositivo.
195

Mantenimiento y solución de problemas
Buenas prácticas relativas al uso de la pantalla
Retención de imágenes en pantallaLa pantalla puede sufrir efectos de retención de imágenes si una imagen estática se muestra continuamente y sin variación durante largos períodos. El usuario podría ver una imagen sutil superpuesta sobre la pantalla incluso cuando las imágenes en la pantalla cambian. Para evitar el efecto de retención de imagen, siga estas recomendaciones:
• Configure la pantalla para que se apague tras unos minutos de inactividad.• Cambie las imágenes de fondo de pantalla de forma periódica.• Apague la pantalla cuando el dispositivo no esté en uso.• Utilice un protector de pantalla con las siguientes características:
• que contenga un fondo negro• que muestre una imagen pequeña (de un tamaño aproximado de un 2 % de la pantalla) en
movimiento• que mueva la imagen de forma aleatoria a través de la pantalla• que se mantenga activo siempre que se sigan mostrando imágenes estáticas en el dispositivo
Pautas de seguridad de baterías• El área circundante en la que se carguen las unidades debe estar libre de residuos, materiales combustibles
o químicos. Tenga especial cuidado cuando el dispositivo se cargue en un entorno no comercial.• Siga las pautas de uso, almacenamiento y carga de la batería que se incluyen en esta guía.• Si utiliza la batería de forma incorrecta, puede producirse un incendio, una explosión o cualquier otro peligro.• Para cargar la batería del dispositivo móvil, la temperatura de la batería y del cargador debe estar entre
0 ºC y +40 ºC (+32 ºF y +104 ºF)• No utilice baterías ni cargadores incompatibles. El uso de una batería o un cargador incompatibles puede
dar como resultado un riesgo de incendio, explosión, fugas u otro peligro. Si tiene alguna duda acerca de la compatibilidad de alguna batería o cargador, póngase en contacto con el Centro global de atención al cliente.
• Para los dispositivos que utilizan un puerto USB como fuente de carga, el dispositivo solo se deberá conectar a productos que presenten el logotipo USB-IF o que hayan superado el programa de cumplimiento de USB-IF.
• Para autenticar las baterías aprobadas, tal y como se requiere según el estándar IEEE1725 cláusula 10.2.1, las baterías deben llevar un holograma. No instale una batería sin antes comprobar que posee el holograma de autenticación.
• No desmonte, abra, aplaste, doble, deforme, perfore ni triture el dispositivo.• Un fuerte impacto en una superficie dura de cualquier dispositivo que funciona con baterías puede
producir un sobrecalentamiento.• No haga cortocircuito en la batería ni permita que algún objeto metálico o conductor entre en contacto con
los terminales de la batería.• No la modifique ni la reconstruya. No intente insertar objetos extraños en ella ni la sumerja o exponga al
agua ni a otros líquidos. Tampoco debe exponerla al fuego, a explosiones ni a otros peligros.• No deje ni almacene el equipo en zonas que puedan alcanzar altas temperaturas, como un vehículo
estacionado o cerca de un radiador o cualquier otra fuente de calor. No introduzca la batería en hornos de microondas ni en secadoras.
196

Mantenimiento y solución de problemas
• Debe supervisarse a los niños cuando utilicen las baterías.• Siga la normativa local para desechar adecuadamente las baterías recargables usadas.• No arroje las baterías al fuego.• Si se produce una fuga en la batería, evite el contacto del líquido con la piel o los ojos. Si se produce el
contacto, lave el área afectada con abundante agua y solicite ayuda médica.• Si sospecha que su equipo o batería podrían estar dañados, comuníquese con el Centro de atención al
cliente para solicitar una inspección.
Instrucciones de limpieza
Ingredientes activos de limpiadores aprobadosEl 100 % de los ingredientes activos de cualquier limpiador debe consistir en una o alguna combinación de los siguientes: alcohol isopropílico, lejía/hipoclorito de sodio1 (ver nota importante a continuación), peróxido de hidrógeno o jabón suave para platos.
Ingredientes dañinosLos siguientes productos químicos pueden dañar los plásticos del dispositivo y no deben entrar en contacto con él: soluciones con amoníaco, compuestos de aminas o amoníaco; acetona; cetona; éter; hidrocarburos aromáticos y clorados; soluciones alcalinas alcohólicas o acuosas, etanolamina, tolueno, tricloroetileno, benceno, ácido carbólico y desinfectantes Lysoform.
PRECAUCIÓN: Siempre utilice protección ocular.Lea las etiquetas de advertencia de los productos de aire comprimido y alcohol antes de utilizarlos.
Si debe utilizar otra solución de limpieza por motivos médicos, póngase en contacto con el Centro global de atención al cliente para obtener más información.
ADVERTENCIA: Evite exponer el producto al contacto con aceite caliente o cualquier otro líquido inflamable. En caso de exposición, desconecte el dispositivo y limpie el producto inmediatamente de acuerdo con las pautas que se indican en esta guía.
IMPORTANTE Utilice toallitas húmedas y no permita que el líquido se acumule.1 Cuando utilice productos a base de hipoclorito de sodio (lejía), siga siempre las instrucciones recomendadas por el fabricante: utilice guantes durante la aplicación y quite los residuos posteriormente con un trapo húmedo o un bastoncillo de algodón para evitar el contacto prolongado con la piel mientras manipula el dispositivo.Debido a la potente naturaleza oxidante del hipoclorito de sodio, las superficies metálicas del dispositivo son propensas a la oxidación (corrosión) cuando se exponen a este producto químico en forma líquida (incluidas las toallitas húmedas). Evite que cualquier producto a base de lejía se exponga a los contactos eléctricos de metal del dispositivo, la batería o la base. En el caso de que estos tipos de desinfectantes entren en contacto con el metal del dispositivo, es fundamental quitarlos inmediatamente con un trapo humedecido con alcohol o un bastoncillo de algodón después del paso de limpieza.
197

Mantenimiento y solución de problemas
Instrucciones de limpiezaNo aplique líquido directamente sobre el dispositivo. Utilice un paño suave humedecido o toallitas húmedas. No envuelva el dispositivo con el paño o la toallita, solo limpie con suavidad la unidad. Tenga cuidado de que no caiga líquido alrededor de la ventana de la pantalla ni en ningún otro lugar. Deje secar la unidad al aire antes de utilizarla.
Notas especiales sobre limpiezaMuchos guantes de vinilo contienen aditivos ftalatos, que no son recomendables para uso médico y pueden dañar la carcasa del dispositivo. El dispositivo no debe manipularse con guantes de vinilo con ftalatos, ni tampoco luego de utilizar este tipo de guantes sin antes lavarse las manos adecuadamente para quitar residuos contaminantes. Si se utiliza algún producto que contenga cualquiera de los ingredientes peligrosos indicados anteriormente antes de manipular el dispositivo (por ejemplo, desinfectantes para las manos que contengan etanolamina), las manos deben secarse completamente antes de manipular el dispositivo para no causar daños a los plásticos.
Materiales de limpieza necesarios• Toallitas de alcohol• Paño para lentes• Aplicadores con punta de algodón• Alcohol isopropílico• Lata de aire comprimido con tubo
Frecuencia de limpiezaDada la diversidad de entornos de uso de los dispositivos móviles, la frecuencia de limpieza queda a discreción del cliente. Los dispositivos pueden limpiarse con tanta frecuencia como sea necesario; sin embargo, se recomienda limpiar frecuentemente la pantalla de la cámara cuando el dispositivo se utiliza en ambientes de alta concentración de polvo para garantizar un rendimiento óptimo.
Limpieza del dispositivo TC56
CarcasaUtilice toallitas de alcohol para limpiar la carcasa del dispositivo, incluidas las teclas.
PantallaLa pantalla se puede limpiar con toallitas de alcohol, pero se debe evitar la acumulación de líquido en los bordes de la pantalla. Seque inmediatamente la pantalla con un paño suave no abrasivo para evitar la formación de manchas.
Cámara y ventana de la cámaraLimpie la cámara y su ventana de salida con regularidad con una toallita para lentes u otro material apto para la limpieza de productos ópticos como anteojos.
198

Mantenimiento y solución de problemas
Limpieza de los conectoresPara limpiar los conectores, siga estos pasos:
1. Retire la batería principal del dispositivo móvil.2. Moje con alcohol isopropílico la parte de algodón del aplicador.3. Frote el conector con la parte de algodón del aplicador con un movimiento de adelante hacia atrás. No deje
restos de algodón en el conector.4. Repita este procedimiento al menos tres veces.5. Utilice la punta de algodón del aplicador mojada con alcohol para limpiar cualquier resto de grasa o suciedad
cerca del área del conector.6. Utilice un aplicador con punta de algodón seco para repetir los pasos 4 al 6.
7. Coloque la boquilla o el tubo a una distancia de aproximadamente 1 centímetro (0,5 pulgadas) del área del conector y arrójele aire comprimido.
8. Revise la zona para verificar que no haya restos de grasa o suciedad, y repita el procedimiento si es necesario.
Limpieza de los conectores de la base de cargaPara limpiar los conectores de una base de carga, siga estos pasos:
1. Desconecte el cable de alimentación de CC de la base.2. Moje con alcohol isopropílico la parte de algodón del aplicador.3. Frote suavemente la parte de algodón del aplicador contra las clavijas del conector. Frote el aplicador de atrás
hacia delante con suavidad de un lado del conector al otro. No deje restos de algodón en el conector.4. Procure también frotar todos los lados del conector con la punta de algodón del aplicador.
5. Coloque la boquilla o el tubo a una distancia de aproximadamente 1 centímetro (0,5 pulgadas) del área del conector y arrójele aire comprimido.
6. Quite cualquier pelusa de algodón que se haya desprendido del aplicador.7. Si hay restos de grasa y suciedad en otras partes de la base de carga, límpielos con un paño que no genere
pelusas humedecido con alcohol.8. Espere que transcurran entre 10 y 30 minutos como mínimo (según la temperatura y humedad ambiente) para
asegurar que el alcohol se seque al aire antes de volver a conectar la base de carga.Si está en un entorno con temperatura baja y humedad alta, es necesario esperar más tiempo para garantizar el secado. Si está en un entorno con temperatura alta y humedad baja, el tiempo de espera será menor.
PRECAUCIÓN: No dirija el tubo de salida hacia usted o hacia otras personas y mantenga siempre la boquilla alejada del rostro.
PRECAUCIÓN: No dirija el tubo de salida hacia usted o hacia otras personas y nunca apunte la boquilla a su rostro.
199

Mantenimiento y solución de problemas
Solución de problemasEn las siguientes tablas se muestran algunos problemas habituales que pueden surgir durante el uso del dispositivo y cómo solucionarlos.
TC56
Tabla 16 Solución de problemas del dispositivo TC56
Problema Causa Solución
El dispositivo TC56 no se enciende al pulsar el botón de encendido.
La batería no está cargada.
Cargue o reemplace la batería del dispositivo TC56.
La batería no está instalada adecuadamente.
Instale la batería correctamente.
El sistema se bloqueó. Reinicie el dispositivo.
El dispositivo TC56 no se enciende al presionar el botón de encendido, pero parpadean dos led.
La batería tiene un nivel de carga suficiente para mantener los datos del dispositivo, pero no para permitir encenderlo. Vuelva a cargar la batería.
Cargue o reemplace la batería del dispositivo TC56.
La batería no se cargó.
La batería presenta fallos.
Reemplace la batería. Si el dispositivo TC56 sigue sin funcionar, reinicie el dispositivo.
El dispositivo TC56 fue retirado de la base de carga mientras se estaba cargando.
Ponga el dispositivo TC56 en la base de carga. Consulte Carga de la batería en la página 24.
La temperatura de la batería está fuera de los límites.
La batería no se cargará si la temperatura ambiente es inferior a 0 ºC (32 ºF) o superior a 40 ºC (104 ºF).
No se ven caracteres en la pantalla.
El dispositivo TC56 no está encendido.
Oprima el botón Power (Encendido).
No se transmitieron datos durante la comunicación con una computadora host, o bien la transmisión fue parcial.
El dispositivo TC56 se sacó de la base de carga o se desconectó de la computadora host durante la comunicación.
Vuelva a poner el dispositivo TC56 en la base de carga o reconecte el cable de comunicación y realice la transmisión de nuevo.
El cable no está configurado correctamente.
Consulte con el administrador de sistemas.
El software de comunicación se ha instalado o configurado incorrectamente.
Realice la configuración.
200

Mantenimiento y solución de problemas
No se transmitieron datos durante una transmisión por Wi-Fi, o bien la transmisión fue parcial.
El radio Wi-Fi no está activado.
Encienda el radio Wi-Fi.
Salió de la zona de cobertura del punto de acceso.
Acérquese a un punto de acceso.
No se transmitieron datos durante una transmisión por Bluetooth, o bien la transmisión fue parcial.
El radio Bluetooth no está activado.
Encienda el radio Bluetooth.
Salió de la zona de alcance de comunicación con el dispositivo Bluetooth.
Ubíquese a una distancia no mayor de 10 metros (32,8 pies) del otro dispositivo.
No hay sonido. El nivel de volumen está configurado a un valor demasiado bajo o el sonido está apagado.
Ajuste el nivel de volumen.
El dispositivo TC56 se apaga.
El dispositivo TC56 no está en uso.
La pantalla se apaga tras un período de inactividad. Puede ajustar este período a 15 o 30 segundos, o a 1, 2, 5, 10 o 30 minutos.
La batería se agotó. Vuelva a colocar la batería.
Los botones o íconos de la pantalla no realizan sus funciones esperadas al tocarlos.
El dispositivo no responde.
Reinicie el dispositivo.
Se muestra un mensaje que indica que la memoria del dispositivo TC56 está llena.
Hay demasiados archivos almacenados en el dispositivo TC56.
Elimine las notas y los registros que no utiliza. Si es necesario, guarde estos archivos en una computadora host (o utilice una tarjeta SD con más capacidad de almacenamiento).
Hay demasiadas aplicaciones instaladas en el dispositivo TC56.
Para recuperar espacio de almacenamiento, elimine las aplicaciones del dispositivo TC56 que fueron instaladas por el usuario. Seleccione > Apps (Aplicaciones). Seleccione la aplicación que no utiliza y toque UNINSTALL (Desinstalar).
Tabla 16 Solución de problemas del dispositivo TC56 (Continuación)
Problema Causa Solución
201

Mantenimiento y solución de problemas
El dispositivo TC56 no decodifica los datos de los códigos de barras.
No se inició la aplicación de lectura.
Inicie una aplicación de lectura en el dispositivo TC56 o habilite DataWedge. Consulte con el administrador de sistemas.
El código de barras es ilegible.
Asegúrese de que el símbolo no esté deformado.
La distancia entre la ventana de salida y el código de barras no es la adecuada.
Ponga el dispositivo TC56 dentro del rango adecuado de lectura.
El dispositivo TC56 no está programado para leer el código de barras.
Programe el dispositivo TC56 para que admita el tipo de código de barras que desea leer. Consulte el EMDK o la aplicación DataWedge.
El dispositivo TC56 no está configurado para emitir un sonido.
Si el dispositivo TC56 no emite un tono al realizar una lectura correcta, configure la aplicación para ello.
El nivel de batería es muy bajo.
Si el lector no emite una luz láser cuando se pulsa el gatillo, compruebe el nivel de carga de la batería. Si el nivel de carga de la batería es muy bajo, el lector se apaga al recibir una notificación de batería baja del dispositivo TC56. Nota: Si el lector sigue sin leer símbolos, póngase en contacto con el distribuidor o con el Centro global de atención al cliente.
El dispositivo TC56 no detecta dispositivos Bluetooth próximos.
Está demasiado lejos de los dispositivos Bluetooth.
Acerque el dispositivo TC56 a una distancia inferior a 10 metros (32,8 pies) del dispositivo Bluetooth que desea detectar.
Los dispositivos Bluetooth cercanos no están encendidos.
Encienda los dispositivos Bluetooth que desea detectar.
El modo de visibilidad de los dispositivos Bluetooth está desactivado.
Active el modo de visibilidad de los dispositivos Bluetooth. Si es necesario, consulte la documentación del dispositivo para obtener ayuda.
El dispositivo TC56 no se puede desbloquear.
Se ingresó una contraseña incorrecta.
Si el usuario ingresa una contraseña incorrecta ocho veces, el dispositivo solicita el ingreso de un código antes de volver a intentarlo.Si el usuario olvidó la contraseña, debe ponerse en contacto con el administrador del sistema.
Tabla 16 Solución de problemas del dispositivo TC56 (Continuación)
Problema Causa Solución
202

Especificaciones técnicas
IntroducciónEn las siguientes secciones se indican las especificaciones técnicas del dispositivo.
TC56
Tabla 17 Especificaciones técnicas de la computadora TC56
Elemento Descripción
Características físicas
Dimensiones Altura: 155 mm (6,1 pulgadas)Ancho: 75,5 mm (2,9 pulgadas)Profundidad: 18,6 mm (0,73 pulgadas)
Peso 249 g (8,8 oz) con batería
Pantalla 5 pulgadas, alta definición (1280 x 720); excepcionalmente brillante; apta para su uso en áreas exteriores; unida ópticamente con el panel táctil.
Panel táctil Dos modos de uso táctil por capacitancia: con lápiz o con la mano al descubierto/con guantes conductores (el lápiz táctil se vende por separado); Corning Gorilla Glass 4
Luz de fondo Luz de fondo por led (diodos emisores de luz)
Batería Batería de iones de litio recargable, Power Precision +; capacidad estándar, 4300 mAh típico/4030 mAh mínimo; tecnología de batería mejorada para tiempos de ciclo más largos y visibilidad en tiempo real de las métricas de la batería para una mejor administración de la batería; carga USB rápida (500 mA)
Ranura de expansión Tarjeta microSD accesible por el usuario, compatible con tarjetas SDHC de hasta 32 GB y SDXC de hasta 128 GB.
SIM 1 ranura para tarjeta Nano SIM
Interfaz de conexión Bus serie universal (USB) 2.0 de alta velocidad (host y cliente)
Conexiones de red WWAN, WLAN, WPAN (Bluetooth)
Notificación Tono audible, led multicolor y vibración
203

Aplicaciones
Teclado Teclado en pantalla y teclado empresarial
Voz y audio Dos micrófonos con control de ruido; alerta vibratoria; altavoz; compatibilidad con auriculares inalámbricos Bluetooth Altavoz de teléfono de alta calidad; compatibilidad con auriculares con PTT; conmutación de circuitos de telefonía móvil para voz; voz en alta definición
Botones Botón de retroceso programable; dos botones de lectura dedicados; botón Push-to-Talk dedicado y botones para subir y bajar el volumen
Características de rendimiento
CPU Snapdragon 650 de 64 bits con seis núcleos ARM Cortex A72 de 1,8 GHz con optimización de energía
Sistema operativo Android 7.1.2 Nougat con Mobility Extensions (Mx) de Zebra (característica instalada de forma predeterminada tanto en AOSP como GMS)
Memoria Estándar: 2 GB de memoria RAM/16 GB de memoria flashOpcional: 4 GB de memoria RAM/32 GB de memoria flash
Potencia de salida USB: 5 V de CC con un máximo de 500 mA
Entorno del usuario
Temperatura de funcionamiento De -20 °C a 50 °C (de -4 °F a 122 °F)
Temperatura de almacenamiento De -40 °C a 70 °C (de -40 °F a 158 °F)
Temperatura de carga De 0 °C a 40 °C (de 32 °F a 104 °F)
Humedad relativa En funcionamiento: De 5 a 95 %, sin condensación
Especificación de caídas Varias caídas desde 1,2 m (4 pies) sobre superficies de azulejo sobre concreto de más de -10 °C a 50 °C (de 14 °F a 122 °F).Varias caídas de 1,8 m (6 pies) con una funda resistente según Mil Std 810 G.
Tumbos 500 tumbos de 0,5 m (1,6 pies); cumple y supera las especificaciones de golpes de la IEC
Sellado IP67 e IP65 según especificaciones de sellado IEC aplicables
Descarga electrostática (ESD) +/-15 kV de CC de descarga por aire; +/-10 kV de CC por descarga directa, +/- 10 kV de CC por descarga indirecta
Vibración Seno pico de 4 g (5 a 2000 Hz); 0,04 g2/Hz aleatorio (20 a 2 Hz); duración de 60 minutos por eje, tres ejes
Choque térmico Entre -40 °C y 70 °C (-40 °F y 158 °F) en transición rápida
Tecnología interactiva del sensor (IST)
Sensor de movimiento Acelerómetro de 3 ejes con MEMS Gyro
Sensor de luz Ajusta el brillo de la retroiluminación de la pantalla automáticamente
Sensor de proximidad Detecta de forma automática cuando el usuario acerca el dispositivo a la cabeza durante una llamada y desactiva la pantalla y las funciones táctiles.
Tabla 17 Especificaciones técnicas de la computadora TC56 (Continuación)
Elemento Descripción
204

Aplicaciones
Comunicaciones de voz y datos de LAN inalámbricas
Radio IEEE 802.11a/b/g/n/ac/d/h/i/k/r/w; certificación Wi-Fi™; IPv4, IPv6; 1x1 SISO
Velocidades de datos admitidas 5 GHz: hasta 433,3 Mb/s por estándar 802.11a/n/ac2,4 GHz: hasta 72,2 Mb/s por estándar 802.11b/g/n
Canales de funcionamiento Canales 1 al 13 (2412-2472 MHz)Canales 36 al 165 (5180-5825 MHz)Ancho de banda de canal: 20, 40 u 80 MHzLos canales/frecuencias de funcionamiento reales dependen de las normativas y de los organismos de certificación
Seguridad y encryption WEP (40 o 104 bits), WPA/WPA2 Personal (TKIP y AES), WPA/WPA2 Enterprise (TKIP y AES); EAP-TTLS (PAP, MSCHAP, MSCHAPv2), EAP-TLS, PEAPv0-MSCHAPv2, PEAPv1-EAP-GTC y LEAPDatos en movimiento: FIPS 140-2 Nivel 1Datos en reposo: FIPS 140-2 Nivel 1
Certificaciones WFA (802.11n, 802.11ac, WMM-AC, Voice Enterprise, WMM-PS), MiracastWFA (AP móvil/punto de acceso personal)
Itinerancia rápida Almacenamiento en caché PMKID, Cisco CCKM, 802.11r y OKC
Comunicaciones de voz y datos WAN inalámbricas
Banda de frecuencia Internacional:LTE: 700,800/900/1800/2100/2600 (FDD 28,20,8,3,1,7); UMTS/HSPA/HSPA+: 850/900/AWS/1900/2100; GSM/GPRS/EDGE: 850/900/1800/1900América:LTE: 700/850/1900/AWS, (FDD 13,12,17,5,2,4); UMTS/HSPA/HSPA+: 850, 900, AWS, 1900, 2100 GSM/GPRS/EDGE: 850/900/1800/1900; CDMA: 850,1900 (BC0, BC1)
GPS Integrado, autónomo, asistido por GPS (A-GPS), Navstar, GLONASS, BeiDou
Comunicaciones de voz y datos mediante PAN inalámbrica
Bluetooth Bluetooth v4.1 clase 2 (tecnología Bluetooth Smart); compatibilidad con perfil de banda ancha HFPv1.6; Bluetooth 4.1 de bajo consumo (BLE)
Especificaciones de captura de datos
Generador de imágenes 2D Generador de imágenes SE4710 (1D y 2D) con mira de objetivo por led.
Cámara Posterior: cámara de 13 MP con autoenfoque; apertura f/2,4; flash por led que equilibra la luz blanca; compatibilidad con modo linterna.
Comunicaciones de campo cercano (NFC)
ISO 14443 tipo A y B; F; tarjetas FeliCa e ISO 15693; modo de punto a punto; emulación de tarjetas a través de tarjeta UICC y modo host
Tabla 17 Especificaciones técnicas de la computadora TC56 (Continuación)
Elemento Descripción
205

Aplicaciones
Especificaciones del motor de generación de imágenes 2D (SE4710)
Campo de visión Horizontal: 48°Vertical: 36,7°
Resolución de la pantalla 1280 x 960 (pixeles horizontales y verticales, respectivamente)
Rotación 360°
Ángulo vertical +/- 60° desde la línea normal
Tolerancia horizontal +/- 60° desde la línea normal
Luz ambiente Luz solar: 10 000 bujías pie (107 639 luxes)
Distancia focal Desde la parte frontal del motor: 17,7 cm (7 pulgadas)
Elemento de enfoque por láser Diodo láser visible (VLD): 655 nm ± 10 nmPotencia óptica del centro del punto: 0,6 mW (valor típico)Ángulo del patrón: 48°horizontales, 38° verticales
Sistema de iluminación Led: Led de luz blanca cálidaÁngulo del patrón: 80° a una intensidad de 505
Tabla 18 Compatibilidad con simbologías de captura de datos
Elemento Descripción
Códigos de barras 1D Code 128, EAN-8, EAN-13, GS1 DataBar Expanded, GS1 128, GS1 DataBar Coupon, UPCA, entrelazado en 2 de 5, códigos UPC Coupon
Códigos de barras 2D PDF-417, códigos QR
Tabla 17 Especificaciones técnicas de la computadora TC56 (Continuación)
Elemento Descripción
206

Índice
AActiveEdge touch zone . . . . . . . . . . . . . . . . . . . . . . . . 82adaptador de audio . . . . . . . . . . . . . . . . . . . . . . . . . . 159administrador de batería . . . . . . . . . . . . . . . . . . . . . . . 86ajuste de la fecha . . . . . . . . . . . . . . . . . . . . . . . . . . . . 33ajuste de la hora . . . . . . . . . . . . . . . . . . . . . . . . . . . . . 33ajuste del volumen . . . . . . . . . . . . . . . . . . . . . . . . . . . . 68álbumes . . . . . . . . . . . . . . . . . . . . . . . . . . . . . . . 102, 108altavoz . . . . . . . . . . . . . . . . . . . . . . . . . . . . . . . . . . . . . 16antena NFC . . . . . . . . . . . . . . . . . . . . . . . . . . . . . . . . . 17aplicación de lectura . . . . . . . . . . . . . . . . . . . . . . . . . 113aplicaciones . . . . . . . . . . . . . . . . . . . . . . . . . . . . . . . . . 54auriculares Bluetooth . . . . . . . . . . . . . . . . . . . . . . . . . . 67auriculares con cable . . . . . . . . . . . . . . . . . . . . . . . . . . 68
Bbatería . . . . . . . . . . . . . . . . . . . . . . . . . . . . . . . . . 17, 159
administración de la batería . . . . . . . . . . . . . . . . . 31administración del uso de la batería . . . . . . . . . . . 31administrador de batería . . . . . . . . . . . . . . . . . . . . 86notificación de nivel bajo de batería . . . . . . . . . . . 32optimización de la batería . . . . . . . . . . . . . . . . . . . 32
bloqueo de llamadas . . . . . . . . . . . . . . . . . . . . . . . . . . 81Bluetooth . . . . . . . . . . . . . . . . . . . . . . . . . . . . . . 143, 152
estados de energía de Bluetooth . . . . . . . . . . . . 154perfiles de Bluetooth . . . . . . . . . . . . . . . . . . . . . . 153PIN . . . . . . . . . . . . . . . . . . . . . . . . . . . . . . . . . . . 153seguridad . . . . . . . . . . . . . . . . . . . . . . . . . . . . . . 152
bluetooth . . . . . . . . . . . . . . . . . . . . . . . . . . . . . . . . . . 152botón de lectura . . . . . . . . . . . . . . . . . . . . . . . . . . . . . . 16botón PTT . . . . . . . . . . . . . . . . . . . . . . . . . . . . . . . . . . 16
Ccable de CC . . . . . . . . . . . . . . . . . . . . . . . . . . . . . . . . 161cable USB/de carga resistente . . . . . . . . . . . . . . . . . 159calculadora . . . . . . . . . . . . . . . . . . . . . . . . . . . . . . . . . 54calendario . . . . . . . . . . . . . . . . . . . . . . . . . . . . . . . . . . 54cámara . . . . . . . . . . . . . . . . . . . . . . . . . . . . . . . 17, 57, 96captura de datos . . . . . . . . . . . . . . . . . . . . . . . . . . . . 129
captura de fotografías panorámicas . . . . . . . . . . . . . . 97característica . . . . . . . . . . . . . . . . . . . . . . . . . . . . . . . . 16carga de la batería . . . . . . . . . . . . . . . . . . . . . . . . . . . 24comentarios . . . . . . . . . . . . . . . . . . . . . . . . . . . . . . . . . 14comunicación de campo cercano . . . . . . . . . . . . . . . 143comunicaciones de campo cercano . . . . . . . . . . . . . 156conectarse a WLAN . . . . . . . . . . . . . . . . . . . . . . . . . 150conector para auriculares . . . . . . . . . . . . . . . . . . . . . . 17conexión a Ethernet . . . . . . . . . . . . . . . . . . . . . . . . . 174configuración . . . . . . . . . . . . . . . . . . . . . . . . . . . . . . . . 57
cámara . . . . . . . . . . . . . . . . . . . . . . . . . . . . . . . . . 98fuentes de activación . . . . . . . . . . . . . . . . . . . . . . 39modo de pantalla táctil . . . . . . . . . . . . . . . . . . . . . 35notificación por led . . . . . . . . . . . . . . . . . . . . . . . . 36pantalla . . . . . . . . . . . . . . . . . . . . . . . . . . . . . . . . . 33sonidos . . . . . . . . . . . . . . . . . . . . . . . . . . . . . . . . . 37video . . . . . . . . . . . . . . . . . . . . . . . . . . . . . . . . . . . 99
configuración de correo de voz . . . . . . . . . . . . . . . . . . 80configuración de fotografías . . . . . . . . . . . . . . . . . . . . 98configuración de la
letra . . . . . . . . . . . . . . . . . . . . . . . . . . . . . . . . . . . . 35configuración de la cámara . . . . . . . . . . . . . . . . . . . . . 98configuración de pantalla . . . . . . . . . . . . . . . . . . . . . . 33configuración de sonido . . . . . . . . . . . . . . . . . . . . . . . 37configuración de video . . . . . . . . . . . . . . . . . . . . . . . . 99configuraciones . . . . . . . . . . . . . . . . . . . . . . . . . . . . . . 11configurar tamaño de letra . . . . . . . . . . . . . . . . . . . . . 35contactos . . . . . . . . . . . . . . . . . . . . . . . . . . . . . . . . 55, 95correa de mano . . . . . . . . . . . . . . . . . . . . . . . . . . . . . 160correo electrónico . . . . . . . . . . . . . . . . . . . . . . . . . . . . 55
Ddatawedge . . . . . . . . . . . . . . . . . . . . . . . . . . . . . . 55, 142demostración de datawedge . . . . . . . . . . . . . . . . . . . 113desbloqueo de
pantalla . . . . . . . . . . . . . . . . . . . . . . . . . . . . . . . . . 59desbloqueo de la pantalla . . . . . . . . . . . . . . . . . . . . . . 59descargas . . . . . . . . . . . . . . . . . . . . . . . . . . . . . . . . . . 55DWDemo . . . . . . . . . . . . . . . . . . . . . . . . . . . . . . . . . . . 55
207

Índice
EEAP . . . . . . . . . . . . . . . . . . . . . . . . . . . . . . . . . . . . . . 150explorador de archivos . . . . . . . . . . . . . . . . . . . . . 55, 91
Ffotografías . . . . . . . . . . . . . . . . . . . . . . . . . . . . . . . . . . 96
tomar fotografías . . . . . . . . . . . . . . . . . . . . . . . . . . 96fotografías panorámicas . . . . . . . . . . . . . . . . . . . . . . . 97fuente de alimentación . . . . . . . . . . . . . . . . . . . . . . . 160fuentes de activación . . . . . . . . . . . . . . . . . . . . . . . . . . 39funda blanda . . . . . . . . . . . . . . . . . . . . . . . . . . . . . . . 160funda resistente ruggedboot . . . . . . . . . . . . . . . . . . . 160
Ggalería . . . . . . . . . . . . . . . . . . . . . . . . . . . . . . . . . 55, 101generador de imágenes manos libres . . . . . . . . . . . . 130grabación de videos . . . . . . . . . . . . . . . . . . . . . . . . . . 98grabadora . . . . . . . . . . . . . . . . . . . . . . . . . . . . . . . . . 115grabadora de sonido . . . . . . . . . . . . . . . . . . . . . . . . . . 57
Iíconos de estado . . . . . . . . . . . . . . . . . . . . . . . . . . . . . 42íconos de notificación . . . . . . . . . . . . . . . . . . . . . . . . . 44identificador de llamada . . . . . . . . . . . . . . . . . . . . . . . . 81información de servicio . . . . . . . . . . . . . . . . . . . . . . . . 14ingredientes dañinos . . . . . . . . . . . . . . . . . . . . . . . . . 197instrucciones de limpieza . . . . . . . . . . . . . . . . . . . . . 197
Kkit de base de 1 ranura exclusiva de carga para USB . . . . . . . . . . . . . . . . . . . . . . . . . . . . . . . . . . 158kit de base de 4 ranuras exclusiva de carga con cargador de baterías . . . . . . . . . . . . . . . . . . . . . . 158kit de base de 5 ranuras exclusiva de carga . . . . . . . 158kit de base de carga de 5 ranuras con Ethernet . . . . 158kit de cargador de batería de cuatroranuras . . . . . . . 159kit de mango con gatillo . . . . . . . . . . . . . . . . . . . . . . . 160
Llápiz óptico . . . . . . . . . . . . . . . . . . . . . . . . . . . . . . . . . 160lectura . . . . . . . . . . . . . . . . . . . . . . . . . . . . . . . . 129, 131lectura con un generador de imágenes . . . . . . . . . . . 129limpiadores aprobados . . . . . . . . . . . . . . . . . . . . . . . 197limpieza . . . . . . . . . . . . . . . . . . . . . . . . . . . . . . . . . . . 197
de conectores base de carga . . . . . . . . . . . . . . . 199limpieza de la
pantalla . . . . . . . . . . . . . . . . . . . . . . . . . . . . . . . . 198lista de selección . . . . . . . . . . . . . . . . . . . . . . . . . . . . 129llamada con Bluetooth . . . . . . . . . . . . . . . . . . . . . . . . . 78
llamada de conferencia . . . . . . . . . . . . . . . . . . . . . . . .75llamada en espera . . . . . . . . . . . . . . . . . . . . . . . . . . . .81llamadas de emergencia . . . . . . . . . . . . . . . . . . . . . . .67
Mmango con gatillo . . . . . . . . . . . . . . . . . . . . . . . . . . . .160modo altavoz . . . . . . . . . . . . . . . . . . . . . . . . . . . . . . . .67modo auricular . . . . . . . . . . . . . . . . . . . . . . . . . . . . . . .67modo avión . . . . . . . . . . . . . . . . . . . . . . . . . . . . . . . . .32modo de pantalla táctil . . . . . . . . . . . . . . . . . . . . . . . . .35modo de suspensión . . . . . . . . . . . . . . . . . . . . . . . . . .64modo de teléfono celular . . . . . . . . . . . . . . . . . . . . . . .67modos de audio . . . . . . . . . . . . . . . . . . . . . . . . . . . . . .67
Nnavegador . . . . . . . . . . . . . . . . . . . . . . . . . . . . . . . . . .54NFC . . . . . . . . . . . . . . . . . . . . . . . . . . . . . . . . . . . . . .156notificación de batería baja . . . . . . . . . . . . . . . . . . . . .32número de modelo . . . . . . . . . . . . . . . . . . . . . . . . . . . .12número de serie . . . . . . . . . . . . . . . . . . . . . . . . . . . . . .12números de marcación fija . . . . . . . . . . . . . . . . . . . . . .81
Ppanorámica . . . . . . . . . . . . . . . . . . . . . . . . . . . . . . . . .97pantalla principal . . . . . . . . . . . . . . . . . . . . . . . . . . . . .41pantalla táctil . . . . . . . . . . . . . . . . . . . . . . . . . . . . . . . .50PTTExpress . . . . . . . . . . . . . . . . . . . . . . . . . . . . . . . .116
Rred de área local inalámbrica . . . . . . . . . . . . . . . . . . .143red wi-fi . . . . . . . . . . . . . . . . . . . . . . . . . . . . . . . . . . .150reemplazo de la batería . . . . . . . . . . . . . . . . . . . . . . . .25reiniciar el dispositivo . . . . . . . . . . . . . . . . . . . . . . . . . .63reinicio . . . . . . . . . . . . . . . . . . . . . . . . . . . . . . . . . . . . .63reinicio completo . . . . . . . . . . . . . . . . . . . . . . . . . . . . .63reinicio parcial . . . . . . . . . . . . . . . . . . . . . . . . . . . . . . .63reloj . . . . . . . . . . . . . . . . . . . . . . . . . . . . . . . . . . . . . . .54rotación de la pantalla . . . . . . . . . . . . . . . . . . . . . . . . .34rotación de la pantalla principal . . . . . . . . . . . . . . . . . .34RxLogger . . . . . . . . . . . . . . . . . . . . . . . . . . . . . . . . . .120
Ssaltos de frecuencia adaptables . . . . . . . . . . . . . . . .152seguridad . . . . . . . . . . . . . . . . . . . . . . . . . . . . . . . . . .150sensor de luz . . . . . . . . . . . . . . . . . . . . . . . . . . . . . . . .16sensor de proximidad . . . . . . . . . . . . . . . . . . . . . . . . . .16simbologías . . . . . . . . . . . . . . . . . . . . . . . . . . . . . . . .206solución de problemas . . . . . . . . . . . . . . . . . . . . . . . .200soporte para base de carga . . . . . . . . . . . . . . . . . . . .158
208

Índice
Ttamaño de la fuente . . . . . . . . . . . . . . . . . . . . . . . . . . . 35tamaño de la letra en pantalla . . . . . . . . . . . . . . . . . . . 35tarjeta microSD . . . . . . . . . . . . . . . . . . . . . . . . . . . 18, 27tarjeta SIM . . . . . . . . . . . . . . . . . . . . . . . . . . . . . . . . . . 28tiempo de espera de la pantalla . . . . . . . . . . . . . . . . . 34tomar fotografías panorámicas . . . . . . . . . . . . . . . . . . 97tono de timbre . . . . . . . . . . . . . . . . . . . . . . . . . . . . . . . 80transferencia de archivos . . . . . . . . . . . . . . . . . . . . . . 65transferencia de archivos mediante USB . . . . . . . . . . 64transferencia de fotografías . . . . . . . . . . . . . . . . . . . . . 65transferencia de llamadas . . . . . . . . . . . . . . . . . . . . . . 81TTY . . . . . . . . . . . . . . . . . . . . . . . . . . . . . . . . . . . . . . . 81
UUSB . . . . . . . . . . . . . . . . . . . . . . . . . . . . . . . . . . . . . . . 64uso con el dedo . . . . . . . . . . . . . . . . . . . . . . . . . . . . . . 35uso de auriculares Bluetooth . . . . . . . . . . . . . . . . . . . . 67uso de auriculares con cable . . . . . . . . . . . . . . . . . . . . 68uso de la batería . . . . . . . . . . . . . . . . . . . . . . . . . . . . . 31uso del lector RS507 . . . . . . . . . . . . . . . . . . . . . 134, 135uso del lector RS6000 . . . . . . . . . . . . . . . . . . . . . . . . 133uso del marcador . . . . . . . . . . . . . . . . . . . . . . . . . . . . . 69
Vvideos . . . . . . . . . . . . . . . . . . . . . . . . . . . . . . . . . . 96, 98
WWEP . . . . . . . . . . . . . . . . . . . . . . . . . . . . . . . . . . . . . 150WLAN . . . . . . . . . . . . . . . . . . . . . . . . . . . . . . . . . . . . 143WPA . . . . . . . . . . . . . . . . . . . . . . . . . . . . . . . . . . . . . 150
209

www.zebra.com