Guía del usuario de FreeAgent GoFlex Home · puede compartir una impresora con todos los...
Transcript of Guía del usuario de FreeAgent GoFlex Home · puede compartir una impresora con todos los...

Guía del usuario deFreeAgent® GoFlex™ Home

Guía del usuario de FreeAgent® GoFlex™ Home
© 2010 Seagate Technology LLC. Reservados todos los derechos. Seagate, Seagate Technology, el logotipo de Wave y FreeAgent son marcas comerciales o marcas registradas de Seagate Technology LLC o una de sus afiliadas. Todas las demás marcas registradas o marcas comerciales registradas pertenecen a sus respectivos propietarios. En lo que respecta a la capacidad de la unidad de disco duro, un gigabyte (o GB) equivale a mil millones de bytes y un terabyte (o TB) equivale a un billón de bytes. Además, parte de la capacidad especificada se utiliza para formatear y para otras funciones, por lo que no estará disponible para almacenar datos. Los ejemplos de uso cuantitativos de las distintas aplicaciones tienen fines ilustrativos. Las cantidades reales varían en función de diversos factores, como son el tamaño y formato de los archivos, las características y el software de aplicaciones. Seagate se reserva el derecho de modificar, sin previo aviso, las ofertas o especificaciones de los productos.
Seagate Technology LLC 920 Disc Drive Scotts Valley CA 95066 EE. UU.

Contenido1. Introducción . . . . . . . . . . . . . . . . . . . . . . . . . . . . . . . . . . . . . . . . . . . . . 5
Acerca de esta guía . . . . . . . . . . . . . . . . . . . . . . . . . . . . . . . . . . . . . . . . . . . 5
Requisitos del sistema . . . . . . . . . . . . . . . . . . . . . . . . . . . . . . . . . . . . . . . . . 5
Familiarizarse con GoFlex Home . . . . . . . . . . . . . . . . . . . . . . . . . . . . . . . . . 6
Funciones especiales de GoFlex Home . . . . . . . . . . . . . . . . . . . . . . . . . . . . 7
2. Configurar GoFlex Home – Windows . . . . . . . . . . . . . . . . . . . . . . . . 9Paso 1: Familiarizarse con el proceso de configuración . . . . . . . . . . . . . . . . 9
Paso 2: Conectar GoFlex Home . . . . . . . . . . . . . . . . . . . . . . . . . . . . . . . . . 10
Paso 3: Instalación del software . . . . . . . . . . . . . . . . . . . . . . . . . . . . . . . . . 12
Paso 4: Configurar GoFlex Home . . . . . . . . . . . . . . . . . . . . . . . . . . . . . . . . 12
Paso 5: Añadir un usuario a GoFlex Home . . . . . . . . . . . . . . . . . . . . . . . . . 13
Paso 6: Añadir ordenadores a GoFlex Home . . . . . . . . . . . . . . . . . . . . . . . 14
Pasos siguientes . . . . . . . . . . . . . . . . . . . . . . . . . . . . . . . . . . . . . . . . . . . . . 15
3. Configurar GoFlex Home – Mac . . . . . . . . . . . . . . . . . . . . . . . . . . . . 16Paso 1: Familiarizarse con el proceso de configuración . . . . . . . . . . . . . . . 16
Paso 2: Conectar GoFlex Home . . . . . . . . . . . . . . . . . . . . . . . . . . . . . . . . . 17
Paso 3: Configurar GoFlex Home . . . . . . . . . . . . . . . . . . . . . . . . . . . . . . . . 17
Paso 4: Instalar aplicaciones de escritorio GoFlex Home . . . . . . . . . . . . . . 18
Paso 5: Configurar Time Machine para GoFlex Home . . . . . . . . . . . . . . . . 18
Paso 6: Configurar otros ordenadores Mac . . . . . . . . . . . . . . . . . . . . . . . . 19
Pasos siguientes . . . . . . . . . . . . . . . . . . . . . . . . . . . . . . . . . . . . . . . . . . . . . 20
4. Introducción a GoFlex Home . . . . . . . . . . . . . . . . . . . . . . . . . . . . . . 21Abrir Seagate Dashboard . . . . . . . . . . . . . . . . . . . . . . . . . . . . . . . . . . . . . . 21
Abrir Seagate Share . . . . . . . . . . . . . . . . . . . . . . . . . . . . . . . . . . . . . . . . . . 23
Familiarizarse con sus carpetas de GoFlex Home . . . . . . . . . . . . . . . . . . . 27
Copiar archivos en GoFlex Home . . . . . . . . . . . . . . . . . . . . . . . . . . . . . . . . 27
Realizar una copia de seguridad de sus archivos en GoFlex Home . . . . . . 29
Acceder a sus archivos y disfrutar de ellos en su red doméstica . . . . . . . . 30
Guía del usuario de FreeAgent GoFlex Home 3

Acceder a sus archivos y disfrutar de ellos cuando está fuera de su hogar . . . . . . . . . . . . . . . . . . . . . . . . . . . . . . . . . . . . . . . . . . . . . . . . . 31
Compartir sus archivos su familia y amigos . . . . . . . . . . . . . . . . . . . . . . . . 32
Configurar una impresora centralizada . . . . . . . . . . . . . . . . . . . . . . . . . . . . 36
Disfrutar de sus archivos en un reproductor de vídeo digital o videoconsola . . . . . . . . . . . . . . . . . . . . . . . . . . . . . . . . . . . . . . . . . . . . . . 37
5. Disfrutar y administrar archivos en Seagate Share . . . . . . . . . . . . 39Reproducir música . . . . . . . . . . . . . . . . . . . . . . . . . . . . . . . . . . . . . . . . . . . 39
Reproducir películas y películas . . . . . . . . . . . . . . . . . . . . . . . . . . . . . . . . . 40
Disfrutar de las fotos . . . . . . . . . . . . . . . . . . . . . . . . . . . . . . . . . . . . . . . . . . 41
Administrar archivos y carpetas . . . . . . . . . . . . . . . . . . . . . . . . . . . . . . . . . 43
Administrar los recursos compartidos . . . . . . . . . . . . . . . . . . . . . . . . . . . . . 46
Acceder a los archivos de GoFlex Home vía FTP . . . . . . . . . . . . . . . . . . . 52
6. Administrar GoFlex Home . . . . . . . . . . . . . . . . . . . . . . . . . . . . . . . . 53Cambiar su propia contraseña de GoFlex Home . . . . . . . . . . . . . . . . . . . . 53
Personalizar la configuración de usuario de GoFlex Home . . . . . . . . . . . . 54
Añadir nuevas aplicaciones de GoFlex a su ordenador . . . . . . . . . . . . . . . 55
Añadir y administrar las cuentas de usuario . . . . . . . . . . . . . . . . . . . . . . . . 56
Administrar GoFlex Home y los dispositivos conectados . . . . . . . . . . . . . . 58
Añadir más capacidad de almacenamiento a GoFlex Home . . . . . . . . . . . 62
Administrar la configuración y las preferencias de GoFlex Home . . . . . . . . 62
7. Resolver problemas . . . . . . . . . . . . . . . . . . . . . . . . . . . . . . . . . . . . . 66Problemas comunes y soluciones . . . . . . . . . . . . . . . . . . . . . . . . . . . . . . . . 66
Comprender los indicadores luminosos de GoFlex Home . . . . . . . . . . . . . 69
Buscar ayuda adicional . . . . . . . . . . . . . . . . . . . . . . . . . . . . . . . . . . . . . . . . 69
Guía del usuario de FreeAgent GoFlex Home 4

1. Introducción Acerca de esta guía
1. IntroducciónEl sistema de almacenamiento de red FreeAgent® GoFlex™ Home permite utilizar una unidad externa para todos los ordenadores de su hogar. Con capacidad suficiente para dar soporte a múltiples ordenadores y usuarios, podrá almacenar fácilmente todos sus archivos en una ubicación centralizada, mientras que realiza la copia de seguridad de los archivos y carpetas de todos los ordenadores de su hogar, automática y continuamente.
La configuración es tan sencilla como conectarse al enrutador Wi-Fi, y en apenas minutos, podrá acceder a los archivos de forma inalámbrica y utilizar la reproducción multimedia para disfrutar de fotos, música y películas en ordenadores PC, Mac® y videoconsolas. Además, puede compartir una impresora con todos los ordenadores de su hogar, con sólo conectarla al puerto USB de GoFlex Home.
Acerca de esta guíaEsta Guía del usuario presenta las características de GoFlex Home, describe cómo configurar el sistema de almacenamiento de red GoFlex Home y explica cómo utilizar GoFlex Home para compartir y almacenar los archivos, realizar copias de seguridad y acceder a los archivos desde cualquier lugar del mundo.
Además, esta Guía del usuario ofrece instrucciones detalladas para utilizar Seagate Share, una aplicación web que le permite acceder a través de Internet a sus archivos ubicados en GoFlex Home y también compartir archivos con su familia y amigos.
Nota: Algunas de las funciones que se describen en esta Guía del usuario sólo están disponibles en ordenadores que ejecutan el sistema operativo Windows. Las secciones de la guía que describen las funciones exclusivas para Windows están claramente señaladas.
Requisitos del sistemaPara configurar y utilizar GoFlex Home, necesita:
• Red doméstica (también llamada Red de Área Local o LAN)
• Enrutador con cable o inalámbrico, con un puerto Ethernet disponible
• Conexión a Internet, para compartir archivos a través de la Web
Los ordenadores PC que accedan a GoFlex Home necesitan:
• Procesador equivalente a Pentium III a 500 MHz o superior
• 256 MB de RAM
• Sistema operativo Windows® XP, Windows Vista® o Windows 7
• Navegador web Internet Explorer® 6 o posterior, Firefox® 2.x o posterior, o Chrome 4.x o posterior
Guía del usuario de FreeAgent GoFlex Home 5

1. Introducción Familiarizarse con GoFlex Home
Los ordenadores Mac que accedan a GoFlex Home necesitan:
• Sistema operativo Mac OS® X 10.4 o posterior
• Navegador web Safari® 3.1 o posterior
GoFlex Home funciona con la mayoría de los equipos de red de consumo doméstico y no necesita ninguna configuración especial. Sin embargo, si dispone de un enrutador de nivel profesional en su hogar, puede que necesite ajustar su configuración de red.
Familiarizarse con GoFlex Home
• Unidad de expansión GoFlex Home: compatible con cualquiera de las unidades FreeAgent GoFlex Home o GoFlex Desk
• Unidad GoFlex Home: ofrece 1 ó 2 TB de espacio de almacenamiento (en función del modelo)
• Indicador luminoso de GoFlex Home: ofrece información acerca del estado actual de GoFlex Home:
• Parpadeo verde: GoFlex Home se está iniciando.
• Verde fijo: GoFlex Home está conectado a la red y está listo para ser utilizado.
• Parpadeo ámbar: GoFlex Home no está conectado a la red.
• Indicador luminoso de la unidad: ofrece información acerca del estado actual de la unidad:
• Blanco fijo: la unidad GoFlex está instalada en la unidad de expansión y está lista para ser utilizada.
• Blanco apagado: la unidad GoFlex no está instalada o presenta algún problema.
Figura 1: GoFlex Home, vista frontal
Unidad de expansión GoFlex Home
Unidad GoFlex
Indicador luminoso de GoFlex HomeIndicador luminoso de la unidad
Guía del usuario de FreeAgent GoFlex Home 6

1. Introducción Funciones especiales de GoFlex Home
• Botón de encendido: enciende y apaga GoFlex Home.• Puerto de alimentación eléctrica: conecta GoFlex Home a una fuente de alimentación.• Puerto Ethernet: conecta GoFlex Home al enrutador.
• Indicadores luminosos del puerto Ethernet: cuando parpadean indican actividad en la red.
• Puerto USB: conecta GoFlex Home a cualquier dispositivo de almacenamiento USB, como una unidad o impresora.
• Botón de restauración: restaura la contraseña de GoFlex Home; restaura GoFlex Home a los ajustes originales de fábrica (normalmente no es necesario). Consulte la página 61 para obtener más información).
Funciones especiales de GoFlex Home • Instant Backup: GoFlex Home protege sus archivos importantes automáticamente con
la copia de seguridad de archivos, “configúrela y olvídese” que utiliza Memeo™ Instant Backup (sólo para Windows) y además es compatible con Time Machine® para ordenadores Mac.
• Almacenamiento centralizado: GoFlex Home es una ubicación centralizada para almacenar archivos multimedia digitales (música, fotos, películas) y otros archivos domésticos que desee compartir con todos los miembros de la red doméstica. Puede almacenar archivos compatibles con Windows y con Mac en un mismo lugar.
• Cuentas de usuario: hasta cinco personas/ordenadores de su red doméstica pueden acceder a GoFlex Home. Puede efectuar la actualización a cuentas ilimitadas si se suscribe a Seagate Share Pro. Si desea más información, consulte la página 8.
• Acceso remoto: GoFlex Home proporciona acceso a los contenidos digitales desde cualquier lugar, dentro o fuera de su hogar, a través de la aplicación web Seagate Share. Puede incluso acceder a GoFlex Home desde un teléfono inteligente con conexión a Internet (disponible con Seagate Share Pro). Consulte la página 8).
Figura 2: GoFlex Home, vista trasera
Puerto USBBotón de encendido
Botón de restauración
Puerto de alimentación eléctrica
Puerto Ethernete indicadores luminosos
Guía del usuario de FreeAgent GoFlex Home 7

1. Introducción Funciones especiales de GoFlex Home
• Impresión centralizada: si conecta una impresora al puerto USB de GoFlex Home, todos los miembros de la red doméstica podrán imprimir en esa impresora, de forma inalámbrica. Si desea más información, consulte la página 36.
• Reproducción multimedia de música y vídeo (DLNA): todos los miembros de la red doméstica pueden reproducir música, películas y vídeos en sus ordenadores o en dispositivos multimedia digitales, tales como FreeAgent GoFlex TV, desde GoFlex Home. (DLNA significa Digital Living Network Alliance, y es una tecnología que permite disfrutar de los archivos multimedia digitales que están almacenados en GoFlex Home, en un dispositivo multimedia digital).
• Seagate Dashboard: este software sirve de ubicación central desde la que puede acceder a todas las funciones de GoFlex Home (sólo para Windows).
• Fácil expansión: si en el futuro necesita mayor capacidad de almacenamiento, podrá extraer y sustituir fácilmente la unidad de GoFlex Home. No es necesario utilizar herramientas. También puede conectar una unidad USB externa directamente a GoFlex Home para obtener aún más espacio de almacenamiento. Si desea más información, consulte la página 62.
Acerca de Seagate Share ProCon la actualización a Seagate Share Pro están disponibles cuentas de usuario ilimitadas y otras funciones prácticas que ofrecen opciones de servicio premium; se encuentran disponibles a través de suscripción anual.Seagate Share Pro incluye:• Acceso a GoFlex Home y Seagate Share para una cantidad ilimitada de personas. • Acceso remoto a GoFlex Home desde un teléfono inteligente con conexión a Internet,
como los Blackberry® o iPhone® o desde otro dispositivo portátil de entretenimiento, como un iPad.
• Integración con Facebook® y Flickr®, que permite copiar fácilmente las fotos de GoFlex Home en la cuenta en línea.
• La interfaz de pared 3D de Cooliris, que mejora el disfrute de sus fotos almacenadas en GoFlex Home.
• Acceso remoto seguro a GoFlex Home con FTPS.• Canales de RSS (Really Simple Syndication) integrados, que hacen que sea sencillo
mantener actualizados a su familia y amigos con los archivos compartidos más recientes, por ejemplo las fotos de las vacaciones.
Para obtener más información sobre estas y otras funciones de Seagate Share Pro, haga clic en Learn More (Más información) en Seagate Share, dentro de la Tienda de aplicaciones de Seagate.
Acerca de Premium BackupSi desea realizar copias de seguridad de más de 3 PC en GoFlex Home, puede adquirir la actualización de software Premium Backup en la Tienda de aplicaciones de Seagate Dashboard. El software Premium Backup le permite realizar copias de seguridad de una cantidad ilimitada de PC en GoFlex Home.
Guía del usuario de FreeAgent GoFlex Home 8

2. Configurar GoFlex Home – Windows Paso 1: Familiarizarse con el proceso de configuración
2. Configurar GoFlex Home – Windows
Configurar GoFlex Home es sencillo. En este capítulo se explica cada paso y se proporcionan sugerencias y opciones para aprovechar al máximo GoFlex Home.
Paso 1: Familiarizarse con el proceso de configuraciónAntes de comenzar, familiarícese con los pasos que seguirá al instalar GoFlex Home y con las carpetas que GoFlex Home crea automáticamente durante la configuración.
Pasos principales de la configuración• Conéctese a GoFlex Home (como se describe en la copia impresa de la Guía de inicio rápido).
• Dele un nombre, active y registre GoFlex Home.
• Instale los siguientes programas de software en su ordenador:
• Seagate Dashboard, para acceder a todas las funciones de GoFlex Home
• Memeo Instant Backup, para realizar copias de seguridad automáticas de archivos
• Cree cuentas de usuario y contraseñas individuales para todos los usuarios de su red doméstica.
• Instale el software en otros ordenadores Windows de su red doméstica (o configure ordenadores Mac; consulte la página 16).
Consulte el apartado “Paso 2: Conectar GoFlex Home” en la página 10 para obtener instrucciones completas.
Descripción de creación automática de carpetas de GoFlex HomeAl crear su propia cuenta de usuario y contraseña durante la configuración, GoFlex Home crea automáticamente tres carpetas en su unidad:
• Una carpeta Public (Pública), donde todos los miembros de su red doméstica pueden almacenar y acceder a los archivos.
• Una carpeta Personal a la cual sólo usted puede acceder, donde puede almacenar archivos personales o privados que no quiera que nadie más de su red doméstica vea.
• Una carpeta Backup (Copia de seguridad) a la cual sólo usted puede acceder, donde se almacenan todos sus archivos de copia de seguridad.
Además, GoFlex Home crea automáticamente carpetas Personales y de Copias de seguridad para cada cuenta de usuario que cree para los miembros de su hogar. Una vez finalizada la configuración, cada miembro de su hogar puede cargar sus propios archivos multimedia digitales y otros archivos en GoFlex Home, arrastrando y soltando los archivos desde sus ordenadores hasta las carpetas que elijan. Para obtener más información, consulte “Copiar archivos en GoFlex Home” en la página 27.
Guía del usuario de FreeAgent GoFlex Home 9

2. Configurar GoFlex Home – Windows Paso 2: Conectar GoFlex Home
Paso 2: Conectar GoFlex Home1. Desembale la caja y asegúrese de tener estos elementos antes de continuar:
2. Asegúrese de que el botón de encendido esté en posición de Off (Apagado) antes de comenzar, a continuación, conecte GoFlex Home:
a. Conecte el cable Ethernet suministrado al enrutador y al puerto Ethernet de GoFlex Home.
b. Conecte el adaptador de corriente suministrado a una toma de corriente (CC 12 V) y al puerto de alimentación de GoFlex Home.
Figura 3: Contenido del paquete
Figura 4: Conexión de los cables
Base de GoFlex Home
Cable Ethernet
Unidad GoFlex
Adaptador de corriente Guía de inicio rápido
CD de instalación
El botón de encendido estáen posición Off (Apagado)
Guía del usuario de FreeAgent GoFlex Home 10

2. Configurar GoFlex Home – Windows Paso 2: Conectar GoFlex Home
3. Acople la unidad a la base y pulse el botón de encendido.
a. Alinee el conector de la parte inferior de la unidad con el conector de la base.
b. Pulse suavemente la unidad hasta que encaje correctamente.
c. Pulse el botón Power (Encendido).
4. Espere a que los indicadores luminosos del frente de GoFlex Home dejen de parpadear. Esto puede tardar algunos minutos.
Si el indicador luminoso de GoFlex Home no es verde fijo, espere aproximadamente dos minutos para asegurarse de que GoFlex Home se ha podido iniciar; si el indicador luminoso es ámbar y parpadea, GoFlex Home no puede conectarse a la red o no puede comunicarse con la unidad. Si desea obtener ayuda, consulte el apartado “Resolver problemas” en la página 66.
Figura 5: Acoplar la unidad GoFlex
Figura 6: Indicadores luminosos de GoFlex Home
Indicador luminoso de GoFlex Home: Verde fijo cuando está lista
Indicador luminosode la unidad:
Blanco fijo cuando está lista
Guía del usuario de FreeAgent GoFlex Home 11

2. Configurar GoFlex Home – Windows Paso 3: Instalación del software
Paso 3: Instalación del software1. Encienda su ordenador, luego inserte el CD de instalación de GoFlex Home.
Nota: Si va a instalar GoFlex Home en un ordenador o dispositivo sin una unidad de CD-ROM, vaya a www.seagate.com/goflexhomesupport para descargar el software de instalación.
2. Cuando se abra la pantalla de bienvenida, elija un idioma y haga clic en OK.
Se abrirá un asistente de configuración.
CONSEJO: Si el asistente de configuración no se abre automáticamente, abra el Explorador, desplácese hasta el CD y haga doble clic en SeagateDashboardSetup.exe.
3. Sigas las instrucciones que aparecen en la pantalla para instalar las aplicaciones de software Seagate Dashboard y Memeo Instant Backup.
4. Una vez terminada la instalación, haga clic en Finish (Finalizar) y continúe en “Paso 4: Configurar GoFlex Home”.
Paso 4: Configurar GoFlex HomeCONSEJO: Antes de continuar, asegúrese de tener lápiz y papel a mano para tener un registro
de los nombres y las contraseñas que debe crear durante la configuración.
Cuando el software esté instalado, se abrirá automáticamente el asistente de configuración de GoFlex Home. Esto puede tardar algunos minutos.
El asistente encuentra y conecta su ordenador con GoFlex Home, a continuación, se abre la pantalla Información del dispositivo.
Si su ordenador no se puede conectar a GoFlex Home, consulte el apartado “Resolver problemas” en la página 66.
1. Introduzca un nombre para GoFlex Home.
El nombre debe comenzar con una letra y debe tener como mínimo tres caracteres. Puede usar letras, números, guiones, puntos y guiones bajos. No se permiten espacios.
Como puede acceder a GoFlex Home mediante Internet, el dispositivo debe tener un nombre único. Use el botón Check Availability (Comprobar disponibilidad) para asegurarse de que el nombre que desea está disponible.
Si la clave del producto no se ha introducido automáticamente, búsquela en la parte inferior de la base GoFlex Home e introdúzcala en las casillas Product Key (Clave del producto).
2. Haga clic en Next (Siguiente).
GoFlex Home está activado y se abrirá la pantalla Account Information (Información de cuenta).
3. Cree una cuenta de usuario para usted introduciendo un nombre de usuario y contraseña. Las contraseñas deben tener como mínimo seis caracteres y deben incluir un número. Las contraseñas distinguen entre mayúsculas y minúsculas.
Guía del usuario de FreeAgent GoFlex Home 12

2. Configurar GoFlex Home – Windows Paso 5: Añadir un usuario a GoFlex Home
Introduzca una dirección de correo electrónico que se pueda utilizar para mensajes ocasionales del sistema. Recibirá un mensaje del sistema si hay un problema en la unidad, si la unidad está llena o si su suscripción a Seagate Share Pro está a punto de expirar.
4. Haga clic en Next (Siguiente).
Aparecerá la pantalla Registration (Registro).
5. Seleccione su país e introduzca una dirección de correo electrónico para registrarse, a continuación, haga clic en Next (Siguiente).GoFlex Home tiene nombre, está activado y listo para usar.
6. Haga clic en Launch Seagate Dashboard (Iniciar Seagate Dashboard).Se abrirá Seagate Dashboard. Seagate Dashboard es la ubicación central desde la cual puede acceder a todas las funciones de GoFlex Home. Si desea más información, consulte la página 21.
7. Prosiga con la configuración de GoFlex Home para su hogar añadiendo cuentas de usuarios para otros miembros de su hogar (consulte la página 13) y añadiendo más ordenadores a su sistema de almacenamiento de red GoFlex Home (consulte la página 14).
Paso 5: Añadir un usuario a GoFlex HomeTodos los que necesiten acceso a GoFlex Home necesitan su propia cuenta de usuario. Su GoFlex Home incluye cinco cuentas de usuario.
CONSEJO: Puede realizar una actualización para tener cuentas ilimitadas (y añadir otras funciones útiles de GoFlex Home) suscribiéndose a Seagate Share Pro. Si desea más información, consulte la “Acerca de Seagate Share Pro” en la página 8.
Para añadir nuevas cuentas de usuario a GoFlex Home:
1. En el panel How to... (Cómo) de Seagate Dashboard, haga clic en Add Users (Añadir usuarios).
Se abrirá la ventana Add Users (Añadir usuarios).
2. Introduzca un nombre de usuario.
Los nombres de usuario deben comenzar con una letra y deben tener como mínimo tres caracteres. Los nombres de usuario no distinguen las mayúsculas de las minúsculas. No puede utilizar el mismo nombre de usuario dos veces en GoFlex Home.
3. Introduzca y confirme una contraseña para el usuario.
Las contraseñas deben tener como mínimo seis caracteres y deben incluir un número. Las contraseñas distinguen entre mayúsculas y minúsculas.
CONSEJO: Cuando introduzca contraseñas, tenga en cuenta tanto la comodidad como la seguridad para su hogar. Por ejemplo, puede hacer que los miembros de su hogar elijan sus propias contraseñas, pero introdúzcalas y haga un seguimiento de ellas usted mismo para poder actuar como administrador de la red doméstica en caso de que alguno de ellos se olvide una contraseña o de que surja cualquier otro inconveniente. También puede hacer que los miembros de su hogar introduzcan las contraseñas en privado para que sólo ellos puedan acceder a los archivos que almacenen en sus carpetas Personal y Backup (Copia de seguridad).
Guía del usuario de FreeAgent GoFlex Home 13

2. Configurar GoFlex Home – Windows Paso 6: Añadir ordenadores a GoFlex Home
4. Seleccione Allow this user to create, modify, and delete user accounts (Permitir que este usuario cree, modifique y elimine cuentas de usuario) si desea que esa persona pueda hacer las mismas tareas de administrador de red doméstica que usted.
5. Haga clic en Add User (Añadir usuario).
Se crea la cuenta se usuario, y la persona puede comenzar a utilizar GoFlex Home tan pronto como su ordenador se añade al sistema de almacenamiento de red GoFlex (consulte la página 14).
6. Haga clic en Add Another User (Añadir otro usuario) para continuar creando cuentas de usuario (repitiendo los pasos que figuran en esta sección), o haga clic en Done (Finalizado).
Cuando termine de crear cuentas de usuario, continúe con “Paso 6: Añadir ordenadores a GoFlex Home” en la página 14.
Paso 6: Añadir ordenadores a GoFlex Home
Nota: Puede usar ordenadores PC y Mac con GoFlex Home. Consulte el apartado “Paso 6: Configurar otros ordenadores Mac” en la página 19 para añadir ordenadores Mac a GoFlex Home.
Para añadir un ordenador PC a su sistema de almacenamiento de red GoFlex Home, debe instalar el software GoFlex Home, Seagate Dashboard y Memeo Instant Backup. En su red doméstica pueden acceder hasta cinco personas/ordenadores a GoFlex Home.
CONSEJO: Puede actualizarse para tener usuarios y ordenadores ilimitados (y añadir otras funciones útiles de GoFlex Home) suscribiéndose a Seagate Share Pro. Si desea más información, consulte la “Acerca de Seagate Share Pro” en la página 8.
Para añadir un ordenador PC a GoFlex Home:
1. Encienda el ordenador PC que desea añadir e inserte el CD de instalación de GoFlex Home.
Nota: Si va a instalar GoFlex Home en un ordenador o dispositivo sin una unidad de CD-ROM, vaya a www.seagate.com/goflexhomesupport para descargar el software de instalación.
2. Siga las instrucciones que aparecen en pantalla para completar la instalación.
Cuando el software esté instalado, se abrirá automáticamente el asistente de configuración de GoFlex Home. Cuando el asistente encuentra y conecta su ordenador con GoFlex Home, se abre la pantalla Log-in (Inicio de sesión).
3. El usuario habitual del ordenador debe iniciar sesión eligiendo un nombre de usuario e introduciendo una contraseña y, a continuación, debe hacer clic en Log In & Launch Seagate Dashboard (Iniciar sesión e Iniciar Seagate Dashboard). Recuerde que la contraseña distingue entre mayúsculas y minúsculas.
4. Repita los pasos de esta sección hasta que haya añadido todos los ordenadores PC de su hogar a su sistema de almacenamiento de red GoFlex Home (según sea necesario).El sistema de almacenamiento de red GoFlex Home ya está configurado completamente y listo para usar.
Guía del usuario de FreeAgent GoFlex Home 14

2. Configurar GoFlex Home – Windows Pasos siguientes
Pasos siguientesUna vez que GoFlex Home está configurado, los pasos siguientes son estos:• Copiar archivos desde su ordenador a las carpetas GoFlex Home (consulte la página 27).
• (Opcional) Comenzar a realizar copias de seguridad automáticas de los archivos en su ordenador (consulte la página 29).
• Aprender cómo acceder a sus archivos y usarlos desde su hogar y mientras viaja (consulte la página 30 y la página 31).
• Compartir los archivos seleccionados con amigos y familia (consulte la página 32).
• Configurar una impresora centralizada (consulte la página 36).
Comparta los capítulos de esta Guía del usuario con los miembros de su hogar:
• “Introducción a GoFlex Home” en la página 21• “Disfrutar y administrar archivos en Seagate Share” en la página 39• “Administrar GoFlex Home” en la página 53
No olvide que puede añadir más cuentas de usuario y ordenadores, permitir el acceso a GoFlex Home desde teléfonos inteligentes, añadir otras funciones útiles de GoFlex Home o hacer copias de seguridad de ordenadores adicionales si se suscribe a Seagate Share Pro o adquiere una actualización del software Premium Backup. Consulte “Acerca de Seagate Share Pro” y “Acerca de Premium Backup” en la página 8 para obtener más información.
Guía del usuario de FreeAgent GoFlex Home 15

3. Configurar GoFlex Home Paso 1: Familiarizarse con el proceso de configuración
3. Configurar GoFlex Home – MacConfigurar GoFlex Home es sencillo. En este capítulo se explica cada paso y se proporcionan sugerencias y opciones para aprovechar al máximo GoFlex Home.
Paso 1: Familiarizarse con el proceso de configuraciónAntes de comenzar, familiarícese con los pasos que seguirá al instalar GoFlex Home y con las carpetas que GoFlex Home crea automáticamente durante la configuración.
Pasos principales de la configuración• Conéctese a GoFlex Home (como se describe en la copia impresa de la Guía de inicio rápido).• Dele un nombre, active y registre GoFlex Home.• Instale las aplicaciones de escritorio en su ordenador:
• ComputersBackup• GoFlex Home Agent• SmartFolderShortcut (que le permite acceder a los archivos mediante Finder)• SmartWebShortcut (que abre la aplicación Seagate Share en el navegador)
• Configure Time Machine para usar GoFlex Home como dispositivo de copia de seguridad del sistema/archivo.
• Instale las aplicaciones de escritorio y configure Time Machine en otros ordenadores Mac de su red doméstica (o configure ordenadores con Windows; consulte la página 9).
Consulte el apartado “Paso 2: Conectar GoFlex Home” en la página 17 para obtener instrucciones completas.
Descripción de creación automática de carpetas de GoFlex HomeAl crear su propia cuenta de usuario y contraseña durante la configuración, GoFlex Home crea automáticamente tres carpetas en su unidad:
• Una carpeta Public (Pública), donde todos los miembros de su red doméstica pueden almacenar y acceder a los archivos.
• Una carpeta Personal a la cual sólo usted puede acceder, donde puede almacenar archivos personales o privados que no quiera que nadie más de su red doméstica vea.
• Una carpeta Backup (Copia de seguridad) a la cual sólo usted puede acceder, donde se almacenan todos sus archivos de copia de seguridad.
Además, GoFlex Home crea automáticamente carpetas Personales y de Copias de seguridad para cada cuenta de usuario que cree para los miembros de su hogar. Una vez finalizada la configuración, cada miembro de su hogar puede cargar sus propios archivos multimedia digitales y otros archivos en GoFlex Home, arrastrando y soltando los archivos desde sus ordenadores hasta las carpetas que elijan. Para obtener más información, consulte “Copiar archivos en GoFlex Home” en la página 27.
Guía del usuario de FreeAgent GoFlex Home 16

3. Configurar GoFlex Home Paso 2: Conectar GoFlex Home
Paso 2: Conectar GoFlex HomeConsulte las instrucciones en el apartado “Paso 2: Conectar GoFlex Home” en la página 10.
Paso 3: Configurar GoFlex HomeCONSEJO: Antes de comenzar, asegúrese de tener lápiz y papel a mano para tener un registro
de los nombres y las contraseñas que debe crear durante la configuración.
1. Encienda su ordenador, luego inserte el CD de instalación de GoFlex Home.
Nota: Si va a instalar GoFlex Home en un ordenador o dispositivo sin una unidad de CD-ROM, vaya a www.seagate.com/goflexhomesupport para descargar el software de instalación.
2. Haga doble clic en el icono de instalación de GoFlex Home que aparece en su escritorio.
Se abrirá la pantalla de bienvenida.
3. Haga doble clic en GoFlex Home Setup (Configuración de GoFlex Home) para comenzar la instalación.
Se abrirá la pantalla de configuración principal.
4. Haga clic en Step 1 Set Up Your GoFlex Home (Paso 1 Configurar GoFlex Home).
5. Lea el Contrato de licencia de usuario final y haga clic en I Accept (Acepto) para continuar con la configuración.
6. Introduzca un nombre para GoFlex Home.
El nombre debe comenzar con una letra y debe tener como mínimo tres caracteres. Puede usar letras, números, guiones, puntos y guiones bajos. No se permiten espacios.
Como puede acceder a GoFlex Home mediante Internet, el dispositivo debe tener un nombre único. Si el nombre que introduce no está disponible, se le pedirá que seleccione un nombre nuevo.
Si la clave del producto no se ha introducido automáticamente, búsquela en la parte inferior de la base GoFlex Home e introdúzcala en las casillas Product Key (Clave del producto).
7. Haga clic en Next (Siguiente).
8. Cree una cuenta de usuario para usted introduciendo un nombre de usuario y contraseña. La contraseña debe tener como mínimo seis caracteres y debe incluir un número. Las contraseñas distinguen entre mayúsculas y minúsculas.
9. Haga clic en Next (Siguiente).
GoFlex Home está configurado. (Esto puede incluir una actualización automática de software.)
10. Haga clic en Next (Siguiente).
Guía del usuario de FreeAgent GoFlex Home 17

3. Configurar GoFlex Home Paso 4: Instalar aplicaciones de escritorio GoFlex Home
11. Introduzca una dirección de correo electrónico que se pueda utilizar para mensajes ocasionales del sistema. Recibirá un mensaje del sistema si hay un problema en la unidad, si la unidad está llena o si su suscripción a Seagate Share Pro está a punto de expirar.
12. Haga clic en Next (Siguiente).Su dispositivo GoFlex Home ya está instalado.
13. Haga clic en Finish (Finalizar).Se abrirá nuevamente la pantalla de configuración principal. Continúe instalando las aplicaciones de escritorio que le dan acceso a GoFlex Home desde su ordenador.
Paso 4: Instalar aplicaciones de escritorio GoFlex HomeEn este paso, se instalan estas aplicaciones:
• ComputersBackup
• GoFlex Home Agent
• SmartFolderShortcut
• SmartWebShortcut
Para instalar las aplicaciones de escritorio:1. En la pantalla de configuración principal, haga clic en Step 2 Install Desktop Applications
(Optional) [Paso 2 Instalar aplicaciones de escritorio (opcional)].Se abrirá la pantalla de bienvenida.
2. Haga clic en Continue (Continuar).3. Haga clic en Install (Instalar).
Si es necesario, haga clic en Change Install Location... (Cambiar ubicación de la instalación...), ajuste las configuraciones y, a continuación, haga clic en Install (Instalar).
4. Una vez concluida la instalación, haga clic en Close (Cerrar). Se abrirá nuevamente la pantalla de configuración principal. Prosiga configurando Time Machine para usar GoFlex Home como dispositivo de copia de seguridad de archivos.
Paso 5: Configurar Time Machine para GoFlex HomeCONSEJO: Si no desea usar el software de copia de seguridad Time Machine con
GoFlex Home, puede usar una versión Mac gratuita de Memeo Instant Backup que se proporciona en una carpeta independiente en el CD de instalación de GoFlex Home. Si va a instalar GoFlex Home en un ordenador o dispositivo sin una unidad de CD-ROM, vaya a www.seagate.com/goflexhomesupport para descargar el software de instalación.
Guía del usuario de FreeAgent GoFlex Home 18

3. Configurar GoFlex Home Paso 6: Configurar otros ordenadores Mac
Para configurar Time Machine para que realice una copia de seguridad de sus archivos importantes en GoFlex Home:
1. En la pantalla de configuración principal, haga clic en Step 3 Windows/Time Machine Backup Configuration (Optional) (Paso 3 Configurar copia de seguridad de Time Machine/Windows [opcional]).
Se abrirá la pantalla de bienvenida.
2. Haga clic en Next (Siguiente).3. Introduzca el nombre que le dio a GoFlex Home (consulte página 17), su nombre de usuario
y contraseña y, a continuación, haga clic en Next (Siguiente).4. Cree una contraseña para utilizarla cuando se conecte Time Machine a GoFlex Home.
La contraseña debe tener como mínimo seis caracteres y debe incluir un número. Las contraseñas distinguen entre mayúsculas y minúsculas.
5. Haga clic en Next (Siguiente). Cuando se le solicite, haga clic en Next (Siguiente) nuevamente para iniciar la herramienta de configuración de Time Machine.
6. Si ha configurado Time Machine previamente para hacer una copia de seguridad de sus archivos en otra ubicación, se le solicitará que reemplace su configuración actual con GoFlex Home. Haga clic en Yes (Sí) para continuar la configuración. (Haga clic en No y, a continuación, vaya directamente al Paso 8 si desea mantener su solución de copia de seguridad actual).Se abrirá la pantalla de instrucciones detalladas de Time Machine.
7. Siga las instrucciones de la pantalla para configurar Time Machine para usar GoFlex Home como su dispositivo de copia de seguridad.
8. Cuando finalice, en la pantalla de configuración principal, haga clic en Exit (Salir) y retire el CD de instalación de GoFlex Home de su ordenador. La configuración en este ordenador ya está completada.
Paso 6: Configurar otros ordenadores MacAhora que su dispositivo GoFlex Home está configurado y que ha creado una cuenta de usuario, configure más ordenadores en su hogar (si es necesario) para acceder a su sistema de almacenamiento de red GoFlex Home.
Nota: Puede usar ordenadores PC y Mac con GoFlex Home. Consulte “Paso 6: Añadir ordenadores a GoFlex Home” en la página 14 para añadir un ordenador a GoFlex Home.
Guía del usuario de FreeAgent GoFlex Home 19

3. Configurar GoFlex Home Pasos siguientes
Para configurar otro ordenador Mac:
1. Encienda el ordenador e inserte el CD de instalación GoFlex Home.
Nota: Si va a instalar GoFlex Home en un ordenador o dispositivo sin una unidad de CD-ROM, vaya a www.seagate.com/goflexhomesupport para descargar el software de instalación.
Se abrirá la pantalla de bienvenida.2. Haga doble clic en el icono de instalación de GoFlex Home que aparece en su escritorio.3. Haga doble clic en GoFlex Home Setup (Configuración de GoFlex Home) para comenzar la
instalación.Se abrirá la pantalla de configuración principal.
4. Haga clic en Step 2 Install Desktop Applications (Optional) (Paso 2 Instalar aplicaciones de escritorio [opcional]) y siga las instrucciones del “Paso 4: Instalar aplicaciones de escritorio GoFlex Home” en la página 18.
5. Cuando se completa la instalación y se vuelve a abrir la pantalla de configuración principal, haga clic en Step 3 Windows/Time Machine Backup Configuration (Optional) (Paso 3 Configurar copia de seguridad de Time Machine/Windows [opcional]), y siga las instrucciones del “Paso 5: Configurar Time Machine para GoFlex Home” en la página 18.
6. Repita los pasos de esta sección hasta que haya añadido todos los ordenadores Mac de su hogar al sistema de almacenamiento de red GoFlex Home (si es necesario).El sistema de almacenamiento de red GoFlex Home ya está configurado completamente y listo para usar.
Pasos siguientesUna vez que GoFlex Home está configurado, los pasos siguientes son estos:• Copiar archivos desde su ordenador a las carpetas GoFlex Home (consulte la página 27).
• Aprender cómo acceder a sus archivos y usarlos desde su hogar y mientras viaja (consulte la página 30 y la página 31).
• Compartir los archivos seleccionados con amigos y familia (consulte la página 32).
• Configurar una impresora centralizada (consulte la página 36).
Comparta los capítulos de esta Guía del usuario con los miembros de su hogar:
• “Introducción a GoFlex Home” en la página 21• “Disfrutar y administrar archivos en Seagate Share” en la página 39• “Administrar GoFlex Home” en la página 53
No olvide que puede añadir más cuentas de usuario y ordenadores, permitir el acceso a GoFlex Home desde teléfonos inteligentes, añadir otras funciones útiles de GoFlex Home o hacer copias de seguridad de ordenadores adicionales si se suscribe a Seagate Share Pro o adquiere una actualización del software Premium Backup. Consulte “Acerca de Seagate Share Pro” y “Acerca de Premium Backup” en la página 8 para obtener más información.
Guía del usuario de FreeAgent GoFlex Home 20

4. Introducción a GoFlex Home Abrir Seagate Dashboard
4. Introducción a GoFlex HomeAhora que GoFlex Home está configurado, todos en su hogar pueden comenzar a compartir archivos multimedia digitales y demás archivos, almacenar archivos en GoFlex Home y acceder a ellos desde cualquier lugar con conexión a Internet, y realizar copias de seguridad de los archivos de sus ordenadores en GoFlex Home.
Este capítulo presenta Seagate Dashboard y Seagate Share, las dos aplicaciones que utiliza para acceder a GoFlex Home y administrarlo. Explica cómo copiar archivos de su ordenador a sus carpetas GoFlex Home, describe cómo acceder a sus archivos cuando esté en su hogar o en otro lugar y proporciona consejos iniciales para disfrutar de otras funciones populares de GoFlex Home.
Abrir Seagate DashboardSeagate Dashboard es la ubicación central desde la cual puede acceder a todas las funciones de GoFlex Home. El software Dashboard se instala en ordenadores con Windows durante la configuración.
Nota: Seagate Dashboard se encuentra disponible solamente en ordenadores con Windows. Los usuarios de Mac deben usar Seagate Share, la aplicación web incluida, para almacenar, compartir y acceder a archivos en GoFlex Home. (Consulte el apartado “Abrir Seagate Share” en la página 23 para obtener más información). Los usuarios de Windows pueden usar cualquiera de las aplicaciones.
Puede abrir Seagate Dashboard de tres maneras:
• Haga doble clic en el icono de Seagate Dashboard situado en el escritorio.
• Haga doble clic en el icono de Seagate Dashboard de la bandeja del sistema, en el escritorio.
• De la lista de programas del menú Inicio, seleccione Seagate Dashboard > Seagate Dashboard.
Se abrirá Seagate Dashboard.
Guía del usuario de FreeAgent GoFlex Home 21

4. Introducción a GoFlex Home Abrir Seagate Dashboard
Desplazarse por Seagate DashboardSeagate Dashboard tiene cuatro paneles principales:
• Panel Drives (Unidades): el panel Drives muestra las unidades conectadas al ordenador y las que se encuentran en la red. Se muestra también un indicador de capacidad del espacio usado y libre de la unidad. Haga clic en la flecha desplegable para mostrar otras unidades conectadas.
• Panel How to... (Cómo...): permite acceder directamente a tareas comunes de configuración y puede ocultarse pulsando el signo menos (-) una vez finalizada la configuración.
• Panel My Applications (Mis aplicaciones): permite acceder directamente a las aplicaciones de GoFlex Home instaladas en su ordenador.
• Panel Tienda de aplicaciones: enumera otras aplicaciones disponibles para su ordenador y proporciona vínculos a versiones de prueba.
Haga clic en la casilla Display Seagate Dashboard when drive is attached (Mostrar Seagate Dashboard cuando se conecte la unidad) si desea que Dashboard se abra automáticamente cuando encienda el ordenador.
Haga clic en ? (el icono de Ayuda en línea) situado en la esquina superior derecha para abrir la función Help (Ayuda) en línea de Seagate Dashboard.Haga clic en Change (Cambiar) en la esquina superior derecha para cambiar el usuario que ha iniciado sesión en Dashboard (consulte la página 23).
Funciones de Seagate DashboardDesde Dashboard, puede:• Copiar contenido del ordenador a GoFlex Home (consulte la página 27).• Compartir archivos de la carpeta Public (Pública) de GoFlex Home y acceder a los archivos
que ha almacenado en la carpeta Personal de GoFlex Home (consulte la página 30).• Realizar copias de seguridad de los archivos del ordenador en GoFlex Home usando
Memeo Instant Backup (consulte la página 29).• Compartir archivos con su familia y amigos usando Seagate Share (consulte la página 39).• Cambiar su contraseña de GoFlex Home (consulte la página 53).• Añadir usuarios nuevos a su sistema de almacenamiento de red GoFlex Home y editar las
cuentas de usuarios existentes. Para esto se requiere permiso (consulte la página 56).• Administrar su sistema de almacenamiento de red GoFlex Home. Para esto se requiere
permiso (consulte la página 53).• Probar aplicaciones nuevas de la Tienda de aplicaciones gratuitamente o adquirir
e instalar aplicaciones nuevas tales como Memeo Premium Backup (consulte la página 55) o Seagate Share Pro (consulte la página 8).
• Iniciar sesión en GoFlex Home como un usuario diferente (consulte la sección siguiente).
Guía del usuario de FreeAgent GoFlex Home 22

4. Introducción a GoFlex Home Abrir Seagate Share
Iniciar sesión en Seagate DashboardInicia sesión en Seagate Dashboard por primera vez durante la configuración (consulte la página 9), y la sesión no se cierra aun cuando apaga el ordenador. No necesita iniciar sesión cada vez que abre Dashboard.Sin embargo, puede iniciar sesión en Dashboard desde cualquier ordenador que esté conectado a GoFlex Home, incluso si alguien más ya ha iniciado sesión con su propia cuenta. Al iniciar sesión con su cuenta, obtiene acceso a sus propias carpetas de GoFlex Home.
Nota: Cambiar de usuario en Dashboard interrumpe cualquier plan de copia de seguridad de archivos que esté configurado en el ordenador (consulte la página 29). Si ha iniciado sesión en Dashboard en un ordenador ajeno, permita que la otra persona inicie sesión nuevamente tan pronto como sea posible para que su plan de copia de seguridad actual continúe sin interrupciones.
Para iniciar sesión en Dashboard cuando otra persona ya ha iniciado sesión:1. Abra Seagate Dashboard en el ordenador (consulte la página 21).2. Haga clic en Change (Cambiar) junto al nombre de usuario, en la parte superior derecha de
Dashboard.Se muestra el cuadro de diálogo Change User (Cambiar usuario).
3. Seleccione su nombre de usuario, introduzca su contraseña y, a continuación, haga clic en Log In (Iniciar sesión).Ya ha iniciado sesión en Dashboard.
Actualizar Seagate DashboardPara comprobar si existen versiones actualizadas de Seagate Dashboard:
1. Abra Seagate Dashboard (consulte la página 21).2. Haga clic en ? (el icono de Ayuda en línea) situado en la esquina superior derecha de Dashboard
y, a continuación, seleccione Check for Updates (Comprobar si existen actualizaciones).Si existe una versión más reciente de Dashboard, siga las instrucciones que aparecen en pantalla para instalarla.
Abrir Seagate ShareSeagate Share es una aplicación web que le brinda acceso a GoFlex Home incluso cuando no está conectado a su red doméstica. Si dispone de conexión a Internet y de un ordenador, puede usar Seagate Share para ver películas, escuchar música, ver fotos o trabajar con otros archivos almacenados en GoFlex Home desde cualquier lugar del mundo. También puede compartir archivos con su familia y amigos. (Con Seagate Share Pro, incluso puede acceder a GoFlex Home desde su teléfono inteligente. Si desea más información, consulte la página 8.
Guía del usuario de FreeAgent GoFlex Home 23

4. Introducción a GoFlex Home Abrir Seagate Share
Seagate Share no está instalado en su ordenador. Funciona con el navegador web y proporciona muchas de las mismas funciones que Seagate Dashboard. Con Seagate Share, puede copiar archivos de su ordenador a GoFlex Home y, a continuación, acceder a ellos y trabajar con ellos de la misma manera que lo haría con su ordenador. También puede añadir y cambiar cuentas de usuario, administrar la unidad GoFlex y cualquier unidad USB externa conectada a GoFlex Home, y cambiar otras opciones de configuración de GoFlex Home.Los usuarios de Mac deben usar Seagate Share para acceder a GoFlex Home y administrarlo. Los usuarios de Windows pueden optar por usar Seagate Dashboard mientras se encuentren conectados a su red doméstica, pero deben usar Seagate Share para acceder a GoFlex Home cuando no estén en su hogar.Para abrir Seagate Share:
1. Abra el navegador web y vaya a www.seagateshare.com.O BIEN
(Sólo para Windows) Abra Seagate Dashboard (consulte la página 21) y, a continuación, haga clic en Seagate Share.O BIEN
(Sólo para Mac) Inicie Finder, desplácese a Applications > GoFlex Home Desktop Applications y, a continuación, inicie SmartWebShortcut.Se abrirá Seagate Share.
2. Si se le solicita, introduzca el nombre de su GoFlex Home. (El nombre se creó durante la configuración. Si no conoce el nombre, consulte a la persona que configuró su GoFlex Home). A continuación, introduzca su nombre de usuario y contraseña.
3. (Opcional) Seleccione Remember Me (Recordarme) de modo que no tenga que volver a introducir su contraseña la siguiente vez que inicie sesión.
4. Haga clic en Sign In (Registrarse).CONSEJO: Si abre Seagate Share desde Dashboard o desde SmartWebShortcut,
no necesita registrarse.
Se abrirá la página de inicio de Seagate Share. (Esto puede tardar algunos minutos).5. Haga clic en Seagate Share.
Se abrirá la página Seagate Share.
6. Haga clic en OK (Aceptar) para cerrar el cuadro de sugerencias, si fuera necesario.
Guía del usuario de FreeAgent GoFlex Home 24

4. Introducción a GoFlex Home Abrir Seagate Share
Desplazarse por Seagate ShareLa página Seagate Share tiene cinco secciones:• Panel Content (Contenido): enumera las tres carpetas de GoFlex Home. Cualquier
unidad USB externa conectada a su GoFlex Home aparece en el panel Content (Contenido) como una carpeta de External Storage (Almacenamiento externo). Puede usar el signo más (+), menos (-) y los botones de flecha ( ) del panel Content para añadir una carpeta, eliminar una carpeta y cargar archivos nuevos en GoFlex Home. Haga clic en cualquier carpeta del panel Content para ver su contenido en el panel Main (Principal) a la derecha.
• Panel Shares (Recursos compartidos): enumera sus recursos compartidos: colecciones de fotos, música, películas u otros documentos que haya reunido a partir de sus archivos en las carpetas de GoFlex Home. Puede crear recursos compartidos para disfrutar de ellos usted mismo o invitar a su familia y amigos (o a cualquier persona en Internet) para que también los vean. Puede usar los botones más (+) y menos (-) del panel Shares (Recursos compartidos) para añadir y eliminar recursos compartidos.Haga clic en cualquier recurso compartido para ver su contenido en el panel Main (Principal) situado a la derecha.
• Panel Main (Principal): muestra el contenido de carpetas y recursos compartidos, cuando estos se seleccionan en uno de los paneles situados a la izquierda.
• Barra de herramientas Search/View (Buscar/Ver): proporciona menús desplegables que puede usar para ordenar, filtrar y buscar archivos y carpetas, lo que facilita encontrar lo que está buscando. La barra de herramientas Search/View (Buscar/Ver) también le permite elegir cómo desea ver sus archivos y carpetas (en una lista o como miniaturas, por ejemplo). Seleccione Shuffle (Orden aleatorio) para reorganizar los archivos de una carpeta seleccionada en orden aleatorio. Seleccione Cover (Cubierta) para ver los archivos en una vista similar a una tira de imágenes de Windows. (Usuarios de Seagate Share Pro: seleccione Cooliris para abrir fotos con la herramienta de visualización de imágenes 3D en la aplicación Cooliris. Si desea más información, consulte la página 42.
• Barra de herramientas Navigation (Navegación): incluye el menú Help (Ayuda) en línea, el menú Go To (Ir a) y la función para salir. Use el menú Go To (Ir a) para desplazarse por las páginas de Seagate Share:• Página de inicio (la primera página que aparece cuando abre Seagate Share).• Página Shares (Recursos compartidos) (que muestra sólo sus recursos compartidos).• Página Seagate Share• Página Preferences (Preferencias) (que enumera todas las opciones de
configuración personalizables para GoFlex Home. Consulte la página 62 para obtener más información).
Guía del usuario de FreeAgent GoFlex Home 25

4. Introducción a GoFlex Home Abrir Seagate Share
Ejecutar tareas de diversas maneras en Seagate ShareSeagate Share ofrece varios modos de realizar la misma tarea. A medida que se familiarice con Seagate Share, encontrará el método con el que más cómodo se sienta.Por ejemplo, para mover archivos a un recurso compartido, puede realizar lo siguiente:• Arrastrar y soltar los archivos y carpetas dentro del recurso compartido.• Use las opciones Copy (Copiar) y Paste (Pegar) del menú.• Use la opción Add to Share (Añadir a recurso compartido) del menú. (Consulte el apartado
“Buscar los menús de Seagate Share” en la página 26 para obtener más información sobre los menús).
Buscar los menús de Seagate SharePuede realizar la mayoría de las tareas que desea en Seagate Share (tales como iniciar un carrusel, añadir una carpeta a un recurso compartido, iniciar una película o descargar un archivo) desde los menús que aparecen cuando desplaza el ratón sobre el archivo o carpeta que desea y, a continuación, hacer clic en la flecha que aparece.
Funciones de Seagate ShareDesde Seagate Share, puede:• Copiar contenido del ordenador a GoFlex Home (consulte la página 27).• Compartir todos los archivos de la carpeta Public (Pública) de GoFlex Home y acceder
a los archivos que ha almacenado en Personal de GoFlex Home (consulte la página 30).• Coleccionar fotos, música, películas u otros documentos de diversas carpetas para crear
recursos compartidos que puedan disfrutar su familia y amigos (consulte la página 39).• Seleccionar carpetas y archivos para compartir con dispositivos multimedia digitales,
tales como FreeAgent GoFlex TV (consulte la página 37).• Cambiar su contraseña de GoFlex Home (consulte la página 53) y personalizar otras
opciones de configuración personales de GoFlex Home (consulte la página 54).• Añadir y administrar cuentas de usuario de GoFlex Home. Para esto se requiere
permiso (consulte la página 56).• Administrar GoFlex Home y los dispositivos conectados (consulte la página 58)
y cambiar la configuración de su dispositivo GoFlex Home (consulte la página 62).
Funciones de Seagate Share Pro:Seagate Share Pro se encuentra disponible mediante una suscripción anual e incluye las siguientes funciones:• Compartir fotos en Facebook (consulte la página 34) y Flickr (consulte la página 35).• Compartir fotos con cualquier persona en Internet y permitir que otras personas se suscriban
a sus recursos compartidos por medio de canales RSS (Really Simple Syndication) (consulte la página 35).
• Ver fotos en un panel 3D mediante Cooliris (consulte la página 42).Para obtener más información acerca de Seagate Share y Seagate Share Pro, consulte el apartado “Disfrutar y administrar archivos en Seagate Share” en la página 39.
Guía del usuario de FreeAgent GoFlex Home 26

4. Introducción a GoFlex Home Familiarizarse con sus carpetas de GoFlex Home
Familiarizarse con sus carpetas de GoFlex HomeCada miembro de su hogar tiene acceso a tres carpetas de GoFlex Home: • GoFlex Home Public (Carpeta pública de GoFlex Home): en esta carpeta pueden
compartirse archivos con otras personas en su red doméstica. Use la carpeta Public (Pública) para crear una biblioteca multimedia doméstica de música digital, películas, vídeos y fotos (u otros archivos) a los que puedan acceder todas las personas en su red doméstica desde sus ordenadores.
• GoFlex Home Personal (Carpeta pública de GoFlex Home): sólo usted puede ver esta carpeta y acceder a ella. En esta carpeta puede almacenar archivos personales o privados. Puede acceder a los archivos almacenados en su carpeta Personal desde cualquier ordenador o teléfono inteligente con conexión a Internet, dentro o fuera de su hogar, iniciando sesión en GoFlex Home con su nombre de usuario y contraseña.
• GoFlex Home Backup (Carpeta de copia de seguridad de GoFlex Home): sólo usted puede ver esta carpeta y acceder a ella. En esta carpeta se almacenan todas las copias de seguridad de sus archivos. Si desea más información, consulte la “Realizar una copia de seguridad de sus archivos en GoFlex Home” en la página 29.Cuando abre Mi PC (Windows) o inicia SmartFolderShortcut desde Finder (Mac), sus carpetas de GoFlex Home se enumeran como tres unidades separadas. GoFlex Home contiene una sola carpeta Personal para cada cuenta de usuario de GoFlex Home. Sin embargo, la única que ve es la que corresponde a su nombre de usuario y contraseña.
Limitaciones de privacidadMientras la unidad esté acoplada a GoFlex Home, sólo usted puede acceder al contenido de sus carpetas Personal y Backup. Sin embargo, la unidad en sí no tiene limitaciones de acceso integradas. Antes de decidirse a almacenar información financiera o de carácter privado en GoFlex Home, tenga en cuenta que la unidad es extraíble y que puede conectarse directamente a cualquier ordenador mediante una base GoFlex Desk.
Copiar archivos en GoFlex HomeEl primer paso con GoFlex Home es copiar (o cargar) archivos de su ordenador a GoFlex Home. Puede elegir qué archivos desea cargar y optar por compartir esos archivos con otras personas en su red doméstica o mantenerlos en privado de modo que sólo usted pueda verlos.Copiar archivos en GoFlex Home no los elimina de su ordenador.Para acceder a sus archivos una vez que estén almacenados en GoFlex Home, consulte los apartados “Acceder a sus archivos y disfrutar de ellos en su red doméstica” en la página 30 y “Acceder a sus archivos y disfrutar de ellos cuando está fuera de su hogar” en la página 31.
Guía del usuario de FreeAgent GoFlex Home 27

4. Introducción a GoFlex Home Copiar archivos en GoFlex Home
Copiar archivos en GoFlex Home usando Seagate DashboardCONSEJO: Usuarios de Mac: debe usar Seagate Share para copiar archivos en
GoFlex Home (consulte la página 28).
Para copiar archivos de su ordenador a GoFlex Home:1. Abra Seagate Dashboard (consulte la página 21).2. En el panel How to... (Cómo...), haga clic en Load Content (Cargar contenido).
Se abrirá la pantalla Load Content (Cargar contenido).3. Haga clic en Open Windows Explorer (Abrir el Explorador de Windows).
Se abrirán dos ventanas del Explorador.4. En la primera ventana, seleccione las carpetas y los archivos que desea copiar de Mis
documentos. Arrástrelos y suéltelos en la carpeta Public (Pública) de GoFlex Home o en la carpeta Personal de GoFlex Home en la otra ventana. (También puede copiar archivos de otras ubicaciones de su ordenador diferentes a Mis documentos).Las carpetas y los archivos se copiarán en GoFlex Home. Dependiendo de lo grandes sean los archivos, esto puede tardar unos pocos o muchos minutos.
Copiar archivos en GoFlex Home usando Seagate SharePara copiar archivos de su ordenador a GoFlex Home:
1. Abra Seagate Share e inicie sesión (consulte la página 23).2. Haga clic en Seagate Share.
Se abrirá la ventana Seagate Share.3. En el panel Content (Contenido), seleccione la carpeta en la que desea copiar los archivos y,
a continuación, haga clic en la flecha ascendente ( ).
Se abrirá la ventana Upload (Cargar).4. (Pocos archivos) Haga clic en Manual Upload (Carga manual), haga clic en Add File
(Añadir archivo) y, a continuación, desplácese hasta el archivo que desea cargar. Repita este paso hasta que todos los archivos que desea copiar estén seleccionados.O bien,(Muchos archivos o carpetas) Haga clic en Drag and Drop (Arrastrar y soltar). Abra Finder o el Explorador de Windows, busque las carpetas y los archivos que desea copiar y, a continuación, arrástrelos y suéltelos en la ventana Drag and Drop (Arrastrar y soltar) de Seagate Share. CONSEJO: La función Drag and Drop (Arrastrar y soltar) requiere Java Virtual Run Time
Machine.
5. Haga clic en Upload (Cargar).Las carpetas y los archivos se copiarán en GoFlex Home. Dependiendo de lo grandes sean los archivos, esto puede tardar unos pocos o muchos minutos.
Guía del usuario de FreeAgent GoFlex Home 28

4. Introducción a GoFlex Home Realizar una copia de seguridad de sus archivos en GoFlex Home
Realizar una copia de seguridad de sus archivos en GoFlex Home
Nota: Las tareas descritas en esta sección sólo pueden realizarse en ordenadores con Windows. Usuarios de Mac: puede usar Time Machine para realizar copias de seguridad de sus archivos en GoFlex Home. Consulte el apartado“Paso 5: Configurar Time Machine para GoFlex Home” en la página 18 para comenzar. Consulte la documentación de Time Machine de su ordenador para obtener más información. Si no desea usar el software de copia de seguridad Time Machine con GoFlex Home, puede usar una versión Mac gratuita de Memeo Instant Backup que se proporciona en una carpeta independiente en el CD de instalación de GoFlex Home.
Acerca de Memeo Instant BackupGoFlex Home incluye el software Memeo Instant Backup, una manera sencilla de asegurarse de que sus archivos estén protegidos en caso de que le roben el ordenador o éste se dañe o pierda. Una vez que inicia las copias de seguridad para su ordenador, Memeo Instant Backup realiza una copia de seguridad de cada archivo importante de su ordenador de manera automática y continua, sin necesidad de que usted intervenga.GoFlex Home incluye acceso a Memeo Instant Backup para hasta tres ordenadores.
Iniciar copias de seguridad automáticasPara iniciar copias de seguridad automáticas de su ordenador:
1. Abra Seagate Dashboard (consulte la página 21).
Nota: Instale la versión más reciente de Memeo Backup si se le solicita actualizar el software. Esto garantizará que GoFlex Home disponga de las funciones más recientes.
2. Haga clic en Instant Backup.Se abrirá Memeo Instant Backup.Memeo Instant Backup analiza automáticamente la unidad C del ordenador y muestra los archivos y las carpetas de los que se realizarán copias de seguridad. Puede cambiar esto último haciendo clic en Advanced Options (Opciones avanzadas).
3. Asegúrese de que la carpeta GoFlex Home Backup (Copia de seguridad de GoFlex Home) esté seleccionada en el menú desplegable.
4. Haga clic en Start Backup (Iniciar copia de seguridad).Memeo Instant Backup realizará copias de seguridad de sus archivos. Esto puede tardar un poco, dependiendo de cuántos archivos tenga. En caso de ser necesario, puede hacer una pausa y reiniciar las copias de seguridad.Para obtener información adicional, consulte la Ayuda de Memeo Instant Backup. Para obtener más información acerca de Memeo Instant Backup, haga clic en ? en Seagate Dashboard para abrir la Ayuda en línea.
Guía del usuario de FreeAgent GoFlex Home 29

4. Introducción a GoFlex Home Acceder a sus archivos y disfrutar de ellos en su red doméstica
Copias de seguridad continuasDe ahora en adelante, Memeo Instant Backup realizará una copia de seguridad automática de cualquier archivo nuevo que añada a su ordenador y de cualquier archivo existente que edite y guarde. No necesita tomar medidas adicionales para garantizar la protección de sus archivos.CONSEJO: Si es un usuario avanzado, obtenga la actualización Memeo Premium Backup
para disponer de más funciones, opciones y mayor flexibilidad. Haga clic en Learn More (Más información) bajo Premium Backup en la Tienda de aplicaciones de Seagate Dashboard.
Acceder a sus archivos y disfrutar de ellos en su red doméstica
Puede acceder a las tres carpetas de GoFlex Home desde su red doméstica o desde cualquier lugar del mundo por medio de Internet. Puede ver películas, escuchar música, ver fotos y abrir otros archivos en las carpetas Personal y Public (Pública) de GoFlex Home igual que si estuvieran almacenados directamente en su ordenador. Asimismo, puede editar, guardar o eliminar archivos almacenados en GoFlex Home.Desde su red doméstica, puede usar Seagate Dashboard o la aplicación web Seagate Share para acceder a sus carpetas. Los usuarios de Mac también pueden usar SmartFolderShortcut en Finder para acceder a sus archivos. Cuando esté fuera de su hogar, ya sea tanto con un ordenador o un teléfono inteligente, debe usar Seagate Share para acceder a sus archivos.Esta sección explica cómo acceder a sus archivos en su red doméstica. Para obtener información sobre cómo acceder a sus archivos cuando esté fuera de su hogar, consulte la página 31.
Acceder a sus archivos desde Seagate Dashboard
Nota: Usuarios de Mac: puede usar Seagate Share o SmartFolderShortcut para acceder a los archivos. Consulte los apartados siguientes para obtener más información.
Desde Seagate Dashboard, puede ver las tres carpetas y su contenido en una vista de carpetas familiar, igual que como aparecen en Mis documentos. Para acceder a sus carpetas de GoFlex Home:
1. Abra Seagate Dashboard (consulte la página 21).2. En el panel My Applications (Mis aplicaciones) haga clic en Folder View (Vista de carpetas).
Las tres carpetas de GoFlex Home se abren en un navegador web, pero en una vista de carpetas similar a la de Mis documentos.CONSEJO: También puede acceder a las tres carpetas de GoFlex Home desde Mi PC
expandiendo Mis sitios de red y haciendo clic en GoFlex Home.
3. Vea películas, escuche música, vea fotos y abra otros archivos de las carpetas de GoFlex Home igual que si estuvieran almacenados directamente en su ordenador.
Guía del usuario de FreeAgent GoFlex Home 30

4. Introducción a GoFlex Home Acceder a sus archivos y disfrutar de ellos cuando está fuera de su hogar
Acceder a sus archivos desde Seagate Share1. Abra Seagate Share e inicie sesión (consulte la página 23).2. Haga clic en Seagate Share.
Se abrirá la ventana Seagate Share.3. En el panel Content (Contenido), haga clic en la carpeta que contiene los archivos que desea.
Los archivos de esa carpeta aparecerán en el panel Main (Principal) situado a la derecha.4. Vea películas, escuche música, vea fotos y abra otros archivos de las carpetas de GoFlex Home
igual que si estuvieran almacenados directamente en su ordenador. Si desea más información, consulte la “Disfrutar y administrar archivos en Seagate Share” en la página 39.
Acceder a sus archivos con SmartFolderShortcut
Nota: Las tareas de esta sección se encuentran disponibles sólo en ordenadores Mac. Los usuarios de Windows deben usar Seagate Dashboard o Seagate Share para acceder a sus archivos.
En ordenadores que funcionan con el sistema operativo Mac:1. Abra las carpetas de GoFlex Home en una vista de carpetas familiar iniciando Finder y,
a continuación, haciendo clic en Applications > GoFlex Home Desktop Applications > SmartFolderShortcut.
2. Vea películas, escuche música, vea fotos y abra otros archivos de las carpetas de GoFlex Home igual que si estuvieran almacenados directamente en su ordenador.
Acceder a sus archivos y disfrutar de ellos cuando está fuera de su hogar
Puede acceder a las tres carpetas de GoFlex Home desde cualquier lugar del mundo por medio de Internet. Ya sea que use un ordenador, teléfono inteligente u otro dispositivo, debe usar Seagate Share para acceder a sus archivos de forma remota. Puede ver películas, escuchar música, ver fotos y abrir otros archivos en las carpetas Personal y Public (Pública) de GoFlex Home igual que si estuvieran almacenados directamente en su ordenador. Asimismo, puede editar, guardar o eliminar archivos almacenados en GoFlex Home.Para acceder a sus archivos de forma remota, siga las instrucciones en “Acceder a sus archivos desde Seagate Share” en la página 31.
Guía del usuario de FreeAgent GoFlex Home 31

4. Introducción a GoFlex Home Compartir sus archivos su familia y amigos
Compartir sus archivos su familia y amigosUna vez que haya copiado archivos en GoFlex Home, puede compilar colecciones de música, películas, fotos y otros documentos para disfrutar de ellos usted mismo o para compartirlos con su familia y amigos. (Los suscriptores de Seagate Share Pro también pueden compartir fotos en Facebook y Flickr, y mediante canales RSS [Really Simple Syndication]).Esta sección explica cómo compilar colecciones de archivos en recursos compartidos, que son similares a las listas de reproducción, y ponerlos a disposición de otras personas por medio de Internet.
Crear un recurso compartidoUn recurso compartido es una colección de música, películas, fotos y documentos relacionados que usted mismo reúne a partir de sus carpetas de GoFlex Home. Un recurso compartido no contiene copias de los archivos, sino sólo referencias a archivos, de modo que ocupa muy poco espacio en GoFlex Home. (Si elimina un archivo de su carpeta correspondiente, cambia el nombre del archivo o de la carpeta que lo contiene, o mueve el archivo o la carpeta, el archivo desaparecerá de cualquier recurso compartido en el que esté incluido).Para crear un recurso compartido:
1. Abra Seagate Share e inicie sesión (consulte la página 23).2. Haga clic en Seagate Share.
Se abrirá la ventana Seagate Share.3. En el panel Shares (Recursos compartidos), pulse el signo más (+).
Se abrirá la ventana Create Share (Crear recurso compartido).4. Introduzca un nombre y una descripción para el recurso compartido y, a continuación,
seleccione un tema, que añade una imagen de fondo al recurso compartido.5. Haga clic dentro de la casilla Enable Sharing (Habilitar uso compartido).6. Haga clic dentro de las casillas Sharing (Uso compartido) para otorgar acceso al recurso
compartido a quien usted desee:• Haga clic en Share with Other Family Accounts (Compartir con otras cuentas de la
familia) para poner el recurso compartido a disposición de cualquier persona en su red doméstica que pueda acceder a GoFlex Home.
• Haga clic en Share with Friends (Compartir con amigos) para poner el recurso compartido a disposición de personas específicas fuera de su red doméstica y, a continuación, haga clic en OK (Aceptar). Introduzca por lo menos una dirección de correo electrónico y, si lo desea, establezca una fecha límite para el recurso compartido y añada protección mediante contraseña. A continuación, haga clic en Send Invitations (Enviar invitaciones).
Guía del usuario de FreeAgent GoFlex Home 32

4. Introducción a GoFlex Home Compartir sus archivos su familia y amigos
Nota: La primera vez que invite a amigos a ver un recurso compartido, Seagate Share le solicitará su dirección de correo electrónico, que se usará como la dirección de remitente en la invitación enviada por Seagate Share. Puede cambiar su dirección de correo electrónico más tarde, si lo desea (consulte la página 54). Si opta por añadir protección mediante contraseña al recurso compartido, las personas que invite a verlo recibirán una solicitud para crear una contraseña antes de poder ver el recurso compartido. (Consulte el apartado “Configurar y administrar una libreta de direcciones de correo electrónico para recursos compartidos” en la página 51 para obtener más información).
• Haga clic en Share with Everyone (Compartir con todos) para que el recurso compartido esté disponible y pueda buscarse en Internet y mediante canales RSS. A continuación, establezca una fecha límite para el recurso compartido, si lo desea.
• Haga clic en Share with Media Devices (Compartir con dispositivos multimedia) para poner el recurso compartido a disposición de los dispositivos multimedia digitales en su red doméstica (consulte la página 37).
7. De forma predeterminada, la opción Allow Downloads for this Share (Permitir descargas en este recurso compartido) está habilitada, lo que permite que otras personas descarguen la versión original, de alta resolución, de todos los archivos incluidos en el recurso compartido. Esto es particularmente útil para los recursos compartidos que incluyen documentos que usted desea compartir con otras personas, debido a que el recurso compartido en sí contiene sólo referencias a archivos, no copias de los archivos propiamente dichos.
8. Haga clic en Create (Crear).Se creará el recurso compartido.
9. Para añadir contenido al recurso compartido, en el panel Content (Contenido), seleccione la carpeta que desea y, a continuación, arrastre y suelte la carpeta entera o archivos seleccionados dentro del recurso compartido.
10. Vea el recurso compartido completo haciendo doble clic en el recurso compartido en el panel Shares (Recursos compartidos).Se abre el recurso compartido, que muestra la imagen de fondo que haya elegido y la descripción que haya añadido durante la configuración. Dentro de la ventana del recurso compartido, tiene opciones para cambiar la vista del contenido, iniciar un carrusel, reproducir música incluida en el recurso y descargar archivos del recurso compartido al ordenador.
11. Haga clic en la flecha en la barra de herramientas de recursos compartidos para regresar a la página principal de Seagate Share.
Nota: Si decide permitir que personas específicas accedan al recurso compartido en el Paso 6, GoFlex Home automáticamente les envía un correo electrónico, usando su dirección de correo electrónico de GoFlex Home como remitente. Consulte el apartado “Personalizar la configuración de usuario de GoFlex Home” en la página 54 para saber cómo establecer su dirección de correo electrónico de GoFlex Home.
Guía del usuario de FreeAgent GoFlex Home 33

4. Introducción a GoFlex Home Compartir sus archivos su familia y amigos
Copiar fotos de GoFlex Home a Facebook
Nota: Esta función está disponible sólo para los suscriptores de Seagate Share Pro.
Si crea un recurso compartido que incluye imágenes y fotos, puede usar GoFlex Home para crear un álbum de fotos en su perfil de Facebook.Para crear un álbum de fotos en Facebook usando imágenes compartidas en GoFlex Home:
1. En el panel Shares (Recursos compartidos), desplace el ratón sobre el recurso compartido, haga clic en la flecha que aparece y, a continuación, haga clic en View Details (Ver detalles).Se abrirá el panel Details (Detalles).
2. Haga clic en Social Networking Sites (Sitios de redes sociales) y, a continuación, haga clic en la casilla Share with Facebook (Compartir con Facebook).Se abrirá la ventana Service Authorization (Autorización de servicio). (Esto puede tardar algunos minutos).
3. Haga clic en Facebook.Se abrirá otra ventana y se le solicitará que autorice a Seagate Share a establecer un vínculo con su cuenta de Facebook.
4. Si es necesario, introduzca la información de su cuenta de Facebook y, a continuación, cierre la ventana del navegador.
5. Haga clic en Authorization Complete (Autorización finalizada).6. Seleccione un álbum de fotos de Facebook existente o cree uno nuevo y, a continuación,
haga clic en Submit (Enviar).Seagate Share copiará las fotos de GoFlex Home a Facebook. (Ningún archivo de música, películas o documentos en el recurso compartido se copiará en Facebook).
7. Inicie sesión en Facebook y, a continuación, desplácese hasta el álbum de fotos que incluye sus imágenes.
8. Seleccione las fotos que cargó y haga clic en Approve Selected Photos (Aprobar fotos seleccionadas). Una vez que haya aprobado las fotos, puede editarlas, organizarlas y compartirlas normalmente.Si añade más fotos al mismo recurso compartido en GoFlex Home, Seagate Share automáticamente las copiará en Facebook. Debe aprobar estas fotos nuevas antes de que aparezcan en su perfil de Facebook. Eliminar fotos del recurso compartido no las eliminará de Facebook.
Guía del usuario de FreeAgent GoFlex Home 34

4. Introducción a GoFlex Home Compartir sus archivos su familia y amigos
Copiar fotos de GoFlex Home a Flickr
Nota: Esta función está disponible sólo para los suscriptores de Seagate Share Pro.
Si crea un recurso compartido que incluye imágenes y fotos, puede usar GoFlex Home para añadir las fotos a su secuencia de fotos de Flickr.Para añadir imágenes compartidas de GoFlex Home a su secuencia de fotos de Flickr:
1. En el panel Shares (Recursos compartidos), desplace el ratón sobre el recurso compartido, haga clic en la flecha que aparece y, a continuación, haga clic en View Details (Ver detalles).Se abrirá el panel Details (Detalles).
2. Haga clic en Social Networking Sites (Sitios de redes sociales) y, a continuación, haga clic en la casilla Share with Flickr (Compartir con Flickr).Se abrirá la ventana Service Authorization (Autorización de servicio). (Esto puede tardar algunos minutos).
3. Haga clic en Flickr.Se abrirá otra ventana y se le solicitará que autorice a Flickr a usar Seagate Share.
4. Si es necesario, introduzca la información de su cuenta de Flickr y, a continuación, haga clic en OK, I’ll Authorize It (Lo autorizo).
5. Cierre la ventana del navegador y haga clic en Authorization Complete (Autorización finalizada).6. Seleccione la secuencia de fotos predeterminada, un grupo existente o cree un grupo nuevo
introduciendo un nombre y una descripción opcional y, a continuación, haga clic en Submit (Enviar). Seagate Share copiará las fotos de GoFlex Home a Flickr. (Ningún archivo de música, películas o documentos en el recurso compartido se copiará en Flickr). Si añade más fotos al recurso compartido en GoFlex Home, Seagate Share automáticamente las copiará en Flickr. Eliminar fotos del recurso compartido no las eliminará de Flickr.
Compartir archivos con canales RSS
Nota: Esta función está disponible sólo para los suscriptores de Seagate Share Pro.
RSS es la sigla de Really Simple Syndication en inglés y es un método para distribuir contenido web actualizado con frecuencia (como sitios de noticias y blogs) a muchas personas. Puede suscribirse a un canal RSS para mantenerse al corriente de sus sitios favoritos.Con GoFlex Home, otras personas pueden suscribirse a un canal RSS para mantenerse al corriente del contenido de sus recursos compartidos, si los pone a disposición de todos (consulte el Paso 6 en la página 32). En el canal RSS sólo aparecerán fotos y otras imágenes. Los archivos de música, películas y documentos no se incluirán.
Guía del usuario de FreeAgent GoFlex Home 35

4. Introducción a GoFlex Home Configurar una impresora centralizada
Si su recurso compartido está a disposición de todos, aparecerá un icono de RSS automáticamente en la barra de herramientas de recursos compartidos. Si una persona que está viendo el recurso compartido hace clic en el icono de RSS, el recurso compartido se abrirá en un lector de canal RSS, que muestra el nombre y la descripción del recurso compartido y las imágenes ordenadas por nombre. El lector de canal RSS automáticamente recibirá imágenes nuevas a medida que usted las añada al recurso compartido y las eliminará cuando usted las elimine del recurso compartido.
Configurar una impresora centralizadaSi conecta una impresora al puerto USB de GoFlex Home, todas las personas con acceso al sistema de almacenamiento de red GoFlex Home podrán compartirla e imprimir de forma inalámbrica desde una ubicación central.
Nota: Esta sección describe los pasos básicos para añadir una impresora USB a GoFlex Home. Para obtener más información e instrucciones completas para su ordenador específico, consulte la documentación provista con su sistema operativo. (Busque información sobre cómo compartir una impresora, cómo conectarse a una impresora de red o cómo conectarse a una impresora por Internet o intranet).
Para conectar una impresora USB a GoFlex Home:1. Use un cable USB de alta calidad (no incluido) para conectar la impresora USB al puerto
USB situado en la parte posterior de la unidad de expansión GoFlex Home. Consulte la Ilustración 2 en la página 7 para obtener ayuda para localizar el puerto USB.CONSEJO: También puede conectar un concentrador USB a la unidad de expansión
GoFlex Home y, a continuación, conectar la impresora USB al concentrador.2. Encienda la impresora.3. Añada la impresora USB a la lista de impresoras disponibles de su ordenador:
En Windows:a. Desde el Panel de control, haga doble clic en Impresoras y faxes.b. Haga clic en Añadir una impresora. Cuando se abra el asistente, haga clic en Siguiente.c. Haga clic en Una impresora de red o una impresora conectada a otro equipo y,
a continuación, haga clic en Siguiente.d. Establezca la conexión con la impresora USB buscándola o desplazándose hasta ella y,
a continuación, siga las instrucciones que aparecen en pantalla para finalizar la conexión.
Figura 7: Icono de RSS
Guía del usuario de FreeAgent GoFlex Home 36

4. Introducción a GoFlex Home Disfrutar de sus archivos en un reproductor de vídeo digital o videoconsola
En Mac:a. Vaya a System Preferences (Preferencias del sistema), haga clic en Print & Fax (Imprimir
y enviar fax) y, a continuación, haga clic en el signo más (+).b. Haga clic en Windows, haga doble clic en workgroup (grupo de trabajo) y, a continuación,
haga doble clic en SEAGATEGROUP.c. Seleccione Registered User (Usuario registrado), introduzca su nombre de usuario
y contraseña y, a continuación, haga clic en Connect (Conectar).d. Seleccione la opción Select a driver to use (Seleccionar un controlador) en el campo
Print Using (Impresora en uso) y, a continuación, haga clic en Add (Añadir).4. Repita estos pasos para los demás ordenadores conectados al sistema de almacenamiento
de red GoFlex Home, según sea necesario.Ahora puede utilizar y administrar la impresora USB desde su ordenador, igual que si estuviera conectada de forma física o inalámbrica. Tenga en cuenta que se trata de una impresora compartida y que otras personas conectadas a GoFlex Home también la usarán, por lo que el orden de las impresiones dependerá de quién acceda primero a la impresora.CONSEJO: En el Explorador de Windows y en Finder, la impresora aparece como un
dispositivo de red.
Disfrutar de sus archivos en un reproductor de vídeo digital o videoconsola
Puede reproducir películas, escuchar música y ver fotos almacenadas en GoFlex Home desde un dispositivo multimedia digital que esté conectado a su red doméstica. El dispositivo multimedia puede ser:• Una videoconsola• Un reproductor de vídeo digital (por ejemplo, FreeAgent Theater+ o FreeAgent GoFlex TV)• Un marco digital
• Un cliente de iTunes®
• Un televisor IP
• Un sistema de sonido en red (por ejemplo, Sonos®)El dispositivo multimedia debe admitir una de las siguientes tecnologías de conexión:• UPnP-AV (Universal Plug-and-Play Audio and Video)• DLNA (Digital Living Network Alliance)
• Windows Media ConnectPara que el dispositivo multimedia pueda detectar y reproducir los archivos multimedia digitales en GoFlex Home, usted debe ponerlos a disposición.
Guía del usuario de FreeAgent GoFlex Home 37

4. Introducción a GoFlex Home Disfrutar de sus archivos en un reproductor de vídeo digital o videoconsola
CONSEJO: Únicamente los archivos admitidos por el dispositivo multimedia serán detectados y estarán disponibles para ver o escuchar. Consulte la documentación del dispositivo multimedia para ver una lista de los tipos de archivos admitidos.
Para poner los archivos multimedia digitales a disposición de los dispositivos multimedia en su red doméstica:
1. Abra Seagate Share e inicie sesión (consulte la página 23).2. Haga clic en Seagate Share.
Se abrirá la página Seagate Share.3. En el panel Content (Contenido), desplace el ratón sobre la carpeta que contiene los archivos
que desea, haga clic en la flecha que aparece y, a continuación, haga clic en Share with Media Devices (Compartir con dispositivos multimedia).Todos los archivos multimedia admitidos de la carpeta estarán a disposición de cualquier dispositivo multimedia conectado a su red doméstica. Si la carpeta que ha elegido contiene subcarpetas, todos los archivos que estas contengan también se compartirán.Para que los archivos de la carpeta ya no estén a disposición de los dispositivos multimedia, repita los Pasos 3 y 4 y seleccione Unshare with Media Devices (Dejar de compartir con dispositivos multimedia) en el Paso 4.
Guía del usuario de FreeAgent GoFlex Home 38

5. Disfrutar y administrar archivos en Seagate Share Reproducir música
5. Disfrutar y administrar archivos en Seagate Share
En este capítulo, se explica cómo utilizar Seagate Share para disfrutar y administrar los archivos que ha almacenado en GoFlex Home.Para conocer más acerca de la aplicación de Seagate Share, cómo recorrer las páginas y cómo trabajar con los archivos y las carpetas, consulte el apartado “Abrir Seagate Share” en la página 23.
Nota: Algunas de las funciones descriptas en este capítulo sólo están disponibles para los suscriptores de Seagate Share Pro. Si desea más información, consulte la “Acerca de Seagate Share Pro” en la página 8.
Reproducir músicaEn esta sección, se explica cómo utilizar Seagate Share e iTunes para disfrutar de archivos de música almacenados en GoFlex Home.
Reproducir música en Seagate SharePara reproducir música almacenada en una carpeta de Seagate Share:
1. En la página Seagate Share, busque la carpeta que contiene la música que desea escuchar.2. Haga doble clic en la canción que desea.
Seagate Share reproduce la canción y, a continuación, reproduce todas las demás canciones de la carpeta. (No reproducirá canciones que se encuentren en subcarpetas dentro de la carpeta que haya elegido). También aparecen en pantalla la carátula del álbum y el nombre de la canción en curso. Para controlar la reproducción, utilice la barra de herramientas correspondiente que se encuentra en la parte inferior de la pantalla. Haga clic en el icono regresar en la barra de herramientas para detener la reproducción y volver a la página Seagate Share.Para reproducir música en un recurso compartido:
1. En la página Seagate Share, busque el recurso compartido que contiene la música que desea escuchar.
2. Haga doble clic en la canción que desea. Seagate Share reproduce la canción y, a continuación, reproduce todas las demás canciones del recurso compartido.
Guía del usuario de FreeAgent GoFlex Home 39

5. Disfrutar y administrar archivos en Seagate Share Reproducir películas y películas
Reproducir música con iTunesTodas las personas de su red GoFlex Home pueden utilizar iTunes para reproducir música almacenada en GoFlex Home. (No puede utilizar iTunes para reproducir música si accede a GoFlex Home sin estar dentro de la red doméstica).Para crear una biblioteca de iTunes a la que todos los usuarios de GoFlex Home puedan acceder:
1. Abra Seagate Share e inicie sesión (consulte la página 23).2. En el panel Content (Contenido), haga clic en la carpeta GoFlex Home Public (Pública de
GoFlex Home), a continuación, en el signo más (+).Se abrirá la ventana New Folder (Nueva carpeta).
3. Introduzca un nombre para la carpeta (por ejemplo, Biblioteca iTunes) y, a continuación, haga clic en Create (Crear).Se creará la carpeta.
4. Para añadir canciones a la nueva carpeta, arrastre los archivos y suéltelos en la carpeta.5. En el panel Content (Contenido), desplace el ratón sobre la nueva carpeta, haga clic en la
flecha que aparece y, a continuación, haga clic en Share with Media Devices (Compartir con dispositivos multimedia). (Si esta opción no está disponible, la carpeta ya está preparada para compartirla).
6. En el ordenador, abra iTunes. En el menú Edit (Editar), haga clic en Preferences (Preferencias) y, a continuación, seleccione la ficha Sharing (Recurso compartido) y asegúrese de que la opción Look for Shared Libraries (Buscar bibliotecas compartidas) esté seleccionada.Todos los archivos de música almacenados en la nueva carpeta aparecen en la carpeta iTunes SHARED > GoFlex Home:iTunes. Puede reproducir estas canciones con iTunes, pero no podrá añadirlas a una lista de reproducción. Las fotos, las películas y los documentos almacenados en GoFlex Home no están disponibles dentro de iTunes.Hasta cinco ordenadores o dispositivos multimedia de su red doméstica pueden reproducir música protegida iTunes DRM (protección de los derechos de propiedad intelectual digital); sin embargo, una cantidad ilimitada de ordenadores y dispositivos multimedia pueden reproducir música o canciones de iTunes Plus importadas de un CD.
Reproducir películas y películasPara reproducir una película o un vídeo almacenado en GoFlex Home:
1. En la página Seagate Share, busque la carpeta que contiene la película que desea ver.2. Haga doble clic en el archivo de película.
Se abrirá Seagate Share y reproducirá la película.Para controlar la reproducción, utilice la barra de herramientas correspondiente que se encuentra en la parte inferior de la pantalla. Haga clic en el icono regresar en la barra de herramientas para detener la reproducción y volver a la página Seagate Share.
Guía del usuario de FreeAgent GoFlex Home 40

5. Disfrutar y administrar archivos en Seagate Share Disfrutar de las fotos
Disfrutar de las fotosEn esta sección, se explica cómo ver imágenes y fotos, iniciar un carrusel de fotos y utilizar una de las fotos como fondo para la página de inicio Seagate Share. También se explica cómo acceder a Cooliris, una aplicación web para ver fotos en una pantalla 3D (disponible con una suscripción Seagate Share Pro. Consulte la página 8).
Ver fotosPara ver fotos almacenadas en GoFlex Home:
1. En la página Seagate Share, busque la carpeta que contiene las fotos que desea ver.2. Haga doble clic en cualquier foto para abrirla.
Para girar una imagen:1. En el panel Content (Contenido), haga clic en la carpeta que contiene la foto que desea girar.2. En el panel Main (Principal), desplace el ratón sobre la foto, haga clic en la flecha que aparece y,
a continuación, haga clic en Rotate Clockwise (Girar en el sentido de las agujas del reloj) o Rotate Counterclockwise (Girar en el sentido contrario de las agujas del reloj), según necesite.Se gira la foto. Si la foto está incluida en un recurso compartido, se gira también allí.
Ver fotos en un carruselPuede ver todas las fotos que contiene una carpeta en un carrusel automático. (El carrusel no incluirá fotos de ninguna subcarpeta que pudiese contener la carpeta que haya elegido, y no reproducirá ninguna canción almacenada con las fotos). Para ver fotos en un carrusel:
1. En la página Seagate Share, busque la carpeta o el recurso compartido que contiene las fotos que desea ver.
2. En el panel Content (Contenido) o Shares (Recursos compartidos, desplace el ratón sobre la carpeta o el recurso compartido que desee, haga clic en la flecha que aparece y, a continuación, haga clic en Slideshow (Carrusel).Se inicia un carrusel. Cada foto se exhibe un momento junto con una leyenda. (Consulte la página 45 para obtener más información).Para controlar el carrusel, utilice la barra de herramientas de reproducción que se encuentra en la parte inferior de la pantalla. Haga clic en el icono regresar en la barra de herramientas para detener el carrusel y regresar a la página Seagate Share.
Guía del usuario de FreeAgent GoFlex Home 41

5. Disfrutar y administrar archivos en Seagate Share Disfrutar de las fotos
Convertir una foto en imagen de fondo de la página de inicioPuede utilizar una de las fotos como imagen de fondo para la página de inicio Seagate Share (la primera página que se abre cuando inicia sesión).Para convertir una foto en una imagen de fondo para la página de inicio:
1. En la página Seagate Share, busque la carpeta o el recurso compartido que contiene la foto que desea utilizar.
2. En el panel Main (Principal), desplace el ratón sobre la foto que desee, haga clic en la flecha que aparece y, a continuación, haga clic en Use as Home Page Background (Utilizar como fondo de página de inicio).
3. En el menú Go To (Ir a), haga clic en Home (Inicio).La foto aparecerá como imagen de fondo. Para ajustar el tamaño de la imagen o borrarla completamente, cambie la configuración de usuario de GoFlex Home en la página Preferences (Preferencias). Consulte “Personalizar la configuración de usuario de GoFlex Home” en la página 54 para obtener instrucciones.
Ver fotos en Cooliris
Nota: Esta función está disponible sólo para los suscriptores de Seagate Share Pro (consulte la página 8).
Cooliris ofrece una innovadora interfaz de usuario para mostrar las imágenes en las carpetas y recursos compartidos de GoFlex Home.Para abrir y ver fotos en Cooliris:
1. En la página Seagate Share, busque la carpeta o el recurso compartido que contiene la foto que desea utilizar.
2. Haga doble clic en el recurso compartido. Las fotos se abrirán en Cooliris, y también aparecerá el nombre del recurso compartido, su descripción y el tema que haya elegido cuando creó el recurso.
O BIEN
Elija la carpeta que desee y, a continuación, en la barra de herramientas Search/View (Buscar/Ver), seleccione Cooliris en la lista Views (Vistas).
3. Después de seleccionar la vista Cooliris, desplace el ratón sobre View This In 3D (Ver en 3D) y, a continuación, haga clic en Get Cooliris (Obtener Cooliris) para instalar el complemento de Cooliris, que le permitirá disfrutar de todas las funciones de Cooliris.
Guía del usuario de FreeAgent GoFlex Home 42

5. Disfrutar y administrar archivos en Seagate Share Administrar archivos y carpetas
Administrar archivos y carpetasEn esta sección, se explica cómo añadir, eliminar, cambiar el nombre, mover y administrar archivos y carpetas que haya almacenado en GoFlex Home.CONSEJO: Recuerde que Seagate Share ofrece varios modos de realizar la misma tarea.
Los pasos de las secciones siguientes describen un modo posible de ejecutar una tarea. Consulte el apartado “Ejecutar tareas de diversas maneras en Seagate Share” en la página 26 para conocer otras alternativas.
Añadir y eliminar carpetasPara añadir y eliminar carpetas dentro de las carpetas Public (Pública) y Personal de GoFlex Home, utilice el signo más (+) y menos (-) del panel Content (Contenido). Si elimina una carpeta, todos los archivos que contenga que estén incluidos en un recurso compartido dejarán de estar disponibles.Aviso: Al eliminar una carpeta, se eliminan todos los archivos almacenados.
Para añadir una carpeta:1. En la página Seagate Share, haga clic en el signo más (+) en el panel Content (Contenido).
Se abrirá la ventana New Folder (Nueva carpeta).2. Introduzca un nombre para la carpeta y, a continuación, haga clic en Create (Crear).
Se creará la carpeta.3. Para añadir archivos a la nueva carpeta, arrástrelos y suéltelos en la carpeta.
Para eliminar una carpeta:1. En la página Seagate Share, elija la carpeta que desea eliminar
Aviso: Al eliminar una carpeta, se eliminan todos los archivos almacenados.
2. Haga clic en el signo menos (-) en el panel Content (Contenido) y, a continuación, haga clic en Yes (Sí) para confirmar.
Mover una carpetaPuede mover cualquier carpeta dentro de las carpetas Public (Pública) y Personal de GoFlex Home, e incluso puede intercambiar carpetas entre elementos públicos y personales.
Para mover una carpeta, arrástrela y suéltela en la ubicación deseada. También puede utilizar el menú de carpeta (consulte la página 26) para Cortar y Pegar la carpeta de una ubicación a otra.
Copiar una carpetaCuando copia una carpeta, la original permanece en su lugar y coloca una segunda versión en otra ubicación. No se quita nada de la carpeta o ubicación original.
Para copiar una carpeta en Seagate Share, utilice el menú de carpeta (consulte la página 26) para Copiar y Pegar la carpeta en otra ubicación.
Guía del usuario de FreeAgent GoFlex Home 43

5. Disfrutar y administrar archivos en Seagate Share Administrar archivos y carpetas
Cambiar el nombre de una carpetaCONSEJO: Si cambia el nombre de una carpeta, los archivos dejarán de estar disponibles
en cualquier recurso compartido que contenga dicha carpeta.
Para cambiar el nombre de una carpeta:1. Desplace el ratón sobre la carpeta que desea, haga clic en la flecha que aparece y,
a continuación, haga clic en Rename (Cambiar nombre).Se abrirá la ventana Rename Folder (Cambiar nombre de carpeta).
2. Introduzca un nombre nuevo y, a continuación, haga clic en Rename (Cambiar nombre).Se cambiará el nombre de la carpeta.
Añadir archivos a una carpetaPuede añadir archivos a una carpeta de dos modos:• En la página Seagate Share, arrastre y suelte los archivos de una carpeta a otra en
GoFlex Home.
• Copie los archivos nuevos del ordenador a la carpeta de GoFlex Home que desee. Consulte “Copiar archivos en GoFlex Home usando Seagate Share” en la página 28 para obtener instrucciones.
Mover un archivo a otra carpetaPara mover los archivos de una carpeta a otra, arrastre y suéltelos en el lugar que desee. También puede utilizar el menú de archivo (consulte la página 26) para Cortar y Pegar la carpeta de una ubicación a otra.CONSEJO: Si mueve un archivo a otra carpeta, dejará de estar disponible en el recurso
compartido actual.
Copiar un archivoCuando copia un archivo, el original permanece en su lugar y coloca una segunda versión en otra ubicación. Al copiar un archivo se duplica la versión original con la misma resolución almacenada en una carpeta, no la versión comprimida que aparece en Seagate Share. No se quita nada de la ubicación original. Recuerde que cada copia de un archivo utiliza la misma cantidad de espacio de almacenamiento en GoFlex Home.Para copiar un archivo, utilice el menú de archivo (consulte la página 26) para Copiar y Pegar en otra ubicación.
Guía del usuario de FreeAgent GoFlex Home 44

5. Disfrutar y administrar archivos en Seagate Share Administrar archivos y carpetas
Cambiar el nombre de un archivoPuede cambiar el nombre de cualquier archivo que esté dentro de una carpeta, si es necesario. CONSEJO: Si cambia el nombre de un archivo, dejará de estar disponible en cualquier
recurso compartido existente.
Para cambiar el nombre de una carpeta:1. Desplace el ratón sobre el archivo que desea, haga clic en la flecha que aparece y,
a continuación, haga clic en Rename (Cambiar nombre).Se abrirá la ventana Rename File (Cambiar nombre de archivo).
2. Introduzca un nombre nuevo y, a continuación, haga clic en Rename (Cambiar nombre).Se cambiará el nombre del archivo.
Añadir leyendas y etiquetas a los archivosLa leyenda de un archivo es una descripción y aparece cada vez que ve un archivo dentro de una carpeta o recurso compartido. (Suscriptores de Seagate Share Pro: las leyendas de fotos también aparecen cuando comparte fotos a través de Facebook, Flickr o canales RSS). Puede utilizar el texto de la leyenda para buscar un archivo.Las etiquetas almacenan información adicional sobre un archivo. Las etiquetas aparecen en el panel Details (Detalles) de la página Seagate Share cuando ve un archivo dentro de una carpeta. Las etiquetas no aparecen en recursos compartidos, o cuando publica fotos en Facebook, Flickr o canales RSS. Puede utilizar etiquetas para buscar un archivo. Si los archivos de etiquetas son coherentes, podrá encontrar los archivos que busque de manera más sencilla, especialmente a medida que se multiplican con el paso del tiempo.Para añadir una leyenda o etiquetas a un archivo:
1. En la página Seagate Share, busque la carpeta que contiene el archivo que desea.2. Desplace el ratón sobre el archivo que desea, haga clic en la flecha que aparece y,
a continuación, haga clic en View Details (Ver detalles).Se abre el panel Details (Detalles) en la página Seagate Share.
3. Introduzca una leyenda en la casilla Caption (Leyenda).Por ejemplo: nuestros nuevos gatitos
4. Introduzca las etiquetas en la casilla Tags (Etiquetas).Por ejemplo: gatos, gatitos, mascotas, Zeppo y Zoey
5. Repita los pasos de esta sección hasta terminar con todos los archivos que desea describir y etiquetar.
Guía del usuario de FreeAgent GoFlex Home 45

5. Disfrutar y administrar archivos en Seagate Share Administrar los recursos compartidos
Descargar un archivoPuede descargar cualquier archivo de las carpetas Personal o Public (Pública) de GoFlex Home a su ordenador. Cuando descarga un archivo, descarga la versión original del archivo con la misma resolución.Para descargar un archivo:
1. En la página Seagate Share, busque la carpeta que contiene el archivo que desea.2. Desplace el ratón sobre el archivo que desea, haga clic en la flecha que aparece y,
a continuación, haga clic en Download (Descargar). Se abre una ventana que detalla los archivos que contiene la carpeta.
3. Haga clic en el botón Download (Descargar) que aparece al lado del archivo que desea.4. Siga las instrucciones en pantalla para abrir o guardar el archivo.
Eliminar un archivo de una carpetaPuede eliminar archivos de la carpeta Personal o Public (Pública) de GoFlex Home. Puede eliminar un solo archivo o varios archivos a la vez.CONSEJO: Si elimina un archivo, dejará de estar disponible en cualquier recurso compartido.Para eliminar una carpeta:
1. En la página Seagate Share, desplace el ratón sobre el archivo que desea eliminar.O BIEN
Seleccione los distintos archivos que desee eliminar en la misma carpeta y, a continuación, desplace el ratón sobre los archivos seleccionados.
2. Haga clic en el botón de flecha que aparece y, a continuación, haga clic en Delete (Eliminar).3. Haga clic en Yes (Sí) para confirmar la eliminación.
Administrar los recursos compartidosUna vez que haya creado un recurso compartido (consulte la página 32), puede utilizar Seagate Share para añadir archivos, cambiar el nombre y administrar la configuración de acceso para limitar o expandir quién puede verlo. También puede eliminar un recurso compartido por completo.CONSEJO: Tenga en cuenta que los archivos aparecen en recursos compartidos solamente
por referencia; los archivos originales permanecen en las ubicaciones originales dentro de las carpetas de GoFlex Home. Si mueve, elimina o cambia el nombre de un archivo o su carpeta, cualquier recurso compartido que haga referencia a ese archivo dejará de ser accesible. Sin embargo, la eliminación de un recurso compartido no elimina los archivos que contiene.
Guía del usuario de FreeAgent GoFlex Home 46

5. Disfrutar y administrar archivos en Seagate Share Administrar los recursos compartidos
Acceder a los recursos compartidosPuede buscar los recursos compartidos detallados en dos lugares en Seagate Share:• El panel Shares (Recursos compartidos) de la página Seagate Share
• En la página Shares (Recursos compartidos)
Para abrir la página Shares (Recursos compartidos), inicie sesión en Seagate Share (consulte la página 23), haga clic en Go To (Ir a) en la barra de herramientas de navegación y, a continuación, haga clic en Shares (Recursos compartidos).
Ver recursos compartidosPara ver un recurso compartido:
1. En el panel Shares (Recursos compartidos), haga doble clic en el recurso que desee.Se abre el recurso compartido, que muestra la imagen de fondo que haya elegido y la descripción que haya añadido durante la configuración. Dentro de la ventana del recurso compartido, tiene opciones para cambiar la vista del contenido, iniciar un carrusel, reproducir música incluida en el recurso y descargar archivos del recurso compartido al ordenador.
2. Haga clic en la flecha en la barra de herramientas de recursos compartidos para regresar a la página principal de Seagate Share.
Añadir archivos a un recurso compartidoPara añadir un archivo o el contenido de una carpeta a un recurso compartido:
1. En la página Seagate Share, busque el archivo o la carpeta que desea.2. Desplace el ratón sobre el archivo o la carpeta, haga clic en la flecha que aparece, haga clic
en Add to Share (Añadir a recurso compartido) y, a continuación, haga clic en el nombre del recurso.Se añade el archivo o la carpeta al recurso compartido.
Eliminar un archivo de un recurso compartidoAl eliminar un archivo de un recurso compartido ese archivo deja de estar disponible en el recurso; no se elimina de su ubicación original en las carpetas de GoFlex Home. Puede eliminar varios archivos de un recurso compartido a la vez.Para eliminar un archivo de un recurso compartido:
1. En la página Seagate Share, busque el recurso compartido que desee.2. Desplace el ratón sobre el archivo que desea eliminar.
O BIEN
Seleccione varios archivos para eliminar y, a continuación, desplace el ratón sobre los archivos seleccionados.
3. Haga clic en la flecha que aparece y, a continuación, haga clic en Remove (Eliminar).Se eliminan los archivos del recurso compartido, pero no se eliminan de las ubicaciones originales en GoFlex Home.
Guía del usuario de FreeAgent GoFlex Home 47

5. Disfrutar y administrar archivos en Seagate Share Administrar los recursos compartidos
Crear un recurso compartido al que sólo usted pueda accederPara crear un recurso al que sólo usted pueda acceder:
1. En la página Seagate Share, busque la carpeta que desee.2. Desplace el ratón sobre la carpeta, haga clic en la flecha que aparece, haga clic en Add to Share
(Añadir a recurso compartido) y, a continuación, haga clic en New (Nuevo).De forma predeterminada, el recurso compartido lleva el mismo nombre que la carpeta seleccionada.
3. (Opcional) Introduzca un nombre y una descripción para el recurso compartido, introduzca una Description (Descripción), y seleccione un tema, que añade una imagen de fondo al recurso.
4. Haga clic en Submit (Enviar).Se creará el recurso compartido. Para invitar a otras personas a ver el recurso compartido en cualquier momento, cambie la configuración de Sharing (Recurso compartido):a. Desplace el ratón sobre el recurso compartido que desea, haga clic en la flecha que
aparece y, a continuación, haga clic en View Details (Ver detalles).
b. En el panel Details (Detalles), haga clic en Sharing (Recurso compartido).
c. Elija las personas o grupos con quienes desee compartir. Si desea más información, consulte la “Crear un recurso compartido” en la página 32.
Deshabilitar el recurso compartido en un recurso seleccionadoAl deshabilitar el recurso compartido se impide que otras personas vean su recurso compartido.Para deshabilitar recurso compartido:
1. En la página Seagate Share, busque el recurso compartido que desee.2. Desplace el ratón sobre el recurso compartido que desea, haga clic en la flecha que aparece
y, a continuación, haga clic en View Details (Ver detalles).3. En el panel Details (Detalles), desactive la opción Sharing (Recurso compartido).
Usuarios de Seagate Share Pro: desactivar también las opciones Social Networking Sites (Sitios de redes sociales).Se deshabilita el recurso compartido para el recurso seleccionado.
Guía del usuario de FreeAgent GoFlex Home 48

5. Disfrutar y administrar archivos en Seagate Share Administrar los recursos compartidos
Cambiar el nombre de un recurso compartidoPuede cambiar el nombre de cualquier recurso compartido, en cualquier momento. CONSEJO: Si cambia el nombre de un recurso que otras personas están invitadas a ver,
el vínculo original al recurso dejará de funcionar. Vuelva a enviar invitaciones con el vínculo nuevo, si fuera necesario.
Para cambiar el nombre de un recurso compartido:1. Desplace el ratón sobre el recurso compartido que desee, haga clic en la flecha que aparece
y, a continuación, haga clic en Rename (Cambiar nombre).Se abrirá la ventana Rename Share (Cambiar nombre de recurso compartido).
2. Introduzca un nombre nuevo y, a continuación, haga clic en Rename (Cambiar nombre).Se cambia el nombre del recurso compartido.
Crear una carátula para un recuso compartidoPuede utilizar una foto, un documento o una imagen de un archivo de música o de película como carátula para un recurso compartido. La carátula aparece como el icono de recurso compartido en la página Shares de Seagate Share. (Si define un documento como carátula, se utilizará un icono de documento genérico).Para utilizar un archivo como carátula de un recurso compartido:
1. En la página Seagate Share, busque el recurso compartido que desee.2. En el panel Main (Principal), desplace el ratón sobre el archivo que desee, haga clic en la
flecha que aparece y, a continuación, haga clic en Use as Share Cover (Utilizar como carátula de recurso compartido).El archivo se convierte en la carátula del recurso compartido.
Descargar un archivo de un recurso compartidoCuando cree un recurso compartido, y usted u otras personas lo vean, el recurso reproduce imágenes comprimidas para conservar el ancho de banda y mejorar el rendimiento. Puede configurar un recurso compartido para permitir que quienes lo ven puedan descargar las versiones originales de los archivos con la misma resolución. El permiso para realizar descargas es especialmente importante si el recurso compartido contiene documentos, dado que el recurso hace referencia a esos archivos pero no los puede abrir. (Para permitir descargas desde un recurso compartido, consulte el paso 7 del apartado “Crear un recurso compartido” en la página 32).Si un recurso compartido permite realizar descargas, puede descargar todos los archivos del recurso desde la página Shares, o ciertos archivos desde un recurso compartido que está viendo actualmente.
Guía del usuario de FreeAgent GoFlex Home 49

5. Disfrutar y administrar archivos en Seagate Share Administrar los recursos compartidos
Para descargar todos los archivos con la página Shares:1. En la página Seagate Share, haga clic en Go To (Ir a) en la barra de herramientas de
navegación y, a continuación, haga clic en Shares (Recursos compartidos).2. Seleccione el recurso compartido que desee y haga clic en Download (Descargar) en la
barra de herramientas. Se abre una ventana que detalla todos los archivos en el recurso compartido.
3. Haga clic en el botón Download (Descargar) que aparece al lado de los archivos que desea.4. Siga las instrucciones en pantalla para abrir o guardar los archivos.
Para descargar archivos individuales de un recurso compartido que esté viendo en ese momento:1. Elija uno o más archivos y, a continuación, haga clic en el icono Download (Descargar) de la
barra de herramientas. 2. Haga clic en el botón Download (Descargar) que aparece al lado de los archivos que desea.3. Siga las instrucciones en pantalla para abrir o guardar los archivos.
Eliminar un recurso compartidoEliminar un recurso compartido significa que otras personas no podrán tener acceso a los archivos que contiene; sin embargo, los archivos mismos permanecen en sus carpetas de GoFlex Home originales. Usuarios de Seagate Share Pro: si copió fotos de un recurso compartido a su cuenta en Facebook o Flickr, las fotos permanecerán en tales sitios. Sin embargo, si invitó a otras personas a ver su recurso compartido con RSS, las fotos dejarán de estar disponibles para los lectores de los canales de RSS.Para eliminar un recurso compartido:
1. En la página Seagate Share, elija el recurso compartido que desea eliminar y, a continuación, haga clic en el signo menos (-) en el panel Share (Recursos compartidos).
2. Haga clic en Yes (Sí) para confirmar la eliminación.
Guía del usuario de FreeAgent GoFlex Home 50

5. Disfrutar y administrar archivos en Seagate Share Administrar los recursos compartidos
Configurar y administrar una libreta de direcciones de correo electrónico para recursos compartidos
Cuando crea un recurso compartido, puede optar por invitar a familiares o amigos específicos para que lo vean. Seagate Share les envía una invitación por correo electrónico que contiene un vínculo al recurso compartido.Para facilitar el envío de invitaciones, puede configurar una libreta de direcciones de correo electrónico en Seagate Share y, a continuación, añadir o editar como sea necesario. Cuando invita a otras personas a ver un recurso compartido, puede elegir qué contactos de la lista incluir.Para configurar la libreta de direcciones en Seagate Share:
1. En la página Seagate Share, seleccione un recurso compartido. (Para crear el primer recurso compartido, consulte la página 32).
2. Desplace el ratón sobre el recurso compartido que desea, haga clic en la flecha que aparece y, a continuación, haga clic en View Details (Ver detalles).Aparece el panel Details (Detalles).
3. Haga clic en Sharing (Recurso compartido) y, a continuación, seleccione Share with Friends (Compartir con amigos), si no estuviera seleccionado.
4. En el cuadro Share with Friends (Compartir con amigos), haga clic en el icono con el signo más (+).Se abre la ventana Share with your Contacts (Compartir con contactos).
5. Haga clic en el icono Create New Contact (Crear contacto nuevo) debajo de la libreta de direcciones, introduzca el primer nombre y la dirección de correo electrónico y, a continuación, haga clic en Add (Añadir).-Se añade el primer contacto a la libreta de direcciones.
6. Continúe añadiendo contactos, según los pasos detallados en esta sección.Ahora la lista de contactos está disponible para cualquier recurso compartido nuevo o existente.Para editar información en la libreta de direcciones, seleccione el nombre en la lista respectiva, haga clic en el icono Edit Contact (Editar contacto) y, a continuación, cambie el nombre o la dirección de correo electrónico.Para eliminar a una persona de la libreta de direcciones, selecciónela en la lista respectiva y, a continuación, haga clic en el icono Delete Contact (Eliminar contacto).
Guía del usuario de FreeAgent GoFlex Home 51

5. Disfrutar y administrar archivos en Seagate Share Acceder a los archivos de GoFlex Home vía FTP
Acceder a los archivos de GoFlex Home vía FTPPuede acceder a GoFlex Home vía FTP (Protocolo de Transferencia de Archivos). FTP es un modo de copiar archivos de un ordenador o dispositivo de almacenamiento a otro. Puede cargar y descargar archivos de cualquiera de sus carpetas de GoFlex Home vía FTP.
Nota: Debe estar familiarizado con el uso de FTP antes de intentar utilizar esta función. Por razones de seguridad, no active el acceso FTP hasta que lo necesite. Los suscriptores de Seagate Share Pro pueden acceder a GoFlex Home con FTP más seguros.
Se debe habilitar el acceso FTP en Seagate Share antes de poder utilizar la función FTP para acceder a GoFlex Home. Para habilitar FTP en Seagate Share:
1. Abra Seagate Share e inicie sesión (consulte la página 23).2. Haga clic en Go To (Ir a) y, a continuación, haga clic en Preferences (Preferencias).3. Debajo de Server Preferences (Preferencias de servidor), haga clic en Network Services
(Servicios de red).4. Configure Enable FTP access to your local LAN (Habilitar acceso FTP a la LAN local)
y Enable FTP access to the Internet (Habilitar acceso FTP a Internet) en Yes (Sí).5. Haga clic en Submit (Enviar).
Se habilita el acceso FTP.6. Compruebe que el enrutador esté configurado para desviar el puerto 21 a su GoFlex Home.
Se configurará automáticamente si su enrutador tiene la función UPnP habilitada.7. Para conectar a GoFlex Home vía FTP localmente, abra un navegador y busque:
ftp://yourGoFlexHomeIPaddress
Para buscar la dirección IP de GoFlex Home (Mac), haga clic con el botón derecho en el icono GoFlex Home Agent, seleccione Preferences (Preferencias) y, a continuación, seleccione la ficha GoFlex Home Found (Se encontró GoFlex Home), o (Windows) busque GoFlex Home en la lista de dispositivos de red y mire las propiedades.Para conectar a GoFlex Home vía FTP remotamente, abra un navegador y busque:
ftp://GoFlexHomeName.seagateshare.com
Cuando inicie sesión en GoFlex Home, recuerde que su nombre de usuario y contraseña distinguen entre mayúscula y minúscula.
Guía del usuario de FreeAgent GoFlex Home 52

6. Administrar GoFlex Home Cambiar su propia contraseña de GoFlex Home
6. Administrar GoFlex HomeUna vez que ha configurado el sistema de almacenamiento de red GoFlex Home, puede cambiar la configuración personal del GoFlex Home, añadir nuevas aplicaciones al ordenador, administrar cuentas de usuario y administrar GoFlex Home y cualquier otro dispositivo conectado a él.
Nota: Algunas de las tareas que se describen en este capítulo sólo puede realizarlas quien tenga una cuenta de usuario que incluya permiso para cambiar la configuración de GoFlex Home. Si no puede completar alguna de las tareas incluidas en este capítulo, solicítele al administrador de la red que actualice los permisos de su cuenta o que haga la tarea por usted.
Cambiar su propia contraseña de GoFlex HomeLa contraseña de GoFlex Home se utiliza para iniciar sesión en Seagate Dashboard (sólo usuarios de Windows) y para iniciar sesión en GoFlex Home desde la aplicación Seagate Share o desde una conexión FTP. Puede cambiar la contraseña en cualquier momento.Para cambiar la contraseña:
1. Abra Seagate Dashboard (consulte la página 21), a continuación, haga clic en Preferences (Preferencias).OAbra e inicie sesión en Seagate Share (consulte la página 23), haga clic en Go To (Ir a) y, a continuación, haga clic en Preferences (Preferencias).
2. En la página de Preferences (Preferencias), haga clic en Change Password (Cambiar contraseña).
3. Introduzca y confirme la nueva contraseña. Las contraseñas deben tener como mínimo seis caracteres y deben incluir un número. Las contraseñas distinguen entre mayúsculas y minúsculas.
4. Haga clic en Submit (Enviar).La contraseña se ha cambiado.
Guía del usuario de FreeAgent GoFlex Home 53

6. Administrar GoFlex Home Personalizar la configuración de usuario de GoFlex Home
Personalizar la configuración de usuario de GoFlex HomePuede personalizar su cuenta de GoFlex Home si personaliza la configuración predeterminada para compartir archivos nuevos, añadir su propia dirección de correo electrónico para enviar invitaciones de recursos compartidos y seleccionar su idioma de preferencia.
Para personalizar la configuración de usuario de GoFlex Home:
1. Abra Seagate Dashboard (consulte la página 21), a continuación, haga clic en Preferences (Preferencias).
O
Abra e inicie sesión en Seagate Share (consulte la página 23), haga clic en Go To (Ir a) y, a continuación, haga clic en Preferences (Preferencias).
2. En la página de Preferences (Preferencias), haga clic en User (Usuario).
3. Cambie sus preferencias según sea necesario:
• Language (Idioma): establece el idioma de la aplicación Seagate Share.
• Sharing Emails Sender (Remitente de correos electrónicos de recursos compartidos): establece la dirección de devolución de correo electrónico para las invitaciones para ver los recursos compartidos, que envía Seagate Share (consulte el apartado “Crear un recurso compartido” en la página 32).
• Home Background Position (Colocación de fondo en la página de inicio): establece el tamaño de la imagen (si la hubiere) utilizada en la página de inicio de Seagate Share. Haga clic en Clear Home Background (Borrar fondo de la página de inicio) para no utilizar una imagen en la página de inicio. (Consulte el apartado “Convertir una foto en imagen de fondo de la página de inicio” en la página 42 para obtener más información).
• What to do when a file already exists (Qué hacer cuando ya existe un archivo): determina qué sucede cuando se copia o mueve un archivo a una carpeta que ya contiene un archivo con el mismo nombre.
• Share new content with other family accounts... (Compartir contenido nuevo con otras cuentas de la familia...): establece el acceso predeterminado para permitir que otras personas en su sistema de almacenamiento de red GoFlex Home tengan acceso a nuevos recursos compartidos; puede omitir esta configuración predeterminada cuando crea un nuevo recurso compartido.
• Share new content with media devices... (Compartir contenido nuevo con dispositivos multimedia...): establece el acceso predeterminado para permitir que los dispositivos multimedia accedan a nuevos recursos compartidos; puede omitir esta configuración predeterminada cuando crea un nuevo recurso compartido.
Guía del usuario de FreeAgent GoFlex Home 54

6. Administrar GoFlex Home Añadir nuevas aplicaciones de GoFlex a su ordenador
• Resume Audio Playback (Reanudar reproducción de audio): determina si la reproducción comienza automáticamente con la primera canción o película de una carpeta o recurso compartido. Si selecciona No, las canciones y las películas comienzan al principio cuando las reproduce; si selecciona Yes (Sí), Seagate Share ofrece automáticamente reanudar una canción o una película desde donde la detuvo anteriormente.
• Hide Help Tips (Ocultar consejos de ayuda): habilita o deshabilita la casilla de consejos que aparece cada vez que abre Seagate Share.
• Reset all ‘Do not show again’ prompts (Restaurar todas las indicaciones “No volver a mostrar”): vuelve a habilitar las ventanas de ayuda que haya deshabilitado anteriormente.
4. Haga clic en Submit (Enviar).La configuración ha sido actualizada.
Añadir nuevas aplicaciones de GoFlex a su ordenadorEl panel inferior de Seagate Dashboard corresponde a la Tienda de aplicaciones, un servicio de Seagate que ofrece aplicaciones que puede instalar en su ordenador para utilizarlas con sus dispositivos de almacenamiento. En la Tienda de aplicaciones, puede examinar la lista de aplicaciones, probar aquellas que sean de su interés y comprar aquellas que desee. La lista de aplicaciones se actualiza regularmente, por lo tanto, revise esta sección con frecuencia para estar al tanto de las novedades.CONSEJO: Usuarios de Mac: algunas aplicaciones que están disponibles en Seagate
Dashboard, como Memeo Premium Backup, están disponibles para ordenadores Mac.
Puede instalar y probar muchas aplicaciones de forma gratuita, por un período limitado. Cuando termina el período de uso de prueba gratuito, se le brinda la opción de comprar e instalar la versión completa.Para obtener más información o instalar la versión de uso de prueba gratuito de una aplicación:
1. Abra Seagate Dashboard (consulte la página 21).2. Busque la aplicación que desea en la Tienda de aplicaciones.
CONSEJO: Haga clic en See All (Ver todo) para ver todas las aplicaciones que están disponibles.
3. Debajo de la aplicación, haga clic en Learn More (Más información).O bien,Haga clic en Install (Instalar) para instalar una versión de uso de prueba gratuito de la aplicación.Cuando termina el período de uso de prueba gratuito, tiene la opción de comprar e instalar la versión completa de la aplicación.
Guía del usuario de FreeAgent GoFlex Home 55

6. Administrar GoFlex Home Añadir y administrar las cuentas de usuario
Añadir y administrar las cuentas de usuarioEn esta sección se explica cómo añadir un usuario nuevo al sistema de almacenamiento de red GoFlex Home, cómo editar los detalles de las cuentas de usuario ya existentes o cómo eliminar una cuenta de usuario de GoFlex Home.
Nota: Para completar las tareas de esta sección, debe tener una cuenta de usuario que tenga permiso para cambiar la configuración de la cuenta GoFlex Home.
Añadir una nueva cuenta de usuario a GoFlex HomePuede añadir nuevos usuarios a GoFlex Home en cualquier momento.
CONSEJO: Recuerde que GoFlex Home incluye cuentas para hasta tres personas/ordenadores. Para crear cuentas de usuario para más de cinco personas, debe realizar la actualización a Seagate Share Pro. Si desea más información, consulte la página 8.
Añadir un usuario desde Seagate Dashboard
Nota: Usuarios de Mac: debe utilizar Seagate Share para añadir una nueva cuenta de usuario a GoFlex Home. Consulte la página 56.
Para añadir un usuario nuevo a GoFlex Home:
1. Abra Seagate Dashboard (consulte la página 21).
2. En el panel How to... (Cómo), haga clic en Add Users (Añadir usuarios).
3. Siga las instrucciones que aparecen en pantalla. Si desea más información, consulte la “Paso 5: Añadir un usuario a GoFlex Home” en la página 13.
Añadir un usuario desde Seagate SharePara añadir un usuario nuevo a GoFlex Home:
1. Abra e inicie sesión en Seagate Share (consulte la página 23).
2. En la página de inicio, haga clic en Preferences (Preferencias).
3. Haga clic en Add New User (Añadir usuario nuevo).
4. Introduzca el nombre de usuario en el campo Account User Name (Nombre de usuario de la cuenta).
Los nombres de usuario deben comenzar con una letra y deben tener como mínimo tres caracteres. Los nombres de usuario no distinguen las mayúsculas de las minúsculas. No puede utilizar el mismo nombre de usuario dos veces en GoFlex Home.
5. Introduzca un nombre para mostrar para el usuario. Este nombre puede ser distinto del nombre de usuario de la cuenta, si lo desea.
Guía del usuario de FreeAgent GoFlex Home 56

6. Administrar GoFlex Home Añadir y administrar las cuentas de usuario
6. Introduzca y confirme una contraseña.
Las contraseñas deben tener como mínimo seis caracteres y deben incluir un número. Las contraseñas distinguen entre mayúsculas y minúsculas.
7. Seleccione Create as Administrator (Crear como administrador) si desea que esta persona pueda realizar las mismas tareas de administración de la red doméstica que usted.
8. Haga clic en Submit (Enviar).
Se crea la cuenta de usuario y la persona puede comenzar a utilizar GoFlex Home tan pronto como su ordenador se añade al sistema de almacenamiento de red GoFlex Home (consulte la página 14 para Windows o la página 19 para Mac).
Editar o eliminar una cuenta de usuario ya existentePuede cambiar los detalles de una cuenta de usuario GoFlex Home ya existente, en cualquier momento. Puede:
• Cambiar la contraseña.
• Otorgar o quitar permisos de administrador, lo cual le permitirá al usuario cambiar la configuración de cuenta de GoFlex Home.
• Otorgar o quitar acceso a la carpeta Public (Pública) de GoFlex Home.
Si es necesario, también puede eliminar una cuenta de usuario de GoFlex Home. Es posible que quiera hacerlo para dejar disponible una de las cinco cuentas de usuario que tiene incluidas, para que la utilice otra persona del hogar o para cerrar la cuenta de alguien que ya no necesita acceso al sistema de almacenamiento de red GoFlex Home.
Para editar o eliminar una cuenta de usuario ya existente:
1. Abra Seagate Dashboard (consulte la página 21), a continuación, haga clic en Preferences (Preferencias).
O
Abra e inicie sesión en Seagate Share (consulte la página 23), haga clic en Go To (Ir a) y, a continuación, haga clic en Preferences (Preferencias).
2. Haga clic en Edit User (Editar usuario).
Se abrirá la pantalla para editar el usuario.
3. Seleccione el nombre de usuario, haga los cambios necesarios y, a continuación, haga clic en Submit (Enviar).
O bien,
Seleccione el nombre de usuario, haga clic en Delete (Eliminar) y, a continuación, haga clic en OK (Aceptar) para confirmar.
La cuenta de usuario ha sido actualizada o eliminada. Si ha cambiado la contraseña de alguna persona, asegúrese de informarle cuál es la nueva.
Guía del usuario de FreeAgent GoFlex Home 57

6. Administrar GoFlex Home Administrar GoFlex Home y los dispositivos conectados
Administrar GoFlex Home y los dispositivos conectadosEn esta sección se explica cómo mantener adecuadamente un dispositivo en GoFlex Home y cómo añadir o eliminar unidades de GoFlex y USB.
Actualizar el software de GoFlex HomePara aprovechar al máximo su GoFlex Home, actualice el software cada vez que se lance una nueva versión.
Para actualizar el software en el dispositivo GoFlex Home:
1. Abra Seagate Dashboard (consulte la página 21), a continuación, haga clic en Preferences (Preferencias).
O
Abra e inicie sesión en Seagate Share (consulte la página 23), haga clic en Go To (Ir a) y, a continuación, haga clic en Preferences (Preferencias).
2. Haga clic en Software Updates (Actualizaciones de software).
3. Haga clic en Check Now (Comprobar ahora).
Si está disponible el software actualizado, siga las instrucciones que aparecen en pantalla para actualizarlo.
Añadir una unidad USB a GoFlex HomeGoFlex Home proporciona un puerto USB que puede utilizar para conectar otros dispositivos de almacenamiento, como una memoria USB (también conocida como pendrive) o una unidad de disco duro USB externa. Cuando se conecta a GoFlex Home, una unidad USB aparece como una carpeta de almacenamiento externo en GoFlex Home, junto a las carpetas Public (Pública), Personal y Backup (Copias de seguridad).
Para añadir una unidad USB a GoFlex Home, conéctela directamente al puerto USB que se encuentra en la parte trasera de la unidad de expansión de GoFlex Home, o bien utilice un cable USB de alta calidad (no incluido). Consulte la Ilustración 2 en la página 7 para obtener ayuda para localizar el puerto USB. (También puede conectar un concentrador USB a GoFlex Home, a continuación, conecte los dispositivos adicionales a él).
Guía del usuario de FreeAgent GoFlex Home 58

6. Administrar GoFlex Home Administrar GoFlex Home y los dispositivos conectados
Extraer una unidad USB de GoFlex HomePara no perder datos ni dañar archivos, siga siempre estas instrucciones para apagar y extraer, de manera segura y adecuada, un dispositivo de almacenamiento USB de la unidad de expansión GoFlex Home:
1. Asegúrese de que no haya ningún archivo abierto, ni que esté siendo guardado, en el dispositivo USB y de que ninguna de las personas conectadas a GoFlex Home esté copiando archivos desde o hacia él.
2. Abra Seagate Dashboard (consulte la página 21), a continuación, haga clic en Preferences (Preferencias).
O
Abra e inicie sesión en Seagate Share (consulte la página 23), haga clic en Go To (Ir a) y, a continuación, haga clic en Preferences (Preferencias).
3. Haga clic en Storage Devices (Dispositivos de almacenamiento).
Se abrirá la pantalla de Dispositivos de almacenamiento.
4. Seleccione el dispositivo que desea apagar, haga clic en Eject (Expulsar) y, a continuación, haga clic en OK (Aceptar) para confirmar.
Una vez apagada la unidad USB, puede extraerla de manera segura de la unidad de expansión GoFlex Home.
Extraer de manera segura la unidad GoFlex de la unidad de expansión GoFlex Home
Para no perder datos ni dañar archivos, siempre siga estas instrucciones para extraer la unidad GoFlex de la unidad de expansión GoFlex Home:
1. Asegúrese de que nadie intente acceder a GoFlex Home. Nadie debe estar viendo fotos o películas, ni escuchando música o trabajando con algún otro archivo que esté almacenado en GoFlex Home, como tampoco puede haber nadie copiando archivos desde o hacia las carpetas de GoFlex Home.
2. Abra Seagate Dashboard (consulte la página 21), a continuación, haga clic en Preferences (Preferencias).
O
Abra e inicie sesión en Seagate Share (consulte la página 23), haga clic en Go To (Ir a) y, a continuación, haga clic en Preferences (Preferencias).
Guía del usuario de FreeAgent GoFlex Home 59

6. Administrar GoFlex Home Administrar GoFlex Home y los dispositivos conectados
3. Haga clic en Shut Down (Apagar).
Se abrirá la pantalla Shut Down (Apagar).
4. Haga clic en Shut Down (Apagar).
El indicador luminoso blanco de la unidad, que se encuentra en el frente de GoFlex Home, parpadeará para indicar que GoFlex Home se está apagando. Una vez que termine de apagarse, ambos indicadores luminosos se apagarán.
5. Extraiga la unidad GoFlex levantándola con cuidado de los conectores que tiene la unidad de expansión.
Para volver a instalar la unidad y reiniciar GoFlex Home, siga las instrucciones que se encuentran en el apartado “Paso 2: Conectar GoFlex Home” en la página 10.
Apagar y reiniciar GoFlex HomeSi tiene problemas menores con GoFlex Home, siga las instrucciones que se presentan en esta sección para reiniciarlo.
Nota: Reiniciar GoFlex Home no eliminará ninguna configuración de usuario ni eliminará contenidos de la unidad.
Para apagar y reiniciar GoFlex Home:
1. Asegúrese de que nadie intente acceder a GoFlex Home. Nadie debe estar viendo fotos o películas, ni escuchando música o trabajando con algún otro archivo que esté almacenado en GoFlex Home, como tampoco puede haber nadie copiando archivos desde o hacia las carpetas de GoFlex Home.
2. Abra Seagate Dashboard (consulte la página 21), a continuación, haga clic en Preferences (Preferencias).
O
Abra e inicie sesión en Seagate Share (consulte la página 23), haga clic en Go To (Ir a) y, a continuación, haga clic en Preferences (Preferencias).
3. Haga clic en Shut Down (Apagar).
Se abrirá la pantalla Shut Down (Apagar).
4. Haga clic en Restart (Reiniciar).
GoFlex Home se apaga y se reinicia de manera segura. Cuando está totalmente encendido y conectado a su red, aparece en la lista de unidades que se encuentra en la parte superior de Seagate Dashboard, y las carpetas de GoFlex Home aparecen en el Explorador y en el Finder.
Guía del usuario de FreeAgent GoFlex Home 60

6. Administrar GoFlex Home Administrar GoFlex Home y los dispositivos conectados
Restaurar GoFlex Home a su configuración originalRestaurar GoFlex Home vuelve el dispositivo a su configuración original de fábrica. Todos los archivos almacenados en GoFlex Home se conservan (no se eliminan archivos ni carpetas) pero las demás configuraciones, como las cuentas de usuario y las contraseñas, se eliminan.
Nota: Restaure GoFlex Home sólo si es absolutamente necesario, para evitar la larga tarea de volver a crear las cuentas de usuario, añadir ordenadores a GoFlex Home, conectar a los usuarios con sus carpetas en GoFlex Home y hacer todas las configuraciones personalizadas.
Para restaurar GoFlex Home:
1. Asegúrese de que nadie intente acceder a GoFlex Home. Nadie debe estar viendo fotos o películas, ni escuchando música o trabajando con algún otro archivo que esté almacenado en GoFlex Home, como tampoco puede haber nadie copiando archivos desde o hacia las carpetas de GoFlex Home.
2. Con un clip, pulse y mantenga presionado el botón de restauración durante diez (10) segundos. El botón de restauración se encuentra en la parte lateral de GoFlex Home, como se muestra en la Ilustración 1 en la página 6.
El indicador luminoso blanco de la unidad parpadeará para indicar que GoFlex Home se está apagando. Una vez que termine de apagarse, ambos indicadores luminosos se apagarán.
3. Pulse el botón de encendido para reiniciar GoFlex Home, a continuación, siga las instrucciones que se encuentran en el apartado “Paso 4: Configurar GoFlex Home” en la página 12 para volver a activar GoFlex Home, añadir cuentas de usuario y añadir los ordenadores que se encuentran en la red doméstica.
Asegúrese de volver a crear los nombres de usuario exactamente iguales, para que todos puedan volver a conectarse a sus carpetas ya existentes en GoFlex Home.
CONSEJO: También puede acceder a todas las carpetas y archivos de GoFlex Home conectando GoFlex Home directamente a su ordenador, con un cable GoFlex (se vende por separado). Entre en www.seagate.com para obtener más información.
Guía del usuario de FreeAgent GoFlex Home 61

6. Administrar GoFlex Home Añadir más capacidad de almacenamiento a GoFlex Home
Añadir más capacidad de almacenamiento a GoFlex Home
Si en el futuro necesita más capacidad de almacenamiento en GoFlex Home, puede conectar una unidad USB directamente a GoFlex Home (consulte la página 58) o realizar la actualización a una unidad GoFlex Home o GoFlex Desk nueva o de mayor capacidad (consulte la página 59 para obtener instrucciones sobre cómo extraer y sustituir la unidad en su GoFlex Home).Si sustituye la unidad actual, puede almacenarla como un archivo de todos los archivos de copia de seguridad de su hogar, en caso de que ocurra un problema en el ordenador de alguna persona o que se sobrescriba o elimine por error un archivo anterior importante.Para obtener más información acerca de unidades GoFlex adicionales para GoFlex Home, entre en el sitio Web de Seagate en www.seagate.com
Administrar la configuración y las preferencias de GoFlex Home
La página Preferences (Preferencias) de GoFlex Home le ayuda a administrar la configuración personal y de red de su dispositivo GoFlex Home.En la página Preferences (Preferencias), puede cambiar su información personal, administrar las cuentas de usuario de GoFlex Home (si tiene permiso para hacerlo), cambiar la configuración relacionadas con la red y administrar el dispositivo GoFlex Home, actualizando el software o apagándolo correctamente.Puede abrir la página Preferences (Preferencias) de GoFlex Home de dos maneras:• Abra Seagate Dashboard (consulte la página 21), a continuación, haga clic en
Preferences (Preferencias).O
• Abra e inicie sesión en Seagate Share (consulte la página 23), haga clic en Go To (Ir a) y, a continuación, haga clic en Preferences (Preferencias).
Se abrirá la página Preferences (Preferencias) y mostrará diversas configuraciones. En esta sección se describen aquellas configuraciones que aún no se han explicado en este capítulo.
Guía del usuario de FreeAgent GoFlex Home 62

6. Administrar GoFlex Home Administrar la configuración y las preferencias de GoFlex Home
Configuraciones de Server Preferences (Preferencias de servidor)En esta sección se describen las configuraciones que están disponibles en el área Server Preferences (Preferencias de servidor) de la página Seagate Share Preferences (Preferencias de Seagate Share).• Network Sharing (Uso compartido de red): controla si los miembros de su hogar
pueden acceder a sus carpetas Personal y Backup (Copia de seguridad) en GoFlex Home a través del Explorador o del Finder, como también el acceso a la impresora USB conectada a GoFlex Home (consulte el apartado “Configurar una impresora centralizada” en la página 36).
• UPNP Router Configuration (Configuración del enrutador UPNP): controla si Seagate Share configura el enrutador o no, y si puede omitir la configuración actual del enrutador.
Nota: Habilite esta configuración sólo si ha experimentado un problema mientras configuraba GoFlex Home. GoFlex Home funciona con la mayoría de los equipos de red de consumo doméstico y no necesita ninguna configuración especial.
• Notifications (Notificaciones): establece la(s) dirección(es) de correo electrónico que se utilizarán para mensajes ocasionales del sistema. Las direcciones de correo electrónico introducidas en este campo reciben un mensaje del sistema solamente si hay un problema con la unidad, si la unidad está llena o si la suscripción a Seagate Share Pro está por expirar.
• Network Services (Servicios de red): controla si se puede acceder o no a su GoFlex Home desde un sitio FTP. Para mayor seguridad, deshabilite el acceso FTP a menos que lo necesite específicamente o lo vaya a necesitar. Habilitar el FTP significa que los miembros de su hogar lo pueden utilizar para cargar y descargar archivos en sus carpetas GoFlex Home con FTP.Puede limitar el acceso FTP a los ordenadores de la red doméstica (LAN) únicamente, o habilitar el acceso FTP desde cualquier sitio en Internet.
• LAN Connection (Conexión LAN): controla si GoFlex Home se conecta o no a su red doméstica y utiliza las configuraciones que obtiene automáticamente. (A menos que tenga experiencia con conexiones de red, tenga en su hogar equipos de red de calidad empresarial, o tenga problemas cuando accede a GoFlex Home mientras viaja, debe configurar Obtain IP Address Automatically [Obtener dirección IP automáticamente] en Yes [Sí]. No es necesario introducir ninguna otra información).
Guía del usuario de FreeAgent GoFlex Home 63

6. Administrar GoFlex Home Administrar la configuración y las preferencias de GoFlex Home
Si necesita configurar manualmente una conexión LAN para GoFlex Home, configure Obtain IP Address Automatically (Obtener dirección IP automáticamente) en No y, a continuación, introduzca toda la información necesaria, en los campos que aparecen:• Server IP Address (Dirección IP del servidor): establece la dirección IP estática para
GoFlex Home. Obtenga la dirección IP estática de su ISP (proveedor de servicios de Internet) y utilícela para sustituir la dirección IP dinámica que aparece por defecto en la casilla.
• Server Netmask (Máscara de red del servidor): establece la máscara de subred, la cual determina el intervalo de dirección de la subred, una parte independiente de su red. Los datos enviados a direcciones que se encuentran dentro de la subred (por ejemplo, entre su ordenador y GoFlex Home) se enrutan dentro de la red. Los datos enviados a direcciones que se encuentran fuera de la subred (por ejemplo, entre un usuario remoto y GoFlex Home) se enrutan a Internet. La mayoría de las redes domésticas con menos de 255 nodos utilizan netmask.24.
• Gateway (Puerta de enlace): establece la dirección IP del dispositivo (seguramente, su enrutador) que enruta datos de GoFlex Home a Internet.
• Date and Time (Fecha y hora): controla la fecha y la hora utilizadas por GoFlex Home. Puede configurar GoFlex Home para que obtenga su configuración de Internet utilizando un servidor horario de Internet, o puede establecer la fecha y la hora de GoFlex Home usted mismo. Si configura Set date and time from the Internet (Establecer fecha y hora desde Internet) en Yes (Sí), seleccione un servidor NTP (Network Time Protocol, Protocolo de tiempo de la red) predeterminado, para que obtenga mejores resultados.
• Acceso remoto: cuando está habilitado, permite acceder a GoFlex Home desde cualquier sitio, a través de Internet. Puede utilizar esta configuración para deshabilitar el acceso remoto que se habilitó automáticamente cuando configuró GoFlex Home.
Configuraciones de administraciónEn esta sección se describen las configuraciones que están disponibles en el área Administration (Administración) de la página Seagate Share Preferences (Preferencias de Seagate Share).• Add New User (Añadir usuario nuevo): Consulte la página 56.• Edit User (Editar usuario): Consulte la página 57.• Shut Down (Apagar): Consulte la página 60.• Software Updates (Actualizaciones de software): Consulte la página 58.• GoFlex Home Premium Subscription (Suscripción GoFlex Home Premium): actualiza
Seagate Share a Seagate Share Pro, que ofrece opciones de servicio premium disponible por suscripción anual. Si desea más información, consulte la página 8.
Guía del usuario de FreeAgent GoFlex Home 64

6. Administrar GoFlex Home Administrar la configuración y las preferencias de GoFlex Home
• Computers Backup (Copias de seguridad del ordenador): habilita ComputersBackup (el cual es posible que haya instalado en su Mac durante la configuración) para utilizar Time Machine para realizar la copia de seguridad de los archivos de su ordenador en GoFlex Home. Antes de configurar la función de copia de seguridad en su ordenador, debe habilitar ComputersBackup y crear una contraseña. La contraseña se le solicitará cuando configure la función de copia de seguridad en su ordenador. También puede eliminar todos los datos de los que se haya realizado copia de seguridad desde GoFlex Home haciendo clic en Wipe (Limpiar).
Aviso: Limpiar las copias de seguridad elimina TODOS los datos almacenados como copia de seguridad de TODOS los usuarios de GoFlex Home (no solamente sus propios archivos de copia de seguridad).
• Storage Devices (Dispositivos de almacenamiento): le permite extraer de manera segura una unidad USB de GoFlex Home (consulte la página 59). También le permite formatear una unidad USB para cambiarla a un formato NTFS (New Technology File System) para Windows.Aviso: Formatear una unidad USB elimina todos los archivos existentes de la unidad.
Guía del usuario de FreeAgent GoFlex Home 65

7. Resolver problemas Problemas comunes y soluciones
7. Resolver problemasGoFlex Home es un dispositivo Plug and Play. No obstante, en determinadas circunstancias, el proceso de configuración puede necesitar una atención especial. A continuación se proporciona una lista de consejos para la solución de problemas, en caso de que surgiese alguno durante la configuración.• Asegúrese de que el adaptador de alimentación eléctrica proporcionado esté conectado
de forma segura a GoFlex Home y a una fuente de alimentación. Si está utilizando una regleta, asegúrese de que esté encendida.
• Compruebe que un extremo del cable de red se encuentre firmemente conectado al puerto Ethernet de GoFlex Home y que el otro extremo esté conectado a un puerto operativo de su enrutador de red.Si el cable de red está firmemente conectado y la luz está en color ámbar, es posible que el cable de red o el puerto Ethernet no funcionen correctamente. Para comprobarlo, conecte el cable de red a un puerto diferente de su enrutador. Si sigue sin haber conexión, pruebe con un cable de Ethernet diferente.Asegúrese de que el enrutador se encuentra encendido.
• Asegúrese de que el enrutador asigne direcciones de IP a los ordenadores de la red (DHCP) y de que el DHCP esté activado en el enrutador. DHCP suele estar habilitado en las redes domésticas. Si no lo está, experimentará problemas para conectar con GoFlex Home. Si necesita ayuda para habilitar DHCP en su enrutador, consulte la documentación de su enrutador.
• Asegúrese de que la red doméstica no haya fallado ni esté deshabilitada, y de que el servicio de Internet no esté interrumpido.
Problemas comunes y solucionesEsta sección ofrece sugerencias para resolver problemas comunes.
¿Por qué no puedo crear una nueva cuenta de usuario?Es posible que haya excedido la cantidad máxima de cuentas de usuario permitidas. GoFlex Home incluye cinco cuentas de usuario, incluido el administrador de red doméstica que inicialmente configuró GoFlex Home. Para crear una nueva cuenta de usuario, debe eliminar una cuenta ya existente (por ejemplo, si alguien se ha ido del hogar) o bien debe realizar la actualización para obtener cuentas de usuario ilimitadas a través de la suscripción a Seagate Share Pro. Si desea más información, consulte la página 8.
Guía del usuario de FreeAgent GoFlex Home 66

7. Resolver problemas Problemas comunes y soluciones
¿Por qué mi ordenador no se conecta a GoFlex Home?Si ha instalado el software de GoFlex Home en su ordenador pero no puede conectarse con GoFlex Home, compruebe que la red doméstica funcione correctamente y que el dispositivo de GoFlex Home esté conectado correctamente y encendido. Si hay otros ordenadores conectados correctamente a GoFlex Home, es posible que haya excedido la cantidad de ordenadores permitidos. GoFlex Home incluye licencias para cinco ordenadores. Para añadir otro ordenador debe eliminar una cuenta de usuario ya existente (lo cual desconectará ese ordenador) o bien debe realizar la actualización para obtener cuentas de usuario ilimitadas a través de la suscripción a Seagate Share Pro. Si desea más información, consulte la página 8.
¿Por qué no puedo utilizar el nombre que deseo para GoFlex Home/mi cuenta de usuario?
El dispositivo GoFlex Home debe tener un nombre que sea completamente exclusivo; que no haya sido utilizado por ningún otro dispositivo en todo el mundo. Es posible que deba cambiar ligeramente el nombre que desea para que sea exclusivo, del mismo modo en que muchas veces debe intentar varias veces para encontrar un nombre de usuario en línea o una dirección de correo electrónico que aún no estén siendo utilizados. Utilice el botón Check Availability (Comprobar disponibilidad) para obtener ayuda.Además, el nombre de GoFlex Home debe comenzar con una letra y debe contener al menos tres caracteres. Puede usar letras, números, guiones, puntos y guiones bajos. No se permiten espacios.Dentro del sistema de almacenamiento de red GoFlex Home, no pueden existir dos cuentas de usuario que lleven el mismo nombre, inclusive si tienen distintos ordenadores y contraseñas diferentes.
¿Por qué Memeo Instant Backup no me permite hacer copias de seguridad de más de tres ordenadores en GoFlex Home?
GoFlex Home incluye acceso a Memeo Instant Backup para hasta tres ordenadores. Para añadir más ordenadores, efectúe la actualización a Memeo Premium Backup. Para obtener más información, haga clic en Learn More (Más información) bajo Premium Backup en la Tienda de aplicaciones de Seagate Dashboard.
Soy el administrador de la red doméstica y no puedo recordar mi contraseña de GoFlex Home. ¿Cómo la restablezco?
Si usted es el administrador de la red doméstica (el que originalmente configuró GoFlex Home) y ya no recuerda su contraseña de GoFlex Home, siga las siguientes instrucciones para restablecer la contraseña:
1. Asegúrese de que nadie intente acceder a GoFlex Home. Nadie debe estar viendo fotos o películas, ni escuchando música o trabajando con algún otro archivo que esté almacenado en GoFlex Home, como tampoco puede haber nadie copiando archivos desde o hacia las carpetas de GoFlex Home.
2. Con un clip, pulse y mantenga presionado el botón de restauración durante tres (3) segundos. El botón de restauración se encuentra en la parte lateral de la unidad de expansión de GoFlex Home, como se muestra en la Ilustración 1 en la página 6.
Guía del usuario de FreeAgent GoFlex Home 67

7. Resolver problemas Problemas comunes y soluciones
Aviso: No mantenga presionado el botón de restauración durante más de 5 segundos. Si mantiene presionado el botón de restauración durante 10 segundos se eliminarán todas las opciones de configuración personalizadas de GoFlex Home (consulte la página 61).
El indicador luminoso blanco de la unidad parpadeará para indicar que GoFlex Home se está apagando. Una vez que termine de apagarse, ambos indicadores luminosos se apagarán.
3. Pulse el botón de encendido para reiniciar GoFlex Home si el dispositivo no se reinicia por sí mismo.
4. En el ordenador, abra un navegador web (como Explorer o Safari) e introduzca la dirección IP de GoFlex Home en el siguiente formato:
http:\\DirecciónIPdeGoFlexHome\Por ejemplo:http:\\123.456.789.0\
Para encontrar la dirección IP de GoFlex Home en un ordenador que ejecuta el sistema operativo Windows, encuentre GoFlex Home en la lista de dispositivos de red y compruebe sus Propiedades. (En Windows XP, si GoFlex Home no aparece en la lista de dispositivos de red, haga clic en Mostrar iconos de dispositivos UPnP conectados a la red en Mis sitios de red y, a continuación, siga las instrucciones que aparecen en pantalla).
Para encontrar la dirección IP de GoFlex Home en un ordenador que ejecuta el sistema operativo Mac, utilice la Utilidad de red en Finder (Aplicaciones > Utilidades).
¿Por qué GoFlex Home parece apagarse?GoFlex Home incluye una función de ahorro de energía, lo que significa que GoFlex Home entra en estado de reposo después de 12 minutos en los que no registró actividad. GoFlex Home regresa automáticamente al modo activo cada vez que alguien que pertenece al sistema de almacenamiento de red accede a sus carpetas y archivos.
Durante la configuración, alguien ha iniciado sesión en Seagate Dashboard. ¿Qué puedo hacer?
Seagate Dashboard le permite cambiar usuarios. Si desea más información, consulte la “Iniciar sesión en Seagate Dashboard” en la página 23.De manera alternativa, abra Seagate Share (consulte la página 23), haga clic en Sign Out (Salir) y, a continuación, vuelva a iniciar sesión con su usuario.
Guía del usuario de FreeAgent GoFlex Home 68

7. Resolver problemas Comprender los indicadores luminosos de GoFlex Home
Comprender los indicadores luminosos de GoFlex HomeLos indicadores luminosos que se encuentran en el frente de la unidad de expansión GoFlex Home cambian de color y parpadean para indicar el estado de la unidad y del dispositivo. Esta sección explica el significado de los indicadores luminosos y qué hacer si sucede un problema.
Si el indicador luminoso de GoFlex Home señala un problema:• Compruebe que la unidad esté correcta y totalmente conectada a la unidad de expansión.• Compruebe que la red doméstica no falle ni esté deshabilitada. (Examine los indicadores
luminosos de la parte trasera de la unidad de expansión de GoFlex Home. Si no están encendidos y parpadeando, GoFlex Home no está conectado a la red).
• Compruebe que el cable Ethernet que conecta GoFlex Home al enrutador no esté dañado.• Compruebe que la conexión a Internet no falle ni esté deshabilitada. (Para comprobarlo,
abra una ventana de navegador en su ordenador).
Si el indicador luminoso de la unidad señala un problema:• Compruebe que la unidad esté correcta y totalmente conectada a la unidad de expansión.• Compruebe que tanto la unidad como la unidad de expansión no estén dañadas.
Buscar ayuda adicionalEl sistema de almacenamiento de red GoFlex Home es fácil de utilizar, pero aún así usted puede tener preguntas. Vaya a www.seagate.com/goflexhomesupport si tiene algún problema para configurar o utilizar el sistema de almacenamiento de red GoFlex Home.
Tabla1: Indicador luminoso de GoFlex Home (parte superior)
Estado Situación
Parpadeo verde Iniciándose
Verde fijo Conectado a la red y listo para ser utilizado
Parpadeo ámbar No conectado a la red
Tabla2: Indicador luminoso de la unidad (parte inferior)
Estado Situación
Blanco fijo Unidad instalada y lista para ser utilizada
Apagado Unidad no instalada correctamente o presenta un problema
Guía del usuario de FreeAgent GoFlex Home 69

Índice
ÍndiceAabrir archivos 30, 31abrir menús de Seagate Share 26abrir Seagate Dashboard 21abrir Seagate Share 23acceder a archivos desde el hogar 30acceder a archivos mientras viaja 31actualizar el software GoFlex Home 58actualizar Seagate Dashboard 23Add New User (Añadir usuario nuevo) 56Add to Share (Añadir a recurso compartido) 48Add Users (Añadir usuarios) 56Allow Downloads for this Share (Permitir descargas en este recurso compartido) 33añadir aplicaciones de GoFlex Home 55añadir archivos a un recurso compartido 47añadir archivos a una carpeta en Seagate Share 44añadir capacidad a GoFlex Home 62añadir carpetas a Seagate Share 43añadir leyendas y etiquetas a archivos 45añadir ordenadores Mac a GoFlex Home 19añadir ordenadores PC a GoFlex Home 14añadir una cuenta de usuario 13, 56añadir, añadir nuevas 55Apagar 60apagar GoFlex Home 60Aplicaciones de escritorio para Mac 16, 18archivos
acceder de forma remota 31acceder desde el hogar 30acceder desde Seagate Dashboard 30acceder desde Seagate Share 31acceder desde SmartFolderShortcut 31acceder vía FTP 52administrar con Seagate Share 39añadir a una carpeta en Seagate Share 44añadir leyendas y etiquetas
en Seagate Share 45
cambiar nombre en Seagate Share 45cargar en GoFlex Home 27compartir 32copiar en GoFlex Home 27copiar en Seagate Share 44copias de seguridad automáticas 29crear recursos compartidos 32descargar de Seagate Share 46descargar de un recurso compartido 49disfrutar en dispositivos multimedia 37eliminar de Seagate Share 46eliminar de un recurso compartido 47mover en Seagate Share 44realizar copias de seguridad 29reproducir en videoconsolas 37trabajar en Seagate Share 26
Arrastrar y soltar 28Ayuda 69
Seagate Dashboard 22Seagate Share 25
Bbarra de herramientas Navigation (Navegación) 25barra de herramientas Search/View (Buscar/Ver) 25botón Change (Cambiar) de Seagate Dashboard 22Botón de restauración 61
imagen 7
Ccambiar de usuario de Seagate Dashboard 23cambiar nombre de archivos en Seagate Share 45cambiar nombre de recursos compartidos 49cambiar nombre de una carpeta en Seagate Share 44canales RSS 35carátula para recursos compartidos 49Carga manual 28cargar archivos en GoFlex Home 27
Guía del usuario de FreeAgent GoFlex Home 70

Índice
Cargar contenido 28carpeta Backup (Copia de seguridad) 9, 27carpeta Personal 9, 27carpeta Public (Pública) 9, 27carpetas
administrar con Seagate Share 39añadir a Seagate Share 43añadir archivos en Seagate Share 44cambiar nombre en Seagate Share 44copiar en Seagate Share 43eliminar de Seagate Share 43mover archivos en Seagate Share 44mover en Seagate Share 43trabajar en Seagate Share 26
carruseles en Seagate Share 41Change Password (Cambiar la contraseña) 53compartir con dispositivos multimedia 37compartir fotos con canales RSS 35compartir fotos en Facebook 34compartir fotos en Flickr 35compartir sus archivos 32ComputersBackup 16
instalar 18Seagate Share 65
conectar GoFlex Home 10configuración de Date and Time (Fecha y hora) 64configuración de Hide Help Tips (Ocultar consejos de ayuda) 55configuración de Home Background Position (Colocación de fondo en la página de inicio) 54configuración de LAN Connection (Conexión LAN) 63Configuración de Language (Idioma) 54configuración de Network Services (Servicios de red) 63configuración de Network Sharing (Uso compartidos de red) 63configuración de Notifications (Notificaciones) 63configuración de Remote Access (Acceso remoto) 64configuración de Reset all ‘Do not show...’ (Restaurar todas las indicaciones “No volver
a mostrar...”) 55configuración de Resume Audio Playback (Reanudar reproducción de audio) 55configuración de Server Preferences (Preferencias de servidor) 63configuración de Share new content...(Compartir contenido nuevo...) 54configuración de Sharing Emails Sender (Remitente de correos electrónicos de recursos compartidos) 54configuración de UPNP Router Configuration (Configuración del enrutador UPNP) 63configuración de What to do when a file... (Qué hacer cuando un archivo...) 54Configuraciones de administración 64configurar GoFlex Home
en Windows 12on Mac 17
configurar Time Machine 18contenido del paquete 10contraseñas 13
cambiar la contraseña 53cuentas de usuario 12, 17solución de problemas 67
Cooliris 8, 25, 42copiar archivos en GoFlex Home 27copiar archivos en Seagate Share 44copiar una carpeta en Seagate Share 43Copiar y pegar 43, 44copias de seguridad automáticas 29Cortar y pegar 44Cover (Cubierta) 25crear cuentas de usuario 12, 17crear un recurso compartido 48Create as Administrator (Crear como administrador) 57Create New Contact (Crear contacto nuevo) 51cuentas de usuario 12, 17
añadir 13, 56consejos para contraseñas 13permisos de administrador
de red doméstica 14, 57
Guía del usuario de FreeAgent GoFlex Home 71

Índice
DDashboard. Consulte Seagate Dashboard.definición de RSS 8Delete (Eliminar) 46Delete Contact (Eliminar contacto) 51descargar archivos de Seagate Share 46descargar archivos de un recurso compartido 49deshabilitar acceso a recursos compartidos 48dirección de correo electrónico para mensajes del sistema 13, 18, 63dispositivos multimedia 37
ejemplos 37
DLNA 37Download (Descargar) 46, 50
EEdit Contact (Editar contacto) 51Edit User (Editar usuario) 57editar una cuenta de usuario 57eliminar archivos de Seagate Share 46eliminar archivos de un recurso compartido 47eliminar carpetas de Seagate Share 43eliminar un recurso compartido 50eliminar una cuenta de usuario 57Enable FTP access to the Internet (Habilitar acceso FTP a Internet) 52Enable FTP access to your local LAN (Habilitar acceso FTP a la LAN local) 52encontrar direcciones IP 52, 68Enviar invitaciones 32escuchar música 30, 31etiquetas 45
definición 45
extraer la unidad GoFlex 59extraer una unidad USB 59
FFacebook, copiar fotos a 34Flickr, copiar fotos a 35fotos
compartir con canales RSS 35compartir en Facebook 34
compartir en Flickr 35crear carátula para recursos compartidos 49crear un fondo de página de inicio) 42girar en Seagate Share 41ver 30, 31ver en Cooliris 42ver en Seagate Share 41ver en un carrusel 41
FTP 52
GGateway (Puerta de enlace) 64Get Cooliris (Obtener Cooliris) 42girar una foto 41GoFlex Home
acceso FTP 52actualizar el software 58administrar el dispositivo 53añadir capacidad 62añadir nuevas aplicaciones 55añadir ordenadores Mac 19añadir ordenadores PC 14añadir una unidad USB 58apagar 60asistencia en línea 69cambiar la contraseña 53carpeta Backup (Copia de seguridad) 9, 27carpeta Personal 9, 27carpeta Public (Pública) 9, 27carpetas 9, 16, 27conectar 10configurar en Mac 17configurar en Windows 12configurar Time Machine 18contenido del paquete 10customizing system settings 63Desktop Applications for Macs 18extraer la unidad GoFlex 59extraer una unidad USB 59funciones del dispositivo 6, 7indicadores luminosos 6, 7, 69instalar el software en Mac 17instalar software en Windows 12nombre del dispositivo 12, 17
Guía del usuario de FreeAgent GoFlex Home 72

Índice
personalizar la configuración 54privacidad 27registrar 13, 17reiniciar 60restaurar 61solución de problemas 66
GoFlex Home Agent 16instalar 18
GoFlex Home Premium Subscription (Suscripción GoFlex Home Premium) 64
HHabilitar uso compartido 32
Iimagen de puerto USB 7imagen del botón de encendido 7imagen del icono de RSS 36impresión centralizada 36impresora USB, configurar 36impresora, configurar 36Indicador luminoso de GoFlex Home 6, 11Indicador luminoso de la unidad 6, 11iniciar Seagate Dashboard 13iniciar sesión en Seagate Dashboard 14, 23iniciar sesión en Seagate Share 23instalación del software
en Mac 17Windows 12
instalar aplicaciones de escritorio de GoFlex Home 18instalar GoFlex 17instalar software GoFlex Home en Windows 12Instant Backup 29invitar a otras personas a ver el recurso compartido 48iTunes 40
LLED/indicadores luminosos 6, 69leyendas 45libretas de direcciones de correo electrónico para recursos compartidos 51
MMac
abrir archivos 31añadir a GoFlex Home 19Aplicaciones de escritorio 16ComputersBackup 16configurar Time Machine 18escuchar música 31GoFlex Home Agent 16requisitos del sistema 6SmartFolderShortcut 16SmartWebShortcut 16ver fotos e imágenes 31ver películas y vídeos 31
Macsconfigurar GoFlex Home 17configurar GoFlex Home en Mac 17instalar el software de GoFlex Home 17instalar GoFlex Home Desktop Applications 18
Memeo Instant Backup 29menú Go To (Ir a) 25menús de Seagate Share 26mover una carpeta en Seagate Share 43música
escuchar 30reproducir con iTunes 40reproducir en Seagate Share 39
NNTP 64
OObtain IP Address Automatically (Obtener dirección IP automáticamente) 63
Ppágina de inicio)
añadir imagen de fondo 42colocar la imagen de fondo 54
panel Content (Contenido) de Seagate Share 25panel Drives (Unidades) de Seagate Dashboard 22panel How to... (Cómo...) de Seagate Dashboard 22panel Main (Principal) de Seagate Share 25
Guía del usuario de FreeAgent GoFlex Home 73

Índice
panel My Applications (Mis aplicaciones) de Seagate Dashboard 22panel Shares (Recursos compartidos) 25panel Tienda de aplicaciones 22PC
añadir a GoFlex Home 14configurar GoFlex Home 12requisitos del sistema 5
películasver 30ver con Seagate Share 40
permisos 14, 57permisos de administrador de red doméstica 14, 57personalizar GoFlex Home 54Preferences
configuración de Server Preferences (Preferencias de servidor) 63
Preferences (Preferencias)abrir la página Preferences (Preferencias) 62actualizaciones de software 58Add New User (Añadir usuario nuevo) 56apagar GoFlex Home 60Change Password (Cambiar la contraseña) 53configuración de Computers Backup (Copias de
seguridad del ordenador) 65Configuraciones de administración 64Edit User (Editar usuario) 57extraer una unidad USB 59Fecha y hora 64LAN Connection (Conexión LAN) 63Network Services (Servicios de red) 63Network Sharing (Uso compartido de red) 63Notifications (Notificaciones) 63Remote Access (Acceso remoto) 64Storage Devices (Dispositivos de
almacenamiento) 65UPNP Router Configuration (Configuración del
enrutador UPNP) 63User settings (Configuración de usuario) 54
privacidad 27
Rrealizar copias de seguridad de sus archivos 29
solución de problemas 67
Really Simple Syndication. Consulte RSS.recursos compartidos
abrir 33, 47acceder 47añadir archivos 47buscar 47cambiar nombre 49configurar una libreta de direcciones de correo
electrónico 51crear 32crear carátula 49crear recursos no compartidos 48definición 32descargar archivos 49deshabilitar recurso compartido 48eliminar 50eliminar archivos 47invitar a otras personas a ver el recurso
compartido 48ver 33, 47
registrar GoFlex Home 13, 17registrarse en Seagate Dashboard 23registrarse en Seagate Share 23reiniciar GoFlex Home 60Rename (Cambiar nombre) 44, 45, 49reproducir música 39reproductores de vídeo digitales 37requisitos del sistema 5resolver problemas 66Restart (Reiniciar) 60restaurar GoFlex Home 61Rotate Clockwise (Girar en el sentido de las agujas del reloj) 41Rotate Counterclockwise (Girar en el sentido contrario de las agujas del reloj) 41
SSeagate Dashboard 13
abrir 21acceder a los archivos 30actualizar el software 23añadir nuevas aplicaciones 55añadir una cuenta de usuario 13, 56Ayuda 22
Guía del usuario de FreeAgent GoFlex Home 74

Índice
botón Change (Cambiar) 22cambiar de usuario 23copiar archivos en GoFlex Home 28desplazarse 22funciones 22icono de escritorio 21icono de la bandeja del sistema 21iniciar sesión 14, 23panel Drives (Unidades) 22panel How to... (Cómo...) 22panel My Applications (Mis aplicaciones) 22panel Tienda de aplicaciones 22
Seagate Shareabrir 23abrir la página Preferences (Preferencias) 62abrir la página Shares
(Recursos compartidos) 47abrir menús 26acceder a los archivos 31acceder a los recursos compartidos 47administrar archivos y carpetas 39administrar recursos compartidos 46añadir archivos a una carpeta 44añadir carpetas 43añadir etiquetas a archivos 45añadir leyendas a archivos 45añadir una cuenta de usuario 56Ayuda 25barra de herramientas Navigation
(Navegación) 25barra de herramientas Search/View
(Buscar/Ver) 25botón de flecha 28cambiar nombre de archivos 45cambiar nombre de una carpeta 44compartir fotos con canales RSS 35configuración de Server Preferences
(Preferencias de servidor) 63Configuraciones de administración 64configurar para trabajar con iTunes 40configurar una libreta de direcciones de correo
electrónico 51Cooliris 42copiar archivos 44copiar archivos en GoFlex Home 28
copiar fotos a Flickr 35copiar fotos en Facebook 34copiar una carpeta 43crear un fondo de página de inicio) 42crear un recurso compartido 32descargar archivos 46, 49desplazarse 25eliminar archivos 46eliminar carpetas 43eliminar un recurso compartido 50funciones 26girar una foto 41GoFlex Home Premium Subscription
(Suscripción GoFlex Home Premium) 64menú Go To (Ir a) 25menús 26mover archivos a carpetas nuevas 44mover una carpeta 43página Shares (Recursos compartidos) 47panel Content (Contenido) 25panel Main (Principal) 25Panel Shares (Recursos compartidos) 47panel Shares (Recursos compartidos) 25recursos compartidos 32registrarse 23reproducir música 39SmartWebShortcut 16trabajar con archivos y carpetas 26ver fotos e imágenes 41ver fotos en un carrusel 41ver películas y vídeos 40ver recursos compartidos 33, 47
Seagate Share Pro 8Server IP Address (Dirección IP del servidor) 64Server Netmask (Máscara de red del servidor) 64Set date and time from the Internet (Configurar fecha y hora desde Internet) 64Share with Everyone (Compartir con todos) 33Share with Facebook (Compartir con Facebook) 34Share with Flickr (Compartir con Flickr) 35Share with Friends (Compartir con amigos) 32, 51Share with Media Devices (Compartir con dispositivos multimedia) 38, 40
Guía del usuario de FreeAgent GoFlex Home 75

Índice
Share with Media Players (Compartir con reproduc-tores multimedia) 33Share with Other Family Accounts (Compartir con otras cuentas de la familia) 32Shuffle (Orden aleatorio) 25Slideshow (Carrusel) 41SmartFolderShortcut 16, 27
acceder a los archivos 31instalar 18
SmartWebShortcut 16, 24instalar 18
Social Networking Sites (Sitios de redes sociales) 34Software Updates (Actualizaciones de software) 58software, actualizar 23, 58solución de problemas 66Storage Devices (Dispositivos de almacenamiento) 59, 65
TTime Machine 18
Uunidades
añadir una unidad USB 58apagar GoFlex Home 60extraer la unidad GoFlex Home 59extraer una unidad USB 59formatear una unidad USB 65reiniciar GoFlex Home 60sustituir la unidad GoFlex Home 62
unidades USBañadir a GoFlex Home 58extraer de GoFlex Home 59formatear con Seagate Share 65
Unshare with Media Devices (Dejar de compartir con dispositivos multimedia) 38UPnP-AV 37Use as Home Page Background (Utilizar como fondo de página de inicio) 42Use as Share Cover (Utilizar como carátula de recurso compartido) 49usuarios
editar una cuenta de usuario 57eliminar una cuenta de usuario 57solución de problemas 66
Vver fotos e imágenes 30, 31ver películas y vídeos 30, 31videoconsolas 37vídeos
ver 30ver con Seagate Share 40
View This In 3D (Ver en 3D) 42
WWindows
añadir ordenadores a GoFlex Home 14configurar GoFlex Home 12instalar software 12
Wipe (Limpiar) 65
Guía del usuario de FreeAgent GoFlex Home 76
















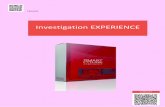

![Home []€¦ · a videoconsolas, ordenadores en red y reproductores multimedia de alta definición GoFlex TV. • Compartir una impresora USB con todos sus ordenadores domésticos.](https://static.fdocuments.ec/doc/165x107/5ec824137425c446d25a05e6/home-a-videoconsolas-ordenadores-en-red-y-reproductores-multimedia-de-alta.jpg)
