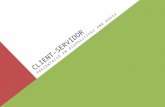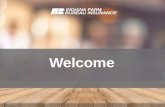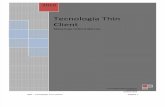Guía del usuario de Avigilon Control Center Client -...
Transcript of Guía del usuario de Avigilon Control Center Client -...

Guía del usuario de Avigilon Control Center™ Core ClientVersión 7.4

© 2006 - 2019, Avigilon Corporation. Todos los derechos reservados. AVIGILON, el logotipo de AVIGILON, AVIGILON CONTROL CENTER, ACC, ACCESS CONTROL MANAGER, ACM, DETECTOR DE PRESENCIA AVIGILON, APD, GESTIÓN DE SECUENCIAS DE ALTA DEFINICIÓN, HDSM, HDSM SmartCodec, y OPCIONES DE BÚSQUEDA ADICIONALES DE AVIGILON son marcas registradas de Avigilon Corporation. Intel e Intel Core son marcas comerciales de Intel Corporation o sus filiales en Estados Unidos o en otros países. App Store es una marca comercial de Apple Inc., registrada en EE. UU. y en otros países.Otros nombres o logotipos mencionados en este documento pueden ser marcas comerciales de sus respectivos propietarios. La ausencia de los símbolos ™ y ® junto a cada marca registrada mencionada en este documento o en todas no representa una renuncia a la propiedad de la marca comercial correspondiente. Avigilon Corporation protege sus innovaciones con patentes emitidas en los Estados Unidos de América y otras jurisdicciones de todo el mundo (consulte avigilon.com/patents). No se concede ninguna licencia relativa a ningún copyright, diseño industrial, marca comercial, patente o cualesquiera otras formas de derechos de propiedad intelectual de Avigilon Corporation o de sus licenciatarios, a menos que se declare expresamente por escrito.
Este documento ha sido compilado y publicado contemplando las especificaciones y las descripciones disponibles del producto en el momento de la publicación. El contenido de este documento y las especificaciones de los productos tratados en él están sujetos a cambios sin previo aviso. Avigilon Corporation se reserva el derecho de efectuar cualquiera de los cambios mencionados sin previo aviso. Ni Avigilon Corporation ni ninguna de sus compañías afiliadas (1) garantizan la exhaustividad o la precisión de la información contenida en este documento ni (2) son responsables del uso que usted haga de la información, ni de su confianza en ella. Avigilon Corporation no se responsabiliza de las pérdidas ni de los daños (incluidos los consecuentes) que pudieran producirse por imprecisiones de la información que se ofrece en el presente documento.
Avigilon Corporationavigilon.com
PDF-CLIENT7-C-C
Revisión: 1 - ES
20191119
ii

Tabla de contenido
¿Qué es el software Avigilon Control Center Client? 1
Requisitos del sistema 1
Solución certificada de Avigilon 1
Requisitos del software ACC™ Client 1
Obtención de ayuda 2
Actualizar los archivos de ayuda 2
Para obtener más información 3
Servicio de asistencia técnica 3
Actualizaciones 3
Comentarios 3
Primeros pasos 4
Configuración inicial del sistema 4
Iniciar y cerrar 4
Detectar sitios 4
Compartir sitios detectados 5
Iniciar y cerrar sesión 6
Iniciar sesión 6
Cierre de sesión 6
Cambio de contraseña 6
Activación de una licencia de demostración 7
Navegar por el software 8
Funciones de la ventana de la aplicación 8
Iconos de System Explorer 9
Gestión del sistema 10
Administrar licencias en el sitio 10
Activar una licencia 10
Activación en línea 10
Activación fuera de línea 10
Cambio de edición del sitio 11
Desactivar una licencia 12
Sitios 13
Poner nombre a un sitio o servidor 13
Estado del sitio 13
Exportación de un informe 13
iii

Filtrado de información del sitio 14
Visualizar registros del sitio 19
Exportación de resultados del registro del sitio 19
Detalles del evento 19
Actualización de su sitio de forma remota 20
Revocación de un instalador de actualización 21
Copia de seguridad de los ajustes del sitio 21
Restaurar los ajustes del sitio 22
Servidores y almacenamiento 23
Grabación y ancho de banda 24
Configurar el vencimiento de los datos 24
Configuración de grabación manual 25
Configuración de una programación de grabación semanal 25
Plantillas de programación de grabaciones 26
Agregar una plantilla 26
Editar y eliminar una plantilla 27
Conexiones de conmutación por error 27
Editar conexiones de conmutación por error 27
Ejemplos de conmutación por error 28
Dispositivos 29
Detectar un dispositivo 29
Conectar un dispositivo a un servidor 30
Desconectar un dispositivo de un servidor 32
Sustitución de un dispositivo 32
Reiniciar un dispositivo 34
Ajustes de red del dispositivo 34
Actualizar el firmware de la cámara 35
Cambio de LAN a WAN 35
Configuración del dispositivo 35
Establecer la identidad de un dispositivo 35
Cambiar la prioridad de funcionamiento de la cámara 36
Compresión y velocidad de imagen 37
Ajuste manual de los flujos de vídeo para la grabación 38
Activación de la tecnología HDSM SmartCodec™ 39
Activar el modo de escena inactiva 41
Ajustes de imagen y visualización 41
Dimensiones de la imagen 44
iv

Zonas de privacidad 44
Añadir una zona de privacidad 45
Edición de zonas de privacidad 45
Configurar PTZ 45
Sensores Presence Detector™ de Avigilon 46
Análisis 47
Habilitar el análisis basado en servidor 47
Configuración de los ajustes de análisis de cámara 48
Ajustes de análisis 48
Modo de análisis 50
Activación del modo de análisis 50
Autoaprendizaje 50
Barra de progreso 51
Barra de progreso de movimiento inusual 51
Restablecer el progreso de aprendizaje 51
Aprendizaje con ejemplos 52
Asignación de Marcadores de enseñanza 52
Modificación y eliminación de Marcadores de enseñanza 53
Aplicación de Marcadores de enseñanza 53
Estado de Marcador de aprendizaje 53
Configurar los dispositivos de análisis de vídeo Rialto™ 54
Usuarios, grupos y permisos 55
Adición de un usuario 55
Modificar y eliminar un usuario 56
Añadir grupos 56
Modificar y eliminar un grupo 58
Privilegios de grupo 58
Restablecer una contraseña 60
Gestionar conexiones de usuario 61
Jerarquía corporativa 61
Configurar una jerarquía corporativa 61
Rangos 62
Grupos sin clasificación 63
Rangos eliminados 63
Servicio Avigilon Blue 64
Conexión de su sitio al Servicio Avigilon Blue™ 64
Sin una suscripción 64
v

Con una suscripción a ACC Connect 64
Desconexión de su sitio desde el servicio Avigilon Blue 65
Gestionar usuarios de Avigilon Blue 65
Conceder acceso a los grupos de usuarios de Avigilon Blue 66
Agregar usuarios Avigilon Blue a otros grupos de usuarios 66
Utilización del cliente web Avigilon Blue 66
Personalización ACC 68
Configuración de visualización 68
Cambio del tema de la aplicación 68
Modificar la vista del sitio 68
Cambio de ajustes de visualización de vídeo 69
Superposiciones de vídeo 70
Cambio del modo de día/noche 71
Utilizar el desempañador digital 71
Eliminación de la distorsión de una visualización de ojo de pez 72
Usar el zoom y enfocar el objetivo de la cámara 72
Medición de píxeles en el campo de visión 73
Configurar LED infrarrojos 74
Mostrar actividad de análisis de vídeo 74
Eventos 75
Eventos de análisis 75
Adición de un evento analítico 75
Editar y eliminar eventos de análisis de vídeo 76
Descripciones de eventos de análisis 76
Eventos de detección de movimiento 78
Configurar la detección de movimiento de píxeles 78
Configurar la detección de movimiento de objetos clasificados 80
Notificaciones y alarmas 81
Alarmas 81
Adición de una alarma 81
Modificar y eliminar alarmas 82
Notificaciones por correo electrónico 82
Configuración del servidor de correo electrónico 82
Adición de destinatarios 83
Modificación de notificaciones por correo electrónico 83
Desencadenadores de notificación por correo electrónico 83
Ajustes del joystick 84
vi

Configuración de un teclado de joystick profesional USB de Avigilon para zurdos 85
Configurar un joystick USB estándar 85
Uso de ACC 86
Control del vídeo en directo y grabado 86
Agregar y suprimir cámaras 86
Solicitar autorización doble 87
Grabación manual de vídeo 87
Reproducción de vídeo grabado con la línea de tiempo 87
Sincronizar la reproducción de vídeo grabado 89
Habilitar la reproducción sincronizada 89
Desactivar la reproducción sincronizada 90
Usar la reproducción instantánea 90
Visualización de eventos de movimiento inusual 91
Uso del zoom y de la panorámica 91
Controlar las cámaras PTZ 92
Valores predefinidos, patrones y rondas PTZ 95
Acceso al panel de controles PTZ 95
Adición de una preselección PTZ 95
Adición de un patrón PTZ 95
Adición de una ronda PTZ 95
Activación de una preselección, un patrón o una ronda 96
Controles del joystick 96
Gestión de vistas 98
Alternancia de cámaras 98
Agregar y suprimir vistas 99
Alternancia de vistas 99
Presentaciones de vistas 99
Buscar 100
Búsqueda de eventos 100
Búsqueda de movimiento 101
Movimiento de objetos clasificados 101
Movimiento de píxeles 101
Búsqueda de miniaturas 102
Revisar los resultados de búsqueda 102
Revisar los resultados de búsqueda 102
Guardar resultados 102
Exportación 103
vii

Adición de contenido a la exportación 103
Exportación del historial de vídeo 104
Combinación de archivos de exportación 104
Exportación de archivos 104
Opciones de exportación 105
Marcar vídeo grabado 106
Agregar un marcador 106
Gestión de marcadores 106
Soporte adicional 108
Comandos del teclado 108
Panel de imágenes y comandos de la cámara 108
Comandos de la pestaña de vista 109
Comandos de presentaciones de vista 110
Comandos de reproducción 111
Comandos PTZ (digital y mecánico) 112
Recopilación de datos anónimos 114
Informar de errores 115
viii

¿Qué es el software Avigilon Control Center Client?
El software Avigilon Control Center (ACC) Client funciona con el software ACC Server para darle acceso y control a su sistema de vigilancia.
El software ACC Client le permite ver vídeo grabado y en directo, supervisar eventos y controlar el acceso de los usuarios al sistema ACC. El software ACC Client también le permite configurar su sistema de vigilancia.
El software ACC Client puede ejecutarse en el mismo ordenador que el software ACC Server o en un ordenador remoto conectado con el sitio a través de una red de área local (LAN) o una red de área extensa (WAN).
Lo que puede hacer en el software ACC Client depende de la licencia de edición del sitio. Hay tres ediciones disponibles: Core, Standard y Enterprise. Visite el sitio web de Avigilon en avigilon.com para obtener información general de las funciones disponibles en cada edición.
Requisitos del sistema
Solución certificada de Avigilon l Estación de trabajo de supervisión remota profesional de alto rendimiento de 2 o 4 monitores
o Precargado con el software ACC Client.
o Compatible con monitores de alta resolución.
o Incluye los adaptadores y accesorios para una implementación rápida.
o Incluye garantía y soporte técnico de Avigilon.
Requisitos del software ACC™ Client
Requisitos del sistema Requisitos mínimos Requisitos recomendados
Resolución del monitor 1280 x 1024 1920 x 1200
Sistema operativo* Windows 8.1 (64 bits) o Windows 10 (64 bits), Microsoft .NET Framework 6.4.2
Windows 10 (64 bits)
CPU Intel® dual core CPU (2,0 GHz) Intel® Core™ i5 (Quad core, 3,3 GHz)
RAM del sistema DDR3 DE 4 GB DDR4 DE 8 GB
Tarjeta de vídeo PCI Express®, DirectX 10.0 compatible con RAM de 256 MB
NVIDIA® Quadro® K620
¿Qué es el software Avigilon Control Center Client? 1

Requisitos del sistema Requisitos mínimos Requisitos recomendados
Tarjeta de red 1 Gbps 1 Gbps
Espacio en disco duro 500 MB 500 MB
* Ejecutar Windows Update antes de lanzar el software ACC.
Obtención de ayuda
Si desea obtener más información sobre una función o cómo realizar una tarea, consulte nuestra ayuda sobre el producto. Para poder ver la ayuda, debe haber iniciado sesión en un sitio.
l En la esquina superior derecha de la ventana, seleccione > Ayuda.
Actualizar los archivos de ayuda
Los archivos de ayuda del software ACC Client y del software Virtual Matrix se almacenan en la aplicación ACC Server.
Si uno de estos componentes se actualiza antes que los demás, los archivos de ayuda pueden estar desactualizados o describir funciones que actualmente no son compatibles con su sistema.
l Si los archivos de ayuda describen una función nueva que actualmente no es compatible con su copia del software, actualícela a la versión de software más reciente.
l Si los archivos de ayuda están desactualizados, descargue los más recientes del sitio web de partners.avigilon.com. Una vez descargados, ejecute el instalador de ayuda en el servidor.
Los instaladores del archivo de ayuda están divididos en paquetes por idioma regional, de la siguiente forma:
o América
l Inglés
l Francés
l Español
o Asia
l Japonés
o Europa occidental
l Holandés
l Francés
l Alemán
l Italiano
l Español
Obtención de ayuda 2

o Oriente Medio
l Árabe
Para obtener más información
Visite avigilon.com para obtener documentación adicional sobre los productos.
Servicio de asistencia técnicaPara ponerse en contacto con la asistencia técnica Avigilon, vaya a http://avigilon.com/contact-us/.
ActualizacionesLas actualizaciones de firmware y software se podrán descargar en el momento en que estén disponibles. Busque las actualizaciones disponibles en partners.avigilon.com.
ComentariosValoramos su opinión. Envíe sus comentarios sobre nuestros productos y servicios a [email protected] o feedback.avigilon.com.
Para obtener más información 3

Primeros pasos
Tras instalar la aplicación Avigilon Control Center Client, podrá comenzar a utilizar el sistema de vigilancia High Definition Stream Management™ de inmediato. Consulte cualquiera de los procedimientos descritos en esta sección como guía para comenzar.
Configuración inicial del sistema
Para asegurarse de que ha configurado correctamente el sistema ACC, le recomendamos encarecidamente que revise y complete los procedimientos recomendados en la Guía de flujo de trabajo y configuración inicial del sistema ACC™. La guía está disponible en el sitio web de Avigilon: avigilon.com/support-and-downloads.
Iniciar y cerrar
Puede abrir o cerrar el software ACC Client en cualquier momento sin que ello afecte a la grabación de vídeo.
Para abrir el software ACC Client:
l Haga doble clic en el icono de acceso directo del escritorio .
l En el menú Inicio, seleccione Todos los programas o Todas las aplicaciones > Avigilon > Avigilon Control Center Client.
Para cerrar el software ACC Client:
1. En la esquina superior derecha, haga clic en .
2. Haga clic en Sí.
Detectar sitios
Si su ordenador se encuentra en la misma de red (subred) que un sitio, ese sitio se detectará automáticamente y aparecerá en el System Explorer.
Si su sitio no aparece, esto se debe a que se encuentra en una subred distinta y debe detectarse manualmente.
De manera predeterminada, cuando un servidor se conecta por primera vez al sistema, se añade a un sitio con el mismo nombre. Para localizar un nuevo servidor, debe buscar su sitio.
Primeros pasos 4

Sugerencia: Después de detectar e iniciar sesión en un sitio principal, todos los sitios secundarios se detectan automáticamente.
1. En la pestaña Inicio de sesión en el sitio, haga clic en Encontrar sitio.
2. Introduzca el Dirección IP/Nombre de host y el Puerto de base del servidor en el sitio que desea detectar.
De manera predeterminada, el puerto de base es 38880. Puede cambiar el número de puerto de base en la herramienta de administración ACC. Para obtener más información, consulte la Guía del usuario de Avigilon Control Center Server.
3. Haga clic en Aceptar.
Si se detecta el sitio, se agregará automáticamente en la lista de sitios.
Si el sitio no se encuentra, compruebe lo siguiente antes de volver a intentarlo:
l Los ajustes de red están configurados correctamente.
l El firewall no está bloqueando la aplicación.
l El software ACC Server se está ejecutando en el servidor que ha buscado.
Compartir sitios detectadosLos administradores de ordenadores pueden compartir sitios detectados con todos los usuarios del mismo ordenador o estación de trabajo. Sin embargo, los sitios compartidos Velocidad de conexión tendrán el valor predeterminado (WAN) para cada usuario.
Los sitios detectados no se comparten con otros ordenadores o estaciones de trabajo en la red.
1. En la esquina superior derecha de la aplicación ACC Client, seleccione > Ajustes del cliente.
2. En la pestaña Red del sitio, haga clic en Compartir sitios.
3. En el siguiente cuadro de diálogo, haga clic en Continuar para confirmar.
4. Si se le solicita, haga clic en Sí de nuevo para permitir que el software ACC haga cambios en el equipo.
Los sitios detectados se comparten ahora con todos los usuarios del ordenador.
Nota: El uso de una versión anterior del software ACC Client puede generar problemas con los sitios detectados compartidos. Para obtener los mejores resultados, use la versión más reciente.
Compartir sitios detectados 5

Iniciar y cerrar sesión
Iniciar sesiónAl iniciar sesión en el sitio por primera vez, las credenciales predeterminadas utilizan administrator como el nombre de usuario sin contraseña. Se le solicitará que introduzca inmediatamente una nueva contraseña.
1. En el menú Nueva tarea , haga clic en Inicio de sesión en el sitio.
2. Seleccione su sitio de la lista de sitios conectados.
Si no ve su sitio, haga clic en Encontrar sitio… para buscar manualmente su red. Para obtener más información, consulte Detectar sitios en la página 4.
3. Introduzca sus credenciales, o seleccione Usar credenciales de Windows actuales y haga clic en Iniciar sesión….
Sugerencia: l Si se requiere Autenticación en dos fases, use una aplicación autenticadora de contraseña
temporal de un solo uso (TOTP), como la aplicación móvil Google Authenticator™, para iniciar sesión.
Cierre de sesiónCuando haya terminado de usar ACC Client, cierre sesión.
1. En la esquina superior derecha de la aplicación ACC Client, seleccione > Cerrar sesión.
2. Haga clic en Sí.
Cambio de contraseña
Si es la primera vez que inicia sesión en un sitio o si su contraseña ha caducado, deberá cambiarla.
Si ha olvidado su contraseña, póngase en contacto con su administrador para restablecerla. Para obtener más información, consulte Restablecer una contraseña en la página 60.
Importante: Si olvida la contraseña de administrador, para restablecerla debe acudir al servicio de asistencia técnica de Avigilon, lo que afectará a todos los servidores del sitio. Cree al menos otro usuario de nivel de administrador como copia de seguridad.
Iniciar y cerrar sesión 6

1. Introduzca una nueva contraseña y confirme su nueva contraseña.
La contraseña debe cumplir los requisitos mínimos de seguridad, definidos por la facilidad con que un usuario no autorizado pueda adivinarla.
Sugerencia: Pruebe a escribir una serie de palabras que sean fáciles de recordar, pero difíciles de adivinar.
2. Haga clic en Aceptar.
Activación de una licencia de demostración
Importante: Actualice a la versión más reciente del software ACC™ 5 o ACC 6 antes de actualizar al software ACC 7 para evitar la pérdida de datos.
Si está utilizando la versión 5.4, primero actualice a la versión 5.6.2.28 y luego a la versión más reciente del software ACC 5.
Active una licencia de demostración para comenzar una prueba de 30 días del software ACC Client.
Sugerencia: Termine de organizar su sitio multiservidor antes de activar una licencia para evitar reactivar la licencia del sitio cada vez que se agregue un nuevo servidor.
1. En el menú Nueva tarea , haga clic en Configuración del sitio.
2. Seleccione su nuevo sitio y, a continuación, haga clic en .
3. Haga clic en Solicitar licencia de demostración….
4. Seleccione la edición de licencia preferida y haga clic en Activar ahora.
Activación de una licencia de demostración 7

Navegar por el software
Después de iniciar sesión, puede interactuar con otros dispositivos en su sitio.
Funciones de la ventana de la aplicación
Área Descripción
1 System Explorer Muestra todos los servidores, dispositivos y vistas asociados con su sitio. Use la barra de búsqueda para encontrar dispositivos por nombre, ubicación, ID lógico, dirección IP o número de serie.
2 Vista Aquí puede supervisar el vídeo y organizar paneles de imagen. Puede personalizar el número de paneles de imagen y cámaras mostradas.
3 Panel de imágenes Muestra el vídeo en directo o grabado. Acceda a los controles de video moviendo el ratón por el panel.
4 Barra de herramientas Proporciona acceso rápido a herramientas que interactúan con el vídeo.
5 Pestañas Muestra todas las vistas y tareas que están abiertas actualmente.
Haga clic en para abrir una nueva pestaña Vista.
Menú Nueva tarea Acceda a los ajustes y características del sistema, según sus permisos.
Navegar por el software 8

Área Descripción
Menú de aplicaciones Perfil de acceso y ACC Ajustes del cliente.
Mensajes del sistema Muestra mensajes del sistema que requieren su atención.
El color de la notificación representa la severidad de su mensaje más reciente.
l Rojo: error
l Amarillo: advertencia
l Verde: información
Iconos de System Explorer
Icono Descripción
Sitio: todos los dispositivos conectados y las funciones vinculadas se anidan bajo un sitio.
Carpeta virtual: se utiliza para agrupar y organizar objetos bajo una pestaña Vista.
Servidor: solo visible para los administradores del sistema.
Cámara fija.
Cámaras de paneo, inclinación y zoom (PTZ).
Sensor Presence Detector Avigilon.
Codificador: conectado a cámaras analógicas.
Canal analítico utilizado por los dispositivos de Rialto.
Iconos de System Explorer 9

Gestión del sistema
Administre su sitio, almacenamiento y dispositivos. Agregue usuarios y grupos, administre permisos y cree jerarquías corporativas.
Administrar licencias en el sitio
Puede activar, desactivar y reactivar licencias de productos o funciones. Las licencias se denominan claves de producto en el sistema ACC e ID de activación en el portal de la concesión de licencias.
Activar una licenciaUna vez activada su licencia, podrá usar inmediatamente las nuevas funciones con licencia.
Sugerencia: Termine de organizar su sitio multiservidor antes de activar una licencia para evitar reactivar la licencia del sitio cada vez que se agregue un nuevo servidor.
Activación en línea
Si tiene acceso a internet, use la activación en línea. Sin embargo, si su sitio es grande y contiene cientos de licencias, es posible que se agote el tiempo de espera del servidor. Consulte Activación fuera de línea más abajo en su lugar.
1. En el menú Nueva tarea , haga clic en Configuración del sitio.
2. Seleccione su nuevo sitio y, a continuación, haga clic en .
3. Haga clic en Agregar licencia….
4. Introduzca sus claves de producto.
Si copia y pega más de una clave de producto separada por comas, el sistema las formateará automáticamente.
l Para quitar la última clave de producto, haga clic en Eliminar última clave.
l Para borrar todas las claves de producto, haga clic en Borrar.
5. Haga clic en Activar ahora.
6. Haga clic en Aceptar.
Activación fuera de línea
Nota: Necesitará una cuenta licensing.avigilon.com. Póngase en contacto con el contacto técnico de su organización para acceder.
Gestión del sistema 10

La licencia sin conexión implica la transferencia de archivos entre un ordenador con el software ACC Client y otro ordenador con acceso a internet.
En el ACC Client:
1. En el menú Nueva tarea , haga clic en Configuración del sitio.
2. Seleccione su nuevo sitio y, a continuación, haga clic en .
3. Haga clic en Agregar licencia….
4. Seleccione la pestaña Manual.
5. Introduzca sus claves de producto.
Si copia y pega más de una clave de producto separada por comas, el sistema las formateará automáticamente.
l Para quitar la última clave de producto, haga clic en Eliminar última clave.
l Para borrar todas las claves de producto, haga clic en Borrar.
6. Haga clic en Guardar archivo… y elija dónde desea guardar el archivo .key. Puede cambiar el nombre del archivo según sea necesario.
7. Copie el archivo .key guardado en un equipo con acceso a internet.
En un navegador:
1. Diríjase a licensing.avigilon.com/activate e inicie sesión.
2. Seleccione el Tipo de carga de Generar licencia y, a continuación, haga clic en Elegir archivo.
3. Seleccione el archivo .key y, a continuación, haga clic en Subir.
4. En el mensaje de éxito, haga clic aquí para descargar el archivo de licencia capabilityResponse.bin.
5. Copie el archivo .bin a un ordenador con el software ACC Client o se guardará en su carpeta Descargas.
En el ACC Client:
1. En el cuadro de diálogo Gestión de licencias, haga clic en Aplicar….
2. Seleccione el archivo .bin y haga clic en Abrir.
3. Haga clic en Aceptar para confirmar sus cambios.
Cambio de edición del sitioSi usa varias ediciones para su sitio, puede seleccionar qué licencia de edición se usa para el sitio en general.
Por ejemplo, si tenía una licencia de edición Enterprise de 5 canales y luego agregó una licencia de edición Standard de 15 canales, podría cambiar su sitio de edición Enterprise a Standard y usar los 20 canales como licencias de edición Standard en lugar de los 5 canales de edición Enterprise.
Cambio de edición del sitio 11

1. En el menú Nueva tarea , haga clic en Configuración del sitio.
2. Haga clic en el nombre del sitio y a continuación haga clic en .
3. Seleccione una edición de la lista desplegable Seleccione edición.
4. Haga clic en Aplicar.
Desactivar una licencia
Nota: Una licencia se puede desactivar un número limitado de veces. Si se produce un error al activar una licencia que se desactivó anteriormente, este podría ser el problema. Póngase en contacto con el servicio de asistencia técnica de Avigilon para obtener ayuda.
Puede desactivar licencias individuales y activarlas en otro sitio. Por ejemplo si va a actualizar el hardware del servidor, puede desactivar la licencia en el servidor antiguo y activar la misma licencia en el servidor nuevo.
1. En el menú Nueva tarea , haga clic en Configuración del sitio.
2. Haga clic en el nombre del sitio y a continuación haga clic en .
3. Seleccione las licencias que desee desactivar.
4. Haga clic en Eliminar licencia….
5. Para mantener un registro de la licencia, haga clic en Copiar al portapapeles y péguela en un archivo de texto.
Si tiene acceso a internet:
l Haga clic en Desactivar ahora.
Si no tiene acceso a internet:
Nota: Necesitará una cuenta licensing.avigilon.com. Póngase en contacto con el contacto técnico de su organización para acceder.
1. Seleccione la pestaña Manual.
2. Haga clic en Guardar archivo… y elija dónde desea guardar el archivo .key.
La licencia está desactivada.
3. Copie el archivo .key guardado en un equipo con acceso a internet.
4. Diríjase a licensing.avigilon.com/activate e inicie sesión.
5. Seleccione el Tipo de carga de Generar licencia y, a continuación, haga clic en Elegir archivo.
6. Seleccione el archivo .key y, a continuación, haga clic en Subir.
Ahora puede volver a activar la licencia en un sitio nuevo.
Desactivar una licencia 12

Sitios
Descubra y administre sitios, supervise el estado y los registros del sitio, realice copias de seguridad y restaure los ajustes del sitio.
Poner nombre a un sitio o servidorPonga nombres significativos a los sitios y servidores para identificarlos fácilmente en System Explorer.
1. En el menú Nueva tarea , haga clic en Configuración del sitio.
2. Seleccione un sitio o servidor y haga clic en .
3. Introduzca un nombre y haga clic en Aceptar.
Estado del sitioLa pestaña Estado del sitio proporciona información general de su sitio.
1. En el menú Nueva tarea , haga clic en Estado del sitio.
2. En System Explorer, seleccione un sitio.
Los siguientes iconos identifican el estado de cada componente:
El componente funciona con normalidad.
El componente requiere su atención.
El componente no está disponible o está fuera de línea.
El estado del componente es desconocido.
Exportación de un informe
Puede exportar la información de estado del sitio como un archivo CSV o PDF. El archivo CSV incluye información adicional sobre ID de dispositivos y el estado de la conexión.
1. En la esquina inferior derecha, haga clic en Exportar a CSV o Exporta a PDF.
2. Introduzca un nombre de informe y seleccione una ubicación para el archivo.
El informe se descarga.
Sitios 13

Filtrado de información del sitio
Por defecto, se muestra toda la información del servidor y del dispositivo.
l En la barra de búsqueda, introduzca el nombre del servidor.
l Debajo del cuadro Información del sitio, haga clic en un icono para mostrar u ocultar una sección:
Información general sobre su servidor o dispositivo.
Información del adaptador de red.
Información de hardware de servidor.
Información del dispositivo.
Información sobre servidores con advertencias y errores.
Información del sitio
En la parte superior de la pestaña están los detalles del sitio. Esta información no se muestra si la grabadora en alta definición ES ACC o el dispositivo de análisis ES ACC funcionan como sitio independiente.
Nombre Descripción
Id. de licencia El identificador del sitio utilizado en el servidor de licencias de Avigilon.
Uso de licencias del sitio El número de cámara, análisis y canales de reconocimiento de matrículas (LPR) y puntos de venta (POS) utilizados con respecto al número total de canales disponibles para el sitio.
Nota: Los canales de los dispositivos ES ACC no están incluidos en este recuento y se pueden encontrar en el área Uso de licencias del servidor.
Avigilon Blue El estado de conexión del sitio ACC al servicio Avigilon Blue.
Nombre de servidor
En la parte superior de cada panel está el nombre del servidor individual en el sitio. Junto al nombre se encuentra el estado del servidor.
Filtrado de información del sitio 14

Información general
Nombre Descripción
Versión del servidor El número de versión de ACC Server.
IP del servidor Dirección IP del servidor.
Nombre del modelo El nombre del modelo del servidor. Solo disponible si el servicio SNMP del servidor está habilitado.
Nombre del sistema El nombre del servidor configurable por el usuario. Solo disponible si el servicio SNMP del servidor está habilitado.
Etiqueta de mantenimiento
La etiqueta de servicio del servidor. Solo disponible si el servicio SNMP del servidor está habilitado.
Carga de CPU El porcentaje de potencia de procesamiento del servidor que utiliza el software ACC Server.
Uso de la memoria La cantidad de memoria utilizada por el software ACC Server.
Memoria disponible del sistema
Cantidad de almacenamiento disponible para la grabación de vídeo.
Tiempo de actividad Cantidad de tiempo que el servidor ha estado en funcionamiento desde que se reinició por última vez.
Uso de licencias del sitio El número de licencias de sitio utilizadas para la cámara, análisis, LPR, cara y canales de POS en el servidor.
Los dispositivos que no generan transmisiones de vídeo no utilizan canales de cámara.
Uso de licencias del servidor
El número de canales de cámara y análisis instalados de fábrica. Estos canales se utilizan antes que los canales de las licencias del sitio.
Adaptadores de red
Nombre Descripción
Nombre de adaptador El nombre del adaptador de red que está conectado al servidor.
Estado El estado operativo del adaptador de red.
Velocidad de vínculo La velocidad máxima compatible con el adaptador de red.
IP La dirección IP del adaptador de red. Aparece vacío para los adaptadores de red que están desconectados.
Entrante La velocidad de los datos entrantes. Incluye el vídeo grabado.
Saliente La velocidad de los datos salientes. Esto incluye la transmisión por secuencias de vídeo al software ACC Client.
Filtrado de información del sitio 15

Discos durosSolo disponible si el servicio SNMP del servidor está habilitado.
Nombre Descripción
Nombre del disco El nombre del disco duro.
Identificador del producto
El número de producto del disco duro.
Número de serie El número de serie del disco duro.
Estado El estado físico del disco duro.
Estado consolidado El estado general (peor) del disco duro. Los estados incluyen los siguientes:
l Otro
l Desconocido
l Aceptar
l No crítico
l Crítico
l No recuperable
l Ausente
Alerta SMART Si hay una alerta de tecnología de análisis y reporte de supervisión automática (SMART, por sus siglas en inglés) sobre la fiabilidad del disco o un fallo inminente, aparecerá en esta columna.
Fuentes de alimentaciónSolo disponible si el servicio SNMP del servidor está habilitado.
Nombre Descripción
Nombre de la ubicación La ubicación de la fuente de alimentación en el chasis.
Estado El estado de la fuente de alimentación.
Tipo El tipo de fuente de alimentación.
Estado del sensor Información adicional sobre la fuente de alimentación proporcionada por el sensor.
Dispositivos de refrigeraciónSolo disponible si el servicio SNMP del servidor está habilitado.
Filtrado de información del sitio 16

Nombre Descripción
Nombre de la ubicación La ubicación del dispositivo de enfriamiento en el chasis.
Estado El estado del dispositivo de enfriamiento.
Tipo El tipo de dispositivo de enfriamiento.
Configuración del estado
El estado del dispositivo de enfriamiento.
Sondas de temperaturaSolo disponible si el servicio SNMP del servidor está habilitado.
Nombre Descripción
Nombre de la ubicación La ubicación de la sonda de temperatura en el chasis.
Estado El estado de la sonda de temperatura.
Tipo El tipo de sonda de temperatura.
Configuración del estado
El estado de la sonda de temperatura.
Matriz de controladores de almacenamientoSolo está disponible si el servidor está asociado al dispositivo de almacenamiento y el servicio SNMP del servidor está habilitado.
Nombre Descripción
Nombre El nombre del controlador de almacenamiento.
Id. El identificador del controlador de almacenamiento.
Estado El estado del controlador de almacenamiento:
l Desconocido: el estado es desconocido.
l En línea: el controlador está disponible.
l Sin conexión: el controlador no está disponible. Puede estar en modo de autocomprobación.
Estado El estado del controlador de almacenamiento:
l Desconocido: el estado es desconocido.
l No utilizado: el controlador no puede informar de su estado.
l Aceptar: el controlador funciona tal y como se esperaba.
l Advertencia: el controlador requiere atención.
l Con error: el controlador ha fallado.
Filtrado de información del sitio 17

Nombre Descripción
Ubicación La ubicación del controlador de almacenamiento.
Dispositivos
Nombre Descripción
General El nombre, número de modelo, ubicación e ID lógica del dispositivo.
Un icono muestra el estado de conexión del dispositivo:
El dispositivo está conectado.
El dispositivo se ha desconectado durante menos de 5 minutos.
El dispositivo se ha desconectado durante más de 5 minutos.
Red Las direcciones IP y MAC del dispositivo.
Hardware La versión del firmware y el número de serie del dispositivo.
Compresión La tasa de compresión, la resolución, la calidad y las imágenes por segundo (ips) del vídeo transmitido desde el dispositivo.
Esta columna puede estar vacía si el dispositivo está desconectado.
Vídeo que se conserva La antigüedad del vídeo grabado más antiguo que no está guardado como marcador con un marcador protegido.
ID de dispositivo Solo exportación de CSV. El identificador del dispositivo. Contiene información sobre la cámara, el servidor y el sitio, y puede usarse para integraciones con terceros.
Cadena de ID de la cámara
Solo exportación de CSV. El identificador de la cámara. Esto se puede usar en integraciones con terceros.
Conectado Solo exportación de CSV. Tanto si el dispositivo está conectado al servidor como si no lo está.
Visible Solo exportación de CSV. Tanto si el dispositivo ha sido descubierto por el sistema ACC o no.
Indicadores de error Solo exportación de CSV. Una descripción de cualquier error de autorización, red o conexión que haya ocurrido.
Estado Solo exportación de CSV. El estado del dispositivo:
l En línea: el dispositivo está conectado.
l Eliminado: el dispositivo se desconecta sin errores.
l Error de comunicación: el dispositivo está desconectado durante más de 5 minutos.
l Con error: se produjo un error en el dispositivo.
Filtrado de información del sitio 18

Nombre Descripción
l Desconocido: el estado del dispositivo es desconocido.
Visualizar registros del sitioHaga un seguimiento de uso del sistema y diagnostique problemas visualizando una lista de los eventos que se han producido en el software ACC. Los eventos del sistema se guardan mientras los datos de vídeo estén disponibles o durante 90 días, la opción de mayor duración.
1. En el menú Nueva tarea , haga clic en Registros del sitio.
2. En el área superior izquierda, seleccione los tipos de eventos para buscar.
3. Seleccione el sitio, el servidor o los dispositivos que desea buscar.
4. Establezca el intervalo de fecha y hora de la búsqueda.
5. Haga clic en Búsqueda.
6. Seleccione un encabezado de columna para ordenar los resultados por Hora, Tipo o Mensaje.
7. Haga clic en un resultado de búsqueda para mostrar los detalles del evento en la parte inferior de la pestaña.
Exportación de resultados del registro del sitio
Exporte detalles del evento como un archivo de texto o CSV. Guarde las exportaciones para sus registros o si necesita solucionar un problema con el servicio de asistencia técnica de Avigilon.
1. En la esquina inferior izquierda, haz clic en Guardar eventos en el archivo….
2. Seleccione una ubicación, nombre de archivo y tipo.
Detalles del evento
La siguiente tabla describe los detalles del evento para un resultado de búsqueda.
Propiedad Descripción
Mensaje de evento Una información general del evento.
Tiempo La hora en que ocurrió el evento.
Tipo El tipo de evento que se ha producido.
Servidor El nombre del servidor ACC en el que ocurrió el evento.
Dispositivo El nombre del dispositivo. Solo para eventos Dispositivo.
Cliente: El nombre de la máquina en la que se ejecuta ACC Client. Solo para eventos Usuario.
Detalles: Información adicional sobre el evento que se ha ocurrido. Solo para eventos Usuario.
Visualizar registros del sitio 19

Actualización de su sitio de forma remotaPuede actualizar su sitio de forma remota utilizando el software ACC Client en lugar de actualizar cada componente en su ubicación física. Puede instalar o actualizar el software del servidor, los servicios y complementos, paquetes de idiomas y firmware de la cámara.
Para actualizaciones de servidores y dispositivos:
l Los servidores NVR deben ejecutar la versión 5.10.24.1 o posterior de ACC Server.
l Las grabadoras ES ACC deben ejecutar la versión 5.10.24.1 o posterior de ACC Server.
l Los dispositivos de análisis de vídeo de Avigilon deben ejecutar la versión 6.0 o posterior de ACC Server.
Configure las conexiones de conmutación por error antes de realizar una actualización para mantener una conexión de vídeo durante la actualización. Esto permite que las cámaras se conecten a un servidor secundario o terciario mientras se reinicia el servidor principal. Para obtener más información, consulte Conexiones de conmutación por error en la página 27.
Si su sitio está conectado a cámaras ONVIF Profile G con tarjetas SD grabando vídeo, el servidor ACC puede recuperar el vídeo que se perdió durante la actualización desde la tarjeta SD de la cámara. Esto se producirá automáticamente cuando el servidor vuelva a estar en línea. El servidor ACC y el cliente deben contar con las versiones 7.4 o posteriores para recuperar el vídeo del almacenamiento de una cámara. La configuración de hora de la cámara debe estar sincronizada con la hora del sistema ACC para evitar el riesgo de pérdida de vídeo debido a que las horas no coinciden.
Sugerencia: Entre paso y paso de la Actualización del sitio, puede cerrar el cuadro de diálogo y continuar con las operaciones normales.
1. Descargue la última versión del instalador de componentes ACC desde avigilon.com/support-and-downloads.
2. En el software ACC Client, inicie sesión en el sitio.
3. En el menú Nueva tarea , haga clic en Configuración del sitio.
4. Haga clic en el nombre del sitio, luego haga clic en Actualización del sitio.
5. En la esquina superior derecha, haga clic en Cargar y abra el instalador descargado.
6. Confirme que se ha seleccionado el instalador correcto y haga clic en Aceptar.
El instalador se cargará a un servidor y, a continuación, se distribuirá a otros servidores del sitio. Este proceso puede tardar varios minutos.
Cuando se haya distribuido el instalador a todo el sistema, la columna Estado mostrará un botón Actualizar.
Actualización de su sitio de forma remota 20

7. En la columna de Estado, haga clic en Actualizar.
8. Haga clic en Aceptar. La barra de estado muestra el progreso.
Si el componente era una actualización de servicio, complemento o firmware, el servidor no se reiniciará. Es posible que tenga que abrir y cerrar el cuadro de diálogo Actualización del sitio para verificar la versión actualizada del componente ACC.
Si el componente era una actualización del servidor, el servidor se reiniciará. Durante el reinicio, el servidor desaparecerá de la lista hasta que vuelva a conectarse con el sistema. Es posible que deba volver a iniciar sesión en el sitio para ver el progreso.
Para mantener las conexiones secundarias o terciarias, espere a que cada servidor complete su actualización antes de empezar con otro servidor.
9. Repita los pasos 6 y 7 para cada componente que desee actualizar.
Revocación de un instalador de actualización
Si ha cargado el instalador incorrecto en el sitio, puede eliminar el instalador antes de que se complete la actualización.
1. En la pestaña Configuración del sitio, haga clic en .
2. Haga clic en Eliminar.
3. Haga clic en Aceptar.
El instalador de la actualización se eliminará del sistema.
Copia de seguridad de los ajustes del sitio
Nota: Los archivos de copia de seguridad solo se pueden restaurar en sitios que ejecuten la misma versión o una versión más reciente del software ACC Server.
Realice una copia de seguridad de los ajustes de configuración del servidor y del sitio para aplicarlos a un segundo sitio, o restaurarlos en caso de un fallo inesperado del sistema.
Revocación de un instalador de actualización 21

1. En el menú Nueva tarea , haga clic en Configuración del sitio.
2. Haga clic en .
3. Seleccione el servidor al que desea realizar una copia de seguridad. Los ajustes del sitio se incluyen automáticamente en el archivo de copia de seguridad.
4. Seleccione la casilla de verificación Cifre el archivo de copia de seguridad.. Introduzca y confirme una contraseña.
Si se pierde esta contraseña de cifrado, el archivo no restaurará ningún ajuste del sistema.
5. Haga clic en Aceptar.
6. Ponga un nombre y guarde el archivo.
El archivo de copia de seguridad se guarda en formato Avigilon Settings File (.avs).
Restaurar los ajustes del sitio
Nota: l No puede restaurar los ajustes de su servidor 5.2.2 o anterior con esta versión del software
ACC Client.
l Asegúrese de que el nuevo sitio tenga una licencia para ejecutar las mismas características que el sitio anterior.
Si tiene una copia de seguridad del archivo de ajustes de Avigilon (.avs), puede restaurar los ajustes después de sustituir del servidor o al configurar un sitio independiente.
Al restaurar los ajustes, se sobrescribirán los ajustes existentes. Al restaurar los ajustes del sitio, estos se combinan con los ajustes anteriores.
1. En el menú Nueva tarea , haga clic en Configuración del sitio.
2. Haga clic en .
3. Seleccione el archivo .avs que desee restaurar.
4. Si el archivo de copia de seguridad está cifrado, introduzca la contraseña.
5. Seleccione los ajustes que desee restaurar.
l Restaurar los ajustes del sitio y del servidor: restaura todos los ajustes del sitio y el servidor seleccionado.
l Restaurar los ajustes del servidor: restaura todos los ajustes al servidor seleccionado.
l Utilizar ajustes personalizados : permite especificar los ajustes que desea restaurar.
Algunos ajustes personalizados tienen dependencias que pueden provocar problemas inesperados si no son compatibles con el servidor.
Restaurar los ajustes del sitio 22

6. Seleccione el servidor que desee restaurar.
Seleccione únicamente los servidores de la lista Servidores recomendados. Los servidores en esta lista no tienen ninguna conexión de dispositivo existente. Restaurar los ajustes a un servidor que no está en esta lista puede sobrescribir las conexiones de dispositivos existentes o provocar que el sistema exceda su licencia y sus límites de procesamiento.
7. Haga clic en Aceptar.
Si restauró los ajustes del sitio, estos se fusionarán:
l Los ajustes únicos se añaden al sitio.
l Si los ajustes son idénticos, solo se conserva la versión del sitio actual.
l Si el ajuste de importación y el ajuste del sitio tienen el mismo nombre, pero están configurados de manera diferente, el ajuste de importación se añade al sitio y se renombra en este formato: <nombre de ajuste> (Importación), como Email1 (Importación).
l Las dos vistas del sitio se combinan.
l Los ajustes de importación tendrán prioridad.
Por ejemplo, en el sitio ya se ha usado un mapa del archivo de importación. Actualmente, el mapa está almacenado en la parte superior de la vista del sitio. Pero, en el archivo de importación, el mapa se conserva en la parte inferior. Una vez fusionados los ajustes de importación con los ajustes actuales del sitio, el mapa se desplaza a la parte inferior.
l Los elementos no organizados del archivo de importación se muestran en la parte inferior de la vista de sitio.
l Se fusionan los grupos de permisos de usuario.
l Si los grupos tienen el mismo nombre, se utilizan los ajustes de importación y se añaden al grupo los usuarios tanto del archivo de importación como del sitio actual.
l Si el sitio admite nuevos permisos que no están disponibles en el archivo de importación, los nuevos permisos se deshabilitan de manera predeterminada para el grupo importado.
l La configuración predeterminada del grupo (por ejemplo, Administradores, Usuarios avanzados, Usuarios restringidos, Usuarios estándar) utilizará los ajustes predeterminados del sitio para los permisos que no estén disponibles en el archivo de importación.
l Los grupos añadidos a partir del archivo de importación obtienen acceso de manera automática a todos los dispositivos nuevos que se añadieron desde que se exportaron los ajustes.
l Los usuarios con el mismo nombre utilizarán los ajustes de importación, incluyendo contraseñas.
Servidores y almacenamiento
Configure los ajustes de grabación para administrar su uso de almacenamiento.
Servidores y almacenamiento 23

Grabación y ancho de bandaLos ajustes de Grabación y ancho de banda definen el tiempo que el vídeo grabado se almacena. Puede establecer el tiempo máximo de grabación para cada cámara conectada a un servidor y configurar los ajustes de Vencimiento de datos.
Vencimiento de datos mantiene el vídeo grabado a menor resolución cuando el almacenamiento de primer nivel esté 100% lleno. El nivel de vencimiento de datos disponible dependerá de las cámaras conectadas.
l Para las cámaras de compresión JPEG2000 o JPEG, el vencimiento de datos está disponible a tres niveles:
l Ancho de banda grande: graba en calidad original.
l Mitad de velocidad de imagen: registra la mitad de los datos para que haya más espacio para nuevas grabaciones.
l Cuarto de velocidad de imagen: graba un cuarto de los datos originales, lo que le permite seguir viendo vídeos más antiguos.
l Las cámaras H.265 y H.264, compatibles con la función de vencimiento de datos, están disponibles a dos niveles:
l Ancho de banda grande: mantenga el vídeo original de alta calidad y una transmisión secundaria de baja resolución.
l Ancho de banda reducido: conserve únicamente la transmisión secundaria de vídeo de baja resolución.
Nota: El vencimiento de datos solo puede producirse cuando está activada la transmisión secundaria de vídeo.
l En el caso de las cámaras H.265 y H.264 que no son compatibles con la función de vencimiento de datos, solo se conserva el vídeo Ancho de banda grande.
El Tiempo total grab. se estima en función de la grabación continua y puede no reflejar la retención de vídeo real.
La retención de vídeo real está determinada por el ajuste Tiempo máx grab. y la velocidad promedio de los datos de la cámara. El tiempo de retención real puede exceder el ajuste Tiempo máx grab. hasta 5 minutos.
Configurar el vencimiento de los datos
1. En el menú Nueva tarea , haga clic en Configuración del sitio.
2. Seleccione un servidor y, a continuación, haga clic en .
La columna Vencimiento de datos muestra una estimación del tiempo de grabación que hay disponible con cada velocidad de imagen, dada la cantidad de espacio disponible en el dispositivo de grabación.
Grabación y ancho de banda 24

3. En la columna Vencimiento de datos, mueva los controles deslizantes para ajustar la cantidad de vídeo que se almacenará con cada velocidad de imagen.
l Para cambiar los ajustes del vencimiento de datos para todas las cámaras vinculadas, desplace el control deslizante de una cámara vinculada y todas las cámaras vinculadas se actualizarán.
l Para cambiar los ajustes de vencimiento de datos para una cámara, rompa el vínculo de la cámara con las otras cámaras haciendo clic en el icono situado a la izquierda de su nombre y, a continuación, realice los cambios.
4. En la columna Tiempo máx grab., introduzca manualmente el tiempo de grabación máximo o seleccione una de las opciones de la lista desplegable para cada cámara.
Nota: Si el tiempo estimado en Tiempo total grab. es bastante inferior al de Tiempo máx grab., el tiempo de grabación real de la cámara estará más cerca del estimado en Tiempo total grab. El tiempo total de grabación prevé la grabación continua, y se incrementará con un Programación de grabación.
5. Haga clic en Aceptar.
Configuración de grabación manualCuando comienza la grabación manual en un panel de imágenes, le está diciendo a la cámara que grabe vídeo fuera de su programación de grabación. La grabación manual continúa hasta que se detenga, o hasta que se alcance el tiempo máximo de grabación manual.
Para establecer el tiempo máximo de grabación manual, realice los pasos siguientes:
1. En la pestaña Configuración de la cámara, haga clic en .
2. Defina las siguientes acciones:
l Duración de la grabación manual: cuánto tiempo antes de que se active la grabación debe grabar la cámara.
l Tiempo de grabación pre-activación: cuánto tiempo se debe grabar antes de que se active la grabación.
Haga clic en Aplicar a dispositivos… para aplicar los mismos ajustes a otras cámaras del mismo modelo.
3. Haga clic en Aceptar.
Para aprender cómo comenzar a grabar, consulte Grabación manual de vídeo en la página 87.
Configuración de una programación de grabación semanalPuede configurar una programación de grabación semanal aplicando plantillas a las cámaras para cada día de la semana.
Configuración de grabación manual 25

1. En el menú Nueva tarea , haga clic en Configuración del sitio.
2. Seleccione un servidor y, a continuación, haga clic en .
3. Seleccione una plantilla en la lista Plantillas.
4. En Semana predeterminada, haga clic en los días que cubrirá su plantilla para cada cámara en su sitio.
5. Haga clic en Aceptar.
Plantillas de programación de grabacionesEl programa de grabación se configura utilizando plantillas que indican a las cámaras qué grabar y cuándo. Por ejemplo, puede crear una plantilla de programación de grabación de lunes a viernes y otra para los fines de semana.
Agregar una plantilla
1. En el menú Nueva tarea , haga clic en Configuración del sitio.
2. Seleccione un servidor y, a continuación, haga clic en .
3. En el área Plantillas, haga clic en Agregar plantilla.
4. Introduzca un nombre para la Nueva plantilla.
5. Haga clic en el botón Establecer área y, a continuación, haga clic en el cursor o arrástrelo a través de la línea temporal de Modo de grabación para establecer los tipos de eventos que grabarán las cámaras. Los distintos rectángulos de la línea de tiempo de Modo de grabación aparecerán coloreados cuando se hayan seleccionado.
Las opciones de Modo de grabación incluyen:
l Continuo: graba vídeo constantemente.
l Movimiento: solo graba vídeo cuando se detecta movimiento.
6. Para desactivar la grabación en partes de la plantilla, haga clic en Borrar área y, a continuación, haga clic o arrastre el cursor por la línea de tiempo para eliminar los períodos de grabación establecidos.
7. Si las cámaras no están grabando en modo Continuo todo el día, puede establecer que las cámaras graben imágenes de referencia entre eventos de la programación de grabación.
l Seleccione la casilla de verificación Grabar una imagen de referencia cada y establezca el tiempo entre cada imagen de referencia.
Plantillas de programación de grabaciones 26

Editar y eliminar una plantilla
1. En la pestaña Configuración, seleccione el servidor que desea modificar y haga clic en .
2. Seleccione una plantilla del panel Plantillas y realice una de las siguientes acciones:
l Para cambiar una plantilla, modifique la programación.
l Para cambiar el nombre de una plantilla, haga clic en Renombrar plantilla e introduzca un nombre nuevo.
l Para eliminar una plantilla, haga clic en Eliminar plantilla.
3. Haga clic en Aceptar.
Conexiones de conmutación por errorAl conectar dispositivos, tiene la opción de asignar una conexión de conmutación por error a un servidor de reserva. Esta conexión permite que un dispositivo continúe grabando si falla la conexión al servidor primario.
Nota: Solo se pueden realizar conexiones de conmutación por error entre servidores dentro del mismo sitio. Cuando se realiza una conexión de conmutación por error, se requiere una única licencia de conmutación por error para cada cámara.
Cada dispositivo se puede conectar a múltiples servidores. El Tipo de conexión determina cuándo el dispositivo se conectará.
l Principal: los dispositivos se conectan automáticamente a este servidor si ambos se encuentran en la misma red.
l Secundario: si el servidor Principal no está disponible, el dispositivo intentará conectarse a este servidor.
l Terciario: si el servidor Secundario también falla, el dispositivo se conectará al servidor.
La Prioridad de licencia establece el orden de conexión de los dispositivos a un servidor: 1 es el orden más alto y 5, el más bajo. Si el servidor no tiene suficientes licencias de conmutación por error de cámara, es posible que los dispositivos de prioridad baja no se conecten.
Editar conexiones de conmutación por error
1. En el menú Nueva tarea , haga clic en Configuración del sitio.
2. Haga clic en el nombre del sitio, luego haga clic en Conectar/Desconectar dispositivos .
3. Seleccione un dispositivo conectado y, a continuación, haga clic en Editar….
4. Seleccione la relación que desea modificar en Cambiar en servidor.
Editar y eliminar una plantilla 27

5. Actualice Tipo de conexión a Principal, Secundario o Terciario.
Nota: Si selecciona Secundario o Terciario, actualice Prioridad de licencia.
6. Haga clic en Aceptar.
Ejemplos de conmutación por error
Las cámaras A, B, C, D, E y F tienen conexiones de conmutación por error establecidas en dos servidores diferentes. Por ejemplo, cada sitio tiene seis licencias de canal de cámara y cuatro licencias de conmutación por error, y la prioridad de licencia está establecida en 1 para cada conexión.
Cuando el servidor NVR 1 falla, las cámaras A y B de NVR 1 se conectan automáticamente a su servidor Secundario, NVR 2.
Ejemplos de conmutación por error 28

Cuando el servidor NVR 3 falla, las cámaras E y F se conectan automáticamente a su servidor Terciario, NVR 2.
Dispositivos
Descubrir, conectar y gestionar dispositivos.
Detectar un dispositivoLos dispositivos compatibles con Avigilon y ONVIF® conectados a la misma red que ACC Server se detectarán automáticamente y se añadirán a la lista Dispositivos detectados.
Dispositivos 29

Si un dispositivo no se detecta automáticamente, puede estar en una subred diferente o es una cámara de otros fabricantes que debe detectarse manualmente.
1. En la pestaña Configuración del sitio, haga clic en .
2. En la esquina superior izquierda, haga clic en Encontrar dispositivo….
3. Rellene los siguientes campos para encontrar un dispositivo:
l Buscar en servidor: selecciona un servidor para conectarse.
l Tipo de búsqueda
l Dirección IP: detecte el dispositivo por la dirección IP o el nombre de host. Debe establecerse correctamente la IP de Gateway del dispositivo y del servidor para que se encuentre el dispositivo.
l Rango de dirección IP: detecte el dispositivo buscando dentro de un rango de direcciones IP.
l Tipo de dispositivo: seleccione el nombre de la marca del dispositivo.
Sugerencia: Si selecciona ONVIF detectará dispositivos ONVIF compatibles.
l Puerto de control: introduzca el puerto de control del dispositivo. El número de puerto predeterminado es 55080.
l Casilla de verificación Aplique credenciales a todos los dispositivos no inicializados.: introduzca la contraseña para el nombre de usuario administrador o cree un nombre de usuario y establezca una nueva contraseña.
Nota: Si olvida las credenciales de inicio de sesión para un dispositivo agregado, consulte las instrucciones de restablecimiento de fábrica en el manual del dispositivo y repita estos pasos para restablecer su contraseña.
4. Haga clic en Aceptar.
Los dispositivos agregados aparecen automáticamente en la lista Dispositivos detectados. Ahora puede conectar el dispositivo a un servidor.
ONVIF es una marca comercial de Onvif, Inc.
Conectar un dispositivo a un servidor
Nota: Algunas funciones solo están disponibles si el sitio tiene la licencia necesaria y si usted cuenta con los permisos de usuario requeridos.
Conectar un dispositivo a un servidor 30

Para acceder a un dispositivo, debe estar conectado a un servidor dentro de su sitio. Una vez se detecte el dispositivo en la red, se puede conectar al servidor. Si no puede ver el dispositivo, consulte Detectar un dispositivo en la página 29.
1. En el menú Nueva tarea , haga clic en Configuración del sitio.
2. Haga clic en .
3. Para mostrar solo dispositivos en estado no inicializado, seleccione la casilla de verificación Dispositivos no inicializados. Los dispositivos se muestran en el área Dispositivos detectados.
4. En el área Dispositivos detectados, seleccione los dispositivos y haga clic en Conectar….
Sugerencia: También puede arrastrar los dispositivos a un servidor en el área Dispositivos conectados.
Nota: Para conectar varios dispositivos, todas las cámaras deben utilizar los mismos ajustes de conexión. Para asegurarse de que puede introducir las credenciales de inicio de sesión para dispositivos no inicializados, no seleccione una combinación de dispositivos no predeterminados de fábrica y dispositivos predeterminados de fábrica.
5. Seleccione qué servidor se conectará a los dispositivos.
6. Conecte dispositivos de terceros utilizando sus controladores nativos. En la lista desplegable Tipo de dispositivo, seleccione la marca de la cámara. El sistema solo admite un tipo de controlador desde el dispositivo.
7. Si la cámara admite una conexión segura, se mostrará la lista desplegable Control de dispositivo. Seleccione una de las opciones siguientes:
l Seguro: el sistema protege y asegura la configuración y los detalles de inicio de sesión de la cámara.
l Inseguro: la configuración y los detalles de inicio de sesión de la cámara pueden ser accesibles para usuarios sin acceso autorizado.
Las cámaras con una conexión segura se identifican con el icono .
8. En la lista desplegable Tipo de red, seleccione LAN (red de área local) o WAN (red de área extensa).
Seleccione el tipo de red WAN para conectar las cámaras en su red local si el Protocolo de mensajes de control de Internet (ICMP) está bloqueado o deshabilitado.
Conectar un dispositivo a un servidor 31

9. Para conectar los dispositivos al ACC Server, introduzca la contraseña para el nombre de usuario administrador o cree un nombre de usuario y establezca una nueva contraseña.
Nota: Si olvida las credenciales de inicio de sesión para un dispositivo, consulte las instrucciones de restablecimiento de fábrica en el manual del dispositivo y repita estos pasos para restablecer su contraseña.
10. En Editor de vista de sitio, elija dónde mostrar su dispositivo en System Explorer. Si no se muestra,
haga clic en .
l Si el sitio incluye carpetas, seleccione una ubicación para el dispositivo en el panel izquierdo.
l En el panel derecho, arrastre los dispositivos para establecer dónde se muestran.
l Si está conectando varios dispositivos al mismo tiempo, los dispositivos deben asignarse a la misma ubicación.
Sugerencia: Si su sitio preferido no está en la lista, conecte temporalmente el dispositivo a un servidor diferente que esté conectado al sitio que desea.
11. Haga clic en Aceptar.
Desconectar un dispositivo de un servidor
1. En la pestaña Configuración del sitio, haga clic en .
2. Seleccione en la lista Dispositivos conectados la cámara que desea desconectar y, a continuación, realice una de las acciones siguientes:
l Haga clic en Desconectar. La cámara se desconectará del servidor y se moverá a la lista Dispositivos detectados.
l Arrastre el dispositivo a la lista Dispositivos detectados.
Sustitución de un dispositivo
Importante: Solo deben reemplazarse los dispositivos defectuosos o dañados permanentemente.
Desconectar un dispositivo de un servidor 32

Nota: Para el mantenimiento periódico programado, en lugar de reemplazar el dispositivo, desconéctelo y conecte un reemplazo temporal. Para obtener más información, consulte Desconectar un dispositivo de un servidor en la página anterior y Conectar un dispositivo a un servidor en la página 30.
Puede reemplazar un dispositivo por otro similar y transferir su vídeo grabado en el sistema ACC.
Los dispositivos de reemplazo deben tener:
l El mismo nombre de usuario y contraseña que el dispositivo original.
Si las credenciales son diferentes, es posible que se bloquee su acceso al dispositivo.
l Las mismas o similares capacidades que el dispositivo original.
Por ejemplo, si una cámara con un objetivo ojo de pez no ha funcionado correctamente, podría instalar una nueva cámara con el mismo objetivo para reemplazarla. Tras la instalación, el dispositivo de sustitución se sincronizará automáticamente con el vídeo grabado del dispositivo original. Sin embargo, si se sustituye una cámara de análisis de vídeo con una cámara con objetivo ojo de pez, el vídeo previamente grabado aparecerá deformado.
El dispositivo de reemplazo ocupará el lugar del dispositivo original para las siguientes funciones:
l Vídeo grabado
l Vistas guardadas
l Alarmas
l Eventos
l Marcadores
Es posible que necesite reconfigurar los ajustes de compresión y velocidad de imagen del dispositivo o actualizar el área de detección de movimiento. Si el dispositivo de reemplazo tiene análisis de vídeo con autoaprendizaje, reconfigure estos ajustes.
1. Desinstale el dispositivo original e instale el dispositivo de reemplazo.
2. Configure el dispositivo de reemplazo con:
l El mismo nombre de usuario y contraseña que el dispositivo original.
l Una dirección IP temporal. Esta se puede cambiar después del reemplazo.
3. En el menú Nueva tarea , haga clic en Configuración del sitio.
4. Haga clic en el nombre del sitio, luego haga clic en Conectar/Desconectar dispositivos .
5. En el área Dispositivos detectados, seleccione el dispositivo de sustitución y, a continuación, haga clic en Sustituir.
6. Seleccione el dispositivo desconectado que desea reemplazar.
Sustitución de un dispositivo 33

7. Haga clic en Aceptar.
El dispositivo de reemplazo se sincroniza con el vídeo grabado y la configuración del dispositivo original.
Desinstale siempre el dispositivo original antes de sustituirlo en el sistema ACC. Si sustituye un dispositivo, pero no desconecta el dispositivo original de la red, podría recibir un error de conexión si el dispositivo original se conecta en línea. Si esto ocurre:
1. Desconecte tanto el dispositivo de reemplazo como el dispositivo original del sistema ACC.
2. Restablezca los valores predeterminados de fábrica en cada uno de los dispositivos.
3. Conecte cada dispositivo al sistema ACC como se describe en Conectar un dispositivo a un servidor en la página 30.
Reiniciar un dispositivoTambién es posible reiniciar todos los dispositivos Avigilon a través de los ajustes General del dispositivo. Esta función no está disponible para dispositivos de terceros.
1. En la pestaña Configuración del dispositivo, haga clic en .
2. Haga clic en Reiniciar dispositivo….
El dispositivo se desconectará del sistema Avigilon Control Center y se apagará. Cuando el dispositivo se inicie de nuevo, debería reconectarse automáticamente con el servidor.
Ajustes de red del dispositivoDespués de conectar un dispositivo al servidor ACC, le recomendamos cambiar su dirección IP. Después de esto, elimine la dirección IP predeterminada del dispositivo de los puertos de red del servidor. Utilice los ajustes Red del dispositivo para cambiar la manera en que un dispositivo se conecta a la red del servidor.
1. En el menú Nueva tarea, haga clic en Configuración del sitio.
2. Seleccione un dispositivo, luego haga clic en Red .
3. Seleccione cómo obtiene el dispositivo la dirección IP:
l Obtener una dirección IP automáticamente: el dispositivo se conectará a la red a través de una dirección IP asignada automáticamente.
El dispositivo intentará obtener una dirección de un servidor DHCP. Si esto falla, el dispositivo obtendrá una dirección a través de la Zero Configuration Networking (Zeroconf) y seleccionará una dirección en la subred 169.254.0.0/16.
l Usar la siguiente dirección IP: asigne manualmente una dirección IP estática al dispositivo.
Introduzca la Dirección IP, la Máscara de subred y la Puerta de enlace que desee que utilice el dispositivo.
4. Seleccione el Puerto de control para crear la conexión a la cámara. Este puerto también se utiliza
Reiniciar un dispositivo 34

para detectar manualmente el dispositivo en la red.
5. Haga clic en Aceptar.
6. Para los dispositivos de análisis de vídeo Rialto, permita que el sistema reinicie el dispositivo.
Actualizar el firmware de la cámaraLas actualizaciones de firmware de la cámara suelen incluirse en los paquetes de actualización de ACC Server y se descargan e instalan automáticamente en la cámara.
Cuando se actualiza una cámara, se muestra junto al nombre de la cámara. Durante la actualización, el vídeo no se mostrará.
Cuando la actualización del firmware se haya completado, System Explorer volverá a mostrar y se reanudará el vídeo de esa cámara.
Cambio de LAN a WANACC Server no podrá detectar las cámaras conectadas en el modo de red de área local (LAN) si el Protocolo de mensajes de control de Internet (ICMP) en su red está deshabilitado o bloqueado.
Cambie el tipo de red de la cámara al modo de red de área extensa (WAN) antes de deshabilitar el ICMP para mantener las cámaras conectadas al servidor.
1. En la pestaña Configuración del sitio, haga clic en .
2. Seleccione las conexiones de los dispositivos que desee editar en la lista Dispositivos conectados.
3. Haga clic en Editar….
4. En la lista desplegable Tipo de red, seleccione WAN.
5. Haga clic en Aceptar.
Configuración del dispositivo
Actualice los ajustes de compresión y visualización, agregue zonas de privacidad y configure dispositivos vinculados.
Establecer la identidad de un dispositivoEn los ajustes de General de un dispositivo, puede asignarle un nombre, describir su ubicación y otorgarle un ID lógico. Los ID lógicos facilitan el control del teclado y del joystick.
Nota: Ciertas opciones solo están disponibles si son compatibles con el dispositivo.
Actualizar el firmware de la cámara 35

1. En el menú Nueva tarea , haga clic en Configuración del sitio.
2. Seleccione un dispositivo y haga clic en .
3. En el campo Nombre del dispositivo, escriba un nombre significativo que sea fácil de identificar. De manera predeterminada, el nombre del dispositivo es el número de modelo.
4. En el campo Ubicación del dispositivo, describa la ubicación del dispositivo.
5. En el campo ID lógico, introduzca un número único para permitir que el software ACC Client y las integraciones identifiquen este dispositivo. De forma predeterminada, el ID lógico del dispositivo no está configurado y debe agregarse manualmente.
Sugerencia: Si la opción Mostrar ID lógicos está habilitada en ACC Ajustes del cliente, el ID lógico del dispositivo se muestra junto al nombre del dispositivo en System Explorer.
6. Para desactivar los LED en una cámara, marque la casilla de verificación Desactivar los LED de estado del dispositivo. Se puede requerir si la cámara está instalada en una ubicación a cubierto.
7. Haga clic en Aceptar.
Cambiar la prioridad de funcionamiento de la cámara
Nota: Ciertas opciones solo están disponibles si son compatibles con el dispositivo.
En función de la escena, es posible que desee que la cámara mantenga una velocidad de fotogramas específica en lugar de utilizar todas las funciones disponibles.
Elija a qué desea que otorgue prioridad la cámara durante las operaciones normales.
1. En la pestaña Configuración del dispositivo, haga clic en .
2. En la lista desplegable Modelo, seleccione una de las siguientes opciones:
l Velocidad de imagen alta: la cámara mantendrá la velocidad de imágenes preferida como prioridad.
La cámara transmitirá a la velocidad de imagen configurada aunque no pueda usar otras funciones compatibles con la cámara. Dependiendo del modelo de cámara, las características deshabilitadas pueden incluir el almacenamiento de borde, Rango dinámico amplio (WDR) y análisis de vídeo de autoaprendizaje.
l Función completa: la cámara mantendrá el funcionamiento de todas las funciones admitidas como prioridad.
La cámara dedicará más capacidad de procesamiento para mantener el funcionamiento de funciones clave y usará una velocidad de imágenes optimizada. Dependiendo de la función de la cámara, es posible que la velocidad de imagen se reduzca hasta menos de la mitad que la velocidad de imagen configurada.
Cambiar la prioridad de funcionamiento de la cámara 36

3. Haga clic en Aceptar.
Compresión y velocidad de imagenUtilice los ajustes de la cámara Compresión y velocidad de imagen para modificar la velocidad de fotogramas y la calidad de imagen de la cámara que se envían a través de la red.
Para obtener más opciones de compresión y velocidad de imagen, consulte Activación de la tecnología HDSM SmartCodec™ en la página 39, Activar el modo de escena inactiva en la página 41 y Ajuste manual de los flujos de vídeo para la grabación en la página siguiente.
Nota: Ciertas opciones solo están disponibles si son compatibles con el dispositivo.
1. En el menú Nueva tarea , haga clic en Configuración del sitio.
2. Seleccione una cámara y haga clic en Compresión y velocidad de imagen .
Ancho de banda total de la cámara proporciona una estimación del ancho de banda usado por la cámara con los ajustes actuales.
Nota: Para cámaras capaces de mantener múltiples transmisiones, estos ajustes solo afectan a la transmisión principal.
3. En la lista desplegable Formato, seleccione el formato de transmisión por secuencias preferido.
4. En la barra Velocidad de imagen, mueva el control deslizante para seleccionar el número de imágenes por segundo (ips) que desea que la cámara transmita.
En el caso de las cámaras y codificadores H.265 y H.264, la frecuencia de actualización de imagen debe ser divisible por la frecuencia máxima de actualización de imagen. Si sitúa el control deslizante entre dos ajustes de frecuencia de actualización de imagen, la aplicación redondeará al número entero más cercano.
5. En la lista desplegable Calidad de imagen, seleccione un ajuste de calidad de imagen. Un ajuste de calidad de imagen de 1 producirá el vídeo de calidad más alta y requerirá el máximo de ancho de banda. El ajuste predeterminado es 6.
6. En el campo Velocidad de bits máxima, seleccione el ancho de banda máximo que puede usar la cámara en kilobits por segundo (kbps).
7. En la lista desplegable Resolución, seleccione la resolución de imagen preferida.Para cámaras térmicas, utilice la resolución predeterminada para una mejor calidad de vídeo.
Compresión y velocidad de imagen 37

8. En la lista desplegable Intervalo de fotograma clave, introduzca el número preferido de fotogramas entre cada fotograma clave. Se recomienda que tenga al menos un fotograma clave por segundo.
Para ayudarle a determinar la frecuencia con la que se registran los fotogramas clave, el área Periodo de fotograma clave le indica la cantidad de tiempo que pasa entre cada fotograma clave grabado.
9. Si su cámara admite varias secuencias de vídeo, seleccione la casilla de verificación Activar la transmisión de ancho de banda reducido. En función de la versión del software, es posible que la casilla de verificación también se denomine "Activar flujo de secuencias secundario".
Cuando está activada, la función de la tecnología HDSM™ utiliza una transmisión en secuencias de vídeo de una resolución más baja para maximizar el ancho de banda y las eficiencias de almacenamiento.
10. Haga clic en Aplicar a dispositivos… para aplicar los mismos ajustes a otras cámaras del mismo modelo.
11. Haga clic en Aceptar.
Ajuste manual de los flujos de vídeo para la grabaciónAvigilon y las cámaras ONVIF de otros fabricantes permiten la configuración de ajustes de compresión de flujo secundario.
Para las siguientes cámaras, puede ajustar manualmente la transmisión de vídeo primaria y secundaria o permitir que el sistema use la tecnología HDSM para ajustar automáticamente el ancho de banda de vídeo para cumplir con sus requisitos:
l Cámaras H5A Avigilon de 2 MP
l Cámaras HD H4 Avigilon de 1-3 MP
l Cámara H4 IR PTZ Avigilon de 1-2 MP
Si la normativa local requiere que se grabe un transmisión de vídeo específica o que tenga una resolución mínima, puede ajustar la configuración manualmente o utilizar el ajuste HDSM flexible.
1. En el menú Nueva tarea , haga clic en Configuración del sitio.
2. Seleccione una cámara y haga clic en Compresión y velocidad de imagen .
3. Seleccione la casilla de verificación Activar la transmisión de ancho de banda reducido.
4. En la lista desplegable Perfil de grabación, seleccione una de las siguientes acciones:
l Grabar Ancho de banda grande: solo cámaras de terceros compatibles con ONVIF. Graba vídeos con una transmisión de ancho de banda alto. El vídeo en directo puede usar una transmisión de ancho de banda alto o bajo.
l Grabar ancho de banda reducido: solo cámaras de terceros compatibles con ONVIF. Graba vídeos con una transmisión de ancho de banda baja. El vídeo en directo puede usar una transmisión de ancho de banda alto o bajo.
Ajuste manual de los flujos de vídeo para la grabación 38

l HDSM Automático: solo cámaras Avigilon válidas. Graba vídeos con unas transmisiones de ancho de banda alto y bajo y utiliza la tecnología HDSM para ajustar automáticamente el ancho de banda y el almacenamiento.
l HDSM flexible: solo cámaras Avigilon válidas. Graba vídeo con unas transmisiones de ancho de banda alto y bajo y utiliza la tecnología HDSM para ajustar automáticamente el ancho de banda y el almacenamiento, pero permite la configuración manual de la transmisión de bajo ancho de banda para vídeo en directo y grabado.
l Manual: solo cámaras Avigilon válidas. Graba vídeo usando los ajustes de configuración establecidos manualmente.
5. Ajuste la configuración de transmisión según sea necesario. Para obtener más información, consulte Compresión y velocidad de imagen en la página 37.
Ajuste primero la configuración de Transmisión de ancho de banda grande. Estos ajustes se utilizan para optimizar la configuración de transmisión de ancho de banda bajo, por lo que es posible que algunos ajustes se vean modificados en función de la configuración de Transmisión de ancho de banda grande.
6. Si no se muestra, haga clic en para visualizar la configuración de flujo de ancho de banda bajo.
Si prefiere grabar un vídeo de mayor resolución, desactive la casilla de verificación Activar la transmisión de ancho de banda reducido y ajuste la configuración de Transmisión de ancho de banda grande.
7. Haga clic en Aplicar a dispositivos… para aplicar los mismos ajustes a otras cámaras del mismo modelo.
8. Haga clic en Aceptar.
Los cambios surten efecto inmediatamente. El software ACC Client continuará utilizando la tecnología HDSM para gestionar la visualización de vídeo en directo, pero el vídeo grabado solo mostrará la transmisión de vídeo configurada.
La configuración del vencimiento de datos del cuadro de diálogo Grabación y ancho de banda se actualiza para reflejar la configuración del nuevo perfil de grabación.
Activación de la tecnología HDSM SmartCodec™
Nota: Solo está disponible en las cámaras que admitan esta función.
La Tecnología HDSM SmartCodec funciona mediante la separación de los objetos de primer plano y la imagen de fondo y reduce el ancho de banda aumentando la compresión de la imagen de fondo. Se retiene una imagen de mayor calidad para los objetos de interés en primer plano al tiempo que se reduce el ancho de banda para los objetos estáticos en segundo plano. Cuando no hay ningún movimiento en la escena, la función HDSM SmartCodec cambia la cámara al modo de escena inactiva para potenciar el ahorro de ancho de banda.
Activación de la tecnología HDSM SmartCodec™ 39

La función HDSM SmartCodec utiliza el área de detección de movimiento de la cámara para ayudarle a definir cuándo debe cambiar al modo de escena inactiva. Puede configurar el área de detección de movimiento en el cuadro de diálogo Detección de movimiento. Para obtener más información, consulte Eventos de detección de movimiento en la página 78.
1. En el menú Nueva tarea , haga clic en Configuración del sitio.
2. Seleccione una cámara y haga clic en Compresión y velocidad de imagen .
3. Seleccione la casilla de verificación Habilitar HDSM Códec Inteligente.
4. Si no se muestra, haga clic en para visualizar la configuración de HDSM SmartCodec.
5. En la lista desplegable Reducción del ancho de banda, seleccione Baja, Media, Alta o Personalizada.
Si el fondo de escena no ofrece ninguna información valiosa, por ejemplo, un vestíbulo blanco, elija Alta para ahorrar ancho de banda. Si el fondo de la escena implica un mayor movimiento, por ejemplo, una intersección de tráfico, elija Baja. Esta opción facilita algunos ahorros de ancho de banda, al tiempo que capta el fondo con una claridad suficiente para ver eventos en su contexto completo.
6. En la sección En movimiento, elija la opción Calidad de la imagen de fondo preferida.
Un ajuste de calidad de imagen de 1 producirá el vídeo de calidad más alta y requerirá la mayor cantidad de ancho de banda.
Cuando se detecta movimiento, las áreas de primer plano en el vídeo se transmiten y graban con la configuración Transmisión de ancho de banda grande, mientras que las áreas de fondo utilizan la configuración Calidad de la imagen de fondo.
7. En la sección En escena estática, introduzca el valor Retardo posterior al movimiento en segundos. Este campo define durante cuánto tiempo debe estar inactiva la escena antes de que cambie al modo de escena inactiva.
8. En la siguiente barra Velocidad de imagen, mueva el control deslizante para seleccionar el número de imágenes por segundo (ips) que desea que la cámara transmita cuando la escena está inactiva.
9. En la lista desplegable Calidad de imagen, seleccione la calidad de la imagen del vídeo cuando la cámara se encuentre en modo de escena inactiva. Este ajuste se aplica a la imagen de primer y de segundo plano.
10. En el campo Velocidad de bits máxima, seleccione el máximo ancho de banda que puede usar la cámara en este modo.
11. En la lista desplegable Intervalo de fotograma clave, introduzca el número preferido de fotogramas entre cada fotograma clave.
Para ayudarle a determinar la frecuencia con la que se registran los fotogramas clave, el área Periodo de fotograma clave le indica la cantidad de tiempo que pasa entre cada fotograma clave grabado.
12. Haga clic en Aceptar para guardar los ajustes.
Activación de la tecnología HDSM SmartCodec™ 40

Activar el modo de escena inactiva
Nota: Solo está disponible en las cámaras que admitan esta función.
El modo de escena inactiva graba el vídeo con una velocidad de fotogramas y con calidad diferentes si no se detectan eventos de movimiento en la escena. Esto reduce el ancho de banda y el almacenamiento usados cuando la escena está inactiva. Cuando se detecten eventos de movimiento en la escena, la cámara cambia automáticamente al modo de transmisión por secuencias estándar.
1. En el menú Nueva tarea , haga clic en Configuración del sitio.
2. Seleccione una cámara y haga clic en .
3. Seleccione la casilla de verificación Habilitar modo de escena inactiva.
4. En el campo Retardo posterior al movimiento, introduzca el tiempo en segundos que debe estar inactiva la escena antes de que cambie al modo de escena inactiva.
5. Mueva el control deslizante Velocidad de imagen para seleccionar el número de imágenes por segundo (ips) que desea que la cámara transmita cuando la escena está inactiva.
6. En la lista desplegable Calidad de imagen, seleccione la calidad de la imagen del vídeo cuando la cámara se encuentre en modo de escena inactiva.
7. En el campo Velocidad de bits máxima, seleccione el máximo ancho de banda que puede usar la cámara en este modo.
8. En la lista desplegable Intervalo de fotograma clave, introduzca el número preferido de fotogramas entre cada fotograma clave.
Para ayudarle a determinar la frecuencia con la que se registran los fotogramas clave, el área Periodo de fotograma clave le indica la cantidad de tiempo que pasa entre cada fotograma clave grabado.
9. Haga clic en Aceptar para guardar los ajustes.
Ajustes de imagen y visualización
Nota: Ciertas opciones solo están disponibles si son compatibles con el dispositivo.
1. En el menú Nueva tarea , haga clic en Configuración del sitio.
2. Seleccione una cámara y haga clic en Imagen y visualización .
3. Utilice los controles de enfoque para enfocar la cámara. Para obtener más información, consulte Usar el zoom y enfocar el objetivo de la cámara en la página 72.
Activar el modo de escena inactiva 41

4. Haga clic en para alternar el ajuste de contraste automático. Este cambio no afecta al vídeo grabado o mostrado en otras vistas. De manera predeterminada, el ajuste de contraste automático está desactivado.
5. Si la cámara admite el control de Día/Noche, seleccione una de las siguientes opciones en la lista desplegable Modo día/noche:
l Automático: la cámara controla el filtro de corte de infrarrojos (IR) basado en la cantidad de luz de la escena.
Si está disponible, mueva el control deslizante Umbral día/noche para ajustar el valor de exposición (EV) cuando la cámara cambie del modo de día al de noche.
l Modo de día: la cámara solo transmitirá en color y el filtro de corte de infrarrojos está desactivado.
l Modo de noche: la cámara solo transmitirá en monocromo y el filtro de corte de infrarrojos se activará.
Nota: El ancho de banda de la cámara puede variar según el modo.
6. Ajuste la configuración de imagen de la cámara para capturar mejor la escena. Se muestra una vista previa de los cambios en el panel de imágenes y en el histograma.
Sugerencia: Exposición máxima, Ganancia máxima y Prioridad controlan el comportamiento con poca luz.
Opción Descripción
Sincronizar ajustes de imagen con Todos los cabezales
Aplica los mismos ajustes a todos los cabezales de la cámara.
La configuración del zoom y del enfoque debe establecerse individualmente.
Exposición Permita que la cámara controle la exposición seleccionando Automático, o establezca una velocidad de exposición específica.
El aumento del tiempo manual de exposición puede afectar la velocidad de la imagen.
Diafragma Permita que la cámara controle el diafragma seleccionando Automático, o establézcalo manualmente en Abierto o Cerrado.
Exposición máxima Limite el ajuste de exposición automática seleccionando un nivel de Exposición máxima.
Al establecer un nivel de Exposición máxima para las situaciones con poca luz, puede controlar el tiempo de exposición de la cámara para
Ajustes de imagen y visualización 42

Opción Descripción
permitir la máxima cantidad de luz sin crear imágenes borrosas.
Ganancia máxima Limite el ajuste de ganancia automática seleccionando un nivel de Ganancia máxima.
Al establecer un nivel de Ganancia máxima para situaciones con poca luz, puede potenciar al máximo el detalle de una imagen sin crear un ruido excesivo en las imágenes.
Paleta de colores Cambie cómo se representa la información capturada de cámaras térmicas seleccionando Paleta de colores.
WhiteHot: escala de grises. Blanco representa caliente, negro representa frío.
BlackHot: escala de grises. El negro representa caliente, el blanco representa frío.
Rainbow: multicolor. El rojo representa caliente, el azul representa frío.
Prioridad Seleccione Velocidad de imagen o Exposición como prioridad.
Si se establece en Velocidad de imagen, la cámara mantiene la velocidad de imagen establecida como prioridad y no ajustará la exposición más allá de lo que se puede grabar para la velocidad de imagen establecida.
Si se establece en Exposición, la cámara mantiene el ajuste de exposición como prioridad y anula la velocidad de imagen establecida para conseguir la mejor imagen posible.
Control de parpadeo Si la imagen de vídeo parpadea debido a las luces fluorescentes que rodean la cámara, reduzca los efectos estableciendo el Control de parpadeo en la misma frecuencia que las luces. Generalmente, en Europa es de 50 Hz y en Norteamérica de 60 Hz.
Compensación de contraluz
Si su escena tiene áreas de luz intensa que hace que la imagen general sea demasiado oscura, desplace el control deslizante de Compensación de contraluz hasta que logre una imagen con el contraste correcto.
Activar amplio rango dinámico
Seleccione esta casilla de verificación para activar los ajustes automáticos del color mediante el rango dinámico amplio (WDR). Esto permite que la cámara ajuste la imagen de vídeo para adaptarse a escenas en las que se ve con claridad luz brillante y sombras oscuras.
Activar compensación IR adaptativa
Seleccione esta casilla para activar los ajustes de infrarrojos automáticos mediante la compensación adaptativa de infrarrojos. Esto permite que la cámara ajuste automáticamente la imagen de vídeo con respecto a la saturación causada por la iluminación de infrarrojos.
Ajustes de imagen y visualización 43

Opción Descripción
Saturación Ajuste la intensidad del color del vídeo hasta que la imagen de vídeo cumpla los requisitos.
Nitidez Mueva el control deslizante para ajustar la nitidez del vídeo para que los bordes de los objetos sean más visibles.
Rotación de imagen Cambie la rotación del vídeo capturado en 90, 180 o 270 grados en el sentido de las agujas del reloj.
Balance de blancos Controle los ajustes de balance de blancos para ajustar las diferencias en la luz.
Para permitir que la cámara controle el balance de blancos, seleccione Balance de blancos automático, o seleccione Balance de blancos personalizado para establecer manualmente los ajustes de Rojo y Azul.
Haga clic en Aplicar a dispositivos… para aplicar los mismos ajustes a otras cámaras del mismo modelo.
7. Haga clic en Aceptar.
Dimensiones de la imagen
Nota: Esta función está disponible solamente para las cámaras JPEG2000.
Utilice el cuadro de diálogo Dimensiones de la imagen para establecer las dimensiones de la imagen de la cámara. Puede recortar la imagen de vídeo para ayudarle a reducir el ancho de banda y aumentar la velocidad máxima de la imagen.
1. En la pestaña Configuración de la cámara, haga clic en .
Aparecerá el cuadro de diálogo Dimensiones de la imagen.
2. Ajuste las dimensiones de la imagen realizando una de las acciones siguientes:
l Arrastre los bordes de la imagen hasta que el vídeo se recorte para adaptarse a sus requisitos.
l Cambie los valores de los campos Arriba, Izquierda, Ancho y Alto.
3. Haga clic en Aceptar.
Zonas de privacidadPuede bloquear el campo de visión de la cámara para proteger la privacidad y la información personal en el vídeo en directo y grabado.
Dimensiones de la imagen 44

Añadir una zona de privacidad
1. En el menú Nueva tarea , haga clic en Configuración del sitio.
2. Seleccione una cámara y haga clic en Zonas de privacidad .
3. Haga clic en y cambie el tamaño del cuadro de privacidad verde.
4. Haga clic en Aceptar.
Edición de zonas de privacidad
1. En el menú Nueva tarea , haga clic en Configuración del sitio.
2. Seleccione una cámara y haga clic en Zonas de privacidad .
3. Haga clic en una zona de privacidad y ajuste el cuadro verde, o haga clic en para eliminar la zona.
4. Haga clic en Aplicar para actualizar la vista y Aceptar para finalizar la modificación.
Configurar PTZ
Nota: Ciertas opciones solo están disponibles si son compatibles con el dispositivo.
Utilice los ajustes General de la cámara para activar y configurar la bandeja motorizada, inclinación y zoom (PTZ) para las cámaras Avigilon. Los dispositivos PTZ se conectan a las cámaras Avigilon mediante entradas RS-485.
Los controles de cámaras PTZ de otros fabricantes no se pueden configurar mediante el software Avigilon Control Center.
1. En la pestaña Configuración de la cámara, haga clic en .
2. Seleccione la casilla de verificación Habilitar controles PTZ.
Nota: Si no se muestran las funciones que se describen en los pasos siguientes, la cámara solo tiene un objetivo con zoom y enfoque motorizado. Podrá controlar los ajustes de zoom y enfoque a través del panel Controles PTZ, pero los demás controles PTZ no estarán disponibles.
3. En la lista desplegable Protocolo, seleccione el protocolo PTZ adecuado. Los protocolos disponibles incluyen:
Añadir una zona de privacidad 45

l AD Sensormatic
l AXSYS
l AXSYS DCU
l Ernitec ERNA
l Honeywell Diamond
l Kalatel ASCII
l Pelco D
l Pelco P
l TEB Ligne
l Videotec MACRO
l Videotec Legacy
l Vicon extended
l Vicon normal
l JVC JCBP
4. Introduzca Dirección del conmutador DIP, Velocidad en baudios y Paridad para el dispositivo PTZ.
5. Haga clic en Aceptar.
Una vez configurado PTZ, puede usar los Controles PTZ de la cámara mientras observa la transmisión de vídeo en directo de la cámara. Para obtener más información, consulte Controlar las cámaras PTZ en la página 92.
Sensores Presence Detector™ de AvigilonEl sensor Presence Detector de Avigilon (APD) es un radar de corto alcance que detecta movimientos precisos de hasta 9 metros o 30 pies. Estos dispositivos complementan las cámaras a la hora de detectar la respiración o los latidos del corazón que una cámara no puede detectar con seguridad. También resulta útil en aquellas ubicaciones donde el uso de una cámara no sea práctico o no esté permitido, pero donde la detección pueda indicar un merodeo que se deba investigar.
El sensor APD™ detecta una persona dentro del alcance y envía una notificación Presencia detectada. La presencia se indica en la línea de tiempo del evento, y el sistema comienza la cuenta regresiva del tiempo de permanencia configurado previamente. Si la persona se mueve fuera de rango, se registra un evento Fin de la presencia. Si la persona permanece en el rango demasiado tiempo, se activa una notificación Tiempo de permanencia de presencia superado. Cuando, finalmente, se hayan desplazado, se envían las notificaciones de eventos Fin de la permanencia de la presencia y Fin de la presencia. Para ver estos eventos de presencia, consulte Búsqueda de eventos en la página 100.
Sensores Presence Detector™ de Avigilon 46

Nota: Un sensor APD solo detecta la presencia de objetos en movimiento dentro de su rango. No puede identificar ni contar ningún objeto detectado.
1. En la pestaña Configuración del dispositivo, haga clic en .
2. Mueva el control deslizante Rango para definir el rango dentro del cual se podrá detectar el movimiento. Introduzca la distancia desde el sensor hasta el extremo más alejado del suelo o espacio. Contar con un rango con los ajustes preciosos es fundamental para evitar detectar movimientos en el otro lado de las paredes o barreras, o detectar una distancia específica en un vestíbulo o espacio grande.
3. Establezca Tiempo de permanencia para definir durante cuánto tiempo el sensor APD debe detectar el movimiento antes de que se genere un evento Tiempo de permanencia de presencia superado. Un mayor tiempo de permanencia resulta adecuado para detectar personas que se quedan merodeando, para que las actividades normales en el rango no generen eventos. Los tiempos de permanencia más cortos son mejores para detectar actividad en áreas restringidas.
4. Mueva el control deslizante Sensibilidad para definir la sensibilidad del sensor APD a movimientos precisos, como por ejemplo el respirar. Bajar la sensibilidad ayuda a prevenir falsas detecciones.
Análisis
Configure y optimice los ajustes de análisis de vídeo para cámaras y dispositivos de análisis de vídeo Avigilon.
Habilitar el análisis basado en servidorEl análisis basado en servidor facilita el análisis de vídeo de Objeto clasificado en cámaras sin funciones de análisis. Para usar esta función, necesita un dispositivo de análisis de vídeo de Avigilon.
1. En el menú Nueva tarea , haga clic en Configuración del sitio.
2. Seleccione un servidor y haga clic en Análisis .
Solo se muestran las cámaras sin el modo de análisis de vídeo de Objeto clasificado habilitado.
Si no tiene derechos de acceso a una cámara, no se mostrará en esta lista.
3. Para activar el análisis de vídeo de Objeto clasificado, seleccione la casilla de verificación junto a la cámara conectada. Si tiene un dispositivo de Inteligencia Artificial (IA) de Avigilon, al habilitar el análisis de vídeo también se habilita la función Opciones de búsqueda adicionales de Avigilon.
La barra Carga analítica total muestra la capacidad de análisis de vídeo del dispositivo. El porcentaje se basa en la configuración de Compresión y velocidad de imagen de la cámara activada. No puede exceder un Carga analítica total del 100 %.
4. Haga clic en Aceptar.
Análisis 47

Los eventos Objeto clasificado pueden configurarse para las cámaras habilitadas desde la pestaña Configuración de la cámara.
Configuración de los ajustes de análisis de cámaraLas cámaras con análisis de vídeo de detección de objetos clasificados y cámaras conectadas a dispositivos Avigilon de análisis se pueden configurar para mejorar la precisión de la detección de objetos clasificados.
Sugerencia: Puede configurar estos ajustes para varias cámaras utilizando Avigilon Camera Configuration Tool, disponible en avigilon.com.
Nota: Ciertas opciones solo están disponibles si son compatibles con el dispositivo.
1. En el menú Nueva tarea , haga clic en Configuración del sitio.
2. Seleccione una cámara y haga clic en Ajustes .
3. Editar ajustes de análisis. Cada ajuste se describe a continuación.
4. Haga clic en Aplicar.
Después puede activar el autoaprendizaje y configurar los eventos de análisis. Para obtener más información, consulte Autoaprendizaje en la página 50 o Eventos de análisis en la página 75.
Ajustes de análisis
Ajustes Descripción
Tipo de cámara Seleccione el tipo de cámara que se ha conectado.
l Día y noche: seleccione esta opción si la cámara puede transmitir vídeo en color o en blanco y negro. Este tipo de cámara suele mostrar vídeo en color durante el día y en blanco y negro por la noche para capturar el máximo nivel de detalle posible de la escena.
l Color: seleccione esta opción si la cámara solo puede transmitir vídeo en color.
l Blanco y negro seleccione esta opción si la cámara solo puede transmitir vídeo en blanco y negro.
l Térmica: seleccione esta opción si la cámara puede transmitir vídeo en infrarrojos de barrido frontal (FLIR).
Modo de escena de análisis
Seleccione la ubicación que mejor describa dónde está instalada la cámara.
l Exterior: esta opción es adecuada para la mayoría de los entornos de exterior. Esta configuración optimiza la cámara para identificar vehículos
Configuración de los ajustes de análisis de cámara 48

Ajustes Descripción
y personas.
l Alta sensibilidad en exteriores: solo utilice esta opción si requiere que el sistema sea más sensible que el ajuste de Exterior. Esta opción está optimizada para funcionar con mayor sensibilidad para la detección de personas y vehículos en entornos difíciles de exterior. Esta opción puede generar más falsos positivos.
l Área interior grande: esta opción solo detecta personas y está optimizada para detectar personas alrededor de obstrucciones, como sillas y mesas, si la cabeza y el torso son visibles.
l Sobrecarga en interior: esta opción está optimizada para cámaras instaladas directamente en una posición elevada y solo debe utilizarse cuando no se pueda ver el torso en el campo de visión de la cámara. Cualquier movimiento se identifica como perteneciente a un humano. Puede utilizarse en áreas con espacio limitado pero con techos altos, o para supervisar puertas. No debe usarse con la función Opciones de búsqueda adicionales de Avigilon ni para detectar personas que se desplacen en dirección contraria a la multitud.
Activar Appearance Search
Seleccione la casilla de verificación para usar la función Opciones de búsqueda adicionales de Avigilon con la cámara.
Habilitar reconocimiento facial
Seleccione la casilla de verificación para supervisar una lista de seguimiento de personas de interés con la cámara.
Solo está disponible si tiene el complemento con licencia y la función Opciones de búsqueda adicionales de Avigilon está habilitada.
Activar el filtro de ruido Marque la casilla si la cámara es demasiado sensible y detecta falsamente los movimientos como objetos clasificados.
Mostrar los objetos clasificados
Marque la casilla de verificación para mostrar cuadros delimitadores alrededor de los objetos clasificados en el vídeo grabado.
Sensibilidad Introduzca un valor entre 1 y 10 para seleccionar la sensibilidad de una cámara ante eventos de manipulación.
La manipulación es un cambio repentino en el campo de visión de la cámara, provocado normalmente por alguien que mueve la cámara de forma inesperada. Reduzca el ajuste si los pequeños cambios en la escena, como por ejemplo sombras en movimiento, provocan eventos de manipulación. Si la cámara está instalada en el interior y es probable que la escena no cambie, puede aumentar el ajuste para capturar los eventos más inusuales.
Retraso de desencadenador
Introduzca un valor entre 2 y 30 para definir el número de segundos que esperará la cámara antes de enviar eventos de manipulación. El valor predeterminado es 8.
Si la manipulación finaliza antes de que haya transcurrido el tiempo de demora
Ajustes de análisis 49

Ajustes Descripción
de desencadenador, no se enviarán eventos de manipulación. Si transcurre el tiempo y no se ha detenido la manipulación, la cámara enviará los eventos.
Habilitar autoaprendizaje
Seleccione la casilla de verificación para activar el autoaprendizaje. Si desmarca esta casilla de verificación, es posible que se detecten falsamente más objetos clasificados.
Modo de análisisSi su dispositivo admite autoaprendizaje, seleccione un modo de análisis y úselo.
Sugerencia: Si tiene un dispositivo de análisis de ACC ES, puede habilitar ambos modos de análisis a la vez. En la pestaña Configuración del dispositivo, habilite el modo Movimiento inusual. En la pestaña Configuración del servidor, habilite el análisis basado en el servidor. Para obtener más información, consulte Habilitar el análisis basado en servidor en la página 47.
Activación del modo de análisis
Habilite el modo Objeto clasificado o Movimiento inusual para un dispositivo de análisis de vídeo.
1. En el menú Nueva tarea , haga clic en Configuración del sitio.
2. Seleccione un dispositivo y luego haga clic en General .
3. En la lista desplegable Modo de análisis de vídeo, seleccione una de las siguientes opciones:
l Objeto clasificado: detecte y clasifique personas o vehículos.
l Movimiento inusual: compare la velocidad y la dirección del movimiento con respecto a la escena, y muestre así irregularidades en lugar del movimiento tradicional.
l Ninguno: no utilice funciones analíticas.
4. Haga clic en Aceptar.
AutoaprendizajeEl autoaprendizaje es la capacidad de una cámara o dispositivo de análisis de vídeo de Avigilon de ajustar automáticamente una escena. El dispositivo de análisis de vídeo se ajusta a la actividad en su campo de visión. Esto puede mejorar significativamente la precisión de la detección de objetos clasificados.
Se puede habilitar y deshabilitar la función de autoaprendizaje. Habilite el autoaprendizaje para todos los dispositivos analíticos de vídeo, excepto si:
Modo de análisis 50

l No se esperan personas o vehículos en el campo de visión del dispositivo.
l Los objetos se mueven a diferentes alturas. Por ejemplo, puentes peatonales, andenes de tren, colinas y pasos subterráneos.
l El dispositivo está en modo Sobrecarga en interior. El autoaprendizaje no se utiliza, aunque esté habilitado. Todos los objetos detectados se clasifican como personas. La barra de progreso mostrará el 100 % y no se podrá restablecer.
Para obtener más información sobre la activación de autoaprendizaje, consulte Configuración de los ajustes de análisis de cámara en la página 48.
Barra de progreso
Aparece una barra de progreso en los Análisis Ajustes del dispositivo. En la siguiente tabla se describe cada fase del progreso de aprendizaje.
Progreso de aprendizaje (%) Descripción
0 – 33 El dispositivo se encuentra en la fase de aprendizaje inicial, en la que se empieza a reunir información sobre la escena.
34 – 66 El dispositivo se está ajustando usando los datos que ha reunido en los objetos promedio en la escena.
67 – 100 El dispositivo ha establecido un alto nivel de precisión en la detección de objetos clasificados.
El progreso de aprendizaje depende de la cantidad de actividad presente en la escena. Se requieren aproximadamente 200 detecciones de alta confianza para una calibración óptima de autoaprendizaje.
El autoaprendizaje requiere detecciones de cuerpo completo. El progreso de aprendizaje nunca puede alcanzar el 100 % si solo se detectan cuerpos parciales en el campo de visión del dispositivo. Sin embargo, si la mitad superior del cuerpo se mueve como se espera, la detección de objetos clasificados no se verá afectada.
Barra de progreso de movimiento inusual
El algoritmo de movimiento inusual analiza las actividades de movimiento y aprende a identificar eventos poco frecuentes.
El progreso de aprendizaje inicial puede tardar hasta dos semanas en alcanzar el 100 %, pero pueden comunicarse eventos mientras el dispositivo está aprendiendo. Tan pronto como haya información suficiente sobre lo que es normal en una escena, podrán verse eventos de movimiento inusual en el vídeo en directo y grabado.
A medida que el ciclo de aprendizaje vaya progresando hacia el 100 %, el sistema será cada vez más preciso. El sistema continúa aprendiendo de los patrones, incluso después de alcanzar el 100 %.
Restablecer el progreso de aprendizaje
Durante la instalación, se ajustan las cámaras con frecuencia. Una vez finalizado este proceso, restablezca el progreso de aprendizaje de la cámara.
Barra de progreso 51

Cuando se restablece, todos los datos de aprendizaje se borran, lo que permite que el dispositivo vuelva a aprender la escena. Puede evitar faltas y errores de detección basadas en datos antiguos.
Nota: Restablezca siempre el progreso de aprendizaje después de que una cámara se mueva o ajuste físicamente, y si se cambia el enfoque o el nivel de zoom. Cualquier cambio en el campo de visión de la cámara afecta a los resultados del análisis de vídeo.
1. En el menú Nueva tarea , haga clic en Configuración del sitio.
2. Seleccione un dispositivo, luego haga clic en Ajustes .
3. En el área Autoaprendizaje, haga clic en Restaurar.
4. Haga clic en Sí.
El progreso de aprendizaje se restablece.
Aprendizaje con ejemplosAprendizaje con ejemplos ayuda a las cámaras de análisis de vídeo Avigilon a aprender la escena para mejorar la precisión de detección de objetos clasificados.
Aprendizaje con ejemplos recopila comentarios mediante la aplicación del Marcadores de enseñanza asignado en el vídeo grabado. Aunque cualquier usuario puede asignar los marcadores, los administradores deciden cuáles son más útiles teniendo en cuenta el entorno, la iluminación y el campo de visión de cada cámara. Aprendizaje con ejemplos no es necesario para las cámaras de análisis de vídeo, pero ayudará a reducir la cantidad de falsas alarmas una vez completado o desactivado el autoaprendizaje.
Asignación de Marcadores de enseñanza
Los marcadores Verdadero y Falso pueden ser aplicados por los operadores. La forma más fácil de aplicar estos marcadores es realizar una búsqueda de movimiento clasificada.
1. En el menú Nueva tarea , haga clic en Movimiento .
2. Seleccione la cámara que desea enseñar y seleccione Movimiento de objetos clasificados.
3. Ajuste la región de interés de búsqueda para que sea un poco más amplia que la región de interés empleada normalmente para los eventos analíticos de esa cámara.
4. Haga clic en Buscar.
5. Seleccione un resultado y reproduzca el evento.
Cuando se detecta movimiento, aparecerá un cuadro delimitador alrededor del movimiento detectado.
6. Haga clic dentro del cuadro delimitador y marque el movimiento como persona o vehículo Verdadero o Falso. Enseñe a los marcadores a no diferenciar los tipos de vehículos.
7. Repita este paso hasta que se hayan asignado al menos 30 marcadores verdaderos y 30 marcadores falsos.
Aprendizaje con ejemplos 52

Sugerencia: l Incluya ejemplos de Verdadero y Falso de escenas con diferente iluminación.
l Para encontrar marcadores Falso, busque eventos de más de 2 segundos con un nivel de confianza superior al 20 %.
Modificación y eliminación de Marcadores de enseñanza
1. En el menú Nueva tarea , haga clic en Configuración del sitio.
2. Seleccione una cámara de análisis de vídeo y haga clic en Aprendizaje con ejemplos .
l Haga clic dentro del cuadro delimitador para cambiar si el marcador es Verdadero, Falso o No utilizado para eliminar el marcador.
l Haga clic en Borrar todos los marcadores para eliminar los marcadores asignados. Esto no eliminará los marcadores que ya se aplicaron a la cámara.
l Haga clic en Restablecer los valores predeterminados de fábrica para eliminar todos los marcadores aplicados.
Nota: Restaure siempre los ajustes predeterminaos de fábrica después de mover o ajustar una cámara, o si el zoom o el enfoque han cambiado.
3. Aplique los marcadores de aprendizaje o cierre la pestaña Aprendizaje con ejemplos.
Aplicación de Marcadores de enseñanza
Después de asignar al menos 30 marcadores Verdadero y 30 Falso, se pueden aplicar. Una vez aplicados, los marcadores de aprendizaje permanecerán en la cámara incluso si la cámara cambia de servidor. Cada cámara puede tener un máximo de 200 marcadores Verdadero y 200 Falso.
1. En el menú Nueva tarea , haga clic en Configuración del sitio.
2. Seleccione una cámara con marcadores asignados y haga clic en Aprendizaje con ejemplos .
3. Haga clic en Aplicar.
La lista de marcadores asignados está vacía porque los marcadores se han aplicado al dispositivo. Puede comprobar que el dispositivo se ha actualizado si comprueba el estado del marcador de enseñanza.
Estado de Marcador de aprendizaje
Revise el estado del Marcador de aprendizaje de la cámara para saber cuándo se aplicaron o restauraron por última vez a los valores predeterminados de fábrica.
Modificación y eliminación de Marcadores de enseñanza 53

1. En el menú Nueva tarea , haga clic en Configuración del sitio.
2. Seleccione una cámara y haga clic en Ajustes .
3. En la sección Autoaprendizaje, el área Marcadores de enseñanza aplicados muestra la fecha en que se aplicaron los marcadores por última vez o si la cámara está en su estado Valores predeterminados de fábrica.
Nota: Para las cámaras conectadas a un dispositivo de análisis de vídeo de Rialto, el campo Marcadores de enseñanza aplicados mostrará el mensaje Desconocido.
Configurar los dispositivos de análisis de vídeo Rialto™Para utilizar un dispositivo de análisis de vídeo Rialto, configure cada canal de cámara conectada para la detección de análisis de vídeo.
Si está configurando un dispositivo de análisis de vídeo analógico, asegúrese de que las cámaras estén conectadas físicamente a cada canal de cámara antes de conectar el dispositivo al sistema.
Si está configurando un dispositivo de análisis de vídeo IP, cualquier cámara en la red puede conectarse digitalmente a los canales de cámara del dispositivo. Antes de completar este procedimiento, primero conecte las cámara necesarias.
1. En el menú Nueva tarea , haga clic en Configuración del sitio.
2. Seleccione el dispositivo y, a continuación, haga clic en .
3. Asigne una cámara al canal. Omita este paso si está configurando un dispositivo analógico.
l En la lista desplegable Cámara vinculada, seleccione una cámara para este canal.
Se muestran solo las cámaras conectadas al mismo servidor.
Nota: Si la cámara que se vincula tiene una resolución superior a 2 MP, el dispositivo de análisis de vídeo utilizará la transmisión de vídeo secundaria de la cámara en tiempo real. Esto no afecta a la resolución de los vídeos grabados.
Después de seleccionar la cámara, el cuadro de diálogo se expande para mostrar la configuración de eventos de análisis de vídeo.
4. Configure los ajustes de análisis disponibles. Para obtener más información, consulte Configuración de los ajustes de análisis de cámara en la página 48.
5. Haga clic en Aplicar para guardar los ajustes.
6. Si se le solicita, deje que el dispositivo se reinicie.
Configurar los dispositivos de análisis de vídeo Rialto™ 54

Ahora puede habilitar el autoaprendizaje o configurar eventos de análisis de vídeo.
Para obtener más información, consulte Autoaprendizaje en la página 50 Eventos de análisis en la página 75.
Usuarios, grupos y permisos
Administre usuarios, grupos de permisos y configure su jerarquía corporativa.
Sugerencia: Los cambios a los usuarios, grupos y permisos se pueden ver en Registros del sitio.
Adición de un usuarioAgregue usuarios para supervisar y administrar su sitio.
1. En el menú Nueva tarea , haga clic en Configuración del sitio.
2. Haga clic en el nombre del sitio, luego haga clic en Usuarios y grupos.
3. Haga clic en Agregar usuario.
4. Complete el área Información de usuario.
5. Seleccione la casilla de verificación Desactivar usuario para crear una cuenta, pero que no tenga acceso.
6. En la zona Tiempo de espera de inicio de sesión, seleccione la casilla de verificación Activar tiempo de espera de inicio de sesión para establecer el tiempo máximo durante el que el software Avigilon Control Center Client puede estar inactivo antes de que se cierre la sesión del usuario en la aplicación automáticamente.
7. Seleccione la pestaña Miembro de para asignar el usuario a un grupo.
a. Seleccione las casillas de verificación de acceso de grupo para asignar el usuario a ese grupo.
Sugerencia: Haga clic en un grupo de acceso para mostrar los privilegios y derechos de acceso del grupo.
b. Vuelva a la pestaña General.
8. En el área Contraseña, complete los siguientes campos:
l Contraseña: la contraseña que el usuario utilizará para obtener acceso.
l Confirmar contraseña: vuelva a introducir la contraseña.
La contraseña debe cumplir los requisitos mínimos de seguridad, definidos por la facilidad con que un usuario no autorizado pueda adivinarla.
Usuarios, grupos y permisos 55

Sugerencia: Pruebe a escribir una serie de palabras que sean fáciles de recordar, pero difíciles de adivinar.
l Requerir cambio de contraseña en el siguiente inicio de sesión: el usuario debe sustituir la contraseña tras el primer inicio de sesión.
l Caducidad de contraseña (días): el número de días antes de que haya que cambiar la contraseña.
l La contraseña nunca caduca: la contraseña no necesita cambiarse nunca.
9. Para habilitar el acceso al servicio Avigilon Blue, asegúrese de introducir la dirección de correo electrónico correcta y seleccione la casilla de verificación Conectar.
El usuario recibirá un correo electrónico de invitación una vez que el sitio esté conectado al servicio Avigilon Blue.
10. Haga clic en Aceptar.
Modificar y eliminar un usuarioModifique y elimine usuarios según sea necesario. Si un usuario tiene acceso a más de un sitio, deben realizarse los cambios en el usuario en cada sitio.
Nota: No puede modificar ni eliminar usuarios que estén por encima de usted o en el mismo grupo de clasificación. No puede modificar su propia cuenta de usuario a menos que pertenezca a un grupo No clasificado.
1. En el menú Nueva tarea , haga clic en Configuración del sitio.
2. Haga clic en el nombre del sitio, luego haga clic en Usuarios y grupos.
3. En la pestaña Usuarios, seleccione un usuario y haga lo siguiente:
l Para modificar la información del usuario, haga clic en Editar usuario. Para obtener más información sobre las opciones, vea Adición de un usuario en la página anterior.
l Si Autenticación en dos fases está habilitado y un usuario ha perdido el código de verificación, haga clic en Restablecer clave en dos fases. En su próximo inicio de sesión, se mostrará un nuevo código QR.
l Para eliminar al usuario, haga clic en Eliminar usuario.
Añadir gruposLos grupos definen a qué funciones pueden acceder los usuarios. Puede definir aún más los privilegios asignando un rango a cada grupo y estableciendo reglas sobre lo que un grupo puede acceder.
Modificar y eliminar un usuario 56

1. En el menú Nueva tarea , haga clic en Configuración del sitio.
2. Haga clic en el nombre del sitio, luego haga clic en Usuarios y grupos.
3. En la pestaña Grupos, haga clic en Agregar grupo.
4. Seleccione un grupo existente para usar como plantilla para el nuevo grupo y haga clic en Aceptar.
5. Añada los siguientes detalles en Editar grupo:
a. Introduzca un nombre de grupo.
b. Seleccione un rango de Clasificación. Para modificar o ver Jerarquía corporativa por completo, haga clic en .
c. Mueva el control deslizante Seguridad de la contraseña para definir el grado de seguridad que debe tener la contraseña de cada usuario.
d. Para habilitar Autenticación en dos fases, seleccione la casilla de verificación Obligatorio.
Los usuarios necesitarán una aplicación de autenticación en su dispositivo móvil para escanear un código QR antes de poder iniciar sesión en un sitio.
Asegúrese de que sus servidores estén sincronizados con una fuente en tiempo real. Si la hora en el dispositivo del usuario no coincide, no podrán iniciar sesión. Los códigos de verificación solo son válidos durante 5 minutos.
Nota: El administrador predeterminado podrá iniciar sesión en un sitio sin Autenticación en dos fases, incluso si está habilitado para su grupo.
Importante: Los usuarios con Autenticación en dos fases habilitado no podrán usar la aplicación ACC Mobile 3 ni el software ACC Virtual Matrix.
e. Seleccione los Privilegios de grupo y Derechos de acceso necesarios para el grupo. Para obtener más información, consulte Privilegios de grupo en la página siguiente.
6. Haga clic en Activar doble autorización para configurar los ajustes de autorización doble. Cuando está activada, los usuarios no pueden ver el vídeo grabado sin el consentimiento del grupo de autorización.
a. Haga clic en el control de alternancia para habilitar la función de autorización doble. Haga clic de nuevo para desactivar la autorización doble.
b. Seleccione qué grupos pueden autorizar a los usuarios.
c. Haga clic en Aceptar.
7. En la pestaña Miembros, añada usuarios al grupo.
Si se agrega un usuario al grupo a través de Agregar/Editar usuario, el usuario se agrega automáticamente a la lista Miembros del grupo.
Añadir grupos 57

a. Haga clic en Agregar usuario.
b. Seleccione los usuarios de este sitio para incluirlos en este grupo o use Buscar… para refinar los resultados.
c. Haga clic en Agregar. Los usuarios se agregarán a la lista Miembros.
8. Haga clic en Aceptar para guardar el nuevo grupo.
Modificar y eliminar un grupoPuede cambiar los permisos de los usuarios modificando su grupo de acceso.
1. En el menú Nueva tarea , haga clic en Configuración del sitio.
2. Haga clic en el nombre del sitio, luego haga clic en Usuarios y grupos.
3. En las pestaña Grupos, seleccione un grupo y realice una de las siguientes acciones:
l Para editar el grupo, haga clic en . Para obtener más información sobre las opciones configurables, consulte Añadir grupos en la página 56.
l Para eliminar el grupo, haga clic en .
Los grupos predeterminados no se pueden eliminar.
Privilegios de grupoPara obtener más información sobre cómo agregar un grupo, consulte Añadir grupos en la página 56.
Privilegios de grupo Descripción
Ver imágenes en directo Permite ver el flujo de secuencias de vídeo en directo en una vista.
Usar controles PTZ Permite utilizar los controles PTZ de la cámara.
Bloquear controles PTZ Permite a los usuarios bloquear los controles PTZ de la cámara.
Activar grabación manual Permite a los usuarios grabar vídeo fuera de la programación de grabación de la cámara mientras se ve un vídeo en una vista.
Ver imágenes en alta resolución Si hay varias transmisiones en secuencias de vídeo, permite a los usuarios ver, exportar y archivar la transmisión de vídeo de alta resolución de una cámara.
Ver imágenes grabadas Permite a los usuarios ver el vídeo grabado de la cámara en una vista.
Exportar imágenes Permite a los usuarios exportar las imágenes grabadas.
Modificar y eliminar un grupo 58

Privilegios de grupo Descripción
Ver imágenes grabadas antes del inicio de sesión
Permite a los usuarios ver imágenes grabadas antes de su sesión de inicio de sesión actual.
Crea marcadores de enseñanza Permite a los usuarios asignar Marcadores de enseñanza en el vídeo grabado.
Gestionar sesiones de usuario Permite a los usuarios cerrar la sesión de otros usuarios del sitio.
Configurar dispositivos Permite a los usuarios configurar las cámaras.
Configurar ajustes generales Permite a los usuarios modificar el cuadro de diálogo General de la cámara.
Configurar ajustes de redes Permite a los usuarios modificar el cuadro de diálogo Red.
Configurar ajustes de imagen y visualización Permite a los usuarios modificar el cuadro de diálogo Imagen y visualización.
Configurar ajustes de compresión y velocidad de imagen
Permite a los usuarios modificar el cuadro de diálogo Compresión y velocidad de imagen.
Configurar ajustes de dimensión de imagen Permite a los usuarios modificar el cuadro de diálogo Dimensiones de la imagen.
Configurar ajustes de detección de movimiento
Permite a los usuarios modificar el cuadro de diálogo Detección de movimiento.
Configurar ajustes de zona de privacidad Permite a los usuarios modificar el cuadro de diálogo Zonas de privacidad.
Configurar ajustes de grabación manual Permite a los usuarios modificar el cuadro de diálogo Grabación manual.
Configurar ajustes de análisis Permite a los usuarios modificar el cuadro de diálogo Eventos de análisis.
Configurar la enseñanza mediante ejemplos Permite a los usuarios acceder a la pestaña Aprendizaje con ejemplos y aplicar o eliminar Marcadores de enseñanza de un dispositivo de análisis.
Configurar ajustes de PTZ Permite al usuario editar preselecciones PTZ y tours.
Configurar sitios Permite a los usuarios configurar sitios.
Configurar nombre Permite a los usuarios modificar el nombre del sitio.
Privilegios de grupo 59

Privilegios de grupo Descripción
Administrar sitio Permite a los usuarios añadir y actualizar servidores en un sitio.
Configurar vista del sitio Permite a los usuarios organizar el orden de las cámaras en System Explorer.
Configurar ajustes de usuarios y grupos Permite a los usuarios modificar el cuadro de diálogo Usuarios y grupos.
Configurar jerarquía corporativa Permite a los usuarios modificar el cuadro de diálogo Editar jerarquía corporativa.
Configurar ajustes de gestión de alarmas Permite a los usuarios modificar el cuadro de diálogo Alarmas.
Configurar ajustes de notificación externa Permite a los usuarios modificar el cuadro de diálogo Notificaciones externas.
Ver registro del sistema Permite a los usuarios ver Registros del sitio.
Conectar y desconectar dispositivos Permite a los usuarios conectar y desconectar cámaras y otros dispositivos de los servidores.
Ver el estado del sitio Permite a los usuarios ver detalles de Estado del sitio.
Configurar servidores Permite a los usuarios configurar servidores.
Gestionar servidor Permite a los usuarios cambiarle el nombre al servidor.
Configurar ajustes de programación Permite a los usuarios cambiar el Programación de grabación de la cámara.
Configurar ajustes de grabación y ancho de banda
Permite a los usuarios modificar la configuración de Grabación y ancho de banda de la cámara.
Configurar ajustes de gestión de almacenamiento
Permite a los usuarios configurar Archivado programado.
Realizar copia de seguridad de los ajustes Permite a los usuarios realizar copias de seguridad de los ajustes del servidor.
Configuración de análisis del servidor Permite a los usuarios configurar los análisis en servidores compatibles.
Restablecer una contraseñaSolo los administradores pueden restablecer la contraseña de un usuario.
Restablecer una contraseña 60

Nota: Para mantener una seguridad estricta, solo el Servicio de asistencia técnica de Avigilon puede restablecer las contraseñas de administrador.
1. En el menú Nueva tarea , haga clic en Configuración del sitio.
2. Haga clic en el nombre del sitio, luego haga clic en Usuarios y grupos.
3. En la pestaña Usuarios, haga doble clic sobre un usuario.
4. Haga clic en Cambiar contraseña e introduzca una nueva contraseña.
5. Haga clic en Aceptar para guardar la nueva contraseña.
Sugerencia: Seleccione Requerir cambio de contraseña en el siguiente inicio de sesión para que el usuario actualice sus credenciales tras iniciar sesión.
6. Haga clic en Aceptar.
Gestionar conexiones de usuarioSi un operador se desconecta o si hay demasiados usuarios conectados al mismo tiempo, puede desconectarlos.
1. En el menú Nueva tarea , haga clic en Conexiones de usuario.
2. Seleccione un sitio de System Explorer para mostrar todos los usuarios actuales a la derecha.
l Los usuarios que comparten credenciales de inicio de sesión están separados por Nombre de usuario y Nombre de equipo
l Duración de inicio de sesión muestra durante cuánto tiempo ha estado conectado el usuario al sitio.
3. Seleccione un usuario para cerrar sesión y haga clic en Cerrar sesión de usuarios.
Jerarquía corporativaPuede configurar una jerarquía corporativa en el sistema para reflejar la estructura de su organización.
Clasifique los grupos para ayudar a definir qué miembros del grupo tienen acceso. Los usuarios no pueden ver los grupos de un rango equivalente o superior del grupo al que pertenecen. Si los usuarios pertenecen a varios grupos de distintos rangos, podrán ver todos los rangos inferiores al rango al que pertenecen. Para obtener más información, consulte Rangos en la página siguiente.
Configurar una jerarquía corporativa
Asigne rangos a usuarios y grupos para establecer una jerarquía corporativa.
Gestionar conexiones de usuario 61

1. En el menú Nueva tarea , haga clic en Configuración del sitio.
2. Haga clic en el nombre del sitio, luego haga clic en Usuarios y grupos.
3. En la pestaña Grupo, seleccione un grupo y haga clic en Editar grupo.
4. Para crear un rango, haga clic en .
Si aún no ha creado un Jerarquía corporativa, se le pedirá que cree uno. Haga clic en Sí.
El valor por defecto y el rango más alto es Global. Se le puede cambiar el nombre pero no borrarlo.
5. Seleccione un rango y luego haga clic en Agregar para agregar un rango subordinado debajo de él en la jerarquía.
6. Para cambiar el nombre de un rango, haga doble clic en el nombre e introduzca uno nuevo. Se guardará el cambio al hacer clic fuera del campo de texto.
Nota: No es posible mover los rangos dentro de Jerarquía corporativa.
7. Para eliminar un rango, selecciónelo y haga clic en Eliminar. Cualquier rango subordinado se eliminará.
8. Haga clic en Aceptar para guardar los cambios.
Ahora puede asignar rangos a grupos. Para obtener más información, consulte Añadir grupos en la página 56.
RangosLos rangos dentro de Jerarquía corporativa representan los niveles de permiso de su organización.
Global es el valor predeterminado, y también el rango más alto en Jerarquía corporativa.
Para explicar mejor los rangos, usaremos este ejemplo. Canadá es el rango Global más alto, mientras que Costa Oeste y Costa Este tienen el mismo rango, por debajo de Canadá. Los usuarios en Costa Este no pueden editar los rangos inferiores a Costa Oeste.
Rangos 62

Grupos sin clasificación
Los grupos No clasificado están fuera de Jerarquía corporativa y no se pueden eliminar ni editar. Los usuarios que pertenezcan a grupos No clasificado pueden crear y editar grupos o usuarios No clasificado con rangos.
Los grupos predeterminados Administradores, Usuarios avanzados, Usuarios restringidos y Usuarios estándar son No clasificado.
Rangos eliminados
Si se elimina un rango, los grupos de ese rango se eliminan de la jerarquía y se asignan al rango más bajo. Esos usuarios son visibles, únicamente, para los usuarios No clasificado y Global.
Los usuarios No clasificado y Global pueden reasignar rangos de grupo en cualquier momento. Los miembros del rango huérfano no tienen privilegios de Configurar ajustes de usuarios y grupos pero conservarán privilegios básicos.
Al eliminar un rango se eliminarán todos los rangos subordinados. Los grupos y usuarios sincronizados de manera remota podrían volverse inaccesibles.
Grupos sin clasificación 63

Servicio Avigilon Blue
Conexión de su sitio al Servicio Avigilon Blue™
Nota: Se necesita conexión a internet.
La conexión de su sitio ACC al servicio Avigilon Blue permite a los usuarios ver el vídeo desde un navegador o dispositivo móvil.
El proceso de conexión es diferente si tiene una suscripción a ACC Connect.
Antes de conectar su sitio:
l Termine de organizar su sitio multiservidor para evitar volver a conectar el sitio al servicio cada vez que se agregue un servidor.
l Si algún usuario de ACC necesita acceso al servicio Avigilon Blue, añada una dirección de correo electrónico para dichos usuarios y seleccione la casilla de verificación Avigilon Blue Connect. Para obtener más información, consulte Adición de un usuario en la página 55.
Sugerencia: También puede agregar usuarios al servicio Avigilon Blue después de conectar su sitio.
Sin una suscripción
1. En la pestaña Configuración del sitio, haga clic en .
2. Seleccione un usuario para registrar el sitio y verificar que su dirección de correo electrónico sea correcta.
3. Haga clic en Conectar.
Se enviará un correo electrónico de registro.
4. Complete las instrucciones en el correo electrónico.
5. Haga clic en Cerrar.
Puede ver el estado de la conexión en la página de Estado del sitio. Para obtener más información, consulte Estado del sitio en la página 13.
Con una suscripción a ACC Connect
Si tiene una suscripción, obtenga un código de activación del servicio Avigilon Blue. Para obtener más información, consulte help.avigilon.com/blue.
Si su sitio se conectó previamente sin una suscripción, desconéctelo y, a continuación, realice el siguiente proceso. Para obtener más información, consulte Desconexión de su sitio desde el servicio Avigilon Blue en la página siguiente.
Servicio Avigilon Blue 64

1. En la pestaña Configuración del sitio, haga clic en .
2. Haga clic en Si tiene un código de activación, haga clic aquí..
3. Introduzca el código de activación y haga clic en Conectar.
Puede ver el estado de la conexión en la página de Estado del sitio. Para obtener más información, consulte Estado del sitio en la página 13.
Desconexión de su sitio desde el servicio Avigilon BluePuede desconectar su sitio de ACC del servicio Avigilon Blue en cualquier momento. Los usuarios de Avigilon Blue ya no tendrán acceso a cámaras o vídeos desde el sitio ACC.
1. En la pestaña Configuración del sitio, haga clic en .
2. Haga clic en Desconectar.
3. Para confirmar su decisión, haga clic en Sí. Haga clic en No para cancelar.
Se mostrará un mensaje de operación correcta y su sitio de ACC se desconectará del servicio Avigilon Blue.
4. Haga clic en Cerrar.
Puede confirmar el estado de su conexión en la página Estado del sitio. Para obtener más información, consulte Estado del sitio en la página 13.
Cuando el sitio esté desconectado del servicio Avigilon Blue, los usuarios sincronizados de Blue permanecerán en el sistema ACC, pero se podrán eliminar. Mientras el sitio esté conectado al servicio Avigilon Blue, los usuarios de Blue solo se podrán eliminar del cliente Blue.
Gestionar usuarios de Avigilon BluePara usar el cliente web Avigilon Blue necesita una cuenta de usuario Avigilon Blue creada por un administrador de servicios Avigilon Blue. Cuando conecta su sitio ACC al servicio AvigilonBlue, las cuentas de usuario AvigilonBlue creadas previamente se sincronizan con el servidor ACC.
Se crearán dos grupos de usuarios:
l Administradores de Avigilon Blue
l Espectadores de Avigilon Blue
De forma predeterminada, estos grupos de usuarios no tendrán los derechos para iniciar sesión en la aplicación ACC Client o ACC Mobile 3. Estos usuarios tendrán los derechos para acceder a la funcionalidad del cliente web Avigilon Blue, pero necesitarán un privilegio de acceso asignado a las cámaras que requieren dichos usuarios:
l Para obtener más información sobre cómo otorgar acceso a un grupo de usuarios Avigilon Blue completo, consulte Conceder acceso a los grupos de usuarios de Avigilon Blue más abajo.
l Para obtener más información sobre cómo agregar Avigilon usuarios Blue a grupos nuevos o preexistentes, consulte Agregar usuarios Avigilon Blue a otros grupos de usuarios más abajo.
Desconexión de su sitio desde el servicio Avigilon Blue 65

Sugerencia: Los cambios en el acceso y los derechos del usuario no se actualizarán dinámicamente si se modifican. Si el usuario ha iniciado sesión en el cliente web, debe actualizar manualmente su navegador.
Puede confirmar el estado de su sistema ACC a la conexión del servicio Avigilon Blue en la página Estado del sitio. Para obtener más información, consulte Estado del sitio en la página 13.
Puede desconectar su sitio de ACC del servicio Avigilon Blue en cualquier momento. Los usuarios de Avigilon Blue ya no tendrán acceso a cámaras o vídeos desde el sitio ACC. Si planea agrupar un servidor ACC a un sitio ACC, tendrá que desconectar primero el servidor del servicio Avigilon Blue.
Conceder acceso a los grupos de usuarios de Avigilon Blue
Edite el Derechos de acceso de los grupos de usuarios Avigilon Blue para asignar a cada miembro de ese grupo acceso a cámaras específicas.
Para obtener más información, consulte Modificar y eliminar un grupo en la página 58.
Agregar usuarios Avigilon Blue a otros grupos de usuarios
Para asignar un conjunto específico de cámaras a un miembro de un grupo de usuarios Avigilon Blue, puede seleccionar un grupo adicional en la pestaña Miembro de del cuadro de diálogo Editar usuario. El usuario tendrá los derechos de acceso de ese grupo.
Para obtener más información, consulte Modificar y eliminar un usuario en la página 56.
Nota: No se pueden agregar usuarios de Avigilon Blue a un grupo de Active Directory. Si es necesario, puede crear un grupo duplicado del grupo de Active Directory que tenga los mismos privilegios y Derechos de acceso y, a continuación, agregarlos a ese grupo.
Utilización del cliente web Avigilon BlueAl conectar su sitio ACC al servicio Avigilon Blue, podrá supervisar sus cámaras en un navegador con el cliente web Avigilon Blue.
La siguiente funcionalidad está disponible al supervisar un sitio ACC con el cliente web Avigilon Blue:
l Visionar vídeo en directo y grabado. Use los controles del reproductor para supervisar en vivo y revisar vídeos grabados.
Cuando un usuario ACC inicia sesión en el servicio Avigilon Blue y navega por la página Vistas de cliente web, se recuperará una lista de vistas guardadas a las que el usuario tiene acceso del servidor ACC.
Conceder acceso a los grupos de usuarios de Avigilon Blue 66

Nota: Si las vistas guardadas del servidor ACC incluyen más de nueve cámaras, solo se verán las primeras nueve cámaras al abrir la Vista en el cliente web Avigilon Blue.
l Crear vistas guardadas con el cliente web Avigilon Blue que solo estarán disponible para usar en el cliente web Avigilon Blue.
l Activar salida digital. Si se ha asociado una salida digital con una cámara en el cliente ACC, esa salida digital también se puede activar dentro del panel de visualización del cliente web.
l Archivar vídeo en un disco local descargando clips de vídeo MP4 e instantáneas.
l Marcar videos en el sitio ACC creando marcadores en el cliente web.
l Control de cámaras PTZ utilizando los controles del ratón. Active los preajustes y recorridos PTZ creados con el cliente ACC desde el cliente web Avigilon Blue. Los nuevos preajustes y recorridos creados con el cliente web se guardarán en el servidor ACC.
Para obtener más información sobre el uso del servicio Avigilon Blue, consulte la documentación Avigilon Blue en help.avigilon.com/blue/.
Utilización del cliente web Avigilon Blue 67

Personalización ACC
Cree eventos personalizados, notificaciones y alarmas para mejorar la seguridad de su sitio. Configure los ajustes de la cámara y la pantalla, y administre las funciones con licencia, como el reconocimiento de matrículas, los mapas y la Virtual Matrix de ACC.
Configuración de visualización
Puede seleccionar un tema para el software ACC Client, actualizar la Vista del sitio para cambiar el orden de System Explorer y configurar la manera en que el software ACC Client muestra el vídeo.
Cambio del tema de la aplicaciónPuede ajustar si la pantalla de la aplicación utiliza un tema claro u oscuro. De forma predeterminada, se utiliza el tema claro.
Use un tema oscuro para reducir la fatiga visual cuando use el software en una habitación oscura.
1. En la esquina superior derecha de la aplicación ACC Client, seleccione > Ajustes del cliente.
2. En la pestaña Visualización, seleccione un tema.
3. Haga clic en Aceptar para guardar los cambios.
Modificar la vista del sitioPuede cambiar la organización de su sitio en la pestaña Vista para reflejar la forma en la que está configurado su sistema.
De manera predeterminada, todas las cámaras se muestran en orden alfabético por sitio en el System Explorer. Mediante Editor de vista de sitio, es posible organizar el System Explorer para que muestre las cámaras por ubicación y los elementos de grupo según convenga. También puede ocultar las cámaras que no sean relevantes para una investigación en curso.
El sitio no puede moverse ni reorganizarse.
Nota: Estos ajustes solo afectan a System Explorer en la pestaña Vista.
Personalización ACC 68

1. En el menú Nueva tarea , haga clic en Configuración del sitio.
2. Haga clic en .
3. Modifique su diseño.
l Para agregar una carpeta, haga clic en . Las carpetas son pueden verse en la pestaña Vista.
Haga doble clic en la carpeta para cambiar su nombre.
l Haga clic y arrastre los elementos para mover su ubicación.
l Use para mover un elemento cada vez.
l Para ordenar el diseño alfabéticamente, haga clic en . Para ordenar una sola carpeta,
seleccione un elemento dentro de la carpeta y haga clic en .
l Para eliminar una carpeta, seleccione la carpeta y haga clic en . Los elementos dentro de la carpeta se moverán a la parte inferior del diseño.
l Las carpetas expandidas o contraídas aparecerán de esa manera cuando los usuarios inicien sesión en el sitio. Los usuarios pueden contraer o expandir carpetas en System Explorer.
4. Haga clic en Aceptar para guardar los cambios.
Cuando abre una nueva pestaña Vista, System Explorer muestra los cambios más recientes.
Cambio de ajustes de visualización de vídeoExisten múltiples ajustes que afectan al color y la calidad de la imagen mostrada desde una cámara. Estos ajustes no afectan a la calidad ni a la velocidad de imagen en el servidor.
1. Haga clic en > Ajustes del cliente > Visualización.
2. Actualice cualquiera de los siguientes ajustes.
l Mostrar imágenes desentrelazadas: suaviza el desenfoque que se ve ocasionalmente en el vídeo analógico.
l Mostrar ID lógicos: muestra el ID lógico junto al nombre del dispositivo en System Explorer.
l Mostrar vista previa de dispositivo: muestra el vídeo en directo mientras se pasa el ratón sobre un dispositivo en System Explorer.
l Calidad de visualización: ajusta la calidad de la imagen según el ancho de banda o la capacidad de procesamiento. Aumentar la calidad le permite distinguir objetos y caras, mientras que reducir la calidad es mejor para ver eventos en movimiento.
l Configuración de los ajustes de visualización: cambia los niveles de contraste y brillo o restaura los valores predeterminados de fábrica. Hace pequeños cambios a la vez. Si el vídeo se muestra en una pestaña Vista, los nuevos ajustes no tendrán efecto hasta que se
Cambio de ajustes de visualización de vídeo 69

seleccione Restaurar predeterminados en el panel de imágenes.
Sugerencia: Usted puede realizar estos ajustes por panel de imagen haciendo clic con el botón derecho y seleccionando Ajustes de visualización….
3. Haga clic en Aceptar para guardar.
Superposiciones de vídeoLas superposiciones muestran información contextual adicional sobre el vídeo.
1. En la esquina superior derecha, haga clic en > Ajustes del cliente > Superposiciones.
2. Active cualquiera de las siguientes superposiciones.
l Nombre del dispositivo: muestra el nombre asignado al dispositivo.
l Ubicación del dispositivo: muestra la ubicación personalizada del dispositivo.
l Marca de hora: muestra la marca de tiempo local del dispositivo o su zona horaria local durante la reproducción grabada.
l Marca de hora activa: muestra la marca de tiempo local del dispositivo o su zona horaria local durante la reproducción en directo.
l Indicador de grabación: Muestra el estado de grabación.
Nota: Debe mostrarse Indicador de grabación para habilitar la grabación manual. Para obtener más información, consulte Grabación manual de vídeo en la página 87.
l Actividad de movimiento: destaca el movimiento.
l Eventos analíticos de video: para dispositivos de análisis de vídeo. Destaca personas y vehículos en vídeo grabado y en directo.
l Actividad de análisis de vídeos en vivo: para dispositivos de análisis de vídeo. Seleccione cuándo se muestran las superposiciones en vídeo en directo.
l Desactivado: oculta las superposiciones de análisis de vídeo.
l Solo movimiento: para cámaras H5A, destaca solo objetos en movimiento. Para todas las demás cámaras de análisis de vídeo, destaca personas y vehículos.
l Todos: para cámaras H5A, destaca objetos fijos y en movimiento. Para todas las demás cámaras de análisis de vídeo, solo se destacan los objetos en movimiento.
Cuando se ajustan en Desactivado o Solo movimiento, las superposiciones seguirán apareciendo al pasar el ratón sobre los objetos detectados en el vídeo en directo.
3. Haga clic en Aceptar para guardar.
Superposiciones de vídeo 70

Cambio del modo de día/nocheSi la cámara admite el control de día/noche desde el panel de imágenes, uno de los siguientes iconos se muestra en la esquina inferior derecha del mismo. El icono que se muestra refleja la configuración actual.
El modo de día/noche utiliza un filtro de corte de infrarrojos (IR) integrado para capturar imágenes de gran calidad en función de la cantidad de luz en la escena. La mayoría de las cámaras permite establecer el modo de día/noche desde el cuadro de diálogo Imagen y visualización, pero solo algunas ofrecen la posibilidad de cambiar este ajuste desde el panel de imágenes.
La configuración del panel de imágenes se aplica a todas las vistas de usuario y se verá en el vídeo grabado.
En la esquina inferior derecha del panel de imágenes, haga clic en el botón Establecer modo día/noche y seleccione una de las siguientes acciones:
l Automático: permite a la cámara controlar el filtro de corte de infrarrojos basado en la cantidad de luz de la escena.
l Modo de día: la cámara solo transmitirá en color y el filtro de corte de infrarrojos está desactivado.
l Modo de noche: la cámara solo transmitirá en blanco y negro, y se habilita el filtro de corte de infrarrojos para capturar luz de infrarrojo cercano.
Utilizar el desempañador digital
Si la cámara admite la función de desempañador digital, se muestra el icono en el panel de imágenes. El desempañador digital utiliza un algoritmo de procesamiento de imágenes para aumentar la calidad de la imagen con lluvia, bruma o niebla. Esta función está desactivada de forma predeterminada.
Los niveles del desempañador digital del panel de imágenes se aplican a todas las vistas de usuario y se verán en el vídeo grabado.
l En la esquina inferior derecha del panel de imágenes, haga clic en para activar el el desempañador digital.
l Para cambiar el nivel, mueva el control deslizante.
Si el dispositivo conectado admite niveles discretos, el control deslizante se ajustará al nivel más cercano.
l Si el dispositivo conectado admite ajustes automáticos, haga clic en el botón de desempañador
digital hasta que aparezca para habilitar la función.
l Para desactivar el desempañador digital, pulse el botón del desempañador digital hasta que
aparezca .
Cambio del modo de día/noche 71

Eliminación de la distorsión de una visualización de ojo de pezSi la cámara utiliza un objetivo panorámico o de ojo de pez, puede eliminar la distorsión de la imagen mediante el software ACC Client.
1. En el menú Nueva tarea , haga clic en Configuración del sitio.
2. Seleccione una cámara y haga clic en Imagen y visualización.
3. En la lista desplegable Ver perspectiva, seleccione la orientación de la cámara.
l Suelo: colocada más abajo, la cámara está mirando hacia arriba.
l Techo: colocada más arriba, la cámara está mirando hacia abajo.
l Pared: la cámara está mirando hacia el horizonte.
4. Haga clic en Aplicar para actualizar la vista y Aceptar para finalizar la modificación.
Después de aplicar los ajustes, recomendamos crear un Vista con diferentes partes de la imagen deformada.
Por ejemplo, use un diseño con seis divisiones para mostrar diferentes direcciones desde la misma cámara con objetivo de ojo de pez. Utilice las herramientas de zoom y panorámica para mostrar la parte adecuada del vídeo. Para obtener más información, consulte Uso del zoom y de la panorámica en la página 91.
Para guardar esta vista, en la esquina superior derecha, seleccione > Ajustes del cliente> Guardar/restaurar presentación de la ventana.
Usar el zoom y enfocar el objetivo de la cámaraSi la cámara dispone de un zoom y enfoque remotos, se pueden controlar por medio de los ajustes de Imagen y visualización.
1. En la pestaña Configuración de la cámara, haga clic en .
2. Si la cámara tiene una función de enfoque automático integrada, elija una de las siguientes opciones:
l Enfoque continuo: la cámara se enfocará automáticamente cada vez que la escena cambie. Saltar los pasos restantes.
l Enfoque manual: puede enfocar la cámara manualmente mediante los botones Objetivo.
3. Mientras observa la vista previa en el panel de imágenes, complete los pasos siguientes para alejar o acercar la imagen y enfocar la cámara:
a. Utilice los botones Zoom para acercar la imagen a la distancia que desea enfocar.
4. En la lista desplegable Diafragma, seleccione Abierto. Cuando el diafragma está completamente abierto, la profundidad de campo de la cámara es la más corta.
5. Use los botones Objetivo hasta que la imagen se vuelva nítida.
Botón Descripción
Enfoque automático
La cámara enfocará automáticamente una vez.
Eliminación de la distorsión de una visualización de ojo de pez 72

Botón Descripción
La cámara enfocará lo más cerca posible al cero.
Paso grande hacia el cero.
Paso pequeño hacia el cero.
Paso pequeño hacia el infinito.
Paso grande hacia el infinito.
Infinito.
Haga clic en Aplicar a dispositivos… para aplicar los mismos ajustes a otras cámaras del mismo modelo.
6. Haga clic en Aceptar.
Medición de píxeles en el campo de visiónAl configurar una cámara para el análisis de video o el reconocimiento de matrículas (LPR), es importante tener un número mínimo de píxeles en el área objetivo para mejorar los resultados de detección. Por ejemplo, es posible que desee asegurarse de que haya suficientes píxeles para detectar el rostro de una persona o una matrícula en el campo de visión.
Para las cámaras con análisis de vídeo o LPR habilitado, puede medir la cantidad de píxeles de un área objetivo.
Sugerencia: Para conocer las pautas sobre los píxeles, consulte Diseño de un sitio con análisis de vídeo de Avigilon y el kit de cámara H3 LPC y Diseño del sitio del motor License Plate Reader ACC 6 en avigilon.com.
Nota: Las cámaras con objetivo ojo de pez y las cámaras conectadas a un dispositivo de análisis de video no son compatibles.
Para medir píxeles:
Medición de píxeles en el campo de visión 73

1. En la pestaña Configuración de la cámara, haga clic en .
Aparecerá el cuadro de diálogo Imagen y visualización.
2. En la barra de herramientas, haga clic en .
Aparece una superposición morada sobre el campo de visión de la cámara. El vídeo en directo se pone en pausa para que pueda medir la cantidad de píxeles que cubre un objeto de interés dentro del campo de visión.
3. Para cambiar el tamaño de la superposición, haga clic y arrastre las esquinas.
4. Para mover la superposición, haga clic y arrastre dentro de la superposición.
Se muestra la cantidad de píxeles utilizados para el análisis de video, el reconocimiento de matrículas (LPR) o ambas aplicaciones. El número de píxeles puede variar para cada aplicación dependiendo de la resolución de la cámara.
Nota: Durante el uso de la herramienta de medición de píxeles, no se pueden editar otros ajustes de Imagen y visualización.
5. Haga clic en para ocultar la superposición de medición de píxeles y continuar transmitiendo el vídeo en directo.
Configurar LED infrarrojosPuede habilitar o deshabilitar los LED IR en el exterior de la cámara Multisensor H4 desde el software ACC Client. Deshabilite los LED IR para evitar que los reflejos de objetos cercanos afecten a la imagen de la cámara.
1. En la pestaña Vista, abra la cámara en un panel de imágenes.
2. Haga clic con el botón derecho en el panel de imágenes y seleccione LED infrarrojos.
3. En la siguiente ventana emergente:
l Seleccione los LED IR que desea habilitar.
l Borre los LED IR que desea deshabilitar.
4. Haga clic en Aplicar.
Mostrar actividad de análisis de vídeo
Nota: Ciertas opciones solo están disponibles si son compatibles con el dispositivo.
Configurar LED infrarrojos 74

Al agregar cámaras de análisis de vídeo con autoaprendizaje Avigilon, puede optar por mostrar los cuadros delimitadores que resaltan la actividad de análisis de video. De forma predeterminada, esta configuración está habilitada y aparecerán cuadros delimitadores alrededor de los objetos detectados y en la exportación de vídeo AVI. Cuando esté deshabilitada, las cámaras seguirán detectando eventos, pero no mostrarán los cuadros fuera de las búsquedas.
Sugerencia: Para cambiar esta configuración para todas las cámaras, cambie la opción de superposición Eventos analíticos de video en Ajustes del cliente. Para obtener más información, consulte Superposiciones de vídeo en la página 70.
1. En la pestaña Configuración del dispositivo, haga clic en .
Se abrirá el cuadro de diálogo Ajustes.
2. Seleccione la casilla de verificación Mostrar los objetos clasificados para habilitar los cuadros delimitadores. Desactive la casilla para desactivar la pantalla.
3. Haga clic en Aceptar.
Eventos
Configure eventos de análisis y detección de movimiento.
Eventos de análisisPuede definir eventos de análisis específicos en cada dispositivo de análisis de vídeo de autoaprendizaje de Avigilon.
Adición de un evento analítico
1. En el menú Nueva tarea , haga clic en Configuración del sitio.
2. Seleccione una cámara y haga clic en Eventos de análisis .
3. Haga clic en Agregar.
4. Introduzca un nombre para el evento.
5. Seleccione la casilla de verificación Activado. Si la casilla de verificación no está marcada, el evento de análisis de vídeo no detectará ni activará ningún evento.
6. Seleccione una opción de Actividad. Para ver una descripción de cada opción, consulte Descripciones de eventos de análisis en la página siguiente.
7. Seleccione el Tipos de objeto al que se aplica el evento.
Eventos 75

8. Configure la superposición verde para especificar la región de interés.
Nota: Los eventos de análisis solo se desencadenan si el centro inferior del cuadro delimitador del objeto detectado se encuentra en la región de interés o cruza el haz.
9. Configure los ajustes del evento:
l Sensibilidad: la probabilidad de que un objeto desencadene el evento. Cuanto mayor sea la sensibilidad, más probable será que se desencadene un evento para los objetos detectados con poca confianza. El valor predeterminado es 8.
l Número de objetos: el número de objetos necesarios para desencadenar el evento.
l Hora de detección: la duración mínima del evento antes de que el sistema desencadene un evento. El valor predeterminado es de 0 a 30 segundos dependiendo de la actividad.
l Tiempo de espera: la duración máxima del evento. Los eventos que sigan activos una vez transcurrido este tiempo desencadenarán un evento nuevo. El valor predeterminado es 60 minutos.
l Dirección prohibida: la flecha en el círculo define la dirección en la que no deberían viajar los objetos.
10. Haga clic en Aceptar para guardar los ajustes.
Editar y eliminar eventos de análisis de vídeo
1. En el menú Nueva tarea , haga clic en Configuración del sitio.
2. Seleccione una cámara y haga clic en Eventos de análisis .
3. Seleccione un evento del área Eventos de análisis.
l Para editar el evento, haga clic en y realice los cambios oportunos.
Nota: Si modifica el nombre del evento, las reglas o alarmas que estén vinculadas al este podrían dejar de funcionar.
l Para eliminar el evento de análisis de vídeo, haga clic en .
Descripciones de eventos de análisisLa tabla siguiente muestra las opciones de Actividad que se pueden utilizar al configurar los eventos de análisis. Para obtener más información y conocer opciones avanzadas, consulte Eventos de análisis en la página anterior.
Editar y eliminar eventos de análisis de vídeo 76

Nota: La región de interés (ROI) es como una alfombra o una cuerda. Los eventos solo se desencadenan si el centro inferior del cuadro delimitador del objeto detectado se encuentra en la región de interés o cruza el haz.
Actividad Descripción
Objetos en la zona de interés
El evento se desencadena cuando los objetos seleccionados están presentes en la región de interés durante un tiempo superior al umbral elegido. El objeto puede aparecer desde dentro de la región de interés o entrar desde fuera.
Solo se activa un evento cuando se detectan los objetos especificados en el área. La inclusión de objetos adicionales en el área no desencadenará eventos adicionales.
Objetos deambulantes El evento se activa para cada objeto que permanece dentro de la región de interés más tiempo del umbral elegido. Cada objeto desencadena un evento individual.
El evento se restablece cuando el objeto abandona la región de interés o el evento se acaba.
Objetos cruzando el haz El evento se desencadena cuando el número especificado de objetos ha cruzado el haz en la dirección especificada en el umbral de tiempo elegido.
Si el número de objetos es 1, el evento se desencadena cuando termina el umbral de tiempo elegido.
o Para cambiar la dirección del haz, haga clic en .
o Para detectar objetos que viajan en cualquiera de las direcciones del
haz, haga clic en .
El objeto aparece o entra en el área
El evento se desencadena una vez para cada objeto presente en la región de interés durante un tiempo superior al umbral elegido. El objeto puede aparecer desde dentro de la región de interés o entrar desde fuera de la región de interés.
Este evento de análisis de vídeo produce muchas alarmas. Por ejemplo, si se detectan 20 objetos dentro de la región de interés, se desencadenarán 20 eventos, uno para cada objeto.
Objeto no presente en el área
El evento se desencadena cuando no hay objetos presentes en la región de interés durante un tiempo superior al umbral elegido.
Objetos que entran en el área
El evento se activa cuando el primer objeto entra en la región de interés y, a continuación, se desencadena si el número de objetos especificado también entra la región de interés dentro del umbral de tiempo.
Si el número de objetos es 1, el evento se desencadena cuando termina el umbral de tiempo elegido.
Descripciones de eventos de análisis 77

Actividad Descripción
La región de interés debe ser más pequeña que el campo de visión de la cámara para detectar el objeto antes de que entre en la región de interés. Los objetos que aparecen dentro de la región de interés no desencadenarán un evento.
Solo se activa un evento cuando se detectan los objetos especificados en el área. La inclusión de objetos adicionales en el área no desencadenará eventos adicionales.
Objetos que abandonan el área
El evento se activa cuando el primer objeto abandona la región de interés y, a continuación, se activa si el número de objetos especificado también abandona la región de interés dentro del umbral de tiempo.
Si el número de objetos es 1, el evento se desencadena cuando termina el umbral de tiempo elegido.
La región de interés debe ser más pequeña que el campo de visión de la cámara.
El objeto se detiene en el área
El evento se desencadena si se detecta un objeto clasificado en movimiento dentro de la región de interés y, a continuación, deja de moverse durante un tiempo superior al umbral de tiempo elegido. Se activa un evento para cada objeto que se detiene. Solo se puede hacer el seguimiento de un objeto durante 15 minutos como máximo.
Dirección prohibida El evento se activa para cada objeto que se mueve dentro de un margen de 22 grados con respecto a la dirección prohibida durante un tiempo superior al umbral elegido. Se activa un evento para cada objeto clasificado que se mueva en la dirección prohibida.
Eventos de detección de movimientoPuede configurar el sistema para generar eventos de movimiento que se pueden usar al buscar vídeos o para activar notificaciones y reglas.
Hay dos tipos de detección de movimiento disponibles:
l Detección de movimiento de objetos clasificados analiza el vídeo y solo genera un informe del movimiento de vehículos y personas. Esta opción solo se encuentra disponible para los dispositivos de análisis de vídeo de autoaprendizaje Avigilon.
l Detección de movimiento de píxeles observa la transmisión de vídeo como un todo y considera cualquier cambio de píxel como movimiento en la escena. Esta opción está disponible para la mayoría de las cámaras que están conectadas al sistema.
Configurar la detección de movimiento de píxeles
Configure la detección de movimiento de píxeles para definir los eventos de movimiento. Los eventos de movimiento se pueden utilizar al buscar vídeos grabados o para activar notificaciones y reglas.
Eventos de detección de movimiento 78

1. En el menú Nueva tarea , haga clic en Configuración del sitio.
2. Seleccione una cámara y haga clic en Detección de movimiento .
3. En la pestaña Detección de movimiento de píxeles, defina la región de interés en la que se detecta movimiento. Se genera un evento de movimiento para los cambios en cualquier píxel dentro de esta región de interés.
Sugerencia: El área de detección de movimiento debe evitar áreas propensas al movimiento continuo de píxeles, como televisores, monitores de ordenadores, árboles y sombras en movimiento. Estas áreas suelen activar la grabación de movimiento aunque la actividad sea insignificante.
l : haga clic y arrastre para agregar una nueva área de detección de movimiento de píxeles. Puede dibujar varias superposiciones para definir el área de detección de movimiento de píxeles.
l : haga clic y arrastre para excluir áreas del área de detección de movimiento de píxeles.
l : dibuje manualmente áreas de detección de movimiento de píxeles.
l : seleccione el panel de imágenes completo para la detección de movimiento de píxeles.
l : borre el panel de imágenes de todas las áreas de detección de movimiento de píxeles.
4. Defina la sensibilidad que debería tener el sistema para el movimiento de píxeles.
l Sensibilidad: ajuste cuánto deberá cambiar cada pixel para considerarse en movimiento.
Cuando la sensibilidad es Alta, se detectan movimientos pequeños, como polvo en suspensión en frente del objetivo de la cámara.
l Umbral: ajuste cuántos píxeles deben cambiar antes de que la imagen se considere en movimiento.
Cuando el umbral es Alta, solo se detectan movimientos grandes, como camiones en movimiento en la escena.
Sugerencia: El indicador Movimiento, situado por encima del control deslizante Umbral, indica cuánto movimiento está ocurriendo en la escena actual. La cámara solo detectará el movimiento de píxeles si el indicador Movimiento se mueve a la derecha del marcador Umbral.
l Tiempo de registro pre-movimiento y Tiempo de registro post-movimiento: especifique la duración de la grabación de vídeo antes y después del evento de movimiento de píxeles.
Configurar la detección de movimiento de píxeles 79

5. Haga clic en Aceptar para guardar los ajustes.
Configurar la detección de movimiento de objetos clasificados
Configure la detección de movimiento de objetos clasificados para definir eventos de movimiento de objetos clasificados. Los eventos de movimiento se pueden utilizar al buscar vídeos grabados o para activar notificaciones y reglas.
1. En el menú Nueva tarea , haga clic en Configuración del sitio.
2. Seleccione una cámara y haga clic en Detección de movimiento .
3. En la pestaña Detección de movimiento de objetos clasificados, configure la superposición verde para definir la región de interés en la que se detecta movimiento.
Nota: Los eventos de movimiento solo se desencadenan si el centro inferior del cuadro delimitador del objeto detectado se encuentra en la región de interés.
l Para cambiar la forma o el tamaño de la superposición, haga clic en cualquiera de los marcadores del borde y arrástrelo. Se añaden automáticamente marcadores adicionales para ayudarle a ajustar la forma de la superposición.
l Para mover la superposición, haga clic en ella y arrástrela.
l Para agregar un área de exclusión, haga clic en . El área de exclusión roja se agrega dentro de la superposición.
El movimiento de objetos clasificados no se detecta en las áreas de exclusión.
l Mueva y ajuste el tamaño del área de exclusión según sea necesario y, a continuación, haga clic en cualquier parte de la superposición verde.
l Para modificar un área de exclusión, haga doble clic en el área de exclusión y luego realice los cambios necesarios.
l Para eliminar el área de exclusión, selecciónela y, a continuación, haga clic en .
l Para restaurar la superposición verde, haga clic en .
4. Defina los objetos que se detectan por el sistema.
l Tipos de objeto: seleccione los objetos que generarán un evento de movimiento.
l Sensibilidad: mueva el control deslizante para ajustar la probabilidad de que el sistema genere un evento de movimiento.
Si ajusta el control deslizante hacia la izquierda, el dispositivo generará menos eventos de movimiento para los objetos detectados con una mayor confianza. Utilice esta configuración para situaciones con un alto nivel de actividad.
Si ajusta el control deslizante hacia la derecha, el dispositivo generará más eventos de movimiento para los objetos detectados con una menor confianza. Utilice esta configuración para situaciones con poca actividad.
Configurar la detección de movimiento de objetos clasificados 80

Si el control deslizante se establece demasiado bajo, el sistema puede pasar por alto el movimiento de objetos clasificados. Si el control deslizante se ajusta demasiado alto, el sistema puede generar un mayor número de falsas detecciones.
l Hora de detección: introduzca cuánto tiempo debe moverse un objeto antes de que se genere un evento de movimiento.
l Tiempo de grabación antes del movimiento y Tiempo de grabación después del movimiento: introduzca la duración de la grabación del vídeo antes y después del evento de movimiento.
5. Haga clic en Aplicar para guardar los ajustes.
Notificaciones y alarmas
Configure notificaciones para alertar a los usuarios de eventos importantes.
AlarmasLas alarmas son reglas personalizadas para cámaras y dispositivos que inmediatamente ponen de manifiesto actividades sospechosas para un usuario. Las alarmas se pueden supervisar en la aplicación ACC Mobile 3, disponible de forma gratuita en la App Store y Google Play™.
Adición de una alarma
1. En el menú Nueva tarea , haga clic en Configuración del sitio.
2. Haga clic en Alarmas .
3. Haga clic en Agregar.
4. Elija la fuente desencadenadora de su alarma.
l Detección de movimiento: se detecta movimiento a través del campo de visión de la cámara.
l Evento de análisis de video: un evento personalizado se ha desencadenado en una cámara activada para análisis de vídeo.
l Activación de entrada digital: se detectó una señal de un dispositivo activo en el sitio.
l Error de dispositivo: un dispositivo ha perdido la conexión, no pudo completar una tarea o corre riesgo de manipulación.
l Error de sistema: el servidor se ha desconectado inesperadamente, se ha producido un problema con el almacenamiento o las licencias han caducado.
l Evento de software externo: se ha activado un evento de una integración personalizada.
5. Selecciona qué dispositivos estarán involucrados en la alarma. Haga clic en Siguiente.
6. Introduzca un Tiempo de grabación pre-alarma el tiempo que se debe grabar antes de que se active una alarma, y la Duración de grabación. Haga clic en Siguiente.
7. Agregue los usuarios y grupos que recibirán notificaciones sobre la alarma. Haga clic en Siguiente.
Notificaciones y alarmas 81

Sugerencia: Se informará de forma inmediata a los usuarios sin tiempo de espera.
8. Seleccione qué acciones deben tomarse al reconocer la alarma. Haga clic en Siguiente.
9. Ponga nombre a la alarma, asigne una prioridad y agregue un horario.
10. Haga clic en Finalizar.
Modificar y eliminar alarmas
1. En el menú Nueva tarea , haga clic en Configuración del sitio.
2. Haga clic en el nombre del sitio, luego haga clic en .
3. Haga clic en una de las alarmas existentes. Haga clic en Agregar.
4. Seleccione una alarma y haga clic en Editar para actualizar o en Eliminar para eliminar la alarma.
5. Haga clic en Finalizar para guardar los cambios.
Notificaciones por correo electrónicoPuede enviar automáticamente correos electrónicos a individuos y grupos cuando ocurran eventos.
1. En el menú Nueva tarea , haga clic en Configuración del sitio.
2. Haga clic en Notificaciones externas .
Configuración del servidor de correo electrónico
Al generar notificaciones por correo electrónico, ACC Client debe tener acceso a un servidor de correo electrónico.
1. En la pestaña Servidor de correo electrónico, configure lo siguiente.
l Nombre del remitente: el nombre que se mostrará en cada correo electrónico.
l Correo electrónico del remitente: la dirección de correo electrónico que se mostrará en cada correo electrónico.
l Línea de asunto: el asunto que se muestra en cada correo electrónico.
l Servidor SMTP: la dirección de servidor usada por el sitio.
l Puerto: el número de puerto SMTP.
l Tiempo de espera (segundos): el tiempo máximo que un servidor pasará intentando enviar un correo electrónico.
2. Si el servidor de correo electrónico usa cifrado, seleccione la casilla de verificación Usar conexión segura (TLS/SSL). Para los servidores que utilizan el cifrado STARTTLS, seleccione la casilla de verificación Usar STARTTLS.
3. Si la cuenta de correo electrónico tiene nombre de usuario y contraseña, seleccione la casilla de verificación El servidor requiere autenticación e introduzca las credenciales.
4. Haga clic en Aceptar.
Modificar y eliminar alarmas 82

Adición de destinatarios
1. En la pestaña Notificaciones por correo electrónico, haga clic en Agregar.
2. Ponga un nombre al nuevo grupo de correo electrónico y agregue la información del destinatario.
l Agregar correo electrónico: añada manualmente un solo correo electrónico.
l Agregar usuario/grupo: incluya el correo electrónico de un usuario o grupo.
3. Seleccione el desencadenador de correo electrónico y personalice qué cámaras, dispositivos o transacciones se incluirán. Para obtener más información, consulte Desencadenadores de notificación por correo electrónico más abajo.
4. Seleccione un horario e introduzca un límite en la frecuencia del correo electrónico.
5. Haga clic en Aceptar.
Modificación de notificaciones por correo electrónico
1. En el menú Nueva tarea , haga clic en Configuración del sitio.
2. Haga clic en el nombre del sitio, luego haga clic en Notificaciones externas .
3. Seleccione un grupo de correo electrónico y realice los cambios, o haga clic en Suprimir para eliminar el grupo.
4. Haga clic en Aceptar.
Desencadenadores de notificación por correo electrónico
En la tabla siguiente se describen las opciones que activan las notificaciones de correo electrónico disponibles al configurar una notificación de correo electrónico. Para obtener más información, consulte Notificaciones por correo electrónico en la página anterior.
Desencadenador de notificación por correo electrónico
Descripción
Evento del sistema Las notificaciones por correo electrónico se envían cuando tiene lugar uno de los siguientes eventos de regla:
l Aplicación del servidor iniciándose
l Aplicación del servidor cerrándose
l Aplicación del servidor finalizada inesperadamente
l Aplicación del servidor con pocos recursos
l Error de instalación de la aplicación del servidor
l Conexión de red perdida
l Evento de hardware del servidor
l Conexión a un servidor en espera creada
l Dispositivo desconectado de un servidor en espera
l La conexión ha fallado
l Error de conexión de dispositivo resuelto
l Conexión de red encontrada
Adición de destinatarios 83

Desencadenador de notificación por correo electrónico
Descripción
l Conexión de red perdida
l Pérdida de paquete de datos aceptable
l Pérdida de paquete de datos inaceptable
l La función con licencia caduca pronto
l Función con licencia caducada
l Error de base de datos
l Error de inicialización de datos
l Tamaño del volumen de datos reducido
l Error de escritura de datos
l Actualización de datos iniciada
l Actualización de datos completada
l Error al actualizar los datos
l Error en el volumen de datos
l Volumen de datos recuperado
l Recuperación de datos iniciada
l Recuperación de datos completada
l Error al recuperar los datos
l Error al actualizar el firmware
l Grabación interrumpida
l Grabación reanudada
Se detectó movimiento en _ Se envía una notificación por correo electrónico cuando se inicia la detección de movimiento de la cámara. Puede seleccionar la cámara.
Se activó la entrada digital en _ Se envía una notificación por correo electrónico cuando se ha activado una entrada digital. Puede seleccionar la entrada digital.
Ajustes del joystick
Hay dos tipos de joysticks admitidos por ACC Client: joysticks USB DirectX de Microsoft estándar y el teclado de joystick profesional USB Avigilon.
Utilice los ajustes de Joystick para configurar las opciones de joystick.
Ajustes del joystick 84

Configuración de un teclado de joystick profesional USB de Avigilon para zurdosEl teclado de joystick profesional USB de Avigilon es un complemento USB que contiene un joystick para controlar el zoom y las panorámicas en los paneles de imágenes, un mando tipo shuttle para controlar la línea de tiempo y un teclado programado con los comandos del teclado del software ACC Client. Para obtener más información sobre los comandos de teclado que controlan el software ACC Client, consulte Comandos del teclado en la página 108.
De manera predeterminada, el teclado está instalado en modo para diestros. Cambie los ajustes Joystick para configurarlo para el modo de mano izquierda.
1. Conecte el teclado.
2. En la esquina superior derecha de ACC Client, seleccione > Ajustes del cliente > Joystick.
Si el teclado no se detecta automáticamente, aparecerá un mensaje de error. Haga clic en Buscar joysticks….
3. Seleccione la casilla de verificación Activar modo para zurdos.
4. Haga clic en Aceptar. El teclado ahora está configurado en el modo para zurdos.
5. Gire el teclado hasta que el joystick se encuentre a la izquierda y la rueda de control esté a la derecha. Reinstale la cubierta del teclado con las etiquetas del botón Vista en la parte superior.
Para obtener más información sobre el teclado de joystick profesional USB de Avigilon, consulte la guía de instalación que se incluye con el dispositivo.
Configurar un joystick USB estándarUtilice los ajustes Joystick para configurar los botones usados en su joystick USB Microsoft DirectX estándar.
1. Conecte el joystick.
2. En la esquina superior derecha de ACC Client, seleccione > Ajustes del cliente > Joystick.
3. Si el joystick no se detecta automáticamente, aparecerá un mensaje de error. Haga clic en Buscar joysticks….
4. Seleccione una acción para cada botón en el joystick:
a. Pulse un botón en el joystick para resaltar la etiqueta en el cuadro de diálogo.
b. Seleccione una acción para el botón en la lista desplegable.
Las opciones incluyen formas de controlar el vídeo grabado, de controlar vistas y paneles de imágenes, de activar la reproducción instantánea, el audio, las instantáneas y los controles PTZ.
c. Repita este procedimiento para cada botón en el joystick.
5. Haga clic en Aceptar.
Configuración de un teclado de joystick profesional USB de Avigilon para zurdos 85

Uso de ACC
Para los operadores que pasan tiempo supervisando vídeos en vivo y grabados, o investigando eventos, esta sección cubre cómo controlar y buscar vídeos, usar dispositivos y exportar clips.
Control del vídeo en directo y grabado
Cuando supervisa un vídeo, puede elegir entre ver vídeo en directo y grabado en la misma pestaña Vista, o solo un tipo de vídeo por la pestaña Vista.
Una vez que haya agregado las cámaras a la pestaña de vista, haga lo siguiente:
l Para cambiar todos los paneles de imágenes de la Vista de vídeo en directo y grabado, haga clic en
En directo o en Grabado la barra de herramientas.
l Para cambiar paneles de imágenes individuales de vídeo en directo a grabado, haga clic con el botón derecho en el panel de imágenes y seleccione En directo o Grabado.
Sugerencia: Si no puede ver En directo ni Grabado en la barra de herramientas, es posible
que necesite doble autorización. Para obtener más información, consulte Solicitar autorización doble en la página siguiente.
Agregar y suprimir cámarasEn cualquier momento, puede agregar y eliminar cámaras de su Vista utilizando su System Explorer.
l Haga clic y arrastre una cámara desde el System Explorer a un panel de imágenes vacío en la pestaña Vista.
Sugerencia: Puede ver la misma cámara en varios paneles de imágenes para mantener diferentes niveles de zoom.
l Para eliminar la cámara, haga clic en en la esquina superior derecha del panel de imágenes.
Maximizar paneles de imágenes
En la esquina superior derecha del panel de imágenes, haga clic en para maximizar el video. Haga clic
en para volver al tamaño anterior.
Uso de ACC 86

Solicitar autorización dobleSi el sistema ha permitido la autorización doble, también debe iniciar sesión en su sitio ACC un segundo usuario antes de poder ver el vídeo grabado.
Solicite permiso de un usuario con poder de autorización.
1. En System Explorer, haga clic con el botón derecho en el sitio y luego seleccione Inicio de sesión de doble autorización.
2. El segundo usuario deberá introducir su nombre de usuario y contraseña.
3. Haga clic en Iniciar sesión.
Ahora ya tiene acceso al vídeo grabado.
Grabación manual de vídeoLa grabación manual requiere que la superposición del indicador de grabación esté habilitada. Para obtener más información, consulte Superposiciones de vídeo en la página 70.
Desde el momento en que nota un comportamiento inusual o un evento, puede comenzar a grabar.
1. En el panel de imágenes que desea grabar, haga clic en en la esquina superior izquierda para iniciar la grabación. El icono azul indica que la grabación ha comenzado.
2. Haga clic en para finalizar la grabación.
Reproducción de vídeo grabado con la línea de tiempoLa línea de tiempo muestra cuándo se grabó el vídeo y le permite controlar su reproducción. El vídeo grabado puede almacenarse en el servidor ACC o la ubicación de almacenamiento de archivos.
Las barras con colores en la línea de tiempo muestran el historial de grabación de la cámara:
l : vídeo del evento de movimiento.
l : vídeo grabado.
l : vídeo marcado.
l : vídeo marcado protegido.
l : resultado de búsqueda de movimiento o evento seleccionado del vídeo.
l Las áreas vacías indican que no hay ningún vídeo grabado.
Solicitar autorización doble 87

Si le falta vídeo grabado a causa de un problema de conexión de red o del servidor, el sistema puede recuperar el vídeo de una cámara ONVIF Profile G que tenga una tarjeta SD grabando vídeo. Cuando el servidor ACC detecta que faltan clips de vídeo y que la cámara tiene el video perdido almacenado localmente, recuperará automáticamente el vídeo de la tarjeta SD. Este proceso puede tardar unos minutos después de que el servidor vuelva a estar en línea, según la duración de los clips de vídeo que se recuperen.
Nota: El servidor ACC y el cliente deben contar con las versiones 7.4 o posteriores para recuperar el vídeo del almacenamiento de una cámara. La configuración de hora de la cámara debe estar sincronizada con la hora del sistema ACC para evitar el riesgo de pérdida de vídeo debido a que las horas no coinciden.
Para obtener más información sobre los marcadores, consulte Marcar vídeo grabado en la página 106.
Usando la línea de tiempo
Sugerencia: Para ver cuántos días de vídeo grabado hay disponibles, aleje la línea de tiempo. Para configurar estos ajustes, consulte Grabación y ancho de banda en la página 24
Para... Haga esto...
Seleccionar una hora de reproducción
l Haga clic en la fecha y seleccione una fecha y hora específicas.
l Haga clic en un punto de la línea de tiempo. El marcador aparece en su selección.
Arrastre el marcador de la línea de tiempo para obtener una vista previa del vídeo en diferentes momentos.
Iniciar la reproducción Haga clic en .
l Haga clic en para avanzar rápidamente. Haga clic de nuevo para aumentar la velocidad de reproducción. La velocidad máxima es 8x.
l Haga clic en para retroceder. Haga clic de nuevo para aumentar la velocidad de reproducción.
Detener la reproducción Haga clic en .
l Haga clic en para avanzar un fotograma.
Reproducción de vídeo grabado con la línea de tiempo 88

Para... Haga esto...
l Haga clic en para retroceder un fotograma.
Saltar hacia adelante o hacia atrás
Haga clic en o para avanzar o retroceder un día, un minuto o un evento de cámara.
Acercarse o alejarse en la línea de tiempo
l Mueva el control deslizante en la parte inferior izquierda.
l Coloque el ratón sobre la línea de tiempo y desplácese.
Puede acercarse a un cuarto de segundo y alejarse para ver años si existe vídeo grabado.
Desplazar horizontalmente la línea de tiempo
l Mueva la barra de desplazamiento horizontal debajo de la línea de tiempo.
l Haga clic con el botón derecho y arrastre la línea de tiempo.
Centrar la línea de tiempo Pulse el botón derecho sobre la línea de tiempo y seleccione Centrar en marcador.
Sincronizar la reproducción de vídeo grabadoSincronizar la reproducción de vídeo grabado permite sincronizar líneas de tiempo en varias pestañas mientras están en modo grabado.
La reproducción sincronizada de vídeo grabado está desactivada de forma predeterminada. Una vez activada, permanecerá habilitada hasta que se desactive manualmente.
Nota: Las pestañas solo pueden sincronizarse de una en una. No puede sincronizar grupos de pestañas en tiempos distintos.
Habilitar la reproducción sincronizada
l Para habilitar la reproducción sincronizada de vídeos en todas las pestañas nuevas de vista,
seleccione > Ajustes del cliente > General > Sincronizar reproducción de video grabado.
Las líneas de tiempo en las nuevas pestañas de vista se centran automáticamente en la hora actual.
La activación de la reproducción sincronizada de vídeo grabado en el cuadro de diálogo Ajustes del cliente no sincronizará las líneas de tiempo de las pestañas abiertas anteriormente, sino que solo sincronizará las nuevas pestañas que se abren después de habilitar la reproducción sincronizada de vídeo grabado. Las pestañas abiertas anteriormente deben sincronizarse individualmente.
Sincronizar la reproducción de vídeo grabado 89

l Para sincronizar la reproducción entre las fichas específicas, haga clic en en la parte inferior de cada Línea de tiempo. El icono cambia a para mostrar que ahora está sincronizado.
La Línea de tiempo se sincronizará con la primera pestaña que ha seleccionado.
Desactivar la reproducción sincronizada
l Para desactivar la reproducción de vídeo grabado en todas las nuevas pestañas de Vista, desmarque la casilla de selección Sincronizar reproducción de video grabado en el cuadro de diálogo Ajustes del cliente.
Las pestañas sincronizadas anteriormente permanecerán sincronizadas.
l Para desactivar la reproducción sincronizada de vídeo en cada pestaña, haga clic en en la parte inferior de la Línea de tiempo. El icono cambia a para mostrar que la reproducción sincronizada está desactivada.
La Línea de tiempo continuará mostrando la misma hora pero ya no se sincronizarán con otras líneas de tiempo.
Usar la reproducción instantáneaPara revisar un evento que acaba de ocurrir, puede acceder de inmediato al vídeo recientemente grabado a través de la función de reproducción instantánea.
l Haga clic con el botón derecho en el panel de imágenes y seleccione una de las opciones de reproducción instantánea:
l Reproducción instantánea - 30 segundos
l Reproducción instantánea - 60 segundos
l Reproducción instantánea - 90 segundos
Desactivar la reproducción sincronizada 90

Visualización de eventos de movimiento inusualCuando se visualiza un vídeo grabado desde un dispositivo de análisis de vídeo de movimiento inusual, la línea de tiempo muestra eventos de movimiento y eventos de movimiento inusual. Puede filtrar la línea de tiempo para mostrar solo los eventos de movimiento inusual.
1. En la esquina superior izquierda de la línea de tiempo, seleccione la casilla de verificación Movimiento inusual.
2. Seleccione la casilla de verificación Skip Play (Omitir) para pasar al evento Movimiento inusual siguiente al reproducir el vídeo.
3. Seleccione cuál Tipo de anomalía desea mostrar:
l Todos: se muestran todos los eventos de movimiento inusual.
l Velocidad: eventos con velocidad inusual.
l Dirección: eventos con una dirección inusual.
l Ubicación: eventos en áreas donde el movimiento no ocurre normalmente.
4. Mueva el control deslizante Rareza para establecer el nivel de anormalidad que debe presentar un evento. Mantenga el control deslizante hacia la derecha para reducir el ruido.
5. Introduzca una Duración mínima de entre 0 y 59 segundos para establecer cuánto tiempo debe durar un evento. El valor predeterminado es de 2 segundos.
6. Utilice los controles de la línea de tiempo para ver el vídeo del evento.
El movimiento inusual termina con cajas delimitadoras. Los paneles de imágenes sin movimientos inusuales aparecen atenuados.
Puede guardar como marcador y exportar eventos de movimiento inusual como lo haría con otros eventos de análisis de vídeo. Para obtener más información, consulte Marcar vídeo grabado en la página 106 y Exportación en la página 103.
Uso del zoom y de la panorámicaPara ver mejor los eventos en el vídeo, puede hacer zoom o desplazarse para enfocar una sección del campo de visión de la cámara.
Sugerencia: El vídeo de ojo de pez y panorámico eliminan la distorsión automáticamente al hacer uso del zoom y de la panorámica.
Zoom
l Desplace la rueda del ratón en un panel de imágenes.
Visualización de eventos de movimiento inusual 91

Imagen panorámica
l Haga clic con el botón derecho y arrástrelo dentro del panel de imágenes.
También puede usar los iconos de Zoom y Panorámica en el lado derecho de la barra de herramientas.
Para más atajos, vea Comandos del teclado en la página 108.
Controlar las cámaras PTZLos controles de desplazamiento horizontal, vertical y zoom (PTZ) le permiten controlar las cámaras que poseen las funciones PTZ, como las cámaras con objetivos panorámicos y ojo de pez. Puede controlar una cámara PTZ mediante los controles en pantalla o con las herramientas del panel Controles PTZ.
Para conocer otras formas de usar los controles PTZ, consulte Comandos del teclado en la página 108.
Nota: En el caso de los dispositivos de análisis de vídeo, la detección de objetos clasificados solo funciona cuando la cámara está en la posición de Inicio.
1. En la barra de herramientas, haga clic en . Ahora, los controles PTZ están activados en los paneles de imágenes que muestran vídeo PTZ.
2. En el panel de imágenes, haga clic en .
Los Controles PTZ se muestran en un panel flotante junto al panel de imágenes.
Los controles pueden diferir en función de las opciones que son compatibles con la cámara.
3. Para desplazarse horizontal o verticalmente, realice una de las siguientes acciones:
l En el panel de imágenes, arrastre el ratón desde el centro para desplazar la cámara en esa dirección. Cuanto más aleje el cursor del centro del panel de imágenes, más rápidamente se moverá la cámara.
l Si la cámara admite la función de hacer clic para centrar, haga clic en cualquier lugar del panel de imágenes para centrar la cámara en ese punto.
Controlar las cámaras PTZ 92

4. Utilice los otros controles PTZ para lo siguiente:
Para... Haga esto...
Zoom l Haga clic en para acercar el zoom.
l Haga clic en para alejar el zoom.
l Haga clic en el panel de imágenes y utilice la rueda de desplazamiento del ratón para acercar o alejar la imagen.
l Si la cámara admite la opción de arrastrar para acercar o alejar, haga clic y arrastre para crear un cuadro verde que defina el área que desea acercar o alejar.
l Haga clic con el botón derecho en el panel de imágenes y seleccione Alejar completo.
Controlar el diafragma l Haga clic en para cerrar el diafragma.
l Haga clic en para abrir el diafragma.
Controlar el enfoque l Haga clic en para enfocar cerca de la cámara.
Controlar las cámaras PTZ 93

Para... Haga esto...
l Haga clic en para enfocar lejos de la cámara.
Programación de una preselección, un patrón o una ronda PTZ
Para obtener más información, consulte Valores predefinidos, patrones y rondas PTZ en la página siguiente.
Activar una preselección PTZ Seleccione una preselección y haga clic en .
Volver a la posición predeterminada de inicio Si la cámara PTZ admite una posición de preselección de Inicio, haga clic en para que la cámara vuelva a su posición de inicio.
Activar un patrón PTZ En el panel Controles PTZ, seleccione un número de patrón y haga clic en .
El patrón se repetirá hasta que se detenga o se ejecute otro patrón.
Activar una ronda de PTZ En el panel Controles PTZ, seleccione un número de ronda y haga clic en .
La ronda se repetirá hasta que se detenga o hasta que se usen otros controles PTZ.
Activar un comando auxiliar 1. Seleccione un número de comando auxiliar y haga clic en .
2. Haga clic en para desactivar la salida auxiliar.
Mostrar el menú en pantalla de la cámara PTZ 1. Haga clic en .
2. Para desplazarse por las opciones de menú, haga clic en cualquiera de estas opciones:
l Haga clic en para desplazarse hacia abajo por las opciones.
l Haga clic en para desplazarse hacia arriba por las opciones.
l Haga clic en para confirmar su selección.
l Haga clic en para cancelar su selección.
Bloquear los controles PTZ Haga clic en .
Ningún otro usuario podrá utilizar los controles PTZ de esta cámara hasta que los desbloquee o se cierre la sesión.
Controlar las cámaras PTZ 94

Valores predefinidos, patrones y rondas PTZEs posible controlar las cámaras de paneo, inclinación y zoom (PTZ) mediante los controles en pantalla del panel de imágenes o con las herramientas del panel Controles PTZ.
Es posible que no se muestren algunas de las herramientas y funciones si no las admite la cámara.
Nota: En el caso de los dispositivos de análisis de vídeo, la detección de objetos clasificados y eventos de análisis solo funciona cuando la cámara está en la posición de Inicio.
Acceso al panel de controles PTZ
1. En la esquina superior derecha de la barra de herramientas de Vista, haga clic en .
2. En la esquina inferior derecha del panel de imágenes, haga clic en .
Adición de una preselección PTZ
1. Desplace el campo de visión de la cámara a la posición que desee.
2. En la lista desplegable Preselecc, seleccione un número y haga clic en .
3. En el cuadro de diálogo, introduzca un nombre para la preselección.
4. Seleccione la casilla de verificación Establecer como preselección de inicio si desea que esta sea la preselección de inicio de la cámara.
5. Haga clic en Aceptar.
Adición de un patrón PTZ
1. En el panel Controles PTZ, seleccione un número de patrón y haga clic en .
2. Utilice los controles PTZ para desplazar la cámara y crear el patrón.
3. Haga clic en para detener la grabación del patrón.
Adición de una ronda PTZ
Si son compatibles, las rondas permiten que la cámara PTZ se mueva automáticamente entre una serie de posiciones preestablecidas. Puede configurar rondas para que se pausen en cada preselección durante un tiempo específico para la supervisión de vídeo.
1. Cree todas las preselecciones PTZ que necesite para esta ronda.
2. En el panel Controles PTZ, seleccione un número de ronda y haga clic en . Aparecerá el cuadro de diálogo Editar ronda de PTZ.
3. Asígnele un nombre a la ronda.
4. En el campo Duración de pausa de ronda, introduzca una cantidad de tiempo antes de que se repita la ronda. La ronda se repetirá hasta que se detenga manualmente o hasta que se usen otros controles PTZ.
Valores predefinidos, patrones y rondas PTZ 95

5. En la lista desplegable Modo de ronda, seleccione una de las siguientes acciones:
l Secuencial: la cámara PTZ se desplazará a cada preselección en el orden definido.
l Aleatorio: la cámara PTZ se dirigirá a cada preselección en un orden aleatorio.
6. Seleccione la casilla de verificación Establecer como ronda predeterminada si desea que esta ronda se ejecute automáticamente.
l El campo Hora de inicio inactiva de ronda predeterminada está ahora activado. Introduzca el tiempo que la cámara PTZ debe estar inactiva antes de que la ronda comience automáticamente.
7. Para añadir una preselección a la lista, haga clic en .
a. En la columna Preseleccionar, seleccione una preselección de la lista desplegable.
b. En la columna Mover velocidad, introduzca la velocidad con la que desea que la cámara PTZ se mueva hasta esta preselección. Cuanto mayor sea el porcentaje, más rápido se moverá la cámara.
c. En la columna Ver hora, introduzca la cantidad de tiempo que desea que la cámara PTZ permanezca en esta posición de preselección. De manera predeterminada, el tiempo de visualización es de 10 segundos.
d. Repita este paso hasta que se hayan añadido todas las preselecciones que se aplicarán a esta ronda.
8. Para suprimir una preselección, seleccione la que desea eliminar y, a continuación, haga clic en .
9. Para reordenar una preselección, selecciónela y haga clic en o en . El orden de preselección solo afecta a las rondas que usan el modo Secuencial.
10. Haga clic en Aceptar para guardar la ronda.
Activación de una preselección, un patrón o una ronda
l Seleccione una preselección y haga clic en .
l Seleccione un patrón o número de ronda y haga clic en .
Controles del joystickEl software ACC Client es compatible con dos tipos de joysticks: el teclado de joystick profesional con USB Avigilon y los joysticks estándar con USB. Una vez configurado su joystick, puede usarlo para realizar panorámicas, inclinar, acercar y alejar, y muchas otras acciones más.
Nota: Algunos joysticks de terceros pueden requerir una configuración personalizada adicional.
Activación de una preselección, un patrón o una ronda 96

Comando Teclado Joystick
Alternar controles PTZ Ctrl + D
Acercar +
Alejar –
Panorámica izquierda ←
Panorámica derecha →
Inclinar hacia arriba ↑
Inclinar hacia abajo ↓
Abrir diafragma Inicio
Controles del joystick 97

Comando Teclado Joystick
Cerrar diafragma Fin
Acercar enfoque Insertar
Alejar enfoque Eliminar
Mover menú a la izquierda ←
Mover menú a la derecha →
Mover menú hacia arriba ↑
Mover el menú hacia abajo ↓
Activar predefinidos Q + <Valor predeterminado n.º> + <Valor predeterminado
n.º> +
Ejecutar patrón + <Patrón n.º> +
Iniciar auxiliar W + <Aux n.º>
+ <Aux. n.º> +
Detener auxiliar E + <Aux n.º>
+ <Aux. n.º> +
Gestión de vistas
Los operadores pueden controlar el vídeo en directo y grabado en la pestaña Vista. La pestaña Vista contiene un diseño de paneles de imágenes que le permite organizar cómo se visualiza el vídeo.
Puede compartir vistas con otros usuarios durante las investigaciones.
Alternancia de cámaras
Nota: Solo puede alternar entre cámaras con un ID lógico.
Cuando haya muchas cámaras en su sitio, alterne entre dichas cámaras para obtener una vista previa del vídeo antes de abrirlas en un nuevo panel de imágenes.
Gestión de vistas 98

l Mantenga presionado + para obtener una vista previa de la siguiente cámara.
l Mantenga presionado - para obtener una vista previa de la cámara anterior.
Para más atajos, vea Comandos del teclado en la página 108.
Agregar y suprimir vistasEn el software ACC Client, usará Vistas para supervisar el vídeo. Cada vista es su propia pestaña y puede mostrar varias cámaras diferentes.
1. Haga clic en para agregar otra vista.
2. Para cerrar una vista, haga clic en .
Para obtener más información, consulte Agregar y suprimir cámaras en la página 86.
Maximizar vistas
En la barra de herramientas, haga clic en para maximizar la Vista. Haga clic en para volver al tamaño anterior.
Alternancia de vistasSi tiene varias pestañas de Vista abiertas, puede alternar entre ellas mostrando cada una de ellas durante unos cuantos segundos.
1. Acceda a los ajustes de alternancia haciendo clic en > Ajustes del cliente > General.
2. Ajuste Tiempo de demora de alternancia para decidir cuánto tiempo se mostrará una cámara.
3. Haga clic en Aceptar.
4. En la pestaña Vista, haga clic en para habilitar la alternancia. Al hacer clic de nuevo se desactivará la alternancia.
Presentaciones de vistasPersonalice el número y la forma de los paneles de imagen en su Vista editando el Diseño de vista.
1. En la barra de herramientas, haga clic en .
2. Seleccione un diseño configurado o haga clic en Editar presentaciones para crear una configuración personalizada.
3. Si está creando una nueva configuración, seleccione un diseño e introduzca el número de columnas y filas.
Agregar y suprimir vistas 99

Sugerencia: Haga clic en los bordes punteados o rojos para aumentar o disminuir el tamaño de un panel de imágenes. Hasta 64 cámaras pueden caber en una Vista.
4. Haga clic en Aceptar para guardar.
Buscar
Puede buscar rápidamente en el historial de grabación de una cámara el vídeo de un evento.
Se puede acceder a la búsqueda de cualquiera de las formas siguientes:
l En el menú Nueva tarea , seleccione una opción Búsqueda.
l En el modo Grabado, haga clic en , en la barra de herramientas, y, a continuación, seleccione una opción Búsqueda.
l Mientras visualiza el vídeo grabado, haga clic en , en el panel de imágenes, y, a continuación, seleccione una opción Búsqueda. Esta búsqueda solo se realizará en el vídeo de la cámara seleccionada.
Nota: Algunas funciones solo están disponibles si el sitio tiene la licencia necesaria y si usted cuenta con los permisos de usuario requeridos.
Búsqueda de eventosBúsqueda de eventos configurados en vídeo grabado.
1. En el menú Nueva tarea , haga clic en Eventos .
2. Seleccione las cámaras que desea incluir en su búsqueda.
3. Introduzca un Intervalo de fecha o use marcadores de rango de línea de tiempo para establecer la fecha y hora de su búsqueda.
4. Seleccione los tipos de eventos que quiere incluir en la búsqueda:
l Movimiento: se ha detectado movimiento en el área objetivo.
l Entrada digital: se ha enviado una señal desde un dispositivo.
l Objeto clasificado: se ha detectado una persona o vehículo en la región de interés configurada.
l Manipulación: Un dispositivo ha detectado un cambio inesperado en la escena.
l Arbitrario: Se detectó un evento de dispositivo ONVIF de terceros.
Buscar 100

l Presencia o Permanencia de presencia: el Avigilon sensor Presence Detector ha detectado una persona.
l Coincidencia de listas de seguimiento facial: un dispositivo detectó una persona que coincide con una entrada de la lista de seguimiento.
5. Haga clic en Buscar.
Se muestran los resultados de su búsqueda. Para obtener más información, consulte Revisar los resultados de búsqueda en la página siguiente.
Búsqueda de movimientoBusque eventos de movimiento en las cámaras configuradas para detectar Movimiento de objetos clasificados o Movimiento de píxeles.
Movimiento de objetos clasificados
1. En el menú Nueva tarea , haga clic en Movimiento .
2. Seleccione las cámaras que desea incluir en su búsqueda.
3. Seleccione Movimiento de objetos clasificados y actualice lo siguiente:
l Tipos de objeto: seleccione los objetos a buscar.
l Confianza: establezca la seguridad del sistema para identificar el tipo de objeto correcto.
l Tiempo de umbral mínimo: establezca cuánto tiempo debe estar un objeto en la escena antes de que sea considere un resultado de búsqueda.
l Mostrar resultados como: seleccione si desea visualizar cada objeto clasificado como un resultado de búsqueda individual o como un único resultado de búsqueda si se detectan varios objetos dentro del tiempo introducido.
4. Introduzca un Intervalo de fecha o use marcadores de rango de línea de tiempo para establecer la fecha y hora de su búsqueda.
5. En la vista previa de la cámara, ajuste la región verde de interés para especificar el área de búsqueda. Puede agregar o quitar áreas para excluirlas de la búsqueda según sea necesario.
6. Haga clic en Buscar.
Se muestran los resultados de su búsqueda. Para obtener más información, consulte Revisar los resultados de búsqueda en la página siguiente.
Movimiento de píxeles
1. En el menú Nueva tarea , haga clic en Movimiento .
2. Seleccione las cámaras que desea incluir en su búsqueda.
3. Seleccione Movimiento de píxeles y actualice lo siguiente:
l Superposición de imagen de actividad de movimiento: resalta el movimiento detectado con una superposición roja si está habilitado.
l Umbral: especifique cuántos píxeles deben moverse para que se definan como movimiento.
Búsqueda de movimiento 101

Un umbral más alto da lugar a menos resultados erróneos.
l Combinar resultados de menos de: establezca el tiempo mínimo entre los resultados de búsqueda. Introduzca hasta 100 segundos.
4. Introduzca un Intervalo de fecha o use marcadores de rango de línea de tiempo para establecer la fecha y hora de su búsqueda.
5. En la vista previa de la cámara, ajuste la región verde de interés para especificar el área de búsqueda.
6. Haga clic en Buscar.
Se muestran los resultados de su búsqueda. Para obtener más información, consulte Revisar los resultados de búsqueda más abajo.
Búsqueda de miniaturasAl examinar el vídeo en busca de cambios, use la búsqueda de miniaturas para mostrar una serie de imágenes comparativas a lo largo del tiempo.
1. En el menú Nueva tarea , haga clic en Miniaturas .
2. Seleccione las cámaras que desea incluir en su búsqueda.
3. Introduzca un Intervalo de fecha o use marcadores de rango de línea de tiempo para establecer la fecha y hora de su búsqueda.
4. Haga clic en Buscar.
5. Haga doble clic en una miniatura para limitar su búsqueda o haga clic en Abrir en vista para mostrar el resultado en una nueva pestaña Vista.
Sugerencia: Haga clic en Atrás para volver a la serie anterior de miniaturas.
Revisar los resultados de búsquedaTras completar una búsqueda, puede revisar y guardar sus resultados.
Revisar los resultados de búsqueda
l Utilice la línea de tiempo para ver y revisar el vídeo del evento.
l Haga clic en Agregar a nueva vista para mostrar los resultados en una pestaña Vista.
l Haga clic en Realizar una búsqueda por movimiento en este evento para refinar aún más su búsqueda.
Guardar resultados
l Haga clic en Exportar este evento para descargar una copia del evento en forma de vídeo, imagen o audio. Para obtener más información, consulte Exportación en la página siguiente.
l Haga clic en Exportar resultados a un archivo para descargar un archivo de texto o CSV de los
Búsqueda de miniaturas 102

resultados de búsqueda.
l Haga clic en Marcar este evento para guardar el evento y poder así acceder rápidamente. Para obtener más información, consulte Marcar vídeo grabado en la página 106.
Exportación
Puede exportar contenido en varios formatos de vídeo e imagen. Puede exportar marcadores, resultados de búsqueda y vídeos desde la línea de tiempo. También puede exportar instantáneas de un panel de imágenes cuando supervisa vídeo.
Adición de contenido a la exportaciónMientras investiga vídeos, puede poner en cola el contenido que desea exportar.
l Resultados de búsqueda y marcadores: haga clic en Exportar este evento.
l Línea de tiempo: haga clic con el botón derecho en la línea de tiempo y seleccione Añadir exportación.
l Instantánea: en un panel de imágenes, haga clic en .
Una notificación confirma que el archivo se ha agregado a la lista.
Continúe trabajando o haga clic en el enlace en la notificación para abrir la pestaña Exportar. Cada archivo de exportación se muestra en el orden en el que se agregó.
Nota: Solo se añaden instantáneas de vídeo grabado a la pestaña Exportar. Las instantáneas de vídeo en directo se exportan individualmente en las pestañas Instantánea en directo.
También puede agregar contenido directamente en la pestaña Exportar:
1. En el menú Nueva tarea , haga clic en Exportar.
2. Haga clic en Agregar y seleccione el tipo de archivo que desea exportar:
l Vídeo: exportar como un archivo AVI o AVE Nativo. El formato Nativo requiere el software Avigilon Player, que permite a los usuarios ver el vídeo grabado con controles de línea de tiempo y capacidades de búsqueda. También puede proteger con contraseña las exportaciones Nativo.
l Imagen: exportar como un archivo JPEG, TIFF o PNG.
l Audio: exportar como un archivo WAV.
l Documento: exportar como un archivo PDF con notas o enviar un archivo directamente a su impresora.
l Historial de vídeos: exportar contenido del vídeo en directo que ha visto. Para obtener más información, consulte Exportación del historial de vídeo en la página siguiente.
3. Actualizar las opciones de exportación. Para obtener más información, consulte Opciones de exportación en la página 105.
Exportación 103

Exportación del historial de vídeoPuede exportar clips de vídeo que se hayan visto en directo.
1. En el menú Nueva tarea , haga clic en Exportar.
2. Haga clic en Agregar > Historial de vídeos.
3. Seleccione las cámaras e introduzca un intervalo de fechas para buscar.
4. Haga clic en Buscar.
Se muestra una lista de dispositivos visualizados.
l Ver hora: cuándo fue visto el vídeo.
l Hora de inicio del vídeo y Hora de finalización del vídeo: la duración del clip.
l Dispositivo: la cámara visualizada.
l Estación de trabajo: la estación de trabajo que visualizó el vídeo.
5. Seleccione el clip que desea exportar. Use las teclas Ctrl y Shift para seleccionar varios clips.
6. Haga clic en Añadir a la exportación.
Se añade un archivo AVE Nativo a su lista de Exportar. Expanda el archivo para ver y editar los clips seleccionados.
Combinación de archivos de exportaciónLos archivos de exportación pueden contener varios clips e imágenes de su investigación. Puede combinar archivos en la pestaña Exportar.
l Para combinar archivos, arrástrelos y suéltelos. Expanda y contraiga el archivo para mostrar y ocultar sus clips.
l Para agregar un clip a un archivo, haga clic en .
l Para eliminar un clip del archivo, haga clic en .
l Para cambiar el nombre de un archivo, haga doble clic en su nombre e introduzca un nuevo nombre. Haga clic fuera del campo para guardar.
Exportación de archivos 1. En la pestaña Exportar, seleccione los archivos que desea exportar.
2. Haga clic en Exportar.
3. Seleccione una carpeta y luego haga clic en Seleccionar carpeta para iniciar la exportación.
Mientras la exportación está en progreso, puede pausar , reanudar o cancelar la exportación.
Cuando finalice la exportación, haga clic en para abrir la ubicación del archivo.
Exportación del historial de vídeo 104

l Para editar y reexportar el archivo, haga clic en .
l Para borrar el archivo de la lista, haga clic en .
l Para borrar todos los archivos terminados, haga clic en Eliminar finalizados.
Sugerencia: Para exportar un vídeo a un disco, coloque un disco grabable en la unidad y haga clic en Copiar en disco.
Opciones de exportaciónLa siguiente tabla muestra las opciones disponibles para los diferentes formatos de exportación.
Formato Opciones de exportación
Vídeo AVE Nativo l Velocidad de imagen: Seleccione una velocidad de imagen alta para mantener la calidad o una baja para reducir el tamaño del archivo.
l Tamaño de archivo máximo El archivo de exportación no excederá este tamaño.
l Protección de la contraseña Seleccione para agregar una contraseña.
l Exportar Avigilon Player Seleccione para incluir una copia de Avigilon Player con el archivo de exportación.
Vídeo AVI l Resolución Seleccione la resolución del vídeo de exportación.
l Superposiciones Seleccione las superposiciones de vídeo que desee incluir.
l Cambiar región imagen… Seleccione el campo de visión para exportar.
Imágenes e impresión l Calidad Seleccione la calidad de la imagen.
l Resolución Seleccione la resolución de la imagen de exportación.
l Imágenes para exportar Seleccione el número de imágenes para exportar desde el intervalo de tiempo seleccionado.
l Superposiciones Seleccione las superposiciones de imágenes que desee incluir.
l Cambiar región imagen… Seleccione el campo de visión para exportar.
l Ajustes de visualización… Ajuste los niveles de negro, blanco y gamma.
l Agregar notas de exportación… Introduzca el texto que desee incluir con el PDF o la imagen impresa.
l Ajustes de impresora… Seleccione su impresora y ajuste la configuración de impresión.
Opciones de exportación 105

Marcar vídeo grabado
Puede agregar marcadores al vídeo grabado para que le ayuden a encontrar y revisar un evento posteriormente. El vídeo marcado se puede proteger contra la limpieza de datos programada, para que el vídeo nunca se borre.
Agregar un marcador
Sugerencia: Puede agregar un marcador en cualquier momento que se muestre la línea de tiempo.
1. Arrastre el marcador de la línea de tiempo hasta donde desea iniciar el marcador; luego haga clic con el botón derecho en la línea de tiempo y seleccione Agregar marcador.
2. Introduzca un nombre para la Nuevo marcador.
3. En el panel Cámaras, seleccione todas las cámaras que deben estar conectadas a este marcador.
Solo puede marcar varias cámaras del mismo sitio.
4. Introduzca un Intervalo de tiempo para marcar o mueva los marcadores de intervalo de tiempo de color negro en la línea de tiempo.
5. En el campo Descripción, introduzca la información adicional que desea incluir con el marcador.
6. Para evitar que borren el vídeo del marcador, seleccione la casilla de verificación Proteger datos de marcador.
Nota: Los marcadores protegidos no se pueden eliminar. Estos vídeos ocupan espacio y se pueden convertir en los vídeos más antiguos en el servidor.
7. Para que el marcador sea privado, seleccione la casilla de verificación El marcador es privado. Los marcadores privados solo son visibles para el usuario que designó un marcador como privado y para el administrador del sistema. Ninguna otra persona tendrá acceso al marcador.
8. Haga clic en Aceptar.
Gestión de marcadores
1. En el menú Nueva tarea , haga clic en Marcadores .
2. En el campo de Buscar, introduzca el nombre del marcador para encontrarlo en la lista.
3. Seleccione un marcador y use la línea de tiempo para revisar el vídeo.
4. Seleccione uno o más marcadores, y haga clic en uno de los siguientes:
Marcar vídeo grabado 106

l : evita que el vídeo se borre. Estos vídeos ocupan espacio y se pueden convertir en los vídeos más antiguos en el servidor.
l : quita la protección.
l : exporta el vídeo.
l : elimina la etiqueta de marcador del vídeo grabado.
l Realizar una búsqueda por movimiento en este evento: comienza una búsqueda de movimiento.
l Editar este marcador: actualiza el nombre del marcador, su descripción, el intervalo de tiempo o las cámaras.
l Exportar resultados a un archivo: exporta un archivo CSV o de texto de todos los detalles del marcador.
Gestión de marcadores 107

Soporte adicional
Encuentre información de contacto del Servicio de atención al cliente de Avigilon, requisitos del sistema, guías de actualización y comandos de teclado.
Comandos del teclado
Utilice cualquiera de los siguientes comandos del teclado para desplazarse por el software Avigilon Control Center Client.
La columna de combinación de teclas muestra los comandos de un teclado normal, mientras que la columna de combinación de teclado táctil muestra los comandos de un teclado joystick profesional de USB Avigilon.
Sugerencia: Varios comandos requieren una identificación lógica de la cámara.
Nota: Algunas funciones solo están disponibles si el sitio tiene la licencia necesaria y si usted cuenta con los permisos de usuario requeridos.
Panel de imágenes y comandos de la cámara
Comando Combinación de teclas Combinación de teclado táctil (botones del panel de imágenes)
Seleccionar un panel de imágenes
Se muestra un número de paneles de imágenes después de pulsar la primera tecla.
* + <número imagen del panel> + Intro
+ <n.º de
panel de imágenes> +
Mostrar una cámara específica en la vista
Se requiere la identificación lógica de un dispositivo.
/ + <ID lógico> + Intro
+ <ID lógico> +
Mostrar en la vista la siguiente cámara por ID lógico de la cámara
/ +
+
Soporte adicional 108

Comando Combinación de teclas Combinación de teclado táctil (botones del panel de imágenes)
Mostrar en la vista la cámara anterior por ID lógico de la cámara
/ -
+
Seleccionar el siguiente panel de imágenes
Tabulador
Seleccionar el panel de imágenes anterior
Mayús + Tabulador
Borrar la selección del panel de imágenes
* + 0 + Intro
+ 0 +
Suprimir la cámara del panel de imágenes seleccionado
Retroceso
Maximizar/Restaurar el panel de imágenes seleccionado
Ctrl + E
Reproducción instantánea 30 segundos
Ctrl + ,
Reproducción instantánea 60 segundos
Ctrl + .
Reproducción instantánea 90 segundos
Ctrl + /
Agregar un marcador a la cámara seleccionadaPara vídeo grabado
Ctrl + B
Iniciar/Detener la grabación manual de la cámara seleccionada
R
Sacar una instantánea del panel de imágenes seleccionado
F4
Comandos de la pestaña de vista
Comando Combinación de teclas Combinación de teclado táctil (botones de vistas)
Seleccionar la vista siguiente Ctrl + Tabulador
Comandos de la pestaña de vista 109

Comando Combinación de teclas Combinación de teclado táctil (botones de vistas)
Seleccionar la vista anterior Ctrl + Mayús + Tabulador
Saltar a vista n.º_ Ctrl + 1 a 9
Iniciar/detener alternancia de vistas
Ctrl + Y
Abrir una nueva vista Ctrl + T
Cerrar vista actual Ctrl + W
Abrir una nueva ventana Ctrl + N
Cambiar la vista actual para mostrar vídeo en directo
Ctrl + L
Cambiar la vista actual para mostrar vídeo grabado
Ctrl + P
Suprimir todas las cámaras de la vista actual
Ctrl + Retroceso
Vista en pantalla completa/Finalizar pantalla completa
F11
Comandos de presentaciones de vista
Nota: Las presentaciones de vistas personalizadas están vinculadas a su posición en la lista Presentaciones. Por ejemplo, si la presentación personalizada está situada en la parte superior de la lista Presentaciones, puede usar el comando del teclado de la presentación 1 para seleccionar la presentación personalizada.
Comando Combinación de teclas Combinación de teclado táctil (botones de vistas)
Cambiar a presentación 1 Alt + 1 +
Cambiar a presentación 2 Alt + 2 +
Cambiar a presentación 3 Alt + 3 +
Comandos de presentaciones de vista 110

Comando Combinación de teclas Combinación de teclado táctil (botones de vistas)
Cambiar a presentación 4 Alt + 4 +
Cambiar a presentación 5 Alt + 5 +
Cambiar a presentación 6 Alt + 6 +
Cambiar a presentación 7 Alt + 7 +
Cambiar a presentación 8 Alt + 8 +
Cambiar a presentación 9 Alt + 9 +
Cambiar a presentación 10 Alt + 0 +
Cambiar a la siguiente presentación
Alt + ]
Cambiar a la presentación anterior
Alt + [
Comandos de reproducción
Comando Combinación de teclas Combinación de teclado táctil (botones de la Línea de tiempo)
Reproducir/pausar reproducción de vídeo
Barra espaciadora
Aumentar velocidad de reproducción
Página arriba
Disminuir velocidad de reproducción
Página abajo
Pasar al fotograma siguiente Mayús + →
Pasar al fotograma anterior Mayús + ←
Ir a evento siguiente Alt + →
Ir a evento anterior Alt + ←
Comandos de reproducción 111

Comando Combinación de teclas Combinación de teclado táctil (botones de la Línea de tiempo)
Adelantar un segundo Ctrl + →
Adelantar cinco segundos Ctrl + Mayús + →
Retroceder un segundo Ctrl + ←
Retroceder cinco segundos Ctrl + Mayús + ←
Acercar en la Línea de tiempo Ctrl + Alt + +
Alejar en la Línea de tiempo Ctrl + Alt + –
Avanzar en la Línea de tiempo Ctrl + Alt + →
Retroceder en la Línea de tiempo Ctrl + Alt + ←
Avanzar el marcador de la línea de tiempo
Retrasar el marcador de la línea de tiempo
Ir al comienzo de la Línea de tiempo
Ctrl + Alt + Inicio
Ir al final de la Línea de tiempo Ctrl + Alt + Fin
Centrar la línea de tiempo en el marcador de hora
Ctrl + C
Comandos PTZ (digital y mecánico)
Comando Combinación de teclas Combinación de teclado táctil (botones de PTZ)
Alternar controles PTZ Ctrl + D
Comandos PTZ (digital y mecánico) 112

Comando Combinación de teclas Combinación de teclado táctil (botones de PTZ)
Acercar +
Alejar –
Panorámica izquierda ←
Panorámica derecha →
Inclinar hacia arriba ↑
Inclinar hacia abajo ↓
Abrir diafragma Inicio
Comandos PTZ (digital y mecánico) 113

Comando Combinación de teclas Combinación de teclado táctil (botones de PTZ)
Cerrar diafragma Fin
Acercar enfoque Insertar
Alejar enfoque Eliminar
Menú PTZ izquierda ←
Menú PTZ derecha →
Menú PTZ arriba ↑
Menú PTZ abajo ↓
Activar predefinidos Q + <Valor predeterminado n.º> + <Valor predet. n.º> +
Ejecutar patrón + <Patrón n.º> +
Iniciar auxiliar W + <Aux n.º>
+ <Aux n.º> +
Detener auxiliar E + <Aux n.º>
+ <Aux n.º> +
Recopilación de datos anónimos
Para mejorar nuestros productos y características, Avigilon recopila datos de uso anónimos de su sitio ACC si está conectado a internet. No se recopila información personal. Para obtener más información, consulte nuestra Declaración de privacidad.
Para excluirse:
1. En el menú Nueva tarea , haga clic en Configuración del sitio.
2. Haga clic en el nombre del sitio y luego haga clic en General .
3. Desactive la casilla de verificación Enviar datos de uso anónimos.
Recopilación de datos anónimos 114

4. Haga clic en Aceptar.
5. En la esquina superior derecha, haga clic en > Ajustes del cliente.
6. En la pestaña General, desactive la casilla de verificación Enviar datos de uso anónimos.
Informar de errores
Si se produce un error en el software ACC, puede ponerse en contacto con el Soporte técnico de Avigilon a través de la dirección [email protected] o llamando al número de teléfono +1.888.281.5182, opción 1.
Para facilitar el diagnóstico del problema, es posible que el equipo de asistencia técnica de Avigilon le pida un informe de errores del sistema. Este informe es un archivo zip que genera la aplicación Avigilon Control Center Client y que contiene el registro del sistema y los informes de errores de cada uno de los servidores a los que tiene acceso.
Para generar un informe de errores del sistema:
1. Seleccione > Informe de errores del sistema….
2. Cuando se muestre el cuadro de diálogo Descargar informe de errores del sistema, haga clic en Descargar.
3. En el cuadro de diálogo Guardar como, nombre el archivo y haga clic en Guardar.
4. Tras descargar correctamente el Informe de errores del sistema, haga clic en Cerrar.
Informar de errores 115