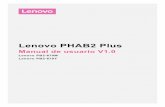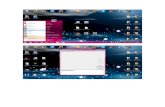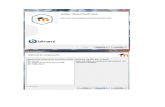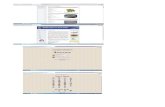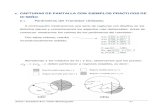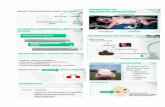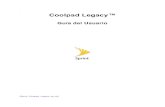Guía del usuario - Attachmate€¦ · — Se ha implementado la capacidad de añadir capturas de...
Transcript of Guía del usuario - Attachmate€¦ · — Se ha implementado la capacidad de añadir capturas de...

Host Access for the CloudGuía del usuario
June 2019

© Copyright 2019 Micro Focus o uno de sus afiliados.
Las únicas garantías de los productos y servicios de Micro Focus y sus afiliados y licenciantes ("Micro Focus") se establecen en las declaraciones de garantía expresas que acompañan a dichos productos y servicios. Nada de lo establecido en este documento debe interpretarse como una garantía adicional. Micro Focus no se responsabiliza de los errores técnicos o editoriales, ni de las omisiones que se incluyan en este documento. La información contenida en este documento está sujeta a cambios sin previo aviso.
Contiene información confidencial. Excepto que se indique específicamente lo contrario, se requiere una licencia válida para posesión, uso o copia. En virtud de FAR 12.211 y 12.212, el Software informático comercial, la Documentación del software informático y los Datos técnicos de artículos comerciales disponen de licencia del Gobierno de EE. UU. en función de la licencia comercial estándar del proveedor.
Para obtener información acerca de la información legal, las marcas comerciales, las renuncias de responsabilidad, las garantías, la exportación y otras restricciones de uso, los derechos del gobierno estadounidense, la directiva de patentes y el cumplimiento de la norma FIPS, consulte el sitio https://www.microfocus.com/about/legal/

Acerca de Host Access for the Cloud 7
1 Notas de la versión 9Novedades . . . . . . . . . . . . . . . . . . . . . . . . . . . . . . . . . . . . . . . . . . . . . . . . . . . . . . . . . . . . . . . . . . . . . . . . . . . 9Problemas conocidos . . . . . . . . . . . . . . . . . . . . . . . . . . . . . . . . . . . . . . . . . . . . . . . . . . . . . . . . . . . . . . . . . . 10Instalar el producto . . . . . . . . . . . . . . . . . . . . . . . . . . . . . . . . . . . . . . . . . . . . . . . . . . . . . . . . . . . . . . . . . . . . 10Contactar con Micro Focus . . . . . . . . . . . . . . . . . . . . . . . . . . . . . . . . . . . . . . . . . . . . . . . . . . . . . . . . . . . . . . 11Información legal. . . . . . . . . . . . . . . . . . . . . . . . . . . . . . . . . . . . . . . . . . . . . . . . . . . . . . . . . . . . . . . . . . . . . . 11
2 Primeros pasos 13Cómo funciona . . . . . . . . . . . . . . . . . . . . . . . . . . . . . . . . . . . . . . . . . . . . . . . . . . . . . . . . . . . . . . . . . . . . . . . 13
Componentes. . . . . . . . . . . . . . . . . . . . . . . . . . . . . . . . . . . . . . . . . . . . . . . . . . . . . . . . . . . . . . . . . . . 14Compatibilidad con el navegador y el sistema operativo . . . . . . . . . . . . . . . . . . . . . . . . . . . . . . . . . . 14Consideraciones relativas a la seguridad. . . . . . . . . . . . . . . . . . . . . . . . . . . . . . . . . . . . . . . . . . . . . . 14
Cómo obtener Host Access for the Cloud . . . . . . . . . . . . . . . . . . . . . . . . . . . . . . . . . . . . . . . . . . . . . . . . . . 15Requisitos del sistema de evaluación . . . . . . . . . . . . . . . . . . . . . . . . . . . . . . . . . . . . . . . . . . . . . . . . 15Instalación básica. . . . . . . . . . . . . . . . . . . . . . . . . . . . . . . . . . . . . . . . . . . . . . . . . . . . . . . . . . . . . . . . 15
Recorrido . . . . . . . . . . . . . . . . . . . . . . . . . . . . . . . . . . . . . . . . . . . . . . . . . . . . . . . . . . . . . . . . . . . . . . . . . . . 15Pasos que seguirá . . . . . . . . . . . . . . . . . . . . . . . . . . . . . . . . . . . . . . . . . . . . . . . . . . . . . . . . . . . . . . . 16Proporcionar acceso a las sesiones a los usuarios finales . . . . . . . . . . . . . . . . . . . . . . . . . . . . . . . . 21
3 Distribución 23Acerca de MSS . . . . . . . . . . . . . . . . . . . . . . . . . . . . . . . . . . . . . . . . . . . . . . . . . . . . . . . . . . . . . . . . . . . . . . . 23Requisitos del sistema . . . . . . . . . . . . . . . . . . . . . . . . . . . . . . . . . . . . . . . . . . . . . . . . . . . . . . . . . . . . . . . . . 23Planificación de la distribución . . . . . . . . . . . . . . . . . . . . . . . . . . . . . . . . . . . . . . . . . . . . . . . . . . . . . . . . . . . 24
Ampliación y alta disponibilidad . . . . . . . . . . . . . . . . . . . . . . . . . . . . . . . . . . . . . . . . . . . . . . . . . . . . . 25Opciones de distribución . . . . . . . . . . . . . . . . . . . . . . . . . . . . . . . . . . . . . . . . . . . . . . . . . . . . . . . . . . 27Uso de equilibradores de carga . . . . . . . . . . . . . . . . . . . . . . . . . . . . . . . . . . . . . . . . . . . . . . . . . . . . . 27Administrador de ID de Terminal . . . . . . . . . . . . . . . . . . . . . . . . . . . . . . . . . . . . . . . . . . . . . . . . . . . . 28
Huella de distribución de alta disponibilidad . . . . . . . . . . . . . . . . . . . . . . . . . . . . . . . . . . . . . . . . . . . . . . . . . 28Arquitectura . . . . . . . . . . . . . . . . . . . . . . . . . . . . . . . . . . . . . . . . . . . . . . . . . . . . . . . . . . . . . . . . . . . . 28
Instalación . . . . . . . . . . . . . . . . . . . . . . . . . . . . . . . . . . . . . . . . . . . . . . . . . . . . . . . . . . . . . . . . . . . . . . . . . . 32Instalación en diferentes plataformas. . . . . . . . . . . . . . . . . . . . . . . . . . . . . . . . . . . . . . . . . . . . . . . . . 33Actualización de versiones anteriores . . . . . . . . . . . . . . . . . . . . . . . . . . . . . . . . . . . . . . . . . . . . . . . . 34Resolución de problemas en la instalación . . . . . . . . . . . . . . . . . . . . . . . . . . . . . . . . . . . . . . . . . . . . 34
Puertos . . . . . . . . . . . . . . . . . . . . . . . . . . . . . . . . . . . . . . . . . . . . . . . . . . . . . . . . . . . . . . . . . . . . . . . . . . . . . 35Configuración de la distribución . . . . . . . . . . . . . . . . . . . . . . . . . . . . . . . . . . . . . . . . . . . . . . . . . . . . . . . . . . 36
Cómo ajustar los parámetros de sesión HTTP . . . . . . . . . . . . . . . . . . . . . . . . . . . . . . . . . . . . . . . . . 36Cómo Configurar el Administrador de ID de Terminal . . . . . . . . . . . . . . . . . . . . . . . . . . . . . . . . . . . . 37Cómo configurar el cómputo . . . . . . . . . . . . . . . . . . . . . . . . . . . . . . . . . . . . . . . . . . . . . . . . . . . . . . . 37Cómo Iniciar y Detener Servicios Automáticamente . . . . . . . . . . . . . . . . . . . . . . . . . . . . . . . . . . . . . 38Cómo cambiar puertos. . . . . . . . . . . . . . . . . . . . . . . . . . . . . . . . . . . . . . . . . . . . . . . . . . . . . . . . . . . . 39Cómo configurar el Inicio de Sesión Único Automatizado para Mainframe . . . . . . . . . . . . . . . . . . . . 40Cómo configurar la autenticación X.509 . . . . . . . . . . . . . . . . . . . . . . . . . . . . . . . . . . . . . . . . . . . . . . 41Cómo configurar la entrada única mediante IIS . . . . . . . . . . . . . . . . . . . . . . . . . . . . . . . . . . . . . . . . . 42Cómo utilizar el Proxy Reverso IIS con Host Access for the Cloud . . . . . . . . . . . . . . . . . . . . . . . . . . 42Cómo habilitar la seguridad de nivel de FIPS . . . . . . . . . . . . . . . . . . . . . . . . . . . . . . . . . . . . . . . . . . 43
Protección de las conexiones . . . . . . . . . . . . . . . . . . . . . . . . . . . . . . . . . . . . . . . . . . . . . . . . . . . . . . . . . . . . 43Descripción general . . . . . . . . . . . . . . . . . . . . . . . . . . . . . . . . . . . . . . . . . . . . . . . . . . . . . . . . . . . . . . 44La instalación segura por defecto . . . . . . . . . . . . . . . . . . . . . . . . . . . . . . . . . . . . . . . . . . . . . . . . . . . 44Herramientas . . . . . . . . . . . . . . . . . . . . . . . . . . . . . . . . . . . . . . . . . . . . . . . . . . . . . . . . . . . . . . . . . . . 45¿Cómo puedo...? . . . . . . . . . . . . . . . . . . . . . . . . . . . . . . . . . . . . . . . . . . . . . . . . . . . . . . . . . . . . . . . . 45
Uso de Docker . . . . . . . . . . . . . . . . . . . . . . . . . . . . . . . . . . . . . . . . . . . . . . . . . . . . . . . . . . . . . . . . . . . . . . . 52¿Por qué usar Docker? . . . . . . . . . . . . . . . . . . . . . . . . . . . . . . . . . . . . . . . . . . . . . . . . . . . . . . . . . . . 52

¿Cuáles son las ventajas? . . . . . . . . . . . . . . . . . . . . . . . . . . . . . . . . . . . . . . . . . . . . . . . . . . . . . . . . . 52Terminología. . . . . . . . . . . . . . . . . . . . . . . . . . . . . . . . . . . . . . . . . . . . . . . . . . . . . . . . . . . . . . . . . . . . 53Primeros pasos con Docker y Host Access for the Cloud . . . . . . . . . . . . . . . . . . . . . . . . . . . . . . . . . 53Ejemplos . . . . . . . . . . . . . . . . . . . . . . . . . . . . . . . . . . . . . . . . . . . . . . . . . . . . . . . . . . . . . . . . . . . . . . 55
4 Administración 59Conexión con el host. . . . . . . . . . . . . . . . . . . . . . . . . . . . . . . . . . . . . . . . . . . . . . . . . . . . . . . . . . . . . . . . . . . 59
Proporcionar acceso a la sesión . . . . . . . . . . . . . . . . . . . . . . . . . . . . . . . . . . . . . . . . . . . . . . . . . . . . 59Parámetros de conexión comunes. . . . . . . . . . . . . . . . . . . . . . . . . . . . . . . . . . . . . . . . . . . . . . . . . . . 60Parámetros de conexión 3270 y 5250 . . . . . . . . . . . . . . . . . . . . . . . . . . . . . . . . . . . . . . . . . . . . . . . . 62Cómo comprobar los criterios del Administrador de ID de Terminal . . . . . . . . . . . . . . . . . . . . . . . . . 65Parámetros de conexión VT. . . . . . . . . . . . . . . . . . . . . . . . . . . . . . . . . . . . . . . . . . . . . . . . . . . . . . . . 66Parámetros de conexión UTS . . . . . . . . . . . . . . . . . . . . . . . . . . . . . . . . . . . . . . . . . . . . . . . . . . . . . . 67Parámetros de conexión T27 . . . . . . . . . . . . . . . . . . . . . . . . . . . . . . . . . . . . . . . . . . . . . . . . . . . . . . . 68Parámetros de conexión ALC. . . . . . . . . . . . . . . . . . . . . . . . . . . . . . . . . . . . . . . . . . . . . . . . . . . . . . . 69
Registro. . . . . . . . . . . . . . . . . . . . . . . . . . . . . . . . . . . . . . . . . . . . . . . . . . . . . . . . . . . . . . . . . . . . . . . . . . . . . 70Ubicar archivos de registro. . . . . . . . . . . . . . . . . . . . . . . . . . . . . . . . . . . . . . . . . . . . . . . . . . . . . . . . . 70Configurar la rotación de registros . . . . . . . . . . . . . . . . . . . . . . . . . . . . . . . . . . . . . . . . . . . . . . . . . . . 70Configurar niveles de registro . . . . . . . . . . . . . . . . . . . . . . . . . . . . . . . . . . . . . . . . . . . . . . . . . . . . . . 70
5 Uso de HA Cloud 73Presentar los ajustes. . . . . . . . . . . . . . . . . . . . . . . . . . . . . . . . . . . . . . . . . . . . . . . . . . . . . . . . . . . . . . . . . . . 73
Asignación de colores . . . . . . . . . . . . . . . . . . . . . . . . . . . . . . . . . . . . . . . . . . . . . . . . . . . . . . . . . . . . 73Configurar zonas activas . . . . . . . . . . . . . . . . . . . . . . . . . . . . . . . . . . . . . . . . . . . . . . . . . . . . . . . . . . 75Configurar dimensiones de pantalla para hosts VT, UTS y T27. . . . . . . . . . . . . . . . . . . . . . . . . . . . . 76Configurar opciones de cursor . . . . . . . . . . . . . . . . . . . . . . . . . . . . . . . . . . . . . . . . . . . . . . . . . . . . . . 76Configurar opciones de fuente . . . . . . . . . . . . . . . . . . . . . . . . . . . . . . . . . . . . . . . . . . . . . . . . . . . . . . 76Configurar opciones de búfer de desplazamiento hacia atrás VT . . . . . . . . . . . . . . . . . . . . . . . . . . . 77Configurar opciones de teclado . . . . . . . . . . . . . . . . . . . . . . . . . . . . . . . . . . . . . . . . . . . . . . . . . . . . . 78Configuración del terminal . . . . . . . . . . . . . . . . . . . . . . . . . . . . . . . . . . . . . . . . . . . . . . . . . . . . . . . . . 79Configurar otras opciones de visualización . . . . . . . . . . . . . . . . . . . . . . . . . . . . . . . . . . . . . . . . . . . . 80
Teclas . . . . . . . . . . . . . . . . . . . . . . . . . . . . . . . . . . . . . . . . . . . . . . . . . . . . . . . . . . . . . . . . . . . . . . . . . . . . . . 81Asignación de teclado de host . . . . . . . . . . . . . . . . . . . . . . . . . . . . . . . . . . . . . . . . . . . . . . . . . . . . . . 83
Configurar macros de usuario. . . . . . . . . . . . . . . . . . . . . . . . . . . . . . . . . . . . . . . . . . . . . . . . . . . . . . . . . . . . 95Transferir archivos . . . . . . . . . . . . . . . . . . . . . . . . . . . . . . . . . . . . . . . . . . . . . . . . . . . . . . . . . . . . . . . . . . . . 96
IND$FILE . . . . . . . . . . . . . . . . . . . . . . . . . . . . . . . . . . . . . . . . . . . . . . . . . . . . . . . . . . . . . . . . . . . . . . 96FTP. . . . . . . . . . . . . . . . . . . . . . . . . . . . . . . . . . . . . . . . . . . . . . . . . . . . . . . . . . . . . . . . . . . . . . . . . . 101Transferencias por lotes . . . . . . . . . . . . . . . . . . . . . . . . . . . . . . . . . . . . . . . . . . . . . . . . . . . . . . . . . 104
Especificar opciones de copiar y pegar . . . . . . . . . . . . . . . . . . . . . . . . . . . . . . . . . . . . . . . . . . . . . . . . . . . 106Trabajar con sesiones. . . . . . . . . . . . . . . . . . . . . . . . . . . . . . . . . . . . . . . . . . . . . . . . . . . . . . . . . . . . . . . . . 107
Utilizar Teclas Rápidas . . . . . . . . . . . . . . . . . . . . . . . . . . . . . . . . . . . . . . . . . . . . . . . . . . . . . . . . . . . 108Copiar y Pegar . . . . . . . . . . . . . . . . . . . . . . . . . . . . . . . . . . . . . . . . . . . . . . . . . . . . . . . . . . . . . . . . . 108Salida de la sesión . . . . . . . . . . . . . . . . . . . . . . . . . . . . . . . . . . . . . . . . . . . . . . . . . . . . . . . . . . . . . . 108
Crear Macros . . . . . . . . . . . . . . . . . . . . . . . . . . . . . . . . . . . . . . . . . . . . . . . . . . . . . . . . . . . . . . . . . . . . . . . 108Trabajo con macros . . . . . . . . . . . . . . . . . . . . . . . . . . . . . . . . . . . . . . . . . . . . . . . . . . . . . . . . . . . . . 109Depuración de macros . . . . . . . . . . . . . . . . . . . . . . . . . . . . . . . . . . . . . . . . . . . . . . . . . . . . . . . . . . . 111Utilizar la API de macros . . . . . . . . . . . . . . . . . . . . . . . . . . . . . . . . . . . . . . . . . . . . . . . . . . . . . . . . . 113
Impresión . . . . . . . . . . . . . . . . . . . . . . . . . . . . . . . . . . . . . . . . . . . . . . . . . . . . . . . . . . . . . . . . . . . . . . . . . . 154Capturar una pantalla. . . . . . . . . . . . . . . . . . . . . . . . . . . . . . . . . . . . . . . . . . . . . . . . . . . . . . . . . . . . 154Imprimir una pantalla . . . . . . . . . . . . . . . . . . . . . . . . . . . . . . . . . . . . . . . . . . . . . . . . . . . . . . . . . . . . 155Impresión de Host 3270 . . . . . . . . . . . . . . . . . . . . . . . . . . . . . . . . . . . . . . . . . . . . . . . . . . . . . . . . . 155
Personalizar sesiones. . . . . . . . . . . . . . . . . . . . . . . . . . . . . . . . . . . . . . . . . . . . . . . . . . . . . . . . . . . . . . . . . 158Utilizar Plus para personalizar pantallas . . . . . . . . . . . . . . . . . . . . . . . . . . . . . . . . . . . . . . . . . . . . . 159Utilizar eventos del lado del servidor . . . . . . . . . . . . . . . . . . . . . . . . . . . . . . . . . . . . . . . . . . . . . . . . 160
Configurar Preferencias de Usuario . . . . . . . . . . . . . . . . . . . . . . . . . . . . . . . . . . . . . . . . . . . . . . . . . . . . . . 160

6 Desarrollo 161Uso del SDK de Java . . . . . . . . . . . . . . . . . . . . . . . . . . . . . . . . . . . . . . . . . . . . . . . . . . . . . . . . . . . . . . . . . 161
Ejemplos y documentación . . . . . . . . . . . . . . . . . . . . . . . . . . . . . . . . . . . . . . . . . . . . . . . . . . . . . . . 162Uso del Conector para Windows. . . . . . . . . . . . . . . . . . . . . . . . . . . . . . . . . . . . . . . . . . . . . . . . . . . . . . . . . 162
Ejemplos y documentación del conector . . . . . . . . . . . . . . . . . . . . . . . . . . . . . . . . . . . . . . . . . . . . . 162Utilizar el conector con Microsoft Visual Studio . . . . . . . . . . . . . . . . . . . . . . . . . . . . . . . . . . . . . . . . 163
Uso de la API de JavaScript . . . . . . . . . . . . . . . . . . . . . . . . . . . . . . . . . . . . . . . . . . . . . . . . . . . . . . . . . . . . 163Ampliación del cliente Web . . . . . . . . . . . . . . . . . . . . . . . . . . . . . . . . . . . . . . . . . . . . . . . . . . . . . . . . . . . . . 163
Adición de una extensión . . . . . . . . . . . . . . . . . . . . . . . . . . . . . . . . . . . . . . . . . . . . . . . . . . . . . . . . . 164Ejemplo de extensión. . . . . . . . . . . . . . . . . . . . . . . . . . . . . . . . . . . . . . . . . . . . . . . . . . . . . . . . . . . . 164
7 Referencias técnicas 167Supervisión de servidores de sesión mediante Prometheus y Grafana . . . . . . . . . . . . . . . . . . . . . . . . . . . 167Copiar sesiones entre los Servidores de Administración y Seguridad . . . . . . . . . . . . . . . . . . . . . . . . . . . . 169Conexión mediante HTTP. . . . . . . . . . . . . . . . . . . . . . . . . . . . . . . . . . . . . . . . . . . . . . . . . . . . . . . . . . . . . . 170Configurar Nombres de usuario cuando se utiliza el Anonymous Access Control (Control de Acceso Anónimo) 171
Opciones de configuración. . . . . . . . . . . . . . . . . . . . . . . . . . . . . . . . . . . . . . . . . . . . . . . . . . . . . . . . 171Solución de problemas de configuración . . . . . . . . . . . . . . . . . . . . . . . . . . . . . . . . . . . . . . . . . . . . . 172
Acceso a Host Access for the Cloud mediante el Proxy Reverso IIS . . . . . . . . . . . . . . . . . . . . . . . . . . . . . 173Configurar el Proxy Reverso IIS para Host Access for the Cloud . . . . . . . . . . . . . . . . . . . . . . . . . . 173
Mejorar los tiempos de conexión en plataformas no Windows. . . . . . . . . . . . . . . . . . . . . . . . . . . . . . . . . . 175Problemas conocidos . . . . . . . . . . . . . . . . . . . . . . . . . . . . . . . . . . . . . . . . . . . . . . . . . . . . . . . . . . . . . . . . . 176
Problemas con el navegador . . . . . . . . . . . . . . . . . . . . . . . . . . . . . . . . . . . . . . . . . . . . . . . . . . . . . . 176Problemas específicos del host . . . . . . . . . . . . . . . . . . . . . . . . . . . . . . . . . . . . . . . . . . . . . . . . . . . . 178

6

Acerca de Host Access for the Cloud
El cliente Web Host Access for the Cloud proporciona acceso HTML5 basado en navegador a las aplicaciones de host 3270, 5250, VT, UTS y T27. El producto Host Access for the Cloud elimina la necesidad de utilizar el escritorio; no hay software que distribuir, parches que aplicar ni configuraciones que establecer. Con él puede proveer acceso a usuarios a todas sus aplicaciones de host, independientemente de cuál sea la plataforma utilizada.
El cliente web funciona con una completa protección de sesión utilizando SSL/TLS para proteger la comunicación con sus sistemas de mainframe.
Acerca de Host Access for the Cloud 7

8 Acerca de Host Access for the Cloud

1 1Notas de la versión
La versión 2.4 de Host Access for the Cloud se lanzó en junio de 2019. Estas notas de la versión ofrecen un listado de las funciones y los problemas conocidos de esta versión, así como información sobre cómo obtener el producto. Host Access for the Cloud ofrece emulación de terminal para hosts de los tipos 3270, 5250, VT, ALC, UTS y T27 y solo necesita para ello un navegador compatible con HTML 5.
Servidor de Administración y Seguridad
Host Access for the Cloud 2.4 se ha publicado con la versión 12.6 del Servidor de Administración y Seguridad.
Nota: El Acuerdo de Licencia de Usuario Final (EULA, por sus siglas en inglés) está disponible en inglés, español, francés, italiano y alemán en el directorio <install location>\licenses.
NovedadesCon esta versión, Reflection ZFE ahora recibe el nombre de Host Access for the Cloud. Con nuestra nueva visión y dirección centrándose en el cambio a las tecnologías basadas en la nube, ya sea en las instalaciones o fuera de ellas, el producto cumplirá los requisitos del cliente para acceder al host a corto y largo plazo. La transición debería ser perfecta, y se admiten todos los escenarios de actualización y migración.
Todas las versiones son acumulativas y esta versión 2.4 de Host Access for the Cloud contiene todo lo publicado en todas las versiones anteriores de Reflection ZFE. Consulte las notas de la versión de las versiones anteriores.
Nota: A partir de la versión 2.3, Host Access for the Cloud utiliza archivos de activación para habilitar el acceso al host y la funcionalidad del producto. Después de instalarlo, abra la Consola Administrativa MSS (Configurar parámetros > Activación del producto) para activarlo. Un archivo de activación tiene el siguiente formato: activation.<module_name>.jaw.
Las funciones y las soluciones incluyen:— En esta versión, ahora puede distribuir el servidor de sesión en un contenedor de Docker.
El paquete de instalación de Host Access for the Cloud contiene un archivo de Docker inicial, el archivo jar complementario de la aplicación y los ejemplos para comenzar a utilizar el servidor de sesión en contenedores. (2.3.5)
— Hay una nueva API de JavaScript. Uso de la API de JavaScript; puede incrustar el cliente Web en su propio sitio Web. (2.3.5)
— La documentación contiene una nueva sección de distribución, que proporciona información sobre el uso de Docker, cómo determinar el tamaño de la distribución y un Plan de distribución de alta disponibilidad que describe cómo distribuir Host Access for the Cloud de forma segura y ampliable, y con alta disponibilidad. (2.3.5)
— Con esta versión, el programa de instalación comprueba que la memoria disponible y la cantidad de núcleos de CPU cumplan los requisitos mínimos del sistema. (2.3.4)
Notas de la versión 9

— Ahora puede actualizar, modificar y ampliar la presentación del cliente Web con su propio código HTML, CSS o JavaScript mediante la nueva función de extensión. Obtenga más información aquí. (2.3.4)
— Con IND$File puede ahora introducir la ruta a un archivo e iniciar la transferencia manual (2.3.3)
— Interfaz de usuario de asignación de teclado mejorada (2.3.2) — Se ha implementado la capacidad de añadir capturas de pantalla a un archivo de capturas
de pantalla (2.3.2)— Mejoras en la función de transferencia de archivos en lote FTP, incluidas listas y elementos
de copias (2.3.2)— Manejo mejorado de las teclas de función en Internet Explorer (2.3.2)— Puede transferir múltiples archivos en una operación con la nueva opción de transferencia
de archivos en lote FTP (2.3.1) — Host Access for the Cloud Airlines Edition añade compatibilidad con los tipos de host ALC
(2.3)— Administración de almacén de certificados y claves más sencilla (2.3)— Host Access for the Cloud incluye OpenJDK: Azul Zulu como sustituto de Oracle JDK (2.3)— Nuevas opciones de fuente, incluido ajuste del tamaño, personalización cero y
funcionalidad de escala (2.3) Correcciones de fallos múltiples
Problemas conocidosEl Servicio técnico de Micro Focus está siempre disponible para ayudarle con cualquier problema que pueda encontrar en Host Access for the Cloud.
Host Access for the Cloud y la réplica
El Servidor de Administración y Seguridad (MSS) permite replicar configuraciones de Host Access for the Cloud, incluidas personalizaciones de usuario, macros y servidores de sesión. Para que la lista de servidores de sesión de la Consola Administrativa de MSS refleje los cambios realizados en otros servidores MSS, deberá reiniciar el MSS.
Los problemas no resueltos de las versiones anteriores se encuentran en Referencias técnicas bajo Problemas conocidos.
Instalar el productoLea Recorrido para conocer los requisitos específicos del sistema y de la instalación y para obtener consejos de gran ayuda.
10 Notas de la versión

Contactar con Micro FocusPara problemas específicos del producto, póngase en contacto con el Soporte de Micro Focus (https://www.microfocus.com/support-and-services/).
Puede obtener información o asesoramiento técnicos de diversas fuentes:
Documentación del producto, artículos y vídeos de Knowledge Base - véase Compatibilidad con Host Access for the Cloud.
Las páginas de las comunidades de Micro Focus – véase Micro Focus Communities.
Información legalPara obtener información acerca de la información legal, las marcas comerciales, las renuncias de responsabilidad, las garantías, la exportación y otras restricciones de uso, los derechos del gobierno estadounidense, la directiva de patentes y el cumplimiento de la norma FIPS, consulte el sitio https://www.microfocus.com/about/legal/.
© Copyright 2019 Micro Focus o uno de sus afiliados.
Las únicas garantías para este producto o para cualquier actualización o servicio asociados son aquéllas que se describan en la declaración de garantía exprés que acompañan al producto o en un acuerdo de licencia aplicable que usted haya aceptado. Ninguna parte de este documento se debe interpretar como la creación de cualquier garantía para un producto, actualización o servicio. La información contenida en este documento está sujeta a cambios sin previo aviso y se entrega “AS IS”, sin garantías o condiciones exprés o implícitas. Micro Focus no se hará responsable de ningún error técnico o de otro tipo, ni de las omisiones en este documento. Consulte la licencia de usuario final aplicable del producto para más detalles relacionados con los términos y condiciones de la licencia, garantías y limitaciones de la responsabilidad.
Todos los vínculos a los sitios web de terceros le sacan de los sitios web de Micro Focus, y Micro Focus no tiene control sobre la información de estos sitios de terceros ni es responsable por ella.
Notas de la versión 11

12 Notas de la versión

2 2Primeros pasos
Host Access for the Cloud ofrece emulación de terminal de huella cero que proporciona acceso HTML5 basado en navegador a aplicaciones de host 3270, 5250, VT, UTS, ALC y T27 sin necesidad de utilizar el escritorio ni de instalar ni gestionar entornos de tiempo de ejecución de Java. Una ubicación administrativa centralizada reduce los costes de TI y el tiempo de administración de escritorios, al tiempo que provee y suministra de forma eficiente acceso a host a los usuarios finales. La comunicación se protege utilizando seguridad HTTPS, SSL/TLS y SSH.
Pasos siguientes
Cómo funciona
Cómo funciona
Cómo obtener Host Access for the Cloud
Recorrido por Host Access for the Cloud
Primeros pasos 13

ComponentesFamiliarícese con los tres componentes:
Host Access Management and Security Server
El Host Access Management and Security Server (MSS) provee una Consola Administrativa, una ubicación centralizada basada en la web en la que puede agregar, editar y eliminar sesiones de terminal. El MSS forma parte de la extensa historia de Micro Focus y es compatible con otros productos de Micro Focus.
Servidor de SesiónEl servidor de sesión es un servicio NT o demonio UNIX que provee el motor de ejecución de sesiones de host. Múltiples servidores de sesión pueden servir hasta decenas de miles de sesiones y proveer un acceso rápido y eficiente a sus datos de host.
Cliente WebEl cliente web es el emulador de terminal basado en la web donde sus usuarios pueden acceder fácilmente a las sesiones autorizadas desde cualquier plataforma y ubicación.El Cliente web provee macros, asignación de teclado y de color, teclado en pantalla, funcionalidad de copiar/pegar, actualizaciones de pantalla iniciadas por el host y capacidades de transferencia de archivos
Funciones de administrador y usuario finalLas funciones de administrador y usuario final se describen en la documentación y el flujo de trabajo. El administrador crea sesiones, asigna usuarios a esas sesiones y establece las preferencias de los usuarios. El usuario final accede a las sesiones asignadas, interactúa con el cliente Web para conectarse al host y realiza las tareas.
Compatibilidad con el navegador y el sistema operativoHost Access for the Cloud es un producto de 64 bits, compatible con los navegadores Google Chrome, Mozilla Firefox, y Microsoft Internet Explorer y Edge. El uso de contenedores de Docker permite la ampliación vertical y horizontal, y admite tecnologías basadas en la nube. En Requisitos del sistema de evaluación, encontrará una lista completa de las plataformas compatibles y otros requisitos de instalación.
Consideraciones relativas a la seguridadCuando usted abre sus hosts heredados a usuarios que se encuentran fuera del firewall corporativo - socios de negocios, usuarios remotos, personal de ventas móvil y otros - tendrá que blindar su información frente a amenazas de seguridad conocidas. Con Host Access for the Cloud, puede proporcionar acceso Web-a-host seguro para todos los usuarios, tanto si están a la vuelta de la esquina o alrededor del mundo. Host Access for the Cloud, junto con MSS, proporciona conexiones HTTPS y una gran variedad de opciones de autorización y autenticación.
Host Access for the Cloud es compatible con los protocolos TLS y SSH para proteger los datos de misión crítica. Para proteger sus contraseñas y otros datos sensibles, utilice el protocolo HTTPS, que proporciona cifrado TLS.
Host Access for the Cloud se puede conectar de forma segura al navegador, el host y el servidor de administración. Consulte Protección de las conexiones para obtener información sobre cómo proteger esas conexiones.
14 Primeros pasos

Cómo obtener Host Access for the Cloud Requisitos del sistema de evaluación Para instalar y evaluar correctamente Host Access for the Cloud, el sistema necesita lo siguiente:
8 GB de memoria. Un navegador y un sistema operativo compatibles.
Consulte Requisitos del sistema para obtener una lista completa de los entornos admitidos.
Descarga del software de evaluación
Si aún no dispone del software, visite nuestro sitio y complete un formulario de petición de evaluación. Recibirá un mensaje de correo electrónico con instrucciones para descargar e instalar una copia de evaluación de Host Access for the Cloud válida durante 120 días. Esta copia de evaluación le permite abrir y cerrar sesiones de host y mantener 5 conexiones de host activas simultáneamente. La página de prueba tiene toda la información que necesita para dar el paso siguiente.
La página de descargas de Micro Focus contiene los archivos comprimidos necesarios para realizar la instalación en todas las plataformas admitidas, incluido el conector de Windows. Diferentes archivos de activación permitirán usar distintas ediciones o plataformas de Host Access for the Cloud.
Instalación básicaLas siguientes instrucciones le proporcionan la instalación básica predeterminada. Esto significa que todos los componentes se instalan localmente y utilizan puertos predeterminados.. Una vez realizada esta instalación, puede realizar el recorrido para familiarizarse con Host Access for the Cloud y MSS.
1. Desde la página de descargas de Micro Focus, descargue su paquete de instalación del producto. El paquete incluye soporte para todas las plataformas compatibles.
2. Mediante las indicaciones del programa de instalación, instale Host Access for the Cloud y el Servidor de Administración y Seguridad (MSS).
MSS utiliza archivos de activación (activation.jaw) para habilitar las funciones del producto. El programa de instalación contiene el archivo de activación necesario y este se activa como parte del proceso de instalación.
Nota: Durante una instalación básica, se utiliza un certificado autofirmado para garantizar conexiones seguras. Al pasar a un entorno operativo, puede proporcionar sus propios certificados.
Ahora puede realizar el paso siguiente, el recorrido por Host Access for the Cloud.
Recorrido Las siguientes instrucciones se basan en una instalación básica por defecto. Esto significa que todos los componentes se instalan localmente y utilizan puertos por defecto. Una vez realizada esta instalación, puede seguir los pasos para familiarizarse con Host Access for the Cloud y MSS.
Consulte la sección de distribución para obtener información sobre la instalación en entornos operativos y diferentes situaciones de producción.
Primeros pasos 15

Pasos que seguirá
Abrir la Consola Administrativa1. En el menú Inicio de un entorno de Windows, en Micro Focus Host Access for the Cloud, haga
clic en la Consola Administrativa o abra la URL de la página de entrada a la sesión del administrador en el navegador Web. La URL utiliza este formato: https://myserver.mycompany.com:443/adminconsole.
2. Si se conecta utilizando HTTPS y su servidor tiene un certificado autofirmado, su navegador le avisará del certificado que usted ha creado. Este comportamiento es normal; usted puede aceptar el certificado autofirmado o elegir proceder y se abrirá la página de inicio de sesión del administrador. Estos avisos cesarán después de que haya adquirido un certificado firmado por una CA o de que haya importado el certificado autofirmado a su almacén de certificados.
3. La cuenta administrativa incluye una contraseña integrada, admin. Entre como administrador mediante esta contraseña o la contraseña que especificó al instalar MSS.
Crear una nueva sesiónPuede agregar, editar y administrar sesiones desde el panel Manage Session (Administrar Sesión) de la Consola Administrativa. Cuando usted agrega una sesión, ésta está disponible en la lista de sesión de este panel.
1. En el panel Administrar sesiones, haga clic en Añadir para crear una nueva sesión
Abra la Consola Administrativa MSS.
Cree e inicie una nueva sesión. Esto abre una nueva ventana de navegador y se visualiza el panel Conexión del cliente web.
Configurar parámetros, incluyendo asignación de teclas y color, habilitar zonas activas y macros y otras opciones de conexión y de preferencias del usuario.
Asignar usuarios a sesiones.
Proporcionar acceso a sesiones.
16 Primeros pasos

2. Si aún no está seleccionado, seleccione Host Access for the Cloud, introduzca un nombre de sesión y haga clic en Iniciar para abrir una nueva ventana del navegador y empezar a configurar la sesión para el servidor mostrado en la dirección del servidor de sesión.
Configurar parámetros y conectarEn la ventana de navegador del cliente web puede configurar distintos parámetros y opciones para la sesión, así como conectarse con el host.
1. En el panel Conexión, elija el tipo de host para la sesión que está creando e introduzca el nombre y el número de puerto del host.
Primeros pasos 17

2. Los parámetros de conexión varían en función del tipo de conexión con el host. Para descripciones detalladas de las opciones de configuración para cada tipo de host, véase la ayuda del cliente web. Las opciones de configuración incluyen la asignación de pulsaciones de teclas a teclas seleccionadas, asignación de colores de host que coincidan con sus preferencias y la grabación de macros de sesión.Asignación de teclas
3. Para asignar teclas a teclas seleccionadas, abra Asignaciones de Teclado.4. Pulse la tecla o combinación de teclas que desee utilizar para activar la acción seleccionada.
18 Primeros pasos

5. En la lista desplegable Acción, seleccione la acción que desee asignar a la pulsación de tecla.
Haga clic en para completar la asignación de teclas. Puede continuar añadiendo y asignando teclas.
6. Haga clic en Guardar para terminar la asignación de teclas.Cambiar los colores de host y otras opciones
7. En el panel de navegación izquierdo puede asignar colores de host, ajustar opciones de fuente y de teclado y habilitar zonas activas abriendo el panel Visualización. Las elecciones de color son específicas para cada sesión.
8. Abra Reglas de Preferencias del Usuario para extender las opciones de configuración a los usuarios finales.
9. Haga clic en Salir para volver a la ventana del navegador de la Consola Administrativa a fin de autenticar y asignar usuarios a sesiones.
Configurar la autenticación y asignar usuarios a sesionesUna vez creadas las sesiones, debe conceder a los usuarios acceso a esas sesiones. Los usuarios se autentican y se asignan a sesiones en la Consola Administrativa de MSS. Se puede asignar un usuario a varias sesiones.
1. La autenticación y la autorización validan la identidad de un usuario y el método que desea utilizar para asignar sesiones a usuarios individuales o a grupos de usuarios. En el panel de navegación izquierdo, seleccione Configure Authentication (Configurar Autenticación).
2. Elija un método de autenticación. Las opciones cambian en función de su selección.
Primeros pasos 19

3. En la documentación del MSS hay descripciones de las distintas opciones. Haga clic en . 4. Haga clic en Aplicar para terminar el proceso.5. Abra Assign Access (Configuración de Control de Acceso) para asignar sesiones a usuarios
individuales o a grupos de usuarios.
20 Primeros pasos

6. Asigne las sesiones a los usuarios que desea que accedan ellas y haga clic en Aplicar. También puede elegir permitir a los usuarios heredar acceso a las sesiones y a la Consola Administrativa.
Proporcionar acceso a las sesiones a los usuarios finalesEl último paso consiste en compartir una dirección URL en el servidor de sesión con los usuarios. Por lo general, la dirección URL presenta un aspecto similar al siguiente:
https://myserver.mycompany.com:portAl acceder al servidor de sesión, se solicitará a los usuarios que entren a la sesión según sea necesario y se les concederá acceso a las sesiones asignadas.
En implementaciones más complejas, la dirección URL que proporcione será para un equilibrador de carga y no para el propio servidor de sesión. Estos enlaces se incrustan a menudo en portales corporativos u otros sitios Web comerciales.
Temas relacionados
DistribuciónAdministración
Primeros pasos 21

22 Primeros pasos

3 3Distribución
En esta sección, se va más allá de la configuración básica de evaluación y se presupone que va a pasar a la fase de producción. Consulte Cómo obtener Host Access for the Cloud para obtener información sobre una instalación sencilla.
Contenido de esta sección
“Acerca de MSS” en la página 23 “Requisitos del sistema” en la página 23 “Planificación de la distribución” en la página 24 “Huella de distribución de alta disponibilidad” en la página 28 “Instalación” en la página 32 “Puertos” en la página 35 “Configuración de la distribución” en la página 36 “Protección de las conexiones” en la página 43 “Uso de Docker” en la página 52
Acerca de MSSEl Servidor de Administración y Seguridad de acceso al host (MSS) es la ubicación en la que se protege, se administra y se supervisa de forma centralizada el acceso del usuario a las conexiones de host. La creación de sesiones, el ajuste del cómputo y la configuración de los ID de terminal se realizan con MSS.
Documentación de MSS:
Notas de la versión 12.6 Guía de evaluación Guía de instalación Guía del administrador Automated Sign-On for Mainframe - Administrator Guide (Inicio de sesión automatizado para
mainframe: guía del administrador) Índice de notas de la versión
Requisitos del sistemaHost Access for the Cloud admite las versiones más recientes de todas las plataformas indicadas a continuación. Los requisitos no tienen en cuenta otras aplicaciones y recursos que pueden instalarse en el sistema.
Distribución 23

Requisitos adicionales
Consulte la Guía de instalación de MSS para obtener información sobre los requisitos del sistema para MSS.
Los equilibradores de carga de MSS y Host Access for the Cloud deben admitir sesiones persistentes y sockets Web.
Planificación de la distribución¿Cuántos servidores de sesión se deben distribuir? ¿Cuántos servidores MSS? ¿Hay otras consideraciones que se deben tener en cuenta? En esta sección, aprenderá a optimizar la distribución del servidor de sesión y MSS.
Contenido de esta sección:
“Ampliación y alta disponibilidad” en la página 25 “Opciones de distribución” en la página 27 “Uso de equilibradores de carga” en la página 27 “Administrador de ID de Terminal” en la página 28
Componente Compatible
Navegadores Web Google Chrome 33 o superior (recomendado)
Mozilla Firefox 27 o superior (recomendado)
Microsoft Edge
Microsoft Internet Explorer 11 (no recomendado)
Consulte Problemas con el navegador para obtener información sobre los problemas de rendimiento al utilizar Internet Explorer.
Apple iOS Safari 7 o superior
Servidor de sesión Hardware
CPU: 2 núcleos (se recomiendan 4 núcleos)
Cantidad de memoria libre: 4 GB (se recomiendan 6 GB)
Sistema operativo (64 bits)
Servidor Windows 2008 o superior
Red Hat Enterprise Linux (RHEL) 6.x o superior
SUSE Enterprise Linux 11.x o superior
24 Distribución

Ampliación y alta disponibilidadDeterminar cuántos servidores de sesión y MSS necesita para satisfacer sus necesidades es el primer paso de la plantificación de la distribución. Independientemente de sus necesidades, Host Access for the Cloud puede distribuirse para proporcionar capacidad y alta disponibilidad.
Su solución dependerá de sus necesidades. Sin embargo, consulte Huella de distribución de alta disponibilidad para obtener un ejemplo de distribución ampliable y de alta disponibilidad.
Las principales preguntas a las que debe responder son:
¿Cuál es el número máximo de sesiones de host que se utilizarán simultáneamente? ¿Cuántos usuarios utilizarán el sistema? ¿Qué grado de disponibilidad debe ofrecer el sistema en caso de un fallo en varias áreas del
sistema?
AmpliaciónLa ampliación es la capacidad de un sistema de gestionar distintos volúmenes de carga. Para aumentar la capacidad, un sistema puede ampliarse (verticalmente) mediante la ejecución de un servidor más potente o incrementarse de forma progresiva (horizontalmente) mediante la adición de más servidores o nodos.
En cada caso, existen desventajas que se deben tener en cuenta:
La ampliación vertical ofrece la simplicidad de contar con menos servidores. Sin embargo, aumenta el riesgo de un fallo significativo si el servidor deja de funcionar.
La ampliación horizontal incluye más servidores, pero extiende el riesgo a muchos servidores, por lo que, si uno deja de funcionar, esto afectará a una menor cantidad de usuarios.
Gracias a su mayor capacidad de recuperación, se recomienda una ampliación horizontal mediante la adición de más servidores o nodos cuando aumente la capacidad.
Alta disponibilidadLa alta disponibilidad es la capacidad de un sistema para seguir proporcionando servicios cuando se produce un fallo en alguna parte del sistema. Esta se consigue mediante la adición de redundancia en componentes clave del sistema.
Nota: En esta guía, se aborda la provisión de la alta disponibilidad de los servicios centrales de Host Access for the Cloud. Sin embargo, la alta disponibilidad real se basa en la redundancia en muchas capas de todas las áreas de los sistemas, lo que sobrepasa el ámbito de este documento.
La alta disponibilidad en Host Access for the Cloud se consigue mediante:
La distribución de suficientes servidores de sesión y MSS para proporcionar la capacidad necesaria con función de capacidad de aumento (libre) para fallos.
El establecimiento de una capacidad de aumento adecuada para que, cuando falle un servidor y la carga se conmute por error a los servidores restantes, estos no vean comprometida su seguridad por la carga adicional.
El uso de equilibradores de carga para distribuir la carga y enviar a los usuarios a otros servidores en caso de fallo.
Distribución 25

Consulte la sección Huella de distribución de alta disponibilidad para obtener un ejemplo de cómo alcanzar estos requisitos.
Ajuste de tamaño de los servidores de sesiónEl número de servidores de sesión necesarios se determina en función del número de sesiones de host simultáneas que se están ejecutando. Las sesiones de host generan más carga en el servidor de sesión que los usuarios, por lo que es necesario centrarse en la cantidad de sesiones de host necesarias en lugar de en la cantidad de usuarios.
* "Con mucha actividad" hace referencia a cada usuario desplazándose a una nueva pantalla aproximadamente cada 5 segundos.
Un único servidor de sesión admite 2.000 sesiones de host simultáneas con mucha actividad. Un servidor de sesión presenta una capacidad de ampliación integrada para 1.000 usuarios
adicionales en caso de conmutación por error. Se necesita un mínimo de dos servidores de sesión para la alta disponibilidad.
Ajuste de tamaño de los servidores MSSEl número de servidores de MSS necesarios se determina en función del número de usuarios simultáneos.
Un único servidor MSS admite 10.000 usuarios simultáneos. Un servidor MSS presenta una capacidad de ampliación integrada para 5.000 usuarios
adicionales en caso de conmutación por error. Se necesita un mínimo de tres servidores MSS para la alta disponibilidad. Se necesita un número impar de servidores MSS para la alta disponibilidad debido a la
necesidad de un quórum de base de datos.
Número de sesiones de host simultáneas con mucha actividad*
Número de servidores de sesión necesarios
Hasta 3.000 2 servidores de sesión
Más de 3.000 (Número de sesiones de host necesarias) / 2.000 +1 (mínimo tres)
Número de usuarios simultáneos Número de servidores MSS necesarios
Hasta 30.000 3 servidores MSS
Más de 30.000 (Número de usuarios necesarios) / 10.000 +1 (debe ser un número impar)
26 Distribución

Opciones de distribuciónPuede distribuir servidores de sesión de una de estas dos formas:
1. Mediante el uso del método tradicional, es decir, la instalación de cada servidor de sesión en un servidor específico.
2. Mediante el uso de Docker para ejecutar cada servidor de sesión en un contenedor. Docker ofrece diversas ventajas, incluida una mayor flexibilidad en relación con la cantidad de servidores de sesión que puede ejecutar en un único servidor. Consulte Uso de Docker para obtener más información.
Uso de equilibradores de cargaDeberá proporcionar equilibradores de carga para los servidores de sesión y MSS. Hay valores de configuración habituales que debe tener en cuenta:
Load Balancing Algorithm (Algoritmo de equilibro de carga): el algoritmo determina el servidor al que se envía el tráfico nuevo. Se recomienda "Least Connections" (Número mínimo de conexiones) o algo similar. Comprobar que esta opción distribuya adecuadamente la carga es fundamental para la estabilidad general del sistema. Si el equilibrador de carga no se ha configurado correctamente o no funciona de forma adecuada, se corre el riesgo de que se sobrecargue un servidor individual.
Session Persistence (Affinity/Sticky Sessions) (Persistencia de sesión, sesiones de afinidad/persistentes): se trata de la capacidad de enviar el mismo usuario al mismo servidor mediante varias peticiones. Tanto el servidor de sesión como el MSS son aplicaciones con estado y requieren que las sesiones persistentes estén habilitadas en sus equilibradores de carga. Se indica a continuación.
Health Check Endpoint (Puesto final de comprobación de estado): se trata de la dirección URL en el servicio de destino que se utiliza para determinar si la instancia presenta un buen estado y debería permanecer en servicio. Cada tipo de servidor proporciona su propia dirección URL de estado.
La sección Huella de distribución de alta disponibilidad proporciona valores de configuración recomendados para cada equilibrador de carga.
Opciones de TLS/SSLExisten tres opciones habituales para la gestión de TLS/SSL en un equilibrador de carga. La opción que elija dependerá de sus necesidades.
El certificado debe estar instalado en el equilibrador de carga en las dos primeras opciones. La tercera opción, la transferencia directa de TLS, no requiere un certificado en el equilibrador de carga. El plan de alta disponibilidad utiliza puentes TLS para proporcionar TLS de extremo a extremo, al mismo tiempo que permite la persistencia basada en cookies. Las opciones son:
TLS Termination/Offloading (Finalización/descarga de TLS): esta opción finaliza la conexión HTTPS en el equilibrador de carga y continúa con el servicio mediante HTTP.
Distribución 27

TLS Bridging (Re-encryption) (Puentes TLS, recifrado): esta opción finaliza la conexión HTTPS en el equilibrador de carga y establece de nuevo una conexión HTTPS entre el equilibrador de carga y el servicio. Esto proporciona TLS de extremo a extremo y al mismo tiempo permite que el equilibrador de carga inyecte una cookie para la persistencia de la sesión.
TLS Passthrough (Required for X.509) (Transferencia directa de TLS, necesaria para X.509): el equilibrador de carga distribuye mediante proxy la conexión TLS sin descifrarla. La desventaja de esta opción es que, dado que no se puede inyectar una cookie, la persistencia debe basarse en la dirección IP de origen o un elemento similar.
TLS/SSL con entrada única X.509Al utilizar la autenticación X.509, se debe establecer la opción de transferencia directa de TLS en los equilibradores de carga de Host Access for the Cloud y MSS, ya que los certificados de cliente se deben presentar a los servidores en el backend. Como se requiere la transferencia directa de TLS, es necesario un método no basado en cookies para la persistencia de sesión, como la dirección IP de origen para los equilibradores de carga del servidor de sesión y MSS. Esto es necesario porque con la transferencia directa de TLS, no hay posibilidad de que el equilibrador de carga descifre la conexión para establecer o incluso ver una cookie.
Administrador de ID de TerminalEl Administrador de ID de Terminal Server no admite actualmente la alta disponibilidad. Puede configurar un servidor pasivo, pero no se replicará el estado de los ID desde el servidor activo. Si el servidor activo no está disponible, aún podrá acceder al servidor pasivo, pero los ID no conservarán su estado actual.
Huella de distribución de alta disponibilidadA continuación, se proporciona un ejemplo de cómo distribuir Host Access for the Cloud de forma segura y ampliable, y con alta disponibilidad. Aunque los detalles de cada distribución serán diferentes, el objetivo de esta sección es proporcionar un punto de partida conocido y eficaz, y responder a las preguntas frecuentes sobre la distribución.
Arquitectura
Esta distribución consta de:
Equilibrador de carga del servidor de sesión Dos servidores de sesión
28 Distribución

Equilibrador de carga del servidor MSS Tres servidores MSS Administrador de ID de Terminal Servidor de gestión de identidades o LDAP Host/sistema mainframe
Ventajas de la distribuciónEn este ejemplo, comprobará:
La capacidad de hasta 3.000 sesiones de host y de ampliación según se necesario. La alta disponibilidad de servicios clave, minimizando los únicos puntos de fallo y distribuyendo
la carga mediante equilibradores de carga. La capacidad de gestionar simultáneamente el fallo de un servidor de sesión y MSS sin una
reducción considerable del rendimiento del cliente Web debido a la capacidad de aumento integrada.
Opciones de autenticación y autorización de MSS Comunicación segura a través de HTTPS
Pasos al realizar la distribuciónEs recomendable que siga estos pasos al realizar la distribución:
1. Obtenga información sobre los procedimientos básicos de distribución.2. Proporcione recursos en función de los requisitos del sistema y las directrices de ajuste de
tamaño.3. Instale MSS y cree un clúster.4. Configure el equilibrador de carga de MSS.5. Instale los servidores de sesión.6. Configure el equilibrador de carga del servidor de sesión.7. Compruebe la distribución.8. Configure la entrada única (opcional).9. Configure el Administrador de ID de Terminal (opcional).
Ha aprendido los conceptos básicos de distribución, los requisitos del sistema y las directrices de ajuste de tamaño en las secciones anteriores.
Instalación de MSSInstale tres servidores MSS y configure cada uno de ellos para la réplica. Existe documentación que puede guiarle por este proceso:
1. Abra los puertos en el cortafuegos. Los puertos utilizados por MSS y Host Access for the Cloud se muestran aquí.
2. Instale MSS y, a continuación, los componentes de Host Access for the Cloud para MSS. Para ello, ejecute el programa de instalación de Host Access for the Cloud en cada servidor MSS.
3. Configure cada servidor para la réplica.
Distribución 29

4. En cada servidor de MSS, configure los valores de configuración generales, los ajustes de seguridad y otras opciones según sea necesario.
5. En cada archivo container.properties de MSS, establezca la propiedad management.server.callback.address para que sea una dirección resoluble para el servidor MSS específico. (Por ejemplo, mssserver1.mydomain.com). Con esta propiedad establecida, el servidor MSS puede proporcionar una dirección de devolución de llamada al servidor de sesión al editar sesiones y con un equilibrador de carga delante de MSS.
Recursos adicionales:
Puertos Guía de instalación de MSS Agrupación en clúster y réplica de MSS
Configuración de un equilibrador de carga de MSSComo se describe en la sección Uso de equilibradores de carga de esta guía, utilice estos valores al configurar el equilibrador de carga de MSS:
Load balancing algorithm (Algoritmo de equilibrador de carga): el número mínimo de conexiones (o algo similar).
Session persistence (Persistencia de sesión): habilitada; utilice la cookie JSESSIONID existente.
Como las cookies no se almacenan en el servidor de sesión cuando actúa como un cliente en MSS, el equilibrador de carga de MSS debe usar la cookie JSESSIONID existente o la dirección IP de origen (o algo similar) para la persistencia.
Health check endpoint (Puerto final de comprobación de estado): https://<mss-server>/
TLS: configure TLS e instale los certificados según sea necesario.
Instalación de servidores de sesiónInstale dos o más servidores de sesión.
En cada servidor de sesión:
1. Abra los puertos en el cortafuegos. Los puertos utilizados por MSS y Host Access for the Cloud se muestran aquí.
2. Instale el servidor de sesión. Durante la instalación, opte por utilizar un servidor MSS remoto e introduzca la dirección y el puerto del equilibrador de carga de MSS.
3. Importe el certificado del servidor de sesión en el almacén de confianza de cada servidor MSS: trustedascj.bcfks.
Sugerencia: Esta acción se realiza automáticamente en el servidor MSS seleccionado por el equilibrador de carga durante la instalación, pero debe realizarse manualmente en los demás servidores. Es recomendable importar o verificar su presencia en cada servidor MSS.
Recursos adicionales:
Puertos
30 Distribución

Instalación Protección de las conexiones
Configuración del equilibrador de carga del servidor de sesiónUtilice estos valores para configurar el equilibrador de carga:
Load balancing algorithm (Algoritmo de equilibrador de carga): el número mínimo de conexiones (o algo similar).
Session persistence (Persistencia de sesión): habilitada; utilice JSESSIONID o una cookie nueva. A diferencia del equilibrador de carga de MSS, no es necesario que utilice la cookie JSESSIONID existente.
Health check endpoint: (Puesto final de comprobación de estado): https://<session-server>/actuator/health
En el servidor de sesión específico, tenga cuidado al configurar cómo determinar si un nodo ha fallado y qué hacer cuando se produzca este fallo. Si aún hay usuarios conectados a la instancia, esos usuarios pueden perder sus conexiones de host. Para evitar marcar una instancia como fallida demasiado pronto, considere la posibilidad de aumentar los tiempos de espera o el número de reintentos. Algunos equilibradores de carga proporcionan un "modo de purga", que permite a los usuarios existentes seguir conectados, pero que enviará a los nuevos usuarios a otras instancias.
TLS: configure TLS e instale los certificados según sea necesario.
Verificación de la instalaciónTras instalar y configurar todos los componentes, deberá:
Entrar a la Consola Administrativa de MSS (a través del equilibrador de carga de MSS). Desplácese a Gestionar sesiones > Añadir una nueva sesión y cree una sesión de prueba. Al
añadir una nueva sesión, especifique el equilibrador de carga del servidor de sesión para la dirección del servidor de sesión.
Asigne la sesión de prueba a un usuario de prueba. Entre en el servidor de sesión como usuario de prueba a través del equilibrador de carga del
servidor de sesión. Compruebe que la sesión asignada esté disponible, se abra y se pueda conectar.
Configuración de la entrada única (opcional)A continuación, se muestran algunas consideraciones adicionales que se deben tener en cuenta al configurar la entrada única en una distribución de alta disponibilidad.
SAML (Lenguaje de marcado de aserción de la seguridad)La "MSS Administrator Guide" (Guía del administrador de MSS) incluye instrucciones de autenticación SAML.
1. Importe el equilibrador de carga de MSS en el elemento keystore.bcfks de cada servidor MSS como certificado de confianza.
2. Actualice management.server.url en el archivo container.properties de cada servidor MSS para utilizar la dirección del equilibrador de cada MSS.
Distribución 31

3. Reinicie los servidores MSS.4. Entre en la Consola Administrativa del servidor MSS activo para configurar la autenticación
SAML.
Confirme que el DNS del equilibrador de carga de MSS se utilice en el campo Assertion consumer service prefix URL (URL de prefijo del servicio de consumidor de aserción) y añada el DNS de los equilibradores de carga de MSS y Host Access for the Cloud en la lista blanca de SAML.
X.509La "MSS Administrator Guide" (Guía del administrador de MSS) incluye instrucciones de autenticación X.509.
En cada caso, el certificado utilizado debe tener un Nombre alternativo del firmante (SAN) que contenga todos los nombres DNS del servidor MSS, junto con el nombre DNS del equilibrador de carga.
1. Compruebe que el cortafuegos del servidor MSS permita el tráfico HTTP en el puerto de autenticación mutua; 8003 es el valor por defecto.
2. En cada MSS: Sustituya el certificado de la entrada de motor servlet en los archivos keystore.bcfks. Sustituya el certificado de la entrada del sistema en los archivos system.bcfks.
3. Importe el certificado en cada servidor de sesión: Archivo trustcerts.bcfks como un certificado de confianza.
4. Reinicie MSS y los servidores de sesión.5. Configure los equilibradores de carga de MSS y HA Cloud para la transferencia directa de TLS. 6. Configure la autenticación X.509, como se describe aquí: Cómo configurar la autenticación
X.509.
Instalación Recuerde los siguientes puntos al realizar la instalación:
Archivos de activación
Los archivos de activación (activation.jaw) se utilizan para habilitar la funcionalidad del producto. Por ejemplo, el paquete de instalación incluye el archivo de activación necesario para habilitar la comunicación entre Host Access for the Cloud y MSS. Por lo general, se activa como parte del proceso de instalación. Los archivos de activación se descargan en la página de descargas de Micro Focus y son específicos para las distintas ediciones y plataformas admitidas por Host Access for the Cloud. Para trabajar en un entorno de producción, se requiere una activación.
Si la activación no formó parte de la instalación, deberá abrir la Consola Administrativa y completar el proceso de activación (Configurar parámetros > Activación del producto). Consulte la sección "Actualización de versiones anteriores" para obtener información sobre cómo gestionar los archivos de activación al actualizar.
Proxy Reverso IIS con Host Access for the Cloud Si tiene intención de utilizar el Proxy Reverso IIS, consulte Acceso a Host Access for the Cloud mediante el Proxy Reverso IIS para obtener información sobre los requisitos previos e instrucciones de configuración.
32 Distribución

SeguridadHost Access for the Cloud es compatible con los protocolos TLS y SSH para proteger los datos de misión crítica. Para proteger sus contraseñas y otros datos sensibles, los navegadores deben utilizar el protocolo HTTPS.
Instalación en diferentes plataformas
Host Access for the Cloud y JavaEl servidor de sesión requiere Java JDK versión 8 o superior y MSS requiere Java JRE versión 8 o superior. Este requisito de Java se cumple durante la instalación, excepto en determinados sistemas, como Linux en Sistema Z, que requiere IBM JDK. La información sobre la opción nojdk está disponible en la sección de instalación de z/Linux.
Host Access for the Cloud y MSS requieren que la instalación de Java admita un nivel de cifrado sin límite. Encontrará más información en el sitio Web de Java.
En caso necesario, puede utilizar las variables de entorno especificadas en la opción nojdk y INSTALL4J_JAVA_HOME_OVERRIDE para especificar una instalación de Java específica.
WindowsLa instalación básica de Windows se describe en Cómo obtener Host Access for the Cloud.
UNIX Debe instalarlo como “root” o utilizar una cuenta de usuario con privilegios de raíz para
completar una instalación correcta. Si la instalación se ha concluido correctamente, la aplicación instalada se puede iniciar y gestionar mediante “root” o por quien se esté ejecutando como “root”.
Si usted está trabajando con plataformas Linux, siga estos pasos para configurar el servidor de sesión para que se inicie automáticamente cuando su sistema arranque.
Se necesitan privilegios elevados para abrir cualquier puerto de aplicación inferior al puerto 1024. Host Access for the Cloud no se iniciará mediante un número de puerto inferior a menos que disponga de suficientes privilegios del sistema para abrir puertos con números bajos.
Puede utilizar el comando chmod para asignar privilegios de aplicación a usuarios distintos al usuario "root".
Si está instalando en un sistema Linux sin cabeza y no hay fuentes instaladas en el sistema, puede encontrarse con este error de fuente: java.lang.Error: Probable fatal error: No fonts found. Asegúrese de que fontconfig o como mínimo una fuente esté instalada en el sistema para proceder con la instalación.
Distribución 33

z/Linux (SUSE E11.x y RHEL 6.x) Para sistemas como Linux en Sistema Z, que requieren IBM JDK, puede utilizar el medio de instalación “nojdk”, que no incluye JDK empaquetado.
— La instalación debe poder localizar un ejecutable de Java para iniciar. Si el instalador no puede encontrar un ejecutable de Java, puede ajustar la variable de entorno INSTALL4J_JAVA_HOME para referirse a un directorio de instalación de Java bin.
— Una vez arrancado, el programa de instalación buscará automáticamente JDKs compatibles con la versión en el sistema. Si se encuentra más de un JDK, se mostrará una lista en la que podrá elegir uno. Si solo se encuentra un JRE en el sistema, podrá continuar con la instalación, pero el servidor de Host Access for the Cloud no se ejecutará correctamente hasta que haya actualizado la propiedad wrapper.java.command ubicada en sessionserver/container.conf para hacer referencia a una instalación de JDK.
Si es necesario, puede utilizar las variables de entorno indicadas anteriormente y INSTALL4J_JAVA_HOME_OVERRIDE para especificar una instalación de Java específica.
Actualización de versiones anteriores
Advertencia: Si está realizando una actualización, es importante que elimine todos los archivos de activación de MSS asociados a versiones anteriores de Host Access for the Cloud. Dejar los archivos de activación obsoletos sin eliminar puede limitar el acceso a las sesiones.
Lo mejor es hacer una copia de seguridad de todos los trabajos previos antes de actualizar.
1. Desde la página de descargas de Micro Focus, descargue el paquete de instalación y los archivos de activación para la versión a la que desea actualizar.
2. Elimine todos los archivos de activación de MSS asociados a versiones anteriores de Host Access for the Cloud. Dejar los archivos de activación obsoletos sin eliminar puede limitar el acceso a las sesiones.
3. Instalar Host Access for the Cloud.4. Si no se ha realizado durante el proceso de instalación, instale el nuevo archivo o archivos de
activación en MSS con ayuda de Consola Administrativa > Configurar parámetros > Activación del producto.
Configuración adicionalPara seguir utilizando eventos del servidor u otras personalizaciones creadas en versiones anteriores de Host Access for the Cloud, se deben realizar algunos pequeños pasos manuales después de la actualización:
Eventos del servidor - Copie los archivos JAR del servidor de /webapps/zfe/WEB-INF/lib en /microservices/zfe/extensions/server.
Extensiones del cliente - Copie el contenido de webapps/zfe/custom en /microservices/zfe/extensions/client. Vuelva a habilitar las extensiones.
Resolución de problemas en la instalaciónPara realizar una instalación correcta, asegúrese de haber tenido en cuenta los siguientes problemas comunes:
34 Distribución

PuertosConfigure su firewall de modo que permita conexiones en los siguientes puertos de escucha TCP:
¿Están instalados los archivos de activación y activados en la Consola Administrativa?
MSS utiliza archivos de activación para habilitar la funcionalidad del producto. Con su instalación usted recibió un archivo de activación asociado con el tipo de host al que se está conectando. Por ejemplo, si tiene licencia para la Edición Unisys y no se ha tratado como parte del proceso de instalación, deberá abrir la Consola Administrativa, ir a Configurar parámetros > Activación del producto y verificar que se encuentren en su ubicación ambos archivos de activación de Host Access for the Cloud Unisys.
¿Está configurado el MSS para HTTPS?
Conecte con el sistema en el que esté instalado el Servidor Administrativo e inicie sesión en éste. En la Consola Administrativa, abra la sección Security Setup (Configuración de Seguridad) y anote la selección de protocolo.
Compruebe que tanto MSS como Host Access for the Cloud utilizan certificados de confianza.
MSS importa certificados y claves privadas a C:\ProgramData\Micro Focus\MSS\MSSData\certificates. Consulte Protección de las conexiones.
Si no está utilizando certificados de confianza, ¿ha configurado Host Access for the Cloud para ejecutarse con HTTP?
¿Están configuradas correctamente las propiedades de conexión?
En el caso improbable de que tenga que verificar la información de conexión, el archivo container.properties del componente de administración y el servidor de sesión contiene las propiedades de conexión necesarias para establecer la conexión del servidor de sesión a MSS, así como la conexión del navegador al servidor de sesión.
Puede encontrar el archivo en la instalación de Host Access for the Cloud, en <directorio-de-instalación>/sessionserver/conf/container.properties.
La instalación no se completa en plataformas UNIX o Linux
El programa de instalación se puede quedar paralizado en sistemas UNIX o Linux, sobre todo, en los sistemas sin cabeza. Esta paralización está causada por una cantidad insuficiente de entropía, que suele deberse a una falta de interacción con la IU del sistema operativo (o por la falta de IU).
Para resolver este problema:
1. Detenga el proceso de instalación.
2. En la línea de comandos del instalador, anteponga –J a la propiedad del sistema Java: ./hacloud-xxxx-linux-x64.sh -J-Djava.security.egd=file:///dev/urandom
3. Ejecute el programa de instalación que contiene el argumento añadido.
Componente Número de puerto predeterminado
Servidor de sesión de Host Access for the Cloud
7070 - HTTP
7443 - HTTPS
Distribución 35

Los puertos del Servidor Administrativo de MSS y Host Access for the Cloud se pueden cambiar en función de sus necesidades de red. Para cambiar los puertos del servidor de sesión, consulte Cómo cambiar puertos.
Configuración de la distribuciónAl empezar a configurar una distribución de Host Access for the Cloud, deben tenerse en cuenta una serie de opciones posteriores a la instalación, así como cuestiones relacionadas con la seguridad.
“Cómo ajustar los parámetros de sesión HTTP” en la página 36 “Cómo Configurar el Administrador de ID de Terminal” en la página 37 “Cómo configurar el cómputo” en la página 37 “Cómo Iniciar y Detener Servicios Automáticamente” en la página 38 “Cómo cambiar puertos” en la página 39 “Cómo configurar el Inicio de Sesión Único Automatizado para Mainframe” en la página 40 “Cómo configurar la autenticación X.509” en la página 41 “Cómo configurar la entrada única mediante IIS” en la página 42 “Cómo utilizar el Proxy Reverso IIS con Host Access for the Cloud” en la página 42 “Cómo habilitar la seguridad de nivel de FIPS” en la página 43
Cómo ajustar los parámetros de sesión HTTP El valor de tiempo de espera por defecto (- name: server.servlet.session.timeout) para una sesión inactiva es de 30 minutos. Esto significa que una sesión que no haya sido cerrada y que no tenga actividad se cerrará a los 30 minutos. Puede configurar este parámetro en el servidor.
También puede ajustar el tiempo que permanecerán activas las cookies de seguimiento de sesión creadas por la aplicación Web (- name: server.servlet.session.cookie.max-age). Cuando caduque la cookie, la sesión caducará tanto si se considera activa como si no. El valor por defecto es de 86.400 s o 1 día.
1 Abra <directorio de instalación>/sessionserver/microservices/zfe/service.yml.2 Ajuste el valor de tiempo de espera en la sección env del archivo:
- name: server.servlet.session.timeoutvalue: <tiempo-deseado-en-segundos> - name: server.servlet.session.cookie.max-agevalue: <tiempo-deseado-en-segundos>
MSS 80 - HTTP
443 - HTTPS
7000 - Réplica de base de datos
7001 - TLS de réplica de base de datos
8003 - Subsistema de confianza X.509
8761 - Registro de servicios
8089 - Servidor de cómputo
Componente Número de puerto predeterminado
36 Distribución

Sugerencia: El formato de la sangría es importante.
3 Reinicie el servidor.
Cómo Configurar el Administrador de ID de TerminalEl Servidor de Administración y Seguridad ofrece un Administrador de ID de Terminal para agrupar IDs de terminal, monitorizar el uso de IDs y gestionar los valores de tiempo de espera de inactividad para usuarios específicos, conservando así los recursos de ID de terminal y reduciendo considerablemente los costes operativos.
El complemento Administrador de ID de Terminal requiere una licencia por separado.
Antes de configurar el Administrador de ID de Terminal para Host Access for the Cloud, asegúrese de que ha habilitado esta opción para MSS. Encontrará instrucciones completas en la Guía de Instalación de MSS.
Sugerencia: Si MSS y Host Access for the Cloud están instalados en el mismo equipo y utilizan el puerto 80, no se necesita ninguna configuración adicional.
Configuración del Administrador de ID de Terminal para Host Access for the Cloud
Para configurar el Administrador de ID de Terminal para Host Access for the Cloud, debe indicar la dirección correcta al Administrador de ID de terminal.
1 Abra el archivo sessionserver/conf/container.properties.2 Actualice id.manager.server.url=http://localhost:80/tidm para reflejar la dirección del
Administrador de ID de Terminal configurada en el Servidor de Administración y Seguridad.3 Reinicie el servidor de sesión.
Cómo configurar el cómputoEl Servidor de Administración y Seguridad ofrece capacidad de cómputo para supervisar sesiones de host.
Antes de configurar el cómputo para Host Access for the Cloud, compruebe que se ha habilitado el cómputo para MSS. Encontrará instrucciones completas en la Guía de Instalación de MSS.
En Host Access for the Cloud, el cómputo se establece de forma general para todas las sesiones de emulación creadas por el servidor de sesión. Los ajustes se configuran en el archivo sessionserver/conf/container.properties.
Distribución 37

Tabla 3-1 Opciones de cómputo
#Example additions to sessionserver/conf/container.propertiesmetering.enabled=truemetering.host.required=falsemetering.server.url=10.10.11.55\:80|http|meter
Nota: En el caso de que todas las licencias estén en uso y que usted intente establecer una conexión, la sesión se desconectará. Para determinar si el host se ha desconectado o si el servicio de cómputo ha interrumpido la conexión, consulte el archivo <directorio_de_instalación>/sessionserver/logs/server.log.
Cómo Iniciar y Detener Servicios AutomáticamenteTodos los componentes del servidor se instalan como servicios y se pueden configurar para iniciarse durante la instalación.
Si usted está trabajando con plataformas Linux, siga estos pasos para configurar el servidor de sesión para que se inicie automáticamente cuando su sistema arranque.
Cree un archivo con el nombre zfe que contenga lo siguiente y que utilice su directorio de instalación.
#!/bin/sh##Este guión administra el servicio necesario para ejecutar el servidor de sesión#chkconfig:235 19 08#description: Administre el servidor de sesión de Host Access for the Cloud
###BEGIN INIT INFO# Provides: zfe# Required-Start: $all# Required-Stop: $all# Default-Start: 2 3 4 5# Default-Stop: 0 1 6# Description: Inicie el servidor de sesión de Host Access for the Cloud### END INIT INFO
INSTALL_DIR=<introducir directorio de instalación>
Propiedad Descripción
metering.enabled Active o desactive el cómputo con el valor "true" o "false". Cualquier valor distinto de "true" desactiva el cómputo.
metering.host.required Determina si la sesión puede conectarse con el host incluso si no se pueden contactar con el servidor de cómputo. "True" significa que las conexiones de sesión fallarán si el host de cómputo no está disponible. "False" significa que las conexiones de sesión seguirán funcionando si el host de cómputo no está disponible.
metering.server.url Especifica el nombre o la dirección del servidor de cómputo, el puerto, el protocolo y el contexto webapp. La sintaxis es "host:port|protocol|context". La sintaxis es la misma que utiliza el servidor MSS en el archivo MssData/serverconfig.props para el registro de servidores de cómputo. La sección host:port de la URL debe escapar el carácter “:”. Por ejemplo, test990.attachmate.com\:8080.
38 Distribución

BIN_DIR=$INSTALL_DIR/sessionserver/bincase "$1" instart)echo "Iniciando el servidor de sesión de Host Access for the Cloud"$BIN_DIR/server start
RETVAL=0;;stop)echo "Deteniendo el servidor de sesión de Host Access for the Cloud"$BIN_DIR/server stop
RETVAL=0;;status) echo "Estado actual del servidor de sesión de Host Access for the Cloud"$BIN_DIR/server status
RETVAL=0;;restart) echo "Reinicie el servidor de sesión de Host Access for the Cloud"$BIN_DIR/server restart
RETVAL=0;;*)echo "Usage: $0 (start|stop|status|restart)"
RETVAL=1;;esacexit $RETVALComplete entonces los pasos relevantes.
Cómo cambiar puertosLos puertos por defecto utilizados por Host Access for the Cloud son:
Plataforma
Siga estos pasos
Linux 1. Copie el archivo al directorio /etc/init.d.
2. Ajuste el permiso del archivo. Ejecute chmod utilizando el valor 755. Por ejemplo, chmod 755 zfe
3. Ejecute chkconfig para agregar el script de inicialización. Por ejemplo, /sbin/chkconfig --add zfe
Distribución 39

Tabla 3-2 Puertos por defecto de Host Access for the Cloud y MSS
Para cambiar los puertos por defecto:
Cómo configurar el Inicio de Sesión Único Automatizado para MainframeEl Inicio de Sesión Automatizado para Mainframe es un complemento del Servidor de Administración y Seguridad que habilita a un usuario final para autenticarse en un cliente de emulación de terminal y cerrar sesión automáticamente en una aplicación de host en el mainframe de z/OS.
La Management and Security Server Administrator Guide for Automated Sign-On for Mainframe (Guía del administrador del servidor de administración y seguridad para inicio de sesión automatizado para mainframe) contiene la información completa para configurar esta opción.
1 Instale y configure el complemento Inicio de Sesión Único Automatizado para Mainframe para el Servidor de Administración y Seguridad. Encontrará las instrucciones completas para ello aquí.
2 Después de haber concluido la configuración del Servidor de Administración y Seguridad, abra la Consola Administrativa para agregar sesiones y asignar usuarios a esas sesiones. Durante este proceso, puede completar la configuración adicional necesaria para implementar el inicio de sesión automatizado.
Servidor de sesión HTTP - 7070HTTPS - 7443
Servidor de Administración y Seguridad HTTP - 80HTTPS - 443Réplica de base de datos - 7000TLS de réplica de base de datos - 7001Subsistema de confianza X.509 - 8003Registro de servicios - 8761
Componente Instrucciones
Servidor de sesión de Host Access for the Cloud
Abra sessionserver/microservices/zfe/service.yml para modificar:
-name : SERVER_PORTvalue: "7443"-name : SERVER_HTTP_PORTvalue: "7070"
Para desactivar el puerto, ajuste el valor del puerto a 0. Puede deshabilitar su puerto no seguro SSL cambiando el valor de 7070 a 0.
Servidor de Administración y Seguridad
El puerto SSL que utiliza el MSS para establecer una conexión HTTPS está ajustado a 443 de forma predeterminada. Si necesita cambiar el número de puerto, inicie el Servidor de Administración. Éste crea el archivo predeterminado PropertyDS.xml. Seguidamente, abra PropertyDS.xml en el directorio MssData. Cambie el valor de 443 al número de puerto apropiado en la sección siguiente y reinicie entonces el Servidor de Administración.
<CORE_PROPERTY NAME="sslport"> <STRING>443</STRING>
40 Distribución

3 Una macro de Host Access for the Cloud envía el nombre de usuario de mainframe del usuario y el vale de paso a la aplicación de host. El usuario inicia sesión entonces automáticamente. Como ayuda para crear la macro: La API de macros contiene el objeto AutoSignon que proporciona los métodos necesarios
para crear una entrada a la sesión de Host Access for the Cloud para utilizar con la función de entrada única automatizada para mainframe.
También puede hacer referencia a la macro de ejemplo Macro Sign-On automático para Mainframes, que utiliza el objeto AutoSignon para crear una macro que utiliza las credenciales asociadas a un usuario para obtener un vale de paso del servidor de acceso a certificados digitales (DCAS).
Cómo configurar la autenticación X.509La autenticación de cliente X.509 permite a los clientes autenticarse en servidores con certificados en lugar de con un nombre de usuario y una contraseña aprovechando la infraestructura de clave pública X.509 (PKI) estándar.
Al habilitar la autenticación de cliente X.509:
Cuando el usuario accede al cliente Web mediante TLS, el navegador envía un certificado al servidor de sesión que identifica al usuario final y completa el protocolo de enlace TLS.
El servidor de sesión hace referencia a su almacén de confianza para comprobar el certificado del cliente y verificar su confianza.
Una vez completada la negociación TLS (el servidor de sesión confía en el usuario final), el servidor de sesión envía el certificado público del usuario final a MSS para su posterior validación.
MSS también comprueba que se confía en el certificado de los usuarios finales mediante su almacén de confianza.
Cuando MSS finalice la validación, el usuario final se habrá autenticado correctamente.
La cadena de certificado completa del cliente debe estar presente en el servidor de sesión y en los almacenes de confianza de MSS o también puede estar firmada por una autoridad certificadora presente en los almacenes de confianza.
La forma en la que el navegador determina el certificado de cliente que se enviará es una configuración específica del navegador o la tarjeta inteligente.
Pasos básicos:
1. Confíe en los certificados en el servidor de sesión y MSS si aún no lo ha hecho. 2. Reinicie los servidores.3. Configure X.509 en la Consola Administrativa de MSS.
Paso 1. Confiar en el certificado en MSS y el servidor de sesión
Confiar en el certificado en MSS
El almacén de confianza de MSS puede contener ya su certificado de autoridad firmante. Éste suele ser el caso con autoridades firmantes de certificados bien conocidas y, de ser así, puede saltarse este paso.
El almacén de confianza de MSS puede contener ya su certificado de autoridad firmante. Éste suele ser el caso con autoridades firmantes de certificados bien conocidas y, de ser así, puede saltarse este paso.
Distribución 41

Para comprobarlo:
Abra la Consola Administrativa, haga clic en Configurar parámetros y abra la ficha Certificados de confianza. Abra Trusted Root Certificate Authorities (Autoridades certificadoras raíz de confianza) para ver una lista de los certificados disponibles.
Si el certificado no se encuentra en la lista, deberá instalar la CA raíz firmante en MSS y el servidor de sesión mediante las indicaciones y la documentación de la Consola Administrativa.
Para instalar el certificado en el servidor de sesión:
En <directorio_de_instalación>\sessionserver\etc, importe el certificado: keytool -importcert -file <archivo-certificado> -alias <alias-con-el-que-almacenar-el-certificado> -keystore keystore.bcfks -storetype bcfks -providername BCFIPS -providerclass org.bouncycastle.jcajce.provider.BouncyCastleFipsProvider -providerpath ../lib/bc-fips-*.jar -storepass changeit
Confiar en el certificado en el servidor de sesión
Paso 2. Reinicie todos los servidores
Para que la configuración tenga efecto, deberá reiniciar todos los servidores.
Paso 3. Configurar X.509 con LDAP a prueba de fallos en la Consola Administrativa de MSS
Una vez instalados los certificados, puede habilitar X.509 con la opción para volver a la autenticación LDAP en Consola Administrativa del Servidor de Administración y Seguridad | Configurar parámetros | Autenticación y autorización. Consulte la ayuda en línea de la Consola Administrativa para obtener descripciones de las opciones de configuración.
Cómo configurar la entrada única mediante IISEsta opción utiliza el servidor web Microsoft IIS. Esta opción no requiere configuración adicional si ha utilizado el instalador automatizado del Servidor de Administración y Seguridad y ha elegido integrarlo con IIS durante el proceso de instalación. Encontrará más información sobre la instalación de configuraciones en la documentación del Servidor de Administración y Seguridad.
Cómo utilizar el Proxy Reverso IIS con Host Access for the CloudSi tiene intención de utilizar el Proxy Reverso IIS, consulte Acceso a Host Access for the Cloud mediante el Proxy Reverso IIS para obtener información sobre los requisitos previos e instrucciones de configuración.
Habilitar Host Access for the Cloud para su uso con la entrada única mediante IIS
Para habilitar Host Access for the Cloud para que funcione con este método de autenticación, añada la siguiente propiedad al archivo <directorio de instalación>/sessionserver/conf/container.properties:
management.server.iis.url=<url>El valor de esta propiedad es la dirección del servidor web IIS y el puerto junto con la ruta / MSS. Por ejemplo: http://server/mss. Si la autenticación falla, es posible que deba eliminar el nombre de dominio para que las credenciales de dominio se ajusten a IIS: http://server/mss.
Uso del Proxy Reverso IIS con Host Access for the Cloud
42 Distribución

Nota: Para cumplir los requisitos de seguridad de Common Criteria, es necesario colocar el servidor de sesión detrás de un proxy mediante las instrucciones de Acceso a Host Access for the Cloud mediante el Proxy Reverso IIS.
Para utilizar un proxy con Host Access for the Cloud mediante IIS, al utilizar la entrada única de IIS, deberá establecer una propiedad adicional en el mismo archivo container.properties:
servletengine.iis.url=<url>El valor adopta la misma forma que la URL mostrada anteriormente, pero utiliza la dirección de Host Access for the Cloud. Por ejemplo: http://server/. No es necesario utilizar la forma abreviada del nombre del host en esta URL.
Una vez que haya concluido esta configuración, puede elegir esta opción de autenticación en Management and Security Server Administrative Console | Assign Access (Consola Administrativa del Servidor de Administración y Seguridad | Configuración de Control de Acceso). Consulte la ayuda online de la Consola Administrativa para obtener descripciones de las opciones de configuración.
Cómo habilitar la seguridad de nivel de FIPSLos módulos criptográficos validados por el estándar de procesamiento de información federal (Federal Information Processing Standards, FIPS) 140-2 los utiliza el gobierno federal de EE. UU. como un estándar de normativa de seguridad. Host Access for the Cloud admite este estándar; puede habilitar fácilmente el modo FIPS mediante la edición de un archivo en el servidor de sesión.
Abra <directorio_de_instalación>\sessionserver\microservice\zfe\service.yml . Añada el indicador -Dcom.attachmate.integration.container.FIPS.enabled=true al
comando de Java específico del sistema operativo adecuado; en Unix, start-command y, en Windows, start-command-win.
Reinicie el servidor.
Protección de las conexionesHost Access for the Cloud utiliza la Seguridad de la capa de transporte (TLS) para proteger de forma criptográfica la comunicación entre los navegadores Web de los clientes, el Servidor de Administración y Seguridad (MSS) y los hosts de backend.
Contenido de esta sección:
“Descripción general” en la página 44 “La instalación segura por defecto” en la página 44 “Herramientas” en la página 45 “¿Cómo puedo...?” en la página 45
Distribución 43

Descripción generalInfraestructura de clave pública (PKI)
TLS utiliza la infraestructura de clave pública (PKI) para implementar la seguridad. PKI utiliza claves tanto públicas como privadas para proteger la comunicación entre el cliente y el servidor. Las claves públicas y privadas están relacionadas matemáticamente, pero no son las mismas. Esto significa que un mensaje cifrado con una clave pública solo se puede descifrar mediante la clave privada. Estas claves se conocen de forma conjunta como par de claves.
Certificados
Los certificados digitales son credenciales que verifican las identidades de individuos, equipos y redes. Proporcionan el enlace entre una clave pública y una empresa verificada (firmada) por un tercero de confianza, que se conoce como autoridad certificadora (CA). Los certificados digitales permiten distribuir cómodamente claves de cifrado públicas de confianza.
Almacenes de claves
Los certificados y las claves privadas se almacenan en los almacenes de claves de Java. Todas las entradas del almacén de claves se determinan mediante un identificador único conocido como alias. A menudo, las claves privadas y los certificados, con su correspondiente clave pública, se almacenan en ubicaciones distintas a la de los certificados recibidos de otras partes que se utilizan por motivos de confianza. A este almacén de claves independiente se le conoce como almacén de confianza. Un almacén de confianza contiene certificados de partes con las que espera comunicarse o de autoridades certificadoras en las que confía para identificar a otras partes.
La instalación segura por defectoDurante la instalación de HACloud y MSS, los certificados autofirmados se generan, se intercambian y, a continuación, se utilizan para proteger todas las comunicaciones entre el servidor de sesión, los navegadores Web y MSS. Los certificados autofirmados son certificados de identidad que están firmados por la misma entidad cuya identidad certifican.
Tanto los servidores de sesión como los de MSS utilizan los certificados autofirmados generados para identificarse en clientes remotos como, por ejemplo, navegadores Web, y otros servidores de sesión y de MSS. Estos certificados autofirmados y sus claves privadas se almacenan en sus respectivos almacenes de claves.
Para que se establezca la comunicación segura entre clientes (navegadores Web, servidores de sesión y servidores MSS), los clientes deben confiar en el certificado autofirmado generado. El servidor de sesión confía en el certificado de MSS durante la instalación y lo guarda en el almacén de confianza. Del mismo modo, durante la instalación, MSS recupera el certificado del servidor de sesión, confía en él y lo guarda en el almacén de confianza.
Valores por defecto:
Contraseña - Changeit Tipo de almacén de claves - bcfks (almacén de claves Bouncy Castle FIPS)
44 Distribución

Herramientas KeyStore Explorer - Puede beneficiarse de la utilidad KeyStore Explorer para proporcionar una
interfaz de usuario sencilla para crear peticiones de firma (CSR) e importar certificados firmados por una CA en Host Access for the Cloud. — Para ejecutar KeyStore Explorer en Windows, ejecute \HACloud\utilities\keystore-
explorer.bat como administrador o como usuario con derechos administrativos.— Para ejecutar KeyStore Explorer en UNIX, ejecute hacloud\utilities\keystore-
explorer.sh como administrador o como usuario con derechos administrativos.
La utilidad tiene un sistema de ayuda online para guiarle por la interfaz de usuario. Java Keytool - La Herramienta de Gestión de Claves y Certificados de Java gestiona un
almacén de claves criptográficas, cadenas de certificados X.509 y certificados de confianza. Utiliza una interfaz de línea de comandos. La documentación de la Herramienta de Gestión de Claves y Certificados de Java está disponible para ambas plataformas Unix y Windows: — Windows (http://docs.oracle.com/javase/8/docs/technotes/tools/windows/keytool.html)— Unix (http://docs.oracle.com/javase/8/docs/technotes/tools/unix/keytool.html)
¿Cómo puedo...? “Solicitar un certificado de identidad digital (petición de firma del certificado)” en la página 45 “Sustituir el certificado del servidor de sesión” en la página 46 “Sustituir el certificado de MSS” en la página 49 “Establecer una conexión de emulación segura en un host de confianza” en la página 49 “Configurar la autenticación de cliente X.509 del navegador del usuario final en el servidor de
sesión” en la página 51 “Configurar eventos del servidor para realizar llamadas TLS salientes desde el servidor de
sesión” en la página 51 “Añadir más servidores MSS en la instalación” en la página 51 “Añadir servidores de sesión adicionales a la instalación con varios servidores MSS” en la
página 51 “Importar un certificado en el almacén de confianza del servidor de sesión” en la página 52
Solicitar un certificado de identidad digital (petición de firma del certificado)Términos utilizados:
Clave privada - claves conocidas solo por el propietario Par de claves - claves pública y privada que establecen confianza Nombre completo Certificado X.509
Distribución 45

Antes de crear una petición de firma del certificado (CSR), el solicitante debe generar primero un par de claves, manteniendo el secreto de la clave privada. La CSR contiene información que identifica al solicitante (como un nombre completo en el caso de un certificado X.509), que debe firmarse mediante la clave privada del solicitante. La CSR contiene también la clave pública seleccionada del solicitante.
Cómo crear una CSR mediante KeyStore Explorer
Para crear una CSR, deberá crear un par de claves y generar entonces una solicitud de certificado. Si no necesita actualizar la información del certificado, puede omitir la creación del par de claves y proceder con la generación de la solicitud del certificado.
Crear un nuevo par de claves— En el menú Herramientas, seleccione Generar par de claves.— En el cuadro de diálogo Generar par de claves, introduzca la información adecuada del
algoritmo y los detalles del certificado. Haga clic en Aceptar.— Especifique el alias pertinente y la contraseña por defecto.
Generar una solicitud de certificado— Seleccione el par de claves que acaba de crear.— En el menú contextual, seleccione Generar CSR.— Navegue hasta la ubicación de la instalación en la que desee generar la CSR e introduzca
el nombre de archivo. Haga clic en Aceptar.
Cómo crear una CSR mediante Java Keytool
Crear par de claves (sustituya el parámetro dname por el suyo propio) :
..\..\java\bin\keytool.exe -genkeypair -dname "CN=zfe-1.microfocus.com, O=Micro Focus, C=US" -alias servlet-engine -keyalg RSA -keysize 2048 -keystore servletcontainer.jks -validity 1095 -storetype jks -storepass changeit -keypass changeitGenerar solicitud de certificado:
../../java/bin/keytool -certreq -alias servlet-engine -keystore servletcontainer.jks -file cert_request.csr -ext ExtendedkeyUsage=serverAuth -storetype jks -storepass changeitDespués de recibir el certificado de la CA, lo importará en Host Access for the Cloud.
Sustituir el certificado del servidor de sesiónLa instalación está protegida mediante certificados autofirmados. No se confía automáticamente en los certificados autofirmados, aunque sean tan seguros como los certificados comerciales. Por lo tanto, son difíciles de administrar. Los certificados comerciales son necesarios cuando se requiere compatibilidad general con el certificado; afortunadamente, la mayoría de los navegadores Web y sistemas operativos ya son compatibles con muchas autoridades certificadoras comerciales.
Información que debe conocer:
Ubicación del almacén de claves - /etc/keystore.bcfks Formato del almacén de claves - bcfks (Bouncy Castle FIPS) Contraseña por defecto - changeit Alias del par de claves - servlet-engine
46 Distribución

La forma de reemplazar el certificado autofirmado varía en función de si sustituye el certificado autofirmado por uno obtenido a través de una CSR en el almacén de claves por defecto o si lo sustituye por su propio almacén de claves y certificado que no son por defecto.
Importar la respuesta de CA en el almacén de claves1 Cree una petición de firma del certificado (CSR) para el servidor de sesión y envíela a la
autoridad certificadora de su elección. Cuando haya recibido el certificado firmado de la CA: 2 Importe la cadena o el certificado firmados por la CA en el almacén de claves del servidor de
sesión. Puede realizar estas tareas mediante las instrucciones de la línea de comandos de Java Keytool o KeyStore Explorer. Independientemente de la herramienta utilizada, si la respuesta de la CA contiene archivos de certificados raíz y de certificados intermedios independientes, importe primero el certificado raíz en el almacén de claves y, a continuación, el certificado intermedio.
Mediante esta herramienta
Realice la operación siguiente...
KeyStore Explorer 1. Abra keystore.bcfks en KeyStore Explorer. Utilice la contraseña changeit.
2. Si se dispone de certificados raíz e intermedios separados, desde la barra de herramientas seleccione Importar certificado de confianza para importar certificados.
3. Seleccione el par de claves servlet-engine. Haga clic derecho y seleccione Importar respuesta de CA para importar el archivo al par de claves.
4. Si se le pide, introduzca la contraseña changeit.5. Navegue hasta la ubicación en la que esté guardado el archivo CA Reply,
seleccione el archivo y haga clic en Importar.
JavaKeytool
Estos ejemplos utilizan el comando keytool en el directorio sessionserver/etc.
Windows
Importar certificados raíz de CA y certificados intermedios
..\..\java\bin\keytool.exe -importcert -alias rootca -trustcacerts -file <RootCA.cer> -keystore keystore.bcfks –storetype bcfks -storepass changeit..\..\java\bin\keytool.exe -importcert -alias intermediateca -trustcacerts -file <IntermediateCA.cer> -keystore servletcontainer.jks –storetype jks -storepassImportar respuesta de CA
..\..\java\bin\keytool.exe -importcert -alias servlet-engine -trustcacerts -file <CertChainFromCA.p7b> -keystore servletcontainer.jks –storetype jks -storepass changeitConvertir almacén de claves a formato BCFKS
Antes de ejecutar el comando siguiente, renombre el servletcontainer.bckfs existente a servletcontainer.bckfs_prev:
Distribución 47

3 Confíe en el nuevo certificado en MSS. Como administrador, entre en MSS. En el panel izquierdo, haga clic en Configurar parámetros > Certificados de confianza. Seleccione Servidor de Administración y Seguridad. La lista contiene los certificados que
son de confianza para MSS. Haga clic en Importar para añadir el certificado del servidor de sesión a la lista. Repita el procedimiento para cada MSS.
Hay disponible ayuda detallada en la documentación de la Consola Administrativa.
Sustituir el certificado en el almacén de claves que no es por defectoPuede utilizar un almacén de claves que no sea por defecto (/etc/keystore.bcfks) para guardar los certificados firmados por la CA.
Especifique las siguientes propiedades en sessionserver/conf/container.properties:
server.ssl.key-storeserver.ssl.key-store-passwordDonde la ruta del almacén de claves se ha establecido en el nombre de archivo del almacén de claves que no es por defecto y la contraseña del almacén de claves se ha establecido en el valor ofuscado generado por el siguiente comando del directorio sessionserver:
../java/jre/bin/java -cp ./lib/jetty-util-<versión>.jar org.eclipse.jetty.util.security.Password passwordToObfuscatePor ejemplo:
JavaKeytool UNIX
Importar certificados raíz de CA y certificados intermedios
../../java/bin/keytool -importcert -alias rootca -trustcacerts -file <RootCA.cer> -keystore keystore.bcfks –storetype bcfks -storepass changeit ../../java/bin/keytool -importcert -alias intermediateca -trustcacerts -file <IntermediateCA.cer> -keystore servletcontainer.jks –storetype jks -storepassImportar CA Reply
../../java/bin/keytool -importcert -alias servlet-engine -trustcacerts -file <CertChainFromCA.p7b> -keystore servletcontainer.jks –storetype jks -storepass changeitConvertir almacén de claves a formato BCFKS
Antes de ejecutar el siguiente comando, copie el elemento keystore.bcfks en keystore.bcfks_prev:
../../java/bin/keytool -importkeystore -srckeystore servletcontainer.jks -srcstoretype jks -srcstorepass changeit -destkeystore keystore.bcfks -deststoretype bcfks -deststorepass changeit -providername BCFIPS -providerpath ../lib/bc-fips-*.jar -providerclass org.bouncycastle.jcajce.provider.BouncyCastleFipsProvider
48 Distribución

server.ssl.key-store=${server.home}/etc/custom.bcfksserver.ssl.key-store-password=OBF:1vn21ugu1saj1v9i1v941sar1ugw1vo0Para evitar confusiones, suprima el almacén de claves por defecto.
Para impedir que se genere el almacén de claves por defecto cuando se inicie el servidor, abra /conf/product-core-ctx.xml en un editor de texto y elimine o marque con comentarios la sección servletEngineKeystoreGenerator. Reinicie el servidor de sesión.
Sustituir el certificado de MSSDurante la instalación, para establecer una comunicación segura, el servidor de sesión ha confiado en el certificado de MSS existente. Si se actualiza el certificado de MSS, todos los servidores de sesión de HA Cloud deben volver a confiar en él.
Para sustituir el certificado de MSS
Sustituya el certificado de MSS. Para confiar en el nuevo certificado de MSS, impórtelo en el almacén de confianza del servidor
de sesión con el alias rsg. Consulte Importar un certificado en el almacén de confianza del servidor de sesión.
Debe importar el nuevo certificado de MSS en cada servidor de sesión.
Establecer una conexión de emulación segura en un host de confianzaSiga estos pasos para configurar una conexión TLS entre el servidor de sesión de Host Access for the Cloud y un host que admita TLS:
1. Configure el almacén de claves en MSS.2. Configure la sesión de terminal.
Cómo configurar el almacén de claves en MSS
Para que una sesión confíe en el host TLS al que se conecta, el certificado público del host se debe añadir a un almacén de claves de confianza con ayuda del Servidor de Administración y Seguridad (MSS). La sesión de Host Access for the Cloud recupera este certificado la primera vez que se conecta una sesión.
Abra la Consola Administrativa del MSS > Configurar parámetros > Certificados de Confianza y seleccione Clientes de Emulador de Terminal. Puede acceder a la documentación para la Consola Administrativa haciendo clic en el icono de Ayuda en la parte superior derecha de la página.
Si el certificado se ha añadido correctamente al almacén de claves de confianza del servidor de MSS, regresará a la lista de certificados, en la que debe encontrarse el nuevo host.
Cómo configurar una sesión de terminal de HA Cloud
En función del tipo de host, puede configurar una sesión de terminal mediante diferentes protocolos de seguridad.
Distribución 49

Tipo Procedimiento
Utilizar TLS Para conectarse al nuevo host de confianza mediante TLS, configure como siempre una sesión de terminal y, en el cuadro de diálogo Configuración, especifique TLS como protocolo de seguridad. Asegúrese de especificar el puerto TLS correcto para la conexión.
Utilizar Secure Shell (SSH) con tipos de host VT
Secure Shell ofrece comunicaciones cifradas entre el cliente y un host VT.
MSS tiene una lista de hosts conocidos que contiene las claves públicas de los hosts a los que se puede conectar para utilizar SSH. Las conexiones SSH se pueden establecer sólo a hosts que ya son de confianza de un administrador.
La primera vez que se establece una conexión SSH de una sesión a un host, el archivo de hosts conocidos se descarga desde MSS en el servidor de sesión.
Cuando usted intente crear o editar una sesión utilizando SSH en el panel de administración de sesión, se le avisará si la clave no es reconocida como de confianza y se le consultará si desea confiar en la clave y continuar.
Si ingresa Sí, se confiará en el host y será añadido a la lista de hosts conocidos y a usted se le pedirá ingresar la contraseña del host SSH.
Si no responde Sí, el host seguirá sin ser de confianza y la sesión se desconectará.
También puede configurar manualmente el archivo de hosts conocidos SSH. Para ello, establezca una conexión SSH desde una sesión al host y añada la huella digital de la clave del host remoto a la lista de hosts conocidos en MSS.
Configurar el archivo de hosts conocidos para conexiones SSH en MSS
1. Conéctese al sistema en el que MSS esté instalado y navegue a la carpeta de certificados del servidor: C:\ProgramData\Micro Focus\Mss\MssData\certificates (Windows) o /var/opt/microfocus/mss/Mssdata/certificates (UNIX).
2. Copie el archivo de certificado público del nuevo host SSH en la carpeta MssData/certificates (Windows) o /etc/ssh/ssh_host_rsa_key.pub (UNIX) antes descrita. Sólo ssh-rsa y ssh-dss son válidos como tipos de clave pública para entradas known_hosts de MSS.
El formato de la clave pública del host puede ser OpenSSH, Base64-encode, .DER o .PFX. El archivo debe seguir el formato: nombre de host, dirección IP tipo de clave clave. Por ejemplo, una entrada de clave pública debe tener este aspecto: alpsuse132, 10.117.16.232 ssh-rsa AAAAB3NzaC1yc2EAAAADAQABA...........
3. Inicie sesión en MSS (por ejemplo, http://mycompany.com/adminconsole).
4. Abra la Consola Administrativa.
5. Haga clic en Configure Settings (Configurar parámetros) > Secure Shell.
Después de que la clave pública se importe al archivo de hosts conocidos, regresará a la página Secure Shell Known Hosts (Host conocidos de Secure Shell) y el nuevo host aparecerá en la lista.
6. Siga las direcciones en MSS para importar un host conocido. Después de que la clave pública se importe al archivo de hosts conocidos, regresará a la página Secure Shell Known Hosts (Host conocidos de Secure Shell) y el nuevo host aparecerá en la lista.
50 Distribución

Configurar la autenticación de cliente X.509 del navegador del usuario final en el servidor de sesiónSiga las instrucciones descritas en Cómo configurar la autenticación X.509.
Configurar eventos del servidor para realizar llamadas TLS salientes desde el servidor de sesiónAl escribir el código Java que se ejecuta en los eventos del servidor, es posible que desee realizar llamadas salientes a servidores remotos mediante TLS. Si se conoce el servidor remoto, el servidor de sesión ya puede confiar en él y no hay nada más que configurar. Sin embargo, a veces no se conoce el servidor remoto, por lo que deberá confiar en él al importar el certificado en el almacén de confianza del servidor de sesión.
Para confiar en el servidor remoto
Importe el certificado público en el almacén de confianza del servidor de sesión mediante estas instrucciones, Importar un certificado en el almacén de confianza del servidor de sesión
Añadir más servidores MSS en la instalaciónDurante la instalación, los servidores MSS y HA Cloud han intercambiado sus certificados y han confiado en ellos. Al añadir servidores MSS adicionales, también es necesario confiar en sus certificados.
Para confiar en los servidores de sesión y MSS
Confíe en el nuevo servidor MSS. Para ello, importe el certificado de MSS en el almacén de confianza del servidor de sesión. Consulte Importar un certificado en el almacén de confianza del servidor de sesión.
El nuevo servidor MSS debe confiar en cada uno de los servidores de sesión.— Como administrador, entre en MSS.— En el panel izquierdo, haga clic en Configurar parámetros > Certificados de confianza.— Seleccione Servidor de Administración y Seguridad. La lista contiene los certificados que
son de confianza para MSS.— Haga clic en Importar para añadir el certificado del servidor de sesión a la lista.— Repita este proceso para cada servidor de sesión.
Añadir servidores de sesión adicionales a la instalación con varios servidores MSSDurante la instalación, el servidor de sesión y MSS ya han intercambiado sus certificados y han confiado en ellos; todos los servidores de MSS ya confían en todos los servidores de sesión existentes. Sin embargo, al añadir más servidores de sesión, se debe establecer una relación de confianza entre los nuevos servidores de sesión y los servidores MSS existentes.
Para añadir más servidores de sesión
El servidor MSS debe confiar en el nuevo servidor de sesión:— Como administrador, entre en MSS.— En el panel izquierdo, haga clic en Configurar parámetros > Certificados de confianza.
Distribución 51

— Seleccione Servidor de Administración y Seguridad. La lista contiene los certificados que son de confianza para MSS.
— Haga clic en Importar para añadir el certificado del servidor de sesión a la lista.— Repita este proceso para cada servidor MSS.
El servidor de sesión debe confiar en cada servidor MSS. Consulte Importar un certificado en el almacén de confianza del servidor de sesión.
Importar un certificado en el almacén de confianza del servidor de sesiónCuando el servidor de sesión intenta establecer conexiones salientes seguras a servidores remotos, comprueba la identidad del servidor remoto mediante los certificados de su almacén de confianza. Se confiará en todos los certificados importados en este almacén de confianza.
Información que debe conocer:
Ubicación del almacén de confianza -/etc/trusted.bcfks Formato del almacén de claves - bcfks (Bouncy Castle FIPS) Contraseña por defecto - changeit
Uso de DockerLa plataforma de código abierto Docker cuenta con una excelente documentación que debe leer y comprender.
¿Por qué usar Docker?Docker es una plataforma basada en contenedores que permite desarrollar, distribuir y ejecutar aplicaciones dentro de un contenedor. La aplicación, además de las dependencias que esta necesite, como archivos binarios y bibliotecas, y la información de configuración se guardan en el contenedor. Puede distribuir varios contenedores, que se ejecutan en Docker y sobre el sistema operativo.
Con Docker, puede ampliar las aplicaciones verticalmente, lo que significa que puede haber varias instancias del servidor de sesión en un servidor y cada una de ellas presentará exactamente el mismo rendimiento que cuando se creó y probó.
¿Cuáles son las ventajas?La organización en contenedores ofrece muchas ventajas:
Rendimiento
Las máquinas virtuales son una alternativa a los contenedores. Sin embargo, los contenedores no contienen un sistema operativo (a diferencia de las máquinas virtuales). Esto significa que los contenedores se pueden crear e iniciar de forma más rápida y presentan un formato más pequeño.
AgilidadDebido a que los contenedores son más portátiles y ofrecen un mayor rendimiento, puede aprovechar los procedimientos de desarrollo más ágiles y con mayor capacidad de respuesta.
52 Distribución

AislamientoLos contenedores de Docker son independientes entre sí. Esto es importante porque un contenedor de Docker que contenga una aplicación, incluidas las versiones necesarias del software compatible, no interferirá con otro contenedor de la misma aplicación que requiera un software compatible diferente. Puede tener total confianza de que, en cada etapa del proceso de desarrollo y distribución, la imagen que cree presentará el rendimiento esperado.
Capacidad de ampliaciónLa creación de nuevos contenedores es un proceso rápido y sencillo. La documentación de Docker proporciona información sobre cómo gestionar varios contenedores.
TerminologíaExisten términos básicos con los que debe familiarizarse al trabajar con Docker. Para obtener más información, consulte el sitio de documentación de Docker.
Contenedor: una instancia en tiempo de ejecución de una imagen. Por lo general, un contenedor está
completamente aislado del entorno del host y solo puede acceder a los archivos y puertos del host si se ha configurado para realizar esta acción. Para ejecutar una imagen en un contenedor, utilice el comando "run" de Docker.
Nodo central de Docker: un recurso de la comunidad basada en la nube para trabajar con Docker. El nodo central de Docker
se utiliza normalmente para alojar imágenes, pero se puede usar para autenticar usuarios y automatizar la creación de imágenes. Cualquier usuario puede publicar imágenes en el nodo central de Docker.
Herramienta de composición de Docker: se trata de una herramienta que utilizan los archivos YAML para configurar los servicios de la
aplicación y, a continuación, definir y ejecutar aplicaciones de Docker de varios contenedores. Para obtener más información sobre la herramienta de composición, visite la documentación de Docker sobre esta herramienta.
Archivo de Docker: un documento de texto que contiene los comandos para crear una imagen de Docker. Puede
especificar comandos complejos (como especificar una imagen existente para utilizarla como base) o simples (como copiar archivos de un directorio en otro). Para crear una imagen desde un archivo de Docker, utilice el comando "build" de Docker.
Imagen: un paquete ejecutable independiente que se ejecuta en un contenedor. Una imagen de Docker es
un archivo binario que incluye todo lo necesario para ejecutar un único contenedor de Docker, incluidos sus metadatos. Puede crear sus propias imágenes (mediante un archivo de Docker) o utilizar imágenes que hayan creado otros usuarios y que estén disponibles a continuación en un registro (como, por ejemplo, el nodo central de Docker). Para crear una imagen desde un archivo de Docker, utilice el comando "build" de Docker. Para ejecutar una imagen en un contenedor, utilice el comando "run" de Docker.
Primeros pasos con Docker y Host Access for the CloudEl paquete de instalación contiene un archivo de Docker inicial y un archivo jar complementario de la aplicación para comenzar a usar el servidor de sesión en contenedores.
Puede encontrar ejemplos en la carpeta docker/samples. Consulte los ejemplos de composición de Docker para obtener instrucciones.
Distribución 53

Para crear la imagen base, es necesario realizar cuatro pasos:
1. Instale Docker y la herramienta de composición de Docker. Siga las instrucciones del sitio Web de Docker. Instale Docker. Instale la herramienta de composición de Docker.
2. Extraiga el archivo del paquete de descarga y busque Dockerfile,entrypoint.sh y zfe.jar en la carpeta Docker.
3. Cree la imagen de Docker.4. Ejecute la imagen de Docker.
Cree la imagen de Docker del servidor de sesión.Si ha seguido los pasos 1 y 2, ha instalado Docker y la herramienta de composición de Docker, y ha extraído y localizado el archivo de Docker y el archivo zfe.jar, el siguiente paso consiste en crear la imagen base de Docker del servidor de sesión.
1. Ejecute este comando desde la carpeta que contiene el archivo de Docker:
docker build -t zfe:<versión> .Sustituya <versión> por la versión del servidor de sesión. Si no hay disponible una versión, la etiqueta por defecto (-t) es la más reciente.
2. Compruebe que la imagen se haya creado correctamente. Ejecute:
docker imagesLa salida debería contener información acerca de la imagen que acaba de crear.
Ejecute la imagen.Antes de poder ejecutar la imagen del servidor de sesión en un contenedor de Docker, debe establecer la variable de entorno MSS_SERVER, la dirección del servidor MSS. También debe asignar los archivos del almacén de claves y de confianza a los que se encuentran en el contenedor. Para comunicarse de forma segura con MSS, debe importar el certificado de MSS en el almacén de confianza.
Hay dos opciones que puede utilizar:
Utilizar un montaje de enlace. Ampliar una imagen de Docker existente.
Uso de un montaje de enlace Un montaje de enlace monta un archivo o un directorio del equipo host en un contenedor. Se hace referencia al archivo o el directorio mediante su vía completa o relativa en el equipo host.
Este enlace monta los archivos de almacén de claves y de confianza del host en el contenedor de Docker.
54 Distribución

docker run --env MSS_SERVER=localhost \--volume ~/certs/demo_keystore.bcfks:/opt/zfe/etc/keystore.bcfks \--volume ~/certs/demo_truststore.bcfks:/opt/zfe/etc/trustcerts.bcfks \--publish 7070:7070 \--publish 7443:7443 \zfe
Ampliación de una imagen de Docker existenteCon este método, puede crear un nuevo archivo de Docker para copiar los archivos que necesita en la imagen de Docker.
Cree primero un archivo de Docker que se extienda desde el archivo de Docker de ZFE.
FROM zfe:
COPY ./certs/demo_keystore.bcfks /opt/zfe/etc/keystore.bcfksCOPY ./certs/demo_truststore.bcfks /opt/zfe/etc/trustcerts.bcfksA continuación, cree el archivo de Docker ampliado y asígnele el nombre demo.
docker build -t demo.Por último, ejecute la imagen demo.
docker run --env MSS_SERVER=localhost \--publish 7070:7070 \--publish 7443:7443 \demo
EjemplosLos ejemplos, ubicados en la carpeta docker/samples, le guiarán por las cuatro situaciones mediante la herramienta de composición de Docker. La herramienta de composición utiliza un archivo YAML para configurar y ejecutar las aplicaciones con un único comando.
Revise la información sobre la herramienta de composición de Docker en la documentación de Docker antes de continuar.
Requisitos previos
Para ejecutar los ejemplos, se necesitan los siguientes componentes:
Un servidor MSS en ejecución. Un archivo de almacén de claves para proteger las conexiones TLS en el servidor de sesión. Un archivo de almacén de confianza que disponga de un certificado de servidor MSS. Para Cree la imagen de Docker del servidor de sesión.
Entre los ejemplos, se incluyen:
Un ejemplo básico que proporciona archivos de almacén de claves y de confianza de demostración en los que puede importar un certificado de servidor MSS.
Un ejemplo híbrido que presupone una instalación local de Host Access for the Cloud y monta los archivos de almacén de claves y de confianza existentes del disco en el contenedor de Docker.
Distribución 55

Un ejemplo de ampliación que muestra cómo actualizar, modificar y personalizar el cliente Web. Un ejemplo de equilibrador de carga que muestra cómo establecer el equilibro entre
contenedores enlazados.
BásicoEn este ejemplo básico, se muestra cómo ejecutar la imagen de Docker del servidor de sesión en la herramienta de composición de Docker. En este ejemplo, se importará el certificado de servidor MSS para habilitar las comunicaciones seguras con MSS.
Por defecto, el servidor de sesión escucha en el puerto 7070 (HTTP) y 7443 (HTTPS). Si es necesario modificar los puertos, por ejemplo, para 8443 y 8080, actualice los puertos en el archivo docker compose.yml:
ports:- 8443:7443 - 8080:7070 Para iniciar el servicio del servidor de sesión:
docker-compose up Para ejecutar el servicio en un daemon:
docker-compose up -d Para examinar los contenedores en ejecución:
docker ps
HíbridoEn este ejemplo, hay presente una instalación local de Host Access for the Cloud con archivos de los almacenes de claves y de confianza en el disco. Estos archivos se montarán (copiarán) en el contenedor de Docker.
Para actualizar los puertos, modifique SERVER_PORT, SERVER_HTTP_PORT en el archivo .env. Para actualizar la dirección del servidor MSS, modifique MSS_SERVER en el archivo .env. Para iniciar el servicio del servidor de sesión, copie .env y docker-compose.yml en
sessionserver/microservices/zfe/ y ejecute docker-compose up -d.
ExtensionesMediante el uso de extensiones y su propio código HTML, CSS o JavaScript, puede actualizar, modificar y personalizar la presentación del cliente Web desde el navegador. Consulte Ampliación del cliente Web para obtener más información.
En este ejemplo, se establece SPRING_PROFILES_ACTIVE en extensions-enabled y se asigna la ubicación de las extensiones en docker-compose.yml.
Para iniciar el servicio del servidor de sesión:
docker-compose up -d
56 Distribución

También puede optar por ampliar la imagen de Docker de ZFE base y copiar los archivos de extensión en el contenedor de Docker:
1. Cree el archivo de Docker que se extienda desde el archivo de Docker de ZFE.
FROM zfe
COPY ./certs/keystore.bcfks /opt/zfe/etc/keystore.bcfksCOPY ./certs/trustcerts.bcfks /opt/zfe/etc/trustcerts.bcfksCOPY ./extensions /opt/zfe/extensions/
2. Cree el archivo de Docker ampliado y asígnele el nombre extensions.
docker build -t extensions3. Actualice docker compose.yml para utilizar la nueva imagen de extensiones.
version: '3'services:
zfe:image: extensions environment:- LOGGING_FILE=./logs/zfe.log - LOGGING_FILE_MAXSIZE=10MB- LOGGING_FILE_MAXHISTORY=10 - MSS_SEVER=${MSS_SEVER}- SPRING_PROFILES_ACTIVE=extensions-enabled ports:- ${SERVER_PORT}:7443 - ${SERVER_HTTP_PORT}:7070
Equilibrio de cargaHAProxy es un equilibrador de carga. Obtenga más información sobre HAProxy en su sitio Web.
En este ejemplo, se incluye un servicio HAProxy en el archivo docker compose.yml. Este ejemplo utiliza una imagen de HAProxy para el equilibro entre contenedores enlazados. En este ejemplo, se utilizan puentes SSL para enlazar los contenedores.
Para proporcionar una comunicación segura entre los clientes y el equilibrador de carga, debe actualizar la propiedad LOAD_BALANCER_CERT del archivo .env con la ubicación del certificado del equilibrador de carga.
Para ayudarle con la prueba, puede generar un certificado autofirmado:
1. Genere una clave privada exclusiva (KEY):
sudo openssl genrsa -out mydomain.key 20482. Genere una petición de firma de certificado (CSR):
sudo openssl req -new -key mydomain.key -out mydomain.csr3. Cree un certificado autofirmado (CRT):
openssl x509 -req -days 365 -in mydomain.csr -signkey mydomain.key -out mydomain.crt
4. Añada KEY y CERT a loadbalancer.pem:
sudo cat mydomain.key mydomain.crt > ./certs/loadbalancer.pem
Distribución 57

Para iniciar los servicios del servidor de sesión y HAProxy:
docker-compose up -d-o bien-
docker-compose up --scale zfe=n -dDonde n es el número de instancias del servidor de sesión.
Puede cambiar el número de instancias del servidor de sesión después de que se inicien los servicios:
docker-compose scale zfe=n
58 Distribución

4 4Administración
La creación y la configuración de sesiones, y la garantía de que todo funciona bien y de forma segura permitirán a los usuarios alcanzar el éxito. La información siguiente le ayudará a administrar y gestionar las sesiones y las conexiones de host.
“Conexión con el host” en la página 59 “Registro” en la página 70
Conexión con el hostHost Access for the Cloud admite los hosts IBM 3270, 5250 y VT, así como los tipos de host UTS, T27 y ALC.
Para conectarse con el host:
1 En la lista desplegable Tipo, seleccione el tipo de host al que se va a conectar.2 Identifique el host al que se desea conectar. Puede utilizar el nombre de host completo o su
dirección IP. 3 Escriba el número del puerto que desea utilizar.4 Complete la información necesaria para la conexión host.5 Guarde sus parámetros de conexión.
Sus usuarios consiguen acceso al host mediante las sesiones que usted crea y configura. Las sesiones las crea un administrador en la Consola Administrativa del MSS. Cuando usted inicia una sesión desde la Consola Administrativa, el panel Conexión del cliente web se abre en una ventana del navegador aparte. Usted configura opciones de conexión desde este panel. Las opciones varían en función del tipo de host.
“Proporcionar acceso a la sesión” en la página 59 “Parámetros de conexión comunes” en la página 60 “Parámetros de conexión 3270 y 5250” en la página 62 “Cómo comprobar los criterios del Administrador de ID de Terminal” en la página 65 “Parámetros de conexión VT” en la página 66 “Parámetros de conexión UTS” en la página 67 “Parámetros de conexión T27” en la página 68 “Parámetros de conexión ALC” en la página 69
Proporcionar acceso a la sesiónSus usuarios tienen acceso a las sesiones que se les han asignado mediante una URL que facilita (por ejemplo, https://<sessionserver>:7443/). Desde esta URL, los usuarios pueden seleccionar qué sesión abren de la lista de sesiones disponibles que usted ha configurado para ellos.
Administración 59

Sus usuarios pueden cambiar entre sesiones, abrir sesiones adicionales y cerrar sesiones con las que no vayan a seguir trabajando.
Nota: No se abrirá una nueva sesión si la sesión especificada ya existe cuando el usuario abre el vínculo.
De forma alternativa, usted puede utilizar el modo de sesión única y proveer URLs a sesiones particulares que se inician utilizando el nombre y los parámetros de la sesión, (por ejemplo, un vínculo directo en una página del portal de la compañía). Para habilitar el inicio de una sesión única, utilice el parámetro de consulta singleSession. Puede utilizar este parámetro por sí solo para lanzar el cliente Web en modo de sesión única, por ejemplo, http://<sessionserver>:7443//?singleSession, o se puede utilizar en combinación con un parámetro de una sesión con nombre para iniciar una sesión con un nombre específico en el modo de sesión única: http://<sessionserver>:7443/?singleSession&name=HumanResources. El orden de los parámetros no tiene importancia.
Cuando sus usuarios acceden a una sesión única, no pueden cambiar entre sesiones abiertas y no pueden abrir nuevas sesiones.
Si desea que todas las sesiones del servidor de sesión se ejecuten en modo de sesión única:
Abra <directorio-de-instalación>/sessionserver/conf/container.properties Añada webclient.singlesession=true al archivo.
Parámetros de conexión comunesEstas opciones son comunes para todos los tipos de host soportados.
Conectar al iniciar
De forma predeterminada, las sesiones se configuran para conectarse automáticamente al host cuando usted crea o abre una sesión. También puede configurar una sesión para que no se conecte automáticamente al host. Elija No para conectarse con el host manualmente.
Reconectar cuando el host finaliza la conexiónSi se establece en Sí, Host Access for the Cloud intentará volver a conectarse tan pronto como finalice la conexión del host.
Protocolo
60 Administración

Seleccione el protocolo que desee utilizar para comunicar con el host de la lista desplegable. Para establecer una conexión de host, el cliente Web y el equipo host deben utilizar el mismo protocolo de red. Los valores disponibles dependen del host al que se esté conectando. Son los siguientes:
Tabla 4-1 Descripciones de Protocolos
Protocolo Descripción
TN3270 TN3270 es una forma del protocolo Telnet que es un conjunto de especificaciones para la comunicación general entre el escritorio y los sistemas de host. Utiliza TCP/IP como transporte entre las computadoras de escritorio y los mainframes IBM.
TN3270E TN3270E o Telnet Extendido es para usuarios de TCP/IP que se conectan a su mainframe IBM mediante un gateway Telnet que implementa RFC 1647. El protocolo TN3270E le permite especificar el nombre del dispositivo de conexión (conocido también como nombre LU) y ofrece soporte para la clave ATTN, la clave SYSREQ y la gestión de la respuesta SNA. Si intenta utilizar Telnet Extendido para conectarse a un gateway que no soporta este protocolo, se utilizará el estándar TN3270 en su lugar.
TN5250 TN5250 es una forma del protocolo Telnet que es un conjunto de especificaciones para la comunicación general entre el escritorio y los sistemas de host. Utiliza TCP/IP como transporte entre las computadoras de escritorio y las computadoras AS/400.
Secure Shell (VT) Puede configurar las conexiones SSH cuando se necesite una comunicación segura y cifrada entre un host VT de confianza y la computadora a través de una red no segura. Las conexiones SSH garantizan que tanto el usuario cliente como la computadora del host se autentiquen, así como el cifrado de todos los datos
Se dispone de dos opciones de autenticación:
Teclado interactivo - Puede utilizar este método de autenticación para implementar distintos tipos de mecanismos de autenticación. Cualquier método de autenticación soportado que requiera sólo la entrada del usuario se puede realizar con el Teclado interactivo.
Contraseña - Esta opción le pide al cliente una contraseña al host después de haber establecido la conexión host. La contraseña se envía al host a través del canal cifrado.
Telnet (VT) Telnet es un protocolo de la suite TCP/IP de protocolos abiertos. Como protocolo de secuencia de caracteres, Telnet transmite de carácter en carácter las entradas del usuario desde aplicaciones de modo de caracteres a través de la red hasta el host, donde se procesan y se devuelven a través de la red.
INT1 (UTS) Ofrece acceso a hosts Unisys 1100/1200 que utilizan el protocolo de red TCP/IP.
TCPA (T27) Utilice este protocolo para conectarse a hosts de la serie Unisys ClearPath NX/LX o de la serie A. La autenticación TCPA es el proceso de verificar la información del inicio de sesión del usuario. Cuando está configurada correctamente, puede solicitar una credencial de seguridad de su servidor de credenciales de aplicación y transmitir la credencial de vuelta al servidor. Si la credencial es válida, su aplicación iniciará sesión; no tendrá que introducir un ID de usuario o una contraseña. Si la credencial no es válida, se le pedirá utilizar un ID de usuario y una contraseña.
MATIP (ALC) Mapping of Airline Traffic Over Internet Protocol (MATIP) utiliza TCP/IP para reservas en líneas aéreas, billetaje y tráfico de mensajes.
Administración 61

Habilitar Rastreo de EmulaciónPuede seleccionar generar rastreos de host para una sesión. El valor por defecto es No. Seleccione Sí para crear un nuevo rastreo del host de emulación cada vez que la sesión se inicie. El archivo de rastreo se guarda en <install directory>/sessionserver/logs/hosttraces/<date (yyyymmdd>/<trace-file>. Los archivos de rastreo del host se crean cada vez que se inicia la sesión.
Parámetros de conexión 3270 y 5250Además de los parámetros de configuración comunes, los tipos de host 3270 y 5250 requieren estos parámetros específicos.
Modelo de terminal
Especifique el modelo de terminal (conocido también como estación de visualización) que desee que emule Host Access for the Cloud. Dependiendo del tipo de host, hay distintos modelos de terminal.
Si elige Modelo personalizado, puede especificar el número de columnas y filas para personalizar el modelo de terminal.
ID de terminal (sólo 3270)Cuando Host Access for the Cloud se conecta a un host Telnet, el protocolo Telnet y el host negocian un ID de terminal que se utilizará durante la conexión Telnet inicial. En general, de esta negociación resulta el uso del ID de terminal correcto, por lo que este cuadro se debe dejar vacío.
Seguridad TLS/SSLLos protocolos SSL y TLS permiten al cliente y al servidor establecer una conexión segura y cifrada a través de una red pública. Cuando se conecta mediante SSL/TLS, Host Access for the Cloud autentica el servidor antes de abrir una sesión y todos los datos transmitidos entre él y el host se cifran mediante el nivel de cifrado seleccionado. Están disponibles las siguientes opciones:
Tabla 4-2 Descripciones TLS/SSL
Nota: Véase la sección en Protección de las conexiones para obtener información sobre cómo agregar certificados de confianza, almacenes de claves, utilizar SSH y otra información avanzada de seguridad.
Verificar identidad del servidor
Opciones de seguridad Descripción
Nada No se requiere conexión segura.
TLS 1.2 - 1.0 Permitir la conexión a través de TLS 1.2, TLS 1.1, TLS 1.0 en función de la capacidad del host o del servidor al que se esté conectando. Cuando Verificar identidad del servidor está ajustado a Sí, el cliente comprueba el nombre del servidor o del host con el nombre en el certificado del servidor.
TLS 1.2 Seleccione este valor para conectarse utilizando TLS. Como parte del protocolo TLS, el cliente comprueba el nombre del servidor o del host con el nombre en el certificado del servidor cuando Verificar identidad del servidor está ajustado a Sí. Esto se recomienda expresamente.
62 Administración

Cuando la seguridad TLS/SSL está ajustada a TLS 1.2 o TLS 1.2-1.0, tiene la opción de verificar el nombre del host con el nombre en el certificado del servidor. Le recomendamos expresamente que habilite la verificación del nombre del host para todas las sesiones.
Nombre de dispositivoSi ha seleccionado TN3270, TN3270E o TN5250 como protocolo, especifique el nombre de dispositivo a utilizar cuando la sesión se conecte al host. El nombre de dispositivo es conocido también como host LU o pool. También puede elegir: Generar un nombre de dispositivo único. Se genera automáticamente un nombre de
dispositivo único. Utilizar el Administrador de ID de Terminal, que muestra parámetros adicionales para
completar. Preguntar a usuario. Cuando se selecciona esta opción, al usuario final se le pide el ID del
dispositivo cada vez que se intenta una conexión. Si usted no especifica un nombre de dispositivo para la sesión, el host asigna dinámicamente uno a la sesión. Un nombre de dispositivo ajustado dentro de una macro sobrescribe este parámetro. Si ha seleccionado Administrador de ID de Terminal, puede utilizarlo para proveer IDs a aplicaciones del cliente en ejecución. Puede utilizar el Administrador de ID de Terminal para gestionar IDs agrupados para tipos de host diferentes. Un ID son datos de conexión únicos para una sesión de host individual. Para utilizar el Administrador de ID de Terminal, debe tener configurado un servidor de Administrador de ID de Terminal. Véase Administrador de ID de Terminal en la Guía de Instalación del Servidor de Administración y Seguridad. Si decide utilizar el Administrador de ID de Terminal y ha configurado el servidor del mismo, puede seleccionar entre las opciones siguientes para configurar los criterios para obtener un ID. Se deben cumplir todos los criterios para obtener un ID.
Nota: Recuerde que cuando especifica un criterio, usted indica que el ID se debe asignar sólo si se encuentra un ID que tenga ese valor específico. El conjunto de criterios seleccionados debe coincidir exactamente con el conjunto de criterios especificados en una Agrupación de IDs en el Administrador de ID de Terminal para que la solicitud de ID se pueda realizar.
Tabla 4-3 Criterios del Administrador de ID de Terminal
Criterio Descripción
Nombre de agrupación
Incluya este atributo e ingrese el nombre de la agrupación para limitar la búsqueda de ID a una agrupación específica.
Dirección IP de cliente
La dirección IP del equipo del cliente se incluirá como parte de la solicitud de un ID.
Dirección de host La dirección del host configurado para esta sesión se incluirá como parte de la solicitud de un ID.
Puerto de host El puerto para el host configurado para esta sesión se incluirá como parte de la solicitud de un ID.
Nombre de sesión Cuando esta opción está seleccionada, requiere que el ID se configure para ser utilizado por esta sesión exclusivamente.
Tipo de sesión El tipo de sesión (por ejemplo, IBM 3270, IBM 5250, UTS, ALC o T27) se incluye siempre como parte de cualquier solicitud de un ID.
Administración 63

Para determinar el comportamiento de intento de conexión si el Administrador de ID de Terminal no asigna con éxito un ID para esta sesión, utilice Si ID no está asignado: Fallar intento de conexión -Si la opción está seleccionada, la sesión no intentará conectar
si un ID no está asignado. Permitir intento de conexión -Si la opción está seleccionada, la sesión intentará conectar si
un ID no está asignado. El intento debe ser rechazado por el host. Hay algunos tipos de host que permiten al usuario conectarse sin ID.
Para confirmar que el Administrador de ID de Terminal puede proveer un ID utilizando las selecciones de criterios y valores que ha hecho, haga clic en Test.
Enviar paquetes Keep Alive - Seleccione esta configuración para realizar una comprobación constante entre la sesión y el host, para así detectar inmediatamente los problemas de conexión. Seleccione entre los siguientes tipos de paquetes Keep Alive:
Nombre de usuario
Utilice este criterio para asegurarse de que sólo se asignarán IDs creados para el uso exclusivo de usuarios específicos. El nombre de usuario actual, que se debe encontrar en un ID antes de que pueda ser asignado, es el nombre del usuario al que está asignada la sesión en ejecución.
Para configurar una sesión basada en nombres de usuario se dispone de un nombre de usuario predeterminado como marcador de posición: tidm-setup.
Para que el administrador pueda configurar sesiones utilizando tidm-setup, el Administrador de ID de Terminal debe disponer de IDs para tidm-setup. Puede sobrescribir el nombre por defecto por uno propio. Para ello, modifique el archivo <directorio-de-instalación>/sessionserver/conf/container.properties del siguiente modo:
id.manager.user.name=custom-usernameDonde custom-username se sustituye por el nombre que desee utilizar.
Nombre de aplicación (UTS)
El nombre de la aplicación de host se incluirá como parte de la solicitud de un ID.
Criterio Descripción
64 Administración

Tiempo de espera de Keep Alive (segundos) - Si elige utilizar una de las opciones Enviar paquetes NOP o Enviar paquetes de marca de sincronización, seleccione el intervalo entre peticiones Keep Alive. Los valores están en el rango de 1 a 36000 segundos (1 hora); el valor predeterminado es 600 segundos.
Cómo comprobar los criterios del Administrador de ID de TerminalEl Administrador de ID de Terminal provee IDs a las aplicaciones del cliente en ejecución. Para confirmar que el Administrador de ID de Terminal puede proveer un ID utilizando las selecciones de criterios y valores que ha hecho, utilice esta opción.
Los criterios para la sesión actual se especifican en el panel Conexión después de haber seleccionado Utilizar Administrador de ID de Terminal en el campo Nombre de Dispositivo (tipos de host 3270, 5250), en el campo ID de terminal (UTS) o en el campo ID de estación (T27). Los criterios seleccionados para la sesión actual se visualizan de forma predeterminada.
Haga clic en Test para confirmar que el Administrador de ID de Terminal puede proveer un ID que coincida con las selecciones de criterios y valores configuradas. La prueba devuelve el nombre de un ID disponible que satisface los valores de atributo seleccionados.
Comprobar para otros criterios y valores
También puede utilizar este panel para comprobar criterios diferentes de los asociados a la sesión actual.
1. Seleccione cualquiera de los tipos de sesión de la lista Tipo de sesión y seleccione los criterios que desea comprobar. Puede probar valores alternativos que desee utilizar en un ejemplo de solicitud al Administrador de ID de Terminal.
2. Haga clic en Test para confirmar que el Administrador de ID de Terminal puede proveer un ID que coincida con las selecciones de criterios y valores. La prueba devuelve el nombre de un ID disponible que satisface los valores seleccionados.
Esta opción Tiene esta función....
Nada El valor por defecto. No se envían paquetes.
Sistema La pila TCP/IP mantiene el seguimiento de la conexión host y envía paquetes Keep Alive con poca frecuencia. Esta opción utiliza menos recursos del sistema que Enviar paquetes NOP o Enviar paquetes de marca de sincronización.
Enviar paquetes NOP Se envía periódicamente un comando No Operation (NOP) al host. No es obligatorio que el host responda a estos comandos, pero la pila TCP/IP puede detectar si hay algún tipo de problema con la entrega del paquete.
Enviar paquetes de marca de sincronización
Se envía periódicamente un comando de Marca de sincronización para determinar si la conexión continúa activa. El host debe responder a estos comandos. Si no se recibe respuesta o si se produce un error durante el envío del paquete, la conexión se cierra.
Administración 65

Parámetros de conexión VTAdemás de los Parámetros de conexión comunes, los hosts VT requieren parámetros adicionales. Estos parámetros varían en función del protocolo que esté utilizando: Telnet o SSH. Los parámetros son aplicables a ambos protocolos, a menos que se indique lo contrario.
Tabla 4-4 Opciones de configuración de sesión VT
Parámetros de VT Descripción
ID de terminal Este parámetro determina la respuesta que Host Access for the Cloud envía al host tras una petición de atributos de dispositivo (DA) primaria. Esta respuesta informa al host sobre las funciones de terminal que puede llevar a cabo. La respuesta de Host Access for the Cloud para cada ID de terminal es exactamente la misma que la respuesta del terminal VT; algunas aplicaciones pueden requerir una respuesta de DA específica. Este parámetro de ID de terminal no depende del valor de Tipo de terminal. Las opciones son: VT220, VT420, VT100, DEC-VT100 y VT52.
Suprimir mensajes de banner (SSH)
Cuando la opción está activada, el banner SSH no se visualiza. Esta opción es útil cuando se graban macros de inicio de sesión SSH.
Eco local (Telnet) Automático (valor por defecto). Cómo responde Host Access for the Cloud al eco remoto enviado por un host Telnet: la opción Automático intenta negociar el eco remoto, pero realiza lo que ordena el comando. La opción Sí implica que Host Access for the Cloud negocia el eco local con el host, pero siempre establece el eco, mientras que la opción No implica que Host Access for the Cloud negocia el eco remoto con el host, pero no establece el eco.
Volver a negociar eco (Telnet)
No (predeterminado). Si el valor es Sí, las contraseñas no se visualizan en la pantalla local, pero todo el texto que se escriba está visible. Host Access for the Cloud admite la opción de Telnet Suppress Local Echo (SLE) (Suprimir eco local) cuando está conectado al host en el modo half-dúplex. Esto significa que Host Access for the Cloud suprimirá el eco de caracteres en el equipo host y, con compatibilidad con SLE, Host Access for the Cloud puede recibir instrucciones para suprimir el eco localmente.
Definir Tamaño de Ventana de Host
Sí (predeterminado). Este parámetro envía el número de filas y columnas al host Telnet siempre que cambian. Esto permite al host Telnet controlar correctamente el cursor si el tamaño de la ventana cambia.
Utilizar Modo Binario (Telnet)
No (predeterminado). Telnet define una ruta de datos de 7 bits entre el host y el terminal. Este tipo de ruta de datos no es compatible con algunos juegos de caracteres nacionales. Afortunadamente, muchos hosts utilizan los datos de 8 bits sin poner a cero el bit 8, lo que permite resolver este problema. Sin embargo, en algunos casos puede que sea necesario seleccionar esta casilla de verificación para forzar al host a utilizar una ruta de datos de 8 bits.
Enviar Salto de línea después de Retorno de carro (Telnet)
No (predeterminado). Un "auténtico" host Telnet espera ver una secuencia de caracteres CrNu (retorno de carro/nulo) para indicar el final de línea enviado desde el terminal. Algunos hosts en Internet no son auténticos hosts Telnet, por lo que esperan ver un carácter Lf (salto de línea) después de un carácter Cr (retorno de carro) al final de una línea. Si se está conectando a este tipo de host Telnet, seleccione Sí.
Ctrl-Interrumpir envía (Telnet)
Seleccione qué envía la secuencia Ctrl-Interrumpir al host cuando se pulsa. Las opciones son: secuencia Interrupción Telnet (predeterminada), Interrupción del proceso o Nada.
66 Administración

Parámetros de conexión UTSAdemás de los parámetros de conexión comunes, los hosts UTS requieren estos parámetros adicionales:
Tabla 4-5 Opciones de configuración de sesión UTS INT1
Juego de Caracteres de Host
El valor predeterminado para el Juego de caracteres de host depende del tipo de terminal que esté emulando. Este parámetro refleja el estado actual del terminal de Juego de Caracteres de Host VT, que puede ser cambiado por el host. El parámetro predeterminado asociado guardado con el modelo es DEC Suplementario.
Respuesta Automática No (predeterminado). Este parámetro especifica si el mensaje de respuesta (configurado con la propiedad Respuesta) se envía automáticamente al host tras una conexión de línea de comunicaciones.
Cadena de Respuesta Este ajuste le permite ingresar un mensaje de respuesta si el host espera contestación como respuesta a un carácter ENQ.
La cadena de respuesta soporta caracteres con códigos inferiores o iguales a 0xFFFF mediante secuencias de escape Unicode. La secuencia de escape empieza con \u seguida de exactamente cuatro dígitos hexadecimales. Usted puede integrar secuencias de escape Unicode en cualquier cadena. Por ejemplo, this embedded \u0045 se interpretará como this embedded E ya que 45 es el código hexadecimal para el carácter E.
Para enviar secuencias de escape Unicode al host, escape la secuencia anteponiendo una barra invertida. Por ejemplo, para enviar la cadena literal \u001C al host, asigne una tecla a \\u001C. Host Access for the Cloud convertirá esto a la cadena \u001C cuando se pulse esa tecla y enviará los seis caracteres de la cadena resultante al host.
Opciones de UTS INT1 Descripción
Aplicación Nombre de la aplicación de host o del modo operativo del host al que se debe acceder.
Ésta es la palabra o frase que la máquina local envía al host cuando usted establece comunicación con el host por primera vez. Si ha estado utilizando un terminal de host, éste debe ser el nombre $$OPEN de la aplicación. El nombre de la aplicación suele ser el mismo que el nombre del entorno, pero también pueden ser diferentes. Por ejemplo, el nombre del entorno puede ser MAPPER y el de la aplicación puede ser UDSSRC. Durante una sesión de emulación de terminal usted podría escribir $$OPEN MAPPER en el indicador e INT1 enviaría UDSSRC al host una vez que la conexión se estableciera.
TSAP Transport Service Access Point (TSAP) que se desea, hasta 32 caracteres (como TIPCSU para conexiones TIP, RSDCSU para conexiones Demand). Se requiere un TSAP sólo si se está conectando a un Host LAN Controller (HLC) o a un Distributed Communications Processor (DCP) en modo router IP. Si no está seguro de qué valor utilizar, póngase en contacto con su administrador de host.
Parámetros de VT Descripción
Administración 67

Parámetros de conexión T27Junto con los parámetros de conexión comunes, puede configurar estas opciones de conexión T27 adicionales:
Tabla 4-6 Parámetros de conexión T27
Transacción inicial Carácter, palabra o frase que la máquina local enviará al host cuando se establezca por primera vez la comunicación con el host (hasta 15 caracteres). Este parámetro es opcional y se utiliza principalmente con TIP. Por ejemplo, puede escribir ^ para ejecutar MAPPER. Este parámetro se puede utilizar también para transmitir contraseñas.
Iniciar transacción Cuando usted configura una transacción inicial, de forma predeterminada los datos se envían en cuanto se ha establecido la conexión de sesión. Usted puede decidir cuándo se envía una transacción inicial utilizando una cadena particular para activar la transacción inicial.
Por ejemplo, para esperar un inicio de sesión correcto antes de enviar los datos de la transacción inicial, escriba una cadena que se utilice para identificar un inicio de sesión correcto.
Puede utilizar este parámetro en combinación con Enviar transacción inicial.
Enviar transacción inicial Usted puede determinar cuándo se envía la transacción inicial.
Inmediatamente - predeterminado.
Cuando se recibe el carácter de inicio de entrada (start of entry, SOE) - esta opción es útil cuando se deben completar transacciones multilínea antes de enviar la cadena.
Después de los milisegundos especificados
ID de terminal Elija si desea especificar un ID de terminal o utilizar el Administrador de ID de Terminal. Para especificar un ID de terminal, escríbalo en el campo Especificar ID de Terminal.
Si elige Utilizar Administrador de ID de Terminal, se le pedirá seleccionar los atributos del ID de Terminal que desea utilizar para obtener un ID. Véase Atributos del Administrador de ID de Terminal.
Para probar los atributos, haga clic en Test.
Especificar ID de Terminal El ID de Terminal, un identificador de terminal (típicamente de hasta 8 caracteres alfanuméricos) a utilizar para la sesión de comunicación asociada a esta ruta. Conocido también como TID o PID, cada ID de terminal debe ser único para el host.
Opciones T27 Descripción
Tipo de terminal Seleccione el tipo de terminal a emular durante la sesión. La emulación T27 soporta los tipos de terminal Unisys TD830, TD830 ASCII, TD830 INTL y TD830 NDL
Opciones de UTS INT1 Descripción
68 Administración

Parámetros de conexión ALCAdemás de los parámetros de conexión comunes, los hosts ALC requieren estos parámetros adicionales:
Tabla 4-7 Parámetros de conexión ALC
Utilizar Modo Binario Debe habilitar la opción Utilizar Modo binario si usted requiere la impresión pass through. El valor por defecto es No.
TCPA define una ruta de datos de 7 bits entre el host y el emulador de terminal. Este tipo de ruta de datos no es compatible con algunos juegos de caracteres nacionales. De todos modos, muchos hosts utilizan los datos de 8 bits sin poner a cero el bit 8, lo que permite resolver este problema. Sin embargo, puede que sea necesario seleccionar esta opción para forzar al host a utilizar una ruta de datos de 8 bits.
Ancho de línea Seleccione el número de caracteres que el host enviará al cliente. El valor por defecto es 80 caracteres.
Seguridad TLS/SSL Véase Tabla 4-2 Descripciones TLS/SSL para una descripción de las distintas opciones.
ID de estación Elija si desea especificar un ID de estación o utilizar el Administrador de ID de Terminal. Para especificar un ID de estación, seleccione Especificar ID de estación y teclee el nombre en el campo ID de estación.
Cada ID de estación debe ser único para el host y suele constar de un máximo de ocho caracteres alfanuméricos.
Si usted no especifica un ID de estación para la sesión, el host asigna dinámicamente uno a la sesión.
Si selecciona Utilizar el Administrador de ID de Terminal, verá un número de criterios de ID de terminal para configurar. Véase Criterios del Administrador de ID de Terminal para obtener descripciones de las distintas opciones.
Opciones ALC Descripción
Seguridad TLS/SSL Véase Tabla 4-2 Descripciones TLS/SSL para una descripción de las distintas opciones.
Codificación de caracteres Elija ASCII, EBCDIC o IPARS (predeterminado) como conjunto de códigos.
Archivo de configuración Introduzca el archivo de configuración (CNF) que asocia la información de configuración apropiada para un host específico.
Opciones T27 Descripción
Administración 69

RegistroUbicar archivos de registroHay dos archivos de registro disponibles:
<directorio_de_instalación>/sessionserver/zfe.log - el archivo de registro para la aplicación del servidor de sesión.
<directorio_de_instalación>/sessionserver/container.log- el archivo de registro del contenedor que aloja la aplicación Host Access for the Cloud.
Configurar la rotación de registrosPara configurar la rotación de registros, edite los valores de <directorio_de_instalación>\sessionserver\microservices\zfe\service.yml:
logging.file.max-sizelogging.file.max-history
Configurar niveles de registroHay varios tipos de niveles de registro que usted puede utilizar para producir distintos tipos de información. Puede configurar los niveles de registro admitidos por Log4J en <directorio_de_instalación>\sessionserver\microservices\zfe\service.yml.
Nota: Las líneas en service.yml deben ser sangradas usando espacios.
Dirección de terminal Seleccione si desea especificar la dirección de terminal o utilizar el Administrador de ID de Terminal.
Dirección de terminal - especifique si desea utilizar el modo de direccionamiento de 2 ó 4 bytes.
Aunque se requiere una dirección única de 5 bytes cuando se especifica el ID del terminal en lugar de utilizar el Administrador de ID, esta opción especifica cuántos bytes de la dirección ID del terminal de 5 bytes se envían con cada mensaje con el fin de multiplexar. Si especifica el modo de direccionamiento de 2 bytes, sólo se envían los últimos 2 bytes de la dirección de grupo ASCU (Agent Set Control Unit) (A1, A2). Si especifica el modo de direccionamiento de 4 bytes, se envía la dirección de grupo ASCU completa (H1, H2, A1, A2).
Especifique la dirección de terminal única de 5 bytes para esta sesión. La dirección del terminal se compone de cinco valores de 2 dígitos hex en este orden: H1, H2, A1, A2 y TA (dirección de terminal). Esta dirección única suele ser asignada por el administrador de la red.
Administrador de ID de Terminal - provee IDs a las aplicaciones del cliente en ejecución. Si elige esta opción, hay opciones de configuración adicionales a completar. Véase Criterios del Administrador de ID de Terminal para la descripción de estas opciones.
Opciones ALC Descripción
70 Administración

Utilice el siguiente formato para establecer los niveles de registro:
- nombre: logging.level.<logger>valor: "<log level>"Donde <logger> es el nombre del registrador a ajustar y <log level> es uno de los siguientes:
Trace - designa eventos informativos de nivel granular más fino que Depurar Debug - designa eventos informativos de nivel granular fino que son muy útiles para depurar
una aplicación. Info - designa mensajes informativos que realzan el progreso de la aplicación a nivel granular
grueso. Warn - designa situaciones potencialmente nocivas. Error - designa eventos de error que pueden permitir que la ejecución de la aplicación continúe. Fatal - designa eventos de error muy severos que posiblemente harán que la aplicación finalice.
Administración 71

72 Administración

5 5Uso de HA Cloud
Se dispone de múltiples opciones de sesión y pantalla que le permiten personalizar su sesión y asegurarse de que trabaja de forma eficiente.
“Presentar los ajustes” en la página 73 “Teclas” en la página 81 “Configurar macros de usuario” en la página 95 “Transferir archivos” en la página 96 “Especificar opciones de copiar y pegar” en la página 106 “Trabajar con sesiones” en la página 107 “Crear Macros” en la página 108 “Impresión” en la página 154 “Personalizar sesiones” en la página 158 “Configurar Preferencias de Usuario” en la página 160
Presentar los ajustesLos ajustes de pantalla varían en función del tipo de host y son específicos para la sesión que usted está configurando.
“Asignación de colores” en la página 73 “Configurar zonas activas” en la página 75 “Configurar dimensiones de pantalla para hosts VT, UTS y T27” en la página 76 “Configurar opciones de cursor” en la página 76 “Configurar opciones de fuente” en la página 76 “Configurar opciones de búfer de desplazamiento hacia atrás VT” en la página 77 “Configurar opciones de teclado” en la página 78 “Configuración del terminal” en la página 79 “Configurar otras opciones de visualización” en la página 80
Asignación de coloresPuede personalizar el color de su pantalla y el aspecto de distintos atributos del host en la ventana del terminal. Puede seleccionar para cada elemento un color para el primer plano y los colores de fondo para las todas las conexiones host soportadas. Los colores se especifican utilizando la tabla de color o ingresando el formato de código hex.
Hay muchos sitios web que ofrecen un listado de los colores hex disponibles, para un ejemplo véase w3schools.com HTML Color Picker
Podrá ver diferentes opciones en función del tipo de conexión host.
Uso de HA Cloud 73

Opciones específicas de hosts UTS:
Utilizar información de color del host - Para utilizar los colores especificados aquí en lugar de otros colores especificados por el host, desactive esta casilla.
Habilitar parpadeo - Para deshabilitar el parpadeo, desactive esta casilla. Seleccionar atributo para editar - En la emulación UTS, los colores son configurados
directamente por el host. Puede especificar colores para texto asociado a opciones específicas de visualización de pantalla. Entre ellas se encuentran las siguientes combinaciones disponibles:Plano, Subrayado (UND), Tachar (STK), Separador de Columnas Izquierdo (LCS), Página de Control y Línea de Estado (OIA).
Intensidad de Vídeo - Las intensidades de vídeo Parpadeo, Atenuar, Protegido y Negativo se combinan con los atributos para crear combinaciones adicionales. Por ejemplo, puede asignar colores de primer plano o de fondo a todas las celdas con Atenuar + Parpadeo + Subrayado o Negativo + Protegido + Tachar + Subrayado.Cuando usted selecciona una intensidad de vídeo (o una combinación de intensidades), estas intensidades se combinan con el valor de la lista desplegable de atributos para formar una asignación de color única.
Opciones específicas de hosts VT y T27:
Habilitar parpadeo - Para deshabilitar el parpadeo, desactive esta casilla. Habilitar negrita - Muestra el texto establecido con atributos en negrita como texto en negrita en
la ventana del terminal. Para visualizar caracteres en negrita como texto plano, desactive esta opción.
Habilitar subrayado - Muestra el texto subrayado. Vídeo negativo (sólo VT) - Esa opción invierte los colores de primer plano y de fondo cuando el
host VT envía una secuencia de escape de vídeo negativo. Si la opción no está habilitada, las secuencias de vídeo negativo enviadas por el host se ignoran.
Para personalizar colores para todos los tipos de host:
1 En el panel de navegación izquierdo, haga clic en Visualizar.2 En Asignaciones de Colores, haga clic en el campo de color de fondo para abrir la tabla de
color. En la tabla de color, seleccione el color que dese utilizar como color de fondo del host. De forma alternativa, escriba el número de color hex que desee utilizar.
3 En la lista desplegable, seleccione el color de host predeterminado que desee cambiar. 4 Abra la tabla de color para el primer plano para elegir un nuevo color y asignarlo al texto o
escriba el código hex que desee utilizar. Seleccione Fondo para asignar el nuevo color al campo de fondo.
5 Haga clic en Guardar para cerrar el panel Visualización y reanudar la configuración de su conexión host.
Restablecer valores predeterminados borra todos los cambios que haya realizado y restablece los colores a la configuración del host predeterminada.
74 Uso de HA Cloud

Configurar zonas activasLas zonas activas son botones que se muestran sobre comandos de host comunes en las sesiones de terminal. Cuando utiliza zonas activas, puede controlar la sesión de terminal con un ratón o toques con el dedo en lugar de con el teclado. La zona activa transmite una tecla o un comando de terminal al host. De forma predeterminada, las zonas activas están configuradas para los comandos 3270, 5250y VT más comunes.
Las zonas activas están habilitadas y visibles de forma predeterminada, sin embargo usted puede deshabilitar las zonas activas para una sesión particular o puede ocultarlas.
Habilitar zonas activas
Elija No para deshabilitar las zonas activas para la sesión a la que se está conectando. Mostrar zonas activas
Elija No para ocultar las zonas activas en la pantalla. Las zonas activas siguen estando operativas.
Tabla 5-1 Zonas activas para hosts 3270
Tabla 5-2 Zonas activas para hosts 5250
Tabla 5-3 Zonas activas para hosts VT
Zona activa Descripción
PF1...PF24 Transmite una PF1...PF24 al host
PA1, PA2 o PA3 Transmite una PA1, PA2 o PA3 al host
intro Transmite una tecla Intro al host
más Transmite una tecla Borrar al host
Zona activa Descripción
intro Transmite una tecla Intro al host
más... Transmite una tecla Subir al host (desplaza una página hacia abajo)
PF1 - PF24 Transmite una PF1...PF24 al host
Zona activa Descripción
F1 - F20 Transmite una F1...F20 al host
Uso de HA Cloud 75

Configurar dimensiones de pantalla para hosts VT, UTS y T27Como administrador, usted puede seleccionar el número de columnas y filas para las sesiones VT, UTS y T27.
1 Abra el panel Visualización.2 En Dimensiones, especifique el número de columnas y filas que desea que tenga cada pantalla.
Los valores predeterminados son 80 columnas por 24 filas.Hay disponibles algunos parámetros de configuración específicos del host: Páginas - Si se está conectando a una pantalla de host T27, puede establecer el número
de páginas a visualizar. El valor por defecto es 2. Borrar al cambiar de host - Si se está conectando a una pantalla de host VT, seleccione
esta opción para borrar la ventana del terminal y mover el contenido al búfer de desplazamiento hacia atrás cuando el tamaño de la columna cambia.
3 Haga clic en Guardar.
Configurar opciones de cursorUtilice las opciones de cursor para configurar la apariencia y el comportamiento del cursor y de la regla.
Configurar opciones de fuenteUtilice estas opciones de fuente para asegurarse de que sus caracteres de terminal se visualizan en el tamaño de fuente y estilo que prefiera.
Esta opción Tiene esta función....
Tipo de cursor Subrayado muestra el cursor de texto como subrayado.
Barra vertical muestra el cursor como una línea vertical.
Bloque muestra el cursor de texto como bloque de vídeo negativo.
Tipo de regla Vertical muestra una regla vertical en la posición del cursor.
Horizontal muestra una regla horizontal en la posición del cursor.
Cruz muestra una regla horizontal y una vertical en la posición del cursor.
Color del cursor Haga clic en el campo de color para abrir la tabla de color. En la tabla de color, seleccione el color que dese utilizar como color para el cursor y la regla. De forma alternativa, escriba el número de color hex que desee utilizar.
Parpadeos de cursor De forma predeterminada, el cursor parpadea (en el modo de bloque o subrayado). Desactive esta opción para visualizar un cursor visible sin parpadeo.
76 Uso de HA Cloud

Configurar opciones de búfer de desplazamiento hacia atrás VTEl búfer de desplazamiento hacia atrás VT contiene los datos que se han salido de la pantalla y han dejado de estar accesibles para la computadora host. Cuando existe un búfer de desplazamiento hacia atrás, puede verlo utilizando la barra de desplazamiento vertical.
El búfer de desplazamiento hacia atrás está habilitado de forma predeterminada. Si esta opción está habilitada, la sesión mantiene un búfer de las líneas que se han desplazado fuera de la pantalla de terminal. Esta opción está disponible para todos los usuarios que han obtenido permiso del administrador para modificar Parámetros de Visualización de Terminal.
Esta opción Tiene esta función...
Tamaño de fuente Auto (predeterminado) La fuente se escala automáticamente de acuerdo con el tamaño de la ventana.
Cuando esta opción está seleccionada, puede seleccionar Conservar proporciones, lo que significa que el tamaño de fuente se ajustará dinámicamente sin que la visualización del terminal se expanda o escale para llenar el espacio disponible.
Fijo Especifica el tamaño en píxeles para la visualización de la ventana del terminal.
Carácter cero Para diferenciar entre el carácter cero predeterminado de la letra O, seleccione una de las siguientes opciones:
Predeterminado
Cero con una barra
Cero con un punto
Esta opción Tiene esta función...
Límite de filas de desplazamiento hacia atrás
Limita el número de filas contenidas en el búfer de desplazamiento hacia atrás. El valor por defecto es 500 filas.
Guardar visualización antes de borrarla
Cuando la opción está seleccionada (valor predeterminado), los datos de la pantalla del terminal pasan al búfer de desplazamiento hacia atrás cuando usted o el host borran la pantalla del terminal. Si no desea guardar la pantalla del terminal en el búfer de desplazamiento hacia atrás, desactive esta opción; cuando la pantalla del terminal se borre, los datos se descartan.
Guardar de zonas de desplazamiento
Cuando los márgenes superior e inferior de la pantalla están configurados (por ejemplo, por un editor de texto EDT o TPU o con la función DECSTBM), el área que se encuentra entre los márgenes se llama zona de desplazamiento. Cuando esta opción está desactivada, el texto que se haya desplazado dentro de esta zona no se guarda en el búfer de desplazamiento hacia atrás. Seleccione esta opción para guardar la información que encuentra dentro de las zonas de desplazamiento en el búfer de desplazamiento hacia atrás. Nota: Esto puede hacer que la memoria de pantalla se llene rápidamente.
Guardar antes de borrar de cualquier fila
Esta opción especifica si los datos que se han borrado de una parte de la ventana del terminal se guardan en la memoria de pantalla.
Uso de HA Cloud 77

Configurar opciones de tecladoPuede configurar las siguientes opciones de teclado:
Opciones de teclado 3270 Anticipación de escritura
Si se ha seleccionado esta opción, Host Access for the Cloud guarda en el búfer los caracteres que teclea en la ventana del terminal. La anticipación de escritura permite seguir escribiendo después de enviar los datos al host. Sin la anticipación de escritura, los caracteres que usted escribe se ignoran hasta que el host está preparado para recibir más datos.
Ajuste de líneasCuando esta opción está seleccionada, la funcionalidad de ajuste de líneas está habilitada en un campo multilínea no protegido. En el modo de ajuste de líneas, algunos de los espacios en blanco entre las palabras son sustituidos por saltos de línea de modo que cada línea está visible en la ventana del terminal y se puede leer sin necesidad de desplazamiento horizontal.
La tecla de atención envíaEspecifica qué se envía cuando se pulsa la tecla ATTN. Las opciones son Interrupción Telnet, Anular salida e Interrupción del proceso.
Opciones de teclado 5250 Anticipación de escritura
Si se ha seleccionado esta opción, Host Access for the Cloud guarda en el búfer los caracteres que teclea en la ventana del terminal. La anticipación de escritura permite seguir escribiendo después de enviar los datos al host. Sin la anticipación de escritura, los caracteres que usted escribe se ignoran hasta que el host está preparado para recibir más datos.
Restablecer automáticamente errorCuando la opción está seleccionada, la tecla siguiente que se pulsa después de un error de teclado borra el error, restablece los datos de la línea previos al error e intenta ejecutar la pulsación de la tecla del siguiente modo: Si el cursor se encuentra en un campo de entrada válido y la tecla es una tecla de datos,
los datos se introducen allí si son datos válidos para ese campo (por ejemplo, un carácter numérico en un campo de entrada que sólo acepta números).
Si el cursor está en un campo de entrada válido y la tecla es una tecla de función, la operación de la tecla se ejecuta.
Si la posición actual del cursor no es un campo de entrada válido y la tecla es una tecla de datos, el cursor se mueve al siguiente campo de entrada válido y los datos se introducen allí si los datos son válidos para ese campo.
Comprimir filas en blanco Seleccione esta opción para ahorrar espacio en la memoria de pantalla al comprimir varias filas en blanco en una sola.
Esta opción Tiene esta función...
78 Uso de HA Cloud

Si la posición actual del cursor no es un campo de entrada válido y la tecla es una tecla de función, el cursor se mueve al siguiente campo de entrada válido y la tecla se ignora.
Si la pantalla actual no contiene campos de entrada válidos, verá un mensaje de error cada vez que pulse una tecla y no se ejecuta ninguna tecla
Cuando la opción no está seleccionada, debe pulsar Reset para borrar el mensaje de error de la línea de error antes de poder reanudar la entrada de datos.Esta opción no está seleccionada por defecto.
El campo Waive comprueba la clave PFSeleccione esta opción para permitir el envío de claves PF al host desde los campos restringidos. Esta opción está borrada de forma predeterminada.
Opciones de teclado VT Retroceso envía
Configura la función que envía la tecla de retroceso. En el teclado del terminal VT, la tecla de flecha atrás (<x) se puede configurar: puede enviar un carácter de eliminar (ASCII 127) o un carácter de retroceso (ASCII 8).
Eco local (VT)Esta opción hace que cada carácter que escriba con el teclado se muestre en la pantalla. Esta opción está desactivada de forma predeterminada ya que la mayoría de los hosts envían de vuelta los caracteres recibidos.
Teclas de direcciónControla los caracteres que transmiten las cuatro teclas de dirección (en ambos teclados, el numérico y el de edición). Normalmente, la aplicación del host se encarga de establecer este valor. En general, debe mantener este valor en Normal.Si las teclas de dirección no funcionan correctamente, puede que esta opción se haya configurado erróneamente en Aplicación al cerrarse incorrectamente un programa del host. Cambiando este valor a Normal debe quedar solucionado el problema con las teclas de flecha.
TeclaControla los caracteres que transmiten las teclas del teclado numérico. Normalmente, la aplicación del host se encarga de establecer este valor. En general, debe mantener este valor en Numérico.Si las teclas numéricas o de función del programa (PF) no funcionan correctamente, puede que esta opción se haya dejado erróneamente en Aplicación al cerrarse incorrectamente un programa del host. Cambiando este valor a Numérico debe quedar solucionado el problema con el teclado numérico.
Opciones de teclado T27 Habilitar minúsculas (T27)
Habilita la visualización de letras minúsculas y mayúsculas en la pantalla. Predeterminado. Si esta opción está deshabilitada, sólo se visualizan las letras mayúsculas.
Configuración del terminalLa configuración del terminal varía en función del tipo de host.
Uso de HA Cloud 79

Configuración de terminal 3270 y 5250 Juego de caracteres de host
Seleccione el juego de caracteres de host 3270 o 5250 que desea utilizar. Este parámetro elige una tabla de conversión para convertir los caracteres de host (EBCDIC) en caracteres de PC (ANSI). Este parámetro debe coincidir con el juego de caracteres nacional utilizado por el sistema host. Si no coincide, puede que algunos caracteres, como los acentos, no se muestren correctamente. Consulte la documentación del host para ver la definición de los caracteres de cada juego. El valor por defecto es Inglés (EE. UU.) (037).
Código de gráficos extendidos de país específico (sólo 3270)Si se selecciona esta opción (predeterminada), aparecerán caracteres adicionales en el Juego de caracteres nacional configurado. Consulte la documentación del host para obtener más información
Configuración del terminal VT Tipo de terminal (VT)
Especifica el terminal que se debe emular. Estas opciones determinan los códigos que generará el teclado numérico, la interpretación de las funciones de control y la respuesta a las solicitudes de identificación del terminal.
ID de terminal (VT)Especifica la respuesta que Host Access for the Cloud envía al host tras una petición de atributos de dispositivo (DA) primaria. Esta respuesta informa al host sobre las funciones de terminal que puede llevar a cabo. Este valor no depende del valor de tipo de terminal. Si se establece en el valor por defecto de Reflection, Host Access for the Cloud responde a una petición de DA primaria con el conjunto de funciones que admite. Si su host requiere un ID de terminal más específico, seleccione otro valor de la lista.
Nueva línea (VT)Seleccione esta opción para enviar un retorno de carro y un salto de línea cuando pulsa Intro. Cuando Host Access for the Cloud recibe un salto de línea, un salto de página o un tabulador vertical, mueve el cursor a la primera columna de la siguiente línea. Si esta opción está desactivada (predeterminada), la tecla Intro envía sólo un retorno de carro. El salto de línea, salto de página o tabulador vertical recibido del host mueve el cursor una línea hacia abajo en la columna actual. Si las líneas en pantalla se sobrescriben (es decir, el host no envía un salto de línea con el retorno de carro), seleccione esta opción. Si se selecciona la opción Nueva línea, pero el host no espera recibir un salto de línea con cada retorno de carro, las líneas aparecen con doble espaciado en la pantalla.
Configuración del terminal T27 Juego de caracteres de host (T27)
Con esta opción puede especificar la conversión de host a pantalla. Seleccione el lenguaje utilizado para convertir los caracteres recibidos del host antes de que se visualicen en la máquina local. El valor predeterminado es Sin conversión.
Configurar otras opciones de visualizaciónAlgunas opciones de visualización son específicas del host, como se indica a continuación. Si el tipo de host no está indicado, las opciones se aplican a todos los tipos de host soportados.
80 Uso de HA Cloud

TeclasPuede crear accesos directos de teclado que realicen cualquier acción asignable durante una sesión. La página Asignación de Teclado ofrece una vista de la asignación de teclado predeterminada para cada tipo de host y las teclas personalizadas asignadas para esa sesión en negrita.
Asignar teclas como administrador y como usuario final
Esta opción Tiene esta función....
Separador de columnas (5250)
Utilice esta opción para especificar qué carácter (de proceder) se debe utilizar para representar separadores de columnas en sesiones de terminal 5250. Las opciones son:
Puntos- Se utilizan puntos para separar columnas. El valor por defecto.
Barras verticales - Utilizar líneas verticales para separar las columnas.
Ninguno - No se utilizan caracteres para separar columnas
Subrayar campos de entrada (3270, 5250)
Puede determinar cómo tratar el subrayado de los campos de entrada del host:
El host controla el subrayado (predeterminado)
Subrayar siempre los campos de entrada
No subrayar nunca los campos de entrada
Línea de estado (VT) Para habilitar una línea de estado en la parte inferior de la pantalla.
Elija:
Ninguna para deshabilitar la línea de estado. (Predeterminado)
Indicador para visualizar la página, la posición del cursor y el estado de la impresora.
Host de escritura para tener la información de pantalla de la aplicación host en la línea de estado.
Conservar proporciones
Seleccione esta opción para conservar las proporciones de la pantalla del host independientemente del tamaño de la ventana del navegador. Las proporciones describen la relación proporcional entre la anchura y la altura de una imagen.
Mostrar OIA (3270, 5250)
Seleccione esta opción para visualizar los mensajes de funcionamiento y de estado en el Área de Información del Operador (OIA) en la parte inferior de la ventana del terminal. De forma predeterminada, la visualización del OIA está habilitada.
Mostrar línea de estado (ALC)
Activa una línea de estado en la parte inferior de la pantalla.
Ignorar clic de ratón al activar ventana
Cuando un clic de ratón activa la ventana del terminal, esta opción especifica si las acciones como actualizar la posición del cursor del terminal, borrar una selección o ejecutar una zona activa, se deben ejecutar también. De forma predeterminada, estas acciones no se ejecutan.
Ajuste automático (VT)
Cuando la opción está seleccionada, los caracteres se ajustan automáticamente en el margen derecho y se continúa en la línea siguiente. Cuando la opción está desactivada, los caracteres no se ajustan cuando alcanzan el margen derecho de la pantalla. Los caracteres nuevos sobrescriben el carácter en el margen derecho hasta que se introduce un retorno de carro.
Uso de HA Cloud 81

Hay algunas diferencias en el comportamiento entre el administrador y el usuario final cuando se asignan teclas.
Los usuarios finales sólo pueden añadir o modificar asignaciones de teclas si el administrador les concede permiso mediante el panel Reglas de Preferencias de Usuario.
Cualquier cambio que haga el administrador se mostrará al usuario final como indistinguible de las asignaciones de teclas del host predeterminadas. Una vez concedido el permiso, la persona puede modificar, añadir o eliminar cualquier asignación, independientemente de los cambios del administrador. Sin embargo, cuando se restablecen las asignaciones de teclas sólo se restablecen al estado modificado creado por el administrador para la sesión actual.
Añadir o modificar teclas asignadas
1 En la barra de herramientas, haga clic en Configuración.2 En el panel de navegación izquierdo, abra el panel Asignaciones de Teclado. Las teclas
asignadas para el tipo de host al que se está conectando están visibles.3 Para añadir una nueva asignación de tecla:
Haga clic en . Puede elegir entre escribir la secuencia de teclas que desea utilizar o utilizar el teclado alternando entre las dos opciones.
En la lista desplegable Acción, seleccione la acción que desee asociar a la selección de tecla. Si selecciona Enviar texto, ingrese la cadena que desea enviar al host en el campo Valor. De forma similar, si selecciona Ejecutar macro, seleccione la macro que desea activar con el método abreviado de teclado. Debe crear la macro antes de poder asignarla a la acción Ejecutar Macro.La acción Enviar texto soporta la asignación de caracteres con códigos inferiores o iguales a 0xFFFF mediante secuencias de escape Unicode. La secuencia de escape empieza con \u seguida de exactamente cuatro dígitos hexadecimales. Usted puede integrar secuencias de escape Unicode en cualquier cadena. Por ejemplo, this embedded \u0045 se interpretará como this embedded E ya que 45 es el código hexadecimal para el carácter E.Para enviar secuencias de escape Unicode al host, escape la secuencia anteponiendo una barra invertida. Por ejemplo, para enviar la cadena literal \u001C al host, asigne una tecla a \\u001C. Host Access for the Cloud convertirá esto a la cadena \u001C cuando se pulse esa tecla y enviará los seis caracteres de la cadena resultante al host. La acción Deshabilitar deja la tecla inoperable. Cuando se pulsa la tecla no se inicia ninguna acción. Esto difiere de la acción Desasignar, que elimina la asignación de tecla, pero conserva un acceso directo del navegador si está definido.
Haga clic en la marca de verificación azul para aceptar la asignación y añadir la asignación de la tecla a la sesión.
4 Para modificar una asignación existente:Seleccione la fila que contiene la tecla que desea modificar.
Siga los pasos para agregar una nueva asignación de teclas, haciendo clic en para guardar la nueva asignación. Alternativamente, puede hacer clic fuera de la fila modificada y el cambio se guardará. Todas las asignaciones nuevas y modificadas se indican en negrita. Puede restablecer la asignación de teclas original en cualquier momento haciendo clic en .
82 Uso de HA Cloud

Filtrar la lista
El campo Filtro facilita la visualización de las asignaciones en las que está interesado. El filtro se basa en palabras clave y afecta a cada columna de la tabla. Por ejemplo, si introduce Enviar texto en el campo Filtro, sólo se mostrarán teclas asignadas a la acción Enviar texto.
Si utiliza la opción Mostrar sólo asignaciones modificadas, sólo verá las asignaciones que se hayan modificado previamente.
Algunas cosas a recordar:
Asignar las teclas modificadoras derecha e izquierda a acciones individuales
Puede asignar las teclas modificadoras derecha e izquierda a acciones individuales. De todos modos, cuando se combinan con otras teclas no se distingue entre las teclas derecha e izquierda. Por ejemplo, Alt-Izquierda se puede asignar a la Acción-A mientras que Alt-Derecha está asignada a la Acción-B, pero Alt-Izquierda+H se guardará como Alt+H y ambas combinaciones Alt-Izquierda+H Alt-Derecha+H se asociarán con a sola acción asignada.
Combinaciones de teclas y operaciones de copiar/pegarHay distintas combinaciones de teclas que se utilizan también para operaciones de copiar/pegar. Por ejemplo, en una pantalla de host VT, Ctrl+ Mayús + A inicia una acción de Seleccionar Todo. Véase Copiar y Pegar para una lista de acciones de tecla copiar/pegar.
Accesos directos de teclado y navegadoresLos teclados utilizan accesos directos de teclado para ahorrar tiempo y clics de ratón. A la hora de asignar pulsaciones de teclas es importante recordar lo siguiente.Accesos Directos de Teclado Útiles ofrece un resumen de los accesos directos de teclado utilizados por distintos navegadores. En la mayoría de los casos, las asignaciones de teclas de Host Access for the Cloud tienen prioridad sobre los accesos directos de teclado del navegador. Ocasionalmente, cuando este no es el comportamiento que se desea para una combinación específica de teclas, puede elegir Quitar asignación en la lista de acciones para anular la asignación del acceso directo. Esto permite que el evento de tecla pase al navegador.
Asignación de teclado de hostLas siguientes tablas muestran las teclas predeterminadas, el nombre y la descripción de las teclas para las distintas asignaciones de teclado de host.
Asignación de teclado IBM 3270Asignación de teclado IBM 5250Asignación de teclado VTAsignación de teclado UTSAsignación de teclado T27Asignación de teclado ALC
Tabla 5-4 Asignación de teclado IBM 3270
Tecla Asignar a Descripción
Ctrl + F1 Atención Envía la tecla ATTENTION al host
Mayús + Tabulador Tecla retroceso Mueve el cursor al campo desprotegido anterior
Ctrl + F2 Borrar Borra la pantalla y envía la tecla CLEAR al host
Uso de HA Cloud 83

Alt + Flecha izquierda
Cursor doble izquierda
Mueve el cursor dos posiciones hacia la izquierda
Alt + Flecha derecha
Cursor derecha doble
Mueve el cursor dos posiciones hacia la derecha
Ctrl + F3 Selección de cursor Simula una selección de lápiz óptico en el campo actual
Alt + Eliminar Borrar palabra Borra tres caracteres del campo actual
Ctrl + 5 Duplicar Inserta el carácter DUP en la posición del cursor
Intro Intro Envía la tecla INTRO al host.
Fin Eliminar final de campo
Borra todos los datos desde la posición del cursor hasta el final del campo actual
Alt + F5 Eliminar entrada Borra todos los datos en todos los campos no protegidos de la pantalla actual.
Ctrl + Alt + F Delimitador de campo
Alterna la visualización o no visualización de los delimitadores de campo en la pantalla
Ctrl + 6 Marca de campo Inserta el carácter Marca de campo en la posición del cursor
Inicio Inicio Mueve el cursor al primer campo sin protección de la pantalla
Insertar Insertar Alterna el modo Insertar.
Mayús + Intro Nueva línea Mueve al siguiente campo sin protección
Ctrl + 1 PA1 Envía la tecla PA1 al host
Re Pág PA1 Envía la tecla PA1 al host
Ctrl + 2 PA2 Envía la tecla PA2 al host
Av Pág PA2 Envía la tecla PA2 al host
Ctrl + 3 PA3 Envía la tecla PA3 al host
F1 - F10 PF1 - PF10 Envía la tecla PF1, PF2...PF10 al host
Alt + 1 PF11 Envía la tecla PF11 al host
F11 PF11 Envía la tecla PF11 al host
Al + 2 PF12 Envía la tecla PF12 al host
F12 PF12 Envía la tecla PF12 al host
Mayús + F1 PF13 Envía la tecla PF13 al host
Mayús + F2 PF14 Envía la tecla PF14 al host
Mayús + F3 PF15 Envía la tecla PF15 al host
Mayús + F4 PF16 Envía la tecla PF16 al host
Mayús + F5 PF17 Envía la tecla PF17 al host
Mayús + F6 PF18 Envía la tecla PF18 al host
Mayús + F7 PF19 Envía la tecla PF19 al host
Tecla Asignar a Descripción
84 Uso de HA Cloud

Tabla 5-5 Asignación de teclado IBM 5250
Mayús + F8 PF20 Envía la tecla PF20 al host
Mayús + F9 PF21 Envía la tecla PF21 al host
Mayús + F10 PF22 Envía la tecla PF22 al host
Alt3 PF23 Envía la tecla PF23 al host
Mayús + F11 PF23 Envía la tecla PF23 al host
Alt4 PF24 Envía la tecla PF24 al host
Mayús + F12 PF24 Envía la tecla PF24 al host
Ctrl + P Imprimir Imprime el contenido de la pantalla a la impresora
Escape Reset Resetea las condiciones de error del teclado
Ctrl + S Solicitud de sistema Envía la tecla SYSTEM REQUEST al host
Clave Asignar a Descripción
Escape Atención Envía la tecla ATTENTION al host
Ctrl + F2 Borrar Borra la pantalla y envía la tecla CLEAR al host
Ctrl + F3 Selección de cursor Simula una selección de lápiz óptico en el campo actual
Ctrl + Retroceso Borrar al utilizar Retroceso
Mueve el cursor una posición hacia la izquierda
Ctrl + 5 Duplicar Inserta el carácter DUP en la posición del cursor
Ctrl + Fin Final de campo Mueve el cursor al final de la línea
Fin Eliminar final de campo Borra todos los datos desde la posición del cursor hasta el final del campo actual
Alt + Fin Eliminar entrada Borra todos los datos en todos los campos no protegidos de la pantalla actual
Alt + F5 Eliminar entrada Borra todos los datos en todos los campos no protegidos de la pantalla actual.
Ctrl + Intro Salir del campo Saca el cursor de un campo de entrada
KP + Sustraer Final de campo menos Saca el cursor de un campo numérico firmado o de un campo sólo numérico
Ctrl + Sustraer Final de campo menos Saca el cursor de un campo numérico firmado o de un campo sólo numérico
KP + Sumar Final de campo más Saca el cursor de un campo numérico firmado o de un campo sólo numérico
Ctrl + Sumar Final de campo más Saca el cursor de un campo numérico firmado o de un campo sólo numérico
Ctrl+6 Marca de campo Inserta el carácter Marca de campo en la posición del cursor
Tecla Asignar a Descripción
Uso de HA Cloud 85

Ctrl + H Ayuda Envía la tecla Help al host.
Ctrl+X Modo Hex Pone el terminal en el modo Hex
Inicio Inicio Mueve el cursor al primer campo sin protección de la pantalla
Insertar Insertar Alterna el modo Insertar.
Mayús + Intro Nueva línea Mueve al siguiente campo sin protección
Ctrl + 1 PA1 Envía la tecla PA1 al host
Ctrl + 2 PA2 Envía la tecla PA2 al host
Ctrl + 3 PA3 Envía la tecla PA3 al host
F1 - F11 PF1 - PF11 Envía la tecla PF1, PF2...PF11 al host
Alt + 1 PF11 Envía la tecla PF11 al host
Alt + 2 PF12 Envía la tecla PF12 al host
F12 PF12 Envía la tecla PF12 al host
Mayús + 1 PF13 Envía la tecla PF13 al host
Mayús + F2 PF14 Envía la tecla PF14 al host
Mayús + F3 PF15 Envía la tecla PF15 al host
Mayús + F4 PF16 Envía la tecla PF16 al host
Mayús + F5 PF17 Envía la tecla PF17 al host
Mayús + F6 PF18 Envía la tecla PF18 al host
Mayús + F7 PF19 Envía la tecla PF19 al host
Mayús + F8 PF20 Envía la tecla PF20 al host
Mayús + F9 PF21 Envía la tecla PF21 al host
Mayús + F10 PF22 Envía la tecla PF22 al host
Alt + 3 PF23 Envía la tecla PF23 al host
Mayús + F11 PF23 Envía la tecla PF23 al host
Alt + 4 PF24 Envía la tecla PF24 al host
Mayús + F12 PF24 Envía la tecla PF24 al host
Ctrl + P Imprimir Imprime el contenido de la pantalla a la impresora
Control Reset Resetea las condiciones de error del teclado
Re Pág Bajar Envía la tecla Bajar al host.
Av Pág Subir Envía la tecla Subir al host.
Ctrl + Inicio Inicio de campo Mueve el cursor al principio del campo
Ctrl + S Solicitud de sistema Envía la tecla SYSTEM REQUEST al host
Clave Asignar a Descripción
86 Uso de HA Cloud

Tabla 5-6 Asignación de teclado VT
Tecla Asignar a Descripción
Ctrl + Cancelar Interrup Envía la tecla Interrup al host.
Ctrl + Intro Intro Envía la tecla Intro al host
Alt + F1 F1 Envía la tecla F1 al host
Ctrl + F1 F11 Envía la tecla F11 al host
Ctrl + F2 F12 Envía la tecla F12 al host
Ctrl + F3 F13 Envía la tecla F13 al host
Ctrl + F4 F14 Envía la tecla F14 al host
Ctrl + F5 F15 Envía la tecla F15 al host
Ctrl + F6 F16 Envía la tecla F16 al host
Ctrl + F7 F17 Envía la tecla F17 al host
Ctrl + F8 F18 Envía la tecla F18 al host
Ctrl + F9 F19 Envía la tecla F19 al host
Ctrl + F10 F20 Envía la tecla F20 al host
Inicio Buscar Envía la tecla Buscar al host.
F1 Retención Envía la tecla Detener Pantalla al host
Pausa Retención Envía la tecla Detener Pantalla al host
Insertar Insertar Envía la tecla Insertar al host
Ctrl + Insertar Teclado numérico 0 Envía la tecla 0 del teclado numérico al host
Ctrl + Fin Teclado numérico 1 Envía la tecla 1 del teclado numérico al host
Ctrl + Flecha abajo Teclado numérico 2 Envía la tecla 2 del teclado numérico al host
Ctrl + Av Pág. Teclado numérico 3 Envía la tecla 3 del teclado numérico al host
Ctrl + Flecha izquierda
Teclado numérico 4 Envía la tecla 4 del teclado numérico al host
Ctrl + Borrar Teclado numérico 5 Envía la tecla 5 del teclado numérico al host
Ctrl + Flecha derecha
Teclado numérico 6 Envía la tecla 6 del teclado numérico al host
Ctrl + Inicio Teclado numérico 7 Envía la tecla 7 del teclado numérico al host
Ctrl + Flecha arriba Teclado numérico 8 Envía la tecla 8 del teclado numérico al host
Ctrl + Re Pág Teclado numérico 9 Envía la tecla 9 del teclado numérico al host
Ctrl + Alt-suma Teclado numérico Coma
Envía la coma del teclado numérico al host
Ctrl + sumar Teclado numérico - Envía el signo de resta del teclado numérico al host
Ctrl + decimal Periodo de teclado numérico
Envía el periodo del teclado numérico al host
Uso de HA Cloud 87

Tabla 5-7 Asignación de teclado UTS
Ctrl + Supr Periodo de teclado numérico
Envía el periodo del teclado numérico al host
Ctrl + Alt + Flecha arriba
Fila arriba Mueve una fila arriba en el búfer de desplazamiento hacia atrás
Ctrl + Alt + Flecha abajo
Fila abajo Mueve una fila abajo en el búfer de desplazamiento hacia atrás
Av Pág Siguiente Envía la tecla Pantalla Siguiente al host
Ctrl + Pausa PF1 Envía la tecla PF1 al host
Ctrl + Dividir PF2 Envía la tecla PF2 al host
Ctrl + Multiplicar PF3 Envía la tecla PF3 al host
Ctrl + Sustraer PF4 Envía la tecla PF4 al host
Re Pág Anterior Envía la tecla Pantalla Anterior al host
Suprimir Eliminar Envía la tecla Suprimir al host
Fin Seleccionar Envía la tecla Seleccionar al host
Mayús + F6 UDK6 Envía la Tecla Definida por el Usuario 6 al host
Mayús + F7 UDK7 Envía la Tecla Definida por el Usuario 7 al host
Mayús + F8 UDK8 Envía la Tecla Definida por el Usuario 8 al host
Mayús + F9 UDK9 Envía la Tecla Definida por el Usuario 9 al host
Mayús + F10 UDK10 Envía la Tecla Definida por el Usuario 10 al host
Mayús + Ctrl + F1 UDK11 Envía la Tecla Definida por el Usuario 11 al host
Mayús + Ctrl + F2 UDK12 Envía la Tecla Definida por el Usuario 12 al host
Mayús + Ctrl + F3 UDK13 Envía la Tecla Definida por el Usuario 13 al host
Mayús + Ctrl + F4 UDK14 Envía la Tecla Definida por el Usuario 14 al host
Mayús + Ctrl + F5 UDK15 Envía la Tecla Definida por el Usuario 15 al host
Mayús + Ctrl + F6 UDK16 Envía la Tecla Definida por el Usuario 16 al host
Mayús + Ctrl + F7 UDK17 Envía la Tecla Definida por el Usuario 17 al host
Mayús + Ctrl + F8 UDK18 Envía la Tecla Definida por el Usuario 18 al host
Mayús + Ctrl + F9 UDK19 Envía la Tecla Definida por el Usuario 19 al host
Mayús + Ctrl + F10 UDK20 Envía la Tecla Definida por el Usuario 20 al host
Tecla Asignar a Descripción
F4 Borrar Bit de Cambio Envía la tecla CLEARCHANGEBIT al host.
Teclado numérico+Intro
Retorno de Carro Envía un retorno de carro al host.
Tecla Asignar a Descripción
88 Uso de HA Cloud

Ctrl+Av Pág. Eliminar Final de Pantalla Borra el texto desde la posición del cursor hasta el final de pantalla.
Ctrl+Re Pág Eliminar Final de Pantalla FCC
Borrar todos los datos (información FCC incluida) desde el cursor hasta el final de la pantalla
Ctrl+Fin Eliminar Final de Campo Borra el texto desde la posición del cursor hasta el final del campo.
Ctrl+Mayús+Fin Eliminar Final de Línea Borra el texto desde la posición del cursor hasta el final de la fila.
F7 Borrar FCC Borra el carácter de control de campo
Ctrl+Inicio Eliminar Inicio Envía la tecla CLEAR_HOME al host.
Ctrl+H Separador de Columna Derecha
Envía la tecla COLUMN_SEP_RIGHT al host.
Ctrl+F1 Página de Control Envía la tecla CONTROL_PAGE al host.
Teclado numérico 2 Cursor Abajo Mueve el cursor una fila hacia abajo.
Teclado numérico 4 Cursor Izquierda Mueve el cursor una columna hacia la izquierda.
Teclado numérico 6 Cursor Derecha Mueve el cursor una columna hacia la derecha.
Teclado numérico 8 Cursor Arriba Mueve el cursor una fila hacia arriba.
Suprimir Borrar en Línea Envía la tecla DELETE_IN_LINE al host.
Ctrl + Supr Borrar en Página Envía la tecla DELETE_IN_PAGE al host.
Ctrl+Mayús+Borrar Borrar Línea Borra la fila en la posición del cursor.
Ctrl+Flecha abajo Duplicar Línea Duplica la fila en la posición del cursor.
F8 Habilitar FCC Habilita el carácter de control de campo.
Teclado numérico+- Final de Mostrar y Transmitir
Envía la tecla EOD_AND_TRANSMIT al host.
Mayús+Fin Final de Campo Mueve el cursor al final de la línea.
Fin Final de Línea Mueve el cursor al final de la fila.
Ctrl+Flecha derecha Final de Página Mueve el cursor al final de la página.
Mayús+Espacio Borrar Carácter Borra el carácter en la posición del cursor
Ctrl+Mayús+E Carácter Euro Envía el carácter Euro al host.
Ctrl+1 - Ctrl+9 F1 - F9 Envía la tecla F1 - F9 al host.
Ctrl+0 F10 Envía la tecla F10 al host.
Ctrl+- F11 Envía la tecla F11 al host.
Ctrl+= F12 Envía la tecla F12 al host.
Ctrl+Q F13 Envía la tecla F13 al host.
Ctrl+W F14 Envía la tecla F14 al host.
Ctrl+E F15 Envía la tecla F15 al host.
Tecla Asignar a Descripción
Uso de HA Cloud 89

Ctrl+R F16 Envía la tecla F16 al host.
Ctrl+T F17 Envía la tecla F17 al host.
Ctrl+Y F18 Envía la tecla F18 al host.
Ctrl+U F19 Envía la tecla F19 al host.
Ctrl+I F20 Envía la tecla F20 al host.
Ctrl+O F21 Envía la tecla F21 al host.
Ctrl+P F22 Envía la tecla F22 al host
Mayús+F3 FF Envía un salto de impresión al host.
F9 Generar FCC Genera un carácter de control de campo.
Inicio Inicio Mueve el cursor al primer campo de la pantalla.
Ctrl+Mayús+Espacio
Insertar en Línea Envía la tecla INSERT_IN_LINE al host.
Ctrl+Espacio Insertar en Página Envía la tecla INSERT_IN_PAGE al host.
Ctrl+Mayús+Insertar Insertar Línea Inserta una nueva fila en la memoria de pantalla.
Insertar Modo de inserción Alterna el modo de inserción de carácter.
F5 Localizar FCC Deshabilita los caracteres de control de campo y mueve al primer carácter del siguiente campo a la derecha del cursor.
F3 Mensaje Esperar Envía la tecla MESSAGE_WAIT al host.
Mayús+F2 Nueva Línea Mueve el cursor a una fila nueva
Teclado numérico+Mayús+2
Campo Siguiente Mueve el cursor al campo siguiente.
Teclado numérico+Mayús+4
Campo Siguiente Mueve el cursor al campo siguiente
Av Pág Retroceder página Envía la tecla Avance Página al host.
Re Pág Re Pág Envía la tecla Re Pág al host.
Teclado numérico+Mayús+6
Campo Anterior Mueve el cursor al campo anterior.
Teclado numérico+Mayús+8
Campo Anterior Mueve el cursor al campo anterior.
Borrar Carácter SOE Envía el carácter SOE al host.
F12 Carácter SOE Envía el carácter SOE al host.
Ctrl+Borrar Definir Tabulador Envía la tecla SET_TAB al host.
Ctrl+Tabulador Definir Tabulador Envía la tecla SET_TAB al host.
Mayús+Inicio Inicio de Campo Mueve el cursor al principio del campo.
Ctrl+Flecha izquierda
Inicio de Línea Mueve el cursor al principio de la fila
Tecla Asignar a Descripción
90 Uso de HA Cloud

Tabla 5-8 Asignación de teclado T27
Ctrl+[ Modo De Sistema Envía la tecla SYSTEM_MODE al host.
Ctrl+J Alternar Separador de Columna
Alterna el separador de columna.
Ctrl+F12 Alternar Pitido para Mensaje de Espera
Envía la tecla TOGGLEMSGWAITBEEP al host.
Ctrl+L Alternar Tachar Alterna el modo tachar.
Ctrl+K Alternar Subrayar Alterna el modo subrayar.
Ctrl+Intro Transmisión Transmite el contenido de la pantalla al host.
Bloq. despl Transmisión Transmite el contenido de la pantalla al host.
Tecla++ Transmisión Transmite el contenido de la pantalla al host.
Teclado numérico+Ctrl+
Transmisión Transmite el contenido de la pantalla al host.
Escape Desbloquear Envía la tecla UNLOCK al host.
Ctrl+] Modo Estación de Trabajo Envía la tecla WORKSTATION_MODE al host.
Tecla Asignar a Descripción
Retroceso Retroceso Mueve el cursor una columna hacia la izquierda.
Mayús+Tabulador TabAtrás Mueve el cursor al campo anterior.
Ctrl + Supr Eliminar Final de Línea Borra el texto desde la posición del cursor hasta el final de la fila.
Mayús+Inicio Borrar página Inicio Borra la página y lleva el cursor a la posición inicial.
Ctrl Izq Página de Control Cambia la sesión al modo Control.
Flecha abajo Cursor Abajo Mueve el cursor una fila hacia abajo.
Flecha izquierda Cursor Izquierda Mueve el cursor una columna hacia la izquierda.
Flecha derecha Cursor Derecha Mueve el cursor una columna hacia la derecha.
Flecha arriba Cursor Arriba Mueve el cursor una fila hacia arriba.
Ctrl+flecha izq Cursor Palabra Izquierda Mueve el cursor a la palabra anterior.
Ctrl+flecha der Cursor Palabra Derecha Mueve el cursor a la palabra siguiente.
Ctrl+D Borrar Línea Borra la fila en la posición del cursor.
Ctrl+Fin Final de Línea Mueve el cursor al final de la fila.
Fin Final de Página Mueve el cursor al último campo de la página.
Mayús+Ctrl+E Carácter Euro .Envía un carácter Euro al host.
Inicio Inicio Mueve el cursor al primer campo de la pantalla.
Insertar Modo de inserción Cambia la sesión al modo Insertar.
Tecla Asignar a Descripción
Uso de HA Cloud 91

Ctrl+l Insertar Línea Inserta una nueva fila en la memoria de pantalla.
Ctrl+1 PF1 Envía la tecla PF1 al host.
Ctrl+10 PF10 Envía la tecla PF10 al host.
Ctrl+2 PF2 Envía la tecla PF2 al host.
Ctrl+3 PF3 Envía la tecla PF3 al host.
Ctrl+4 PF4 Envía la tecla PF4 al host.
Ctrl+5 PF5 Envía la tecla PF5 al host.
Ctrl + 6 PF6 Envía la tecla PF6 al host.
Ctrl+7 PF7 Envía la tecla PF7 al host.
Ctrl+8 PF8 Envía la tecla PF8 al host.
Ctrl+9 PF9 Envía la tecla PF9 al host.
Av Pág Retroceder página muestra la página siguiente.
Re Pág Re Pág muestra la página anterior.
Ctrl+E Establecer ETX Inserta el carácter de fin de texto y lleva el cursor a la posición inicial.
Teclado numérico / Establecer Local Cambia la sesión al modo Local.
Teclado numérico * Establecer Recibir Cambia la sesión al modo Recibir.
Introduzca Regresar Envía la tecla de regresar al host.
Teclado numérico Intro
Regresar Envía la tecla de regresar al host.
Ctrl+A Seleccionar todo Selecciona todo el texto.
Mayús+Flecha abajo
Seleccionar Abajo Selecciona texto hacia abajo.
Mayús+Flecha izquierda
Seleccionar Izquierda Selecciona texto a la izquierda.
Mayús+Flecha derecha
Seleccionar Derecha Selecciona texto a la derecha.
Mayús+Flecha arriba
Seleccionar Arriba Selecciona texto hacia arriba
Mayús+Ctrl+1 Mayús F1 Envía la tecla Mayús+F1 al host.
Mayús+Ctrl+0 Mayús+F10 Envía la tecla Mayús+F10 al host.
Mayús+Ctrl+2 Mayús+F2 Envía la tecla Mayús+F2 al host.
Mayús+Ctrl+3 Mayús+F3 Envía la tecla Mayús+F3 al host.
Mayús+Ctrl+4 Mayús+F4 Envía la tecla Mayús+F4 al host.
Mayús+Ctrl+5 Mayús+F5 Envía la tecla Mayús+F5 al host.
Mayús+Ctrl+6 Mayús+F6 Envía la tecla Mayús+F6 al host.
Tecla Asignar a Descripción
92 Uso de HA Cloud

Tabla 5-9 Asignación de teclado ALC
Mayús+Ctrl+7 Mayús+F7 Envía la tecla Mayús+F7 al host.
Mayús+Ctrl+8 Mayús+F8 Envía la tecla Mayús+F8 al host.
Mayús+Ctrl+9 Mayús+F9 Envía la tecla Mayús+F9 al host.
F5 Especifique Transmite la ubicación del cursor al host.
Tabulador Tabulador Mueve el cursor al campo siguiente.
F2 Transmisión Transmite la página al host
Teclado numérico + Transmisión Transmite la página al host
Ctrl + F2 Transmitir Línea Transmite la fila actual al host.
Teclado numérico - Transmitir Línea Transmite la fila actual al host.
Tecla Asignar a Descripción
Ctrl+M Bajar automático Alterna la capacidad de la sesión de recibir múltiples páginas
Retroceso Retroceso Mueve el cursor una columna hacia la izquierda.
Mayús+Tabulador TabAtrás Mueve el cursor al campo anterior.
Ctrl+Inicio Borrar Borra la pantalla y envía la tecla CLEAR al host
Ctrl+B Borrar difusión Borra el mensaje de difusión SITA
: Dos puntos Inserta un carácter de dos puntos en la posición del cursor.
Ctrl+L Cruz de Lorena Inserta el carácter de Cruz de Lorena en la posición del cursor
↓ Cursor Abajo Baja el cursor una fila
Teclado numérico ↓ Cursor Abajo Baja el cursor una fila
← Cursor Izquierda Mueve el cursor a la palabra anterior
Teclado numérico ←
Cursor Izquierda Mueve el cursor a la palabra anterior
→ Cursor Derecha Mueve el cursor a la palabra siguiente
Teclado numérico →
Cursor Derecha Mueve el cursor a la palabra siguiente
↑ Cursor Arriba Sube el cursor una fila
Teclado numérico ↑ Cursor Arriba Sube el cursor una fila
Suprimir Eliminar carácter Elimina el carácter en la posición del cursor.
Ctrl + Supr Borrar Línea Elimina la línea en la posición del cursor.
= Visualización Inserta el carácter de visualización en la posición del cursor.
Tecla Asignar a Descripción
Uso de HA Cloud 93

Ctrl+N Mostrar Nueva línea Inserta el carácter de visualización en una nueva línea
] Dólar Inserta el carácter del signo del dólar USA en la posición del cursor
. Elemento final Inserta el carácter de elemento final en la posición del cursor
Fin Final de Línea Mueve el cursor al final de la línea
Ctrl+T Transacción final Cierra el PNR
Ctrl+E Borrar Final de Pantalla Borra todos los datos desde la posición del cursor hasta el final de la pantalla
Ctrl+Fin Borrar Final de línea Borra todos los datos desde la posición del cursor hasta el final de la línea
Inicio Inicio Mueve el cursor al primer campo sin protección de la pantalla
Ctrl+I Ignorar Cancela todos los cambios realizados en el PNR actual
Ctrl+Insertar Insertar Línea Inserta una nueva línea en la memoria de pantalla
Insertar Insertar Espacio Inserta un espacio en la memoria de pantalla
\ Nueva Línea Inserta el carácter de nueva línea en la posición del cursor
[ Almohadilla Inserta el carácter de almohadilla en la posición del cursor
Ctrl+G Libra Inserta un carácter de libra esterlina en la posición del cursor
Ctrl+Intro Imprimir Intro Envía la respuesta a la impresora
Ctrl+P Reset protegido Mueve el cursor al primer campo no protegido
Ctrl+↑ Recordar entrada siguiente
Recuerda la entrada siguiente
Ctrl+↓ Recordar entrada anterior Recuerda la entrada anterior
Ctrl+Z Reintroducir Reenvía al host el mensaje enviado previamente
Ctrl+R Repita el Muestra de nuevo el último mensaje enviado por el host
Escape Reset Resetea las condiciones de error del teclado
Mayús+Ctrl+↓ Recorrer línea hacia abajo
Baja la visualización una línea
Mayús+Ctrl+↑ Recorrer línea hacia arriba
Sube la visualización una línea
Av Pág Recorrer página hacia abajo
Baja la visualización una página
Re Pág Recorrer página hacia arriba
Sube la visualización una página
Ctrl+A Seleccionar todo Selecciona todo el texto
Mayús+↓ Seleccionar Abajo Selecciona todo el texto hacia abajo
Tecla Asignar a Descripción
94 Uso de HA Cloud

Configurar macros de usuarioUtilice el panel Macro para seleccionar qué macros se deben ejecutar y para definir cuándo se deben ejecutar.
Ejecutar macro al iniciar - Elija una macro para que se ejecute automáticamente cuando se abra la sesión.
Ejecutar macro al conectar - Elija una macro para que se ejecute automáticamente cuando la sesión se conecte al host.
Ejecutar macro al desconectar - Elija una macro para que se ejecute automáticamente cuando la sesión se desconecte al host.
Temas relacionados
Crear MacrosUtilizar la API de macrosEjemplos de Macros
Mayús+↑ Seleccionar Arriba Selecciona todo el texto hacia arriba
Mayús+← Seleccionar Izquierda Selecciona todo el texto hacia la izquierda
Mayús+→ Seleccionar Derecha Selecciona todo el texto hacia la derecha
' Inicio del mensaje Inserta un carácter de inicio de mensaje en la posición del cursor
F12 Estadísticas Muestra las estadísticas de comunicación
Tabulador Tabulador Mueve el cursor al siguiente campo no protegido
Ctrl+F Alternar CODACOM Alterna el modo CODACOM
Introduzca Transmisión Transmite página al host
Teclado numérico Intro
Transmisión Transmite página al host
Mayús + Intro Transmisión Transmite página al host
Mayús+Escape Desbloquear teclado Desbloquea el teclado
Ctrl+U Mensaje no solicitado Recupera un mensaje no solicitado del host
Tecla Asignar a Descripción
Uso de HA Cloud 95

Transferir archivosHost Access for the Cloud admite dos protocolos de transferencia de archivos distintos; IND$FILE para transferencias de host 3270 y el protocolo de transferencia de archivos (FTP), que permite a un equipo local actuar como cliente FTP. Una vez que se haya conectado, puede visualizar archivos en el servidor y utilizar el protocolo de transferencia de archivos (FTP) para transferir archivos entre su equipo local (o cualquier unidad en red) y el servidor FTP.
La transferencia de archivos en lote está disponible para transferencias FTP. Con esta opción puede descargar y cargar múltiples archivos en una operación.
Antes de poder transferir o enviar archivos, el administrador debe habilitar las opciones de transferencia y envío para la sesión actual y realizar las configuraciones necesarias. Esto se realiza en el panel de configuración Transferencia de Archivo.
Dependiendo del sistema del archivo del host y del método de transferencia que desee utilizar, podrá ver distintas opciones de configuración. Una vez configurado, el cuadro de diálogo de transferencia de archivos está accesible desde la barra de herramientas.
“IND$FILE” en la página 96 “FTP” en la página 101 “Transferencias por lotes” en la página 104
IND$FILEIND$FILE es un programa de transferencia de archivos de IBM que se puede utilizar para transferir información entre su computadora y una computadora host 3270.
Desde la lista desplegable Sistema de Archivos de Host, seleccione en qué entorno operativo IBM 3270 se está ejecutando el host. Host Access for the Cloud admite TSO (opción para compartir la hora), CMS (sistema de supervisión conversacional) y CICS. La selección predeterminada es Ninguno.
Hay soporte para transferencias ASCII o binarias y, si está conectado a un host TSO, puede navegar directamente a un conjunto de datos TSO particular.
Opciones generales para tipos de archivo de host CICS, CMS y TSO
Mostrar archivos de host automáticamente - De forma predeterminada, la lista de archivos de host contiene todos los archivos de host disponibles para transferir. Para recuperar archivos de host sólo cuando usted los solicite, desactive esta opción. En el cuadro de diálogo Transferir, haga clic en Mostrar archivos de host para recuperar los archivos de host.
Opciones de transferencia para tipos de archivo de host CICS, CMS y TSO
96 Uso de HA Cloud

Opción Descripción
Método de transferencia Binario
Utilice este modo para archivos de programa y otros tipos de archivos que no deben convertirse, como los que ya se han formateado para un determinado tipo de impresora o los que poseen un formato específico de la aplicación. Los archivos binarios contienen caracteres que no se pueden imprimir; con este método, el archivo no se convierte durante la transferencia.
ASCII
Utilice este método para transferir archivos de texto que no tienen un formato especial. Los archivos ASCII de la PC se traducen al juego de caracteres EBCDIC en el host y los archivos de texto del host se convierten de EBCDIC a ASCII cuando se han descargado.
Procesamiento de CR/LF
Si esta opción está seleccionada, los pares de salto de línea de retorno de carro se eliminarán de los archivos enviados al host y se agregarán al final de cada línea en los archivos recibidos desde el host.
Comando de inicio Especifica el programa de host utilizado para iniciar la transferencia de archivos. IND$File, el predeterminado, es adecuado para hosts CMS y TSO. En los hosts CICS, puede utilizarse IND$File o quizás deba especificar la transacción CICS de su sitio (por ejemplo, CFTR).
Parámetros de inicio Utilice este campo para los parámetros específicos del programa IND$File de su sistema de host. El contenido de este campo se añade al final del comando de transferencia generado por Host Access for the Cloud. Host Access for the Cloud no valida los parámetros.
Máx. tamaño de campo Seleccione un tamaño de campo para utilizar con el protocolo Write Structured Field. El valor por defecto es de 4 kilobytes. Normalmente, cuanto mayor es el tamaño de búfer, mayor será la velocidad de transferencia. La mayoría de los sistemas soportan 8K, si selecciona un valor demasiado grande para el host, se desconectará la sesión cuando intente enviar un archivo lo suficientemente grande como para llenar el búfer.
La persona que instala el software de comunicación del host suele proporcionar este valor. Por ejemplo, el producto TICP/IP del host IBM obtiene este valor del parámetro DATABUFFERPOOLSIZE, que es el predeterminado para búfers de 8K. Consulte a su administrador del sistema si no sabe qué introducir aquí.
Clave principal Puede especificar ciertas acciones antes de transferir o listar archivos. Puede elegir entre Ninguna, Auto detección y Borrar. Si se ajusta Ninguna, LISTCAT se emite automáticamente. Si se ajusta Auto detección, los contenidos actuales de la pantalla se examinan para determinar si se debe enviar una LISTCAT o TSO LISTCAT. Si se ajusta Borrar, se envía la tecla Borrar antes de emitir el comando. Para TSO, Borrar significa también que "TSO" no se antepondrá al comando de archivos de solicitud.
Página de códigos de PC
El juego de caracteres a utilizar cuando se leen o escriben archivos locales durante una transferencia de archivos. El valor Predeterminado utiliza la página de códigos correspondiente a su sistema operativo local. Si necesita un juego de caracteres distinto para especificar la página de códigos de PC, selecciónelo de la lista.
Página de códigos del host
El juego de caracteres a utilizar cuando se traducen caracteres EBCDIC durante la trasferencia de archivos al host o desde él. El predeterminado, Utilizar configuración NCS, utiliza el juego de caracteres nacional especificado en el panel Visualización en Terminal. Si necesita un juego de caracteres distinto para especificar la página de códigos del host, selecciónelo de la lista.
Uso de HA Cloud 97

Opciones de envío para tipos de archivo de host CICS, CMS y TSO
Tiempo de espera de respuesta (segundos)
Especifica cuántos segundos debe esperar Host Access for the Cloud una respuesta del host antes de que se agote el tiempo de espera y devuelva un error. El valor por defecto es 60 segundos.
Tiempo de espera de inicio (segundos)
Especifica el número de segundos que debe esperar Host Access for the Cloud una respuesta del host cuando intenta conectarse a un host. Si finaliza la cantidad de tiempo especificada sin respuesta del host, se agota el tiempo de espera y Host Access for the Cloud devuelve un error. El valor por defecto es 25 segundos.
Opción Descripción Se aplica a este tipo de host
Formato de registro Utilice esta opción para especificar el formato de registro para los archivos enviados al host.
Predeterminado - El host determina el formato de registro. Ésta es la opción predeterminada.
Fijo - Hacer que el host cree registros de longitud fija.
Indefinido - Hacer que el host cree archivos sin un formato de registro específico (este valor sólo es para sistemas TSO).
Variable - Hacer que el host cree registros de longitud variable y mantenga el formato de un archivo binario.
TSO, CMS
Unidades de asignación
Especifica las subdivisiones de disco para las asignaciones de espacio primario y secundario. Si selecciona Predeterminado (opción predeterminada), el host determinará la unidad. También puede seleccionar Cilindro, Pista o Bloque. Si selecciona Bloque, utilice el cuadro Bloque promedio para definir el tamaño de un bloque promedio (en bytes).
TSO
Longitud de registro El tamaño de registro (en bytes) del archivo que está creando en el host. Si se deja en blanco este cuadro, el host determinará el tamaño de registro. Puede ajustar cualquier valor entre 0 y 32767 para acomodar cualquier rango aceptado por su host. Esta opción no está disponible en hosts CICS. Para los archivos ASCII, defina este valor para que quepa la línea de mayor tamaño del archivo. Cuando se deja en blanco este cuadro, el host acepta generalmente líneas de hasta 80 caracteres.
TSO, CMS
Si existe archivo de host
Especifica cómo debe operar la transferencia si ya existe un archivo con el mismo nombre.
Añadir - Añade el contenido del archivo local al archivo de host existente.
Sobrescribir - Sobrescribe el contenido del archivo de host
Con los sistemas CICS no hay forma de decir si un archivo de host ya existe, por lo que Sobrescribir es la única opción disponible para enviar archivos a un sistema CICS.
TSO, CMS
Opción Descripción
98 Uso de HA Cloud

Nota: Cuando se utiliza CICS como el sistema de host, debe introducir manualmente los nombres de los archivos que está transfiriendo. No se dispone de una lista de archivos en la que elegir.
Transferencia de archivos “Descarga de archivos” en la página 100 “Carga de archivos” en la página 101 “Solución de problemas de sus transferencias de archivos” en la página 101
Debe estar conectado al host y haber iniciado sesión en él para transferir archivos para la sesión 3270 actual.
1 Verifique que el host está en estado 'ready’ para aceptar el comando IND$FILE.
2 Desde la barra de herramientas, haga clic en el icono IND$FILE . 3 Se visualiza el cuadro de diálogo Transferencia de Archivos, que contiene una lista de archivos
y directorios del host que se pueden transferir. Los directorios y los archivos se indican mediante un icono cuando usted selecciona el archivo. Para los hosts CICS, introduzca los nombres de los archivos que desea transferir.
4 Seleccione el método de transferencia. Las opciones son: Binario
Utilice este modo para archivos de programa y otros tipos de archivos que no deben convertirse, como los que ya se han formateado para un determinado tipo de impresora o los que poseen un formato específico de la aplicación. Los archivos binarios contienen caracteres que no se pueden imprimir; con este método, el archivo no se convierte durante la transferencia.
Tamaño de bloque (bytes)
En los hosts TSO especifica el tamaño de bloque para el archivo que se está creando en el host. Para los archivos con registros de longitud fija, este valor debe ser un múltiplo de la Longitud de registro, ya que los bloques están divididos en registros lógicos. Puede ajustar cualquier valor entre 0 y 32767 para acomodar cualquier rango aceptado por su host
TSO
Bloque promedio (bytes)
Tamaño de un bloque promedio. Este valor sólo es relevante si se utilizan bloques como unidad de asignación.
TSO
Asignación primaria (unidades de asignación)
Tamaño de la asignación primaria para el archivo de host que se está creando.
TSO
Asignación secundaria (unidades de asignación)
Tamaño de cualquier asignación adicional en caso de que la asignación primaria no sea suficiente. Se pueden especificar varias asignaciones secundarias (denominadas "extensiones") hasta el límite especificado por el host (generalmente 15).
TSO
Opción Descripción Se aplica a este tipo de host
Uso de HA Cloud 99

ASCIIUtilice este método para transferir archivos de texto que no tienen un formato especial. Los archivos ASCII de la PC se traducen al juego de caracteres EBCDIC en el host y los archivos de texto del host se convierten de EBCDIC a ASCII cuando se han descargado.
5 Si está conectado a un host TSO, haga clic en Nivel para especificar el conjunto de datos que desea ver. Host Access for the Cloud actualiza la lista de archivos remotos mediante el nivel de conjunto de datos que especifique.
Nota: Cuando se especifican archivos utilizando _Upload As_ o _Download_, es necesario encerrar entre comillas simples un nombre de conjunto de datos completamente cualificado. Los nombres de conjuntos de datos no encerrados entre comillas simples se prefijarán, de forma predeterminada, con un calificador de alto nivel especificado en el PERFIL TSO.
Puede actualizar la lista de archivos en todo momento haciendo clic en el icono Actualizar de la esquina superior izquierda del cuadro de diálogo Transferencia de Archivos.
Descarga de archivosPuede seleccionar los archivos que desea descargar de la lista de archivos disponibles o utilizar el botón Descargar para identificar un archivo específico utilizando el nombre de archivo del host.
1 En la lista, seleccione el archivo para iniciar la transferencia haciendo clic en el nombre del archivo en la lista. o bien
2 Haga clic en Descargar e introduzca el nombre del archivo del host que desea transferir. Puede descargar de tipos de host TSO y CMS. Sin embargo, TSO y CMS representan los archivos de host de forma distinta; esto significa que el formato del nombre de archivo que usted introduce en el mensaje que aparece variará. TSO - Encierra el nombre de la ruta del host entre comillas simples para especificar el
nombre completo del conjunto de datos. Por ejemplo, 'BVTST03.DATA.TXT'. Para especificar una ubicación de archivo relativa al nivel del conjunto de datos que estableció anteriormente, omita las comillas simples. Por ejemplo, DATA.TXT, que identifica el mismo conjunto de datos pero relativo a BVTST03.
CMS - Una entrada CMS típica sería BVTSTT01 DATA A1. No se necesitan comillas simples.3 De ser necesario, puede cancelar la transferencia desde el panel de progreso de la
transferencia.
Carga de archivos
Nota: Los sistemas de computadoras de mainframe IBM imponen ciertas convenciones de nomenclatura para los archivos. Para obtener información detallada sobre los requisitos de nomenclatura, véase la Documentación de IBM.
Hay dos métodos para cargar archivos:
1 Desde el cuadro de diálogo Transferencia de Archivos, haga clic en Cargar.2 Puede especificar un nombre diferente para el archivo cargado. Haga clic en Cargar como,
navegue hasta el archivo que desea cargar y, cuando se le pida, escriba el nombre que desea utilizar. Recuerde que estando conectado a un host TSO, es necesario encerrar entre comillas simples un nombre de conjunto de datos completamente cualificado. Véase el paso 5 en Transferencia de archivos.
100 Uso de HA Cloud

O bien:
1 Arrastre el archivo que desea cargar desde esta ubicación al cuadro de diálogo Transferencia de Archivos.
2 Haga clic en Actualizar para verificar que el archivo se ha actualizado correctamente.
Si cancela el proceso de carga antes de que un archivo se haya terminado de cargar, un archivo parcial se deja en el host.
Solución de problemas de sus transferencias de archivosOcasionalmente puede encontrar errores cuando intente realizar una transferencia de archivos. Estos errores pueden ser problemas de mainframe o pueden estar causados por la configuración de seguridad del navegador.
Si la transferencia se completa pero el archivo no contiene los datos esperados, compruebe si el método de transferencia está correctamente ajustado a Binario o ASCII.
Para errores específicos del host, véase Mensajes de Error de Transferencia de Archivos IBM.
FTPCon Host Access for the Cloud, el equipo local puede actuar como un cliente FTP. Mediante el cliente FTP, puede conectarse a un servidor FTP que se esté ejecutando en otro equipo. Una vez que se haya conectado, puede visualizar archivos en el servidor y utilizar FTP para transferir archivos entre su computadora local (o cualquier unidad de la red) y el servidor FTP. Utilizando FTP, un cliente puede cargar, descargar, eliminar, cambiar de nombre, mover y copiar archivos en un servidor, bien individualmente, bien en lote, donde usted puede crear listas de archivos para transferir en una sola operación.
Sugerencia: Si usted desea utilizar una trasferencia en lote, primero se debe seleccionar y configurar Habilitar FTP.
Para configurar FTP
Seleccione Habilitar FTP y proceda con la configuración:
Protocolo
Utilizar FTP para iniciar una sesión FTP estándar. Utilizar SFTP para iniciar una sesión SFTP.
Puede configurar un cliente FTP para utilizar el protocolo SFTP y realizar todas las operaciones mediante un transporte secure shell cifrado. Host Access for the Cloud utiliza el nombre de usuario y la contraseña para autenticarse.
HostEspecifique el nombre de host o la dirección IP del servidor FTP al que desea conectarse.
PuertoEl puerto del servidor FTP especificado.
Si el archivo remoto existe al cargar el archivoEspecifique cómo tratar la transferencia si ya existe un archivo con el mismo nombre. Puede seleccionar:
Uso de HA Cloud 101

Directorio remoto inicialEspecificar la ruta a un directorio principal o predeterminado para el sitio FTP. Cuando se abre una conexión con el sitio FTP, el directorio de trabajo del servidor se establece automáticamente a la ruta principal especificada. Los archivos y las carpetas en el directorio principal del servidor aparecen en la ventana de sesión FTP. Si no se puede encontrar el directorio remoto inicial, se emite una advertencia y la conexión continúa.
Usuario anónimoSeleccione esta opción para iniciar sesión en el servidor FTP especificado con el nombre de usuario "Anónimo". Si el host al que se está conectando no soporta usuarios anónimos, puede ser necesario especificar sus credenciales.
Tiempo de espera de sesión (segundos)Este valor informa al cliente FTP del número máximo de segundos de espera para los paquetes de datos que se están transfiriendo desde o hacia el host. Si no se recibe ningún dato al cabo del intervalo de tiempo especificado, se mostrará un mensaje de error de tiempo agotado y se cancelará la transferencia; en este caso, intente la operación de nuevo. Si recibe errores de tiempo de espera repetidamente, aumente el valor de tiempo de espera. Especifique 0 (cero) en este cuadro para evitar que el cliente FTP agote el tiempo de espera a una respuesta. Para las sesiones SFTP, el valor predeterminado es 0 (cero).
Tiempo de Keep Alive (segundos)Seleccione esta opción e introduzca un tiempo en segundos si desea continuar su conexión al servidor después de trascurrido el tiempo de espera automático del servidor por inactividad. La mayoría de los servidores tienen un valor de tiempo inactividad que especifica el tiempo de espera de una sesión FTP antes de desconectarse cuando no se detecta ninguna actividad. Cuando el usuario supera el límite de tiempo definido, la conexión del servidor se cierra.Esta configuración permite indicar al cliente FTP que envíe un comando NOOP al servidor a intervalos periódicos para evitar que el servidor cierre la conexión por falta de actividad. Recuerde que al continuar su sesión debe prevenir a otros de usuarios de establecer una conexión con el servidor FTP.
Codificación de hostEspecifica el juego de caracteres utilizado por el host para mostrar los nombres de los archivos que se transfieren. Por defecto, Host Access for the Cloud utiliza UTF-8 (Unicode). Si usted transfiere archivos con la configuración predeterminada y los nombres de archivo son
Esta opción Tiene esta función...
Añadir al final Añade el archivo que está siendo enviado al archivo existente
Preguntar al usuario (predeterminado)
Solicita una decisión sobre cómo manejar el nombre del archivo duplicado
Cancelar Cancelar la transferencia de archivos
Error Cancelar la transferencia de archivos y recibir una notificación del error
Sobrescribir Sobrescribir el archivo existente en la máquina remota
Omitir Cuando una solicitud incluye múltiples archivos, omite el archivo que tiene el mismo nombre que un archivo existente, pero procede con la transferencia de los otros archivos.
Único Crear un archivo nuevo con un nombre de archivo único
102 Uso de HA Cloud

irreconocibles, cambie la opción de codificación del host al juego de caracteres utilizado por el host. (Esta opción no afecta a la codificación de los contenidos de los archivos que se transfieren; se aplica sólo a los nombres de archivo).
Transferencia de archivosDespués de que el administrador configure una sesión para incluir la funcionalidad FTP, haga clic en
en la barra de herramientas para abrir la ventana Transferencia de archivos FTP que contiene una lista de archivos de host disponibles para transferir. Los directorios y los archivos se indican mediante un icono cuando usted selecciona el archivo.
1 Seleccione el método de transferencia. Las opciones son: Binario
Utilice este modo para archivos de programa y otros tipos de archivos que no deben convertirse, como los que ya se han formateado para un determinado tipo de impresora o los que poseen un formato específico de la aplicación. Los archivos binarios contienen caracteres que no se pueden imprimir; con este método, el archivo no se convierte durante la transferencia.
ASCIIUtilice este método para transferir archivos de texto que no tienen un formato especial. Los archivos ASCII de la PC se traducen al juego de caracteres EBCDIC en el host y los archivos de texto del host se convierten de EBCDIC a ASCII cuando se han descargado.
2 Puede cambiar de nombre, eliminar o descargar un archivo de la lista de archivos.
3 Actualice la lista de archivos en todo momento haciendo clic en el icono Actualizar de la esquina superior izquierda del cuadro de diálogo Transferencia de Archivos.
Descarga de archivos1 En la lista, seleccione el archivo para iniciar la transferencia.2 De ser necesario, puede cancelar la transferencia desde el panel de progreso de la
transferencia.
Carga de archivosHay dos métodos para cargar archivos:
1 Desde el cuadro de diálogo Transferencia de Archivos, haga clic en Cargar.2 Seleccione el archivo que desea cargar en la ventana Examinar.
Uso de HA Cloud 103

O bien:
1 Arrastre el archivo que desea cargar desde esta ubicación al cuadro de diálogo Transferencia de Archivos.
2 Haga clic en Actualizar para verificar que el archivo se ha actualizado correctamente.
Haga clic en Nuevo directorio para crear un directorio nuevo en el servidor remoto. Se le pedirá introducir un nuevo nombre de directorio.
Transferencias por lotes
Nota: Primero debe habilitar FTP en el panel Configuración de transferencia de archivos de la ficha FTP para poder configurar transferencias en lote.
Para transferir múltiples archivos en una operación, utilice la opción Lote.
1. Desde el panel Configuración > Transferencia de archivos > FTP, marque Habilitar FTP.
2. Haga clic en para abrir el panel de transferencia de archivos Lote. 3. Seleccione Cancelar lote cuando se produzca un error individual para detener la transferencia
si se produce un fallo en la transferencia de un archivo.
4. Haga clic en para crear la lista de archivos que desea transferir. a. Nombre la lista. Para ayudar a crear listas similares, puede copiar una lista existente,
cambiarle el nombre y, a continuación, agregar o eliminar archivos según sea necesario utilizando las opciones disponibles cuando se resalta la lista original.
b. Desde el panel derecho, haga clic en para abrir el cuadro de diálogo Añadir solicitud de transferencia.
5. En el panel Añadir solicitud de transferencia, empiece a crear la lista:
104 Uso de HA Cloud

6. Haga clic en Save (Guardar).
Transferencia de archivos
Sugerencia: Los administradores conceden permiso para transferir archivos utilizando la opción Reglas de Preferencias de Usuario del panel Configuración.
Opción Descripción
Transferencias Seleccione si desea cargar o descargar el archivo.
Nombre de archivo local
Identifique el archivo que desea transferir. Puede introducir el nombre del archivo o navegar hasta él.
Ruta de archivo remoto
Indique una ubicación para nombrar y guardar el archivo después de la transferencia. Puede:
Conservar el nombre de archivo y utilizar el directorio remoto inicial - deje el espacio en blanco
Utilizar un nuevo nombre de archivo - introduzca nuevonombredearchivo.txt. Guarda el archivo en el directorio remoto inicial utilizando el nombre dado.
Conservar el nombre de archivo original pero utilizar una nueva ruta de directorio - /carpeta/. Utiliza el nombre de archivo original con la nueva ruta.
Utilizar un directorio nuevo y un nombre de archivo nuevo - /carpeta/nuevonombredearchivo.txt.
Método de transferencia
Puede elegir entre métodos de transferencia binaria o ASCII.
Si existe archivo remoto
Especifique cómo tratar la transferencia de archivos si ya existe un archivo remoto. Las opciones son:
Sobrescribir (predeterminado) - Sobrescribir el archivo existente en la máquina remota
Añadir - Añadir el archivo que está siendo enviado al archivo existente
Preguntar al usuario - Solicitar una decisión sobre cómo manejar el nombre del archivo duplicado
Cancelar - Cancelar la transferencia de archivos
Fallo - Cancelar la transferencia de archivos y enviar una notificación del fallo
Omitir - Omitir el archivo que tiene el mismo nombre que un archivo existente, pero procede con la transferencia de los otros archivos del lote
Único - Crear un archivo nuevo con un nombre de archivo único
Uso de HA Cloud 105

Haga clic en en la barra de herramientas para abrir la lista que contiene los archivos que usted desea transferir.
1. Debido a los requerimientos del navegador, tiene que especificar la ubicación de todos los archivos que desea cargar. Localice los archivos necesarios utilizando el icono Buscar. Estos archivos se identifican fácilmente con un icono amarillo como éste:
2. Los archivos del lote están seleccionados de forma predeterminada. Para editar el archivo antes
de la transferencia, puede eliminar archivos de la operación de transferencia desactivando sus respectivas casillas de verificación o seleccionando Todos en el menú desplegable. También puede filtrar la lista de archivos transferibles en función de su estado de descarga o de carga.
3. Haga clic en Iniciar para iniciar la transferencia.
Especificar opciones de copiar y pegarPuede especificar diferentes opciones a utilizar para operaciones de copiar y copiar.
Opciones de copia
Seleccione un texto arrastrando el ratón por encima de él. De forma predeterminada, distintos tipos de host utilizan distintos modos de selección a la hora de copiar textos; los hosts IBM 3270, 5250 y UTS utilizan un modo de selección en bloque, mientras que los hosts VT utilizan un modo de selección lineal. Para alternar entre los modos de selección en bloque y lineal, pulse y mantenga pulsada la tecla Alt cuando seleccione el texto.
Copiar solo los campos de entrada -. Seleccione esta opción para copiar datos sólo de campos de entrada. Los datos de los campos protegidos son sustituidos por espacios en blanco cuando se llevan al portapapeles.
Utilizar la pantalla completa cuando no haya selección - Esta opción aplica el comando Copiar a toda la pantalla del terminal cuando no hay nada seleccionado.
Opciones de pegado
Haga clic en Pegar para pegar el contenido del portapapeles en la posición del cursor.
Restablecer la posición inicial del cursor después de pegar- De forma predeterminada, el cursor del host está posicionado al final de los datos después de una operación de pegado. Seleccione esta opción para restablecer el cursor del host a su posición inicial después de haber completado la operación de pegado.
Enmascarar campos protegidos - Especifica cómo se asigna el texto pegado en la pantalla:
--Si la opción no está seleccionada (valor predeterminado), el texto se interpreta como una secuencia lineal que puede contener líneas y delimitadores nuevos, y se pega según corresponda.
--Si se selecciona esta opción, el texto se interpreta como un dato en la pantalla del host y se superpone en la pantalla actual desde la posición actual del cursor. Si la pantalla actual contiene un campo sin proteger, se pega el texto de origen; si la pantalla actual contiene un campo protegido, se omite el texto de origen.
106 Uso de HA Cloud

Combinaciones de teclas
Hay determinadas combinaciones de teclas que se asignan a distintas acciones de copiar/pegar.
Trabajar con sesionesTodas las sesiones a las que usted tiene acceso están disponibles en la lista Sesiones Disponibles. El administrador del sistema crea y configura inicialmente las sesiones y se accede a ellas mediante una URL distribuida, como, por ejemplo, https://<sessionserver>:7443.
“Utilizar Teclas Rápidas” en la página 108 “Copiar y Pegar” en la página 108 “Salida de la sesión” en la página 108
Para abrir una sesión
1 Seleccione la sesión y haga clic para abrirla.2 Interactúe con su aplicación de host utilizando el panel Abrir sesión. 3 Puede crear múltiples instancias de una sesión configurada.
Puede tener múltiples sesiones abiertas simultáneamente y cambiar fácilmente entre ellas con ayuda de las fichas dispuestas en la parte superior de la pantalla. La sesión actual es siempre la ficha que se encuentra más a la izquierda y se identifica por un fondo blanco y texto en negrita. Cada sesión permanece activa durante 30 minutos.
Utilice la barra de herramientas para acceder a las distintas opciones disponibles para usted cuando interactúe con la sesión. Puede desconectarse de una sesión, cerrar la sesión, activar Teclas Rápidas y acceder a otras configuraciones. Es posible que algunas opciones estén sólo disponibles cuando su administrador le haya concedido permiso.
Combinación de teclas
Tipo de host Acción
Ctrl + A UTS, 3270, 5250 Seleccionar todo
Mayús + Tecla de flecha
UTS, 3270, 5250, VT Cambia la extensión de la selección actual
Ctrl + C UTS, 3270, 5250 Copiar
Ctrl + V UTS, 3270, 5250 Pegar
Ctrl + Mayús + A VT Seleccionar todo
Ctrl + Mayús + C VT Copiar
Ctrl + Mayús + V VT Pegar
Uso de HA Cloud 107

Utilizar Teclas RápidasEl teclado del terminal de Teclas Rápidas ofrece una representación gráfica de las teclas en un teclado del host y le da acceso rápido a las teclas del terminal. Haga clic en una tecla del terminal en el teclado de Teclas Rápidas para enviar la tecla al host. Las sugerencias de herramientas, que se visualizan pasando el cursor por una tecla, ofrecen una descripción de la asignación.
Las teclas rápidas está disponibles para cada tipo de host y se accede a ellas haciendo clic en el
icono de la barra de herramientas .
Copiar y Pegar
Nota: Cada navegador gestiona las funciones de copiar y pegar de forma diferente y en algunos casos no se soporta el uso de los botones de copiar y pegar. Se recomienda el uso de comandos de teclado para esas funciones. Aunque los comandos de teclado varían en función de su sistema operativo, en Windows son: CTRL+C para copiar y CTRL+V para pegar.
Para copiar del terminal
1 Realce el área en la pantalla del terminal que desea copiar.2 Haga clic en Copiar en la barra de herramientas o utilice el comando de teclado, CTRL+C.
Para pegar en la pantalla del terminal
1 Posicione el cursor en el lugar en el que desea pegar el contenido.2 Utilice el comando: de teclado, CTRL+V, o haga clic en Pegar en la barra de herramientas. Si su
navegador no soporta el pegado desde la barra de herramientas, se le pedirá que utilice el comando de teclado.
Temas relacionados
Especificar opciones de copiar y pegar
Salida de la sesiónEn la esquina superior derecha de la pantalla, abra la lista desplegable asociada a su nombre de usuario y seleccione Cerrar sesión para dejar de trabajar con la aplicación del host.
Crear MacrosUna macro es una serie de acciones de teclado que usted graba y ejecuta después. Puede utilizar estos programas de macro JavaScript para automatizar las interacciones del usuario con el terminal. Puede acceder a macros y ejecutarlas desde todos los dispositivos compatibles.
Host Access for the Cloud graba y guarda macros avanzadas como JavaScript, lo que simplifica la edición y la mejora de las macros grabadas. Puede grabar macros para reproducirlas posteriormente, ejecutar macros al iniciar o cuando la sesión se conecta o desconecta del host. También puede escribir macros en el bloc de notas para realizar trabajos complejos que la grabadora no puede capturar.
108 Uso de HA Cloud

Las macros se ponen a disposición de los usuarios de dos formas: creadas por un administrador o grabadas por los usuarios para su uso privado. Todas las macros están asociadas a una sesión y cumplen el mismo objetivo de automatizar la interacción con el host. La única diferencia entre ambas es sólo quién puede acceder a ellas y quién gestiona su creación y disponibilidad:
Macros creadas por administradores
Los administradores crean macros cuando crean la sesión. Son específicas de una sesión y están disponibles para todos los usuarios que tienen acceso a la sesión desde el icono Macro en la barra de herramientas. Los administradores pueden designar macros para ejecutarlas al iniciar o cuando la sesión se conecta o desconecta del host.
Macros creadas por usuariosLos usuarios crean macros de usuarios finales para las sesiones para las que tienen autorización de acceso. El administrador concede permiso para crear macros configurando una Regla de Preferencias del Usuario. Los usuarios pueden acceder a la sesión utilizando sus propias credenciales o con función de Invitado. Las macros creadas por usuarios Invitados están disponibles para todos los usuarios Invitados. Los usuarios que han iniciado sesión utilizando sus propias credenciales pueden ver sólo las macros que han creado ellos.
Las macros avanzadas se listan en orden alfabético en la lista desplegable de la barra de herramientas. Las macros creadas por el usuario final se listan primero y van seguidas de un indicador de tres puntos grises en vertical que, cuando se ha seleccionado, muestra las opciones de Editar y Eliminar. Las macros creadas por el administrador se listan sin el indicador ya que esas macros no pueden ser modificadas por el usuario final.
Trabajo con macrosGrabe, edite y reproduzca macros.
¿Cómo puedo...?
Procedimiento
Grabar 1. Haga clic en el icono Macro de la barra de herramientas y haga clic en Grabar Nueva Macro.
2. Navegue por la aplicación del host para grabar las series de pasos que desea incluir en la macro.
3. Haga clic en en la barra de herramientas para detener la grabación. El punto rojo parpadea para indicar que la grabación está en curso.
4. Cuando se le pida, escriba un nombre para la macro.
Uso de HA Cloud 109

Editar 1. Seleccione en la lista desplegable Macro la macro que desea editar.
2. Haga clic en los tres puntos verticales para expandir el campo.
3. Haga clic en para abrir el Editor de Macro.
El Editor de Macro se abre en el panel izquierdo.
4. Utilice JavaScript para realizar los cambios que sean necesarios. Puede ejecutar y guardar la macro modificada utilizando los iconos de la barra de herramientas en el panel superior del editor.
EjecutarPara ejecutar una macro, elija la macro de la lista desplegable y haga clic en .
También puede asignar teclas que activarán automáticamente una macro ya grabada. En el cuadro de diálogo de configuración Asignar Tecla, seleccione Ejecutar Macro de la lista desplegable Acción. Seleccione una macro a asociar con la asignación de tecla de la lista Valor.
Detener Puede detener una macro antes de que se complete desde el Editor de Macro o la barra
de herramientas. Haga clic en para detener la macro. Para volver a ejecutar la macro, navegue de vuelta a la pantalla de inicio de macro.
Suprimir 1. Seleccione en la lista desplegable Macro la macro que desea eliminar.
2. Expanda el campo haciendo clic en el icono de los tres puntos en vertical.
3. Haga clic en Eliminar.
Ver La lista desplegable Macro está disponible desde la barra de herramientas para todos los usuarios que tienen permiso para grabar macros o acceden a una sesión en la que las macros han sido grabadas previamente por el administrador para que se utilicen en esa sesión.
Las macros se listan o bien en MIS MACROS, o bien en MACROS en función de cómo hayan sido grabadas.
Todos los usuarios, tanto si han iniciado sesión con sus credenciales o como Invitado, pueden ver las macros asociadas a la sesión. Las macros listadas bajo el encabezado MIS MACROS se listan en orden alfabético por su nombre y están visibles para los usuarios que las hayan grabado. Las macros grabadas por el administrador y asociadas a una sesión se listan en orden alfabético en MACROS.
¿Cómo puedo...?
Procedimiento
110 Uso de HA Cloud

Depuración de macrosComo las macros están escritas en JavaScript y se ejecutan en el navegador, la mejor forma de depurarlas y de solucionar los problemas con ellas es utilizar las herramientas integradas en su navegador web. Los navegadores modernos vienen con un set de herramientas muy completo para depurar el código de JavaScript. Puede colocar puntos de interrupción, comprobar el código y obtener información de depuración.
Sugerencia: JavaScript distingue entre mayúsculas y minúsculas. Recuérdelo a la hora de editar el código de JavaScript.
Para depurar una macro:
1. Abra la macro a editar. Consulte Trabajo con macros para obtener instrucciones.2. Abra las herramientas de desarrollo de su navegador.
Tabla 5-10 Soporte de depuración del navegador
Estas instrucciones son para los navegadores compatibles y dependen de las versiones utilizadas.
3. Utilice una de las herramientas en su código de macro y ejecute el código. depurador
El enfoque más minucioso para depurar es utilizar la instrucción 'depurador;’. Cuando usted inserta estas instrucciones en su código de macro y lo ejecuta con las herramientas de desarrollo del navegador abiertas, la ejecución se detiene en esas líneas. Puede comprobar su macro, ver el valor de las variables locales y cualquier cosa que necesite comprobar.Le animamos a colocar múltiples instrucciones depurador; en su código para ayudarle a obtener la línea correcta. La naturaleza asíncrona de JavaScript puede hacer difícil la comprobación del código. Esto se puede compensar utilizando múltiples instrucciones depurador; colocadas cuidadosamente.
Navegador Abrir depurador
Mozilla Firefox 40.0.3 Desde la barra de herramientas, abra el Menú y seleccione Desarrollador.
Desde el Menú Desarrollador Web, seleccione Depurador. El depurador se abre en un panel inferior.
Google Chrome 45.0 Desde la barra de herramientas, abra el Menú y seleccione Más herramientas.
Seleccione Herramientas de Desarrollador para abrir el Depurador.
Microsoft Internet Explorer 11 Desde la barra de herramientas, abra Configuración y seleccione F12 Herramientas de Desarrollador.
Abra la ficha Depurador.
Uso de HA Cloud 111

Example 5-1 Depurador
---------------------var hostCommand = menuSelection + ‘[enter]';debugger; // <— Browser's debugger will stop hereps.sendKeys(hostCommand);---------------------
console.log(), alert()Estas dos opciones se suelen utilizar para depurar JavaScript. Aunque no son tan flexibles como la instrucción Depurador, ofrecen una vía rápida para obtener información de depuración. Estas funciones transmiten la información a la ficha “Consola” de JavaScript en las herramientas de desarrollador del navegador.
Example 5-2 console.log(), alert()
---------------------var hostCommand = menuSelection + ‘[enter]';console.log('Command:' + hostCommand); // <— Will output the string to "Console" tabalert('Command:' + hostCommand); // Will pop up a small window containing the dataps.sendKeys(hostCommand);---------------------
ui.message()La API de macros de Host Access for the Cloud proporciona una función de ui.message() que es muy similar a la función alert() de JavaScript. También puede utilizar la ui.message() para obtener información de depuración.
Example 5-3 ui.message()
---------------------var hostCommand = menuSelection + ‘[enter]';ui.message('Command:' + hostCommand); // <— Will pop up a message windowps.sendKeys(hostCommand);---------------------
Notas a recordar cuando se depuran macros Comprobar y “yields”
Mientras que las instrucciones yield en las macros las hacen más fáciles de entender, pueden hacer la comprobación del código con el depurador más difícil. Considere o bien utilizar múltiples instrucciones de depurador o instrucciones de depurador cuidadosamente colocadas de llamadas console.log() para obtener la información de depuración correcta.
Internet ExplorerLa depuración en el Internet Explorer incluye el código transformado y puede ser más difícil que en otros navegadores.
112 Uso de HA Cloud

Utilizar la API de macrosEn Host Access for the Cloud, las macros se graban y escriben mediante JavaScript. JavaScript es un lenguaje de programación popular y predominante. Existe gran variedad de recursos didácticos y herramientas disponibles para usted.
La API de macros consiste en un conjunto de objetos que puede utilizar para interactuar con el host, esperar estados de pantallas e interactuar con el usuario.
Acerca de promises y yields
Debido a que JavaScript se controla mediante un solo subproceso y utiliza "callback functions" y "promises" para ayudar a gestionar el flujo de ejecución del código, a veces puede ser difícil seguir el código. Host Access for the Cloud combina el concepto de "promises" con la clave "yield" para que el código de la macro se pueda organizar de forma más lineal.
Promises
Promises son patrones que ayudan a simplificar funciones que devuelven sus resultados de forma asíncrona en algún momento en el futuro. Todas las funciones "wait" y "ui" de la API de macros devuelven objetos "promise".
YieldLas macros utilizan la palabra clave "yield" para bloquear la ejecución de la macro hasta que se resuelva o realice una "promise". Así, si se coloca yield enfrente de cualquier función 'wait’ o 'ui’, se detiene la ejecución hasta que esa función ha terminado de ejecutarse. Puede colocar la clave yield enfrente de cualquier función que devuelva una promise, también de sus propias funciones personalizadas.
Nota: La capacidad de bloquear la ejecución de la macro combinado yield con promises está habilitada por la función createMacro() .
Errores
Los errores se pueden tratar en las macros utilizando una instrucción try / catch. Algunas funciones API pueden arrojar errores si, por ejemplo, no se cumplen las condiciones o si se sobrepasa el tiempo de espera. El error arrojado es 'atrapado’ en la instrucción catch. Puede ajustar bloques de código más pequeños en una instrucción try / catch para tratar los errores a un nivel más granular. Los desarrolladores de macro pueden arrojar también errores con 'throw new Error('Mensaje de error útil');Temas relacionados
“Objetos de Macro API” en la página 113 “Ejemplos de Macros” en la página 141
Objetos de Macro APIPuede crear macros utilizando la Macro API. De forma predeterminada para el uso en macros, se dispone de cuatro objetos primarios:
Sesión
Session es el punto de entrada principal para acceder al host. El objeto Session se utiliza para conectar, desconectar y proveer acceso al objeto PresentationSpace.
PresentationSpace
Uso de HA Cloud 113

El objeto PresentationSpace representa la pantalla y provee capacidades muy comunes como obtener y ajustar la posición del cursor, enviar datos al host y leer de la pantalla. Se obtiene llamando session.getPresentationSpace().
WaitFacilita una forma sencilla de esperar a que ocurran varios estados del host antes de seguir enviando más datos o leer de la pantalla. Por ejemplo, puede esperar a que el cursor esté situado en una posición determinada, a que haya texto presente en una posición de la pantalla o simplemente esperar una cantidad de tiempo fija. Todas las llamadas de la función 'Wait' requieren la palabra clave yield, que se explica más adelante.
User InterfaceEl objeto UI está disponible automáticamente en su macro como la variable “ui”. Provee capacidades básicas de interfaz de usuario. Puede utilizar este objeto para mostrar datos al usuario o para indicarlos a modo de información. Todas las llamadas de la función 'UI' requieren la palabra clave yield.
Otros objetos disponibles
“Attribute” en la página 114 “AttributeSet” en la página 116 “Color” en la página 117 “ControlKey” en la página 118 “DataCell” en la página 123 “Dimensión” en la página 124 “Field” en la página 124 “FieldList” en la página 126 “FileTransferFactory” en la página 128 “FileTransfer” en la página 128 “HostFile” en la página 129 “Host File Type” en la página 130 “Opciones de Transferencia de Archivos” en la página 130 “OIA” en la página 131 “OIAStatus” en la página 131 “AutoSignon” en la página 132 “Posición” en la página 133 “PresentationSpace” en la página 133 “Sesión” en la página 136 “SessionType” en la página 137 “StatusSet” en la página 137 “User Interface” en la página 138 “Wait” en la página 139
AttributeUtilice el objeto Attribute, junto con el objeto AttributeSet, para descifrar la información de formato presente en la celda de datos.
114 Uso de HA Cloud

Tabla 5-11 Atributos
Atributo Descripción
PROTECTED Indica una celda de datos protegida.
MODIFIED Indica una celda de datos modificada.
NUMERIC_ONLY Indica el inicio de una celda de datos de caracteres numéricos sólo.
ALPHA_NUMERIC Indica una celda de datos alfanuméricos.
HIGH_INTENSITY Indica si la celda de datos contiene texto de alta intensidad.
HIDDEN Indica si la celda de datos contiene texto oculto
PEN_DETECTABLE Indica si la celda de datos es detectable por lápiz
ALPHA_ONLY Indica una celda de datos alfabéticos sólo.
NUMERIC_SHIFT Indica el principio de un campo numérico mayúscula.
NUMERIC_SPECIAL Indica que la celda de datos marca el principio de un campo numérico especial.
KATAKANA_SHIFT Indica una sección de texto Katakana.
MAGNETIC_STRIPE Indica que la celda de datos marca el principio de un campo de banda magnética.
SIGNED_NUMERIC_ONLY Indica que la celda de datos es un campo numérico firmado.
TRANSMIT_ONLY Indica que la celda de datos es un campo sólo de transmisión.
FIELD_END_MARKER Indica que la celda de datos marca el final de un campo modificado.
FIELD_START_MARKER Indica que la celda de datos marca el principio de un campo modificado.
SPECIAL_EMPHASIS_PROTECTED Indica un campo protegido de énfasis especial.
TAB_STOP Indica que la celda de datos contiene una posición de tabulación.
REVERSE Indica que la celda de datos se visualiza en modo de vídeo.
BLINKING Indica que la celda de datos contiene texto intermitente
RIGHT_JUSTIFIED Indica que la celda de datos marca el principio de un campo justificado a la derecha.
LEFT_JUSTIFIED Indica que la celda de datos marca el principio de un campo justificado a la izquierda.
LOW_INTENSITY Indica que la celda de datos contiene texto de baja intensidad.
UNDERLINE Indica que la celda de datos contiene texto subrayado.
DOUBLE_BYTE Indica que la celda de datos contiene texto de doble byte.
COLUMN_SEPARATOR Indica que la celda de datos contiene un separador de columnas.
BOLD Indica que la celda de datos contiene texto en negrita.
DOUBLE_WIDTH Indica que la celda de datos marca un campo de anchura doble.
DOUBLE_HEIGHT_TOP Indica una celda de datos superior de altura doble.
Uso de HA Cloud 115

AttributeSetEl objeto AttributeSet permite al usuario descifrar los atributos presentes en la celda de datos. El objeto AttributeSet devuelve valores definidos en el objeto Attribute y cuando se utilizan juntos se puede obtener información de formato de la celda de datos.
Tabla 5-12 AttributeSet
DOUBLE_HEIGHT_BOTTOM Indica una celda de datos inferior de altura doble.
CONTROL_PAGE_DATA Indica que la celda de datos contiene datos de control de página.
RIGHT_COLUMN_SEPARATOR Indica que la celda de datos contiene un separador de columnas derecho.
LEFT_COLUMN_SEPARATOR Indica que la celda de datos contiene un separador de columnas izquierdo.
UPPERSCORE Indica que la celda de datos contiene sobrerrayado.
STRIKE_THROUGH Indica que la celda de datos contiene texto tachado.
MÉTODOS
contains(attribute) Determina si el conjunto contiene el Attribute especificado.
Parámetros
{Number} atributo a comprobar
Devuelve
{Boolean} True si el atributo está en el conjunto.
isEmpty() Determina si el conjunto de atributos está vacío.
Devuelve
{Boolean}True si el conjunto está vacío.
size() Indica el número de atributos en un conjunto.
Devuelve
{Number} Recuento de atributos.
toArray() Convierte el conjunto de atributos interno en una matriz.
Devuelve
{Number[]}Matriz de valores de atributos en el conjunto.
toString() Convierte el conjunto de atributos interno en una cadena.
Devuelve
{String} Nombres de atributos con espacio delimitado en el conjunto.
Atributo Descripción
116 Uso de HA Cloud

ColorConstantes de color a utilizar para los colores de primer plano y de fondo del objeto DataCell.
Tabla 5-13 Constantes de color
forEach(callback, thisArg) Función para iterar sobre cada elemento en el conjunto de atributos.
Parámetros
{forEachCallback} Callback para realizar la operación específica. Se llama con el nombre de cada atributo en el conjunto.
{Object} this Arg puntero opcional a un objeto de contexto.
forEachCallback(string, object)
Un usuario ha provisto la función callback donde usted provee el comportamiento de ser utilizado como el parámetro callback para forEach.
Parámetros
{String} String nombre de un atributo en el conjunto de atributos.
{Object} thisArg puntero opcional a un objeto de contexto.
Color Descripción Valor Numérico
BLANK_UNSPECIFIED Ningún color especificado 0
BLUE Azul 1
GREEN Verde 2
CYAN Cian 3
RED Rojo 4
MAGENTA Magenta 5
YELLOW Amarillo 6
WHITE_NORMAL_INTENSITY Blanco de intensidad normal 7
GRAY Gris 8
LIGHT_BLUE Azul claro 9
LIGHT_GREEN Verde claro 10
LIGHT_CYAN Cian claro 11
LIGHT_RED Rojo claro 12
LIGHT_MAGENTA Magenta claro 13
BLACK Negro 14
WHITE_HIGH_INTENSITY Blanco de alta intensidad 15
BROWN Marrón 16
PINK Rosa 17
MÉTODOS
Uso de HA Cloud 117

ControlKeyEl objeto ControlKey define constantes para enviar teclas de control de cursor y comandos de host utilizando el método sendKeys. Las constantes están disponibles para estos tipos de host:
IBM 3270 IBM 5250 VT UTS
IBM 3270
Tabla 5-14 IBM 3270
TURQUOISE Turquesa 18
Palabra clave Descripción
ALTVIEW Alternar vista
ATTN Atención
BACKSPACE Retroceso
BACKTAB TabAtrás
CLEAR Borrar o Borrar pantalla
CURSOR_SELECT Selección de cursor
DELETE_CHAR Eliminar o Eliminar carácter
DELETE_WORD Eliminar palabra
DEST_BACK Borrar al utilizar Retroceso
DEV_CANCEL Cancelar dispositivo
DOWN Cursor abajo
DSPSOSI Mostrar SO/SI
DUP Campo duplicado
END_FILE Final de campo
INTRO Introduzca
ERASE_EOF Eliminar final de campo
ERASE_FIELD Eliminar campo
ERASE_INPUT Eliminar entrada
FIELD_MARK Marca de campo
HOME Inicio de cursor
IDENT Ident
Color Descripción Valor Numérico
118 Uso de HA Cloud

IBM 5250
Tabla 5-15 IBM 5250
INSERT Insertar
LEFT_ARROW Cursor izquierda
LEFT2 Dos posiciones a la izquierda
NEW_LINE Nueva línea
PA1 - PA3 PA1 - PA3
PF1 - PF24 PF1 - PF24
PAGE_DOWN Avance página
PAGE_UP Retroceso página
RESET Reset, reset terminal
RIGHT2 2 posiciones a la derecha
RIGHT_ARROW Cursor derecha, derecha
SYSTEM_REQUEST Solicitud de sistema
TAB Tecla tabulación
UP Cursor arriba
Palabra clave Descripción
ALTVIEW Alternar vista
ATTN Atención
AU1 - AU16 AU1 - AU16
BACKSPACE Retroceso
BACKTAB TabAtrás
BEGIN_FIELD Principio de campo
CLEAR Borrar
DELETE_CHAR Eliminar o Eliminar carácter
DEST_BACK Borrar al utilizar Retroceso
DOWN Cursor abajo
DSPSOSI Mostrar SO/SI
DUP Campo duplicado
END_FILE Final de campo
INTRO Introduzca
ERASE_EOF Eliminar final de campo
Palabra clave Descripción
Uso de HA Cloud 119

VT
Tabla 5-16 VT
ERASE_FIELD Eliminar campo
ERASE_INPUT Eliminar entrada
FIELD_EXT Salir del campo
FIELD_MINUS Campo resta
FIELD_PLUS Campo suma
FIELD_MARK Marca de campo
HELP Solicitud de ayuda
HEXMODE Modo Hex
HOME Inicio de cursor
INSERT Insertar
LEFT_ARROW Cursor izquierda
NEW_LINE Nueva línea
PA1 - PA3 PA1 - PA3
[PF1 - PF24 PF1 - PF24
[print] Imprimir
RESET Reset, reset terminal
RIGHT_ARROW Cursor derecha, derecha
PAGE_UP Retroceso página
PAGE_DOWN Avance página
SYSTEM_REQUEST Solicitud de sistema
TAB Tabulador
UP Cursor arriba
Palabras clave Descripción
BACKSPACE Retroceso
BREAK Interrumpir
CLEAR Borrar o Borrar pantalla
CURSOR_SELECT Selección de cursor
DELETE_CHAR Eliminar o Eliminar carácter
DOWN Cursor abajo
EK_FIND Editar buscar de teclado numérico
Palabra clave Descripción
120 Uso de HA Cloud

UTS
Tabla 5-17 UTS
EK_INSERT Editar insertar de teclado numérico
EK_NEXT Editar siguiente de teclado numérico
EK_PREV Editar anterior de teclado numérico
EK_REMOVE Editar quitar de teclado numérico
EK_SELECT Editar seleccionar de teclado numérico
INTRO Intro
END_FILE Final de campo
F1 - F24 F1 - F24
HOLD Retención
HOME Inicio
INSERT Insertar
KEYPAD_COMMA Teclado numérico Coma
KEYPAD_DOT Teclado numérico decimal
KEYPAD_MINUS Teclado numérico -
KEYPAD_ENTER Teclado numérico Intro
KEYPAD0 - KEYPAD9 Teclado numérico 0 - Teclado numérico 9
LEFT_ARROW: Cursor izquierda
PF1 - PF20 PF1 - PF20
PAGE_DOWN Avance página
PAGE_UP Retroceso página
RESET Reset, reset terminal
RETURN Retorno, retorno de carro
RIGHT_ARROW Cursor derecha, derecha
TAB Tecla tabulación
UDK16 - UDK20 Tecla definida por el usuario 6 - Tecla definida por el usuario 20
UP Cursor arriba
Palabra clave Descripción
BACKSPACE Mueve el cursor a la posición de tabulación anterior de la pantalla.
BACKTAB Tabulación atrás <Mayús> <Tab>
CHAR_ERASE Borra el carácter en la posición del cursor y avanza el cursor.
Palabras clave Descripción
Uso de HA Cloud 121

CLEAR_DISPLAY Borrar pantalla
CLEAR_EOD Eliminar hasta final de pantalla
CLEAR_EOF Eliminar hasta final de campo
CLEAR_EOL Eliminar hasta final de línea
CLEAR_FCC Borrar carácter de control de campo
CLEAR_HOME Borrar pantalla y mover el cursor a la posición inicial
CONTROL_PAGE Alternar la página de control
DELETE_LINE Elimina la línea en la que se encuentra el cursor y sube las líneas restantes una fila arriba
DOWN Mueve el cursor una línea hacia abajo. Se ajusta en la parte inferior.
DELIN_LINE Borra el carácter que se encuentra debajo del cursor y mueve los caracteres restantes una línea hacia la izquierda.
DELIN_PAGE Borra el carácter que se encuentra debajo del cursor y mueve los caracteres restantes una página hacia la izquierda.
DUP_LINE Crea una copia de la línea actual y sobrescribe la línea siguiente con la duplicada.
EURO Inserta el carácter del Euro
END_FIELD Mueve el cursor al final del campo actual.
END_PAGE Mueve el cursor al final de la página actual.
F1 - F22 Teclas de función F1-F22
HOME Mueve el cursor al principio de la página actual (fila 1, col 1)
INSERT Alterna el modo insertar/sobrescribir.
INSERT_IN_LINE Inserta un espacio en la posición del cursor y mueve los caracteres restantes de la línea a la derecha. El carácter en la columna más a la derecha de la línea se descarta.
INSERT_IN_PAGE Inserta un espacio en la posición del cursor y mueve los caracteres restantes de la página a la derecha. El carácter en la columna más a la derecha de cada línea se descarta.
INSERT_LINE Inserta una nueva línea en la flecha del cursor y mueve las líneas restantes hacia abajo. La última fila de la página se descarta.
LEFT_ARROW Mueve el cursor una posición hacia la izquierda ajustándolo de ser necesario.
LOCATE_FCC Encuentra el carácter de control de campo siguiente en la pantalla.
MSG_WAIT Recupera la cola de mensajes al terminal.
RETURN Retorno de carro
RIGHT_ARROW Mueve el cursor una posición hacia la derecha ajustándolo de ser necesario.
SOE Inserta el carácter de Inicio de Entrada
Palabra clave Descripción
122 Uso de HA Cloud

DataCellEl objeto DataCell ofrece información sobre una posición particular en una pantalla del terminal.
Tabla 5-18 DataCell
START_OF_FIELD Mueve el cursor al principio del campo.
START_OF_LINE Mueve el cursor a la columna 1 de la línea actual.
TAB Mueve el cursor a la posición de tabulación siguiente de la pantalla.
TOGGLE_COL_SEP Alterna el atributo de separador de columna.
TOGGLE_STRIKE_THRU Alterna el atributo de tachado en la celda de datos actual.
TOGGLE_UNDERLINE Alterna el atributo de subrayado en la celda de datos actual.
TRANSMIT Transmite datos de campo modificados al host.
UNLOCK Envía la tecla UNLOCK al host.
UP Mueve el cursor una fila hacia arriba, ajustándolo si es necesario.
MÉTODOS
getPosition() Devuelve la posición de esta celda de datos en la pantalla.
Devuelve
{Position} la posición de esta celda de datos en la pantalla
getChar() Obtiene el carácter asociado a la celda.
Devuelve
{String} El carácter asociado a la celda.
getAttributes() Devuelve el conjunto de atributos especificado para esta instancia de celda de datos. Véase AttributeSet.
Devuelve
{AttributeSet}De atributos para esta instancia de celda de datos.
getForegroundColor() Devuelve el color de primer plano, como está definido en el objeto Color, para esta celda de datos.
Devuelve
{Number}Color de primer plano para esta celda de datos. El color se define en el objeto Color.
getBackgroundColor() Devuelve el color de fondo, como está definido en el objeto Color, para esta celda de datos.
Devuelve
{Number}Color de fondo para esta celda de datos. El color se define en el objeto Color.
Palabra clave Descripción
Uso de HA Cloud 123

DimensiónRepresenta el tamaño de la pantalla o de la región de la pantalla.
Tabla 5-19 Dimensión
FieldUtilice el objeto Field junto con FieldList para obtener la información presente en un campo en la pantalla.
Tabla 5-20 Field
toString Convierte la celda de datos interna en una cadena.
Devuelve
{String} La representación en cadena de una celda de datos.
isFieldDelimiter() Comprueba si esta celda representa un delimitador de campo.
Devuelve
{Boolean} True si la celda es un delimitador de campo, false si no.
Método
Dimension(rows,cols) Crea una nueva instancia Dimension
Parámetros
{Number} rows dimensión de filas en pantalla
{Number} cols dimensión de columnas en pantalla
Método
getAttributes() Devuelve el conjunto de atributos especificado para esta instancia de campo. Véase AttributeSet.
Devuelve
{AttributeSet} El conjunto de atributos para este campo
getForegroundColor() Devuelve el color de primer plano para el campo.
Devuelve
{Number} el color de primer plano para este campo. Estos valores se definen en el objeto Color.
getBackgroundColor() Devuelve el color de fondo para el campo.
Devuelve
{Number} el color de fondo para este campo. Estos valores se definen en el objeto Color.
MÉTODOS
124 Uso de HA Cloud

getStart() Devuelve la posición inicial del campo. La posición inicial es la posición del primer carácter del campo. Algunos tipos de host utilizan una posición de carácter para guardar los atributos de nivel de campo. En este caso, la posición del atributo no está considerada la posición inicial.
Devuelve
{Position} Posición inicial del campo.
Arroja
{RangeError} Para campos de longitud cero.
getEnd() Devuelve la posición final del campo. La posición final es la posición en el espacio de representación que contiene el último carácter del campo.
Devuelve
{Position} Posición final del campo.
Arroja
{RangeError} Para campos de longitud cero.
getLength() Devuelve la longitud del campo. Para los tipos de host que utilizan una posición de carácter para guardar los atributos de campo, longitud del campo no incluye la posición del atributo de campo.
Devuelve
{Number} Longitud del campo.
getDataCells() Obtiene las celdas de datos que comprende este campo. Véase DataCell.
Devuelve
{DataCell[]}Celdas de datos que comprenden este campo.
getText() Obtiene el texto del campo.
Devuelve
{String} texto de campo.
setText() Establece el texto del campo. Para algunos tipos de host, como los VT, el texto se transmite al host de inmediato, pero en otros tipos de host el texto no se transmite al host hasta que se invoca una tecla de ayuda. Si el texto es más corto que el campo, el texto se coloca en el campo del host y el resto del campo se borra. Si el texto es más largo que el campo del host, se coloca tanto texto como quepa en el campo.
Parámetros
{String}Texto a colocar en el campo.
Arroja
{Error} Si el campo está protegido.
Método
Uso de HA Cloud 125

FieldListUtilice el objeto FieldList junto con el objeto Field para obtener información de la lista de campos.
Tabla 5-21 FieldList
clearField() Borra el campo actual de forma específica de la emulación.
Arroja
{Error} Si el campo está protegido o no se soporta el borrado.
getPresentationSpace() Obtiene el PresentationSpace que creó este campo.
Devuelve
{PresentationSpace} Creador de esta instancia de campo.
toString() Crea una descripción sencilla del campo.
Devuelve
{String} Interpretación del campo legible para el usuario.
Método
getPresentationSpace() Obtiene el PresentationSpace que creó esta lista de campos.
Devuelve
{PresentationSpace} Creador de esta instancia de lista de campos.
Método
126 Uso de HA Cloud

findField(position, text, direction)
Devuelve el campo que contiene el texto especificado. La búsqueda empieza desde la posición especificada y se realiza hacia delante o hacia detrás. Si la cadena contiene múltiples campos, se devuelve el campo que contiene la posición inicial. Cuando se busca hacia delante, la búsqueda no se ajusta a la parte superior de la pantalla. Cuando se busca hacia atrás, la búsqueda no se ajusta a la parte inferior de la pantalla.
Parámetros
{Position} Posición desde la que se inicia la búsqueda. Véase el objeto Posición.
{String} El texto a buscar (opcional). Si no se indica, devuelve el campo siguiente a la derecha o debajo de la posición especificada
{Number} dirección de la búsqueda (opcional). Utilice constantes PresentationSpace .SearchDirection para estos parámetros. Por ejemplo, PresentationSpace.SearchDirection.FORWARD o PresentationSpace.SearchDirection.BACKWARD. Si no se indica, se busca hacia delante.
Devuelve
{Field} que contiene la cadena o cero si no se encuentra un campo que cumpla los criterios especificados.
Arroja
{RangeError} Si la posición está fuera de rango.
get(index) Obtiene el campo en el índice dado.
Parámetros
{Number}índice en la lista de campos.
Devuelve
{Field} ubicado en el índice especificado.
Arroja
{RangeError} Si el índice está fuera de rango.
isEmpty() Determina si la lista de campos está vacía.
Devuelve
{Boolean}True si la lista está vacía.
size() Indica el número de campos en la lista.
Devuelve
{Number} Recuento de campos.
toString() Crea una descripción sencilla la lista de campos.
Devuelve
{String} Interpretación de la lista de campos legible para el usuario.
Método
Uso de HA Cloud 127

FileTransferFactoryUn objeto fileTransferFactory está disponible para todas las macros. Si se han configurado transferencias de archivos para la sesión, puede utilizarlas para obtener una referencia a un objeto FileTransfer.
Tabla 5-22 fileTransferFactory
FileTransferUtilice el objeto FileTransfer para listar y transferir archivos entre el sistema del host y el cliente.
La API de transferencia de archivos de Host Access for the Cloud abstrae las convenciones de ruta de archivos utilizadas por diferentes implementaciones de archivos del host. Siga los formatos de ruta de sistema de archivos URL o Linux a la hora de formatear las rutas de archivo utilizadas por la API. Por ejemplo, /root/directory/file. Es importante observar todas las reglas específicas de los sistemas de host, como los caracteres permitidos o las longitudes de los nombres.
Nota: Los navegadores imponen importantes restricciones de seguridad sobre la capacidad de Javascript para interactuar con los sistemas de archivos de los clientes.
Tabla 5-23 FileTransfer
Método
getIND$File() Devuelve un objeto FileTransfer para interactuar con el tipo Ind$File configurado para la sesión.
Devuelve
{FileTransfer}Arroja
{Error} Si la sesión no ha sido configurada para permitir transferencias IND$File.
Método
getHostFileListing(remotePath) Solicitar un listado de archivos de host. Si remotePath se omite, se muestra un listado para el directorio de trabajo remoto actual.
Parámetros
{String} (opcional) Si se especifica, se obtiene un listado de archivos para la ruta remota especificada. Si no se especifica, se obtiene un listado de archivos para el directorio de trabajo remoto actual.
Devuelve
{Promise} Resuelve a una matriz de objetos HostFile contenidos en remoteName. Se rechaza si la ruta remota no se puede leer.
128 Uso de HA Cloud

HostFileUn objeto HostFile representa un archivo en el sistema de archivos del host.
sendFile(localFile, remoteName) Envía el archivo especificado al host.
Parámetros
{File} Objeto de archivo Javascript dirigido al archivo local a enviar.
{String} Nombre completo de archivo remoto tal y como lo permite el sistema remoto (Unix, Windows, MVS, VAX).
Devuelve
{Promise} rellenada con un objeto HostFile que representa el éxito del envío del archivo. Se rechaza si se ha producido un error al enviar el archivo.
getDownloadURL(remoteName) Construye un vínculo para descargar un archivo desde un sistema de host.
Parámetros
{String} Nombre completo de archivo remoto tal y como lo permite el sistema remoto (Unix, Windows, MVS, VAX).
Devuelve
{URL} que se puede utilizar para recuperar el archivo desde el servidor de sesión de Host Access for the Cloud.
setTransferOptions(options) Establece las opciones de transferencia para la sesión FileTransfer actual. Las opciones de transferencia se aplican a todas las transferencias futuras cuando o bien se cierra la sesión, o bien ésta se sobrescribe con otra llamada a setTransferOptions.
Parámetros
{JSON} véase FileTransferOptions para los nombres y valores permitidos.
Devuelve
{Promise} rellenada cuando la llamada finaliza. Se rechaza si se ha producido un error al configurar las opciones.
cancelar() Cancela la transferencia actual en curso.
Devuelve
{Promise} rellenada cuando la llamada finaliza. Se rechaza si se ha producido un error al cancelar la transferencia.
Método
Uso de HA Cloud 129

Tabla 5-24 HostFile
Host File TypeEl objeto HostFileType define constantes para determinar el tipo de un objeto HostFile.
Tabla 5-25 HostFileType
Opciones de Transferencia de ArchivosEspecificación del objeto de opción de transferencia de archivos.
Ejemplo: fileTransfer.setTransferOptions({ transferMethod : 'ascii' });
Tabla 5-26 FileTransferOptions
Método
getName() Obtiene el nombre de archivo
Devuelve
{String} el nombre de archivo.
getParent() Obtiene el creador de este archivo del host
Devuelve
{String} el creador de este archivo del host. Esto significa cosas diferentes en tipos de host diferentes. Por ejemplo, en TSO éste es el nombre del catálogo en el que reside el archivo.
getSize() El tamaño en bytes del archivo
Devuelve
{Number} el tamaño del archivo en bytes.
getType() El tipo de archivo representado
Devuelve
Valor Descripción
FILE Representa un archivo en el sistema de host.
DIR Representa un directorio en el sistema de host.
DESCONOCIDO Representa un archivo del host de origen desconocido.
Método
transferMethod {String}Valores permitidos:
'ascii’
'binario’
130 Uso de HA Cloud

OIAInterfaz Operator Information Area (OIA). El objeto OIA devuelve valores definidos en el objeto OIAStatus.
Tabla 5-27 OIA
OIAStatus
Tabla 5-28 OIAStatus
Método
getStatus () Devuelve el conjunto de indicadores de estado habilitado. Véase StatusSet.
Parámetros
Devuelve
{StatusSet} que contiene la información de estado.
getCommErrorCode() Devuelve el código de error de comunicación actual.
Devuelve
{Number} el código de error de comunicación actual. Si no existe, será 0.
getProgErrorCode() Devuelve el código de error del programa actual.
Devuelve
{Number} el código de error del programa actual. Si no existe, será 0.
OIAStatus Descripción
CONTROLLER_READY Controlador listo
A_ONLINE Online con una conexión no-SNA
MY_JOB Conectada a una aplicación de host
OP_SYS Conectada a SSCP (SNA)
UNOWNED No conectada
TIME Teclado inhibido
SYS_LOCK Bloqueo del sistema tras tecla AID
COMM_CHECK Prueba de comunicación
PROG_CHECK Prueba de programa
ELSEWHERE Pulsación de tecla no válido en la posición del cursor
FN_MINUS Función no disponible
WHAT_KEY Pulsación de tecla no válido
MORE_THAN Demasiados caracteres ingresados en el campo
Uso de HA Cloud 131

AutoSignonAlgunos hosts de mainframe tienen un Digital Certificate Access Server (servidor de acceso a certificados digitales, DCAS). Usted puede solicitar un vale de paso temporal de uso único del DCAS para iniciar sesión en una aplicación del host. Mediante este objeto, puede escribir y configurar una macro para que se ejecute cuando se inicie la sesión y para que entre a la sesión automáticamente mediante las credenciales del usuario conectado actualmente.
Tabla 5-29 AutoSignon
SYM_MINUS Símbolo introducido no disponible
INPUT_ERROR Error de entrada de operador (5250 sólo)
DO_NOT_ENTER No introducir
INSERT Cursor en modo insertar
GR_CURSOR Cursor en modo gráfico
COMM_ERR_REM Recordatorio de error de comunicación
MSG_WAITING Indicador de mensaje en espera
ENCRYPT La sesión está cifrada
NUM_FIELD Carácter no válido en campo sólo numérico
Método
getPassTicket() Obtiene un vale de paso que se utiliza para iniciar sesión en una aplicación de mainframe. Se pueden solicitar múltiples vales de paso utilizando distintos IDs de aplicación.
Parámetros
{String} ID de aplicación informa al host para qué aplicación es el inicio de sesión
Devuelve
{Promise} rellenada con la tecla de vale de paso o rechazada si falla la operación. El vale de paso obtenido del DCAS funciona sólo con la sesión de host actual y es válido durante diez minutos.
sendUserName() Aplica el nombre de usuario incluido en el vale de paso al campo en la posición actual del cursor en la pantalla de host actual. El nombre de usuario se debe enviar antes que la contraseña. Si se envía la contraseña primero, el vale de paso quedará invalidado y usted tendrá que obtener otro.
Parámetros
{String} passTicketKey obtenido de getPassTicket
Devuelve
{Promise} rellenada si el nombre de usuario se ha enviado correctamente. Rechazado si la operación falla.
OIAStatus Descripción
132 Uso de HA Cloud

PosiciónRepresenta una fila y una columna en la pantalla.
Tabla 5-30 Posición
PresentationSpaceUtilice el objeto PresentationSpace para interactuar con la pantalla del terminal. Entre las interacciones disponibles están ajustar y obtener la posición del cursor y la lectura de texto.
Tabla 5-31 PresentationSpace
sendPassword() Aplica la contraseña incluida en el vale de paso al campo en la posición actual del cursor en la pantalla de host actual. El nombre de usuario se debe enviar antes que la contraseña. Si se envía la contraseña primero, el vale de paso quedará invalidado y usted tendrá que obtener otro.
Parámetros
{String} passTicketKey obtenido de getPassTicket
Devuelve
{Promise} rellenada si la contraseña se ha enviado correctamente. Rechazado si la operación falla.
Método
Position(row,col) Crea una nueva instancia Position
Parámetros
{Number} row coordinada de fila en pantalla
{Number} col coordinada de columna en pantalla
MÉTODOS
getCursorPosition() Devuelve una instancia Posición que representa la posición actual del cursor. Una sesión no conectada tiene una posición de cursor de 0,0.
Devuelve
{Position} posición actual del cursor
Método
Uso de HA Cloud 133

setCursorPosition(position)
Mueve el cursor del host a la posición de fila y columna especificado. En algunos hosts, como los VT, el host puede restringir los movimientos del cursor.
Parámetros
{Position} Posición nueva posición del cursor.
Devuelve
Nada
Arroja
{RangeError} Si la posición no es válida en la pantalla actual.
isCursorVisible() Comprueba que el cursor está actualmente visible en el espacio de presentación. El cursor se considera no visible si la sesión no está conectada.
Devuelve
{Boolean}True si el cursor está visible. False si el cursor no está visible.
sendKeys(keys) Transmite una cadena de texto o ControlKey al host en la posición actual del cursor en el espacio de presentación. Si el cursor no se encuentra en la posición deseada, utilice primero la función setCursorPosition.
La cadena de texto puede contener cualquier número de caracteres y objetos ControlKey.
Por ejemplo: "myname" + ControlKey.TAB + "mypass" + ControlKey.ENTER transmitirá un ID de usuario, tabulación al campo siguiente, transmite una contraseña y transmite entonces la tecla Intro.
Si necesita transmitir un corchete, duplique los corchetes ([[ o ]]).
Parámetros
{String} texto de tecla y/o teclas de control a transmitir
MÉTODOS
134 Uso de HA Cloud

getText(start,length) Devuelve una cadena que representa un área lineal del espacio de presentación. Cuando se encuentran los límites de la fila, no se insertan caracteres de nueva línea.
Parámetros
{Position} posición inicial desde la que se debe recuperar texto{Number} longitud del número máximo de caracteres a devolver. Si el parámetro de longitud hace que se exceda la última posición del espacio de presentación, sólo se devuelven los caracteres hasta la última posición. Devuelve
{String) que representa un área lineal del espacio de presentación que puede estar vacía si la sesión no está conectada.
Arroja
{RangeError} Si la posición o la longitud no son válidas en la pantalla actual.
getSize() Obtiene las dimensiones de la pantalla como objeto Dimension.
Devuelve
{Dimension} Que contiene el número de filas y columnas. El tamaño de la pantalla es [row:0, col:0] si la sesión no está conectada.
getDataCells(start, length)
Devuelve instancias DataCell en las que el primer miembro será para la posición especificada por el parámetro de inicio. El número máximo de instancias DataCell en la lista viene especificado por el parámetro de longitud.
Parámetros
{Position} inicio de la primera posición en la pantalla del host en la que se recuperan instancias DataCell. Véase Posición.
{Number} longitud del número máximo de instancias DataCell a recuperar. Si no se especifica, devuelve DataCells de la posición inicial a la posición final de la pantalla.
Devuelve
Instancias {DataCell[]} que pueden estar vacías si la sesión no está conectada. Si la posición no está especificada, devuelve todas las DataCells. Si la longitud no se especifica, devuelve DataCells de la posición inicial a la posición final de la pantalla.
Arroja
{RangeError} si inicio o longitud están fuera de rango.
MÉTODOS
Uso de HA Cloud 135

SesiónEl objeto Session es el punto de entrada principal para acceder al host. Contiene las funciones para conectar, desconectar y obtener el objeto PresentationSpace.
Tabla 5-32 Funciones del objeto Session
getFields() Devuelve una lista de los campos en el espacio de presentación. Si el tipo de host no soporta campos o si la pantalla actual no está formateada el valor de retorno será siempre una lista vacía. Véase FieldList.
Devuelve
{FieldList} de los campos definidos del host en el espacio de presentación.
MÉTODOS
connect() Conecta con el host configurado. Si es necesario, utilice wait.forConnect() para bloquear la ejecución de la macro hasta que la sesión esté conectada.
Devuelve
Nadadisconnect() Se desconecta del host configurado. Si es necesario, utilice
wait.forDisconnect() para bloquear la ejecución de la macro hasta que la sesión esté conectada.
Devuelve
NadaisConnected() Determina si la conexión con el host está establecida o no.
Devuelve
{Boolean} true si la conexión con el host está establecida; false si no
getPresentationSpace() Facilita acceso a la instancia PresentationSpace para esta sesión.
Devuelve
Instancia {PresentationSpace} asociada a esta sesión.
getDeviceName() Devuelve el nombre del dispositivo para una sesión conectada o una cadena vacía si la sesión está desconectada o no tiene un nombre de dispositivo.
Devuelve
{String}El nombre del dispositivo conectado.
getType() Devuelve el tipo de sesión de host. Véase SessionType.
Devuelve
{String} El tipo de sesión de host.
MÉTODOS
136 Uso de HA Cloud

SessionTypeConstantes utilizadas para identificar el tipo de host al que se está realizando la conexión. Véase el objeto Sesión.
Tabla 5-33 SessionType
StatusSetPuede utilizar el objeto StatusSet para descifrar el estado de OIA. El objeto StatusSet devuelve valores definidos en el objeto OIAStatus y cuando se utilizan juntos se puede obtener información de estado del OIA.
Tabla 5-34 StatusSet
setDeviceName() Aporta un medio para modificar el nombre de dispositivo en una instancia de sesión.
Parámetros
{String} name Nombre de dispositivo a utilizar al conectarse con un host.
Arroja
{Error} Si se intenta configurar el nombre de dispositivo mientras la sesión está conectada.
getOIA() Facilita acceso a la instancia OIA para esta sesión.
Devuelve
{OIA} asociada a esta sesión
Tipo de host Descripción
IBM_3270 Indica una sesión de terminal IBM 3270.
IBM_5250 Indica una sesión de terminal IBM 5250.
VT Indica una sesión VT.
Método
contains(statusFlag) Determina si el conjunto contiene el indicador de estado especificado de constantes OIAStatus.
Parámetros
{Number} statusFlag estado a comprobar
Devuelve
{Boolean} True si el indicador de estado está presente en el conjunto.
MÉTODOS
Uso de HA Cloud 137

User InterfaceEl objeto de interfaz de usuario provee funciones para interactuar con el usuario, para preguntar por información básica y visualizarla. El objeto UI está disponible automáticamente en su macro como la variable “ui”.
Nota: ¡Importante! Todas las funciones UI requieren la palabra clave 'yield’ enfrente de ellas. Esto permite bloquear la ejecución de la macro hasta que se cumplan las condiciones para la función UI.
[parameter] denota un parámetro opcional.
isEmpty() Determina si el conjunto de estados está vacío.
Devuelve
{Boolean}True si el conjunto está vacío.
size() Indica el número de indicadores de estado en el conjunto.
Devuelve
{Number} Recuento de estado
toArray() Convierte el conjunto de estados interno en una matriz.
Devuelve
{Object []} Matriz de indicadores de estado en el conjunto.
toString() Convierte el conjunto de estados interno en una cadena.
Devuelve
{String} Nombres de indicadores de estado con espacio delimitado en el conjunto.
forEach(callback, thisArg) Función para iterar sobre cada elemento en el conjunto de estados.
Parámetros
{forEachCallback} Callback para realizar la operación específica. Se llama con el nombre de cada estado en el conjunto.
{Object} thisArg puntero opcional a un objeto de contexto.
forEachCallback(string, thisArg)
Un usuario ha provisto la función callback donde usted provee el comportamiento de ser utilizado como el parámetro callback para forEach.
Parámetros
{String} String El nombre de un estado en el conjunto de estados.
{Object} thisArg Puntero opcional a un objeto de contexto.
Método
138 Uso de HA Cloud

Tabla 5-35 Interacción con el usuario
WaitUtilice el objeto wait para esperar una sesión particular o un estado de pantalla. Por ejemplo, puede esperar hasta que el cursor se encuentre en una posición particular o hasta que haya texto presente en una posición determinada antes de continuar con la ejecución de la macro.
Las funciones de espera se utilizan frecuentemente en combinación con funciones asíncronas como connect() y sendKeys().
Nota: Todas las funciones tienen tiempo de espera como parámetro opcional y tienen un valor de tiempo de espera predeterminado de 10 segundos (10000 ms).
Importante: Todas las funciones de espera requieren la clave 'yield’ enfrente de ellas. Esto permite bloquear la ejecución de la macro hasta que se cumplan las condiciones para la función de espera.
[parameter] denota un parámetro opcional.
MÉTODOS
prompt(message,[defaultAnswer], [mask])
Preguntar al usuario por información en la interfaz de usuario,
Parámetros
{String} título del mensaje a mostrar al usuario. Predeterminado: cadena vacía.
{String} Respuesta predeterminada para usar si el usuario lo deja en blanco. Predeterminado: cadena vacía
{Boolean} máscara indica si se debe ocultar la pregunta (como con una contraseña). Devuelve
{Promise} Rellenada cuando el usuario cierra la ventana de diálogo. Devuelve la entrada del usuario con “OK” o cero con “Cancel”.
message([message]) Muestra un mensaje en la interfaz de usuario.
Parámetros
{String} mensaje a mostrar al usuario. Predeterminado: cadena vacía.
Devuelve
{Promise} Rellenada cuando el usuario cierra la ventana del mensaje.
Uso de HA Cloud 139

Tabla 5-36 Esperando a host
MÉTODOS
setDefaultTimeout(timeout) Establece el valor de tiempo de espera predeterminado para todas las funciones.
Parámetros
{Number} tiempo de espera predeterminado para todas las funciones de espera en milisegundos.Devuelve
Nada
Arroja
{RangeError} Si el tiempo de espera especificado es menor de cero.
forConnect([timeout]) Espera una solicitud de conexión para completar.
Parámetros
{Number} en milisegundos.
Devuelve
{Promise} Rellenada si la sesión ya está conectada o cuando se realiza la conexión. Rechazada si expira el tiempo de espera.
forDisconnect([timeout]) Espera una solicitud de desconexión para completar.
Parámetros
{Number} tiempo de espera en milisegundos.
Devuelve
{Promise} Rellenada si la sesión ya está desconectada o cuando se desconecta finalmente. Rechazada si expira el tiempo de espera.
forFixedTime([timeout]) Espera de forma incondicional un tiempo fijo. Tiempo en milisegundos (ms)
Parámetros
{Number} tiempo de espera en milisegundos.
Devuelve
{Promise}Rellenada tras lapsos de tiempo
forCursor(position, [timeout]) Espera a que el cursor llegue a la posición especificada.
Parámetros
{Position} La posición que especifica la fila y la columna,{Number} tiempo de espera en milisegundosDevuelve
{Promise} Rellenada si el cursor ya está colocado o cuando se coloca finalmente. Rechazada si expira el tiempo de espera.
140 Uso de HA Cloud

Ejemplos de MacrosPara ayudarle a crear correctamente macros que se beneficien de todas las funciones del Editor de macros, dispone de estos ejemplos como punto de partida.
“Interacción Básica con el Host” en la página 142 “Interacción con el usuario” en la página 144 “Navegar Por Datos” en la página 145 “Invocar un Servicio Web” en la página 146 “Trabajar con DataCells y Attributes” en la página 148 “Utilizar Campos y Listas de Campos” en la página 149 “Macro Sign-On automático para Mainframes” en la página 151 “Utilizar Transferencia de Archivos (IND$File)” en la página 152
forText(text, position, [timeout])
Espera hasta que el texto esté colocado en una posición específica de la pantalla
Parámetros
{String} texto a esperar{Position} Posición que especifica la fila y la columna,{Number}tiempo de espera en milisegundosDevuelve
{Promise} Rellenada si el texto ya se encuentra en la posición especificada o cuando se coloque allí. Rechazada si expira el tiempo de espera.
Arroja
{rangeError} si la posición no es válida.
forHostPrompt(text, column,[timeout])
Espera a un símbolo de sistema esté colocado en una columna particular en la pantalla.
Parámetros
{String} pregunta de texto a esperar{Number} columna en la que se espera el cursor{Number} tiempo de espera en milisegundos. Devuelve
{Promise} Rellenada si las condiciones ya se cumplen o cuando por fin se cumplen las condiciones. Rechazada si expira el tiempo de espera.
Arroja
{RangeError} si la columna está fuera de rango.
MÉTODOS
Uso de HA Cloud 141

Interacción Básica con el HostEste ejemplo muestra la interacción básica con el host, incluyendo:
Enviar datos al host Esperar pantallas a mostrar Utilizar la palabra clave yield para esperar funciones asíncronas Leer texto de la pantalla Mostrar información básica al usuario Tratamiento de errores básicos
Todas las macros tienen disponibles los siguientes objetos de forma predeterminada:
1. session - Punto de entrada principal para acceder al host. Puede conectar, desconectar y facilitar acceso al PresentationSpace.
El objeto PresentationSpace obtenido de la sesión representa la pantalla y provee capacidades muy comunes como obtener y ajustar la posición del cursor, enviar datos al host y leer de la pantalla.
2. wait - Facilita una forma sencilla de esperar a varios estados del host antes de seguir enviando más datos o leer de la pantalla.
3. UI - Provee capacidades básicas de interfaz de usuario. Muestra datos al usuario o le pide información.
// Función Crear una nueva macrovar macro = createMacro(function*(){ 'use strict';
// Todas las macros tienen disponibles los siguientes objetos de forma predeterminada: // 1. session - Punto de entrada principal para acceder al host. Puede conectar, desconectar y facilitar acceso al PresentationSpace. // El objeto PresentationSpace obtenido de la sesión representa la pantalla y provee capacidades muy comunes como obtener y ajustar la // posición del cursor, enviar datos al host y leer de la pantalla. // 2. wait - Facilita una forma sencilla de esperar a varios estados del host antes de seguir enviando más datos o leer de la pantalla. // 3. uiI - Provee capacidades básicas de interfaz de usuario. Mostrar datos al usuario o pedirle información.
// Declarar una variable para leer y visualizar algunos datos de pantalla. // La mejor práctica es declarar todas las variables cerca de la parte superior de una función. var numberOfAccounts = 0; // Iniciar obteniendo el objeto PresentationSpace, que provee muchas operaciones de pantalla comunes. var ps = session.getPresentationSpace(); try { // Puede ajustar y obtener la posición del cursorps.setCursorPosition(new Position(24, 2)); // Utilizar la función sendKeys para enviar caracteres al host ps.sendKeys('cics');
// SendKeys se utiliza también para enviar teclas de host como teclas PA y PF.
142 Uso de HA Cloud

// Véase "Control Keys" en la documentación para todas las opciones disponibles ps.sendKeys(ControlKey.ENTER);
// Esperar a que el cursor se encuentre en la posición correcta.// El objeto wait provee varias funciones para esperar a que ocurran determinados estados// de modo que usted pueda proceder o bien a enviar más teclas, o bien a leer datos de la pantalla.yield wait.forCursor(new Position(24, 2)); // Puede mezclar caracteres y teclas de control en una llamada sendKeys. ps.sendKeys('data' + ControlKey.TAB + ControlKey.TAB + 'more data' + ControlKey.ENTER);
// La palabra clave "yield" se debe utilizar enfrente de todas las llamadas de función "wait" y "ui". // Le dice al navegador que detenga la ejecución de la macro hasta que la// función wait (asíncrona) vuelva. Consulte la documentación para saber qué funciones// requieren la palabra clave yield. yield wait.forCursor(new Position(10, 26));ps.sendKeys('accounts' + ControlKey.ENTER); // Puede esperar también a que aparezca un texto en ciertas áreas de la pantalla yield wait.forText('ACCOUNTS', new Position(3, 36)) ;ps.sendKeys('1' + ControlKey.ENTER); // Todas las funciones wait excederán el tiempo de espera si no se cumplen los criterios dentro de un límite de tiempo.// Puede incrementar tiempos de espera con un parámetro opcional en las funciones wait (en milisegundos)// Todos los tiempos de espera se especifican en milisegundos y el valor predeterminado es 10 segundos (10000 ms).yield wait.forCursor(new Position(1, 1), 15000); ps.sendKeys('A' + ControlKey.ENTER);
// PS proporciona la función getText para leer texto de la pantallanumberOfAccounts = ps.getText(new Position(12, 3), 5); // Utilizar el objeto ui para visualizar algunos datos de la pantalla ui.message('Número de cuentas activas: ' + numberOfAccounts);
// La try / catch permite capturar todos los errores y notificarlos a una ubicación central } catch (error) { // De nuevo, utilizamos el objeto ui para visualizar un mensaje que indica que se ha producido un erroryield ui.message('Error: ' + error.message); } //Fin Macro Generada }); // Ejecutar la macro y devolver los resultados al Ejecutor de macros // La instrucción return es necesaria, ya que la aplicación aprovecha // esto para saber si la macro se ha ejecutado correctamente y cuándo ha finalizado return macro();
Uso de HA Cloud 143

Interacción con el usuarioEste ejemplo ilustra cómo utilizar los métodos API provistos para pedirle entradas al usuario o para alertarle con un mensaje.
var macro = createMacro(function*(){ 'use strict';
// El objeto "ui" ofrece funciones para preguntar información al usuario y para mostrar información // Declarar variables para uso posterior var username; var password; var flavor; var scoops; //Inicio Macro Generada var ps = session.getPresentationSpace(); try { // Pedir al usuario que ingrese su nombre de usuario y guardarlo en una variable.// Recuerde que la palabra clave 'yield' es necesaria para bloquear la ejecución mientras se espera a la entrada del usuario.username = yield ui.prompt('Introduzca su nombre de usuario'); // Pide al usuario ingresar un valor predeterminado que se le ha facilitado. flavor = yield ui.prompt('¿Cuál es su helado favorito?', 'Chocolate');
// Pide al usuario ingresar información privada cuando se utiliza la opción 'mask' y el campo de entrada se enmascarará mientras escribe. // Si el parámetro no se utiliza, se puede utilizar 'cero' para especificar que no se desea utilizar. // Aquí lo ilustramos especificando que no necesitamos mostrar un valor predeterminado. password = yield ui.prompt('Introduzca su contraseña', null, true);
// La función de preguntar devuelve cero si el usuario hace clic en el botón 'Cancelar' en lugar de en el botón 'Aceptar'. // Una forma de tratar este caso es ajustar la llamada a un bloque try/catch.scoops = yield ui.prompt('¿Cuántas cucharadas quiere?'); if (scoops === null) { // Se sale de la macro. return; // Alternativamente podría arrojar un Error y capturarlo en el "catch" situado a continuación} // Utilizar los valores coleccionados para pedir nuestro ice cream ps.sendKeys(username + ControlKey.TAB + password + ControlKey.ENTER); yield wait.forCursor(new Position(5, 1)); ps.sendKeys(flavor + ControlKey.TAB + scoops + ControlKey.ENTER); // Mostrar un mensaje al usuario. Utilizando la palabra clave 'yield' enfrente de
144 Uso de HA Cloud

la llamada bloquea // la ejecución de la macro hasta que el usuario hace clic en el botón 'Aceptar'. yield ui.message('Orden correcta. Enjoy your ' + scoops + ' scoops of ' + flavor + ' ice cream ' + username + '!'); } catch (error) { // Aquí utilizamos el objeto ui para mostrar un mensaje de que ha ocurrido un error yield ui.message(error.message); }//Fin Macro Generada }); return macro();
Navegar Por DatosEste ejemplo explica cómo navegar por un número variable de pantallas y procesar los datos en cada pantalla.
// Función Crear una nueva macro.var macro = createMacro(function*(){ 'use strict'; // Crear variable(s) para uso posterior var password; var accountNumber; var transactionCount = 0; var row = 0; // Obtener una referencia para el objeto PresentationSpace. var ps = session.getPresentationSpace(); try { // Introducir nombre de usuario y contraseña para iniciar sesión en la aplicación.yield wait.forCursor(new Position(19, 48)); ps.sendKeys('bjones' + ControlKey.TAB);
yield wait.forCursor(new Position(20, 48));password = yield ui.prompt('Contraseña:', null, true); ps.sendKeys(password);ps.sendKeys(ControlKey.ENTER); // Introducir un comando de aplicación. yield wait.forCursor(new Position(20, 38));ps.sendKeys('4'); ps.sendKeys(ControlKey.ENTER);
// Ir a la lista de transacciones para una lista.yield wait.forCursor(new Position(13, 25)); ps.sendKeys('2');// Ingresar un número de cuenta. Codificación fija aquí para simplificar. yield wait.forCursor(new Position(15, 25));accountNumber = yield ui.prompt('Número de cuenta:', '167439459'); ps.sendKeys(accountNumber);ps.sendKeys(ControlKey.ENTER); // Esperar hasta que esté en pantalla de perfil de cuenta yield wait.forText('ACCOUNT PROFILE', new Position(3, 33));
// Buscar texto que indique que la última página de la grabación se ha alcanzadowhile (ps.getText(new Position(22, 12), 9) !== 'LAST PAGE') { // Mientras que la página de la grabación no se haya alcanzado, ir a la siguiente página de grabaciones. ps.sendKeys(ControlKey.PF2); yield wait.forCursor(new Position(1, 1)); // Si la posición del cursor no cambia entre las pantallas de grabación y no hay texto
Uso de HA Cloud 145

// en la pantalla, puede verificar si una pantalla se ha actualizado, puede esperar durante un // periodo de tiempo fijo después de que una tecla de ayuda haya sido enviada hasta el establecimiento de la pantalla. // Por ejemplo: // yield wait.forFixedTime(1000);
// Para cada una de las pantallas, incremente la variable de recuento si contiene datos. for (row = 5; row <= 21; row++) { // Hay 2 columnas en la pantalla. Comprobar datos en columna 1.// En este ejemplo, sabemos que si hay un espacio en una posición // específica, se trata de una transacción.if (ps.getText(new Position(row, 8), 1) !== ' ') { transactionCount++;} // Comprobar datos en columna 2.If (ps.getText(new Position(row, 49), 1) !== ' ') { transactionCount++; } } } // Después de haber pasado por todas las páginas de grabación, mostrar el número de grabaciones en un cuadro de mensaje. yield ui.message('Encontradas ' + transactionCount + ' grabaciones para cuenta ' + accountNumber + '.'); // Salir de la aplicación ps.sendKeys(ControlKey.PF13); ps.sendKeys(ControlKey.PF12); // La try / catch permite capturar todos los errores y notificarlos a una ubicación central} catch (error) { // Aquí utilizamos el objeto ui para visualizar un mensaje que indica que se ha producido un error yield ui.message(error.message); }});
// Aquí ejecutamos la macro y devolvemos los resultados al Ejecutor de macros// La instrucción return es necesaria, ya que la aplicación aprovecha// esto para saber si la macro se ha ejecutado correctamente y cuándo ha finalizadoreturn macro();
Invocar un Servicio WebEste ejemplo explica cómo realizar una llamada AJAX / REST desde una macro a un servicio web. Puede integrar datos desde su aplicación de host a la llamada del servicio web o desde el servicio web a su aplicación de host.
En este ejemplo llamamos el servicio Verastream Host Integrator (VHI) CICSAcctsDemo REST. En cualquier caso, puede adaptar fácilmente el código para llamar cualquier servicio web. No está limitado a VHI.
En el ejemplo, la llamada va a través de un proxy configurado en el servidor de sesión (mostrado más abajo) para evitar una complicación del tipo “Same Origin Policy”. Si está utilizando un servicio web que soporte Cross-origin Resource Sharing (CORS) y está utilizando un navegador moderno, el proxy es innecesario.
Como la biblioteca jQuery está disponible en las macros, puede utilizar la función $.post() directamente para invocar servicios REST.
Este ejemplo explica también cómo ajustar una llamada jQuery REST en una nueva Promise. La promise devuelta por la función personalizada siguiente permite utilizar "yield" en el código de la macro principal. Esto permite que la ejecución de la macro espere hasta que la llamada de servicio se complete antes de continuar.
146 Uso de HA Cloud

var macro = createMacro(function*() { 'use strict'; // Crear unas cuantas variables para usuario posterior var username; var password; var accountNumber; var accountDetails; // Crear una función que hará una llamada AJAX / REST a un servicio web VHI. // Se podría ajustar para llamar cualquier servicio web, no sólo VHI. // Si no se utiliza CORS, la solicitud tendría que pasar por un // proxy en el servidor de sesión. Véanse notas de ejemplo para más información. /** * Función de auxiliar de cifrado manual para encapsular parámetros AJAX / REST, invocar el servicio * REST y devolver los resultados dentro de una Promise. * @param {Number} acctNum para enviar a la consulta REST. * @param {String} nombre de usuario para acceder al servicio REST. * @param {String} contraseña para acceder al servicio REST. * @return {Promise} que contiene resultados $.post() compatibles con yield. */ var getAccountDetails = function (acctNum, username, password) { var url = "proxy1/model/CICSAcctsDemo/GetAccountDetail"; var args = {"filters": {"AcctNum": acctNum}, "envVars": {"Username": username, "Password": password}}; // Ajustar una llamada jQuery AJAX / HTTP POST en una nueva Promise. // La promise que se devuelve aquí permite a la macro yield / esperar // hasta que se complete. return Promise.resolve($.post(url, JSON.stringify(args))) .catch(function (error) { // Se han producido errores de asignación en la llamada jQuery a nuestra Promise. throw new Error('REST API Error: ' + error.statusText); }); }; // Inicio Macro Generada var ps = session.getPresentationSpace(); try { // Podría interactuar con el host aquí, iniciar sesión en app de host, etc... // Recuperar nombre de usuario y contraseña username = yield ui.prompt('Nombre de usuario:'); password = yield ui.prompt('Contraseña:', null, true); accountNumber = yield ui.prompt('Número de cuenta:'); if (!username || !password || !accountNumber) { throw new Error('Username or password not specified'); } // Invocar servicio REST externo, y yields / esperar a que se complete la llamada. accountDetails = yield getAccountDetails(accountNumber, username, password); // Ahora tenemos los datos de nuestro servicio externo. // Puede integrar los datos en nuestra app de host local o simplemente mostrarlos al usuario. // En este ejemplo sólo mostramos los detalles de la cuenta resultantes. if (accountDetails.result && accountDetails.result.length > 0) { yield ui.message(accountDetails.result[0].FirstName + ' $' + accountDetails.result[0].AcctBalance); } else { yield ui.message('Ninguna grabación encontrada para cuenta: ' + accountNumber); } } catch (error) { // Si se ha producido un error durante la llamada AJAX / REST call // o la recuperación del nombre de usuario / contraseña terminaremos aquí. yield ui.message(error.message); }});
// Ejecutar nuestra macroreturn macro();
Cross Origin Scripting Proxy Support
Uso de HA Cloud 147

Si tiene servicios Web que no admiten CORS, las llamadas a AJAX/REST presentarán errores si intentan acceder a un servidor distinto a aquel en el que se originó la aplicación Cloud. Esta es una función de seguridad del navegador.
El servidor de Host Access for the Cloud proporciona un método explícito para establecer un proxy en servidores remotos de confianza.
Abra ..\<directorio_de_instalación>\sessionserver\microservice\zfe\service.yml para editarlo.
En la sección env, agregue:
nombre: zfe.proxy.mappingsvalue: proxy-path=proxy-to-addressDonde proxy-path se refiere a la asignación de url que se desea y proxy-to-address se refiere a la URL donde se proxeará la llamada.
En este ejemplo:
nombre: zfe.proxy.mappingsvalue: proxy1=http://remote-vhi-server:9680/vhi-rs/Las llamadas hechas a <server:port>/zfe/proxy1 se proxearán a http://remote-vhi-server:9680/vhi-rs/
Se pueden especificar varias asignaciones de proxy utilizando una coma para separar las asignaciones de proxy individuales.
Recuerde que incluso si un servidor REST soporta encabezados CORS, algunos navegadores antiguos pueden no soportarlos, por lo que este ejemplo sigue siendo relevante.
Sugerencia: Es posible que el archivo service.yml se sustituya cada vez que distribuya de nuevo Host Access for the Cloud. Haga siempre una copia de seguridad de sus archivos.
Trabajar con DataCells y AttributesEsta macro explica cómo usar DataCells y AttributeSet para inspeccionar una fila/columna en la pantalla para texto y atributos. En este ejemplo puede ver:
Cómo obtener una colección de DataCells para una posición y longitud dadas. Cómo iterar por DataCells para formar una cadena de texto Para comparar, cómo puede hacer algo similar utilizando getText(). Y finalmente, cómo trabajar con atributos, obtener un listado de cadenas o determinar si
cadenas específicas están colocadas en una posición dada de la pantalla.
var macro = createMacro(function*() {'use strict'; // Obtener PresentationSpace para interactuar con el host var ps = session.getPresentationSpace();
// Declarar variables para uso posteriorvar cells; var text;var attrs; // Establecer el tiempo de espera predeterminado para las funciones "wait" wait.setDefaultTimeout(10000);
// Macro de ejemplo para trabajar con DataCells y Attributestry { yield wait.forCursor(new Position(24, 2));
148 Uso de HA Cloud

// Obtener DataCells del espacio de presentación.// Fila 19, col 3 es la pregunta, 35 caracteres de longitud // "Seleccionar de los siguientes comandos:"cells = ps.getDataCells({row:19, col:3}, 35); text = '';
// Puede visualizar texto utilizando getTextyield ui.message("Screen text: " + ps.getText({row:19, col:3}, 35)); // O puede ensamblar el texto de las DataCells en cada posición for(var index = 0; index < cells.length; index++) {text = text.concat(cells[index].getChar()); }// Y visualizar el texto yield ui.message("Cells text: " + text);
// Obtener los atributos de la primera DataCell (cell[0])attrs = cells[0].getAttributes(); // Muestra si hay o no atributos en la celda de datos yield ui.message("Conjunto de atributos vacío: " + attrs.isEmpty());
// Muestra cuántos atributos están configuradosyield ui.message("Número de atributos: " + attrs.size()); // Muestra qué atributos están configurados yield ui.message("Atributos: " + attrs.toString());
// Mostrar ahora si el atributo de alta intensidad está configuradoyield ui.message("Es de alta intensidad: " + attrs.contains(Attribute.HIGH_INTENSITY));
// Mostrar ahora si el atributo subrayado está configuradoyield ui.message("Es subrayado: " + attrs.contains(Attribute.UNDERLINE));
// Mostrar ahora si los atributos alfanumérico, intensificado y detectable por lápiz están configurados yield ui.message("Es alfanumérico, intensificado y detectable por lápiz: " +attrs.containsAll([Attribute.ALPHA_NUMERIC, Attribute.HIGH_INTENSITY, Attribute.PEN_DETECTABLE]));
// Mostrar ahora si los atributos alfanumérico, intensificado y detectable por lápiz están configurados yield ui.message("Es alfanumérico, intensificado y detectable por lápiz: " +attrs.containsAll([Attribute.UNDERLINE, Attribute.HIGH_INTENSITY, Attribute.PEN_DETECTABLE]));} catch (error) { yield ui.message(error);} //Fin Macro Generada});
// Ejecutar la macroreturn macro();
Utilizar Campos y Listas de CamposEste ejemplo de macro explica cómo utilizar funciones comunes para interactuar con los campos de la Macro API. Por ejemplo, cómo obtener texto de campo, ver información de campo y cómo utilizar field.setText como alternativa a sendKeys para interactuar con el host.
Nota: Por consideraciones de navegador, ui.message colapsa cadenas de espacios a un solo espacio. Los espacios se preservan en el JavaScript actual.
Uso de HA Cloud 149

var macro = createMacro(function*() {'use strict'; // Obtener PresentationSpace para interactuar con el host var ps = session.getPresentationSpace();
// Declarar variables para uso posteriorvar fields; var field;var searchString = 'z/VM'; // Establecer el tiempo de espera predeterminado para las funciones "wait" wait.setDefaultTimeout(10000);
// Macro de ejemplo para trabajar con FieldList y Fieldstry { yield wait.forCursor(new Position(24, 2));
// Obtener la lista de campos.fields = ps.getFields(); // Ejecutar en toda la lista de campos y mostrar la información del campo. for(var index = 0; index < fields.size(); index++) {field = fields.get(index); yield ui.message("Field " + index + " info: " + field.toString()); }
yield ui.message("Ahora, encontrar un campo que contenga el texto '" + searchString + "'");field = fields.findField(new Position(1, 1), searchString); if(field !== null) { yield ui.message("Found field info: " + field.toString());yield ui.message("¿Encontrado primer plano de campo es verde? " + (Color.GREEN === field.getForegroundColor()));yield ui.message("¿Encontrado primer plano de campo es predeterminado? " + (Color.BLANK_UNSPECIFIED === field.getBackgroundColor()));} // Ahora, encontrar campo de comando y modificarlo. field = fields.findField(new Position(23, 80)); if(field !== null) { field.setText("cics");} yield ui.message("Clic para enviar 'cics' al host."); ps.sendKeys(ControlKey.ENTER);
// Esperar a nueva pantalla; obtener nuevos campos.yield wait.forCursor(new Position(10, 26)); fields = ps.getFields();
// Encontrar campo de usuario y configurarlo.field = fields.findField(new Position(10, 24)); if(field !== null) {field.setText("myusername"); }
// Encontrar campo de contraseña y configurarlo.field = fields.findField(new Position(11, 24)); if(field !== null) {field.setText("mypassword"); }
yield ui.message("Clic para enviar inicio de sesión al host.");ps.sendKeys(ControlKey.ENTER); // Esperar a nueva pantalla; obtener nuevos campos. yield wait.forCursor(new Position(1, 1));fields = ps.getFields(); // Encontrar campo de comando y configurar comando logoff.
150 Uso de HA Cloud

field = fields.findField(new Position(24, 45));if(field !== null) { field.setText("cesf logoff");} yield ui.message("Clic para enviar logoff al host."); ps.sendKeys(ControlKey.ENTER);
} catch (error) {yield ui.message(error); }//Fin Macro Generada });
// Ejecutar la macroreturn macro();
Macro Sign-On automático para MainframesEn este ejemplo se utiliza el objeto AutoSignon para crear una macro que utiliza las credenciales asociadas a un usuario para obtener un vale de paso del Digital Certificate Access Server (servidor de acceso a certificados digitales, DCAS).
var macro = createMacro(function*() {'use strict'; // Obtener PresentationSpace para interactuar con el host var ps = session.getPresentationSpace();
// Variable para vale de paso de inicio de sesiónvar passTicket; // ID de inicio de sesión en aplicación var appId = 'CICSV41A';
// Establecer el tiempo de espera predeterminado para las funciones "wait"wait.setDefaultTimeout(10000); // Inicio Macro Generada try {yield wait.forCursor(new Position(24, 2)); // Obtener un vale de paso de DCAS. passTicket = yield autoSignon.getPassTicket(appId);
ps.sendKeys('cics');ps.sendKeys(ControlKey.ENTER); yield wait.forCursor(new Position(10, 26)); // Sustituir nombre de usuario generado por sendUserName(passTicket) ... yield autoSignon.sendUserName(passTicket);
// ps.sendKeys('bvtst01' + ControlKey.TAB + ControlKey.TAB);ps.sendKeys(ControlKey.TAB + ControlKey.TAB); yield wait.forCursor(new Position(11, 26)); // Sustituir contraseña generada por sendPassword(passTicket) ... yield autoSignon.sendPassword(passTicket);
// var userInput3 = yield ui.prompt('Contraseña:', '', true);// if (userInput3 === null) { // throw new Error('Password not provided');// } // ps.sendKeys(userInput3);
Uso de HA Cloud 151

ps.sendKeys(ControlKey.ENTER); yield wait.forCursor(new Position(1, 1)); yield ui.message('Logged in. Log me off.');ps.sendKeys('cesf logoff'); ps.sendKeys(ControlKey.ENTER);} catch (error) { yield ui.message(error);} //Fin Macro Generada});
// Ejecutar la macroreturn macro();
Utilizar Transferencia de Archivos (IND$File)Esta serie de ejemplos de macros demuestra cómo utilizar la API de transferencia de archivos para recuperar un lista de archivos, descargar un archivo y cargar un archivo a un host 3270.
Nota: Debe haber iniciado sesión y tener una indicación de sistema abierta antes de ejecutar estas macros.
List archivos
Esta macro muestra cómo utilizar la API de transferencia de archivos para recuperar una lista de archivos de un host 3270 utilizando la transferencia IND$File. El objeto de transferencia IND$File se recupera de la transferencia de archivos de fábrica y se utiliza para obtener una matriz de objetos HostFile de TSO o de CMS.
var macro = createMacro(function*() {'use strict'; try { var fileTransfer = fileTransferFactory.getInd$File();var hostFiles = yield fileTransfer.getHostFileListing(); yield ui.message('Found ' + hostFiles.length + ' files'); if (hostFiles.length > 0) {var firstFile = hostFiles[0]; var msg1 = 'El nombre del catálogo es ' + firstFile.getParent() + '. ';var msg2 = 'The first file is ' + firstFile.getName(); yield ui.message(msg1 + msg2);} } catch (error) {yield ui.message(error); }});
// Run the macroreturn macro();
Descargar archivo
Esta macro muestra cómo utilizar la API de transferencia de archivos para descargar un archivo de un host 3270 utilizando la transferencia IND$File. El objeto de transferencia IND$File se recupera de la transferencia de archivos de fábrica. En este ejemplo, el método de transferencia está ajustado a ASCII para mostrar el uso de la función setTransferOptions. La macro de ejemplo descarga el primer archivo devuelto de una llamada a getHostFileListing creando una URL de descarga con una llamada a la función getDownloadUrl. La macro se puede utilizar o bien en un entorno CMS, o bien en un entorno TSO, pero la elección se debe especificar en la primera línea o el código se debe modificar levemente para el sistema destinado.
152 Uso de HA Cloud

var hostEnvironment = 'CMS'; // 'TSO'// Construct file path, ie catalog/file.name or catalog/partition/filefunction getPath (fileNode) {var prefix = fileNode.getParent() ? fileNode.getParent() + '/' : ''; return prefix + fileNode.getName();}
var macro = createMacro(function*() {'use strict'; try { var fileTransfer = fileTransferFactory.getInd$File();
// Las opciones de transferMethod son 'binario' y 'ascii'fileTransfer.setTransferOptions({transferMethod: 'ascii'}); // Esta demostración recupera el primer archivo devuelto en la lista var hostFiles = yield fileTransfer.getHostFileListing();var firstHostFile = hostFiles[0]; if (hostEnvironment === 'CMS') { yield wait.forText('Ready', new Position(1,1), 5000);} // Download // Si ya conoce la ruta al archivo que desea, pásela a getDownloadURL()var downloadUrl = fileTransfer.getDownloadURL(getPath(firstHostFile)); // Esto cambia la ubicación del navegador. Puede obtener resultados diferentes en navegadores diferenteswindow.location = downloadUrl; // Si desea leer el contenido del archivo en una variable en lugar de descargarlo, // puede utilizar jQuery// var fileContents = yield $.get(downloadUrl); } catch (error) { yield ui.message(error);}});
// Run the macroreturn macro();
Cargar archivo
Esta macro muestra cómo utilizar la API de transferencia de archivos para cargar un archivo a un host 3270 utilizando la transferencia IND$File. Esta macro de ejemplo pide al usuario seleccionar un archivo del sistema de archivos local activando el diálogo de selección de archivos del navegador. Éste recupera el catálogo actual en TSO o identificador de unidad en CMS llamando getHostFileListing. Finalmente, se llama la función sendFile para suministrar al host el archivo local seleccionado. La macro se puede utilizar o bien en un entorno CMS, o bien en un entorno TSO, pero la elección se debe especificar en la primera línea. En este ejemplo, el método de transferencia está ajustado a ascii; si lo desea, puede cambiarlo a binario.
var hostEnvironment = 'CMS'; // 'TSO'// Abre la función programada de diálogo de selección de archivos del navegadorfunction promptForFileToUpload () {return new Promise(function (resolve, reject) { // No se nos notifica si el usuario camcela el ciálogo selector de archivos, por tanto se rechaza después de 30 segundos var timerId = setTimeout(reject.bind(null, 'Tiempo de espera agotado esperando la selección del archivo'), 30000); var fileSelector = document.createElement('input');fileSelector.setAttribute('type', 'file'); fileSelector.onchange = function (evt) {var file = evt.target.files[0]; clearTimeout(timerId);resolve(file); };fileSelector.click();
Uso de HA Cloud 153

});}
var macro = createMacro(function*() {'use strict'; try { var fileTransfer = fileTransferFactory.getInd$File();
// Las opciones de transferMethod son 'binario' y 'ascii' fileTransfer.setTransferOptions({transferMethod: 'ascii'}); var localFile = yield promptForFileToUpload(); // Recuperar el catálogo actual y añadirle el nombre de archivo seleccionado var hostFiles = yield fileTransfer.getHostFileListing(); var destination = hostFiles[0].getParent() + '/' + localFile.name; if (hostEnvironment === 'CMS') { yield wait.forText('Ready', new Position(1,1), 5000); } var result = yield fileTransfer.sendFile(localFile, destination);
} catch (error) {yield ui.message(error); }});
// Run the macroreturn macro();
ImpresiónSe dispone de varias opciones de impresión:
“Capturar una pantalla” en la página 154 “Imprimir una pantalla” en la página 155 “Impresión de Host 3270” en la página 155
Los parámetros disponibles para usted para la configuración y la orientación de la página dependen de las opciones de su navegador.
Capturar una pantallaUtilice la función de captura de pantalla para capturar múltiples pantallas y guardarlas como archivo para imprimirlas o compartirlas. Esta opción está disponible para todos los usuarios una vez que el administrador la selecciona utilizando Preferencias del usuario.
1 Vaya a la pantalla que desea capturar.
2 Haga clic en para capturar la pantalla. El contador indica el número de capturas que ha hecho. Cada captura se imprimirá en una página aparte.
3 Haga clic en Guardar para navegar a la ubicación en la que desea guardar la captura. Su navegador determina cómo funciona la opción de guardar. Por ejemplo, en Chrome y dependiendo de los ajustes del navegador, el archivo se guarda en el archivo de descargas o usted ve un diálogo de Guardar como para seleccionar una ubicación para guardar el archivo de captura.
154 Uso de HA Cloud

4 Para añadir las nuevas pantallas guardadas a un archivo de captura de pantalla existente, haga clic en Añadir y guardar. Al imprimir el archivo añadido, cada captura de pantalla se imprime en una página aparte.
5 Puede borrar las capturas en todo momento haciendo clic en Borrar.
Imprimir una pantallaLa opción de imprimir pantalla imprime el contenido de la pantalla del terminal. No imprime la barra de herramientas u otra información de pantalla.
1 Vaya a la pantalla que desea imprimir.2 Haga clic en Imprimir Pantalla en la barra de herramientas.3 Utilice el diálogo de impresión de su navegador para seleccionar la impresora y las opciones de
configuración de página.
Impresión de Host 3270 Esta opción está disponible en sesiones de host 3270. Puede crear una o más sesiones de impresora 3287 y asociarlas a la sesión de terminal 3270 actual. Cada sesión de impresora está ligada a una unidad lógica (LU) en el sistema de host y cada trabajo de impresión posterior enviado a esa LU se enviará al cliente Web de Host Access for the Cloud.
La sesión 3287 genera un archivo PDF que contiene el archivo que se va a imprimir y lo envía al cliente Web. Después de recibir el archivo, el cliente Web lo descarga mediante las opciones de descarga configuradas en el navegador. Los diferentes navegadores ofrecen diferentes opciones para tratar los archivos descargados. Cuando se ha recibido el archivo PDF, puede enviarlo a cualquier impresora a la que usted tenga acceso.
Nota: Un administrador puede proporcionar a sus usuarios finales la capacidad de imprimir configurando la opción de Preferencias de Impresión de Host del Usuario.
Temas relacionados
Parámetros de conexiónParámetros de Configuración de páginaPara imprimir su sesión de impresora 3270
Para configurar la impresión de host 32701 Desde una sesión 3270, haga clic en Configuración en la barra de herramientas para abrir el
panel de navegación izquierdo.2 En el panel izquierdo haga clic en Imprimir.3 Haga clic en Agregar para abrir el cuadro de diálogo de configuración. Hay tres fichas diferentes
Parámetros de conexión, Parámetros de Configuración de página y Ajustes avanzados. Cada ficha dispone de distintos ajustes para personalizar su sesión de impresora.
4 Haga clic en Guardar para volver a su sesión. Los ajustes surten efecto cuando se vuelve a abrir la sesión.
Uso de HA Cloud 155

Temas relacionados
Parámetros de conexiónParámetros de Configuración de páginaAjustes avanzadosPara imprimir su sesión de impresora 3270
Parámetros de conexiónDe forma predeterminada, las sesiones de impresora están disponibles desde el icono de impresora de la barra de herramientas de la sesión de terminal. Si no desea que los usuarios finales tengan acceso a esta sesión de impresora, desactive Habilitar esta sesión de impresora en la ficha Conexión.
Temas relacionados
Parámetros de Configuración de páginaAjustes avanzadosPara imprimir su sesión de impresora 3270
Parámetros de Configuración de páginaLa ficha Configuración de página contiene opciones de configuración para el tamaño y la orientación del papel, junto con las dimensiones, márgenes y valores de escala.
Ajuste Descripción
Nombre Especifique un nombre para su sesión de impresora que sea fácil de identificar. Requerido.
Protocolo Seleccione el protocolo que se utilizará. Las opciones son:
TN3270E - TN3270E o Telnet Extendido es para usuarios de software TCP/IP que se conectan a su mainframe IBM mediante un gateway Telnet que implementa RFC 1647.
TN3287 - TN3287 es para usuarios de software TCP/IP que se conectan a su mainframe IBM mediante un gateway Telnet que implementa RFC 1646.
Nombre de LU de host
Especifique si desea utilizar un Nombre de LU de host, preguntar por un Nombre de LU o, si ha seleccionado TN3270E, una Asociación TN para vincular la sesión de terminal con la sesión de impresión. Requerido. Seleccione una de las siguientes opciones:
Especificar Nombre de LU de Host - Especifique el nombre del host LU (logical unit) a utilizar cuando la sesión se conecte al host. El host LU es también conocido como el nombre de dispositivo.
Utilizar Asociación TN - (TN3270E) Si decide utilizar una asociación TN, Host Access for the Cloud utiliza el nombre del dispositivo especificado en los parámetros de conexión para vincular las sesiones 3270 y 3287. La Asociación TN solo está disponible si selecciona TN3270E como protocolo.
Preguntar al usuario - Cuando la sesión se conecta, se le pide al usuario indicar el nombre de LU para la sesión de impresora.
156 Uso de HA Cloud

Temas relacionados
Parámetros de conexiónAjustes avanzadosPara imprimir su sesión de impresora 3270
Ajustes avanzadosDispone de tres opciones para decidir cuándo descargar el archivo PDF.
Automáticamente - (predeterminada) El PDF se descarga automáticamente cuando el trabajo de impresión se ha completado. Cuando esta opción está seleccionada, el parámetro de tiempo de espera de inactividad no está disponible.
Manualmente - Una vez que ha comenzado un trabajo de impresión, usted puede iniciar la descarga localizando el trabajo de impresión en la lista disponible desde del icono de impresión de la barra de herramientas y haciendo clic en Vaciar. El trabajo de impresión se agrega a un solo archivo PDF y se descarga.
Después de tiempo de espera de inactividad - Con esta opción puede imprimir múltiples trabajos de impresión, agregarlos a un solo PDF y descargarlos automáticamente cuando usted especifique.Si se decide por un valor superior a 0 (por ejemplo, 5 segundos), cualquier trabajo de impresión asignado a una impresora que llegue en un tiempo de 5 segundos respecto a otro se agregará al mismo PDF. Después de 5 segundos sin trabajos de impresión restantes, el PDF se descarga. Si especifica 0 para el tiempo de espera de inactividad, cada trabajo de impresión se descarga inmediatamente después de completarse. Puede interrumpir un trabajo de impresión en cualquier momento haciendo clic en Vaciar.
Temas relacionados
Parámetros de conexiónParámetros de Configuración de página
Ajuste Descripción
Tamaño del papel Seleccione el tamaño del papel utilizado por la impresora.
Orientación Puede elegir entre tres modos: Vertical, Horizontal o Auto, que es el predeterminado. Si se ha seleccionado Auto, la impresora evalúa el trabajo de impresión y utiliza el formato más apropiado.
Unidades de medidas Seleccione la unidad de medida que desea utilizar para los márgenes y los tamaños de las páginas. Los valores son pulgadas o milímetros.
Dimensiones Introduzca el número de filas y columnas a visualizar por página imprimida. El valor predeterminado para las filas es 60 y para las columnas, 80.
Márgenes Ajusta los márgenes izquierdo, derecho, superior e inferior de la página.
Escala Ajusta la escala horizontal y vertical para la salida de impresión. Aumente el porcentaje para aumentar el espacio horizontal o vertical utilizado en la salida de impresión.
Uso de HA Cloud 157

Para imprimir su sesión de impresora 3270
Para imprimir su sesión de impresora 3270Cuando la sesión de terminal se abre, usted puede:
1 Seleccionar la sesión de impresora desee utilizar. Todas las sesiones de impresoras asociadas
a la sesión de terminal abierta están disponibles para usted. Haga clic en en la barra de herramientas para ver una lista.
2 La sesión 3287 recibe los datos de impresión del host y genera un archivo PDF para imprimir. Se envía un enlace a este archivo al cliente Web para indicar que se puede descargar.Puede supervisar los distintos trabajos de impresión utilizando el contador de páginas de la barra de herramientas o el contador asociado con impresoras separadas en la lista desplegable de impresión. El contador de páginas de la barra de herramientas refleja el número total de páginas que se están imprimiendo o completando activamente pero que están esperando a que el archivo se descargue del servidor. Puede iniciar una descarga seleccionando Vaciar de la lista de impresoras. El contador de páginas conectado a las impresoras en la lista desplegable de impresoras muestra el mismo valor pero por impresora. La suma de estos trabajos de impresión separados se refleja en el recuento de la barra de herramientas. El recuento se borra una vez descargados los trabajos de impresión.
3 Una vez que el archivo PDF está disponible, el archivo comienza a descargarse o espera a que usted inicie una descarga mediante la opción Vaciar, dependiendo de las opciones que haya configurado.
En caso necesario, debido a un trabajo de impresión de larga duración en curso o a otro problema, puede vaciar la tarea de impresión actual. La opción Vaciar está disponible en la lista de sesiones de impresora a la que se accede desde el icono de impresora de la barra de herramientas. Cuando usted vacía un trabajo de impresión, todo lo acumulado hasta entonces se imprime y el procesamiento de datos de impresión continúa.
Personalizar sesionesPuede elegir entre estas funciones para personalizar sesiones para sus usuarios finales:
Plus - Habilitar controles personalizados para un flujo de trabajo más eficiente y para disponer de una interfaz de usuario más moderna y fácil de usar. Véase Utilizar Plus para personalizar pantallas.
Con esta opción usted puede agregar sugerencias de herramienta a los campos, sustituir listas numeradas anticuadas por listas desplegables más modernas, agregar botones a la interfaz del host y programarlos para iniciar macros o ejecutar otras acciones y sustituir la entrada manual de fecha por un selector de fecha con calendario gráfico.
Eventos Lado Servidor - Ofrece código de procedimiento Java que amplía y mejora la presentación de los datos del host.Utilizando eventos del lado del servidor, puede definir eventos específicos y suspender la aplicación del host sustituyéndola o interrumpiéndola con el código que haya indicado para la sesión, así como ampliar las opciones de manejo de errores. Por ejemplo, puede agregar un
158 Uso de HA Cloud

evento que reconozca cuándo se produce un error e implemente entonces el código para interceptar el error, tomar control sobre él y corregirlo. Véase Utilizar eventos del lado del servidor.
Avanzadas - utilizar sólo como le indique el servicio técnico de Micro Focus.
Estas opciones se configuran en el panel Personalización.
1 Haga clic en Configuración en la barra de herramientas para abrir el panel de navegación izquierdo.
2 Haga clic en Personalización.
Temas relacionados
Utilizar Plus para personalizar pantallasUtilizar eventos del lado del servidor
Utilizar Plus para personalizar pantallas
Nota: El componente Plus requiere archivos de almacenamiento (.rdar) producidos por Micro Focus Screen Designer versión 9.5 o superior. El Screen Designer está disponible en Micro Focus Rumba Desktop 9.5. Reflection Desktop 16.1 incluye una versión limitada del Screen Designer. Para poder acceder a más controles y aprovechar Plus y el Screen Designer al completo, puede adquirir e instalar el complemento para Micro Focus Reflection Desktop Plus.
1 En el panel Personalización, haga clic en Habilitar Plus.2 Seleccione el archivo de almacenamiento que desea utilizar de la lista desplegable o cargue un
archivo desde otra ubicación. Los archivos de almacenamiento se identifican por su extensión rdar.Los archivos de almacenamiento son la salida de un proyecto del Screen Designer y se utilizan para proporcionar los criterios de control personalizado.Si está actualizando el archivo Plus (.rdar) asociado a su sesión con Plus habilitado, primero debe eliminar la carpeta que contenga el archivo .rdar antiguo del servidor de sesión. Una vez que haya eliminado la carpeta, puede abrir su sesión con Plus habilitado y el nuevo archivo rdar será descargado al servidor de sesión.
3 Es necesario verificar el número de milisegundos para el tiempo de retardo de establecimiento de host. Éste es el tiempo que el host espera una conexión síncrona antes de decidir que el host ha concluido el envío de datos.
4 Cuando usted vuelve a su sesión, Plus está disponible. Haga clic en en la barra de herramientas para desactivar los controles personalizados.
Cuando usted habilita Plus para una sesión, todos los usuarios finales de esa sesión ven el icono Plus en la barra de herramientas y todos los controles disponibles mediante el archivo de personalización del Screen Designer.
Temas relacionados
Personalizar sesiones
Uso de HA Cloud 159

Utilizar eventos del lado del servidorUtilizando eventos del lado del servidor puede proveer un código de procedimiento Java que puede ampliar y mejorar la presentación de los datos del host.
El panel Personalización le dice al cliente web dónde encontrar el evento después de haberlo configurado. Véase Uso del SDK de Java para obtener instrucciones y ejemplos para el uso de SDK.
1 Abra el panel Personalización.2 En Eventos Lado Servidor, escriba el nombre completo de clase para el evento.3 Inicie la sesión y pruebe el evento.
Acceso a la documentación API y ejemplos de eventos
Temas relacionados
Personalizar sesionesUso del SDK de JavaDesarrollo
Configurar Preferencias de UsuarioComo administrador, usted puede especificar qué opciones pueden configurar los usuarios para sus sesiones. Estas opciones se configuran para cada sesión individual y todos los usuarios que tienen acceso a una sesión en particular pueden configurar su propia instancia de la sesión.
1 En el panel de navegación izquierdo, seleccione Reglas de Preferencias de Usuario.2 Seleccione qué opciones desea permitir configurar a sus usuarios.3 Haga clic en Guardar.
Cada una de las configuraciones de los usuarios son específicas para su instancia de la sesión y no entrará en conflicto con las de otros usuarios.
Temas relacionados
Presentar los ajustesEspecificar opciones de copiar y pegarConfigurar macros de usuario
160 Uso de HA Cloud

6 6Desarrollo
Host Access for the Cloud incluye una colección de API y bibliotecas que le ayudan a desarrollar aplicaciones cliente/servidor y aplicaciones Web que integran los datos del host en diversos entornos de desarrollo.
También puede ampliar el cliente Web sin que esto afecte a los archivos instalados. Esta capacidad le proporciona una amplia gama de opciones para adaptar el cliente Web a sus propias necesidades.
Uso del SDK de Java; puede utilizar la API de Java suministrada para mejorar la presentación de datos de host mediante eventos del servidor.
Uso del Conector para Windows; puede interactuar con las sesiones de host en la aplicación .NET o en Visual Basic para aplicaciones mediante la API y los ejemplos proporcionados.
Uso de la API de JavaScript; puede incrustar el cliente Web en su propio sitio Web. Ampliación del cliente Web; puede mejorar y ampliar el ámbito del cliente Web mediante código
personalizado como, por ejemplo, CSS o JavaScript.
Consultar la documentación de la API
Temas relacionados
Personalizar sesionesRegistro
Uso del SDK de JavaAl trabajar con eventos del servidor y el SDK de Host Access for the Cloud puede proporcionar un código Java de procedimiento que puede ampliar y mejorar la presentación de los datos del host. Para ayudarle a crear eventos del servidor, Host Access for the Cloud incluye un SDK y ejemplos que pueden servirle como punto de partida.
Los Javadocs están disponibles en el directorio de instalación (<directorio de instalación>\sessionserver\sdk\java\javadocs\index.html), así como en línea.
1 Facilite el SDK de Host Access for the Cloud al entorno de desarrollo. El SDK está disponible en directorio-de-instalación\sessionserver\sdk.
2 Escriba el código Java necesario para realizar la tarea y compile el código en una clase de Java dentro de un archivo JAR (Java Archive).
3 Copie el archivo JAR en <directorio-de-instalación\>\sessionserver\microservices\extensions\server y reinicie el servidor de sesión.Si tiene más de un servidor de sesión en el que desee ejecutar el evento, deberá copiar el archivo JAR a esta ubicación en cada servidor.
4 Agregue la sesión que desee asociar al evento en la Consola Administrativa.
Desarrollo 161

5 Al configurar la sesión en el cliente Web, abra el panel Personalización y escriba el nombre completo de clase para el evento.
6 Inicie la sesión y pruebe el evento.
Ejemplos y documentaciónPara acceder a SDK para la visualización directa e importar a IDE:
1 Desplácese a <directorio-de-instalación>\sessionserver\sdk\java.2 En el directorio SDK, acceda a:
\javadoc. El directorio contiene archivos JavaDoc para visualizar directamente. \samples - Este directorio contiene recursos de Java para visualización directa. \zfe-sdk.jar - El archivo JAR contiene las clases de Java para importar a su IDE. \zfe-sdk-javadoc.jar - El archivo JAR contiene archivos JavaDoc para importar a su
IDE.
Uso del Conector para WindowsEl Conector para Windows de Host Access for the Cloud es una instalación independiente que se puede encontrar en la página de descargas de Micro Focus. Con el Conector para Windows, puede interactuar con sesiones de host en su aplicación .NET o en Visual Basic para aplicaciones.
La documentación de la API está disponible en el directorio de instalación (<directorio de instalación>\sessionserver\sdk\csharp\apidocs\index.html), así como en línea.
Éstos son algunos puntos a recordar cuando prepare la instalación:
Existen dos plataformas de instalación: una versión de 32 bits y una de 64 bits. En función de la que instale, la ruta de instalación básica por defecto será C:\Archivos de programa (x86)\Micro Focus\HACloud\Connector for Windows o C:\Archivos de programa\Micro Focus\HACloud\Connector for Windows.
La plataforma de instalación que seleccione determina también la plataforma de solución en la que puede desarrollar. Por ejemplo: si ha instalado la versión de 32 bits de Microsoft Office® y desea utilizar Visual Basic para aplicaciones con el conector, deberá instalar la versión de 32 bits del Conector para Windows de Host Access for the Cloud.
La documentación de la API está disponible aquí: <directorio de instalación>\sessionserver\sdk\csharp\apidocs\index.html.
Se requiere .NET 4.5.2.
Ejemplos y documentación del conectorLa documentación está disponible como referencia desde su IDE. También hay ejemplos para ayudarle a beneficiarse del conector. Ambos se encuentran aquí:
1 Desplácese al directorio de instalación. En una instalación por defecto, C:\Archivos de programa (x86)\Micro Focus\HACloud\Connector for Windows o C:\Archivos de programa\Micro Focus\HACloud\Connector for Windows en función de su plataforma.
2 En el directorio Connector for Windows encontrará: MicroFocus.ZFE.Connector.dll - un ensamblado .NET Framework para referenciar en
su proyecto C# o .NET.
162 Desarrollo

MicroFocus.ZFE.Connector.tlb - una biblioteca de tipos para utilizar en su proyecto COM o de Visual Basic para aplicaciones.
\help - este directorio contiene información que le ayudará a utilizar el conector. \samples - este directorio contiene ejemplos de código que proveen un punto de partida
para desarrollar sus propias aplicaciones.
Utilizar el conector con Microsoft Visual StudioSi está utilizando Microsoft Visual Studio para desarrollar aplicaciones, recuerde los siguientes puntos:
Si utiliza Microsoft Visual Studio con el Conector para Windows, asegúrese de que la plataforma de solución se ha establecido en x86 o x64 en función de su instalación. Por motivo de los componentes nativos que se utilizan en el Conector para Windows SDK, no se admite la plataforma Any CPU (Cualquier CPU). Utilice el Administrador de configuración de Solución Visual Studio para crear una plataforma para x86 o x64.
Al añadir una referencia a la biblioteca del Conector para Windows, Visual Studio puede establecer la propiedad de la referenciaCopia Local en True. Esta debe establecerse en False para que la biblioteca y sus dependencias se ejecuten desde el directorio de instalación del SDK.
Uso de la API de JavaScriptMediante el uso de JavaScript en un navegador, puede incrustar el cliente Web en una página Web. Los usuarios finales, al acceder a una página Web habitual, pueden interactuar con el cliente Web y conectarse a la aplicación host, lo que les permite:
Interactuar mediante programación con las sesiones de host. Ejecutarlo "sin cabeza", lo que significa que se puede acceder a todas sus funciones sin
necesidad de disponer de una interfaz visible incrustada en la página Web.
Hay disponibles tutoriales de primeros pasos y de otros temas que puede utilizar. La documentación de API, junto con los tutoriales, está disponible en línea y en <directorio de instalación>\sessionserver\sdk\javascript.
Temas relacionados
Documentación de la API de Host Access for the CloudAdición de una extensiónUso del Conector para WindowsUso del SDK de Java
Ampliación del cliente WebPuede actualizar, modificar y personalizar la presentación del cliente Web mediante su propio código HTML, CSS o JavaScript en el navegador.
Puede aprovechar las ventajas de las extensiones para realizar cambios visuales en el cliente Web y personalizar la aplicación. El cliente Web aloja el código HTML o CSS personalizado, lo que facilita la modificación y la asistencia.
Desarrollo 163

Obtenga más información sobre:
Adición de una extensión Ejemplo de extensión Consulte cómo se pueden utilizar las extensiones en Docker.
Adición de una extensiónAntes de continuar, tenga en cuenta que, aunque Host Access for the Cloud permite planificar y utilizar código personalizado, el equipo que generó el propio código debe proporcionar asistencia al mismo.
Advertencia: Durante una actualización del producto, las extensiones están inhabilitadas. Esto significa que, después de una actualización, debe comprobar que el producto funcione en la forma prevista sin extensiones y, a continuación, debe habilitar de nuevo las extensiones mediante los pasos para añadir código personalizado.
Al añadir extensiones al cliente Web, las modificaciones están visibles para todos los usuarios y se aplican a todas las sesiones.
Para añadir una extensión
1 Abra <directorio_de_instalación>/sessionserver/microservices/service.yml.2 Cambie el valor de la propiedad SPRING_PROFILES_ACTIVE de default a extensions-
enabled.3 Reinicie el servidor de sesión.4 Cree <directorio_de_instalación>/sessionserver/microservices/extensions/client/
index.html para que actúe como punto de entrada. Esta es la ubicación en la que se añade el código HTML, CSS o JavaScript (incluidas las referencias a guiones externos).
Facilitar las extensiones sin la autenticación de clienteLos archivos incluidos en el directorio /client están protegidos mediante el nivel de autenticación seleccionado en MSS.
Para compartir archivos sin necesidad de la autenticación:
Cree <directorio_de_instalación>/sessionserver/microservices/extensions/public/. Incluya el código en ese directorio llamándolo mediante la dirección URL /public/*.
Ejemplo de extensiónEn este ejemplo, una vez que las extensiones estén habilitadas (consulte el paso 2 mostrado anteriormente), puede añadir código CSS y JavaScript personalizado para cambiar el color de fuente de la etiqueta de menú e imprimir texto en la consola de JavaScript.
Creará tres archivos: custom.css, custom.js e index.html.
Paso 1.
Localice el archivo index.html, que ha creado en el paso 4 mostrado anteriormente. Esta es la ubicación en la que incluirá los archivos de extensión, lo que creará un punto de entrada:
164 Desarrollo

<!-- Define the link to the external style sheet --><link href="client/custom.css" rel="stylesheet"><!-- Define the external JavaScript file --><script src="client/custom.js"></script>Paso 2.
Cambie las etiquetas de menú de color negro a naranja:
Cree el archivo custom.css para cambiar el color a naranja:
/* Change link text to Orange */a span { color: #ff5d28; }
Paso 3.
Cree el archivo custom.js para enviar texto a la consola de JavaScript:
//Print message to the JavaScript consoleconsole.log('Hello World!');Paso 4.
Una vez insertados los archivos en su ubicación, <directorio_de_instalación>/sessionserver/microservices/extensions/client/index.html, los resultados deberían presentar un aspecto similar al siguiente:
Y el texto "Hello World" debería estar visible en la console de JavaScript:
Temas relacionados
Documentación de la APIUso de la API de JavaScriptUso del Conector para WindowsUso del SDK de Java
Desarrollo 165

166 Desarrollo

7 7Referencias técnicas
En esta sección encontrará información sobre problemas específicos que se puede encontrar. En el Manual de Soporte Técnico de Micro Focus encontrará información sobre cómo obtener soporte técnico para su producto, acceder a nuestros recursos online y ponerse en contacto y trabajar con nuestra organización de servicio técnico mundial.
“Supervisión de servidores de sesión mediante Prometheus y Grafana” en la página 167 “Copiar sesiones entre los Servidores de Administración y Seguridad” en la página 169 “Conexión mediante HTTP” en la página 170 “Configurar Nombres de usuario cuando se utiliza el Anonymous Access Control (Control de
Acceso Anónimo)” en la página 171 “Acceso a Host Access for the Cloud mediante el Proxy Reverso IIS” en la página 173 “Mejorar los tiempos de conexión en plataformas no Windows” en la página 175 “Problemas conocidos” en la página 176
Supervisión de servidores de sesión mediante Prometheus y Grafana
Puede supervisar los servidores de sesión de Host Access for Cloud mediante Prometheus y Grafana. Ambas herramientas son gratuitas, de código abierto y se pueden ejecutar en contenedores de Docker, lo que facilita su distribución. Cada servidor de sesión proporciona un puesto final de Prometheus que muestra estadísticas sobre ese servidor. Prometheus se puede configurar para extraer datos de este puesto final y almacenar las estadísticas de forma continua, incluso desde varios servidores de sesión. A continuación, Grafana proporciona una consola para consultar y visualizar estos datos, con muy poca configuración.
En el directorio hacloud/utilities/grafana, hay un archivo JSON de ejemplo que le ayudará a empezar.
Requisitos previos:
Debe tener instalados Docker y la herramienta de composición de Docker.
Pasos:
1. Cree un archivo de composición de Docker (.yml) que contenga imágenes de Grafana y Prometheus.
2. Vincule Prometheus al puesto final de Prometheus del servidor de sesión.3. Configure el origen de datos de Grafana para comunicarse con Prometheus e importe las
consolas preconfiguradas.4. Acceda a la consola.
Paso 1. Crear un archivo de composición de Docker
Cree un archivo docker-compose.yml que contenga imágenes de Grafana y Prometheus.
Referencias técnicas 167

docker-compose.yml
version: "3.1"services: grafana: build: grafana ports: - '3000:3000' prometheus: image: prom/prometheus:v2.6.1 ports: - '9090:9090' volumes: - ./config/prometheus.yml:/etc/prometheus/prometheus.yml - ./prometheus:/prometheus networks: monitoring: aliases: - prometheusnetworks: monitoring:Paso 2. Vincular Prometheus al puesto final de Prometheus de HA Cloud
Para vincular Prometheus al puesto final, genere un archivo prometheus.yml.
En el ejemplo, el archivo prometheus.yml se guarda en el directorio de configuración. Esta configuración de ejemplo le permite extraer el puesto final de Prometheus mediante HTTP
o HTTPS (TLS). Configure el parámetro session-server-hostname.
Nota: Debido a la conexión en red de Docker, este debe ser la dirección IP o el nombre de host reales del equipo host del servidor de sesión. Esta dirección IP se puede obtener normalmente mediante ifconfig/ipconfig.
Ajuste los puertos si es necesario.
config/prometheus.yml
config\prometheus.ymlscrape_configs: - job_name: 'HACloud Session Server' scrape_interval: 15s metrics_path: actuator/prometheus static_configs: - targets: ['session-server-hostname:7070'] - job_name: 'HACloud Session Server with TLS' scrape_interval: 15s scheme: https tls_config: insecure_skip_verify: true metrics_path: actuator/prometheus static_configs: - targets: ['session-server-hostname:7443'] Paso 3. Configurar la comunicación entre Prometheus y el origen de datos
La comunicación se puede configurar dentro de la imagen de Docker de Grafana entre la instancia local de Prometheus y el origen de datos de Grafana. Las consolas precargadas también están disponibles durante el inicio.
168 Referencias técnicas

grafana/Dockerfile
FROM grafana/grafana:5.3.2ADD ./provisioning /etc/grafana/provisioningADD ./config.ini /etc/grafana/config.iniADD ./dashboards /var/lib/grafana/dashboardsgrafana/config.ini
[paths]provisioning = /etc/grafana/provisioninggrafana/provisioning/datasources/all.yml
datasources:- name: 'Prometheus' type: 'prometheus' access: 'browser' url: 'http://localhost:9090' is_default: true editable: falsegrafana/provisioning/dashboards/all.yml
- name: 'default' org_id: 1 folder: '' type: 'file' options:folder: '/var/lib/grafana/dashboards'Paso 4. Acceder a Grafana
Inicie el contenedor de Docker con el comando docker-compose up -d. Compruebe que los destinos de Prometheus están extrayendo correctamente los servidores de
sesión mediante http://localhost:9090/targets. Acceda a Grafana mediante http://localhost:3000. Tanto el nombre de usuario como la contraseña son admin. El nombre de usuario y la
contraseña se pueden configurar mediante las variables de entorno de Docker. Utilice el comando docker-compose down para detener el contenedor de Docker.
Copiar sesiones entre los Servidores de Administración y Seguridad
Puede copiar y convertir sesiones de Reflection for the Web y facilitarlas a otro Servidor de Administración y Seguridad (MSS) y Host Access for the Cloud.
Nota: En el siguiente ejemplo, el Servidor de Administración y Seguridad del que copia las sesiones es el servidor de origen, y el Servidor de Administración y Seguridad al que las está copiando es el servidor de destino.
Referencias técnicas 169

Para copiar sesiones del servidor de origen al servidor de destino, siga los siguientes pasos:
1 Pare del servidor MSS de destino de ser necesario. 2 En los servidores MSS de origen y de destino, abra SessionDS.xml, ubicado en:
En Windows: C:\ProgramData\Micro Focus\MSS\MSSData En Linux: /var/opt/microfocus/mss/mssdata
3 En el archivo XML de origen, localice el elemento OBJECT_ARRAY.4 Aún en el archivo XML de origen, en OBJECT_ARRAY, localice y copie los elementos Session
hijo de Reflection for the Web. 5 Abra el archivo XML de destino y péguelo en el elemento OBJECT_ARRAY del archivo de
destino.6 Aún en el archivo de destino, localice el atributo de tamaño OBJECT_ARRAY que corresponda
con el número de sesiones. Aumente ese valor con el número de elementos de sesión que haya agregado. Por ejemplo, si ha pegado seis elementos Session en el archivo de destino y el valor del atributo de tamaño existente de OBJECT_ARRAY es 4, aumente el valor en seis. El atributo de tamaño debe ser ahora diez. Y ahora debe tener 10 elementos Session listados bajo el elemento OBJECT_ARRAY.
7 Los nombres de las sesiones deben ser únicos. Compruebe si el archivo de destino contiene nombres de sesión duplicados. Puede encontrar nombres de sesión en el elemento Session hijo, SessionName.
8 Copie los archivos de configuración de cada sesión agregada a SessionDS.xml del servidor de origen al servidor de destino. Los nombres de los archivos de configuración se encuentran bajo el elemento Session en el elemento hijo, configuration. Los archivos propiamente dichos se encuentran en: En Windows: C:\ProgramData\Micro Focus\MSS\MSSData\deploy\dyncfgs En Linux: /var/opt/microfocus/mss/mssdata/deploy/dyncfgs
9 Si ha parado el servidor MSS de destino, reinícielo. Abrir la Consola Administrativa. Debe ver todas la sesiones copiadas de Reflection for the Web en la lista Administrar sesiones.
10 El paso siguiente es guardar la sesión de Reflection for the Web como una sesión de Host Access for the Cloud. En Administrar sesiones, haga clic derecho en la sesión que desea exportar. Los tipos de sesión se identifican mediante un icono en la columna Tipo.
11 Consulte Exportar una sesión de Reflection for the Web para obtener información sobre cómo se guarda una sesión de Reflection for the Web como una sesión de Host Access for the Cloud en la Consola Administrativa.
Conexión mediante HTTPSi no dispone de un certificado de confianza, puede configurar Host Access for the Cloud para que utilice HTTP. Esta configuración no es segura y debe utilizarse sólo cuando no queda ninguna otra opción disponible.
170 Referencias técnicas

Configurar Nombres de usuario cuando se utiliza el Anonymous Access Control (Control de Acceso Anónimo)
Los usuarios necesitan acceso a sus macros, configuraciones de usuarios y otros parámetros personalizados tanto si se autentican anónimamente mediante el Servidor de Administración y Seguridad, como si no. Host Access for the Cloud utiliza nombres de usuario para almacenar información específica de los usuarios; pero ¿qué ocurre cuando los usuarios se autentican de forma anónima a través de la interfaz de control de acceso del Servidor de Administración y Seguridad?
En un entorno por defecto, Host Access for the Cloud utiliza el ID de sesión de la sesión HTTP como valor del nombre de usuario. Mientras que este nombre de usuario es único para cada sesión de navegador, cambia con el tiempo y cuando el MSS está configurado en el modo anónimo, para poder recuperar de forma coherente la configuración de los usuarios, todos los usuarios de esa sesión deben compartir la misma configuración.
Sin embargo, Host Access for the Cloud admite diversos métodos para que, como administrador, pueda configurar un identificador único para cada usuario a fin de que se pueda guardar y recuperar su configuración personalizada.
Nota: Estas modificaciones en la configuración no alteran las consideraciones de seguridad al usar el Servidor de Administración y Seguridad en el modo anónimo.
Opciones de configuraciónHay cuatro opciones de configuración diferentes que puede elegir a la hora de configurar identificadores de nombres de usuario. Antes de que los cambios surtan efecto, debe reiniciar el servidor de sesión.
Para utilizar un valor de cookie de solicitud HTTP como nombre de usuario
Para conectar con... Realice la operación siguiente...
Un Servidor Administrativo de MSS remoto
1. Durante la instalación, después de haber aceptado el acuerdo de licencia y de haber elegido un directorio de destino, seleccione Utilizar MSS de host remoto. Haga clic en Siguiente.
2. Introduzca el nombre del host, el nombre de DNS o la dirección IP.
3. Cambie el puerto de 443 a 80.
4. Seleccione HTTP y complete el proceso de instalación.
El Servidor Administrativo MSS instalado con Host Access for the Cloud
1. Seleccione Instalar MSS y siga las instrucciones de instalación.
2. Desactive la opción Realizar esta acción y haga clic en Finalizar.
Si no inhabilita esta opción, puede abrir <directorio-de-instalación>\sessionserver\conf\container.properties en un editor de texto y cambiar 443 a 80 en la línea siguiente: management.server.url=http://yourmachine:80/mssSi la opción no está desactivada, se generará un error interno y se le solicitará que se ponga en contacto con el administrador del sistema.
3. Reinicie el servicio del servidor de sesión.
Referencias técnicas 171

Añada las siguientes líneas a <session-server>/conf/container.properties:
zfe.principal.name.provider=com.microfocus.zfe.webclient.security.mss.CookieKeyAnonymousPrincipalNameProvider
zfe.principal.name.identifier=<la-clave-de-cookie-que-se-va-a-utilizar> Para utilizar un valor de encabezado de solicitud HTTP como nombre de usuario
Añada las siguientes líneas a: <session-server>/conf/container.properties:
zfe.principal.name.provider=com.microfocus.zfe.webclient.security.mss.HeaderKeyAnonymousPrincipalNameProvider
zfe.principal.name.identifier=<la-clave-de-encabezado-que-se-va-a-utilizar> Para utilizar un parámetro de URL de solicitud HTTP como nombre de usuario
Añada las siguientes líneas a: <session-server>/conf/container.properties
zfe.principal.name.provider=com.microfocus.zfe.webclient.security.mss.UrlParameterAnonymousPrincipalNameProvider
zfe.principal.name.identifier=<la clave-del-parámetro-url-que-se-va-a-utilizar>
Para utilizar la dirección IP del cliente como nombre de usuarioAñada la siguiente línea a: <session-server>/conf/container.properties
zfe.principal.name.provider=com.microfocus.zfe.webclient.security.mss.RemoteAddrAnonymousPrincipalNameProvider
Solución de problemas de configuraciónSi alguno de los usuarios tiene problemas al conectarse a una aplicación Web de Host Access for the Cloud después de realizar cambios en la configuración, compruebe lo siguiente:
Los usuarios reciben el mensaje 503 Servicio no disponible al conectarse a una aplicación Web de Host Access for the Cloud. Compruebe primero el archivo de registro (<session-server>/logs/server.log), seguidamente:
-- Si el archivo de registro contiene este mensaje: “No es posible crear instancia AnonymousPrincipalNameProvider para clase...”, posiblemente la propiedad zfe.principal.name.provider se ha tecleado mal. Compruebe la ortografía y el uso de mayúsculas y minúsculas para solucionar este problema.
--Si el archivo de registro contiene este mensaje:”zfe.principal.name.identifier no está definida”, entonces falta la propiedad. Asegúrese de que la propiedad está definida para solucionar este problema.
Los usuarios no se pueden autenticar correctamente.Los usuarios deben recibir un mensaje de error que indique que la petición HTTP inicial a la aplicación Web de Host Access for the Cloud no incluía la información necesaria.
172 Referencias técnicas

Acceso a Host Access for the Cloud mediante el Proxy Reverso IIS
En esta nota, se describe cómo utilizar el Proxy Reverso IIS con Host Access for the Cloud. Para cumplir los requisitos de seguridad de Common Criteria, es necesario colocar Host Access for the Cloud detrás de un proxy del siguiente modo.
Requisitos previos
Se necesita Internet Information Services (IIS) 8.0 o posterior. El protocolo WebSockets de IIS debe estar habilitado. Véase IIS 8.0 WebSocket Protocol
Support (Soporte de protocolo WebSocket IIS 8.0) para informarse de cómo se habilita este protocolo.
Se necesita Application Request Routing (ARR) 3.0 (Enrutamiento de solicitud de aplicaciones 3.0) de IIS o posterior.
El módulo URL Rewrite (Reescribir URL) de IIS debe estar instalado.
Configurar el Proxy Reverso IIS para Host Access for the Cloud En este ejemplo, se muestra la configuración de un servidor IIS con la dirección IP 192.168.1.1 para establecer conexiones de proxy en el servidor de sesión de Host Access for the Cloud, en http://10.10.10.1:7070.
Configurar IIS1 Inicie el Administrador de Internet Information Services (IIS), navegue hasta el sitio web que
desee utilizar y abra el componente URL Rewrite (Reescribir URL).
2 Seleccione la acción Add Rule(s) (Agregar regla(s)) y agregue una regla de Proxy Reverso.
Referencias técnicas 173

3 Para la regla de entrada, introduzca la dirección IP o el nombre de host y el puerto del servidor de Host Access for the Cloud. Por ejemplo, si el servidor de sesión se encuentra en el mismo equipo que IIS y está utilizando el puerto por defecto, introduzca localhost:7070.
4 Active la regla de salida Rewrite the domain names... (Reescribir nombres de dominio...) e ingrese el nombre de host o dirección IP del servidor IIS en la casilla A:
5 Haga clic en OK para crear la nueva regla de Proxy Reverso.
Configuración de Host Access for the CloudPara las conexiones proxy, el módulo URL Rewrite (Reescribir URL) de IIS debe inspeccionar y reescribir las páginas web y las conexiones WebSocket que pasan por el proxy. Para que la reescritura se realice correctamente, estos elementos se deben enviar de forma no comprimida. Recuerde que, de estar configurada, la compresión seguirá teniendo lugar del servidor IIS al navegador del cliente. Por lo tanto, el servidor de sesión debe estar configurado para permitir conexiones WebSocket originadas desde el proxy.
1 Abra container.properties en un editor de texto. La ubicación predeterminada de este archivo es: <install dir>/sessionserver/conf.
2 Añada las siguientes líneas a container.properties:
websocket.compression.enable=falseserver.compression.enabled=falsewebsocket.allowed.origins=http://<nombre de servidor IIS o dirección IP>. Por
ejemplo: 192.168.1.1. Guarde los cambios en el archivo. La propiedad Allowed Origins (Orígenes Permitidos) es una lista de URLs delimitadas por comas. Si los clientes web se van a conectar a su sitio web utilizando una conexión HTTPS, ajuste la URL correspondientemente. Si se van a utilizar conexiones seguras y no seguras, utilice las dos URLs como valor:
174 Referencias técnicas

websocket.allowed.origins=http://192.168.1.1,https://192.168.1.1. Para evitar errores, asegúrese de que todos los formatos de dirección posibles estén incluidos en la lista Allowed Origins (Orígenes permitidos).
3 Reinicie el sitio Web y el servidor de sesión, y pruebe el proxy. Para ello, conéctese a: http(s)://192.168.1.1.
Solución de problemasSi recibe errores de servidor web, habilitar los errores detallados puede ayudar a diagnosticar el problema. En el administrador de IIS, abra el componente Error Pages (Páginas de Error) y active Detailed errors (Errores detallados):
Normalmente, en el rango 5XX los errores vienen causados por problemas con la habilitación de la compresión o por errores en el valor Allowed Origins (Orígenes Permitidos).
Si el proxy IIS se va a conectar al servidor de sesión con HTTPS, el certificado utilizado con el servidor de sesión debe ser de confianza para el servidor IIS. Si el servidor de sesión está utilizando un certificado autofirmado, este certificado se debe añadir al almacén de certificados de confianza de Windows. Si el servidor de sesión está utilizando un certificado firmado, el firmante debe ser una CA de confianza.
Mejorar los tiempos de conexión en plataformas no Windows
Para mejorar los tiempos de conexión en plataformas que no sean de Windows, siga estos pasos después de instalar el servidor de sesión de Host Access for the Cloud, sobre todo, si se utiliza un sistema virtualizado o sin cabeza:
1 Detenga el servicio del servidor de sesión.2 Abra el archivo <carpeta de instalación>/sessionserver/conf/container.conf en un
editor de texto.
Referencias técnicas 175

3 Localice esta línea y edítela del siguiente modo: #wrapper.java.additional.x=-Djava.security.egd=file:///dev/urandom Borre la # para descomentar la línea. Sustituya x por <n+1>, donde <n> es el mayor número anotado en la otra
wrapper.java.additional.<n> líneas. Guarde el archivo.
4 Reinicie el servicio del servidor de sesión.
Problemas conocidosEstos problemas han sido identificados en versiones anteriores y ahora son problemas conocidos.
“Problemas con el navegador” en la página 176 “Problemas específicos del host” en la página 178
Problemas con el navegadorLas siguientes notas son específicas de navegadores web específicos.
“Navegadores recomendados” en la página 176 “Problemas de asignación de teclas con navegadeores distintos” en la página 178
Navegadores recomendadosSe recomienda expresamente que utilice Google Chrome o Mozilla Firefox. Aunque Host Access for the Cloud es compatible con Microsoft Internet Explorer (IE) 11, existen problemas de rendimiento conocidos con el motor de JavaScript de Internet Explorer que pueden afectar negativamente a la experiencia del usuario final con Host Access for the Cloud.
Se han identificado estos problemas y hay soluciones para ellos, aunque el método más sencillo es utilizar otro navegador.
Internet Explorer no puede reproducir macros grabadasCuando se utilizan determinadas versiones anteriores del navegador Web Microsoft Internet Explorer (IE) con Host Access for the Cloud, es posible que los intentos de reproducir macros presenten errores. El mensaje de error dice: Error de macro: Error al transpilar el código de la macro: TypeError: desconocido: Referencia circular en argumento de valor no soportada.
Éste es un problema con esta versión de Internet Explorer y JavaScript. Puede ser posible evitar este error si borra la función createMacro() y la sustituye utilizando JavaScript Promises (por ejemplo, then() ).
Como este problema es específico de las versiones antiguas de Internet Explorer, la solución más sencilla para este problema es utilizar un navegador distinto (Chrome o Firefox) o una versión más reciente de Internet Explorer. Puede reproducir macros correctamente utilizando Internet Explorer versión 11.0.9600.18161, versión actualizada 11.0.27. Ejecute la actualización de Windows para actualizar el Internet Explorer.
176 Referencias técnicas

Conexiones HTTPS entre dispositivos móviles Apple iOS y el servidor de sesiónLos usuarios de Host Access for the Cloud no se pueden conectar a un servidor de sesión mediante HTTPS desde su iPad de Apple al utilizar un certificado autofirmado. De ser factible, la solución más rápida es utilizar HTTP en lugar de HTTPS.
Si se precisa HTTPS, dispone de las siguientes opciones:
Obtenga un certificado válido firmado por una CA de confianza e instálelo en el servidor de sesión.
Encuentre un navegador alternativo que acepte el certificado autofirmado. Véase Compatibilidad con el navegador y el sistema operativo para una lista de navegadores compatibles.
Crear una autoridad de certificación personalizada:1. Cree una CA personalizada, un certificado de raíz de CA y un certificado del servidor
firmado por ese certificado de raíz de la CA.2. Instale el certificado del servidor en el servidor de sesión.3. Instale el certificado de raíz de la CA personalizada en el iPad mediante un perfil. El iPad
debe aceptar ahora el certificado del servidor ya que viene firmado por una “CA de confianza”.
Para ver una lista de las CAs de confianza de Apple iOS, véase Listas de certificados de raíz de confianza en iOS (https://support.apple.com/en-us/HT204132).
Internet Explorer Displays Blank Screens (Internet Explorer muestra pantallas vacías)Cuando se utiliza el navegador Web Microsoft Internet Explorer (IE) con Host Access for the Cloud (RZFE) o el Servidor de Administración y Seguridad (MSS), es posible que aparezca una pantalla en blanco en lugar de la sesión esperada.
Al utilizar Microsoft Internet Explorer para acceder a las sesiones de Host Access for the Cloud o al Servidor de Administración y Seguridad, puede experimentar problemas, como los siguientes:
Host Access for the Cloud se procesa correctamente para algunas URL, pero no para otras (se muestra una ventana en blanco). El comportamiento varía en función de si la sesión está utilizando una dirección IP, un nombre de host abreviado o un nombre completo.
En MSS, no puede crear o abrir una sesión de Host Access for the Cloud a menos que esta se encuentre en el mismo servidor que MSS. Usted ve una pantalla negra en el lugar donde espera ver la sesión.
Explicación
Este problema es específico de la forma en la que Internet Explorer cambia algunos ajustes dependiendo de su interpretación de la seguridad del sitio web. Los ajustes en cuestión son la Vista de Compatibilidad y las Cookies de terceros. Dependiendo de la “zona” que Internet Explorer determina para su sitio web, estos ajustes se deben habilitar o deshabilitar. Internet Explorer basa su determinación en la URL del sitio. Por ejemplo, si el nombre del servidor en la URL no contiene puntos (por ejemplo, http://mycorporateserver/mss/AdminStart.html), Internet Explorer asume que la dirección pertenece a la zona Intranet Local. Si es así, el sitio se asigna a la zona Internet.
Referencias técnicas 177

Si bien es posible anular la Vista de Compatibilidad para un sitio Web especificando el Modo de documento con una etiqueta meta HTTP X-UA-Compatible, y Host Access for the Cloud utiliza ese modo específico, MSS no lo utiliza. Por lo tanto, si un servidor de Host Access for the Cloud y un Servidor de Administración y Seguridad se encuentran en la zona de Intranet local (con la Vista de Compatibilidad habilitada por defecto), es posible que Host Access for the Cloud siga funcionando correctamente, pero MSS no. Véase http://blogs.msdn.com/b/ieinternals/archive/2012/06/05/the-local-intranet-security-zone.aspx para más información.
Solución
Para utilizar Internet Explorer 10 u 11 con los servidores de Host Access for the Cloud y MSS, necesita lo siguiente:
Vista de Compatibilidad deshabilitada Cookies de terceros habilitadas
Usted debe determinar en qué zona se encuentra su sitio web y hacer los ajustes correspondientes en la configuración de Internet Explorer. Como Internet Explorer se puede configurar de tantas formas diferentes en función de su situación, es difícil ofrecer una solución para utilizar correctamente Internet Explorer con Host Access for the Cloud y MSS. Hay algunas configuraciones posibles que se pueden seguir:
Si tanto Host Access for the Cloud como MSS se encuentran en la zona de Internet, añada manualmente el servidor de Host Access for the Cloud a la zona de Intranet local o Sitios de confianza (Opciones de Internet > Seguridad > Intranet local > Sitios). Utilice nombres completos de host o direcciones IP completas.
Si ambos servidores están en la zona Internet, cambie el comportamiento predeterminado para esa zona y habilite Cookies de terceros (Opciones > Privacidad > Avanzadas > Anular manejo automático de cookies).
Si ambos servidores se encuentran en la zona Intranet Local, cambie el comportamiento predeterminado para esa zona y deshabilite la Vista de Compatibilidad (Herramientas > Ajustes de Vista de Compatibilidad).
Problemas de asignación de teclas con navegadeores distintosAlgunas teclas del teclado numérico y algunas teclas específicas del navegador no se pueden asignar. Por ejemplo, en Chrome no se pueden asignar Ctrl+n y Ctrl+w.
Problemas específicos del hostLos siguientes problemas son específicos de tipos de host diferentes.
Zona Configuración predeterminada de Internet Explorer
Zona Internet Local Vista de Compatibilidad habilitada (no se desea)
Cookies de terceros habilitadas (se desea)
Zona Internet Vista de Compatibilidad deshabilitada (se desea)
Cookies de terceros deshabilitadas (no se desea)
178 Referencias técnicas

Mostrar el carácter del EuroSi el carácter de euro no se visualiza correctamente en la pantalla del terminal, póngase en contacto con el administrador del sistema para asegurarse de que el juego de caracteres de host de esta sesión se ha configurado correctamente. Por defecto, Host Access for the Cloud utiliza un conjunto de caracteres que no admite el carácter de euro (€). Para visualizar el carácter de euro, cambie el juego de caracteres por uno que admita este carácter.
Problemas encontrados con hosts VT
Contorno de campo en sesiones 3270No se admiten totalmente los atributos de 3270 para contornos de campo. Host Access for the Cloud admite actualmente el subrayado y el suprarrayado. Sin embargo, aún no admite las líneas verticales derecha e izquierda ni combinaciones de los cuatro tipos de línea.
Tipo Descripción
Problemas de desempeño Una salida de texto gruesa, como “Is-IR”, puede ralentizar el desempeño
Las zonas desplazables pueden aparecer lentas o entrecortadas
El movimiento del cursor puede ser lento o entrecortado
Internet Explorer es especialmente lento y su desempeño se degrada aún más cuando se utilizan filas y columnas.
Juegos de caracteres Los caracteres gráficos y algunos juegos de caracteres no se soportan.
Algunos caracteres no ingleses pueden hacer que la pantalla del terminal se congele.
Otros problemas de VT Insertar/eliminar columna (DECIC, DECDC) puede fallar.
VT400 no reconocerá DECSCL.
Referencias técnicas 179

180 Referencias técnicas