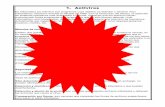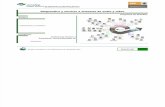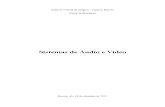Guía del usuario · 2019-10-23 · La función Imagen/video (audio) le permite visualizar fotos...
Transcript of Guía del usuario · 2019-10-23 · La función Imagen/video (audio) le permite visualizar fotos...

Serie Tuxedo Touch™
Modelos TUXWIFIS-ML y TUXWIFIW-ML
Sistema de automatización residencial Guía del usuario
800-14739SP 7/13 Rev. B


Índice
3
ACERCA DEL SISTEMA ........................................................................................................................................................................... 6
Introducción ......................................................................................................................................................................................... 6 Interfaz del sistema ...................................................................................................................................................................... 6 Navegación con el teclado de Tuxedo ......................................................................................................................................... 7 Acerca de la pantalla de inicio ...................................................................................................................................................... 7 Aplicación multimedia ................................................................................................................................................................... 7 Pronóstico del tiempo ................................................................................................................................................................... 7 Problemas del sistema ................................................................................................................................................................. 9 Teclado de ingreso de datos ........................................................................................................................................................ 9 Códigos de usuario .................................................................................................................................................................... 10 Funcionalidad extendida............................................................................................................................................................. 10 Funcionamiento de LED ............................................................................................................................................................. 10 Modo Seguro .............................................................................................................................................................................. 10
SEGURIDAD ............................................................................................................................................................................................ 11 Introducción al funcionamiento del sistema seguro ........................................................................................................................... 11
Cómo armar el sistema .............................................................................................................................................................. 12 Cómo armar varias particiones ................................................................................................................................................... 12 Cómo mostrar fallas ................................................................................................................................................................... 13 Cómo derivar zonas ................................................................................................................................................................... 13 Cómo borrar zonas derivadas .................................................................................................................................................... 14 Cómo desarmar el sistema ......................................................................................................................................................... 14 Para desarmar varias particiones, haga lo siguiente: ................................................................................................................. 14 Cómo revisar el estado de otras particiones .............................................................................................................................. 15 Funcionamiento de la alarma de incendio y de monóxido de carbono ....................................................................................... 15 En caso de alarma de incendio .................................................................................................................................................. 15 Cómo silenciar y borrar una alarma de incendio o monóxido de carbono .................................................................................. 16

Índice
4
Más opciones .................................................................................................................................................................................... 16 Cómo borrar u ocultar un mensaje del panel de control ............................................................................................................. 16 Características avanzadas del sistema ...................................................................................................................................... 16 Modo Emulación de consola ...................................................................................................................................................... 16 Cómo entrar al modo Emulación de consola .............................................................................................................................. 17 Cómo ver el Registro de eventos ............................................................................................................................................... 17 Cómo enviar mensajes de emergencia ...................................................................................................................................... 17
MENÚS DE CONFIGURACIÓN ............................................................................................................................................................... 18 Control de brillo y volumen ......................................................................................................................................................... 18 Configuración de visualización y audio ...................................................................................................................................... 18 Selección de idioma (si corresponde) ........................................................................................................................................ 19 Ajuste de los tiempos de espera de la pantalla .......................................................................................................................... 19 Limpiar pantalla .......................................................................................................................................................................... 19 Cuidado habitual ........................................................................................................................................................................ 20 Información del sistema.............................................................................................................................................................. 20 Acceso remoto ........................................................................................................................................................................... 20 Configuración de imagen............................................................................................................................................................ 23 Mensajes de voz ........................................................................................................................................................................ 24 Configuración de video (audio) ................................................................................................................................................... 25 Configuración de cámaras.......................................................................................................................................................... 25
La Configuración de usuario .............................................................................................................................................................. 27 Niveles de autoridad ................................................................................................................................................................... 27 Cómo agregar un usuario ........................................................................................................................................................... 28 Cómo agregar un usuario existente a un segundo teclado ........................................................................................................ 28 Cómo eliminar un usuario........................................................................................................................................................... 28 Cómo editar un usuario .............................................................................................................................................................. 28 Modo Seguro .............................................................................................................................................................................. 29

Índice
5
Configuración de hora y fecha ........................................................................................................................................................... 30 Ajuste de hora y fecha actual ..................................................................................................................................................... 30 Función configuración de salida ................................................................................................................................................. 31
Configuración del modo de alimentación ........................................................................................................................................... 31 AUTOMATIZACIÓN ................................................................................................................................................................................. 32
Configuración de Z-Wave ........................................................................................................................................................... 32 Agregar un Módulo de luz, conmutación o salida ..................................................................................................................... 32 Agregar un dispositivo de bloqueo de puertas (control de entrada) ........................................................................................... 33 Agregar un termostato Honeywell .............................................................................................................................................. 33 Editar un nombre de módulo del dispositivo ............................................................................................................................... 34 Quitar un módulo de luz, salida, conmutador o bloqueo de puertas ........................................................................................... 34 Quitar un termostato Honeywell ................................................................................................................................................. 35 Cancelar una acción de Z-Wave ................................................................................................................................................ 35 Lista de salida ............................................................................................................................................................................ 35 Configuración de escena ............................................................................................................................................................ 36 Opciones de escena ................................................................................................................................................................... 36 Crear un grupo ........................................................................................................................................................................... 39 Configuración de un teclado secundario (controlador) ............................................................................................................... 40 Actualización de teclados (controladores) con dispositivos nuevos o eliminados ...................................................................... 40 Eliminación de un teclado secundario (controlador) ................................................................................................................... 40 Servicios remotos ....................................................................................................................................................................... 41 Lista de salida ............................................................................................................................................................................ 43 Solución de Problemas Z-Wave ................................................................................................................................................. 43 Dispositivos compatibles ............................................................................................................................................................ 44
NOTAS ..................................................................................................................................................................................................... 45 GLOSARIO .............................................................................................................................................................................................. 46
NOTA: este dispositivo es un Controlador Z-Wave con seguridad habilitada.

6
Acerca del sistema Introducción Felicitaciones por ser dueño de un sistema de automatización residencial Honeywell Tuxedo Touch™ (que en el presente documento se mencionarán como Tuxedo) que combina automatización residencial con seguridad residencial. El Tuxedo, con controles claros y simples en una interfaz de pantalla táctil, es fácil de aprender y fácil de usar. Se proporciona un video de capacitación del producto que contiene tutoriales sencillos paso a paso que lo ayudarán a configurar y personalizar el sistema. Interfaz del sistema Equipado con capacidad Wi-Fi y tecnología Z-Wave® incorporada, Tuxedo se puede retroadaptar en los dispositivos y sistemas electrónicos domésticos sin interferencia de los equipos electrónicos inalámbricos comunes en el hogar. Tuxedo admite servicios remotos para controlar de forma remota dispositivos Z-Wave y escenas desde una cuenta Total Connect™ asociada y se puede controlar desde un teléfono inteligente, i-PadTM, tablet AndroidTM, Blackberry® o PC a través de Total Connect. Características El teclado inalámbrico de Tuxedo, que se usa para controlar el sistema de seguridad de forma rápida y sencilla, ofrece control Z-Wave del entorno residencial de elementos como módulos de luces, módulos de atenuadores, bloqueos de puertas, termostatos y cámaras.
• Termostatos: control de temperatura para conservación de energía cuando esté lejos de casa. • Luces/electrodomésticos: enciende las luces y electrodomésticos cuando el sistema de seguridad está desarmado. • Bloqueos de puertas: la puerta se desbloquea cuando el sistema de seguridad está desarmado. • Cámaras: control y visualización hasta de cuatro cámaras en vista cuádruple simultánea desde cualquier dispositivo
habilitado para Internet. Además, este sistema ofrece protección antirrobo y puede proporcionar protección contra incendio, monóxido de carbono y de emergencia. Para obtener todo el potencial del sistema, es importante que se sienta cómodo al utilizarlo. Este sistema puede incluir una o más de las siguientes opciones:
• Teclado TUXWIFIS-ML (caja negra/plateada) • Teclado TUXWIFIW-ML (caja blanca) • Uno o más teclados adicionales para control del sistema • Diversos sensores de protección antirrobo perimétrica e interior, además de un número seleccionado de detectores de
humo, de monóxido de carbono o de combustión estratégicamente ubicados • Dispositivos de iluminación/salida
El sistema usa tecnología de microcomputadoras para supervisar todas las zonas y proporciona información adecuada que se puede ver en el teclado u otros teclados que se usen en el sistema. Puede que el sistema también se haya programado para transmitir automáticamente mensajes de estado o alarma a través de líneas telefónicas o de forma inalámbrica por GSM hacia una estación de supervisión de alarmas central.
UL UL no ha evaluado Wi-Fi.

Acerca del sistema (continuación)
7
Navegación con el teclado de Tuxedo La navegación con el teclado Tuxedo normalmente comienza desde la pantalla de “Inicio”. Esta es la pantalla predeterminada principal (pantalla inicial) y es la primera pantalla que ve cuando enciende e inicializa el teclado. Es desde esta pantalla que usted selecciona en el menú principal. Una vez realizada su selección, puede navegar a través de los diversos submenús al presionar los iconos gráficos o los iconos para realizar la función deseada. Acerca de la pantalla de inicio
La pantalla de “Inicio” es el portal del sistema. En esta pantalla puede: • controlar el sistema de seguridad • controlar las aplicaciones multimedia, como video, imágenes y cámaras • controlar la automatización residencial, como la iluminación, el termostato y
el bloqueo de las puertas La pantalla de “Inicio” aparece la mayor parte del tiempo y se puede personalizar a través de la aplicación multimedia.
El fondo y los iconos que aparecen en la pantalla de “Inicio” de este manual solo son ejemplos. El instalador del sistema podría haber cambiado el fondo y los iconos reales que aparecen en su pantalla de “Inicio”.
Aplicación multimedia La función Imagen/video (audio) le permite visualizar fotos personales (en formato de presentación de diapositivas) y ver archivos de video a través de la tarjeta externa SD/SDHC. Se recomienda usar la tarjeta SD/SDHC que viene con el teclado.
En el uso diario, las tarjetas de memoria pueden volverse susceptibles al funcionamiento incorrecto o a errores debido a descargas eléctricas, por lo cual la información en la tarjeta se podría perder. En algunos casos, puede que necesite reiniciar el teclado. NOTA: Honeywell no es responsable de ninguna pérdida de información personal (archivos, videos, fotos, etc.) Inserción de la tarjeta de memoria Inserte la tarjeta de memoria (SD/SDHC ) como se muestra. Consejos para un manejo correcto de la tarjeta de memoria: • Evite tocar los contactos de la tarjeta • Salga de la aplicación de presentación de diapositivas/video antes de quitar la tarjeta de memoria.
6280SP-004-V0 Pronóstico del tiempo El pronóstico del tiempo* se muestra en la pantalla de “Inicio”. Para configurar el pronóstico del tiempo para un lugar específico, oprima la función “Tiempo”. Seleccione EE. UU., Canadá u Otro. Seleccione Código postal e ingrese la información en el teclado de ingreso de datos o bien oprima País/ciudad y seleccione desde la lista desplegable. Se muestran las condiciones climáticas de ese lugar. *La opción Tiempo debe estar activada para que funcione. En la pantalla de “Inicio”, oprima Configuración > Configuración del sistema > Configuración de CS > Opciones. Seleccione la opción de Pronóstico de tiempo para activar o desactivar esta opción; oprima Aplicar.

Acerca del sistema (continuación)
8
Descripciones de los iconos de navegación Para ayudar en la navegación de las pantallas de Tuxedo, se proporciona una serie de iconos fáciles de usar. El aspecto y la función de estos iconos se describen a continuación.
ICONO TÍTULO DEL ICONO
FUNCIÓN ICONO TÍTULO DEL ICONO
FUNCIÓN
“Video del producto”
Accede a videos de presentación y capacitación del producto.
“Configuración” Accede a los menús de configuración.
“Automatización”
Accede a las pantallas de configuración Z-Wave, configuración de escena y configuración de habitación.
“Multimedia” Accede a las características de mensaje, cámara, imagen y video.
“Seguridad” Accede a la pantalla “Seguridad”.
“Video” Permite al usuario reproducir archivos
de video.
“Inicio” Lo lleva nuevamente a la pantalla de
“Inicio”. “Imagen”
Permite que el usuario visualice fotos personales en formato de presentación de diapositivas.
“Pánico” Muestra funciones de emergencia (según lo programado por el instalador). Nota: este icono aparece y está activo en todas las pantallas, excepto mientras se encuentra en el modo Limpiar pantalla y durante una prueba de Pantalla LCD en Diagnóstico y desde las pantallas de video y cámara.
“Mensaje” Registrar y recuperar mensajes de voz.
“Estado de voz” Permite a un usuario oír el estado del sistema.
“Volver” Vuelve a la última pantalla visualizada.
“Mensaje del panel de control”
Este icono alerta al usuario de un mensaje en el panel de control.
Minimiza los iconos de la pantalla de “Inicio” Al ver las visualizaciones del fondo de pantalla, los iconos de la pantalla de Inicio se pueden minimizar al presionar el icono “Minimizar inicio”. Oprima el icono “Maximizar Inicio” para maximizar los iconos de la pantalla de Inicio.
Minimizar inicio
Configuración Imagen Video del producto
Maximizar inicio
Seguridad Automatización Multimedia Tiempo Cámara Pánico

Acerca del sistema (continuación)
9
Problemas del sistema La pantalla “Seguridad” también muestra uno o más iconos si se produce una o más fallas en el sistema. Si aparece un icono de problema, comuníquese con la empresa que le proporcionó las alarmas. Los siguientes iconos podrían aparecer como aplicables en su sistema:
Nota: si existen varias fallas, oprima el icono Más opciones y luego el icono Mostrar zonas para ver la lista completa de fallas y desplazarse por ella.
Teclado de ingreso de datos A lo largo de este documento, el usuario debe ingresar información en el teclado de Tuxedo (es decir, contraseñas, nombres de dispositivos, etc.) Use el teclado de ingreso de datos para ingresar toda la información requerida. • Oprima la “flecha hacia arriba” para cambiar a caracteres en mayúscula. • Oprima la tecla Espacio para agregar un espacio entre los caracteres. • Oprima la tecla x para borrar/retroceder. • Oprima la tecla ABC/123 para alternar entre números y símbolos/caracteres. • Oprima GO para volver a la pantalla anterior.
ICONO FUNCIÓN
Pérdida de CA: el sistema no está recibiendo alimentación de CA.
Error de timbre: el timbre o la sirena del sistema presenta un problema. Nota: este icono aparece cuando se hace interfaz a los paneles residenciales solamente.
Error de expansor: el sistema presenta una falla en un módulo de expansión.
Batería baja: la batería del sistema, que alimenta al sistema durante una pérdida de alimentación de CA, está baja.
Falla de supervisión de LRR: el dispositivo de comunicación utilizado para comunicarse con la estación central presenta una falla de supervisión.
Máximo de intentos excedidos: el sistema excedió el máximo de intentos para comunicarse con la estación central.
Error de buscapersonas: el sistema no se puede comunicar con un buscapersonas asignado.
Interrupción de Telco-1: el sistema no se puede comunicar con la estación de supervisión central a través de la línea telefónica principal.
Interrupción de Telco-2: el sistema no se puede comunicar con la estación de supervisión central a través de la línea telefónica secundaria.
Falla del sistema inalámbrico: el sistema no se puede comunicar con sus dispositivos inalámbricos.

Acerca del sistema (continuación)
10
Códigos de usuario Cada usuario debe tener asignado un nombre con su código de usuario correspondiente de 4 dígitos para poder acceder a las funciones y características autorizadas. Los usuarios del sistema se programan en una ubicación de configuración de usuario central que proporciona preguntas específicas para nivel de autorización, asignación de particiones y asignación de zona RF.
Funcionalidad extendida Las funciones extendidas son funciones avanzadas a las que se puede acceder a través de un teclado alfabético estándar o a través del modo Emulación de consola en la pantalla táctil del Tuxedo. Consulte la Guía del usuario del panel de control para ver estas funciones.
Funcionamiento de LED El teclado de Tuxedo cuenta con tres LED, como se indica a continuación:
6280SP-001-V0
PARPADEANDO: el sistema tiene uno o más mensajesnuevos para el usuario.APAGADO: no hay nuevos mensajes.
BOTÓN REINICIOOprima para desbloquear el teclado
LED ARMADO (ROJO)
LED LISTO (VERDE)
ENCENDIDO: el sistema está desarmado y listo para armar.APAGADO: el sistema está armado o desarmado, pero noestá listo. Si está desarmado, hay fallas o problemas.
LED MENSAJE (AMARILLO)
Ranura de tarjeta SD/SDHC
ENCENDIDO: el sistema está armado.APAGADO: el sistema no está armado.
NOTA: si la función Bloqueo de pantalla (*Pantalla EN50131) está habilitada (ver más abajo), el teclado vuelve a la pantalla de “Inicio” y los LED de estado “Armado” y “Listo” se apagan después de 30 segundos. El teclado permanecerá en este estado hasta que se ingrese un código de usuario válido. *La función de cumplimiento de la Pantalla EN50131 es una normativa europea diseñada para evitar que usuarios no autorizados vean el estado del sistema de seguridad.
Modo Seguro El teclado incluye un modo de operación Seguro. En el poco probable caso de que el teclado no pueda comunicarse en su modo gráfico con el panel de control, el modo Seguro es un modo de respaldo que asegura que se pueda comunicar con el sistema. Consulte la sección Modo seguro para obtener más información.

11
Seguridad Introducción al funcionamiento del sistema seguro Puede armar el sistema en uno de los tres modos de armado: Ausente, Presente y Noche. La siguiente tabla muestra una lista con los tres distintos modos de armado y los resultados de cada uno.
FUNCIONES DE CADA MODO DE ARMADO
Modo de armado
FUNCIÓN Retraso de salida
Retraso de entrada
Armado perimétrico
Armado interior
AUSENTE
Oprima para armar cuando nadie se quede en las instalaciones. Cuando se arma en AUSENTE, el sistema hace sonar una alarma si se abre una puerta o ventana protegida, o si se detecta algún movimiento dentro del recinto.
Sí Sí Sí Sí
PRESENTE
Oprima para armar cuando se quede en casa pero podría esperar que alguien use la puerta de entrada posteriormente. Cuando se arma en PRESENTE, el sistema hace sonar una alarma si se abre una puerta o ventana protegida, pero le permite moverse libremente en todo el recinto.
Sí Sí Sí No
NOCHE
Oprima para armar cuando se quede en casa y no espera que alguien use la puerta de entrada. El instalador podría haber configurado el modo NOCHE de una manera diferente; pida al instalador que describa el ajuste efectivo de este modo.
Sí Sí (definir para modo
Ausente o Presente) No (definir para modo
Instantáneo o Máximo)
Sí Sí (definir para modo
Ausente o Máximo) No (definir para modo
Presente o Instantáneo)
Importante: en sistemas comerciales, el modo “Ausente Presente Auto” se muestra como modo “Ausente” (con todas las zonas supervisadas). Sin embargo, algunas zonas interiores pueden no estar armadas.
Nota: el icono Estado de voz ( ) indica la función de voz. Oprima el icono de Estado de voz para oír el estado del sistema. Espere 3 segundos y oprima nuevamente para oír las fallas de la zona o condiciones del problema. El estado de voz se anunciará aunque el modo Voz y el modo Tono estén desactivados. Observe que la función de Voz debe estar habilitada (por el instalador) para que este icono funcione correctamente durante una condición de alarma.
Nota: hay un retraso del comunicador de 30 segundos. Este retraso impedirá el envío de un informe a la estación central si el panel de control se desarma dentro de 30 segundos después de activarse una alarma de intrusión. Puede eliminar este retraso o aumentarlo hasta 45 segundos en la opción del usuario si consulta con el instalador. Observe que las alarmas de tipo emergencia, monóxido de carbono e incendio normalmente se informan sin retrasos.

Seguridad (continuación)
12
Cómo armar el sistema Nota: cierre todas las puertas y ventanas perimétricas antes de armar.
En la pantalla de “Inicio”, oprima el icono SEGURIDAD . Puede armar el sistema en uno de los tres modos de armado:
Ausente , Presente y Noche . Oprima el icono de armado seleccionado. Aparece un mensaje de texto que indica qué zonas están armadas y si existe o no un retraso en la entrada. Luego la pantalla cambia para mostrar el tiempo restante del retraso de salida, el cual continúa su cuenta regresiva hasta llegar a 1. Cuando finaliza el tiempo de retraso de salida, la pantalla automáticamente cambia para indicar que el sistema está “Armado”. Notas: 1. Si Armado rápido no está habilitado en el sistema, recibirá un mensaje para que introduzca su Código de usuario. 2. Cuando el sistema se arma para el modo Presente, Noche Presente e Instantáneo, el teclado suena 3 veces. 3. Cuando el sistema se arma para el modo Ausente y Máximo, oirá sonidos uniformes y luego sonidos rápidos durante los últimos 10 segundos del Retraso de salida.
4. En instalaciones de CP-01, no se puede usar el modo Máximo.
Cómo armar varias particiones Nota: algunos sistemas podrían no tener varias particiones y el icono “Armar varias particiones” podría no aparecer.
En la pantalla de “Inicio”, oprima el icono SEGURIDAD . Oprima el icono Armar varias particiones y seleccione el modo de armado adecuado. Ingrese el código de usuario que tiene autorización para acceder a las otras particiones y destaque la partición en la lista de la pantalla o seleccione TODO para armar todas las particiones que aparecen en la lista. Una vez realizado, oprima OK. Cuando finaliza el tiempo de retraso de salida, la pantalla automáticamente cambia para indicar que el sistema está “Armado”. Notas: 1. Un usuario puede tener acceso a algunas o a todas las particiones disponibles. 2. Si el sistema acepta el código de usuario, mostrará las particiones a las cuales el usuario tiene acceso.
3. Si se deriva alguna zona, aparece el icono “Mostrar fallas” ( ) en esta pantalla.

Seguridad (continuación)
13
Cómo mostrar fallas La función Mostrar fallas se usa cuando aparece un mensaje “Falla No listo” y desea determinar dónde se encuentra la falla y qué tipo de falla es.
En la pantalla de “Inicio”, oprima el icono SEGURIDAD y oprima el icono MOSTRAR FALLAS . Aparece un listado de las zonas con falla o derivadas. Según corresponda, tome las acciones correctivas para corregir la falla, como cerrar una ventana o una puerta.
Si la falla no se puede corregir, puede optar por derivar una zona si la selecciona y luego oprime el icono ANULACIÓN
SELECCIONADA .
Para derivar todas las zonas, oprima el icono Anulación en todas ; para actualizar los datos, oprima .
Aparece el icono Zonas afectadas cuando una zona está afectada. Los iconos de Zonas afectadas incluyen Alarma , Problemas ,
Fallas , Anular zonas , Batería baja , Todas .
Cómo anular zonas La función de anulación se usa cuando se desea armar el sistema, dejando una o más zonas abiertas. Las zonas anuladas no tienen protección y no generan una alarma cuando se vulneran mientras el sistema está armado.
• Los sistemas residenciales no permiten anular zonas de incendio, de monóxido de carbono o de emergencia. En los sistemas de incendio comerciales, si el instalador del sistema lo hubiese habilitado, un usuario especificado podría estar autorizado para anular las zonas de incendio, de monóxido de carbono y del sistema.
• Los límites se aplican de acuerdo con cuántas zonas se pueden anular a la vez. Estos límites son diez zonas en sistemas residenciales y cinco zonas en sistemas comerciales.
En la pantalla de “Inicio”, oprima > SEGURIDAD > MÁS OPCIONES > MOSTRAR ZONAS . Resalte la zona que desea anular, oprima el icono ANULACIÓN SELECCIONADA e ingrese su código de usuario de 4 dígitos. Si ya se anularon zonas, la parte superior de esta pantalla indica “Anulación lista”.
Oprima el icono VOLVER para regresar a la pantalla “Armado”. Aparece la pantalla “Más opciones”, donde se muestra el estado del sistema como Anulación lista. Notas: 1. Si se anula o falla una zona, también aparece el icono Mostrar fallas en la pantalla Más opciones. 2. Si bien el teclado está solicitando y recibiendo información de la zona proveniente del panel de control, la pantalla muestra “¡Espere!”. Luego,
aparecen las zonas, junto con su estado actual.

Seguridad (continuación)
14
Cómo borrar zonas anuladas Al desarmar el sistema, automáticamente se elimina la anulación de las zonas anuladas. Si una zona está anulada, puede eliminar la anulación.
Oprima los iconos MOSTRAR ZONAS y BORRAR ANULACIONES . Introduzca su código de usuario de 4 dígitos. Aparece la pantalla “Más opciones”, que muestra el sistema como Listo para armar. Notas: 1. Si bien el teclado está solicitando y recibiendo información de la zona proveniente del panel de control, la pantalla muestra “¡Espere!”. Luego,
aparecen las zonas, junto con su estado actual.
2. Si el sistema está armado y elimina la anulación de una zona, se desarma el sistema. Si las zonas todavía tienen fallas (no están listas), el sistema indicará el estado como “Falla No listo”.
Cómo desarmar el sistema IMPORTANTE: si vuelve a su casa u oficina y la sonda antirrobo principal está activada, NO entre al local, llame a la policía desde un lugar seguro cercano. Si regresa a su casa u oficina después de generarse una alarma y la sonda principal se detuvo sola, el teclado emitirá sonidos rápidamente en el momento de entrar, lo cual indica que se activó una alarma durante su ausencia. ABANDONE DE INMEDIATO EL LUGAR y COMUNÍQUESE CON LA POLICÍA desde un lugar seguro cercano.
El sistema se puede desarmar con cualquiera de dos métodos. Un método se emplea cuando entra a las instalaciones y el otro se usa cuando ha estado en el lugar con el sistema armado (es decir, modos de armado Presente y Noche). Para desarmar el sistema cuando entra a las instalaciones: El teclado muestra automáticamente la pantalla Retraso de entrada activo cuando entra en las instalaciones; ingrese su código de usuario de 4 dígitos. La partición se desarma y aparece la pantalla “Armado”, la cual muestra el sistema como Listo para armar. Nota: si tiene un sistema comercial y hay una ventana de tiempo definida respecto a cuándo puede desarmar el sistema, el sistema no se desarmará si se encuentra fuera de esa ventana de tiempo. Para desarmar el sistema cuando ya está en las instalaciones:
Oprima el icono Desarmar e ingrese su código de usuario de 4 dígitos.
Para desarmar varias particiones, haga lo siguiente:
En la pantalla de “Inicio”, oprima Seguridad > Armar varias particiones > Desarmar e ingrese su código de usuario de 4 dígitos. Resalte las particiones que va a desarmar y oprima OK u oprima TODAS para desarmar todas las particiones.

Seguridad (continuación)
15
Cómo revisar el estado de otras particiones Este sistema admite entre una y ocho particiones (según el sistema). Las particiones permiten que un solo sistema de alarma físico controle hasta ocho áreas de protección (particiones), dependiendo del sistema que haya comprado. A cada teclado de la pantalla táctil se asigna una partición predeterminada para fines de visualización y muestra solo la información de esa partición. Nota: una letra “H” seguida del nombre o número de la partición indica que esta es la partición predeterminada para el teclado. Por ejemplo, si su sitio físico es una unidad residencial de cuatro departamentos, su sistema de alarma podría configurarse con cuatro particiones. Las zonas de cada departamento (puerta, ventanas, detectores de humo, etc.) se asignan a particiones separadas, dando a cada departamento control de armado y desarmado independiente de su propia partición (área). A un dueño o a un gerente se le podría otorgar acceso a todas las particiones, de modo que pueda controlar todo el sistema. Si un usuario tiene la autorización, puede usar un teclado en una partición para ejecutar funciones del sistema en otra partición. (Observe que solo se puede acceder de esta manera a las particiones autorizadas y programadas por el instalador.) Para revisar el estado de otras particiones, realice lo siguiente:
ICONO ACCIÓN NOTAS
1. Oprima el icono SEGURIDAD . 2. Oprima el icono “Partición actual” (borde
inferior de la pantalla; en este caso muestra P1 H a menos que lo cambie el instalador).
Esta pantalla muestra las particiones disponibles y su estado actual. La partición actual aparece en la parte superior de la pantalla (P1). Para cambiar su asignación, seleccione el icono correspondiente (por ejemplo, oprima P2 para cambiar el control a la Partición 2). Nota: si se utiliza un panel residencial, después de salir de esta pantalla la partición seleccionada en el teclado automáticamente vuelve a la partición de inicio del teclado después de dos minutos. Cuando se usan paneles comerciales, debe seleccionar la partición de inicio del teclado a la cual se volverá. Nota: un código puede tener acceso a algunas o a todas las particiones disponibles.
3. Introduzca el código autorizado para acceder a otras particiones. Si se acepta el código, el sistema muestra las particiones a las cuales el usuario tiene acceso.
Funcionamiento de la alarma de incendio y de monóxido de carbono El sistema de alarma contra incendios y el detector de monóxido de carbono (si está instalado) están activos las 24 horas del día, lo que proporciona protección continua. En caso de una emergencia, los detectores instalados de humo, calor y monóxido de carbono envían automáticamente señales al Control/comunicador, con lo que se activa un sonido interrumpido que proviene del teclado. También las sondas exteriores opcionales generan un sonido interrumpido. EVACUE A TODOS LOS OCUPANTES DE LAS INSTALACIONES EN FORMA INMEDIATA. Notifique de inmediato a la estación central o compañía de seguridad y espere instrucciones adicionales.
UL UL no ha investigado el anuncio de CO y no se debe utilizar para instalaciones de UL.
En caso de alarma de incendio 1. En el teclado aparece el mensaje INCENDIO, el cual se mantiene visible hasta que silencie la alarma. 2. En caso de que se percate de una emergencia de incendio antes de que los detectores perciban el problema, diríjase al teclado
más cercano e inicie manualmente una alarma oprimiendo el botón de pánico asignado como emergencia de INCENDIO (si el instalador lo programó) y manténgalo oprimido durante al menos 2 segundos.
3. Evacue a todos los ocupantes de las instalaciones. 4. Si hay llamas o humo, abandone las instalaciones y avise inmediatamente al departamento de bomberos.

Seguridad (continuación)
16
Cómo silenciar y borrar una alarma de incendio o monóxido de carbono 1. Silencie, reconozca y borre la alarma de la siguiente forma:
a. En sistemas residenciales: oprima “Tocar aquí para silenciar” en la pantalla para silenciar la alarma. En sistema comerciales: ingrese su código. Esto silencia y reconoce la alarma y el desarme del sistema (si está armado).
b. En sistemas residenciales: oprima el icono BORRAR seguido de su código. Esto reconoce la alarma y el desarme del sistema (si está armado). En sistema comerciales: oprima el icono BORRAR seguido de su código. El sistema intenta borrar la alarma de la memoria. Si NO da resultado (es decir, hay humo en el detector), aparecerá la pantalla Seguridad y el icono Mostrar fallas indicará “Falla No listo”.
c. Oprima el icono MOSTRAR FALLAS en la pantalla Armado. Se mostrará la zona de incendio o monóxido de carbono que presenta fallas.
d. Oprima el icono BORRAR y luego ingrese su código. Esto borra la alarma de incendio o CO del sistema. 2. Si el teclado no indica una condición LISTO después de la segunda secuencia, oprima la tecla MOSTRAR FALLAS en la
pantalla Armado para visualizar las zonas con falla. Asegúrese de revisar que los detectores de humo o monóxido de carbono no estén respondiendo ante objetos que producen humo, calor o gas en sus cercanías. En este caso, elimine la fuente de calor, humo o fuga.
3. Si esto no soluciona el problema, es posible que todavía haya humo o gas en el detector. Elimínelo ventilando el detector por aproximadamente 30 segundos.
4. Cuando el problema se haya corregido, borre la pantalla, para ello, oprima el icono MOSTRAR FALLAS en la pantalla Armado, seleccione la zona de incendio o monóxido de carbono, oprima el icono BORRAR e introduzca su código de usuario.
Nota: comuníquese con la estación central o compañía de seguridad para recibir ayuda si tiene otros problemas con el sistema. Más opciones Cómo borrar u ocultar un mensaje del panel de control El icono de mensaje del Panel de control alerta al usuario de que hay un mensaje en el panel de control. Cuando aparece un mensaje en el Panel de control, el usuario tiene dos opciones: borrar inmediatamente el mensaje del Panel de control o minimizar la ventana y borrarlo después. Para borrar, oprima BORRAR e ingrese su código de autorización. Una vez aceptado el código autorizado, se borrará el mensaje del Panel de control. Para ocultar, oprima OCULTAR para borrar posteriormente el mensaje del Panel de control. Notas: si la alarma todavía está presente, oprima BORRAR de nuevo y luego introduzca el código autorizado nuevamente. Características avanzadas del sistema Si bien la mayoría de las funciones de seguridad que se usan comúnmente están disponibles desde la interfaz de usuario avanzada del teclado, existen algunas funciones avanzadas menos utilizadas a las que puede acceder a través del modo Emulación de consola en el teclado o en un teclado alfabético estándar. Para usar funciones que el teclado no admite, consulte la Guía del usuario del panel de control. Modo Emulación de consola El modo Emulación de consola le permite usar la interfaz del teclado exactamente igual como usaría un teclado normal del sistema. Todos los comandos que aparecen en el modo Emulación de consola también se pueden ejecutar desde un teclado alfabético estándar.

Seguridad (continuación)
17
Notas: • Se recomienda que no use el modo Emulación de consola para entrar a los comandos VAYA. La emisión de comandos VAYA en
el modo Emulación de consola podría causar un funcionamiento no deseado. • Dos iconos de pánico (1 & *, 3 & # y * & #) no funcionan en el modo Emulación de consola. Los iconos A, B, C y D no funcionan
si están programados como teclas de pánico. Solicite detalles al instalador del sistema. • Los sistemas comerciales con teclados alfabéticos tienen una función en la cual si oprime una tecla durante 5 segundos, recibe
mensajes de autoayuda sobre la tecla oprimida o si mantiene oprimida la tecla * durante 5 segundos obtiene descriptores de zona. Estas características no funcionan en el teclado, ya que todas las pulsaciones de teclas son instantáneas.
Cómo entrar al modo Emulación de consola
En la pantalla de “Inicio”, oprima > SEGURIDAD > MÁS OPCIONES > MODO DE CONSOLA . Realice las funciones como lo haría desde un teclado alfabético estándar.
Cómo ver el Registro de eventos El sistema tiene la capacidad de registrar diversos eventos en un registro de historial en el que cada evento se registra con la hora y la fecha en que ocurrió. El panel de control se debe programar para registrar diversos eventos del sistema en el modo de programación del instalador.
En la pantalla de “Inicio”, oprima Seguridad > Más opciones > Registros de eventos ; se mostrarán los primeros diez eventos. Oprima el botón MOSTRAR MÁS para ver todos los elementos y oprima las flechas arriba/abajo para desplazarse por el registro de eventos. Notas: 1. Si bien el teclado solicita y recibe los datos del registro de eventos desde el panel de control, la pantalla “Registro de eventos” muestra “¡Espere! Los iconos
Siguiente>> y <<Anterior solo se muestran en paneles comerciales cuando hay 100 o más eventos en el registro. No aparecen en los paneles residenciales. 2. Al oprimir el icono Todas las particiones o Todos los eventos y existen más de 100 eventos, los iconos Siguiente>> y <<Anterior aparecen y muestran los
100 eventos siguientes o los 100 anteriores. Cómo enviar mensajes de emergencia Desde la pantalla Emergencia se puede enviar un mensaje de emergencia de incendio, pánico o médico a la estación de supervisión central. Puede acceder a la pantalla Emergencia al activar el icono “PÁNICO” ubicado en la esquina inferior derecha de la pantalla. Oprima el icono PÁNICO y luego oprima sin soltar (durante al menos 2 segundos) el icono de la alarma asociada:
INCENDIO , PÁNICO , PÁNICO SILENCIOSO o MÉDICO . Notas: 1. No se puede acceder a la pantalla Emergencia durante la ejecución de una prueba de diagnóstico de la pantalla o en el modo Limpiar pantalla. 2. Los mensajes de emergencia son opcionales y podrían no estar disponibles en su sistema. Pregunte al instalador del sistema si los mensajes de emergencia se
encuentran disponibles. 3. UL no ha evaluado la funcionalidad Médica y podría no utilizarse en las aplicaciones con certificación UL.

18
Menús de configuración Los menús de configuración le permiten acceder a:
• Brillo y volumen, • Configuración de visualización y audio, • Configuración del sistema, • Configuración de IP y • Información del sistema.
Control de brillo y volumen En la pantalla de “Inicio”, oprima el icono Configuración . Mueva la barra deslizante de brillo/volumen hacia arriba o hacia abajo para aumentar o disminuir los ajustes. Sí guarda los cambios. No descarta los cambios. Si se realizan cambios, cuando sale de una ventana emergente, aparece: “Ajustes de información guardados”
Configuración de visualización y audio Los menús de Configuración de visualización y audio le permiten acceder a:
• Modos de operación • Selección de idioma • Ajustar los tiempos de espera de la pantalla • Limpiar pantalla.
Modos de operación proporciona acceso a: Modo Tono, Modo Voz y Tono de voz. - Cuando se encuentra en modo Tono, el teclado emite un tono cada vez que se abre una puerta o ventana. - Cuando se encuentra en el modo Voz, la voz del teclado anuncia cada vez que se produce un cambio en el estado del sistema,
como Armado, Desarmado o Alarmas. - Cuando se encuentra en Tono de voz, funciona el modo Tono y el modo Voz. El tono da un sonido seguido por un anuncio de voz.
En la pantalla de “Inicio”, oprima el icono Configuración . Oprima el icono Configuración de visualización y audio e ingrese su código autorizado, si se requiere. Seleccione modo Tono o modo Voz para activar o desactivar el modo. Oprima el icono INICIO o VOLVER luego de realizar la selección. Notas: Si se selecciona tanto el modo Todo como el modo Voz, Tono de voz se selecciona automáticamente. Cuando el teclado sale de la pantalla “Modos de operación”, se guarda lo seleccionado. Podría tomar unos pocos segundos en que el modo Tono entre en efecto.

Menús de configuración (continuación)
19
Selección de idioma (si corresponde) Tuxedo posee la funcionalidad de mostrar cuatro idiomas diferentes, incluida la visualización de página web multilingüe. Establezca la función de idioma de la siguiente manera: En la pantalla de “Inicio”, oprima el icono Configuración . Oprima el icono Configuración de visualización y audio e ingrese su código autorizado, si se requiere. Oprima el campo Idioma y seleccione inglés, francés de Canadá, español latinoamericano o portugués latinoamericano; inglés es el valor predeterminado. Nota: Si corresponde, una vez seleccionado el idioma, el teclado volverá a la pantalla de “Inicio” con el idioma seleccionado en funcionamiento. Ajuste de los tiempos de espera de la pantalla Los ajustes incluyen:
• Apagado de la luz de fondo después de X tiempo (apaga la luz de fondo después de transcurrido el tiempo seleccionado) • Volver A la página de inicio después de X tiempo (vuelve a la pantalla de “Inicio” una vez transcurrido el tiempo seleccionado) • Presentación de diapositivas automática después de X tiempo (si está activado, comienza la presentación de
diapositivas una vez transcurrido el tiempo seleccionado) Para seleccionar los tiempos de espera de la pantalla deseados, realice lo siguiente:
En la pantalla de “Inicio”, oprima el icono Configuración . Oprima el icono Configuración de visualización y audio e ingrese su código autorizado, si se requiere. Oprima la selección deseada en la lista desplegable que muestra el período de tiempo para cada opción y oprima el icono Guardar . Si se realizan cambios, cuando sale de una ventana emergente, aparece: “Ajustes de información guardados” Notas
• La opción “A la página de inicio después de” x tiempo solo está disponible si el instalador no habilitó la opción de Bloqueo de pantalla (pantalla EN50131).
• Cuando está en el modo EN50131, “Presentación de diapositivas automática después de” está preestablecida en “1” minuto y no se puede cambiar.
Limpiar pantalla Con la excepción de la limpieza normal, el teclado no requiere mantenimiento. En la pantalla de “Inicio”, oprima los iconos Configuración y Configuración de visualización y audio .
Oprima el icono LIMPIAR PANTALLA . Una ventana emergente muestra “La pantalla táctil ha sido deshabilitada, de modo que puede limpiar la pantalla. Use un paño suave y húmedo. NO use ningún líquido, rociador o limpiadores a base de amoniaco. Oprima CONTINUAR para deshabilitar la pantalla táctil”. *Los pánicos no se pueden iniciar durante este proceso* Oprima Continuar o Cancelar para salir, o bien oprima el icono Guardar. Nota: Al oprimir el icono “Continuar” aparece el mensaje “Pantalla táctil deshabilitada por =30 segundos”. Durante estos 30 segundos se deben limpiar las huellas dactilares de la pantalla táctil con una solución de jabón suave y un paño suave. Cuando el contador llega a cero, la ventana se cierra automáticamente y se activa la pantalla táctil. IMPORTANTE: no use ningún agente de limpieza abrasivo o paño abrasivo para limpiar el teclado, de lo contrario, se podría dañar la pantalla táctil.

Menús de configuración (continuación)
20
Cuidado habitual • Trate los componentes del sistema de seguridad como lo haría con cualquier otro equipo eléctrico. No cierre fuerte las
ventanas o puertas que estén protegidas por sensores. • Evite la acumulación de polvo en el teclado y en todos los sensores de protección, especialmente en los sensores de
movimiento y los detectores de humo. • La caja del teclado y los sensores se deben limpiar cuidadosamente con un paño seco y suave. No rocíe agua ni otro
líquido en las unidades.
Información del sistema Para ver la versión actual de software/firmware instalada en el sistema, En la pantalla de “Inicio”, oprima el icono Configuración e Info del sistema . También aparece el nombre de la interfaz, el nombre del host, la dirección MAC, CRC, la dirección IP, la dirección de transmisión y la máscara de red. Nota: podrían existir actualizaciones de software disponibles para este producto. En caso necesario, visite Tuxedo Toolkit en: http://www.tuxedotouchtoolkit.com/index.html . Para ver la versión actual de software instalada en el sistema, y verificar la conectividad, haga lo siguiente:
Nota de UL: Servidor/alojamiento web no tiene certificación para instalaciones de UL. No se debe usar armado/desarmado/programación remotos en instalaciones con certificación UL.
Acceso remoto El teclado Tuxedo ofrece capacidad de alojamiento web incorporada para acceder a su sistema de seguridad y automatización residencial a través de cualquier dispositivo habilitado para Internet. La dirección IP de los teclados Tuxedo se usa en un navegador web estándar para controlar las funciones del usuario.
Los navegadores compatibles son: iPhoneTM versión iOS4, i-PadTM versión iOS4 y iOS5, Galaxy – Android 2.3, Internet Explorer 8, Safari® 5.0.2. Tuxedo incluye compatibilidad con páginas web para iOS6, IE8 e IE9
Los enrutadores compatibles son: 1. Netgear modelo: WNR2000V3; modo: ninguno, WEP (64 bits y 128 bits), WPA personal, WPA2 personal y tecla Tx 1, 2, 3, 4. 2. D-Link modelo: DIR-632; modo: ninguno, WEP, WPA personal y WPA2 personal. 3. Linksys® modelo: WRT54GL; modo: ninguno, WEP, WPA personal y WPA2 personal. Nota: Tuxedo WiFi no es compatible con enrutadores Linksys Cisco modelo: WRT4GL v1.1 enrutador de banda ancha Wireless-G.

Menús de configuración (continuación)
21
Configuración de IP En la mayoría de los casos, las direcciones IP se asignan “automáticamente” (Dirección IP automática). O bien, podría requerir una dirección IP “estática” (fija) que se pueda encontrar al acceder a su enrutador. Consulte las instrucciones del enrutador. Para conectar un dispositivo móvil al teclado Tuxedo, vea el video de capacitación “Control de sistema local (tablet/teléfono inteligente)” y luego realice lo siguiente:
ACCIÓN NOTAS 1. Verifique que Tuxedo esté conectado a Internet a través de
WiFi o de su conector Ethernet. 2. En su teléfono inteligente o tablet:
a) Navegue a la característica Ajustes. b) Active el ajuste “Wi-Fi” y seleccione el enrutador para
conectarse. Ingrese un nombre y una contraseña, si es necesario.
c) Abra el navegador e ingrese la dirección IP que aparece en el teclado en su navegador.
O bien, 3. En su computadora:
a) Abra el navegador e ingrese la dirección IP que aparece en el teclado en su navegador.
Una vez que se tiene la dirección correcta: • Si utiliza un teléfono inteligente o una tablet, podrá acceder a los
comandos básicos de armado. • Con un navegador de computadora se puede tener acceso
completo a las opciones del teclado. • Si se deja inactivo, las conexiones web se desconectan después
de 10 minutos. • La dirección IP aparece en el extremo inferior izquierdo de la
pantalla de “Inicio” del teclado Tuxedo.
NOTA: si utiliza un navegador de iPad, iPhone o de computadora con poco ancho de banda en el tema de tipo móvil, para alternar entre tema normal y tema móvil, vaya a la página de Inicio en el navegador web y oprima el icono Alternar tema; la interfaz de usuario muestra el tema móvil. No se admiten temas web para teléfonos y tablets Android.
Conexiones de red
En la pantalla de “Inicio”, oprima los iconos Configuración y Configuración de IP .
Seleccione un tipo de conexión de red: LAN activada o WIFI activado y oprima Guardar . Vaya a la sección a continuación para obtener más información.
Configurar una conexión LAN Oprima el botón LAN activada . Una ventana emergente muestra:
Esto desactivará la red WLAN, ¿desea continuar? Sí o No
Conecte un cable Ethernet entre el enrutador y el teclado; se muestra la dirección IP y la dirección de gateway predeterminada del enrutador.
Si no aparece la dirección IP, cambie el “Tipo de conexión de Internet” a Estático e ingrese manualmente la dirección IP del enrutador al teclado. Resalte cada campo e ingrese la información requerida en el “teclado de ingreso de datos” para Máscara de subred, Gateway predeterminado, Servidor DNS y N° de puerto; oprima IR.

Menús de configuración (continuación)
22
Para cambiar el número de puerto predeterminado (6280), oprima el campo junto al número de puerto y en el teclado de ingreso de datos ingrese un número de puerto secundario entre 5000 y 65534. Una ventana emergente muestra:
“Detalles de red guardados correctamente” “Número de puerto cambiado. El teclado se reiniciará”
El teclado se reiniciará con el número de puerto recién configurado. Oprima el icono Guardar ; la información de IP se actualizará automáticamente. En el navegador de su computadora, teléfono inteligente o tablet, inicie su navegador e ingrese su dirección IP. Configurar una conexión WLAN (Wi-Fi) Oprima el botón WIFI activado . Una ventana emergente muestra:
“Esto desactivará la red LAN, ¿desea continuar?” Sí o No.
Use la barra de desplazamiento para buscar una red en la lista de redes Wi-Fi para conectarse y resalte ese campo. O bien desplácese hasta el final de la lista y seleccione Agregar red. Resalte cada campo para ingresar la información requerida para SSID, modo de seguridad, frase contraseña/clave compartida y N° de puerto en el “teclado de ingreso de datos” y oprima IR. Para cambiar el número de puerto predeterminado (6280), oprima el campo junto al número de puerto y en el teclado de ingreso de datos ingrese un número de puerto secundario entre 5000 y 65534. Una ventana emergente muestra:
“Detalles de red guardados correctamente” “Número de puerto cambiado. El teclado se reiniciará”
Una ventana emergente muestra el mensaje: “Ajustes guardados”. Seleccione OK para guardar. Oprima el icono Guardar ; al oprimir Guardar mientras se cambia el número de puerto restablece el teclado. En el navegador de su computadora, teléfono inteligente o tablet, inicie su navegador e ingrese su dirección IP.
Si se deja inactivo, las conexiones web se desconectan después de 10 minutos.
Nota: use el Teclado de ingreso de datos para ingresar la información requerida. Consulte “Teclado de ingreso de datos” en la sección Acerca del sistema más arriba en este documento.
Configuración de cuenta La configuración de cuenta proporciona una página de inicio de sesión en el navegador para mayor seguridad cuando se visualiza desde un dispositivo habilitado para web o computadora en una subred diferente. Para configurar una cuenta de usuario, realice lo siguiente:
ICONO ACCIÓN NOTAS
1. Oprima el botón Configuración de cuenta.2. Si fuera necesario, destaque los campos Nombre de usuario y
Contraseña en la lista e ingrese los datos para cada uno en el “Teclado de ingreso de datos”; oprima IR.
3. Oprima el icono Guardar. El nuevo usuario aparece en pantalla. 4. Oprima el botón Borrar para borrar la información del usuario.
Una ventana de confirmación muestra el mensaje: Ajustes guardados.
Importante: Las contraseñas requieren un mínimo de 8 caracteres alfanuméricos y deben incluir una mayúscula, una minúscula y un número.
El botón ACTIVADO aparece cuando finaliza correctamente una conexión de red.

23
Funciones multimedia Multimedia le permite:
• mostrar fotos personales (hasta 1000) en formato de presentación de diapositivas • ver hasta cuatro cámaras a la vez desde su teclado. • reproducir archivos de video • acceder a mensajes de voz
UL La funcionalidad multimedia es complementaria solamente y UL no la ha evaluado.
Configuración de imagen Inserte su tarjeta de medios personal (SD/SDHC) (con los archivos de imágenes almacenados). Los formatos admitidos son archivos .bmp, .png o .jpg.
En la pantalla de Inicio, oprima los iconos Multimedia e Imagen . Se visualiza la primera imagen y aparece una lista de las imágenes almacenadas en la pantalla.
Para agregar una imagen a la presentación de diapositivas, seleccione la imagen en la lista y oprima el icono Agregar imagen ; la imagen aparece en la pantalla y una marca de verificación aparece junto al nombre de la imagen seleccionada en la lista. Oprima la flecha Retraso de diapositiva para seleccionar el intervalo de tiempo que desea utilizar entre cada diapositiva que se visualiza. Elija entre (5, 10, 15 o 20 segundos). Oprima la flecha Transición para seleccionar el tiempo de transición deseado (Estándar, Horizontal, Vertical o Desvanecimiento).
Una vez agregadas las imágenes, oprima el icono Reproducir imagen para comenzar la presentación de diapositivas. Para eliminar una imagen de la presentación de diapositivas, seleccione la imagen y oprima el icono Eliminar selección de
imagen .
Para moverse a la Imagen siguiente oprima ; para volver a la Imagen anterior oprima .
Para establecer una imagen como fondo de pantalla: 1. Use la barra deslizante para resaltar el archivo que desea visualizar en la pantalla del teclado. 2. Oprima el icono Establecer fondo de pantalla ; vea lo seleccionado en la pantalla de “Inicio”. Oprima el botón ARRIBA para moverse un nivel hacia arriba en el directorio. Oprima el botón ABRIR para ver imágenes más grandes o abrir directorios, seleccione de la lista de imágenes. Oprima el botón BORRAR TODO para borrar todas las imágenes de la rotación actual de la presentación de diapositivas. Notas: • Para salir de la presentación de diapositivas en cualquier momento y reanudar la operación del teclado, oprima cualquier parte de la pantalla. • Cuando una imagen se está cargando, no se puede ejecutar ninguna función de configuración de la imagen (reproducir, anterior, siguiente, agregar
o establecer fondo de pantalla).
Al ver las visualizaciones del fondo de pantalla, los iconos de la pantalla de Inicio se pueden minimizar oprimiendo el icono Minimizar inicio .
Oprima el icono Maximizar inicio para maximizar los iconos de la pantalla de Inicio.

Funciones multimedia (continuación)
24
Mensajes de voz El teclado Tuxedo puede grabar mensajes de voz destinados para otras personas en las instalaciones. La cantidad de mensajes no tiene límite; sin embargo, el tiempo total de todos los mensajes agregados en conjunto no puede exceder 120 segundos. Nota: Los mensajes de voz se almacenan en la memoria y todos los mensajes se pierden si el teclado deja de recibir energía o si se reinicia. Grabación y recuperación de mensajes
En la pantalla de Inicio, oprima los iconos Multimedia y Mensaje . Ingrese su código autorizado; se mostrará la pantalla “Centro de mensajes”. Oprima el icono GRABAR y grabe el mensaje a un pie del teclado con un volumen normal de voz. A medida que graba su mensaje, el contador de tiempo restante realiza una cuenta regresiva para indicar el tiempo total restante disponible y aparece un mensaje “Grabando nueva nota…” sobre la ventana de la lista de mensajes. Oprima el icono DETENER cuando haya terminado de grabar el mensaje. Para escuchar un mensaje de voz, destaque el mensaje y luego oprima el icono REPRODUCIR . Mientras se reproduce el mensaje, aparece un mensaje “Reproducción (#): nota de voz…” sobre la ventana de la lista de mensajes. El LED de mensaje seguirá parpadeando hasta que todos los nuevos mensajes se hayan reproducido completamente. La reproducción se detiene al llegar al final del mensaje. Para escuchar el mensaje siguiente o anterior, oprima los iconos SIGUIENTE y ANTERIOR .
Para eliminar el mensaje seleccionado, oprima el icono ELIMINAR . Se muestra una ventana de confirmación que indica: Eliminar seleccionado Nota seleccionada 2: 11/02/12 00:30:00 Seleccione Sí o No.
Para eliminar todos los mensajes, oprima el icono ELIMINAR TODOS . Se muestra una ventana de confirmación que indica:
“Confirmación” ¿Desea eliminar todos los mensajes? Seleccione Sí o No. Para salir, oprima los iconos Volver e Inicio . Notas: 1. Todos los mensajes tienen un número y fecha, y su longitud en segundos (seg) se muestra en la lista de mensajes. 2. Use la barra deslizante para subir o bajar el volumen del mensaje.

Funciones multimedia (continuación)
25
Configuración de video (audio) Se requiere un convertidor de video para convertir videos para una correcta reproducción en el teclado Tuxedo. Use un motor de búsqueda de Internet para buscar y descargar un convertidor de video, luego siga los pasos en las instrucciones del convertidor de video (que vienen en la caja).
Oprima el icono Video del producto/capacitación (que se encuentra en la pantalla de Inicio) y vea el video “Reproducción de video de la tarjeta SD”. Inserte su tarjeta de medios personal (SD/SDHC) (con archivos de video almacenados). Los formatos admitidos son MPEG4 y H.264, contenedores AVI, MOV, MP4.
En la pantalla de Inicio, oprima los iconos Multimedia y Video . Oprima el botón Video. Use la barra deslizante para desplazarse a través de la lista de videos. Resalte un archivo de video de la lista y oprima Reproducir para iniciar el archivo de video seleccionado.
Oprima el icono Repetir para reproducir continuamente el video seleccionado. Elimine la selección del icono Repetir para reproducir automáticamente la lista completa de archivos de video desde el primer video hasta el último. Oprima los iconos correspondientes para insertar una Pausa , ver una Vista completa o Detener el video.
Notas: • La resolución máxima de video no debe exceder 400 x 240. • Si el archivo de video hace que se bloquee el teclado, use un pequeño objeto (como un sujetapapeles) para oprimir el botón de reinicio ubicado
en la parte inferior derecha del teclado para reiniciarlo. • Los videos no se pueden reproducir cuando la Pantalla EN50131 está activada. • Para salir del modo Vista completa en cualquier momento mientras un video se está reproduciendo, oprima cualquier parte de la pantalla. • Cuando está en modo Vista completa, hay un retraso de 8 a 10 segundos para la visualización del video. Configuración de cámaras La función Cámara le permite registrar cámaras y ver hasta cuatro cámaras de una sola vez con la función de vista en cuadrantes. Si se usan las cámaras existentes (montadas), vaya al Paso 4 a continuación. Si esta es la primera vez que realiza la configuración, necesitará descubrir y configurar las cámaras antes de montarlas y luego seguir los pasos a continuación.
ICONO ACCIÓN NOTAS
1. Conecte un cable Cat5/6 en la parte posterior de su cámara (LAN) y conecte el extremo opuesto a la Ethernet en su enrutador.
2. Active la alimentación a la cámara. Podría tomar unos cuantos segundos para el encendido inicial de la cámara.
3. Oprima los iconos Multimedia y Cámara (o bien oprima el icono Cámara en la pantalla de “Inicio”) y luego oprima el icono Configuración de cámaras. Aparece la pantalla “Lista de cámaras”.
4. Oprima el icono Detectar para buscar la cámara.
La configuración inicial de la cámara no se puede realizar con una conexión inalámbrica. Notas:
1. El reproductor de medios QuickTime® se debe instalar en su computadora.
2. Resolución de cámara máxima sugerida = 640 x 480. Máxima velocidad de cuadros sugerida = 5 fps.
3. La visualización de la cámara no es compatible si se usa el navegador web Opera. IMPORTANTE: use el navegador web para ver las cámaras solo con fines que no estén relacionados con la seguridad. Las transmisiones de cámara vistas desde el navegador web pueden

Funciones multimedia (continuación)
26
ICONO ACCIÓN NOTAS
Cuando la haya encontrado, destaque la dirección de la cámara y oprima el icono Editar y vaya al Paso 7 a continuación.
detenerse sin una orden debido a problemas de conexión de red. Use el Teclado de ingreso de datos para ingresar toda la información requerida. Consulte la sección Acerca del sistema más arriba en este documento. Ingrese la información inalámbrica adecuada para SSID, Modo seguridad, Tipo, dominio y canal de red. “ADVERTENCIA: asegúrese de que las cámaras estén conectadas vía Ethernet con un cable Cat 5/6”. En la pantalla “Editar o agregar ajustes de cámara”, ingrese la información adecuada (NOMBRE, Dirección IP, RTSP, MJPEG, MÓVIL, N.° PUERTO RTSP, MODELO, NOMBRE DE USUARIO, CONTRASEÑA, RESOLUCIÓN, VELOCIDAD DE CUADROS, N.° puerto HTTP) si la conoce. Una ventana emergente muestra: Para el servicio de visualización de cámara remota, póngase en contacto con la empresa que le proporcionó las alarmas y solicite el servicio de Total ConnectTM y proporcione la ID MAC de esta cámara, ‹00c0027fcd15›. Oprima Continuar para preparar la cámara para el servicio de Total Connect. Oprima CONTINUAR o CANCELAR. Información de sistema de seguridad para WEP, ingrese Deshabilitado, WPA personal, WPA2 personal y clave WEP. Para WPA PSK TKIP, WPA PSK, AES y WPA2 PSK AES, ingrese la clave compartida con el Teclado de ingreso de datos y oprima OK. Aparece una ventana emergente “configuración inalámbrica de cám (nombre) OK”, si se realiza de forma correcta. O bien, “error en la configuración inalámbrica de cám (nombre)”.
5. Si no se obtiene automáticamente la información de la cámara, oprima el icono Agregar para ingresar manualmente la información en la pantalla “Agregar cámara”.
6. Para editar la información de la cámara, destaque el nombre de la cámara y oprima el icono Editar; aparece la pantalla “Configuración de cámaras”. a) Para recuperar los ajustes de cámara y conectarse a
la cámara, oprima el icono Configuración de cámaras o
b) Resalte cada uno de los campos para ingresar información nueva en el “Teclado de ingreso de datos” (consulte la sección Acerca del sistema más arriba en este documento) y use las flechas arriba/abajo para modificar los ajustes.
c) Oprima Guardar o Restablecer. 7. Cuando haya agregado todas las cámaras, oprima el
icono CÁMARA WIFI e ingrese los ajustes inalámbricos de la cámara desde el enrutador.
8. Oprima el botón APLICAR A TODAS para configurar que las cámaras funcionen de manera inalámbrica. Si la cámara no tiene capacidad inalámbrica, déjela conectada al enrutador.
9. Oprima los iconos Guardar o Restablecer .
Ahora puede quitar el cable Cat5/6 de las cámaras inalámbricas y cuando se haya reciclado la alimentación de la cámara podrá visualizar de forma inalámbrica a través del teclado Tuxedo. Oprima el icono Restablecer; la ventana emergente muestra “¿Desea restablecer la cámara?” Seleccione Sí o No.
Iconos de configuración Iconos de la cámara
DETECTAR
AGREGAR
EDITAR
ELIMINAR
ELIMINAR
TODO
AJUSTES
CÁMARA
WIFI
Reproducir
Movimiento panorámico automático
Vista en cuadrantes
Vista
completa
Movimiento panorámico/ inclinación
Volver
Notas: • Para usar la función movimiento panorámico/inclinación en la Vista en cuadrantes, seleccione el nombre de la cámara en la lista de cámaras y
luego oprima movimiento panorámico/inclinación. • Oprima el icono Vista en cuadrantes para ingresar en el modo de cuadrantes. Seleccione un área de cuadrante en la pantalla (esta área está
resaltada) y luego seleccione la cámara que desea que aparezca en ese cuadrante.
UL La funcionalidad de cámara es complementaria solamente y UL no la ha evaluado.

27
Configuración de usuario La Configuración de usuario le permite:
• Agregar un usuario,
• Eliminar un usuario y
• Editar un usuario.
Cada usuario debe tener asignado un nombre con su código de usuario correspondiente de 4 dígitos para poder acceder a diversas funciones y características. El teclado puede guardar la identidad de 10 usuarios en la memoria. Si necesita usuarios adicionales, defínalos mediante el modo Emulación de consola. Los usuarios del sistema se programan en una ubicación de configuración de usuario central que proporciona preguntas específicas para niveles de autorización asignados a diferentes usuarios. Puede que le interese que estos usuarios sean iguales, pero hay situaciones en las cuales puede que desee que un usuario tenga capacidades limitadas. Estas capacidades las define el nivel de autoridad asignado a cada usuario.
Niveles de autoridad Los niveles de autoridad definen las funciones del sistema que un usuario determinado puede realizar. Según la autoridad asignada, existen algunas funciones del sistema que podría tener prohibido ejecutar. La siguiente información describe los niveles de autoridad que se pueden asignar a través del teclado y proporciona el nombre del nivel de autoridad equivalente que se encuentra en los manuales del sistema de alarma. Los niveles de autoridad que se pueden asignar son los siguientes:
Nivel de autoridad Funciones
Nombre del sistema equivalente Sistemas residenciales
Sistema comerciales
Principal Puede realizar todas las funciones de seguridad, agregar/eliminar usuarios en una partición asignada, programar eventos planificados y cambiar el código principal de la partición
Principal de partición Principal de nivel 1
Normal Ejecute funciones de seguridad (armar, desarmar) Usuario estándar Operador A de nivel 3
Invitado Puede armar el sistema en particiones asignadas pero no puede desarmarlo a menos que se haya armado con este código. Nota: no asigne este nivel si Armado rápido está habilitado en el sistema.
Invitado Operador B de nivel 4
Sin acceso
Se usa para restringir acceso desde una partición. N/D N/D
El código autorizado para agregar usuarios depende del panel de alarma con el que se comunica. Revise la Guía de instalación y configuración del panel de la alarma para determinar quién puede agregar usuarios.

Configuración de usuario (continuación)
28
Cómo agregar un usuario En la pantalla de “Inicio”, oprima el icono Configuración y luego el icono Configuración del sistema .
Oprima los iconos CONFIGURACIÓN DE USUARIO y AGREGAR USUARIO , luego ingrese su código autorizado. Oprima la casilla junto a Ingresar nombre de usuario y escriba el nombre de usuario (6 caracteres como máximo; sin espacio entre los caracteres); oprima el icono OK. Oprima la casilla junto a Número de usuario e ingrese un número de usuario (vea la nota a continuación) “disponible” (de 3 dígitos); oprima el icono OK. Oprima la casilla junto a Ingresar código de usuario, ingrese el código de usuario de 4 dígitos para este usuario y oprima el icono OK. Oprima la casilla junto a Zona de botones RF (si se utiliza); introduzca la Zona de botones RF de 3 dígitos para este usuario. Oprima el icono Guardar. Notas: Use el Teclado de ingreso de datos para ingresar toda la información requerida. Consulte la sección Acerca del sistema más arriba en este documento. • Para conocer los números de usuarios disponibles, consulte las instrucciones del panel de control. • Si a este usuario se le asigna una clave inalámbrica, introduzca uno de los números de zona del llavero (la clave inalámbrica se debe programar
primero, antes de asignarla a un usuario). • Seleccione las particiones, el nivel de acceso e ingrese un número de usuario disponible para este usuario. Números de usuario disponibles:
Para residencial, ingrese un número entre 002 y 049. Para comercial, ingrese un número entre 002 y 250.
Cómo agregar un usuario existente a un segundo teclado Después de agregar un usuario al primer teclado, puede agregar al mismo usuario a un segundo teclado. Desde el segundo teclado vaya a “Configuración de usuario” e ingrese el mismo nombre de usuario y el mismo código de usuario (consulte “Cómo agregar un usuario” más arriba). El segundo teclado actualizará automáticamente la información del usuario. Oprima Guardar. Cómo eliminar un usuario Seleccione el usuario que desea eliminar y oprima el icono ELIMINAR USUARIO . Ingrese su código autorizado y oprima el icono correspondiente. Aparece la pantalla Confirmar eliminación . Notas: 1. Hay tres selecciones disponibles: agregar un usuario, editar un usuario o eliminar un usuario. 2. El código autorizado para eliminar, agregar y editar usuarios depende del panel de alarma con el que se comunica. Revise la Guía de instalación y
configuración del panel de la alarma para determinar quién puede eliminar, agregar y editar usuarios. Cómo editar un usuario Nota: no puede editar el nombre de un usuario o el número de un usuario. Para modificar el nombre o número de usuario, debe eliminar el usuario y volver a ingresarlo. Edite un usuario de la siguiente forma: Oprima el icono EDITAR USUARIO e ingrese su código autorizado. Seleccione las opciones necesarias para este usuario y oprima Guardar. Notas: 1. El código autorizado para eliminar, agregar y editar usuarios depende del panel de alarma con el que se comunica. Revise la Guía de instalación y
configuración del panel de la alarma para determinar quién puede eliminar, agregar y editar usuarios.

Configuración de usuario (continuación)
29
2. Al seleccionar Guardar, los cambios en la configuración se guardan y se vuelve a la pantalla Configuración de usuario . Modo Seguro El programa puede entrar automáticamente en el modo Seguro frente a una falla de comunicación o bien, se puede entrar manualmente cuando se solicite. Para salir del Modo Seguro: 1. Oprima la barra ¡ MODO SEGURO. 2. Seleccione “Sí” para volver al modo de operación Normal. El teclado se reinicia y se reanuda la operación normal siempre que las condiciones originales que causaron la entrada al modo Seguro ya no existan.
ICONO ACCIÓN NOTAS ! SAFE MODE ! 1. Seleccione modo Seguro y luego oprima Aplicar.
2. Oprima el icono OK. 3. Para salir, oprima la barra de modo seguro y
oprima Sí para volver al modo Normal.
Mientras esté en el modo Seguro, la pantalla de Inicio muestra los iconos Seguridad, Pánico y Mensaje. Se muestra el mensaje MODO SEGURO en el lado inferior izquierdo de la pantalla. Se restablece el teclado y se reinicia en modo Seguro.
En el poco probable caso de que el teclado no pueda comunicarse en su modo gráfico con el panel de control, el modo Seguro es un modo de respaldo que asegura que se pueda comunicar con el sistema. En este modo, el teclado opera de forma muy similar a un teclado no gráfico estándar, para que pueda controlar el sistema hasta que se corrija el problema. Si se produce esta situación, el teclado muestra el mensaje “Problemas detectados. ¿Iniciar teclado en modo Seguro?” y solicita una respuesta “Sí” o “No”. Si contesta “Sí”, el teclado entra en modo Seguro. Si contesta “No”, el teclado se intenta comunicar nuevamente con el panel. Después de recibir 3 veces consecutivas la respuesta no, el teclado entra automáticamente al modo Seguro. Nota: tenga cuidado al proporcionar la respuesta “Sí” o “No”. Oprimir la pantalla fuera del área prescrita podría hacer que el fondo se coloque en primer plano. Si esto ocurre, el mensaje Sí/No que desapareció caduca en 30 segundos, aunque no sea visible. Luego, el teclado se reinicia en el modo Normal (o en el modo Seguro si esta es la tercera vez que apareció el mensaje de advertencia). Observe que este es un modo de operación limitado. Mientras se encuentre en este modo: • Puede usar el icono Seguridad para acceder al modo de operación de Emulación de consola para intentar borrar sus fallas,
desarmar el sistema o ingresar comandos adicionales con el teclado alfabético, especificados en la Guía del usuario del panel. Puede ejecutar casi todas las funciones que puede realizar desde un teclado alfabético no gráfico estándar.
• Puede oprimir la tecla “Pánico” y generar mensajes de emergencia según lo definido en la partición de inicio del panel de este teclado.
• Los LED Armado y Listo en la parte frontal del teclado indican el estado de la partición de inicio del teclado. El LED de mensaje (en los modos con función de voz) o el LED de problema (en modelos sin función de voz) no se encuentra activo en el modo Seguro.
• El modo Tono funciona en el modo Seguro. • Cuando se genera una alarma en el modo Seguro, solo aparece en la pantalla de modo de Consola y no en la pantalla de Inicio.

30
Configuración del Usuario del Sistema Configuración de hora y fecha Configuración de hora y fecha le permite:
• Ajustar la hora • Ajustar la fecha
Cuando se ajusta la hora, esta se almacena en el teclado y se envía al panel de control si oprime Aplicar y responde Sí a la siguiente indicación. Además, al usar el teclado, el panel puede descargar la hora en el teclado periódicamente después de haber ajustado el reloj (para paneles Vista residencial y comerciales más recientes, como Vista 128BPT). Si se oprime el icono Obtener hora, el teclado descarga la hora y la fecha del panel de control y sale de la pantalla Ajustar hora
y fecha. Nota: este icono aparece con los paneles residenciales y puede no aparecer con todos los paneles comerciales. Ajuste del horario de verano
En la pantalla de “Inicio”, oprima el icono Configuración y luego el icono Configuración del sistema . Oprima el icono Configuración de hora/fecha e ingrese su código autorizado.
Oprima el icono DST si desea que el horario de verano se aplique en el reloj del sistema. Defina la hora de “Iniciar DST” y luego la hora de “Finalizar DST”, para ello oprima Mes, Fin de semana y Hora en que desea que comience el horario de verano. Oprima APLICAR para guardar los ajustes. Nota: si DST activado (Horario de verano) está seleccionado, el teclado ajusta el Horario de verano en el mes, semana y hora seleccionada.
Asegúrese de que “DST activado” esté marcado para habilitar esta función. Ajuste de hora y fecha actual Para ajustar la hora actual, realice lo siguiente: Oprima el icono Configuración de hora/fecha e ingrese su código autorizado. Oprima la “flecha” Mes y seleccione el mes actual. Oprima Año / Hora / Minutos visualizados e ingrese el año/hora/minuto(s) actuales. Seleccione AM o PM. (Cada vez que se oprime cambia la pantalla AM/PM). Oprima la “flecha” MMDDAA y seleccione el formato en el cual desea que se muestre el año. Una vez realizado, oprima Aplicar . Nota: después de cada selección, la ventana se cierra automáticamente y se visualiza la selección.
Seleccione si desea un formato de 12 horas o de 24 horas para la visualización de la hora al presionar el círculo a la izquierda de la pantalla 12 horas. Cuando haya finalizado, aparece una pantalla de confirmación: Confirmación de ajuste de hora ¿Ajustar también la hora en el sistema de seguridad?
Sí o No Sí guarda los cambios de la hora en el sistema de seguridad. No guarda los cambios en el teclado solamente. Nota: se recomienda usar la respuesta Sí.

Configuración del sistema del usuario (continuación)
31
Función configuración de salida La pantalla Configuración de salida muestra las selecciones de Salida. Existe un máximo de 18 salidas que se pueden habilitar o deshabilitar. En la pantalla de “Inicio” , oprima los iconos Configuración > Configuración del sistema > Configuración avanzada . Si se solicita, ingrese su código autorizado. Oprima el icono Configuración de salida y seleccione las salidas que desea que aparezcan o que no aparezcan en la pantalla Salida; luego oprima Aplicar . Se muestra una ventana de confirmación que indica: “Ajustes de información guardados” Oprima OK para guardar el ajuste.
Si se oprime el icono Volver , aparece una ventana de confirmación que indica: “Ajustes de salida cambiados. ¿Desea guardar los nuevos ajustes?” Seleccione Sí o No. Nota: este es un ajuste local para el teclado gráfico. Si el usuario tiene el número máximo de teclados en el sistema y desea deshabilitar la misma salida para todos, cada teclado se deberá ajustar individualmente. Configuración del modo de alimentación El modo Configuración de alimentación le permite reducir el consumo de energía en caso de un error en el sistema, como pérdida de CA o batería baja del panel.
En la pantalla de “Inicio” , oprima los iconos Configuración > Configuración del sistema > y Configuración del modo
de alimentación . Ingrese su código autorizado, si es necesario. Seleccione Modo de ahorro de energía para habilitar y luego elija: Desactivar red o Anular ajustes de pantalla.
Oprima Aplicar para guardar los ajustes.

32
Automatización La automatización le permite acceder a:
• Configuración de Z-Wave • Lista de salida • Configuración de escena • Configuración de grupo
Configuración de Z-Wave Antes de que un dispositivo Z-Wave funcione en la red de control residencial, debe haberlo agregado (también se denomina incluido) a la red. Debe instalar cada dispositivo de acuerdo con las instrucciones del fabricante. Vea el video de capacitación “Programación de dispositivos Z-Wave” y siga las instrucciones a continuación para agregar y controlar los dispositivos en una red de control residencial. Si se compran más dispositivos compatibles con Z-Wave, en cualquier momento se pueden agregar nuevos dispositivos a la red residencial. Agregar un Módulo de luz, conmutación o salida
En la pantalla de “Inicio”, oprima el icono Automatización . Oprima el icono Configuración de Z-Wave para ver la pantalla
“Administración de dispositivos Z-Wave” y luego oprima el icono Agregar Z-Wave . En el módulo de dispositivo: Asegúrese de que el interruptor de encendido del módulo de dispositivo esté Activado. Oprima la Tecla de función en el dispositivo. Tuxedo muestra una serie de mensajes:
“Comience a agregar dispositivo” “Oprima la tecla de función en el dispositivo”
“Agregando unidad controladora” “Agregando unidad esclava” “El dispositivo se agregó correctamente”.
Notas: Los módulos de luz Z-Wave pueden variar; siga las instrucciones en la Guía del usuario para registrar correctamente un dispositivo específico. • Si se agregó un módulo atenuador, aparecen un botón de encendido y apagado y una barra deslizante (para controlar el atenuador). • Si se agregó un módulo de encendido/apagado de luces, electrodomésticos, de conmutación o de salida, aparece un botón de encendido y
apagado (para controlar el dispositivo).
ADVERTENCIA: la automatización está destinada para la comodidad del estilo de vida. No use la automatización para seguridad de la vida ni para protección de la propiedad.
UL • La funcionalidad de automatización es solo complementaria y UL no la ha evaluado. • UL no ha evaluado las aplicaciones Z-Wave. • UL no ha evaluado la funcionalidad de control de acceso y podría no utilizarse en las aplicaciones con certificación UL.

Automatización (continuación)
33
Agregar un dispositivo de bloqueo de puertas (control de entrada) Ensamble el bloqueo de puertas Z-Wave. NOTA: Asegúrese de que la orientación o el uso preferente de una de las manos sea la correcta. Consulte las Instrucciones para el bloqueo de puertas y conecte los cables necesarios, luego instale las baterías. Registre el bloqueo de puertas dentro de 5 pies del teclado y siga las instrucciones para el bloqueo de puertas para efectuar el procedimiento de registro. Notas: 1. Programe el código de usuario en el panel de control antes de programar ese código de usuario en el bloqueo de puertas. Los códigos de usuario
deben tener 4 dígitos. 2. Los dispositivos de bloqueo de puertas pueden variar; siga las instrucciones en la Guía del usuario para registrar correctamente un bloqueo de
puertas específico y programar un nuevo código de usuario.
En la pantalla de “Inicio”, oprima el icono Automatización . Oprima el icono Configuración de Z-Wave para ver la
pantalla “Administración de dispositivos Z-Wave” y luego oprima el icono Agregar Z-Wave . En el bloqueo de puertas: Programe el código de usuario seleccionado en el panel, consulte la Guía del usuario del bloqueo de puertas.
El teclado muestra una serie de mensajes: “Oprima la tecla de función * en el dispositivo”
“Agregando a red de seguridad” “El dispositivo se agregó correctamente”.
Nota: si el software se actualiza en el teclado Tuxedo Touch, registre nuevamente el bloqueo de puertas y vuelva a programar el código de usuario en el bloqueo de puertas.
Agregar un termostato Honeywell Instale un termostato Honeywell de acuerdo con las instrucciones del fabricante. El dispositivo se debe montar en la ubicación final y se debe probar antes de agregarlo al sistema.
En la pantalla de “Inicio”, oprima el icono Automatización . Oprima el icono Configuración de Z-Wave para ver la
pantalla “Administración de dispositivos Z-Wave” y luego oprima el icono Agregar Z-Wave .
En el termostato de Z-Wave: Seleccione Termostato; ajuste la hora y fecha. Siga las instrucciones en la Guía de instalación del termostato para “Registro/inclusión en Z-Wave”. Para finalizar el registro, oprima Listo y luego oprima Salir en el termostato para volver a la operación normal. Para verificar la activación, oprima el icono Atrás en el teclado Tuxedo y espere 30 segundos. Nota: si instala otra marca de termostato, siga las instrucciones en la Guía del usuario para registrar correctamente ese termostato específico. Algunos termostatos no actualizan el estado de la temperatura de forma automática (por ejemplo, Wayne Dalton). El teclado muestra una serie de mensajes: “Oprima la tecla de función * en el dispositivo” “Agregando unidad controladora” “Agregando unidad esclava” “El dispositivo se agregó correctamente”.

Automatización (continuación)
34
Oprima el icono Actualizar ; aparece el dispositivo. IMPORTANTE: Honeywell no es responsable de los daños a la propiedad debido a la configuración incorrecta de los modos del termostato.
Editar un nombre de módulo del dispositivo
En la pantalla de “Inicio”, oprima el icono Automatización . Oprima el icono Configuración de Z-Wave para ver la
pantalla “Administración de dispositivos Z-Wave”. Resalte el nombre del dispositivo y oprima el icono Editar Z-Wave . En el teclado de “Ingreso de datos”, oprima Borrar e ingrese un nuevo nombre; oprima IR. Ingrese el nombre del nuevo dispositivo en el teclado de ingreso de datos. Consulte “Teclado de ingreso de datos” en la sección Configuración inicial de este documento.
Quitar un módulo de luz, salida, conmutador o bloqueo de puertas Para quitar un módulo de luz, salida, conmutación o bloqueo de puertas de la red Z-Wave:
En la pantalla de “Inicio”, oprima el icono Automatización . Oprima el icono Configuración de Z-Wave para ver la pantalla
“Administración de dispositivos Z-Wave”. Resalte el nombre del dispositivo y oprima el icono Quitar/eliminar Z-Wave . En el módulo de dispositivo: Oprima la tecla de función para quitar el dispositivo del teclado.
Notas: 1. Quitar/eliminar Z-Wave borra el nodo del teclado y restablece el dispositivo a su configuración predeterminada.
2. Para quitar un dispositivo defectuoso o si no puede quitar el dispositivo, consulte la sección “Solución de problemas de Z-Wave”. 3. Cuando quite el bloqueo de puertas, el código de usuario asociado al bloqueo de puertas permanecerá en el sistema. Si es necesario, consulte el
panel de control Instrucciones de instalación sobre cómo eliminar este código de usuario.

Automatización (continuación)
35
Quitar un termostato Honeywell
En la pantalla de “Inicio”, oprima el icono Automatización . Oprima el icono Configuración de Z-Wave para ver la
pantalla “Administración de dispositivos Z-Wave”. Resalte el termostato y oprima el icono Quitar/eliminar Z-Wave . En el termostato: Siga las instrucciones en la Guía de instalación en “Configuración del instalador” para “Eliminar una conexión de red de Z-Wave”. Al finalizar el proceso de eliminación, oprima Listo y el termostato se habrá eliminado. Notas: 1. Quitar/eliminar Z-Wave borra el nodo del teclado y restablece el dispositivo a su configuración predeterminada. 2. Para quitar un dispositivo defectuoso o si no puede quitar el dispositivo, consulte la sección “Solución de problemas de Z-Wave”. IMPORTANTE: Honeywell no es responsable de los daños a la propiedad debido a la configuración incorrecta de los modos del termostato. Quitar todos los dispositivos Z-Wave
En la pantalla de “Inicio”, oprima el icono Automatización . Oprima el icono Configuración de Z-Wave para ver la
pantalla “Administración de dispositivos Z-Wave”. Oprima el icono Restablecimiento de Z-Wave para eliminar todos los dispositivos del controlador. Aparece el mensaje:
“Advertencia de ventana” “Este controlador Z-WAVE está a punto de volver a los valores predeterminados de fábrica y se perderán todos los dispositivos en la lista
de registros.” “Todos los dispositivos Z-Wave se deben volver a registrar después de este restablecimiento”.
Seleccione Sí o No. Cancelar una acción de Z-Wave
En la pantalla de “Inicio”, oprima el icono Automatización . Oprima el icono Configuración de Z-Wave para ver la
pantalla “Administración de dispositivos Z-Wave”. Oprima el icono Cancelar Z-Wave para cancelar dicho proceso. Nota: si involuntariamente selecciona el proceso equivocado, (por ejemplo, agregar, eliminar o quitar dispositivo defectuoso) oprima el icono Cancelar operación de Z-Wave para cancelar ese proceso.
Lista de salida
En la pantalla de “Inicio”, oprima los iconos Automatización y Salida . Ingrese su código autorizado. Use los botones Desactivar o Activar para controlar las salidas.

Automatización (continuación)
36
Configuración de escena La función Escena se usa para controlar un solo dispositivo o varios dispositivos, conforme a las “Condiciones”, “Activadores” y “Acciones” preestablecidos. Cuando se produce un activador o una condición, se ejecuta la acción. Vea el video de capacitación “Escena de automatización personalizable” y luego realice lo siguiente:
En la pantalla de “Inicio”, oprima el icono Automatización . Oprima el icono Configuración de escena para ver la pantalla “Administración de escenas”.
Oprima el icono Agregar escena. Oprima el campo “Nombre de escena”, ingrese un nombre de escena en el teclado de ingreso de datos y oprima OK.
Oprima el icono Eliminar escena para eliminar una escena. Oprima el icono Editar escena para editar una escena.
Oprima el icono Registro de escenas para ver una lista de las escenas. Notas: 1. Use el Teclado de ingreso de datos para ingresar toda la información requerida. Consulte “Teclado de ingreso de datos” en la sección Acerca del
sistema de este documento. 2. Consulte la Guía del usuario para obtener información adicional. Reglas de escenas • Las escenas deben tener al menos un activador y una acción para funcionar. • Cada evento Activador puede tener hasta 3 acciones. • La selección de Condición es opcional. Determine si necesita una Condición. • Un evento Activador y una Condición no pueden ser los mismos (es decir, si configura un evento Activador para SEGURIDAD, no puede
configurar una condición de SEGURIDAD). • Se puede crear un total de 10 escenas. • Las escenas no se pueden activar cuando utilizan las zonas de pánico 995, 996 y 999 en los paneles comerciales y las zonas de pánico 95, 96 y
99 en los paneles residenciales. Opciones de escena Los activadores y las condiciones incluyen: ajuste de hora, modo de seguridad, ajuste de termostato, estado de bloqueo de puertas y zonas. Las acciones incluyen: modo de seguridad, luces encendidas/apagadas/encendidas temporalmente, ajuste de termostato y estado de bloqueo de puertas.
NOMBRE DE ESCENA: Escena-1
Condición Activador Acción Tipo de condición de evento Tipo de activador de evento Tipo de acción de evento
HORA HORA SEGURIDAD SEGURIDAD SEGURIDAD LUZ
TERMOSTATO TERMOSTATO TERMOSTATO PUERTA PUERTA PUERTA ZONAS ZONAS

Automatización (continuación)
37
Crear una escena
Agregue una “Condición”, un “Activador” y una “Acción” que desee que se produzca para esta escena: Ejemplo: Encender las luces, cuando el sistema esté desarmado, pero solo de noche. (Condición) … “solo de noche” ...Ajuste la condición HORA (ingrese las horas de Inicio y Término). (Activador) … …cuando el “sistema está desarmado” …Ajuste el Activador en SEGURIDAD: Desarmado del sistema. (Acción) … …encender las “luces” … …Ajuste la Acción en LUZ: Activar.
Condición … “solo de noche” ...Ajuste la condición HORA (ingrese las horas de Inicio y Término).
NOMBRE DE ESCENA: Escena-1
Condición
Tipo de condición de evento Seleccione la recurrencia: Repetición Una vez HORA Seleccione los días: Mes 00 Día 00
SEGURIDAD LUN. MAR. MIÉ. JUE. VIE. SÁB. DOM TERMOSTATO
PUERTA Hora de inicio: 06: 00 PM POR RELOJ ZONAS Hora de término: 12: 30 AM POR RELOJ
¡Después de cada selección oprima Guardar!
Activador … …cuando el “sistema está desarmado” …Ajuste el Activador en SEGURIDAD: Desarmado del sistema.
NOMBRE DE ESCENA: Escena-1
Activador
Tipo de activador de evento Partición residencial DESARMAR NOCHE HORA
SEGURIDAD AUSENTE PRESENTE TERMOSTATO
PUERTA AUSENTE ASEGURADO ALARMA
ZONAS
¡Después de cada selección oprima Guardar!
Acción … …encender las “luces” …Ajuste la Acción en LUZ: Activar. NOMBRE DE ESCENA: Escena-1
Acción
Tipo de acción de evento Seleccionar dispositivo de iluminación
TODO
SEGURIDAD
LUZ
TERMOSTATO DESACTIVADO ACTIVADO
PUERTA
¡Después de cada selección oprima Guardar!

Automatización (continuación)
38
Ajustar la HORA: Notas En el cuadro Activador/Condición, oprima Agregar. - Oprima el botón HORA > Ajustar la recurrencia. -si UNA VEZ > ingrese la fecha. -si REPETICIÓN > elija los días de la semana. -si POR RELOJ > oprima la “hora/minutos” que aparecen e ingrese la hora de Inicio y Término > oprima en AM/PM. -si AMANECER o ATARDECER > oprima la opción.
La función Amanecer/atardecer depende de la “Región” seleccionada en la sección “Pronóstico del tiempo” y requiere acceso a Internet para ser precisa.
POR RELOJ le permite activar la escena por un período de tiempo especificado.
Programar el modo de Seguridad: En el cuadro Activador/Condición/Acción, oprima Agregar. - Oprima el botón SEGURIDAD y seleccione entre DESARMADO, AUSENTE, PRESENTE, NOCHE, AUSENTE ASEGURADO o ALARMA. -Ingrese código de usuario, si es necesario.
AUSENTE se activa al armar en ausente. AUSENTE ASEGURADO se activa cuando el retraso de salida vence.
Programar el termostato: En el cuadro Activador/Condición/Acción, oprima Agregar. -Oprima el botón TERMOSTATO y seleccione un Dispositivo de termostato en el menú desplegable. Use los botones ARRIBA y ABAJO para aumentar/disminuir la temperatura o bien oprima el cuadro Valor de temperatura e ingrese 2 dígitos para la temperatura deseada.
- Primero pruebe los termostatos para asegurar su correcto funcionamiento en la “Escena”.
- Algunos termostatos no actualizan el estado de la temperatura de forma automática (por ejemplo, Wayne Dalton).

Automatización (continuación)
39
Programar los bloqueos de puertas: En el cuadro Activador/Condición/Acción, oprima Agregar. Oprima el botón PUERTA y seleccione un Dispositivo de puerta en el menú desplegable. Seleccione BLOQUEADO, DESBLOQUEADO o DESBLOQUEADO CON CÓDIGO.
-Los pasadores de bloqueos de puertas motorizadas se bloquean y desbloquean físicamente cuando se activan, pero si el bloqueo de puerta instalado no es de tipo motorizado, la activación permite que la puerta se desbloquee manualmente sin una llave. Consulte la sección “Dispositivos compatibles” más adelante en este documento.
- Cuando use un bloqueo de puerta con cerradura electrónica Kwikset Smartcode (en una Escena que está programada para activarse cuando se desbloquea), la escena no se activa si se usa una llave; ingrese un código de usuario.
Programar las zonas: En el cuadro Activador/Condición, oprima Agregar. -Oprima el botón ZONAS y seleccione una zona en el menú desplegable. Seleccione Restaurar, Alarma o Falla.
No use restauración/falla de zona silenciosa de 24 horas en los campos de condición previa y activador en los paneles comerciales.
Programar luces (encendido/apagado): En el cuadro Acción, oprima Agregar.
-Oprima el botón LUZ y seleccione un Dispositivo de luz del menú desplegable; defina la acción en ENCENDER, APAGAR; o bien seleccione ENCENDER TEMPORALMENTE y oprima la “hora/minutos” que aparecen e ingrese un lapso de tiempo.
ENCENDER TEMPORALMENTE le permite activar la escena por un período de tiempo especificado. Ingrese el tiempo deseado en el teclado de ingreso de datos.
Crear un grupo Varios dispositivos Z-Wave pueden funcionar como grupo. Se pueden crear hasta 50. Para crear un grupo, siga el procedimiento indicado a continuación.
En la pantalla de “Inicio”, oprima el icono Automatización y luego oprima el icono Configuración de grupo .
Oprima el icono Agregar e ingrese un “Nombre de grupo” en el teclado de “ingreso de datos” y oprima IR. Resalte los dispositivos de la lista que desea agregar a este Grupo y oprima el icono Guardar . Si se cambiaron los ajustes, aparece una ventana desplegable: Ajustes guardados. Seleccione OK para guardar. Nota: los nombres de grupos (es decir, Todos, etc.) se muestran en la parte superior de la pantalla. Use el Teclado de ingreso de datos para ingresar toda la información requerida. Consulte “Teclado de ingreso de datos” en la sección Acerca del sistema de este documento.

Automatización (continuación)
40
Configuración de un teclado secundario (controlador) Después de que todos los dispositivos Z-Wave se hayan agregado al Teclado primario (Controlador N.° 1), la información del dispositivo se puede descargar en un Teclado secundario (Controlador N.° 2). Mantenga una distancia de 10 pies entre los controladores, suministre alimentación al Controlador N.° 2 y realice lo siguiente:
ICONO ACCIÓN NOTAS
1. En el controlador N.° 1: a) Oprima el icono Automatización en la
pantalla de “Inicio” y luego oprima el icono Configuración de Z-Wave para mostrar la pantalla “Administración de dispositivos Z-Wave”.
Nota: se pueden agregar hasta 232 controladores secundarios. Aparece el mensaje:
“Primero retire todos los dispositivos Z-Wave de la red”
2. En el controlador N.° 2: a) Quite todos los dispositivos Z-Wave que se
agregaron. b) Oprima el icono Primario Z-Wave (ubicado
en el lado inferior derecho de la pantalla). c) Seleccione Sí para cambiar este teclado a un
Controlador secundario.
Aparece el mensaje: “Buscando dispositivos”
Aparece el mensaje: “Actualizando dispositivos. Espere”.
3. En el controlador N.° 1: a) Oprima Agregar.
4. En el controlador N.° 2: b) Oprima Agregar.
Cuando la información del dispositivo del Controlador primario se descargue en el Controlador secundario: • el Controlador secundario muestra “Adición de controlador correcta”. • el Controlador primario muestra “Adición de dispositivo correcta”.
Actualización de teclados (controladores) con dispositivos nuevos o eliminados Cuando se agregan o quitan dispositivos de la red Z-Wave, la información de los dispositivos se debe actualizar en los teclados (controladores). Para actualizar esta información desde el Controlador primario, realice lo siguiente.
ICONO ACCIÓN NOTAS
1. Oprima Agregar en el Controlador primario.2. Oprima Agregar en el Controlador secundario.
El controlador busca cambios en los dispositivos.
Aparece el mensaje: “Los dispositivos se agregaron correctamente”
Eliminación de un teclado secundario (controlador) Para quitar el Controlador secundario realice lo siguiente:
ICONO ACCIÓN NOTAS
1. En el teclado del Controlador primario: a) Oprima Eliminar.
2. En el teclado del Controlador secundario: a) Oprima Eliminar.
Ambos teclados mostrarán, “Dispositivo eliminado” y el teclado del Controlador secundario volverá al Controlador primario.

Automatización (continuación)
41
Servicios remotos Tuxedo admite servicios remotos para controlar escenas y dispositivos Z-Wave remotamente desde una cuenta Total Connect asociada (póngase en contacto con un representante de AlarmNet para abrir una cuenta, si se requiere).
En la siguiente tabla se resumen las relaciones entre las escenas de Total Connect y las escenas de Tuxedo:
Dispositivo Dispositivo
Escenas creadas en Total Connect Escenas creadas en Tuxedo
Ver Editar escenas Ver Editar escenas
Total Connect sí sí no no
Tuxedo sí no sí sí
Nota: con el propósito de solucionar problemas, la información del servidor de Total Connect (incluidas las direcciones IP) se puede ver en la pantalla Configuración de servidor de Total Connect, para ello oprima el botón Info de servidor TC (consulte la página siguiente).
Configuración de servicios remotos Nota: si Tuxedo se utiliza para servicios remotos, NO se debe configurar como controlador secundario. Para utilizar Servicios remotos, realice lo siguiente: 1. Verifique que Tuxedo esté conectado a Internet a través de WiFi o de su conector Ethernet. 2. Con AlarmNet Direct, registre el dispositivo de comunicación y el teclado Tuxedo y habilite el uso de Total Connect.
Nota: una vez activada la automatización de Tuxedo, se debe reiniciar el teclado Tuxedo. En la pantalla aparece “uso de Módulo de automatización Tuxedo” (Sí / No); seleccione Sí. Necesitará la ID MAC y el número CRC del teclado Tuxedo, los cuales podrá encontrar en la etiqueta de la parte posterior del teclado Tuxedo o en su caja de embalaje. Nota: solo el teclado primario (si hay más de uno en la misma instalación) se puede registrar con Total Connect.
3. Abra una cuenta Total Connect para el usuario si aún no posee una. 4. Permita que Total Connect controle los dispositivos de automatización. Consulte la sección “Habilitación de dispositivos para
Total Connect” más adelante en este documento. Una vez habilitados los dispositivos para Total Connect, siga las indicaciones de Total Connect para sincronizar los datos con Tuxedo.
IMPORTANTE: es necesario realizar una sincronización antes de que los dispositivos habilitados aparezcan en Total Connect.
Control remoto de dispositivos de automatización (Z-Wave) Use Total Connect para controlar los dispositivos Z-Wave: módulos de luces (conmutador binario), módulos de atenuadores (conmutador multinivel), termostatos, etc., desde un teléfono inteligente, i-PadTM, tablet AndroidTM, Blackberry® o computadora. 1. Acceda a la cuenta de Total Connect y navegue a la sección Automatización del tablero. 2. Seleccione un dispositivo visualizado y haga clic en la acción deseada Consulte la guía de ayuda en línea de Total Connect
para obtener más detalles sobre cómo controlar dispositivos Z-Wave.

Automatización (continuación)
42
Creación de escenas en Total Connect Use la sección Automatización en el tablero de Total Connect para crear hasta 20 escenas. Consulte la Guía de ayuda en línea de Total Connect para obtener más detalles y conocer las limitaciones de los dispositivos para crear una escena de automatización.
1. Acceda a la cuenta de Total Connect y navegue al módulo Automatización. Haga clic en Crear nuevo. Ingrese un nombre para la escena, seleccione un icono y luego haga clic en las casillas de verificación para las acciones de los diversos dispositivos que se desean para esa escena. Ajuste el termostato, si lo usa, en el modo o temperatura que desea para dicha escena. Haga clic en Guardar cuando haya finalizado. NOTA: las escenas que se crean en Total Connect solo se pueden editar desde Total Connect.
2. Una vez creadas las escenas, siga las indicaciones de Total Connect para sincronizar los datos con Tuxedo. La sincronización es necesaria para que las escenas creadas en Total Connect aparezcan en Tuxedo.
Visualización y control de escenas de Total Connect desde Tuxedo Use el icono Escenas para visualizar y controlar las escenas creadas en Total Connect. 1. En la pantalla de “Inicio”, oprima los iconos Automatización y Configuración de escena, luego oprima el botón Remoto.
En la pantalla aparece una lista de las escenas creadas en Total Connect. NOTA: el botón Local le permite ver una lista de las escenas creadas en Tuxedo y habilitar/deshabilitar dichas escenas.
2. Para controlar una escena remota, seleccione la escena deseada, luego haga clic en la acción correspondiente (por ejemplo, Ejecutar).
Habilitación de dispositivos para Total Connect 1. En la pantalla de “Inicio”, oprima Automatización > Configuración de Z-Wave; aparece la pantalla “Administración de
dispositivos Z-Wave”. 2. Oprima el icono Habilitación de TC ; aparece la pantalla “Administración de dispositivos Z-Wave para Total Connect”. 3. Seleccione el dispositivo que desea habilitar/deshabilitar en Total Connect.
NOTA: algunos dispositivos podrían requerir habilitación después de una actualización de software. 4. Oprima el icono Guardar cuando haya finalizado. 5. Una vez habilitados los dispositivos para Total Connect, siga las indicaciones de Total Connect para sincronizar los datos con
Tuxedo. Es necesario realizar una sincronización antes de que los dispositivos habilitados aparezcan en Total Connect. NOTAS: 1. Los ID de los dispositivos Z-Wave podrían ser diferentes en las páginas web de Tuxedo y Total Connect. 2. Total Connect admite los primeros 40 conmutadores, los primeros 3 termostatos y los primeros 4 bloqueos de puertas que se
registren en Tuxedo. Tuxedo admite 232 dispositivos (incluidos los teclados Tuxedo) en la red Z-Wave. Pantalla Servidor de Total Connect para solución de problemas La pantalla “Info de servidor TC” muestra la información del servidor actual y el estado de los dispositivos Z-Wave. Esta información normalmente se usa con el propósito de solucionar problemas de conexión IP en colaboración con un técnico de servicio.

Automatización (continuación)
43
Para acceder a la información del servidor de Total Connect y al estado de Z-Wave desde el teclado Tuxedo, realice lo siguiente:
1. En la pantalla de “Inicio”, oprima el icono Configuración y luego oprima Configuración de sistema > Configuración de CS; ingrese el código de instalador (si se requiere). Oprima el botón INFO DE SERVIDOR TC.
2. La pantalla “Configuración de servidor de Total Connect” aparece con la información actual del servidor y el estado de Z-Wave (habilitado/deshabilitado). NOTA: estos campos son solo de referencia y no se pueden editar.
3. Oprima el icono Conectar para probar la conexión con los servidores de AlarmNet.
Lista de salida Para acceder a la Lista de salida en la pantalla de “Inicio”, realice lo siguiente:
ICONO ACCIÓN NOTAS
1. Oprima los iconos Automatización y Salida. 2. Ingrese su código autorizado. 3. Use los botones Desactivar o Activar para
controlar las salidas.
Solución de Problemas Z-Wave
PROBLEMA SOLUCIÓN
No se puede agregar un nuevo dispositivo.
Asegúrese de que el dispositivo Z-Wave esté dentro del alcance del teclado Tuxedo. Puede que tenga que acercar el dispositivo al teclado. Consulte la Guía de instrucciones de dispositivos Z-Wave para el alcance correcto.
El dispositivo está en el alcance correcto, pero aun así no está incluido.
1. En el teclado Tuxedo: a) Oprima el icono Automatización en la pantalla de “Inicio” y luego oprima el icono
Configuración de Z-Wave para mostrar la pantalla “Administración de dispositivos Z-Wave”.
b) Si el dispositivo no aparece en la pantalla, oprima el icono Excluir/eliminar Z-Wave. 2. En el dispositivo Z-Wave, oprima Tecla de función. La pantalla mostrará el mensaje
“Dispositivo eliminado”. 3. En el teclado Tuxedo:
a) Incluya el dispositivo nuevamente. El dispositivo destacado no se elimina.
Cuando elimine un dispositivo, si el dispositivo seleccionado permanece en la pantalla, destaque el nombre del dispositivo y oprima el icono Retirar dispositivo defectuoso.

Automatización (continuación)
44
Dispositivos compatibles Los dispositivos Z-Wave pueden variar; siga las instrucciones en la Guía del usuario para su dispositivo específico cuando agregue o quite dispositivos de la red Z-Wave. Consulte la tabla siguiente para conocer algunos de los dispositivos compatibles.
Bloqueos de puertas Cerradura de palanca de botón Yale Real Living Cerradura de palanca de pantalla táctil Yale Real Living Cerradura con pestillo de botón Yale Real Living Cerradura con pestillo de pantalla táctil Yale Real Living Cerradura con pestillo Schalge Link Cerradura de palanca Schalge Link Cerradura de palanca Kwikset Smartcode Cerradura con pestillo Kwikset Smartcode Termostatos Honeywell ECC Termostato Z-Wave Wayne Dalton Termostato Z-Wave Trane Electrodoméstico Módulo de electrodomésticos HomeManageables Módulo de electrodomésticos pequeño Wayne Dalton Módulo de electrodoméstico enchufable con control inalámbrico de iluminación de GE Luces
Conmutadores Leviton/ViziaRF+ Atenuadores Leviton/ViziaRF+ Módulos enchufables Leviton/ViziaRF+ Atenuadores GE Wireless Lighting Control Conmutadores GE Wireless Lighting Control Módulos de luces enchufables GE Wireless Lighting Control
No todos los dispositivos Z-Wave se han probado y algunas características podrían generar resultados impredecibles.

45
Notas Alcance inalámbrico
Este dispositivo cumple con la norma Z-Wave® de distancias de transmisión de visibilidad directa al aire libre de 100 pies. El desempeño real en una vivienda depende del número de muros entre el controlador y el dispositivo de destino, el tipo de construcción y el número de dispositivos habilitados para Z-Wave instalados en la red de control.
Tenga presente: las redes de control residencial Z-Wave están diseñadas para funcionar correctamente junto a sensores de seguridad inalámbricos, Wi-Fi, Bluetooth y otros dispositivos inalámbricos. Algunos dispositivos inalámbricos de 900 MHz como cámaras para bebés, dispositivos inalámbricos de video y teléfonos inalámbricos más antiguos pueden provocar interferencia y limitar la funcionalidad de Z-Wave.
Elementos para considerar respecto del alcance de radiofrecuencia: - Cada muro u obstáculo (como un refrigerador, televisor de pantalla grande, etc.) entre el dispositivo remoto y el dispositivo de
destino reducirá el alcance máximo de 100 pies en aproximadamente 25 % a 30 %. - Los muros de ladrillo, azulejos o concreto bloquean más la señal de RF que los muros hechos de postes de madera y paneles
de yeso. - Los dispositivos Z-Wave montados en muros instalados en cajas de empalme metálicas sufrirán un pérdida significativa de
alcance (aproximadamente un 20 %) debido a que la caja de metal bloquea una gran parte de la señal de RF.
ADVERTENCIA: ¡NO DEBE USARSE CON EQUIPOS MÉDICOS O DE SOPORTE VITAL! Los dispositivos habilitados para Z-Wave nunca se deben usar para suministrar energía o para controlar el estado de encendido/apagado, de equipos médicos o de soporte vital.
Dispositivos controladores: Las características y funciones que se pueden controlar varían según el fabricante y deberá revisar el manual del usuario que se proporcionó para determinar las capacidades de cada dispositivo.
Los dispositivos Z-Wave se identifican por el logotipo Z-Wave y se pueden comprar en su distribuidor local. Z-Wave® es una marca registrada de Sigma Designs, Inc. y/o sus subsidiarias.

46
Glosario Los siguientes términos se usan a lo largo de la guía. Armar/desarmar: “Armado” simplemente significa que la parte antirrobo de su sistema está activada y se encuentra en un estado preparado. “Desarmado” significa que el sistema antirrobo está desactivado y debe volver a armarlo para que quede operativo. Sin embargo, incluso en un estado “desarmado”, las partes de “emergencia”, “monóxido de carbono” e “incendio” del sistema se mantienen operativas. Anulación: dejar intencionalmente una zona específica no protegida mientras el resto del sistema está armado. También denominado en otros manuales como Derivación. Emulación de consola: el modo Emulación de consola le permite usar la interfaz del teclado exactamente igual como usaría un teclado normal del sistema. Todos los comandos que aparecen en el modo Emulación de consola también se pueden ejecutar desde un teclado alfabético estándar. Zona de día/noche: área de protección cuya infracción genera una indicación de problema durante el modo desarmado (DÍA) y una alarma durante el modo armado (NOCHE). Zona de retraso: área de protección que contiene las puertas que se usan con mayor frecuencia para entrar o salir (normalmente, la puerta delantera, la puerta trasera o la puerta del estacionamiento en el edificio). La zona de retraso da suficiente tiempo para entradas o salidas autorizadas sin generar una alarma. Consulte con el instalador para conocer detalles sobre los tiempos de retraso de entrada y salida que se han establecido para el sistema durante la instalación y regístrelos en la hoja separada que se proporciona en esta guía. DHCP: Dynamic Host Configuration Protocol, que proporciona un mecanismo para asignar direcciones IP en forma dinámica, de modo que las direcciones pueden volver a usarse cuando los hosts ya no las necesitan Pantalla de inicio: la pantalla que normalmente se visualiza en el teclado cuando no se han realizado entradas. El teclado vuelve a esta pantalla cuando se oprime el icono de “Inicio” o cuando no se recibe la entrada durante un período de tiempo preestablecido. Dirección de gateway: a veces llamado enrutador, un gateway es una computadora o software que se usa para conectar dos o más redes que traspasan la información de una red a otra. Una Dirección IP de gateway es la dirección IP para el gateway. Dirección IP: un número único que consta de cuatro partes separadas por puntos, asignado a cada computadora/estación de trabajo conectada a Internet. Los números IP pueden ser “fijos” (asignados y sin cambiar) o “dinámicos”, asignados mediante DHCP en cada inicio. Teclado: este es el dispositivo a través del cual hace funcionar el sistema. Contiene iconos gráficos. Estos iconos gráficos controlan el armado o desarmado del sistema y realizan otras funciones que se describieron previamente en este manual. Código principal: código de 4 dígitos que entrega a los usuarios acceso a todas las funciones del sistema, incluida la capacidad de programar otros usuarios en el sistema. Consulte también “Código de usuario. Icono de mensaje: icono gráfico en la pantalla de Inicio que permite grabar y recuperar mensajes de voz. Noche: modo de armado del sistema. El instalador del sistema establece el tipo de armado y las zonas armadas cuando utiliza este modo. Partición: grupo independiente de zonas que se puede armar y desarmar sin afectar otras zonas o usuarios. Escena: una serie de dispositivos habilitados para Z-Wave en su red de control residencial, preestablecidos para operar de forma remota. Código de usuario: código de 4 dígitos que da a los usuarios acceso a las funciones básicas del sistema. Consulte también “Código principal”. Zona: punto de protección específico (por ejemplo, puerta o ventana).

DECLARACIONES DE LA COMISIÓN FEDERAL DE COMUNICACIONES
El usuario no efectuará ningún cambio ni modificación en el equipo, a menos que cuente con la autorización que otorgan las instrucciones de instalación o el Manual del usuario. Las modificaciones o cambios no autorizados pueden anular la autoridad del usuario para operar el equipo.
DECLARACIÓN DE CLASE B DE LA FCC
Este equipo se probó según los requisitos de la FCC y se determinó que es aceptable para el uso. La FCC exige la siguiente declaración para su información:
Este equipo genera y usa energía de radiofrecuencia y si no se instala y usa de manera correcta, es decir, estrictamente de acuerdo con las instrucciones del fabricante, puede causar interferencia en la recepción de radio y televisión. Se probó y cumple con los límites de un dispositivo informático Clase B, conforme a las especificaciones de la parte 15 de las Reglas de la FCC, que se diseñaron para proporcionar una protección razonable contra dicha interferencia en una instalación residencial No obstante, no hay garantía de que la interferencia no se producirá en una instalación en especial. Si este equipo causa interferencia en la recepción de radio o televisión, lo que se puede determinar al apagar y encender el equipo, se recomienda al usuario que intente corregir la interferencia con una o más de las siguientes medidas:
• Si usa una antena interior, instale una antena exterior de calidad.
• Cambie la orientación de la antena receptora hasta reducir o eliminar la interferencia.
• Mueva el receptor de radio o televisión lejos del receptor/control.
• Mueva los cables de la antena lejos de los cables que van hacia el receptor/control.
• Enchufe el receptor/control a un tomacorriente distinto para que este y el receptor de radio o televisión estén en circuitos derivados diferentes.
• Solicite ayuda al distribuidor o técnico de radio/TV con experiencia.
DECLARACIÓN DE CLASE B DE INDUSTRY CANADA
Este aparato digital de Clase B cumple la norma canadiense ICES-003.
Cet appareil numérique de la classe B est conforme à la norme NMB-003 du Canada.
DECLARACIÓN DE FCC/IC
Este dispositivo cumple con la Parte 15 de las Reglas de la FCC y RSS 210 de IC. La operación está sujeta a las siguientes dos condiciones: (1) Este dispositivo no provoca ninguna interferencia perjudicial (2) Este dispositivo aceptará cualquier interferencia que reciba, incluida una interferencia que pueda provocar un funcionamiento no deseado.
Cet appareil est conforme à la partie 15 des règles de la FCC & de RSS 210 des Industries Canada. Son fonctionnement est soumis aux conditions suivantes: (1) Cet appareil ne doit pas causer d' interferences nuisibles. (2) Cet appareil doit accepter toute interference reçue y compris les interferences causant une reception indésirable.
�
ADVERTENCIA SOBRE LA EXPOSICIÓN A RF Tuxedo se debe instalar a una distancia de separación de 7,8 pulgadas (20 cm) como mínimo de todas las personas y no se debe ubicar junto ni operar en conjunto con otra antena o transmisor excepto de acuerdo con los procedimientos de productos multitransmisores de la FCC.

GARANTÍA LIMITADA DE DOS AÑOS Honeywell International Inc., que actúa mediante su empresa Security & Communications (“Vendedor”), 2 Corporate Center Drive, Melville, New York 11747 garantiza que sus productos están libres de defectos en sus materiales y mano de obra bajo condiciones normales de uso y servicio, salvo el desgaste normal, por 24 meses a partir de la fecha del código de fabricación; a condición de que, sin embargo, en caso de que el Comprador presente una factura correspondiente en relación con el producto adquirido y que dicha factura lleve una fecha posterior a la fecha de fabricación, el Vendedor podrá, a su criterio, reflejar la fecha de la factura como el comienzo del período de garantía. Salvo que la ley lo exija de otra manera, esta Garantía Limitada se entrega al Comprador y no puede transferirse a terceros. Durante el período de garantía aplicable, el Vendedor reparará o reemplazará cualquier producto defectuoso, a su exclusiva elección y como el recurso exclusivo hasta este momento, sin costo. El Vendedor no tendrá ninguna obligación según esta Garantía limitada o de otra manera si el producto: (i) no se instala, aplica o mantiene correctamente; (ii) se instala fuera de los parámetros operacionales establecidos, se altera o se le realizan mantenimientos o reparaciones de manera incorrecta por cualquier persona que
no sea el vendedor o el centro de reparaciones/servicio autorizado del vendedor; (iii) se producen daños debido a eventos naturales externos, como relámpagos, alzas de tensión, incendio, inundaciones, actos de la naturaleza o similares; o (iv) se tienen como resultado defectos debido a la modificación, mal uso, vandalismo, alteraciones de los números de serie, otras causas no relacionadas con los materiales
defectuosos o la mano de obra, o fallas relacionadas con baterías de cualquier tipo que se usan en conexión con los productos vendidos hasta aquí. A continuación se enumeran excepciones a la garantía con respecto a los productos de Honeywell: contactos de cableado y PIR: el Vendedor garantiza partes de los contactos del cableado y los PIR según los términos de la garantía limitada anterior por un período de cinco (5) años desde la fecha del código de fabricación. EXCLUSIÓN DE LAS GARANTÍAS, LIMITACIÓN DE RESPONSABILIDAD
NO HAY GARANTÍAS NI CONDICIONES, EXPRESAS O IMPLÍCITAS, DE COMERCIABILIDAD, O IDONEIDAD DE UN PROPÓSITO PARTICULAR O DE OTRA MANERA, QUE SE EXTIENDAN MÁS ALLÁ DE LA DESCRIPCIÓN DEL PRESENTE DOCUMENTO. EN EL GRADO EN QUE LA LEY LO PERMITA, EN NINGÚN CASO EL VENDEDOR SERÁ RESPONSABLE ANTE CUALQUIERA DE NINGÚN (i) DAÑO EMERGENTE, INCIDENTAL, INDIRECTO, ESPECIAL O PUNITIVO QUE SURJA COMO RESULTADO DE O EN ALGUNA RELACIÓN CON EL PRODUCTO Y/O POR INCUMPLIMIENTO DE ESTA O CUALQUIER OTRA GARANTÍA O CONDICIÓN, EXPRESA O IMPLÍCITA, O SOBRE CUALQUIER OTRA BASE DE RESPONSABILIDAD, INCLUSO SI LA PÉRDIDA O LOS DAÑOS SON RESULTADO DE LA PROPIA FALLA O NEGLIGENCIA DEL VENDEDOR, E INCLUSO SI AL VENDEDOR SE LE INFORMÓ DE LA POSIBILIDAD DE TALES PÉRDIDAS O DAÑOS. La descripción de cualquier producto (se haya realizado por escrito u oralmente por el Vendedor o los agentes del Vendedor), especificaciones, muestras, modelos, boletines, dibujos, diagramas, hojas con información de ingeniería o materiales similares usados conjuntamente con el pedido del Comprador, solo tienen el propósito de identificar los productos del Vendedor y no deben interpretarse como una condición o garantía expresa. Cualquier sugerencia del Vendedor o de los agentes del Vendedor respecto al uso, las aplicaciones o la idoneidad de los productos no debe interpretarse como una condición o garantía expresa, a menos que el Vendedor los haya confirmado por escrito. El vendedor no describe que los productos que vende no puedan ponerse en riesgo o burlarse; que los productos evitarán lesiones personales o la pérdida de la propiedad por robos, asaltos, incendios o de otra manera, o que los productos entregarán en todos los casos la protección o advertencia suficiente. El comprador comprende que una alarma correctamente instalada y mantenida solo puede reducir el riesgo de un robo o incendio sin una advertencia, pero no constituye seguro ni garantía de que dicho evento no se producirá o no causará ni llevará a lesiones personales o la pérdida de propiedad. POR CONSIGUIENTE, EL VENDEDOR NO TENDRÁ RESPONSABILIDAD ALGUNA ANTE CUALQUIER LESIÓN PERSONAL, DAÑOS A LA PROPIEDAD U OTRAS PÉRDIDAS SOBRE LA BASE DE CUALQUIER RECLAMO, INCLUIDO UN RECLAMO RESPECTO A LA FALLA DEL PRODUCTO EN PRODUCIR UNA ADVERTENCIA. Sin embargo, si el Vendedor es responsable, de manera directa o indirecta, de cualquier pérdida o daño respecto a los productos que vende, sin considerar la causa o el origen, su responsabilidad máxima no excederá en ningún caso el precio del producto, el cual se fija como daños liquidados y no como multa, y será el recurso completo y exclusivo contra el Vendedor. Si el producto se deteriora durante el período de garantía, póngase en contacto con el instalador para facilitar la reparación o el reemplazo con el Vendedor, conforme a los términos aquí presentes. El vendedor se reserva el derecho de reemplazar cualquier producto defectuoso según garantía con un producto nuevo, reacondicionado o remanufacturado.
Ê800-14739SPÀtŠ 800-14739SP 7/13 Rev. B
2 Corporate Center Drive Suite 100, P.O. Box 9040
Melville, NY 11747 Copyright © 2013 Honeywell International Inc.
www.honeywell.com/security