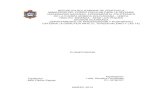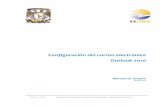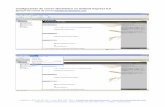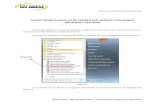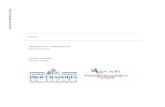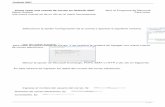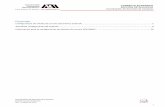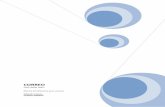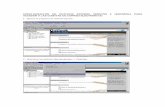GUÍA DEL USUARIO€¦ · correo electrónico preferido (por ejemplo, Outlook u Outlook Express) y...
Transcript of GUÍA DEL USUARIO€¦ · correo electrónico preferido (por ejemplo, Outlook u Outlook Express) y...

Información de asistencia técnica Contacto de asistencia técnica:
Si necesita asistencia técnica, póngase en contacto con su proveedor o distribuidor. Correo electrónico alternativo: [email protected]
Requisitos mínimos del sistema:
Windows XP Service Pack 3 o superior 512 MB de memoria RAM como mínimo Procesador de 1 GHz o superior 400 MB de espacio libre en disco
Guía del usuario
Para acceder a la guía del usuario, haga clic en: Menú Inicio > Todos los programas > Qwizdom > WizTeach > Ayuda, y haga clic en el idioma que desea para esta guía del usuario completa.

Cómo instalar WizTeach La instalación de WizTeach debe comenzar automáticamente. De lo contrario, vaya a Mi PC, haga doble clic en la unidad de CD/DVD y luego en Instalar para iniciar el proceso de instalación. Se le solicitará que seleccione el idioma de instalación como se muestra arriba. Haga clic en ACEPTAR para continuar.
A continuación, verá la siguiente pantalla: Haga clic en Siguiente para continuar. Se le solicitará que acepte el Acuerdo de licencia de usuario final. Haga clic en Siguiente para seleccionar el tipo de instalación que necesita: elija Completa, Compacta o Personalizada. Luego, deberá seleccionar dónde instalar WizTeach y los accesos directos del Menú Inicio. Haga clic en Siguiente cuando haya completado las dos ubicaciones.

A continuación, deberá indicar si desea crear un ícono de escritorio. Coloque una marca en la casilla o quítela, y haga clic en Siguiente para continuar. Luego, se mostrará cualquier otro requisito previo que se instalará con WizTeach. Haga clic en Instalar para iniciar la instalación. NOTA: Esto ocurrirá solamente si se debe instalar Microsoft .NET 2.0. Si Microsoft .NET 2.0 ya está instalado, vaya directamente a la siguiente página. Verá lo siguiente: Se descargará .NET si usted realiza la instalación desde una descarga de WizTeach. Sin embargo, si realiza la instalación desde un CD, verá directamente lo siguiente:

Haga clic en Next para ir al Acuerdo End User License Agreement de Microsoft .NET Framework. Para aceptar el Acuerdo, debe colocarle una marca a la casilla. Luego, haga clic en Install. Verá la barra de progreso de la instalación y la ventana Setup Complete, como se muestra a continuación. Haga clic en Finish para continuar con la instalación de WizTeach.
La instalación de WizTeach continuará de la siguiente manera:
Verá la barra de progreso de la instalación de WizTeach y, una vez finalizada la instalación, verá la ventana Instalación completa, como se muestra arriba. Coloque una marca en la casilla si desea iniciar WizTeach en ese mismo instante y haga clic en Finalizar para completar la instalación.
Se ha completado la instalación.

Registro y activación de WizTeach La primera vez que ejecute WizTeach, deberá seleccionar el idioma preferido para WizTeach. También puede cambiarlo con el menú Opciones. NOTA: No se le pedirá que haga esto cada vez que inicie WizTeach, sino solamente en el momento de la instalación. Una vez seleccionado el idioma, se le solicitará que introduzca la clave del producto y active su licencia de software. Aparecerá la siguiente ventana:

Debe introducir la clave del producto suministrada en la casilla. Cuando introduzca los 16 dígitos de la clave del producto y presione Aceptar, el software intentará activar su licencia por medio de Internet. Si no hay ninguna conexión a Internet disponible, verá lo siguiente: El Servicio Web de Qwizdom le proporcionará el número de serie que aparecerá en la casilla como se muestra arriba. Por lo tanto, tendrá tres opciones para activar el software WizTeach: Activar mediante teléfono: Puede comunicarse con la oficina de Qwizdom y mencionar su número de serie para que le den un código de autorización e introducirlo en las casillas. Activar mediante correo electrónico: WizTeach abrirá automáticamente su cliente de correo electrónico preferido (por ejemplo, Outlook u Outlook Express) y creará un correo electrónico con su número de serie para realizar la activación. Debe revisar su correo electrónico a fin de ver si recibe una respuesta con un código de activación válido para introducir en las casillas. Activar mediante sitio web: Aquí encontrará un enlace al sitio web de activación de WizTeach para utilizar desde cualquier computadora. Si introduce su número de serie, se le suministrará un código de activación para introducir en las casillas.
Una vez introducido el código de activación, ya sea mediante Internet, teléfono o correo electrónico, haga clic en Aceptar y WizTeach se iniciará automáticamente en la esquina superior derecha de su pantalla. WizTeach permanecerá en la parte superior de la pantalla de cualquier otra aplicación abierta, a menos que elija minimizarlo. En ese caso, puede maximizarlo desde la barra de tareas en la parte inferior de la pantalla.

INFORMACIÓN GENERAL
Minimizar la aplicación Cerrar la aplicación Haga clic en el botón que aparece en la paleta de herramientas para abrir la lista
de herramientas. Las paletas de herramientas disponibles son Herramientas estándar, Matemáticas y Alfabetización. Para seleccionar cualquiera de las herramientas, simplemente haga clic en el conjunto de herramientas que desee explorar. A su vez, echaremos un vistazo a todas las herramientas disponibles.
Explorar diapositivas
Arrastrar
Acceder a todas las herramientas
Abrir “Visualización de la lección”

CÓMO VER LAS LECCIONES Y LOS TEMAS DE LAS DIAPOSITIVAS Visualizar la lección le permite aplicar varios fondos a las lecciones, pasar a temas nuevos sin perder la actividad anterior y guardar el trabajo que ha realizado para utilizarlo en el futuro.
Utilice las flechas para desplazarse por las diapositivas completas.
Haga clic aquí para abrir "Visualización de la lección". Luego, verá el menú en la parte inferior de la pantalla: Para seleccionar los temas de las diapositivas, haga clic en el botón Fondos y aparecerán las opciones.
Seleccione el tema que desee utilizar en esta parte de la lección o de la diapositiva. Nosotros elegiremos papel de fondo cuadriculado:

El tema de la diapositiva seleccionado aparecerá en su escritorio y en todas las aplicaciones abiertas. Además, puede utilizar cualquiera de las herramientas de WizTeach:
Si hace clic en el menú de la lección, verá las diapositivas que haya creado como parte de su lección. Si desea pasar a un tema o una sección nuevos, puede hacer clic en la flecha derecha que aparece en el menú de la lección o en la paleta de WizTeach: Puede ver las diapositivas que han sido creadas a medida que se desplaza por la lección, cambia los temas de la diapositiva, dibuja y utiliza las distintas herramientas de WizTeach: Puede crear nuevas lecciones, abrir lecciones anteriores, guardar la lección o imprimir.

HERRAMIENTAS ESTÁNDAR Dentro de las herramientas estándar, tenemos opciones para realizar dibujos, mostrar imágenes y grabar vídeo.
DIBUJOS
Están disponibles las siguientes herramientas de dibujo:
1. Cursor 2. Deshacer
4. Líneas 3. Lápiz
6. Figuras 5. Borrador
8. Color 7. Texto
10. Linterna 9. Resaltador
11. Imágenes 12. Teclado

1. Cursor
Si hace clic en este ícono, hará que su puntero regrese a la flecha del cursor, y se desactivará la aplicación de dibujo de WizTeach que haya estado utilizando.
2. Deshacer
Si hace clic en el ícono Deshacer, se cancelarán en orden inverso todos los elementos resaltados, las figuras y los dibujos realizados con WizTeach. Este ícono se puede utilizar reiteradas veces para eliminar acciones anteriores.
NOTA: Este ícono no deshará acciones realizadas en otras aplicaciones (por ejemplo, en MS Word, MS Excel, Internet Explorer, etc.).
3. Lápiz
Utilice la herramienta Lápiz para dibujar directamente sobre la ventana activa (por ejemplo, Internet Explorer, MS PowerPoint, etc.). Podrá utilizar activamente la aplicación abierta sin perder ningún dibujo:

4. Líneas
La herramienta Líneas le permite dibujar una línea recta entre dos puntos de la pantalla. Haga clic donde desee que comience la línea y mantenga presionado el botón del mouse con su dedo, o mantenga su dedo en la pizarra, y sáquelo donde desee que finalice la línea.
Hay tres opciones de líneas:
‐ Línea recta
‐ Línea de puntos
‐ Flecha
Al dibujar líneas, notará que el puntero se convierte en objetivo.
A continuación, aparecen ejemplos de líneas:

5. Borrador
Utilice la herramienta Borrador para eliminar los objetos de la pantalla. Hay cuatro opciones para eliminar dibujos, elementos resaltados y anotaciones:
Línea simple u objeto
Dentro del área
Eliminar todo
Arrastrar a la papelera de reciclaje
Eliminar una línea simple o un objeto:
Esto nos permite hacer clic en todos los objetos o líneas simples dibujados con un solo clic o arrastre del mouse como se muestra a continuación:
Eliminar dentro del área:
Haga clic y arrastre el mouse para formar un cuadro alrededor de lo que desea borrar. Cuando suelte el mouse, todos los objetos de WizTeach dentro del cuadro serán eliminados.

Eliminar todo:
Haga clic en Eliminar todo para eliminar de inmediato todos los objetos de WizTeach que aparecen en la pantalla.
Utilizar la papelera de reciclaje: También puede eliminar elementos arrastrándolos a la papelera de reciclaje que aparece en la esquina inferior derecha de la pantalla. NOTA: Esto lo puede realizar en cualquier momento y NO necesita tener la herramienta Borrador activa.
6. Figuras
Utilice la herramienta Figuras para crear cualquiera de las siguientes formas: cuadrados, rectángulos, triángulos o figuras personalizadas.
Hay cuatro opciones de figuras:
‐ Rectángulos
‐ Triángulos
‐ Círculos
‐ Figuras libres
Al dibujar figuras, notará que el puntero se convierte en objetivo.

7. Texto
La herramienta Texto le permite crear cuadros de texto nuevos, modificar su apariencia, dar formato al texto, etc.
Cuando haga clic en el ícono de cuadro de texto , la barra de herramientas del cuadro de texto aparecerá como se muestra a continuación:
Puede seleccionar la fuente de texto con el menú desplegable que se muestra aquí: También puede cambiar el color del texto, cortar y pegar, subrayar, etc.
Para crear un cuadro de texto nuevo, haga clic en el botón y aparecerá el cuadro de texto. Haga clic dentro del cuadro de texto para comenzar a escribir.

8. Color
La paleta de colores le permite cambiar el color de los dibujos, las líneas, las figuras y las anotaciones. Puede cambiar el color de las líneas y rellenar con color.
Cuando haga clic en el color para la línea o el relleno, podrá seleccionar el color de la paleta de colores como se muestra aquí: También puede cambiar el grosor y la transparencia (alpha) de la línea.
Por ejemplo, si selecciona azul para la línea y amarillo para el relleno, y luego selecciona Figuras > Opción de círculo, obtendrá un círculo azul con relleno amarillo como se muestra aquí:

9. Resaltador
La herramienta Resaltador le permite resaltar cualquier elemento que aparezca en la pantalla. Cuando seleccione la herramienta Resaltador, si hace clic y mantiene presionado el botón del mouse, el puntero mostrará un marcador y resaltará lo que usted desee. Si hace varios clics sobre la misma área, el resaltador creará varias capas.
10. Linterna
La herramienta Linterna oscurecerá la pantalla y mostrará solamente el área donde se encuentra el puntero del mouse. Esto es similar a encender una linterna en una habitación a oscuras. Puede apagar la linterna soltando el mouse y haciendo clic en el
botón que aparece en la pantalla.

11. Imágenes
La herramienta Imágenes le permite mostrar imágenes relacionadas con distintos temas. Seleccione el tema deseado y haga doble clic en las imágenes de la carpeta de vista previa para mostrarlas.
12. Teclado
El teclado de WizTeach aparecerá en la pantalla y le permitirá escribir en cualquier aplicación que se encuentre abierta, como Microsoft Word, MSN Messenger, etc., o directamente en la herramienta de texto de WizTeach. NOTA: El idioma del teclado cambiará según el idioma seleccionado cuando se instaló
WizTeach por primera vez.

GRABACIÓN DE VÍDEO El software de grabación de vídeo se utiliza junto con un visualizador o una cámara de documentos para captar y grabar vídeo e imágenes fijas. Las opciones de grabación de vídeo son las siguientes:
1. Dispositivo de vídeo 2. Captura de pantalla
3. Grabación de pantalla 4. Archivos
1. Dispositivo de vídeo
La herramienta Dispositivo de vídeo le permite mostrar una señal de vídeo en vivo desde una fuente externa, como un visualizador o una cámara de vídeo. Se abrirá una ventana nueva que mostrará la entrada de la señal de vídeo.

2. Captura de pantalla
Seleccionar área de imagen Imagen de pantalla completa
3. Grabación de pantalla
Detener
Grabar
Esta herramienta le da la opción de grabar las actividades que aparecen en la pantalla.
Cuando desee comenzar a grabar, haga clic en el botón Grabar. Haga clic en Detener para finalizar la grabación e indique dónde desea guardar la grabación. Las grabaciones guardadas están disponibles en Archivos para su reproducción.
La herramienta Captura de pantalla le permite guardar una imagen instantánea de la pantalla. Puede elegir capturar la imagen de un área específica o de toda la pantalla. Cuando haya seleccionado el área de la imagen o haya hecho clic en Imagen de pantalla completa, deberá indicar dónde desea guardar la imagen. Las imágenes guardadas están disponibles en Archivos para su visualización rápida.

4. Archivos
La herramienta Archivos le permite seleccionar y obtener una vista previa de los vídeos y las imágenes grabados:
Haga clic en el botón INICIAR para abrir el vídeo o la imagen que desea ver.

HERRAMIENTAS DE MATEMÁTICAS
Números Herramientas de medición Geometría Gráficos y datos Juegos de matemáticas
NÚMEROS
Dentro de Herramientas de matemáticas se encuentra lo siguiente:
Explore y abra las herramientas de Números.
Dentro de Números, se encuentran las siguientes herramientas:
1. Números
2. Símbolos
4. Ábaco 3. Calculadora de funciones
6. Grillas 5. Líneas de números
8. Calculadora 7. Fracciones

1. Números Saque los números de la línea de números.
Agrúpelos colocándolos unos junto a otros.
Expanda o contraiga la línea de números para ver números menores o mayores.
Modificar tamaño Expanda o contraiga la línea de números
ver números menores o mayores.para

2. Sím s bolo matemáticos
Arrastre un símbolo y colóquelo al costado de un número existente. Luego, agregue otro úmero y coloque el signo =. Haga clic e Reemplace los símbolos o los números arrastrando y colocando otro número o símbolo sobre ellos, y el cálculo cambiará.
caso, haga clic en el ícono También puede ar ta la
pelera. (Nota: La papelera de reciclaje aparece solamente cuando se arrastran objetos de WizTeach por la pantalla).
n
n "?" para obtener la respuesta.
Es posible que desee cerrar alguna de las herramientas existentes mientras continúa. En ese Cerrar.
rastrar la suma haspa

3. Calculadora de funciones
Establezca el número o símbolo mediante lasflechas.
De anera alternativa, puede arrastrar númerosímbolos y colocarlos en las áreas correspondientes.
Por calcularán según lo que haya establecido como cálculo. Este cálc r símbolos necesarios o respuestas numéricas:
s y
RESTABLECER
m
lo tanto, las ecuaciones se ulo puede estar formado po

4. Cómo utilizar el ábaco Arrastre los aros para mostrar los números. Arrastre un número y colóquelo aquí para mostrarlo en el ábaco.
mero trado, como se
muestra aquí:
5. Cómo utilizar líneas de números
A continuación, aparecerá el nú67 que fue arras
Seleccione el tipo de línea que desea. Puede eliminar números de la línea arrastrándolos.
Modifique el tamaño de la línea haciendo clic y arrastrándola desde aquí.

6. Grillas
Utilice la función Grillas para crear una grilla de números. Puede seleccionar los números mediante las opciones predeterminadas o puede crear una grilla totalmente nueva sele troduciendo los parámetros adecuados para que la gril ada:
ccionando "Crear una grilla" y luego inla nueva tenga la apariencia dese
La grilla que se creó arriba tendrá la siguiente apariencia:
Si s ocultan números en la grilla, solamente se mostrarán al hacer clic en cada cuadro individual, como se muestra a aquí:
e

7. Fracciones
a. Arrastre una fracción predeterminada o cree una fracción propia.
b. Expanda la línea para ver las fracciones como un gráfico circular o una barra de fracción.
multiplicación de fracciones.
c. Utilice los símbolos matemáticos para mostrar la suma, resta, división o

8. Calculadora
a calculadora proporciona una calculadora n la pantalla con funciones que incluyen orcentaje, raíz cuadrada, signo de uadrado y signo de cubo.
La calculadora en acción
Lepc

HERRAMIENTAS DE MEDICIÓN
ay 8 Herramientas de medición, que son las siguientes:
1. Regla
H
3. Compás
5. Reloj
7. Cronómetro
2. Transportador
4. Conversor
6. Calculadora
8. Cinta métrica

1. Regla
over
a herramienta dos puntos. Es osible girar la regla, as en cualquier arte de la pantalla.
Girar
Modificar tamaño
Cerrar
Regla le permite medir bordes rectos y la distancia entre modificarle el tamaño y moverla para medir distanci
M Lpp
2. Transportador
Restablecer Convertir en 360 grados
ificar tamaño
El transportador permite medir ángulos en cualquier parte de la pantalla. Es posible girarlo, modificarle el tamaño de 360˚
periores a los ue se pued rtador básicode 180˚:
Cerrar Mod
mover el transportador,para medir ángulos su q
y convertirlo en unoen medir con el transpo

3. Compás
aga clic en el lápiz y manténgalo presionado; arrástrelo hacia la izquierda o hacia la derecha para seleccionar la lon stre e lápiz hacia abajo para sele o eado el círculo. Suelte el lápiz y el círculo quedará dibujado.
Haga clic en "i" para mostrar la información del círculo.
Mover la herramienta H
gitud del radio. Arra l cci nar el color des d
Arrastrar el círculo

4. Conversor
La herramienta Conversor se puede utilizar para convertir unidades de peso, volumen, distancia, temperatura y tiempo de una unidad de medida a otra, por ejemplo, de yardas a metros, de grados Celsius a Fahrenheit, etc.
5. Reloj
uando haga clic en el ícono Reloj, aparecerá el reloj analógico:
ara establecer la hora en el reloj analógico, debe lic en la manecilla del reloj que desea mover y asta la posición correcta del dial (por ejemplo, la anecilla de las horas hasta el número 2 y el minuteroasta
uede cambiar a reloj digital haciendo clic en el
C
P hacer arrastrarla
botón
chmh el número 3 para mostrar las 2:15). P
, que se encuentra a la derecha del frente del reloj.
ara establecer la hora en el reloj digital, utilice las flechas hacia arriba o hacia abajo que e encuentran arriba y abajo de cada uno de los números del reloj. Puede elegir el modo e 24 horas o el modo de 12 horas haciendo clic en los botones que se encuentran a la erecha del reloj.
También puede convertir el reloj digital en analógico haciendo clic en el botón
Psdd
, que se encuentra en la parte inferior del reloj.

6. Calculadora La calculadora de Herramatemáticas funciona de la misma manera ue en Números.
a calculadora proporciona una calculadora n la pantalla con funciones que incluyen orcentaje, raíz cuadrada, signo de uadrado y signo de cubo.
La calculadora en acción
ientas de mq Lepc

7. Cronómetro
El cronómetro se puede utilizar para registrar el tiempo necesario para completar una actividad.
r el cronómetro mediante el botón Es posible inicia ,restablecerlo .mediante el botón y pausarlo mediante el botón
También existe la opción de registrar tiempos separados mediante el botón , como se mue
stra a continuación:
8. Cinta métrica
La cinta métrica se puede utilizar ara medir la longitud de los objetos que se muestran en la pantalla. Es posible mover la cinta métrica haciéndole clic y arrastrándola ha el cual desea comenzar a medir. Para registrar una medición nueva, haga clic final de la cinta
p
sta el punto desde
en el
( ) y arrástrela hasta el punto hasta el cual desea medir. La medida se mostrará en el cuadro y la cinta volverá al inicio.

GEOMETRÍA
Geometría contiene siguientes herramientas:
1. Prismas
las
3. Ángulos
5. Rotación
2. Pirámides
4. Herramientas de dibujo
6. Reflexión
1. Prismas
enta Prismas l
La herramicuatro menús para crear
e permite crear prismas y ver cómo están compuestos. Hay prismas:

,
Si hace clic en se mostrarán todas las opciones de los menús de prismas. Si hace clic en , se ocultarán nuevamenteopciones del menú. Si selecciona cualquieralos netos, puede hacer en el botón Reproducirpara mostrar cómo se forma el prisma. Puedeverlo a continuación:
las
de clic
1) 2)
3) 4)

2. Pirámides La herramienta Pirámides permite crear pirámides y ver cómo estánhay cuatro opciones para crear pirámides:
formadas. También
se mostrarán
ese ú.
Si hace clic en cada uno des menús,lo
las opciones de men
Si hace clic en , se ostrarán todas las m
opciones de los menús de pirámides. Si hace clic en , se ocultarán nuevamente laopciones del menú.
s
Si selecciona cualquiera de los netos, puede hacer clic en el botón Reproducir para mostrar cómo se forma la pirámide. Puede verlo a continuación:
1) 2) 3) 4)

3. Ángulos La herramienta Ángulos le permite crear y modificar figuras, y luego examinar los ángulosque se utilizan para crear esa figura.
Haga clic en cualquiera de las figurasen la pantalla.
Si hace clic en
para ver una figura
, se mostrarán to del to que aparece en la pantalla.
Si hace clic en
dos los ángulos obje
, se ocultarán nue .
También puede cambiar la apariencia y los ángulos al hacer clic en el punto de encuentro de dos lados y luego arrastrar ese punto para cambiar la apariencia del objeto:
vamente los ángulos

4. Herramientas de dibujo Este es un acceso directo a Herramientas de dibujo. Las herramientas de dibujo se describen a partir de la página 11 de esta guía del usuario.
5. Rotación
Si hace clic en el ícono Rotación, se abrirá la siguiente ventana: Puede dibujar una figura para rotarla on la herramienta de lapicera o uede seleccionar una figura redeterminada haciendo clicono de triángulo, cuadrado oectángulo. Luego, puede establecer el ángulo y la dirección de rotación antes de
hacer clic en el botón Rotación.
cpp en el íc r
La figura rotará según el ángulo y la dirección que haya seleccionado. También verá la sombra de la figura original que mostrará la posición inicial.
de utilizar un transportador para el ángulo de rotación.
Puemedir

6. Reflexión Si hace clic en el ícono Reflexión, se abrirá la siguiente ventana: Puede hacer clic en la figura o la reflexión y arrastrarlas para moverlas. También puede
y cambiar el eje de reflexión:
seleccionar la figura que desee reflejar

GRÁFICOS Y DATOS
as herramientas que componen Gráficos y datos son las siguientes:
. Ruleta de posibilidades
L
1 2. Dado
3. Marcas de conteo
4. Gráficos
1. Ruleta de posibilidades La Ruleta de posibilidades es una manera de determinar aleatoriamente cuántas posibilidades hay de seleccionar un color determinado en la ruleta. Puede hacer girar la ruleta haciendo clic
en el botón
que aparece en la parte inferior derecha de la ruleta.
permite restablecer la ruleta. El botón

Los cuatro botones de la ruleta le permitirán seleccionar la cantidad de segmentos que endrá la ruleta de posibilidades. Puede elegir 3, 5, 8 ó 16.
Puede agregar segmentos a una secuencia y ampliar los cálculos de posibilidades. En ese caso, haga clic en Agregar a la secuencia.
Si hace clic en cada uno de los signos "?", puede ver cuántas posibilidades hay de que ese color aparezca en la ruleta.
Si vuelve a hacer clic en cada
resultado el denominador común más bajo.
t
posibilidad, obtendrá como

2. Dado Puede utilizar los dados individualmente o combinarlos con el cubilete para lanzar los ados en la pantalla. Haga clic en los dados o en el cubilete para lanzarlos.
3. Marcas de conteo
d
Las Marcas de conteo le permiten mostrar información co formato de barras. Haga clic en + para agregar una barra y en ? para mostrar el número total de barras.
n

4. sGráfico
Ed nuevo
Editar nombre del elemento
Agregar un valor numérico Agregar un elemento nuevo
Dibujar el tipo de gráfico seleccionado
itar el nombre del gráfico Agregar datos del gráfico
el

JU ATEMÁTICASEGOS DE M
e incluyen los siguientes Juegos de matemáticas:
. Juegos de aritmética
S
1
3. Líneas de matemáticas
5. See‐Saw
7. Sudoku
2. Sumas rápidas
4. Number Balls
6. Memory
8. Target 24

1. Juegos de aritmética
as preguntas de cálculos aparecerán en la parte ferior de la pantalla del juego y serán cada vez ás difíciles. Si hace clic en los números de la rilla, puede seleccionar los números que faltan n los cálculos.
2. Sumas rápidas
que sumen ol para número.
Linmge
Preguntas de cálculos mentales que son cada vez más difíciles a medida que
contestar haga clic en los números que se muestran en la pantalla o escríbalos con el teclado.
aumenta el nivel. Para ,
3. Líneas de m emáat ticas
Destruya las bolas formando pares izar una b
bolas del mismo10. Observe que puede util a estruir un grupo de d

4. Number Balls Haga clic en las bolas de color en orden scendente para eliminarlas. Cuanto más
5. See‐Saw
eleccione el objeto más pesado de los ube y baja que se muestran en antalla.
arápido las elimine, más puntos obtendrá.
Ssp
6. Memory
Observe el número que aparece en la pantalla etermine el tiempo. Luego, repita la secuencia debotones de los números o presionando las tecla
intente memorizarlo antes de que números mostrados haciendo clic en los s numéricas.

7.
1) Los números en fila, en columna
o en diagonal no se deben repetir.
2) Los números en cada cuadrado de 3 x 3 (rodeados por líneas gruesas) no se deben repetir.
Seleccione del lado izquierdo el número que desea introducir en la grilla y este se resaltará en color verde. Haga clic en el cuadrado en el cual desea introducir el número y el número se mostrará en verde (como se muestra arriba).
Puede presionar el botón
Sudoku
Complete los cuadros con números del 1 al 9 según las siguientes reglas:
para que se muestren los números correctos, pero el tiempo de resolución se prolongará 100 segundos por cada número mostrado.
. Target 24 Ordene y los símbolos aritméticos ara crear una fórmula que dé como resultado
8
las cartasp24. A = 1, J = 11, Q = 12 y K = 13.

ALFABETIZACIÓN Wiz oporciona 4 herramjueg
HERRAMIENTAS DEL IDIOMA
Teach prientas de alfabetización y 4
os de alfabetización.
INGLÉS
uientes:
Las 4 herramientas del idioma inglés son las sig
1. Herramienta de texto 2. Constructor de palabras y oraciones
4. Raíces de palabras 3. Bóveda de palabras

1. Herramienta de texto La Herramienta de texto le permite crear cuadros de texto nuevos, modificar su apariencia, dar formato al texto, etc.
Cuando haga clic en el ícono de cuadro de texto
, la barra de herramientas del cuadro de texto aparecerá como se muestra arriba:
on el menú desplegable que se uestra aquí: ambién puede cambiar el color del exto, cortar y pegar, subrayar, etc.
ara crear un cuadro de texto uevo, haga clic en el botón
Puede seleccionar la fuente de texto cmTt
Pn
y aparecerá el cuadro de exto. Haga clic dentro del uadro de texto para comenzar a scribir.
tce
También puede cambiar el color del texto, escribir en negrita, subrayar, escribir en cursiva, copiar y pegar, etc.

2. Constructor de palabras y oraciones
El Constructor de palabras y oraccolocándolas en el editor de texto
Puede arrastrar letras individualedebajo de la barra de tareas parasufijos.
iones permite crear texto arrastrando letras y .
s o hacer clic en partes de las palabras que aparecen construir palabras con prefijos, grupos consonánticos o
3. Bóveda de palabras Bóveda de palabras le permite el
como "rellenar el espacio en blanco".luego arrastrarlas hasta los espacios
La egir palabras de un bloq s Es posible agregar pa s
y en blanco del cuadro de texto.
Si hace clic en el ícono de la bóveda, agregará una palabra a la Bóveda de palabras.
Si hace clic en el ícono Mostrar bóveda, aparecerán todas las palabras almacenadas actualmente en la Bóveda de palabras.
ue de texto y crear actividadelabras a la Bóveda de palabra

esalte la palabra del cuadro de texto
ara abrir una palabra que se encuentra entro de la Bóveda de palabras, haga lic en ella. Luego, puede arrastrarla y olocarla en el lugar que corresponde enl cuadro de texto.
o puede agregar en un espacio en lanco una palabra que no sea la orrecta.
Rque desea agregar a la Bóveda de palabras, como se muestra aquí:
Podrá ver todas las palabras agregadas
a la Bóveda haciendo clic en el botónMostrar bóveda:
Pdcc e Nbc
Cuando texto, estade palabras.
haya colocado la palabra en el desaparecerá de la Bóveda
4. Raíces de palabras Con la herramienta Raíces de palabras, pueuna palabra y obtener el origen de esa palabra, las partes que la componen y sus signifi
de escribir
cados.

Juegos del idioma inglés
Hay 4 juegos de alfabetización incluidos en WizTea uientes:
1.
ch, que son los sig
Constructor de palabras
ix Up
2. Word Hunt
4. Word Scramble M3.
. Constructor de palabras 1 Elija letras para formar palabras mediante las letraadyacentes. Haga clic en la última letra para confirmar la palabrHaga clic en cualquier otro lugar para cancelar la palabra. Haga clic en un área en blanco para colocar una letra nueva.
s
a.

2. Word Hunt
usque la palabra mediante el ignificado proporcionado. La palabra se
btendrá más puntos por las respuestas rápidas, pero perderá puntos si pide sugerencias.
3. Mix Up
Bspuede leer en cualquier dirección. O
Reorganice las letras para formar una palabra válida.
ic en Puede obtener el significado de la palabra haciendo cl el botón Sugerencia.
4. Word Scramble
Ordene las letras para formar palabras. No necesario que use todas las letras, pero las palabras deben tener 3 letras como mínimo.Utilice el mouse para arrastrar las letras o escríbalas en el cuadro.
es

Configuración
el
Seleccionar Idioma
Esto le permite cambiar el idioma en el cuidioma del teclado de las Herramienta
al se muestra WizTeach. Además, se ajustarás de dibujo según corresponda.

Acerca de
sto le ofrece todos los detalles de la instalación actual de WizTeach, que incluye la ersión, la clave del producto y todas las herramientas de WizTeach para las cuales tiene na licencia actual.
Clave de nuevo producto
sto le permitirá licencia de izTeach de tualizar a partir e una versión
i tiene una versión de prueba de WizTeach, verá el siguiente mensaje de forma eriódica:
Escriba una clave de producto nueva para obtener una licencia de WizTeach válida a fin de evitar que se muestre este mensaje.
Evu
E introducir una clave de producto nueva para actualizar la
acuerdo con las herramientas que haya adquirido o para acde prueba.
Wd Sp