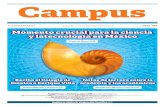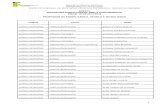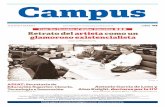Guía del Campus Moodle de Audiolís - Campus...
Transcript of Guía del Campus Moodle de Audiolís - Campus...

ÍNDICE
Guía de plataforma _________________________________________ 3
Acceder al Campus Virtual _________________________________ 3
Acceder a un curso ________________________________________ 4
Conocer la interfaz _________________________________________ 5
Entregar tareas ___________________________________________ 10

GUÍA DE PLATAFORMA
En este guía se especificarán algunos pasos básicos como, por ejemplo, acceder y consultar los
datos con el rol de estudiante.
ACCEDER AL CAMPUS VIRTUAL Para acceder al campus virtual se insertará directamente la url en la barra de dirección del navegador el siguiente enlace: http://aulavirtual.audiolis.com
A continuación, se pulsará sobre este icono:
Y se introducirán los datos de acceso como usuario y contraseña en cada campo,
haciendo clic en >

ACCEDER A UN CURSO Una vez dentro de la plataforma, para acceder a tu curso, solo hay que hacer clic encima de la pestaña escogida.

CONOCER LA INTERFAZ
La interfaz del curso se divide en dos partes. En una de ellas se muestran los bloques y en la
otra parte la sección central del curso.
Los bloques ayudarán a desplazarnos por la plataforma con mayor agilidad y obtener
información de los alumnos.
Los bloques que componen el curso son:
▪ Navegación.
▪ Administración del curso.
▪ Barra de Progreso.
BLOQUE DE NAVEGACIÓN Se muestra en el panel izquierdo plegado. En este bloque podemos desde visualizar los
Participantes (sólo se mostrarán aquellos alumnos que estén activos, es decir que su fecha de
planificación se encuentre vigente en dicho módulo o unidad formativa) hasta acceder a las
distintas secciones del curso (Unidades de aprendizaje, zona de comunicación, evaluación,
descargar documentación, entre otros).

BLOQUE DE BARRA DE PROGRESO Se muestra en el panel izquierdo. Se pinchará en “Vista General
de Alumnos” para comprobar el progreso de los alumnos.
Este curso se compone de dos estados: no realizado y
completado.
Lo representan dos rectángulos y cambiarán de color a medida que el alumnado avance en su
acción formativa: rojo o verde. También se mostrará al alumno el porcentaje de progreso.
BLOQUE DE INFORMES
En este bloque podemos obtener un informe del tiempo total
empleado por cada uno de los participantes y exportarlo en otros
formatos.
Una vez dentro del curso, nos iremos al bloque de Navegación y pulsaremos en el menú de Informes específicos. Nos mostrará una nueva ventana en la que pincharemos sobre Informe individual: Aquí se mostrarán los datos del alumno.

Finalmente se pulsará en Generar Informe, para que aporte detalles sobre la conexión del
alumnado, visualización del contenido SCORM y calificaciones de las actividades.
En este informe se podrán visualizar todas las calificaciones que han adquirido los participantes.

SECCIÓN CENTRAL En la parte central de la página se mostrarán cada una de las secciones del curso.
Las secciones del curso se componen en:
▪ Antes de comenzar: es una sección de acogida para el alumnado.
▪ Zona de comunicación: en esta sección el alumnado tiene a su disposición diferentes
herramientas como foros, chats, etc.
▪ Unidades didácticas: Desde aquí se podrá visualizar el contenido del curso en formato
digital. Se mostrará la opción marcada cuando el alumnado la visualice en su totalidad.
▪ Evaluación: en esta sección se pueden ver la calificación obtenida en la prueba presencial
en caso de haber sido aptos para realizarla.

ENTREGAR TAREAS Se accederá a la actividad en concreto, nos mostrará la pantalla que aparece en la imagen y se
pulsará en Agregar entrega. Se mostrará otra ventana en la cual nos muestra dos opciones. Una de ellas permite redactar la
tarea en línea, adjuntar imágenes, crear tablas, etc. Esta opción se denomina Texto en línea.

La otra opción, es adjuntar un archivo con la tarea correspondiente correctamente nombrada por
el alumnado. Los pasos a seguir en esta ocasión son:
Pulsar en el botón añadir archivos
Se pulsa el botón examinar:
Buscaremos en el ordenador el archivo a subir y lo seleccionamos.
Finalmente se pulsa en Abrir.

Cuando se pulsa sobre Abrir en el adjunto aparece la ruta (si el campo se muestra en blanco se tendrá que repetir el paso anterior).
A continuación, se pulsa a Subir este archivo.
Se mostrará la pantalla con el archivo subido. Es necesario pulsar sobre Guardar cambios.
La ventana que se mostrará es el estado de la entrega, en el que se detalla fecha, hora y el archivo.
Ésta es la ventana que confirma que el ejercicio está enviado para calificar, con lo cual el alumnado deberá esperar la calificación recibida una vez que el docente corrija la tarea.