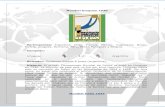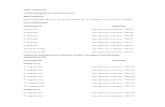Casos de Uso Sedes Insertar Sedes Modificar Sedes Eliminar Sedes Administrador.
Guía de usuario para Registro de sedes · 2020-06-03 · de usuario: - CURP - Nombre completo -...
Transcript of Guía de usuario para Registro de sedes · 2020-06-03 · de usuario: - CURP - Nombre completo -...

Guía de usuario para Registro de sedes

Para ingresar a la plataforma, debe capturar https://ubbj.gob.mx/ dentro del navegador web chrome.
Posteriormente debe ingresar a la opción del menú Convocatorias y eventos/Convocatorias

Se muestran las convocatorias de Nuevas sedes, Aspirante a docentes y Aspirantes a estudiantes.
Debe dar clic en la liga “Ver más”, para ver los datos de la convocatoria en la que desea participar.

Debe dar clic en la liga “Registrate a la convocatoria”, para registrar usuario que participa en la instalación de nueva sede.

El sistema muestra los siguientes campos:– CURP– Nombre– Primer apellido– Segundo apellido– Correo electrónico (será requerido al momento de
iniciar sesión al sistema)– Confirmar correo electrónico– Teléfono celular– Contraseña (será requerida para el inicio de sesión
al sistema). La contraseña debe ser de una longitud máxima de 8 caracteres, contener al menos 1 mayúscula, 1 número y 1 símbolo especial
– Declaración de información correcta
Debe ingresar información en todos los campos para que se active el botón Enviar.
Formulario registro de usuarios

Al dar clic en el botón Enviar, el sistema muestra en pantalla mensaje de generación de folio y envía un correo a la dirección de correo registrada, para realizar la confirmación de la cuenta.

Debe activar su cuenta dando clic en la liga indicada en el correo, es importante realizar el proceso de activación de la cuenta dentro de las siguientes 72 horas.
Una vez activada la cuenta debe Iniciar sesión desde la URL: https://ubbj.gob.mx/login

Debe dar clic la liga “Ingresar” que se encuentra en la parte superior derecha para abrir el inicio de sesión al sistema.
Formulario Inicio de sesión

Debe capturar el correo y la contraseña que se capturaron en el registro de usuario, para que se active el botón Ingresar.
El sistema muestra mensaje indicando que las credenciales son correctas e inicia sesión.

El formulario cuenta con tres secciones:
- Datos de contacto
- Datos del terreno de donación
- Documentos del terreno
Cada sección cuenta con botón Guardar que se activara una vez que se haya capturado y seleccionado la información de cada sección.
Formulario Registro de sedes

En la sección Datos de contacto, el sistema recupera los datos que se capturaron en el registro de usuario:
- CURP
- Nombre completo
- Teléfono celular
- Correo electrónico
Debe revisar sus datos y seleccionar una opción de la lista Representación, para que se active el botón Guardar.
Al dar clic en el botón Guardar el sistema muestra mensaje indicando que se enviaron los datos correctamente

En la sección Datos del terreno, debe capturar y seleccionar toda la información que solicita el formulario para que se active el botón Guardar.
Al capturar el código postal, el sistema muestra el Estado, Municipio y Localidad.
Capturar valores en los campos Superficie del terreno, Georreferencia, Medidas y colindancias, Características y seleccionar los servicios.

Es obligatorio subir 3 fotografías en formato .jpg.
Al dar clic en el botón Guardar, el sistema muestra mensaje indicando que se enviaron los datos correctamente.

En la sección Datos del terreno es obligatorio subir los 6 documentos solicitados para que se active el botón Guardar.
El sistema muestra mensaje indicando que se enviaron los datos correctamente y posteriormente un mensaje indicando que se ha enviado la solicitud.