Guía de Usuario - Leviton...Página 1 Documento Número: 1120R0000 Guía de Usuario Snap-Link es la...
Transcript of Guía de Usuario - Leviton...Página 1 Documento Número: 1120R0000 Guía de Usuario Snap-Link es la...
Página 1
Documento Número: 1120R0000
Guía de Usuario
Snap-Link es la aplicación más reciente de LEVITON, la cual le permite monitorizar y controlar un sistema Omni II u OmniPro II a través de la red o de la Internet. Puede ser instalado en una PC como una aplicación convencional o puede ejecutarse desde una unidad de USB suministrada u otros medios extraíbles. El Snap-Link no requiere de una computadora en sitio. Lecturas Recomendadas: • Introducción
• Operación General
• La Página de Inicio
• La Página de Control
• La Página de Seguridad
• La Página de Temperatura
• La Página de Botones
• La Página de Eventos
• La Página de Mensajes
• La Página de Sistema
• La Página de Alertas
• La Página de Cámaras
• La Página de Opciones
• Soporte Técnico
• Licencia de Usuario
• Notas de la Versión
NOTA: El Snap-Link ofrece ayuda sensible al contexto en la mayoría de los artículos. Para obtener ayuda adicional acerca de un artículo en particular o campo de edición, presione la tecla <F1> mientras se encuentra en ese artículo.
Página 2
Introducción Antes de ejecutar Snap-Link por primera vez, hay unas cosas que usted debe saber primero:
1) ¿Cuál es la Dirección IP de red local de su controlador LEVITON? 2) ¿Cuál es número de puerto de red local de su controlador LEVITON? 3) ¿Cuál es la clave de cifrado de 128-bits para su controlador LEVITON? 4) ¿Cuál su dirección IP de Internet (pública) o nombre de dominio? 5) ¿Su dirección pública de IP es estática o dinámica? Una vez que usted tenga esta información puede continuar con: Ejecutando Snap-Link Por Primera Vez.
Ejecutando Snap-Link Por Primera Vez Para ejecutar Snap-Link, simplemente inserte la unidad USB de Snap-Link en un puerto USB de la computadora. La primera vez que ésta se inserta en una computadora, puede tardar varios segundos para ser reconocida por Windows. Una vez que Windows haya reconocido la unidad USB, podrá observar una ventana nombrada “Snap-Link”. En la Ventana, verá la opción “Abrir carpeta para ver los archivos usando el Explorador de Windows”.
Verá una Ventana con los archivos de la aplicación Snap-Link. Haga doble clic en el archivo ejecutable Snap-Link para iniciar la aplicación.
Página 3
Sello de Seguridad Cuando ejecuta Snap-Link por primera vez, se mostrará el cuadro de diálogo “Install PC Access” [Instalar PC Access] el cual le pedirá que ingrese un sello de seguridad. El sello de seguridad puede ser cualquier cosa que usted elija. Usted sólo ingresará este sello de seguridad la primera vez que ejecute la aplicación. Este sello de seguridad es usado para cifrar sus archivos de cuenta para que únicamente usted tenga acceso a ellos.
IMPORTANTE: Escriba este sello de seguridad y guárdelo en un lugar seguro. Ingresar Contraseña El cuadro de diálogo “Enter Password” [Ingresar Contraseña] se muestra y le solicita que escriba la contraseña de inicio de sesión. Tecleé la contraseña configurada inicialmente. La contraseña debe ser cambiada haciendo clic en el botón “Change Password” [Cambiar Contraseña] en el diálogo “Startup Options” [Opciones de Inicio].
La contraseña configurada inicialmente es: “PASSWORD”
IMPORTANTE: Recuerda su contraseña. Si se habilita la opción, Snap-Link no podrá ser usado sin que se ingrese la contraseña correcta. Buscar Actualizaciones Cuando se ejecuta Snap-Link por primera vez y periódicamente de ahí en adelante, usted debe descargar la actualización más reciente del software, usando el botón “Check For Updates” [Buscar Actualizaciones]. Esta función requiere una conexión activa a Internet.
Esto iniciará el “Asistente de Actualización de Internet” ["Internet Update Wizard"] el cual lo guiará a través del proceso de actualización. Sólo siga las preguntas que aparecen en pantalla y Snap-Link hará el resto. En la mayoría de los casos, el proceso puede durar menos de un minuto si se cuenta con una conexión a Internet de alta velocidad. Si se descarga una actualización de la aplicación de Snap-Link, el programa debe reiniciarse. El asistente le permitirá saber si esto es necesario y reiniciar automáticamente el programa por usted.
NOTA: Esto no requiere un re-inicio de sistema, sólo re-inicia la aplicación Snap-Link.
Página 4
Crear una Cuanta de Controlador Para utilizar Snap-Link, debe crear una cuenta de controlador. Para ello, haga clic en el botón "Nuevo" debajo de "Archivo de Controlador".
Introduzca el nombre para la nueva cuenta. Una vez nombrado, el nombre aparecerá al lado del logo de Snap-Link en la parte superior de la pantalla.
Entonces se le solicitará que seleccione el tipo de sistema al que se conecta (Omni IIe, OmniPro II, Lumina o Lumina Pro).
Configuración de la Información de Conexión Después de crear el archivo de cuenta, se le pedirá ingresar las credenciales de controlador que son necesarias para conectar con el controlador.
Introduzca la dirección IP del controlador o el nombre de dominio, número de puerto y Parte 1 y Parte 2 de la Clave de Cifrado. Antes de ingresar la Clave de Cifrado, debe hacer clic en el botón "Show Keys" [Mostrar Claves]. Si la contraseña está activada, se le pedirá que ingrese la contraseña antes de que se muestre la Clave de Cifrado. El Código de Usuario y las cajas de Observaciones solamente son para propósitos informativos.
Cuando haya terminado, haga clic en el botón “Save” [Guardar]. Después de guardar la información de conexión, si usted desea cambiar, haga clic en el botón “Edit” [Editar] en el cuadro de diálogo "Controller File" [Archivo de controlador].
Página 5
Opciones de Inicio Existen múltiples opciones de inicio que pueden ser seleccionadas.
NOTA: La primera vez que usted se conecte, asegúrese de que la opción "Retrieve Setup on Connect" [Recuperar Configuración al Conectar] esté seleccionada. Esto recuperará toda la información necesaria desde el controlador para la cuenta. Minimize to System Tray [Minimizar a la Bandeja de Sistema] Esta opción "Minimize to System Tray” se usa para minimizar el Snap-Link a la Bandeja de Sistema en vez de la barra de tareas. Mientras esté minimizado, el Snap-Link continuará monitorizando el estado de las opciones seleccionadas y enviará notificaciones o alertas emergentes según sea configurado. Usted puede restaurar el Snap-Link a su estado normal de visualización simplemente haciendo clic sobre su icono en la barra de tareas o haciendo doble clic sobre su icono en el área de la bandeja de sistema.
Están disponibles otras opciones haciendo clic derecho en el icono de Snap-Link Automatically Connect on Startup [Conectar Automáticamente al Iniciar] Esta opción "Automatically Connect on Startup" se usa para conectarse automáticamente al controlador cuando se inicia la aplicación Snap-Link. Require Password on Startup [Solicitar Contraseña al Iniciar] Esta opción "Require Password on Startup" se usa para habilitar el inicio de sesión con contraseña. Si no se selecciona esta opción, la contraseña será borrada y no se requerirá alguna contraseña para iniciar sesión o para ejecutar alguna otra acción que normalmente requiera de una contraseña. Retrieve Setup on Connect [Recuperar Configuración al Conectar] Esta opción "Retrieve Setup on Connect" se usa para recuperar la información de configuración del controlador cada vez que se inicie la aplicación Snap-Link. Esta opción debe seleccionarse la primera vez que se conecte.
Si usted hace cambios cambios frecuentes a la información de configuración del controlador, esta opción debe seleccionarse para asegúrese de que Snap-Link está sincronizado con la información en el controlador.
Si usted no está haciendo frecuentes cambios a la información de configuración del controlador, tal vez prefiera no seleccionar esta casilla para que Snap-Link realice una conexión más rápida al controlador.
Conexión al Controlador Para conectar con el controlador, haga clic en el icono “Connect” [Conectar].
Página 6
Una vez conectado, el indicador en la esquina inferior derecha de la pantalla cambiará de a "ON-LINE" [En línea].
NOTA: Mientras está conectado al controlador, no puede cambiar ninguno de los ajustes de "Opciones". Para cambiar una configuración de "Opciones" o para utilizar al Asistente para Actualización de Internet, debe desconectar el controlador haciendo clic en el icono "Disconnect" [Desconectar].
Una vez desconectada, el indicador en la esquina inferior derecha de la pantalla cambiará de "ON-LINE" [En línea] "OFF-LINE" [Fuera de línea].
Operación General Para mando y control de un elemento, coloque el puntero del ratón sobre el elemento de la lista y haga doble clic con el botón izquierdo del ratón o haga clic con el botón derecho del ratón. Una vez seleccionado, aparece un cuadro de diálogo con los comandos disponibles para el elemento especificado.
NOTAS:
• Las páginas Status [Estado], Command [Comando] y Control, solo están disponibles cuando Snap-link está conectado (on-line) con un controlador. • La página de opciones sólo está disponible cuando Snap-link no está conectado (on-line) con un controlador. • La Página de Cámaras siempre está disponible.
La Página de Inicio La Página de Inicio, muestra un resumen general del sistema. Esta página muestra información y permite establecer la hora del sistema, cambiar el modo de seguridad, controlar los dispositivos de temperatura conectados a su sistema y controlar cualquier mensaje que se muestre actualmente. También muestra una lista de los Eventos más recientes del Sistema. Para controlar otros dispositivos (tales como encender una luz) debe ir la Página de Control.
Página 7
Ajustar la Hora del Sistema Seleccionar alguno de los elementos en la sección System Time [Hora del Sistema] hará que aparezca el cuadro de diálogo "Set Date/Time" [Configurar fecha y hora].
Los ajustes de fecha, hora y el Horario de Verano serán los valores actuales de la PC, no los valores del controlador. Los valores pueden ser editados o simplemente haga clic en [OK] para ajustar el controlador a la hora actual de la PC.
Ajustar las Modalidades de Seguridad Seleccionar cualquiera de las áreas bajo la sección Security [Seguridad] mostrará el cuadro de diálogo "Area Commands and Options" [Comandos y Opciones de Áreas].
Este diálogo permitirá establecer el modo de seguridad para el área seleccionada o todas las áreas si el controlador tiene múltiples áreas.
Para acceder a zonas de seguridad individuales, vaya a la Página de Seguridad. Control de Termostatos, Temperatura y Sensores de Humedad Seleccionar un termostato, sensor de temperatura o humedad mostrará un cuadro de diálogo de comandos que es específico para el dispositivo seleccionado. Típicamente el diálogo permitirá enviar comandos, cambiar modos o puntos de ajuste para el dispositivo.
Puede obtener información detallada adicional para termostatos, sensores de temperatura y humedad yendo a la Página de Temperatura.
Página 8
Los Últimos 5 Eventos No hay comandos disponibles para eventos y seleccionar un evento no muestra un cuadro de diálogo. Los últimos 5 eventos del sistema aparecen simplemente con el evento más reciente a la parte superior de la lista. Para ver todo el registro de eventos del sistema, debe ir a la Página de Eventos. Comandos de Mensajes Actuales Esta sección sólo es visible cuando se muestra un mensaje en la consola. Seleccionar un mensaje mostrará el cuadro de diálogo de "Message" [Mensaje].
Este diálogo le permite emitir varios comandos relacionados con el mensaje. Si quiere emitir comandos de mensaje para mensajes que no son actualmente mostrados, debe ir a la Página de Mensajes.
La Página de Control La página de Control muestra una lista de nombradas unidades, salidas y marcadores junto con el estado actual de cada elemento. Los elementos en esta página son controlables y las opciones de control están determinadas por el tipo de elemento
Control de Unidades, Salidas y Marcadores Seleccionar una unidad mostrará un cuadro de diálogo de edición que es apropiado para el tipo de unidad seleccionada. El aspecto del diálogo y los comandos disponibles variarán según el tipo de dispositivo, pero normalmente usted será capaz de encender y apagar luces o establecer los niveles de luz. Para los controladores de tipo de habitación usted también será capaz de enviar comandos de escena.
NOTA: Las unidades de audio no aparecen en esta lista porque no es posible determinar el estado de audio mediante el protocolo de Omni Link.
Página 9
La Página de Seguridad La Página de Seguridad muestra una lista de todas las áreas de seguridad junto con las zonas en cada área. El modo de seguridad de cada zona se puede ajustar individualmente. Todas las áreas pueden ser fijadas en el mismo modo de seguridad, marcando la opción "Apply To All Areas" [Aplicar a todas las áreas] de cualquier área
De manera similar, las Zonas pueden ser excluidas o restauradas a partir de esta página.
Ajustar los Modos de Seguridad Seleccionar una zona de seguridad mostrará el cuadro de diálogo "Area Commands and Options" [Comandos y opciones del área].
Este diálogo le permitirá establecer el modo de seguridad para el área seleccionada o todas las áreas si el controlador tiene múltiples áreas.
Comandos de Zona Seleccionar una zona de seguridad mostrará el cuadro de diálogo "Zone Commands and Options" [Zona comandos y opciones].
Este diálogo le permitirá excluir o restaurar la zona seleccionada o restaurar todas las zonas.
Página 10
La Página de Temperatura La Página de Temperatura muestra una lista de todos los termostatos y de todos los sensores de temperatura y humedad. La temperatura o humedad actual aparece junto con los puntos de ajuste altos o bajos de temperatura o humedad, modos de ventilador, etc. Los dispositivos en esta página son controlables y las opciones de control están determinadas por el tipo de dispositivo.
Control de Termostatos, Temperatura y Sensores de Humedad Seleccionar un termostato, sensor de temperatura o humedad mostrará un cuadro de diálogo de comandos específico para el dispositivo seleccionado. Típicamente el diálogo permitirá enviar comandos, cambiar modos o puntos de ajuste para el dispositivo.
La Página de Botones La página de botones muestra una lista de botones definidos por el usuario (macros). Para los botones, la única opción de mando o control es ejecutar el Botón Ejecutar Botones Seleccionar un botón mostrará el siguiente cuadro de diálogo de confirmación.
Si se confirma, será ejecutado el macro del botón.
La Página de Eventos La Página de Eventos muestra el registro de sucesos para su sistema Omni. Los eventos aparecen en orden cronológico con los acontecimientos más recientes en la parte superior de la lista. La lista se actualiza continuamente mientras se muestra la página. No hay ninguna función de mando o de control para esta página
Página 11
La Página de Mensajes La Página de Mensajes despliega algún mensaje mostrado actualmente junto con una lista de todos los mensajes disponibles. Los mensajes pueden visualizarse, registrarse, borrarse, etc.
NOTA: La sección "Current Messages" [Mensajes Actuales] sólo es visible cuando se muestra un mensaje en la consola. Comandos de Mensajes Seleccionar un mensaje mostrará el cuadro de diálogo "Message" [Mensaje].
Este cuadro de diálogo le permite emitir varios comandos relacionados con el mensaje.
La Página de Sistema La Página del Sistema muestra información detallada sobre el hardware del controlador, gabinetes de expansión y zonas de Policía, Bomberos, Auxiliar y Coacción. No hay ninguna función de mando o de control para esta página
La Página de Alertas La Página de Alertas muestra la lista de alertas definidas por el usuario. Definir una alerta es como decir a Snap-Link acerca de qué tipos de eventos desea ser notificado. Cuando ocurre el evento definido usted será notificado por el método de notificación seleccionado Definir las Alertas Para definir una alerta, haga clic en el botón [New Alert...] [Nueva alerta...]. Esto hará que aparezca el cuadro de diálogo "New Alert" [Nueva alerta]. El primer paso es determinar qué tipo de evento activará esta alerta. El selector "When Event" [Cuando evento] le permitirá elegir entre un evento de alarma y un evento de seguridad. Las condiciones específicas que activarán la alerta varían según el tipo de evento
Página 12
Alertas de Alarma Las alertas de alarma se activan cuando se produce algún tipo de alarma. Usted puede elegir qué tipo de alarma y qué área activará la alerta. Alertas de Seguridad Las alertas de seguridad se activan cuando alguien cambia el modo de seguridad de un área de seguridad. Usted puede elegir, qué modo, qué código de seguridad y qué área activará la alerta Notificaciones Usted puede decidir cómo desea ser notificado cuando se produce una alerta. Actualmente, Snap-Link puede mostrar un cuadro de mensaje emergente y/o enviar un correo electrónico cuando una alerta es disparada.
NOTA: Puesto que la mayoría de los teléfonos celulares y buscapersonas alfanuméricos tienen una dirección de correo electrónico asociada con ellos, esto significa que usted puede recibir notificaciones en su teléfono o buscapersonas. Consulte la página de Opciones para obtener más información sobre cómo configurar su perfil de correo electrónico. Interacción de Alertas Las notificaciones ocurren por acontecimientos que coinciden y definen una alerta, pero a veces un solo evento coincidirá con múltiples alertas. Para los propósitos de este ejemplo supongamos que se han definido las siguientes 2 alertas: • Cuando ocurre el evento “Securirty” [Seguridad], Modo “ANY CHANGE” [CUALQUIER CAMBIO], en el Área “Main
House” [Casa Principal], Notificarme por medio de “Pop Up Message” [Mensaje Emergente].
• Cuando ocurre el evento "Security", Modo "OFF" [APAGADO], con el Código "Pat", en el Área "Main House", Notificarme por medio de: "E-Mail Message" [Mensaje de correo electrónico] Cuando Pat llega a casa y desactiva la casa principal, usted recibirá un mensaje emergente porque el evento coincide con el criterio de la primera alerta, y usted recibirá un mensaje de correo electrónico porque también coincide con el criterio del Segundo evento. Si un evento coincide con múltiples alertas emergentes o múltiples alertas de correo electrónico usted sólo recibirá un mensaje emergente o un correo electrónico.
La Página de Cámaras La Página de Cámaras muestra una lista de enlaces de cámara definida por el usuario. Aunque está pensada para enlaces a cámaras IP y Web, puede definir enlaces a cualquier página web, por lo que es algo así como una lista de favoritos.
La Página de Opciones La Página de Opciones le permite especificar varias opciones y preferencias de usuario y de sistema. Las opciones se agrupan en 3 categorías generales: Opciones de Inicio
Página 13
Las Opciones de Programa definen cómo se comportará el Snap-Link. Para obtener más información específica acerca de las opciones del programa consulte: • Minimize to System Tray [Minimizar a la Bandeja de Sistema]
• Automatically Connect on Startup [Conectar Automáticamente al Iniciar]
• Require Password on Startup [Solicitar Contraseña al Iniciar]
• Change Password [Cambiar Contraseña]
• Retrieve Setup on Connect [Recuperar Configuración al Conectar]
Perfil de Correo Electrónico Los Perfiles de Correo Electrónico definen como se enviarán las alertas de correo electrónico. Enviar correo electrónico desde diferentes ubicaciones (por ejemplo, Casa/Oficina) a menudo requiere cambiar la configuración de correo electrónico. El Snap-Link le permite definir múltiples perfiles cambiar fácilmente entre ellos cuando se ejecuta Snap-Link desde una nueva ubicación. Para obtener más información sobre la configuración específica del perfil de correo electrónico consulte: • E-Mail Profile Name [Nombre del Perfil de Correo Electrónico]
• From Address [Dirección de remitente]
• To Address [Dirección de destinatario]
• SMTP Gateway [Puerta de enlace SMTP] Archivo del Controlador Las Opciones del Controlador definen las opciones y códigos que deben ser configurados en orden para conectarse a su controlador Omni. Estas opciones no deben ser cambiadas mientras usted se encuentre en línea (conectado) al controlador Omni. Adicionalmente, las opciones sensibles a la seguridad requieren una contraseña de "desbloqueo" para ver o editar. Para obtener más información específica acerca de Opciones de Red consulte: • IP Address or Domain Name [Dirección de IP o Nombre de Dominio]
• Port Number [Número de Puerto]
• Encryption Key [Clave de Cifrado]
• User Code [Código de Usuario]
• Remarks [Observaciones]
• Unlocking Network Keys and User Code [Desbloquear Claves de Red y Código de Usuario] Archivo de Tema Los Temas definen el aspecto de la aplicación de Snap-Link aplicando diferentes esquemas de color. Puede personalizar la apariencia de la aplicación mediante la aplicación de diferentes opciones de color o seleccionando uno de los temas predefinidos que vienen con la aplicación Para obtener información específica sobre los temas consulte: • Abrir Tema
• Editar Tema
• Nuevo Tema
• Color de la Fuente
• Color Inicial del Gradiente
Página 14
• Color Final del Gradiente
• Color del Encabezado de Lista
NOTAS: • Cambiar los colores del tema no afecta el color de los cuadros de diálogo estándar del sistema que pueden ser
utilizados por Snap-Link. Un ejemplo de los diálogos del sistema sería como los cuadros de diálogo estándar de Windows para abrir y guardar.
• Para ver los cambios que se hacen para cada elemento, mire en “Sample Form” [Formulario de Muestra] en la parte inferior del cuadro de diálogo “Theme File” [Archivo de tema] al editar el tema actual. Según se vayan realizando cambios para cada elemento, los colores irán apareciendo en el formulario “Sample Form”.
Número de Serie La versión 1.0 de Snap-Link no requiere un número de serie válido para funcionar. Se requerirá un número de serie válido para obtener las actualizaciones de la web. En el futuro se requerirá un número de serie válido para ejecutar Snap-Link. Asegúrese de mantener su número de serie en un lugar seguro. Actualización Web Haciendo clic en el botón "Check For Updates..." [Buscar actualizaciones], abrirá el asistente de actualización web. Este asistente le guiará a través del proceso de conexión al sitio de actualización, revisando, buscando, descargando e instalando las actualizaciones.
Minimizar a la Bandeja de Sistema Esta opción determina si se minimizará Snap-Link a la barra de inicio de Windows o el área de la bandeja de sistema de Windows.
Mientras Snap-Link esté minimizado, continuará monitorizando el estado de las opciones previamente seleccionadas y enviará las notificaciones según estén configuradas. Usted puede restaurar Snap-Link a su estado de visualización normal haciendo doble clic en el ícono que se encuentra en el área de la bandeja de sistema de Windows.
Otras opciones están disponibles haciendo clic derecho sobre el ícono de Snap-Link .
Conectar Automáticamente al Iniciar La Opción "Automatically Connect on Startup" [Conectar Automáticamente al Iniciar] es usada para que Snap-Link se conecte de forma automática al controlador cuando la aplicación Snap-Link se inicia.
Solicitar Contraseña al Iniciar La opción "Require Password on Startup" [Solicitar Contraseña al Iniciar] es usada para habilitar el inicio de sesión con contraseña. Si no se selecciona esta opción, la contraseña será borrada y no se requerirá más para el inicio de sesión o para ejecutar alguna acción que normalmente requeriría de la contraseña.
Página 15
Cambiar Contraseña El botón Change Password [Cambiar Contraseña] sólo se activa cuando se requiere la contraseña. Cuando se cambia la contraseña, se le pedirá la antigua contraseña y, dado que las contraseñas no se muestran, usted tendrá que introducir la nueva contraseña dos veces a modo de confirmación.
Recuperar Configuración al Conectar La opción "Retrieve Setup on Connect" [Recuperar Configuración al Conectar] es usada para recuperar la información de configuración del controlador cada vez que se inicia la aplicación Snap-Link. Esta opción debe seleccionarse la primera vez que se conecte. Si usted está haciendo cambios frecuentes a la información de configuración del controlador, esta opción debe seleccionarse para asegúrese de que Snap-Link está sincronizado con la información en el controlador Si usted no está haciendo cambios frecuentes a la información de configuración del controlador, tal vez deseé no seleccionar esta opción para que el Snap-Link realice una conexión más rápidamente al controlador.
Dirección IP Address o Nombre de Dominio Cuando Snap-Link está siendo ejecutado desde una PC en su red LAN, ésta puede ser la Dirección IP del Controlador. Cuando Snap-Link está siendo ejecutado desde una PC que está conectada en una red externa a la de su hogar, este campo debe contener la Dirección IP de Internet (pública) de su controlador Omni. Las direcciones pueden introducirse como direcciones IP numéricas (por ejemplo 192.168.100.12) o como un nombre de dominio válido (por ejemplo myomni.dynamic.dns.com).
NOTA: En orden para comunicarse con su controlador Omni desde una red externa o desde Internet, su red LAN debe tener una dirección IP estática o su enrutador de casa (router) debe soportar y ser configurado para un DNS dinámico.
Número de Puerto Este campo contiene el Número de puerto IP para el Controlador LEVITON que el Snap-Link usará para comunicarse con su controlador.
Clave de Cifrado La Clave de Cifrado de la Red debe coincidir con la Clave de Cifrado del Controlador LEVITON de su controlador Omni.
Código de Usuario Este campo no se usa en esta ocasión.
Página 16
Observaciones El campo de observaciones se proporciona para almacenar notas o información diversa sobre su controlador Omni.
Desbloqueo de las Claves de Red y Código de Usuario El Código de Usuario y Claves de Red representan información de seguridad sensible. Por este motivo no pueden ser vistas o editadas sin introducir primero una contraseña válida. La contraseña es el código de usuario. Si usted está instalando Snap-Link por primera vez, la contraseña se establece en 1111.
Abrir Tema El botón "Open" [Abrir] se utiliza para seleccionar un nuevo tema de una lista de temas existentes. Para seleccionar un tema nuevo, haga clic en el botón "Open". Aparece el cuadro de diálogo "Open". Seleccione un tema existente y haga clic en el botón "Open"
Editar Tema Se utiliza el botón "Edit" [Editar] para editar el tema seleccionado. Para editar el tema actual, haga clic en el botón "Edit". Aparece el cuadro de diálogo “Theme File” [Archivo de tema] para el tema actual.
Nuevo Tema El botón "New" [Nuevo] se utiliza para crear un nuevo tema. Para crear un nuevo tema, haga clic en el botón "New". Introduzca el nombre para el nuevo tema. Una vez nombrado, se mostrará el cuadro de diálogo "Theme File" para el nuevo tema.
Color de la Fuente El campo de edición Font Color le permite seleccionar el color de la fuente de todas las entradas y formularios que se muestren dentro de Snap-Link. Asegúrese de escoger un color que contrasté bien con otros colores seleccionados.
Color Inicial del Gradiente El campo de edición Gradient Start Color determina el color inicial (a la izquierda) del gradiente que es usado en la parte superior (banner) del formulario y en la parte inferior (barra de estado) del formulario.
Color Final del Gradiente
Página 17
El campo de edición Gradient End Color determina el color al final (a la derecha) del gradiente que es usado en la parte superior (banner) del formulario y en la parte inferior (barra de estado) del formulario.
Color del Encabezado de Lista El campo de edición List Header Color determina el color de la barra de encabezado (título) de lista en Snap-Link.
Nombre del Perfil de Correo Electrónico El nombre del perfil de correo electrónico debe establecerse en un valor que sea representativo para usted. Buenos nombres son cosas como "Mi casa", "Mi oficina", "La oficina de Chicago", etc. No hay restricciones particulares, excepto que no puede contener corchetes [].
Dirección del Remitente de Correo Electrónico Cuando Snap-Link envía alertas por correo electrónico a la dirección "de" se establecerá en este valor. Esto debe ser una dirección válida de correo electrónico. Los estados de entrega, si los hubiera, y los errores se enviarán a esta dirección
NOTA: Hay muchos servidores de correo no entregarán correos enviados con una dirección inválida de correo electrónico. Los filtros de spam y los filtros de correo basura también pueden bloquear el correo electrónico con una dirección de retorno no válida. Para evitar problemas de entrega, asegúrese de que la dirección de correo electrónico es válida.
Dirección del Destinatario de Correo Electrónico La dirección “Para” determina quién recibirá alertas de correo electrónico de Snap-Link. Puede introducir una o varias direcciones de correo electrónico válidas. Al introducir múltiples direcciones, éstas deben estar separadas por comas (por ejemplo, [email protected], [email protected])
TIP: Los teléfonos celulares y buscapersonas alfanuméricos a menudo tienen direcciones de correo electrónico asociadas con ellos para que puedan recibir mensajes de texto. Si quiere que Snap-Link le envíe alertas a su teléfono o buscapersonas, comuníquese con su proveedor para averiguar qué dirección de correo electrónico debe utilizar. Generalmente, la dirección de correo electrónico se verá algo como: [email protected] (por ejemplo, [email protected])
NOTA: El envío de mensajes a buscapersonas o teléfonos celulares puede ser una característica opcional y puede incurrir en cargos adicionales. Por favor consulte con su proveedor.
Puerta de Enlace SMTP La puerta de enlace (gateway) SMTP es la dirección del servidor que enviará alertas de Snap-Link a los destinatarios. Los nombres para de gateways SMTP, como todos los nombres de servidor Internet pueden consistir sólo de letras, números, puntos o guiones. No se permiten espacios u otro tipo de caracteres.
El correo electrónico está diseñado para ir primero a un servidor intermedio donde está en cola y luego remitido al destinatario final. Por motivos de seguridad, muchas redes restringen qué usuarios pueden utilizar sus servidores SMTP.
Página 18
A menudo su proveedor de Internet (ISP) sólo le permitirá utilizar su gateway cuando envíe correo electrónico desde su casa. Cuando vaya a la oficina generalmente tendrá que usar el Gateway SMTP de la red de su oficina. Esta es la razón principal por la que son necesarios múltiples perfiles.
Compruebe con su ISP o administrador de la red, basta con ver la configuración de correo electrónico para su aplicación de correo electrónico en la PC para determinar cuál configuración de SMTP debe usar.
SMTP Requiere Autenticación Algunos gateways SMTP requieren autenticación en la forma de un ID de usuario y contraseña para enviar correo electrónico. Si su puerta de enlace SMTP requiere autenticación debe comprobarse la opción "Requiere autenticación" y el "ID de usuario de autenticación" y " contraseña de autenticación" se deben proporcionar.
ID de Usuario para Autenticación SMTP Algunos gateways SMTP requieren autenticación en la forma de un ID de usuario y contraseña para enviar correo electrónico. Si su puerta de enlace SMTP requiere autenticación debe comprobarse la opción "Requiere autenticación" y el "ID de usuario de autenticación" y "contraseña de autenticación" se deben proporcionar.
La mayoría de los proveedores de servicio de Internet utilizan la porción o destinatario de dirección de correo electrónico o la dirección de correo electrónico completa como su ID de usuario.
La contraseña es normalmente la contraseña de su correo electrónico.
En muchos casos, el ID de Usuario y la contraseña son sensibles al uso de mayúsculas y minúsculas.
Contraseña de Autenticación SMTP Algunos gateways SMTP requieren autenticación en la forma de un ID de usuario y contraseña para enviar correo electrónico. Si su puerta de enlace SMTP requiere autenticación debe comprobarse la opción "Requiere autenticación" y el "ID de usuario de autenticación" y "contraseña de autenticación" deben proporcionarse. La mayoría de los proveedores de servicio de Internet utilizan la porción o destinatario de dirección de correo electrónico o la dirección de correo electrónico completa como su ID de usuario.
La contraseña es normalmente la contraseña de su correo electrónico.
En muchos casos, el ID de Usuario y la contraseña son sensibles al uso de mayúsculas y minúsculas.
Página 19
Apéndice A - Terminología El Apéndice A contiene definiciones y explicaciones para términos utilizados en este documento.
• Dirección IP del Controlador LEVITON
• Número de Puerto del Controlador LEVITON
• Clave de Cifrado del Controlador LEVITON
• Dirección IP de Internet
• Nombre de Dominio
• Dirección IP estática
• Dirección IP Dinámica
• Re-envío de Puertos
• Dirección de Correo Electrónico
Dirección IP del Controlador LEVITON La dirección IP de la red local para el controlador se utiliza para identificar el controlador LEVITON en la red local. La dirección IP del controlador es una dirección numérica de 32 bits escrita como cuatro números separados por puntos. Una dirección IP tiene dos componentes, la dirección de red y la dirección del host. Los primeros dos números (por ejemplo, 192.168) representan la dirección de red de clase B y deben ser iguales a los dos primeros números de tu red local. Los segundos dos números (por ejemplo, 0.101) identificar un determinado host en la red local y pueden ser asignados al azar mientras cada dispositivo en la red local tiene una dirección única.
La dirección de IP del controlador puede encontrarse en una consola LEVITON, bajo Setup [Configuración]-> Miscellaneous [Varios]. Vea también: Diagrama de Red
Número de Puerto del Controlador LEVITON El Número de Puerto del controlador en la red local identifica el canal lógico para el controlador LEVITON. Por ejemplo, se utiliza el puerto 80 para el tráfico HTTP; el número de Puerto del controlador en la red local se utiliza para el tráfico de Omni-Link. En la mayoría de las instalaciones, el número de puerto predeterminado puede seguir siendo el mismo. Los números de puerto tienen un rango de números de 0 a 65535. Los números de Puerto 0 al 1024 están reservados para servicios designados y no deben utilizarse. El número de puerto predeterminado es 4369
La dirección de IP del controlador puede encontrarse en una consola LEVITON, bajo Setup [Configuración]-> Miscellaneous [Varios]. Vea también: Diagrama de Red
Clave de Cifrado del Controlador LEVITON El cifrado y descifrado de datos entre el controlador LEVITON y el Snap-Link se basa en el Estándar Avanzado de Cifrado (Advanced Encryption Standard –AES-, por sus siglas en inglés) utilizando una clave criptográfica de 128 bits. Esta clave se compone de 16 bytes (que es de 16 dígitos 2 valores de 0-9 y las letras A-f). Se almacena en el controlador en dos partes (1 PT y PT 2) que consta de 8 bytes cada una.
Página 20
La dirección de IP del controlador puede encontrarse en una consola LEVITON, bajo Setup [Configuración]-> Miscellaneous [Varios].
Dirección IP de Internet Su dirección IP de Internet, o dirección pública, se utiliza para localizar y comunicarse con su controlador LEVITON desde ubicaciones remotas por Internet usando Snap-Link.
Para obtener su internet IP dirección, vea el estado de la red en la utilidad de su enrutador. Vea también: Diagrama de Red
Nombre de Dominio Puede usarse un nombre de dominio en lugar de una dirección IP de Internet. Un nombre de dominio es un nombre de texto que enlaza a una dirección numérica de Internet IP (por ejemplo www.homeauto.com). Para utilizar un nombre de dominio, debe registrar el nombre de dominio con un registrador de nombres de dominio acreditados y pagar una cuota anual. Vea también: Diagrama de Red
Dirección IP Estática Una dirección IP estática es una dirección IP dedicada asignada a su cuenta de Internet por su proveedor de servicios de Internet. Esta dirección no va a cambiar. Usted usará esta dirección IP para acceder a su controlador LEVITON desde ubicaciones remotas por Internet usando Snap-Link. Vea también: Diagrama de Red
Dirección IP Dinámica Una dirección IP dinámica es una dirección IP que cambia cada vez que se conecte a Internet. Si su dirección de IP de Internet es dinámica, para localizar y comunicarse con su controlador LEVITON desde ubicaciones remotas por Internet usando Snap-Link, usted debe suscribirse a un DNS dinámico (Domain Name Service, por sus siglas en inglés). DNS dinámico es un servicio que mapea su dirección IP dinámica (cambiante) a un nombre de host estático (permanente), permitiéndole acceder a su controlador LEVITON por Internet utilizando su nombre de host estático. Un programa "cliente" se utiliza para actualizar automáticamente su proveedor de DNS dinámico con su actual dirección IP cada vez que cambia. Varios fabricantes de routers o switches han incluido un cliente DNS dinámico en el firmware de su router. Estos dispositivos funcionan con varios de los proveedores de DNS dinámico, incluyendo servicios tanto libres como comerciales. Estos dispositivos son especialmente beneficiosos porque el router puede ser alimentado todo el tiempo, así que la actualización dinámica siempre es actual y es manejada por un solo dispositivo (el router/switch) en la red local. Esto permite localizar y conectar a su controlador LEVITON sin tener una computadora encendida en la red local funcionando Vea también: Diagrama de Red
Página 21
Reenvío de Puertos Para acceder a su controlador LEVITON desde ubicaciones remotas por Internet, debe configurarse el reenvío de puertos en su router. El Reenvío de Puertos configura los servicios públicos en la red. El controlador LEVITON escucha todas las comunicaciones IP/UDP dirigidas a él en el número especificado de puerto UDP. El router enviará todas las comunicaciones en el puerto especificado en el controlador LEVITON. Usando la utilidad de su router, mapee el número de Puerto del controlador LEVITON (generalmente 4369) a la dirección IP del controlador LEVITON. Vea también: Diagrama de Red
Direcciones de Correo Electrónico Las direcciones de correo electrónico pueden dividirse en partes, el destinatario y el dominio de correo electrónico. Las dos partes están separadas por un símbolo @. Por ejemplo, en el correo electrónico dirección [email protected], "joe" es el receptor y "aaa.com" es el dominio.
Diagrama de Red
Computadora
Computadora
Computadora
Computadora
Computadora
Controlador LEVITON OmniPro II
Controlador LEVITON OmniPro II
Módem Cable/DSL
Enroutador (router) con Soporte para DNS Dinámico
La Internet
Servidor DNS Dinámico Para conectar un controlador LEVITON en una red local usando Snap-Link ingrese la dirección IP del controlador
Para conectar un controlador LEVITON en una red local usando Snap-Link ingrese la dirección IP del controlador
Página 22
Acuerdo de Licencia para el Usuario Final POR FAVOR LEA ACUERDO ANTES DE CONTINUAR Leviton Manufacturing Co., Inc. Acuerdo de Licencia para el Usuario Final: AVISO A LOS USUARIOS: LEA ATENTAMENTE EL SIGUIENTE ACUERDO LEGAL. ESTE SOFTWARE SE PROPORCIONA CON LICENCIA, NO SE VENDE. EL USO DEL " Snap-Link " SOFTWARE (EN LO SUCESIVO, "SOFTWARE") QUE SE INCLUYE CON ESTE ACUERDO, TOTAL O PARCIALMENTE, CONSTITUYE SU ACEPTACIÓN DE ESTOS TÉRMINOS. SI USTED NO ESTÁ DE ACUERDO CON LOS TÉRMINOS DE ESTE CONTRATO, NO INSTALE Y/O UTILIZAR ESTE SOFTWARE. USO DE ESTE SOFTWARE ESTÁ CONDICIONADO AL CUMPLIMIENTO POR PARTE DEL USUARIO DE LOS TÉRMINOS DE ESTE ACUERDO 1. CONCESIÓN DE LICENCIA Leviton Manufacturing Co., Inc. le otorga una licencia para utilizar al mismo tiempo una copia de la versión del software en cualquier sistema de tantas licencias como usted compra. "Usted" significa que la empresa, organización, entidad o persona cuyos fondos se utilizan para pagar la licencia. "Utilizar" significa almacenar, cargar, instalar, ejecutar o visualizar el SOFTWARE en una estación de trabajo del usuario, o servidor de acuerdo al tipo de software más adelante en este acuerdo de licencia. Esta licencia de uso de este SOFTWARE no se podrá transferir a cualquier otra empresa, organización, entidad o persona, sin el permiso previo y por escrito de Leviton Manufacturing Co., Inc. APLICACIÓN DE USUARIO FINAL: "Aplicación de Usuario Final" significa que el software de un tipo que se ha diseñado para ser utilizado en un ordenador de la estación para realizar una función o tipo de trabajo. El software que es una aplicación de Usuario final es una licencia para cada usuario, con una licencia por cada usuario. Usted no puede modificar el SOFTWARE ni desactivar las licencias, control, características o el de la propiedad intelectual del SOFTWARE, excepto como una parte de las características del usuario del software. Usted no puede desplegar, distribuir, compartir, o difundir el SOFTWARE de otras empresas, organizaciones, entidades o personas. Si el SOFTWARE es adquirido por una empresa u organización, los derechos de uso del software puede ser asignado (y reasignado) a los trabajadores, contratistas, o los miembros de la empresa u organización, siempre y cuando la relación de al menos una licencia de usuario para cada usuario se mantiene en todo momento con la versión del software en uso. INFORMACIÓN DE REGISTRO: Se requiere que proporcione a Leviton Manufacturing Co. Inc. la información de registro precisa y válida, incluyendo su nombre, identidad, dirección, número de teléfono y dirección de correo electrónico. Suministrar información falsa, incompleta o engañosa es una violación al acuerdo de la licencia. En el caso de que se haya obtenido permiso de Leviton Manufacturing Co. Inc. para transferir la licencia de software a otra empresa, organización, entidad o persona, que son los encargados de verificar con Leviton Manufacturing Co. Inc. que la información de registro completa relativa a la identidad del nuevo usuario con licencia ha sido inscrita con precisión al sistema de registros del cliente de Leviton Manufacturing Co. Inc.
2. PROPIEDAD. El SOFTWARE es propiedad de la empresa LEVITON MANUFACTURING CO., INC. , incorporada bajo las leyes del Estado de Luisiana en los EE.UU. Su licencia no le confiere ningún derecho de propiedad sobre el software y no debe ser interpretada como venta de cualquier derecho de propiedad en el SOFTWARE.
3. DERECHOS DE AUTOR. El SOFTWARE está protegido por leyes de derecho de autor y por las disposiciones de los tratados internacionales. Usted reconoce que no es transferido a usted ningún título de propiedad sobre la propiedad intelectual en el SOFTWARE. Asimismo, reconoce que la titularidad y los derechos de propiedad plenos de SOFTWARE seguirán siendo propiedad exclusiva de Leviton Manufacturing Co., Inc. y que no adquirirá ningún derecho con respecto al SOFTWARE, excepto en lo expresamente establecido en esta licencia. Usted acepta que cualquier copia del SOFTWARE contendrá los mismos avisos de propiedad que aparecen en el SOFTWARE.
4. INGENIERÍA INVERSA. Usted acepta que no intentará compilación inversa, modificar, traducir, o desensamblar el SOFTWARE, todo o en partes.
5. NO EXISTE NINGÚN TIPO DE GARANTÍA. LEVITON MANUFACTURING CO., Inc. NO GARANTIZA QUE EL SOFTWARE ESTÉ LIBRE DE ERRORES. LEVITON MANUFACTURING CO., Inc. RENUNCIA A TODAS LAS DEMÁS GARANTÍAS CON RESPECTO AL SOFTWARE, YA SEA EXPRESA O IMPLÍCITA, INCLUYENDO PERO NO LIMITADO A LAS GARANTÍAS IMPLÍCITAS DE COMERCIABILIDAD, IDONEIDAD PARA UN FIN DETERMINADO Y NO VULNERACIÓN DE LOS DERECHOS DE TERCEROS. ALGUNAS JURISDICCIONES NO PERMITEN LA EXCLUSIÓN
Página 23
DE GARANTÍAS IMPLÍCITAS O LA LIMITACIÓN DE LA DURACIÓN DE UNA GARANTÍA IMPLÍCITA, O LA EXCLUSIÓN O LIMITACIÓN DE DAÑOS INCIDENTALES O CONSECUENTES, DE MODO QUE LAS LIMITACIONES O EXCLUSIONES ANTERIORES PODRÍAN NO APLICARSE A USTED. ESTA GARANTÍA LE CONCEDE DERECHOS LEGALES ESPECÍFICOS Y TAMBIÉN PUEDE TENER OTROS DERECHOS QUE VARÍAN DE UNA JURISDICCIÓN A OTRA. 6. DIVISIBILIDAD. En el caso de la nulidad de alguna disposición de esta licencia, las partes acuerdan que dicha invalidez no afectará a la validez de las partes restantes de esta licencia.
7. NINGUNA RESPONSABILIDAD POR DAÑOS CONSECUENCIALES. EN NINGÚN EVENTO, LEVITON MANUFACTURING CO., Inc. NI SUS PROVEEDORES SERÁN RESPONSABLES POR DAÑOS DERIVADOS, ESPECIALES, INCIDENTALES O INDIRECTOS DE CUALQUIER TIPO QUE PUDIERAN DERIVARSE DEL RENDIMIENTO O EL USO DEL SOFTWARE, INCLUSO SI LEVITON MANUFACTURING CO., Inc. HA SIDO ADVERTIDO DE LA POSIBILIDAD DE TALES DAÑOS. EN NINGÚN CASO, LEVITON MANUFACTURING CO., Inc. SERÁ RESPONSABLE DE NINGUNA RECLAMACIÓN, YA SEA POR CONTRATO, AGRAVIO O CUALQUIER OTRA TEORÍA DE RESPONSABILIDAD QUE SUPERE LA CUOTA PAGADA POR USTED, SI LOS HUBIERE.
8. LEY APLICABLE. Esta licencia se regirá por las leyes de los Estados Unidos de América. La Convención de las Naciones Unidas sobre los contratos de compraventa internacional de mercaderías está expresamente excluida.
9. TODO EL ACUERDO. Este es el acuerdo completo entre usted y LEVITON MANUFACTURING CO., INC. que sustituye cualquier acuerdo anterior o entendimiento, ya sea escrito u oral, sobre el tema de esta licencia.
© Leviton Manufacturing Co., Inc. 2006. Todos los derechos reservados
Página 24
Soporte Técnico Para soporte técnico con Snap-Link, envíe un correo electrónico a: [email protected] o visite el sitio web de LEVITON en: http://www.Leviton.com o llame al departamento de Soporte Técnico de LEVITON Technical Support al número telefónico: 800-824-3005 Información de Derechos de Autor y Marcas Comerciales Este documento y todo su contenido están sujetos y protegidos por derechos de autor internacionales y otros derechos de propiedad intelectual y son propiedad de Leviton Manufacturing Co., Inc., y sus subsidiarias, afiliadas y/o licenciatarios. © 2013 Leviton Manufacturing Co., Inc. Todos los derechos reservados. Usar marcas comerciales de terceros, marcas de servicio, nombres comerciales, marcas y/o nombres de productos son sólo para fines informativos, otras marcas son/pueden ser marcas comerciales de sus propietarios respectivos, tal uso no pretende dar a entender afiliación, patrocinio o respaldo. Otras marcas registradas aquí son propiedad de sus dueños respectivos. Ninguna parte de este documento se puede reproducir, transmitir o transcribir sin el permiso expreso y por escrito de Leviton Manufacturing Co., Inc. Notas de la Versión Versión 1.0.4 - Junio 27, 2006
• Se agrega autenticación de SMTP básico. • Se agrega la posibilidad de crear vínculos de cámara arrastrando y soltando los accesos directos
de direcciones URL en la página de cámaras. Esta característica solamente funciona con accesos directos de tipo URL, arrastrados desde una carpeta, el escritorio o directamente desde un navegador de Internet.
NOTA: Esta característica puede no funcionar con todos los navegadores de Internet. Versión 1.0.3 - Junio 22, 2006 • Se retira la letra de unidad y la ruta en el archivo PCAFileName contenido el archivo Snap-Link.ini.
El almacenar la letra de unidad ocasionaba problemas cuando la letra de unidad de Snap-Link cambiaba, porque era conectada a una PC diferente. El remover la letra de unidad resolvió este problema.
Versión 1.0.2 - Junio 16, 2006 • Se habilitaron las alertas por correo electrónico. Versión 1.0.1 - Junio 7, 2006 Versión inicial del software. Se inhabilitaron las alertas por correo electrónico. DI-021-0SO120-45AAR2243 (1120R0000)

























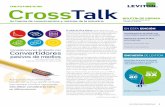





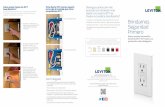

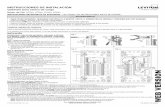







![[Scup] Tutorial #9 Facebook: Cómo monitorizar Facebook en Scup](https://static.fdocuments.ec/doc/165x107/5583fcacd8b42af00a8b46b1/scup-tutorial-9-facebook-como-monitorizar-facebook-en-scup.jpg)

