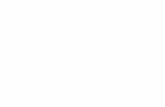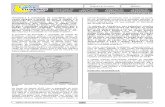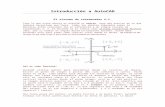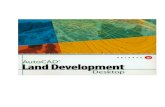GUÍA DE USUARIO DEL SERVICIO DE PCS VIRTUALES DE LA ... · Office 2016, Acrobat Reader, 7-zip,...
Transcript of GUÍA DE USUARIO DEL SERVICIO DE PCS VIRTUALES DE LA ... · Office 2016, Acrobat Reader, 7-zip,...
Servicio de Informática Vicerrectorado de Universidad Digital
GUÍA DE USUARIO DEL SERVICIO DE PCS VIRTUALES DE LA UNIVERSIDAD DE JAÉN
Edición: 02
Última Actualización 10 de febrero de 2020
Universidad de Jaén Servicio de Informática Vicerrectorado de Universidad Digital
Guía de usuario del Servicio de PC Virtuales
Edición: 02 Última actualización: 10 de febrero de 2020
Cuidemos el medio ambiente Piensa si es necesario imprimir este documento total o parcialmente 2
Tabla de contenido
1.- INTRODUCCIÓN ..................................................................................................................................... 3
2.- ACCESO AL SERVICIO ............................................................................................................................. 4
3.- INSTALACIÓN DEL PLUGIN DE CITRIX WORKSPACE ............................................................................... 5
4.- RECURSOS DISPONIBLES ........................................................................................................................ 7
5.- PCS VIRTUALES ...................................................................................................................................... 8
6.- APLICACIONES VIRTUALIZADAS ........................................................................................................... 11
7.- RESERVA DE UN RECURSO ................................................................................................................... 13
8.- CIERRE DE LA SESIÓN DEL PC VIRTUAL ................................................................................................ 10
Universidad de Jaén Servicio de Informática Vicerrectorado de Universidad Digital
Guía de usuario del Servicio de PC Virtuales
Edición: 02 Última actualización: 10 de febrero de 2020
Cuidemos el medio ambiente Piensa si es necesario imprimir este documento total o parcialmente 3
1.- INTRODUCCIÓN En esta guía se describe el procedimiento para acceder a un PC virtual (también llamado máquina
virtual) que la Universidad de Jaén pone a disposición de su Comunidad Universitaria. Un Pc virtual es como un ordenador físico al cuál se puede acceder de forma remota, sin estar delante
de él. Normalmente tiene instalado Windows 10 y las mismas aplicaciones que existen en las aulas de informática de la Universidad. De esta manera los usuarios podrán ejecutar dichas aplicaciones de forma remota y a cualquier hora del día sin tener que acudir presencialmente a la Universidad.
Los requisitos necesarios para poder acceder a este PC virtual son dos:
Disponer de una cuenta TIC de la Universidad de Jaén.
Disponer de un equipo Mac, Windows o Linux con acceso a internet.
Universidad de Jaén Servicio de Informática Vicerrectorado de Universidad Digital
Guía de usuario del Servicio de PC Virtuales
Edición: 02 Última actualización: 10 de febrero de 2020
Cuidemos el medio ambiente Piensa si es necesario imprimir este documento total o parcialmente 4
2.- ACCESO AL SERVICIO Para acceder a la página web del Servicio de PCs Virtuales hay que abrir un navegador e ir a la siguiente
dirección:
https://pcvirtual.ujaen.es/
Nos aparecerá la siguiente ventana donde tendremos que especificar las credenciales de nuestra cuenta TIC de la Universidad de Jaén y después pulsar en “Login”:
Universidad de Jaén Servicio de Informática Vicerrectorado de Universidad Digital
Guía de usuario del Servicio de PC Virtuales
Edición: 02 Última actualización: 10 de febrero de 2020
Cuidemos el medio ambiente Piensa si es necesario imprimir este documento total o parcialmente 5
3.- INSTALACIÓN DEL PLUGIN DE CITRIX WORKSPACE Una vez que nos hayamos identificado correctamente accederemos a la página web del servicio de PCs virtuales de la Universidad de Jaén. Lo primero que nos pedirá es que instalemos el plugin “Citrix Workspace” (si no lo tenemos instalado aún):
Al pulsar en “Descargar” se abrirá una página de Citrix donde deberemos descargar e instalar “Workspace app for Windows” en caso de tener Windows instalado en nuestro equipo. También existen versiones para Linux, MAC, Android, etc.
En el caso de Windows este es un ejemplo de los pasos a seguir para instalar este plugin:
Universidad de Jaén Servicio de Informática Vicerrectorado de Universidad Digital
Guía de usuario del Servicio de PC Virtuales
Edición: 02 Última actualización: 10 de febrero de 2020
Cuidemos el medio ambiente Piensa si es necesario imprimir este documento total o parcialmente 6
Tras guardar el archivo iremos a la carpeta de las descargas del navegador y lo ejecutaremos. Seguiremos los pasos de la instalación hasta que aparezca este mensaje que indica que la instalación se ha completado correctamente y donde pulsaremos el botón “Finalizar” (ignorando el botón “Cuenta” ya que para instalar este plugin no tenemos que introducir datos de ninguna cuenta):
En el de caso de nuestro equipo sea un MAC después de hacer la instalación también tendremos que hacer estos pasos adicionales:
Tener las actualizaciones de nuestra versión de MAC Os instaladas.
Disponer del navegador Firefox instalado y actualizado.
Descargar el siguiente archivo comprimido, descomprimirlo e importar los siguientes certificados a nuestro llavero:
o DigiCertAssuredIDRootCA.crt o TERENASSLCA3.crt
Una vez importados pulsar con el botón derecho en obtener información y pulsar en confiar siempre.
En el caso de usar Ubuntu hay que hacer estos pasos:
1) Instalar la última versión del cliente Citrix (icaclient 19.12.0.19). Descargada desde el apartado "Debian Packages > Full Packages (Self-Service Support) > Citrix Workspace app for Linux (x86_64)" de la web: https://www.citrix.com/es-es/downloads/workspace-app/linux/workspace-app-for-linux-latest.html 2) Desde Firefox exportar el certificado "DigiCertHighAssuranceEVRootCA" a un fichero en formato PEM 3) Copiar el fichero del certificado como "root" en la carpeta "/opt/Citrix/ICAClient/keystore/cacerts". 4) Dar al fichero permisos de lectura a todos.
Universidad de Jaén Servicio de Informática Vicerrectorado de Universidad Digital
Guía de usuario del Servicio de PC Virtuales
Edición: 02 Última actualización: 10 de febrero de 2020
Cuidemos el medio ambiente Piensa si es necesario imprimir este documento total o parcialmente 7
4.- RECURSOS DISPONIBLES
Una vez instalado el plugin de citrix receiver ya podremos ver la ventana principal del servicio de Pcs virtuales. En la parte superior izquierda veremos la lista de recursos a los que tenemos acceso:
Universidad de Jaén Servicio de Informática Vicerrectorado de Universidad Digital
Guía de usuario del Servicio de PC Virtuales
Edición: 02 Última actualización: 10 de febrero de 2020
Cuidemos el medio ambiente Piensa si es necesario imprimir este documento total o parcialmente 8
5.- PCS VIRTUALES Como vemos en la lista anterior existe dos tipos de recursos. Los Pcs virtuales son escritorios completos con Windows 10 y diversos programas instalados, son los dos que tienen el icono y cuyo nombre empieza por PC Virtual:
Como vemos disponemos de dos PCs Virtuales diferentes que detallamos a continuación, elegiremos el que disponga del software que queramos utilizar.
PC Virtual I: 4 cpus, disco de 100 Gb, memoria RAM 4 Gb. Tiene instalado Windows 10, Office 2016, Acrobat Reader, 7-zip, Chrome, Java, Firefox, VLC, CNC 3.0, Mathematica 10, Matlab 2017b, R, Rcmdr y Rstudio, SPSS 24 y Statgraphics XVII.
Pc Virtual II: 4 cpus, disco de 200 Gb, memoria RAM 8 Gb y vGPU. Tiene instalado Windows 10, Office 2016, Acrobat Reader, 7-zip, Chrome, Java, Firefox, VLC, Avl 2013.2, Autocad Moldflow Adviser 2019, Autocad Inventor 2019, MDT 8, Autocad Civil 3d 2019, Catia 2018, Cype 2019d y Solidworks 2018
Una vez que tengamos claro qué Pc virtual es el que necesitamos accederemos a él pulsando el botón que tiene a su derecha: Cuando pulsemos el botón “Conectar” y suponiendo que tengamos el plugin “Citrix Workspace” ya instalado (ver apartado 3) nos aparecerá esta ventana en la cual marcaremos lo que está rodeado en rojo y pulsaremos en Aceptar:
Universidad de Jaén Servicio de Informática Vicerrectorado de Universidad Digital
Guía de usuario del Servicio de PC Virtuales
Edición: 02 Última actualización: 10 de febrero de 2020
Cuidemos el medio ambiente Piensa si es necesario imprimir este documento total o parcialmente 9
Tras unos segundos de espera ya nos aparecerá el escritorio de nuestro Pc virtual, será uno similar a este:
En la parte superior central del escritorio encontraremos este símbolo que si lo pulsamos abrirá un menú con distintas opciones:
A continuación se describen las opciones más importantes dentro de este menú:
Inicio: minimiza la ventana del Pc virtual, es decir nos lleva al escritorio de nuestro equipo. Esto NO cierra el Pc virtual que permanecerá abierto en una ventana del escritorio de nuestro equipo.
Ctrl-Alt-Supr: envía ese secuencia de teclas al Pc virtual. Si pulsamos esa combinación en nuestro teclado la enviaremos siempre a nuestro equipo, no al Pc virtual.
Preferencias: dentro de la pestaña “Acceso a Archivos” podremos decidir si el Pc virtual va a tener acceso a los archivos de nuestro equipo. Podremos elegir entre lectura y escritura, sólo lectura, sin acceso o que nos pregunte siempre. Si elegimos lectura y escritura o solo lectura podremos intercambiar archivos entre nuestro equipo y el PC virtual. En el primer caso (lectura y escritura) podremos copiar archivos de uno a otro y en el caso de solo lectura el Pc virtual podrá leer pero no escribir en nuestras unidades locales.
Pantalla completa: permite poner el escritorio del Pc virtual en modo de pantalla completa. Para desactivar ese modo hay que pulsar en la misma opción que en ese caso se llamará “Ventana”.
Desconectar: cierra la sesión y nos desconecta del PC virtual. Si hacemos esto por error dispondremos de 5 minutos para volver a conectarnos y obtener el mismo PC virtual en el mismo estado en que lo dejamos. Pero si transcurren esos 5 minutos y no nos hemos vuelto a conectar el Pc virtual se destruye y ya no habrá posibilidad de recuperar nada del mismo.
Por lo demás el Pc virtual es como un Windows 10 normal y se maneja como tal. Podremos usar los
navegadores para conectarnos a internet, cualquiera de los programas que tiene instalados y también los programas virtualizados que encontraremos pulsando en el siguiente icono del escritorio:
Universidad de Jaén Servicio de Informática Vicerrectorado de Universidad Digital
Guía de usuario del Servicio de PC Virtuales
Edición: 02 Última actualización: 10 de febrero de 2020
Cuidemos el medio ambiente Piensa si es necesario imprimir este documento total o parcialmente 10
CIERRE DE LA SESIÓN DEL PC VIRTUAL
Antes de cerrar la sesión del Pc virtual es importante saber que no debemos dejar ningún documento guardado dentro del PC Virtual ya que lo perderemos cuando nos desconectemos del mismo.
Cuando terminemos de trabajar con nuestro Pc virtual y estemos seguros de que no nos hemos dejado ningún documento ni información importante dentro del mismo tendremos que desconectarnos del Pc virtual. Para esto hay tres opciones:
1. Cerrar la ventana del Pc virtual pulsando el botón en su parte superior derecha
2. Pulsar en la opción Desconectar del menú
Mediante cualquiera de esas dos opciones nos desconectaremos del Pc virtual pero tendremos la oportunidad, durante los siguientes 5 minutos, de volver a conectarnos al mismo Pc virtual y encontrarlo en el mismo estado en el que lo dejamos. Para eso debemos volver a la página www.pcvirtual.ujaen.es y pulsar el botón Conectar del mismo tipo de PC virtual en el que estábamos. Eso hará que se abra el mismo Pc virtual en el mismo estado en que lo dejamos. Pero si transcurren esos 5 minutos y no hemos vuelto a conectarnos el Pc virtual se destruirá definitivamente y ya no habrá forma de recuperar nada de él.
3. Por el contrario si pulsamos en “cerrar sesión” del menú de inicio de Windows:
esto provocará que el PC virtual se destruya inmediatamente y no habrá posibilidad de recuperar nada del mismo.
Por tanto, y como medida de prevención, se recomienda no usar la opción de Cerrar la sesión y sí la de Desconectar con el fin de disponer de un margen de tiempo (5 minutos) para volver a conectarnos.
Universidad de Jaén Servicio de Informática Vicerrectorado de Universidad Digital
Guía de usuario del Servicio de PC Virtuales
Edición: 02 Última actualización: 10 de febrero de 2020
Cuidemos el medio ambiente Piensa si es necesario imprimir este documento total o parcialmente 11
6.- APLICACIONES VIRTUALIZADAS Además de los Pcs virtuales el otro tipo de recursos son las aplicaciones virtualizadas que tienen el
icono a su izquierda. Al pulsar en ellas lo que se abrirá es una ventana donde se ejecutará dicha aplicación, es decir, solo tendremos acceso a la aplicación seleccionada en lugar de a un escritorio de Windows 10 completo. Por tanto, si sabemos que solo vamos a necesitar ejecutar una aplicación determinada y es una de las virtualizadas podremos pulsar su botón “Conectar” para ejecutarla directamente y acceder de forma más inmediata a ella.
Nos aparecerá esta ventana en la que marcaremos lo que aparece rodeado en rojo:
Al cabo de unos segundo nos aparecerá una ventana con la aplicación que hayamos elegido. En este caso para acceder a las unidades de almacenamiento locales de nuestro ordenador desde la aplicación virtualizada es necesario hacer lo siguiente:
En nuestro ordenador buscaremos en el área de notificaciones de la barra de tareas el
icono de Citrix Workspace:
Botón derecho sobre él, “Central de conexiones”
Botón “Preferencias”.
Pestaña “Acceso a archivos”
Universidad de Jaén Servicio de Informática Vicerrectorado de Universidad Digital
Guía de usuario del Servicio de PC Virtuales
Edición: 02 Última actualización: 10 de febrero de 2020
Cuidemos el medio ambiente Piensa si es necesario imprimir este documento total o parcialmente 12
Aquí es donde elegiremos qué tipo de acceso va a tener la aplicación virtualizada a nuestros archivos locales. Elegiremos de la lista el que más nos convenga, pero siempre teniendo en cuenta que es la
aplicación la que accede a nuestros archivos y no al revés. Una vez concedido el acceso (bien sea lectura y escritura o solo lectura) cuando usemos alguna opción del programa virtualizado que requiera acceder a una carpeta podremos ver las unidades locales de nuestro ordenador de manera similar a esta:
Unidades de disco de nuestro ordenador
DVD de nuestro ordenador y unidades de red que tengamos conectadas.
Universidad de Jaén Servicio de Informática Vicerrectorado de Universidad Digital
Guía de usuario del Servicio de PC Virtuales
Edición: 02 Última actualización: 10 de febrero de 2020
Cuidemos el medio ambiente Piensa si es necesario imprimir este documento total o parcialmente 13
Fecha actual Fecha reservada Tramos disponibles Tramos reservados
7.- RESERVA DE UN RECURSO Es posible reservar con antelación el uso de un PC virtual o de una aplicación virtualizada, de esa manera nos aseguramos de que la vamos a tener disponible en el momento en que llegue la fecha y hora de nuestra reserva.
Las condiciones para hacer reservas son las siguientes:
1. No se puede realizar la reserva con menos de una hora de antelación. 2. No se puede realizar más de una reserva al día por Pc virtual. 3. El tiempo máximo por reserva es de 3 horas. 4. No se pueden realizar más de 3 reservas a la semana de un mismo Pc virtual.
Para hacer la reserva primero hay que pulsar el botón que tiene a su derecha cada recurso disponible.
Después nos aparecerá un calendario en la parte izquierda con los días disponibles y en la parte derecha los tramos horarios disponibles. La reserva mínima es de media hora y la máxima de 3 horas.
Una vez que tengamos marcados en azul tanto el día que queremos reservar como el tramo horario pulsaremos el botón
Adicionalmente nos llegará un mensaje a nuestro correo electrónico con los datos de la reserva.
Universidad de Jaén Servicio de Informática Vicerrectorado de Universidad Digital
Guía de usuario del Servicio de PC Virtuales
Edición: 02 Última actualización: 10 de febrero de 2020
Cuidemos el medio ambiente Piensa si es necesario imprimir este documento total o parcialmente 14
Tras hacer la reserva volveremos a la página inicial y podremos ver los datos de nuestra reserva en la parte derecha de la ventana, donde dice “Reserva de Recursos”:
Para cancelar la reserva pulsaremos el botón Nota importante: algunas de las aplicaciones virtualizadas necesitan que exista una licencia disponible para poder usarla. El hecho de reservar un Pc virtual o una aplicación virtualizada no garantiza que el día y hora de la reserva exista una licencia reservada de esa aplicación para nosotros. Por tanto podremos usar la aplicación siempre y cuando exista un licencia disponible en ese momento ya que lo que se reserva es el uso del Pc virtual o de la aplicación pero no la licencia en sí.