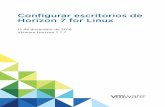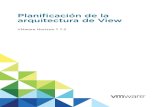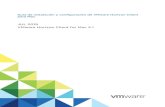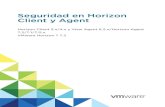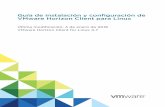Guía de usuario de VMware Horizon Client para iOS ......Para conectarse a una aplicación publicada...
Transcript of Guía de usuario de VMware Horizon Client para iOS ......Para conectarse a una aplicación publicada...

Guía de usuario de VMware Horizon Client para iOS
Septiembre de 2019VMware Horizon Client for iOS 5.2

Puede encontrar la documentación técnica más actualizada en el sitio web de VMware:
https://docs.vmware.com/es/
VMware, Inc.3401 Hillview Ave.Palo Alto, CA 94304www.vmware.com
VMware Spain, S.L.Calle Rafael Boti 262.ª plantaMadrid 28023Tel.: +34 914125000www.vmware.com/es
Copyright ©
2010-2019 VMware, Inc. Todos los derechos reservados. Información sobre el copyright y la
marca comercial.
Guía de usuario de VMware Horizon Client para iOS
VMware, Inc. 2

Contenido
1 Guía de usuario de VMware Horizon Client para iOS 5
2 ¿Cómo se inicia sesión? 6
3 Conectarse a aplicaciones publicadas y escritorios remotos 7Configurar el modo de comprobación del certificado 7
Conectarse a una aplicación publicada o a un escritorio remoto 8
Desconectarse de un escritorio remoto o una aplicación publicada 11
Cerrar sesión en un escritorio remoto 11
Desconectarse de un servidor 12
4 Usar aplicaciones publicadas y escritorios remotos 13Utilizar la barra lateral Unity Touch con un escritorio remoto 13
Utilizar la barra lateral Unity Touch con una aplicación publicada 15
Usar las Herramientas de Horizon Client en un dispositivo móvil 17
Gestos 19
Utilizar los gestos nativos del sistema operativo con el redireccionamiento táctil 21
Usar la sincronización PPP 21
Utilizar la función Audio/vídeo en tiempo real 22
Configurar los ajustes de la cámara para la función Audio/vídeo en tiempo real 22
Copiar y pegar texto e imágenes 23
Arrastrar texto e imágenes 24
Guardar documentos en una aplicación publicada 24
Habilitar el modo de sesión múltiple para las aplicaciones publicadas 25
Multitarea 25
Configurar Horizon Client para que sea compatible con los botones del mouse invertidos 26
Suprimir el mensaje Advertencia de datos móviles 26
5 Usar accesos directos 28Administrar los servidores guardados 28
Administrar los accesos directos de las aplicaciones publicadas y los escritorios remotos 29
Seleccionar una aplicación publicada o un escritorio remoto como favoritos 29
Arrastrar URI y accesos directos 30
Configurar la vista por defecto de Horizon Client 31
6 Usar dispositivos externos 32Teclados externos y dispositivos de entrada 32
Habilitar distribución del teclado japonés 106/109 33
VMware, Inc. 3

Habilitar un mouse Swiftpoint GT en Horizon Client 33
Resolución de pantalla y uso de pantallas externas 34
7 Usar funciones de iOS con Horizon Client 37Utilizar 3D Touch con Horizon Client 37
Utilizar la búsqueda de Spotlight con Horizon Client 38
Utilizar las funciones Split View y Slide Over con Horizon Client 39
Uso del widget Horizon Client 39
8 Solucionar problemas relacionados con Horizon Client 40Reiniciar un escritorio remoto 40
Restablecer un escritorio remoto o una aplicación publicada 41
Desinstalar Horizon Client 42
Recopilar y enviar información de registro a VMware 42
Habilitar la recopilación de registros de Horizon Client 43
Recuperar y enviar archivos de registro de Horizon Client de forma manual 43
Deshabilitar la recopilación de registros de Horizon Client 44
Informar a VMware de los fallos del sistema de Horizon Client 45
Horizon Client deja de responder o el escritorio remoto se bloquea 45
Se produce un problema al establecer una conexión usando un proxy 46
Conexión a un servidor en el modo Workspace ONE 46
Guía de usuario de VMware Horizon Client para iOS
VMware, Inc. 4

Guía de usuario de VMware Horizon Client para iOS 1Este documento, Guía de usuario de VMware Horizon Client para iOS, explica cómo usar VMware Horizon®Client™ para iOS para conectarse a aplicaciones publicadas y escritorios remotos, y cómo utilizarlos.
Horizon Client se comunica con un servidor que actúa como agente entre el dispositivo cliente y las aplicaciones publicadas y los escritorios remotos. Introduzca las credenciales en Horizon Client, el servidor las autentica y busca las aplicaciones publicadas y los escritorios remotos para los que tiene autorización.
Para obtener información sobre el software instalado en los escritorios remotos, póngase en contacto con el administrador del sistema.
Este documento asume que Horizon Client para iOS ya se encuentra instalado y configurado en el dispositivo. Para obtener más información sobre la instalación y la configuración de Horizon Client para iOS, consulte el documento Guía de instalación y configuración de VMware Horizon Client para iOS.
VMware, Inc. 5

¿Cómo se inicia sesión? 2Antes de que pueda iniciar sesión y conectarse a una aplicación publicada o a un escritorio remoto, un administrador del sistema de su empresa debe configurar su cuenta de usuario. Si su administrador del sistema no ha configurado su cuenta de usuario, no puede utilizar Horizon Client ni HTML Access.
Si Horizon Client le solicita un nombre del servidor y un nombre de dominio, su administrador del sistema debe indicarle el nombre del servidor que debe introducir y el dominio que debe seleccionar. En algunas empresas, Horizon Client se conecta automáticamente al servidor correcto y selecciona el dominio correcto.
Si no conoce su nombre de usuario o contraseña, o no sabe cómo restablecer su contraseña, póngase en contacto con el administrador del sistema de su empresa.
Cuando esté preparado para iniciar sesión y comenzar, consulte el artículo Capítulo 3 Conectarse a aplicaciones publicadas y escritorios remotos.
VMware, Inc. 6

Conectarse a aplicaciones publicadas y escritorios remotos 3Horizon Client hace que sea más fácil trabajar en escritorios remotos y aplicaciones publicadas desde su dispositivo cliente local, ofreciéndole acceso desde cualquier lugar.
Este capítulo incluye los siguientes temas:
n Configurar el modo de comprobación del certificado
n Conectarse a una aplicación publicada o a un escritorio remoto
n Desconectarse de un escritorio remoto o una aplicación publicada
n Cerrar sesión en un escritorio remoto
n Desconectarse de un servidor
Configurar el modo de comprobación del certificado
La comprobación del certificado del servidor se aplica a conexiones entre Horizon Client y un servidor. Un certificado es una manera de identificación digital, similar al pasaporte o al permiso de conducir. El administrador del sistema le puede pedir que configure el modo de comprobación del certificado en Horizon Client para asegurarse de que puede conectarse correctamente a un servidor.
En algunas empresas, un administrador puede configurar en Horizon Client el modo de verificación de certificados e impedir que se cambie.
Procedimiento
1 Abra la aplicación Horizon.
2 Toque Configuración en la parte inferior de la ventana Horizon Client y, a continuación, toque Modo de verificación de certificados.
VMware, Inc. 7

3 Seleccione el modo de verificación de los certificados.
Opción Descripción
No conectarse nunca a servidores que no sean de confianza
Con este ajuste, puede conectarse al servidor si alguna comprobación del certificado falla. Aparece un mensaje de error con las comprobaciones que han fallado.
Advertirme antes de conectarme a servidores que no sean de confianza
Con este ajuste, puede hacer clic en Continuarpara ignorar la advertencia si falla alguna comprobación de certificado porque el servidor usa un certificado autofirmado. En lo que respecta a los certificados autofirmados, el nombre del certificado no tiene que coincidir con el nombre del servidor que introdujo en Horizon Client. También puede recibir una advertencia si el certificado expiró.
No comprobar los certificados de identidad de los servidores
Este ajuste significa que no se ha llevado a cabo ninguna comprobación del certificado.
4 Para guardar los cambios, haga clic en Aceptar.
Pasos siguientes
Si recibe un error de certificado después de configurar el modo de comprobación del certificado, póngase en contacto con el administrador del sistema.
Conectarse a una aplicación publicada o a un escritorio remoto
Para conectarse a una aplicación publicada o a un escritorio remoto, debe proporcionar el nombre de un servidor y las credenciales de la cuenta de usuario.
Requisitos previos
El administrador del sistema puede proporcionarle la siguiente información:
n Instrucciones sobre si debe activar una conexión VPN (red privada virtual).
n Nombre del servidor que se usa para conectarse al servidor.
n Si el puerto no es el 443, se utilizará el número de puerto para conectarse al servidor.
n Credenciales para iniciar sesión, como un nombre de usuario y contraseña de Active Directory, el nombre de usuario RSA SecurID y el código de acceso, el nombre de usuario de autenticación RADIUS y el código de acceso o el número de identificación personal de la tarjeta inteligente (PIN).
n Nombre de dominio para iniciar sesión.
n Instrucciones sobre si puede usar la autenticación Touch ID.
n Instrucciones sobre si puede usar la autenticación Face ID.
Guía de usuario de VMware Horizon Client para iOS
VMware, Inc. 8

Si el administrador del sistema le envía un correo electrónico que contiene la URL que debe usar en la configuración de un token de software RSA SecurID en el dispositivo cliente, abra este correo electrónico y compruebe que también tiene el código de activación o que dicho código aparece al final de la URL.
Si el administrador le pide que configure el modo de comprobación del certificado, consulte Configurar el modo de comprobación del certificado.
Procedimiento
1 Si se requiere una conexión VPN, active la VPN.
2 Abra la aplicación Horizon.
3 Conéctese a un servidor.
Opción Acción
Conectarse a un servidor nuevo Introduzca el nombre de un servidor siguiendo las instrucciones de su administrador del sistema, una descripción (opcional) y toque Agregar servidor. Si se agregó un servidor, toque en su lugar Nuevo que aparece en la esquina superior derecha de la ventana.
Conectarse a un servidor existente Toque el acceso directo al servidor en la ventana Servidores.
Las conexiones entre Horizon Client y los servidores siempre usan TLS. El puerto predeterminado para las conexiones TLS es 443. Si el servidor no está configurado para que utilice el puerto predeterminado, use el formato nombreservidor:puerto, por ejemplo, view.company.com:1443.
4 Si se requiere el uso de una tarjeta inteligente o si este uso es opcional, seleccione el certificado de la tarjeta inteligente que vaya a usar e introduzca el PIN.
Si la tarjeta inteligente tiene solo un certificado, este ya está seleccionado. Si existen varios certificados, puede desplazarse entre ellos.
5 Si se le solicita las credenciales RSA SecurID o las credenciales de la autenticación RADIUS, introdúzcalas (o instale un token de RSA SecurID incrustado si tiene pensado usarlo).
Opción Acción
Utilizar un token existente Si usa un token de autenticación de hardware o un token de autenticación de software en un teléfono inteligente, introduzca el nombre de usuario y el código de acceso. El código de acceso puede incluir tanto un PIN como el número generado en el token.
Instalar un token de software a Toque Token externo.
b En el cuadro de diálogo Instalar token de software, copie la URL CT-KIP o CTFString que el administrador del sistema le envió en un correo electrónico. Si la URL contiene un código de activación, no necesita introducir ningún valor en el cuadro de texto Código de activación o contraseña.
Guía de usuario de VMware Horizon Client para iOS
VMware, Inc. 9

6 Si se le solicita por segunda vez las credenciales RSA SecurID o las credenciales de autenticación RADIUS, introduzca el siguiente número generado en el token.
No introduzca su PIN ni tampoco el mismo número generado que ya introdujo anteriormente. Si es necesario, espere hasta que se genere un número nuevo.
7 (opcional) Si desea utilizar Touch ID para autenticarse, toque el icono de Touch ID (huella digital) situado en el lado derecho del cuadro de texto Contraseña.
Cuando Touch ID está deshabilitado, el icono aparecerá de color gris. Cuando Touch ID está habilitado, el icono se volverá verde. La autenticación por Touch ID estará disponible solo si la autenticación biométrica está habilitada en el servidor y el usuario no se ha autenticado previamente con Touch ID.
8 (opcional) Para autenticarse con Face ID, toque el icono de Face ID (cara) en el lado derecho del cuadro de texto Contraseña.
Cuando Face ID está deshabilitado, el icono aparecerá de color gris. Cuando Face ID está habilitado, el icono se volverá verde. La autenticación por Face ID estará disponible solo si la autenticación biométrica está habilitada en el servidor y el usuario no se ha autenticado previamente con Face ID.
9 Si se le solicita un nombre de usuario y una contraseña, introduzca sus credenciales de Active Directory.
a Introduzca el nombre de usuario y la contraseña de acuerdo con las instrucciones del administrador del sistema.
b Seleccione un dominio de acuerdo a las instrucciones de su administrador del sistema.
Si está oculto el menú desplegable Dominio, escriba el nombre de usuario de una de las siguientes maneras: nombre_de_usuario@dominio o dominio\nombre_de_usuario.
c (opcional) Toque para activar la opción Recordar esta contraseña si el administrador del sistema habilitó esta función y si se puede verificar completamente el certificado del servidor.
d Toque Inicio de sesión.
Si Touch ID o Face ID está habilitado e inicia sesión por primera vez, las credenciales de Active Directory se almacenan de forma segura en el llavero del dispositivo iOS para usarlas en el futuro.
10 Si se le solicita la autenticación con Touch ID, coloque su dedo en el botón Inicio.
11 Si se le solicita que se autentique con Face ID, mire al dispositivo.
La primera vez que Horizon Client intente usar Face ID para autenticarse, iOS le solicita que permita a Horizon Client usar esta función. Si no desea utilizar el método de autenticación Face ID, haga clic en No permitir para introducir un nombre de usuario y una contraseña en su lugar.
Guía de usuario de VMware Horizon Client para iOS
VMware, Inc. 10

12 (opcional) Para seleccionar el protocolo de visualización, toque Configuración en la parte inferior de la ventana de Horizon Client y toque Protocolo preferido.
VMware Blast ofrece mayor duración de la batería y es el mejor protocolo para usuarios de dispositivos móviles y 3D de alta gama.
13 Para conectarse a un escritorio remoto o una aplicación publicada, toque en el que desee conectarse.
Si va a conectarse a un escritorio publicado que ya está configurado para usar un protocolo de visualización Microsoft RDP, no podrá conectarse inmediatamente. Para poder establecer una conexión con los protocolos de visualización PCoIP o VMware Blast, se le pedirá que cierre la sesión en el sistema operativo remoto.
Resultados
Después de conectarse a un escritorio remoto o a una aplicación publicada por primera vez, Horizon Client guarda un acceso directo para el escritorio remoto o la aplicación publicada en la ventana Reciente. La próxima vez que se conecte a la aplicación publicada o al escritorio remoto, puede tocar el acceso directo en lugar de tocar el acceso directo del servidor.
Si recibe un error de certificado cuando intente conectarse a un escritorio remoto o una aplicación publicada, consulte Configurar el modo de comprobación del certificado.
Desconectarse de un escritorio remoto o una aplicación publicada
Cuando tiene la sesión iniciada en un escritorio remoto, puede desconectarse sin cerrar sesión, de forma que las aplicaciones siguen abiertas en el escritorio remoto. También puede desconectarse de una aplicación publicada, por lo que dicha aplicación seguirá abierta.
Para desconectarse de un escritorio remoto o de una aplicación publicada, toque el icono del menú circular Herramientas de Horizon Client y toque el icono Desconectar. El icono de menú circular Herramientas de Horizon Client aparece en la parte central de la ventana si está conectado a una aplicación publicada o un escritorio remoto. Si desea obtener más información, consulte Usar las Herramientas de Horizon Client en un dispositivo móvil.
Nota Un administrador de Horizon puede establecer que un escritorio remoto cierre sesión cuando se desconecte. En ese caso, se detendrán todas las aplicaciones abiertas en el escritorio remoto.
Cerrar sesión en un escritorio remoto
Puede cerrar sesión desde un escritorio remoto, aunque este no esté abierto en Horizon Client. Si el escritorio remoto está abierto en Horizon Client, puede usar el menú Inicio de Windows para cerrar sesión.
Guía de usuario de VMware Horizon Client para iOS
VMware, Inc. 11

Requisitos previos
Obtenga las credenciales para iniciar sesión, como un nombre de usuario y contraseña de Active Directory, el nombre de usuario y el código de acceso de RSA SecurID o el nombre de usuario y el código de acceso de autenticación RADIUS.
Procedimiento
1 Toque Servidores (icono de nube) en la parte inferior de la ventana Horizon Client y toque el acceso directo del servidor.
2 Si se le solicita, proporcione el nombre de usuario y el código de acceso de RSA, el nombre de usuario y la contraseña de Active Directory o ambos.
3 Mantenga pulsado el acceso directo del escritorio remoto hasta que aparezca el menú contextual.
4 Toque Cerrar sesión en el menú contextual.
Resultados
El escritorio remoto se desconecta después de que cierre sesión. Todos los archivos sin guardar que estén abiertos en el escritorio remoto se cerrarán durante este procedimiento.
Pasos siguientes
Desconéctese del servidor. Consulte Desconectarse de un servidor.
Desconectarse de un servidor
Después de terminar de usar un escritorio remoto o una aplicación publicada, puede desconectarse del servidor.
Para desconectarse de un servidor, toque el botón Cerrar sesión, situado en la esquina superior izquierda de la ventana Horizon Client.
Guía de usuario de VMware Horizon Client para iOS
VMware, Inc. 12

Usar aplicaciones publicadas y escritorios remotos 4Horizon Client incluye funciones adicionales para ayudarle a usar los escritorios remotos y las aplicaciones publicadas en su dispositivo cliente local.
Este capítulo incluye los siguientes temas:
n Utilizar la barra lateral Unity Touch con un escritorio remoto
n Utilizar la barra lateral Unity Touch con una aplicación publicada
n Usar las Herramientas de Horizon Client en un dispositivo móvil
n Gestos
n Utilizar los gestos nativos del sistema operativo con el redireccionamiento táctil
n Usar la sincronización PPP
n Utilizar la función Audio/vídeo en tiempo real
n Copiar y pegar texto e imágenes
n Arrastrar texto e imágenes
n Guardar documentos en una aplicación publicada
n Habilitar el modo de sesión múltiple para las aplicaciones publicadas
n Multitarea
n Configurar Horizon Client para que sea compatible con los botones del mouse invertidos
n Suprimir el mensaje Advertencia de datos móviles
Utilizar la barra lateral Unity Touch con un escritorio remoto
Puede dirigirse rápidamente a una aplicación o a un archivo del escritorio remoto desde la barra lateral Unity Touch. Desde esta barra lateral, puede abrir archivos y aplicaciones, cambiar las aplicaciones en ejecución y minimizar, maximizar, restaurar o cerrar ventanas y aplicaciones en un escritorio remoto.
VMware, Inc. 13

La función Unity Touch está disponible únicamente cuando un administrador de Horizon la habilita. Un administrador de Horizon también puede crear una lista de Aplicaciones favoritas predeterminada. Solo verá esta lista la primera vez que inicie sesión en el escritorio remoto. Puede crear su propia lista después de iniciar sesión.
Si la función Unity Touch está habilitada, la barra lateral aparecerá en el lado izquierdo de la ventana cuando se conecte por primera vez a un escritorio remoto.
Si la barra lateral Unity Touch está cerrada, se mostrará una pestaña en la parte izquierda de la ventana. Puede deslizar esta pestaña hacia la derecha para abrir la barra lateral. También puede deslizar la pestaña hacia arriba o hacia abajo.
Desde la barra lateral de Unity Touch, puede realizar un gran número de acciones en un escritorio remoto.
Tabla 4-1. Acciones de Unity Touch para un escritorio remoto
Acción Procedimiento
Mostrar la barra lateral Deslice la pestaña hacia la derecha. Cuando la barra lateral esté abierta, no podrá realizar ninguna acción en la ventana del escritorio remoto o en el menú circular Herramientas de Horizon Client.
Ocultar la barra lateral Deslice la pestaña hacia la izquierda para cerrar la barra lateral. Cuando la barra lateral esté abierta, no podrá realizar ninguna acción en la ventana del escritorio remoto o en el menú circular Herramientas de Horizon Client.
También puede tocar la ventana del escritorio remoto, incluyendo el menú circular Herramientas de Horizon Client, para ocultar la barra lateral.
Ir a una aplicación Toque Todos los programas y diríjase a la aplicación como si lo hiciera desde el menú Inicio de Windows.
Ir a un archivo Toque Mis archivos para acceder a la carpeta Usuario y diríjase al archivo. Mis archivos incluye carpetas como Imágenes, Documentos y Descargas.
Mis archivos incluye las carpetas del perfil del usuario (directorio %USERPROFILE%). Si cambia la ubicación de la carpeta system en el directorio %USERPROFILE%, el menú Mis archivos también puede mostrar contenido de la carpeta reubicada, tanto si es una carpeta reubicada de forma local como si es un recurso compartido en red.
Buscar una aplicación o un archivo
n Toque el cuadro Buscar y escriba el nombre de la aplicación o del archivo.
n Para utilizar el dictado por voz, toque el micrófono que aparece en el teclado.
n Para iniciar una aplicación o un archivo, pulse el nombre de la aplicación o del archivo en los resultados de la búsqueda.
n Para volver a la vista de inicio en la barra lateral, toque X para cerrar el cuadro Buscar.
Abrir una aplicación o un archivo
Toque el nombre del archivo o la aplicación en la barra lateral. La aplicación se inicia y la barra lateral se cierra.
Cambiar de aplicaciones en ejecución o ventanas abiertas
Toque el nombre de la aplicación que aparece en Aplicaciones en ejecución. Si están abiertos más de un archivo para una aplicación, toque el botón de contenido adicional (>) que aparece junto a la aplicación para expandir la lista.
Minimizar una ventana o una aplicación en ejecución
1 Toque el nombre de la aplicación que aparece en Aplicaciones en ejecución y deslícelo de derecha a izquierda.
2 Toque el botón Más que aparece.
3 Toque Minimizar.
Guía de usuario de VMware Horizon Client para iOS
VMware, Inc. 14

Tabla 4-1. Acciones de Unity Touch para un escritorio remoto (continuación)
Acción Procedimiento
Maximizar una ventana o una aplicación en ejecución
1 Toque el nombre de la aplicación que aparece en Aplicaciones en ejecución y deslícelo de derecha a izquierda.
2 Toque el botón Más que aparece.
3 Toque Maximizar.
Cerrar una ventana o una aplicación en ejecución
Toque el nombre de la aplicación que aparece en Aplicaciones en ejecución y deslícelo de derecha a izquierda. Toque el botón Cerrar que aparece.
Restaurar una ventana o aplicación en ejecución a sus tamaño y posición previos
1 Toque el nombre de la aplicación que aparece en Aplicaciones en ejecución y deslícelo de derecha a izquierda.
2 Toque el botón Más que aparece.
3 Toque Restaurar.
Crear una lista de aplicaciones o archivos favoritos
1 Busque la aplicación o el archivo, o toque Administrar en las listas Aplicaciones favoritas o Documentos favoritos.
Si la barra Administrar no está visible, toque el botón de contenido adicional (>) junto a Aplicaciones favoritas o Archivos favoritos.
2 Toque la casilla que aparece junto a los nombres de los elementos favoritos en los resultados de la búsqueda o en la lista de archivos o aplicaciones disponibles.
El elemento favorito que agregue último aparecerá en la parte superior de la lista de favoritos.
Los elementos favoritos se recuerdan en todos los dispositivos móviles, lo que le permitirá utilizar la misma lista en su smartphone y su tablet, por ejemplo.
Eliminar una aplicación o un archivo de la lista de favoritos
1 Busque la aplicación o el archivo, o toque Administrar en las listas Aplicaciones favoritas o Documentos favoritos.
Si la barra Administrar no está visible, toque el botón de contenido adicional (>) junto a Aplicaciones favoritas o Documentos favoritos.
2 Toque para eliminar la marca de verificación que aparece junto al nombre de la aplicación o del archivo en la lista de favoritos.
Reordenar una aplicación o un archivo de la lista de favoritos
1 Toque Administrar en las listas Aplicaciones favoritas o Documentos favoritos.
Si la barra Administrar no está visible, toque el botón de contenido adicional (>) junto a Aplicaciones favoritas o Documentos favoritos.
2 En la lista de favoritos, mantenga pulsado el controlador situado en el lado izquierdo del nombre del archivo o de la aplicación y arrástrelo hacia arriba o hacia abajo en la lista.
Utilizar la barra lateral Unity Touch con una aplicación publicada
Puede dirigirse rápidamente a una aplicación publicada desde la barra lateral Unity Touch. En esta barra lateral, puede iniciar aplicaciones publicadas, cambiar las aplicaciones publicadas en ejecución y minimizar, maximizar, restaurar o cerrar aplicaciones publicadas. También puede cambiar de escritorio remoto.
La función Unity Touch está disponible únicamente cuando un administrador de Horizon la habilita.
Guía de usuario de VMware Horizon Client para iOS
VMware, Inc. 15

Si la función Unity Touch está habilitada, la barra lateral Unity Touch aparecerá en el lado izquierdo de la ventana cuando se conecte por primera vez a una aplicación publicada. Si la barra lateral Unity Touch está cerrada, se mostrará una pestaña en la parte izquierda de la ventana. Puede deslizar esta pestaña hacia la derecha para volver a abrir la barra lateral. También puede deslizar la pestaña hacia arriba o hacia abajo.
Desde la barra lateral de Unity Touch, puede realizar un gran número de acciones en una aplicación publicada.
Tabla 4-2. Acciones en la barra lateral Unity Touch para una aplicación publicada
Acción Procedimiento
Mostrar la barra lateral Deslice la pestaña hacia la derecha para abrir la barra lateral. Cuando la barra lateral esté abierta, no puede realizar acciones en la ventana de la aplicación publicada.
Ocultar la barra lateral Deslice la pestaña hacia la izquierda para cerrar la barra lateral. Cuando la barra lateral esté abierta, no puede realizar acciones en la ventana de la aplicación publicada.
También puede tocar la ventana de la aplicación publicada, incluido el menú circular Herramientas de Horizon Client, para ocultar la barra lateral.
Cambiar de aplicaciones publicadas en ejecución
Toque la aplicación en Conexión actual.
Nota Para evitar la pérdida de datos, guárdelos antes de salir de una aplicación publicada que está en modo de sesión múltiple.
Abrir una aplicación publicada Toque el nombre de la aplicación publicada en la sección Aplicaciones disponibles en la barra lateral. La aplicación se inicia y la barra lateral se cierra.
Cerrar una aplicación publicada en ejecución
1 Toque el nombre de la aplicación publicada que aparece en Conexión actual y deslícelo de derecha a izquierda.
2 Toque el botón Cerrar que aparece.
Minimizar una aplicación publicada en ejecución
1 Toque el nombre de la aplicación publicada que aparece en Conexión actual y deslícelo de derecha a izquierda.
2 Toque el botón Más que aparece.
3 Toque Minimizar.
Maximizar una aplicación publicada en ejecución
1 Toque el nombre de la aplicación publicada que aparece en Conexión actual y deslícelo de derecha a izquierda.
2 Toque el botón Más que aparece.
3 Toque Maximizar.
Restaurar una aplicación publicada en ejecución
1 Toque el nombre de la aplicación publicada que aparece en Conexión actual y deslícelo de derecha a izquierda.
2 Toque el botón Más que aparece.
3 Toque Restaurar.
Cambiar de escritorio remoto Toque el nombre del escritorio remoto que aparece en Escritorios.
Guía de usuario de VMware Horizon Client para iOS
VMware, Inc. 16

Usar las Herramientas de Horizon Client en un dispositivo móvil
En un dispositivo móvil, las Herramientas de Horizon Client incluyen botones para mostrar el teclado en pantalla, panel táctil virtual, configuraciones y un teclado numérico virtual para las teclas de dirección y de función.
El icono de menú circular Herramientas de Horizon Client aparece en la parte central de la ventana si está conectado a una aplicación publicada o un escritorio remoto. Toque para expandir el menú circular y mostrar los iconos para cada herramienta, las cuales puede tocar para seleccionarlas. Toque fuera de los iconos de las herramientas para contraer el icono del menú circular.
El menú circular incluye varias herramientas.
Tabla 4-3. Iconos del menú circular
Icono Descripción
Menú circular Herramientas de Horizon Client
Desconectarse
Teclado en pantalla (activar o desactivar para mostrarlo u ocultarlo)
Configuración
Teclas de desplazamiento
Panel táctil virtual
Ayuda gestual
Teclado en pantalla
El teclado en pantalla tiene más teclas que el teclado en pantalla estándar, por ejemplo, dispone de las teclas Control y de función. Para mostrar el teclado en pantalla, toque la pantalla con tres dedos al mismo tiempo o seleccione el icono Teclado.
Guía de usuario de VMware Horizon Client para iOS
VMware, Inc. 17

También puede utilizar la función que muestra el teclado en pantalla cuando toca un campo de texto, como en una nota o en un nuevo contacto. Si toca después en un área que no sea un campo de texto, el teclado desaparece.
Importante Para usar la función de tocar con tres dedos, compruebe que la función de accesibilidad de iOS para hacer zoom está desactivada. Cuando esta función está activada, puede hacer zoom al tocar dos veces con tres dedos, mientras que si toca una vez no ocurre nada.
Aunque utilice un teclado externo, puede seguir apareciendo un teclado en pantalla de una sola línea, que contiene las teclas de función, de flechas, Ctrl, Alt y Win. Algunos teclados externos no cuentan con todas estas teclas.
Enviar una cadena de caracteres
Desde el teclado en pantalla, toque el icono de lápiz situado a la izquierda de la tecla Ctrl para mostrar el búfer de entrada local. El texto que escriba en este cuadro de texto no se enviará a ninguna aplicación hasta que no toque Enviar. Por ejemplo, si abre una aplicación como Bloc de notas y toca el icono de lápiz, el texto que escriba no aparecerá en la aplicación Bloc de notas hasta que no toque Enviar.
Utilice esta función si cuenta con una mala conexión a la red. Esto es, utilice esta función si, cuando escribe un carácter, este no aparece inmediatamente en la aplicación. Con esta función, puede escribir rápidamente hasta 1000 caracteres y pulsar Enviar o Volver para que todos los caracteres aparezcan al mismo tiempo en la aplicación.
Teclas de desplazamiento
Toque el icono Ctrl/Página de las Herramientas de Horizon Client o el teclado en pantalla para mostrar las teclas de navegación. Estas teclas incluyen Re Pág, Av Pág, las teclas de flechas, de función y otras teclas que suele usar en entornos de Windows, como Alt, Supr, Mayús, Ctrl, Win y Esc. Puede mantener pulsadas las teclas de dirección para realizar pulsaciones de teclas de forma continua. Para ver una foto del icono Ctrl/Página, consulte la tabla que aparece al principio de este apartado.
Utilice la tecla Mayús en este teclado numérico cuando necesite combinaciones de teclas que incluyen combinaciones con la tecla Mayús, como Ctrl+Mayús. Para tocar una combinación de estas teclas, como Ctrl+Alt+Mayús, toque primero la tecla Ctrl en pantalla. Cuando la tecla Ctrl se vuelve azul, toque la tecla Alt. Cuando la tecla Alt se vuelva azul, toque la tecla Mayús en pantalla. En pantalla se facilita una tecla única para la combinación de teclas Ctrl+Alt+Supr.
Panel táctil en pantalla y panel táctil en pantalla completa
El panel táctil virtual puede tener un tamaño normal, para parecerse a un panel táctil de un equipo portátil, o aparecer en pantalla completa, de forma que toda la pantalla del dispositivo actúe como panel táctil.
Guía de usuario de VMware Horizon Client para iOS
VMware, Inc. 18

De forma predeterminada, cuando toca el icono del panel táctil, puede tocar en cualquier lugar en la pantalla para mover el puntero del mouse. La pantalla se convierte en un panel táctil en pantalla completa.
n Al mover los dedos por el panel táctil, se crea un puntero que se mueve por la aplicación publicada o el escritorio remoto.
n Puede utilizar los paneles táctiles de tamaño normal y en pantalla completa virtual para hacer un clic o doble clic.
n El panel táctil normal también cuenta con los botones primario y secundario.
n Para simular la acción de mantener pulsado el botón primario mientras se arrastra, toque con un dedo dos veces y luego arrastre.
Para habilitar esta función, utilice las Herramientas de Horizon Client para mostrar el cuadro de diálogo Opciones y haga clic en la opción Tocar y arrastrar en el panel táctil para activarla.
n Puede tocar con dos dedos y luego arrastrar para desplazarse de forma vertical.
Puede arrastrar el panel táctil virtual de tamaño normal a la parte lateral del dispositivo para poder usar dedo pulgar para trabajar con el panel táctil mientras sostiene el dispositivo.
Puede hacer que el panel táctil virtual se parezca al de un equipo portátil, incluidos los botones de primario y secundario. Toque para expandir el icono de menú circular Herramientas de Horizon Client, seleccione el icono en forma de engranaje Configuración, toque Táctil y, a continuación, desactive la opción Modo de panel táctil en pantalla completa.
Para ajustar la velocidad del movimiento del puntero cuando utiliza el panel táctil, toque para expandir el icono de menú circular Herramientas de Horizon Client, seleccione el icono en forma de engranaje Configuración, toque Táctil y, a continuación, arrastre el control deslizante a la opción Sensibilidad del panel táctil.
También puede establecer las configuraciones Modo de panel táctil en pantalla completa y Sensibilidad del panel táctil en la ventana Configuración de Horizon Client. Toque Configuración en la parte inferior de la ventana de Horizon Client y, a continuación, seleccione Táctil para mostrar la configuración del panel táctil.
Si tiene una sesión iniciada en un escritorio remoto o una aplicación publicada al cambiar la configuración del panel táctil, esta configuración se mantiene la próxima vez que se conecte a la aplicación publicada o al escritorio remoto desde el mismo dispositivo iOS.
Gestos
VMware creó ayudas de interacción de usuario para mejorar la navegación por los elementos de la interfaz de usuario de Windows convencional en un dispositivo que no tenga este sistema operativo.
Guía de usuario de VMware Horizon Client para iOS
VMware, Inc. 19

Hacer clic
Como en otras aplicaciones, puede tocar para hacer clic en un elemento de la interfaz de usuario.
En un escritorio remoto, si toca y mantiene pulsado durante un segundo, aparece una lupa, junto con el puntero del mouse, para precisar la selección de la ubicación. Esta función es muy útil cuando quiere cambiar el tamaño de una ventana.
Nota Si el escritorio remoto está configurado para un usuario zurdo, consulte Configurar Horizon Client para que sea compatible con los botones del mouse invertidos.
Hacer clic con el botón secundario
Las siguientes opciones están disponibles para hacer clic con el botón secundario:
n Use Herramientas de Horizon Client para mostrar el panel táctil virtual de tamaño normal y utilice el botón secundario del panel táctil.
n En una pantalla táctil, toque con dos dedos al mismo tiempo. El clic con el botón secundario se produce en el lugar donde se tocó con el primer dedo.
Desplazarse y barras de desplazamiento
Las siguientes opciones están disponibles para el desplazamiento vertical.
n En una pantalla táctil, toque con uno o dos dedos y, a continuación, arrastre para desplazarse. El texto que tiene pulsado se mueve en la misma dirección que los dedos.
Importante La acción de desplazarse con un dedo no funciona si amplió la pantalla, si se muestra el teclado en pantalla o si utiliza el panel táctil en pantalla completa.
n Utilice Herramientas de Horizon Client para mostrar el panel táctil, tóquelo con dos dedos y luego arrastre para desplazarse.
n Utilice el panel táctil en pantalla para mover el puntero del mouse y hacer clic en las barras de desplazamiento.
Ampliar o reducir el zoom
Como en otras aplicaciones, junte los dedos o sepárelos para ampliar o reducir el zoom en una pantalla táctil.
Cambiar el tamaño de una ventana
Si utiliza el panel táctil en pantalla completa para cambiar el tamaño de una ventana, mantenga pulsado un dedo en la esquina o la parte lateral de la ventana y arrastre hasta cambiar el tamaño, o toque dos veces con un dedo y, a continuación, arrastre.
Si utiliza el panel táctil virtual de tamaño normal, para simular la acción de mantener pulsado el botón izquierdo mientras arrastra la esquina o la parte lateral de una ventana, toque dos veces con un dedo y luego arrastre.
Guía de usuario de VMware Horizon Client para iOS
VMware, Inc. 20

Si no utiliza ningún tipo de panel táctil virtual, mantenga pulsado hasta que aparezca la lupa en la esquina o la parte lateral de la ventana. Mueva el dedo alrededor hasta que aparezca la flecha para cambiar el tamaño. Levante los dedos de la pantalla. La lupa se sustituye por un círculo para cambiar el tamaño. Toque este círculo y arrástrelo para cambiar el tamaño de la ventana.
Sonido, música y vídeo
Si el sonido está activado en el dispositivo, puede reproducir audio en un escritorio remoto.
Utilizar los gestos nativos del sistema operativo con el redireccionamiento táctil
Con la función de redireccionamiento táctil, puede usar los gestos del sistema operativo nativo de un dispositivo móvil táctil en un escritorio remoto o una aplicación publicada. Por ejemplo, puede tocar, mantener pulsado o soltar un elemento en un escritorio remoto de Windows 8 para que aparezca el menú contextual de dicho elemento.
Cuando se habilita el redireccionamiento táctil, los gestos locales de Horizon Client, como hacer doble clic y hacer zoom con los dedos, ya no funcionará. Debe arrastrar la pestaña Unity Touch para mostrar la barra lateral Unity Touch.
El redireccionamiento táctil estará habilitado de forma predeterminada cuando se conecte a un escritorio remoto de Windows 8, Windows 10 o Windows Server 2012, o a una aplicación publicada que esté alojada en un servidor Windows Server 2012.
Para deshabilitar el redireccionamiento táctil, toque Configuración en la parte inferior de la ventana de Horizon Client y, a continuación, toque Táctil y desactive la opción Gestos táctiles nativos de Windows. Si está conectado a una aplicación publicada o un escritorio remoto, toca el icono Configuración (engranaje) en el menú circular Herramientas de Horizon Client.
Usar la sincronización PPP
La función Sincronización de PPP garantiza que la configuración de PPP en una aplicación publicada o un escritorio remoto coincida con la del sistema cliente.
Un administrador de Horizon puede deshabilitar la función Sincronización de PPP.
Si se deshabilita la sincronización de PPP, se utilizará la escala de la pantalla. La función de escala de la pantalla ajusta la aplicación publicada o el escritorio remoto de la forma adecuada.
A continuación le mostramos algunos consejos para usar la función Sincronización de PPP.
n Si cambia el ajuste de PPP en el sistema cliente, pero no se cambia en el escritorio remoto, es posible que tenga que cerrar la sesión y volver a iniciarla para que quede constancia en Horizon Client del nuevo ajuste de PPP en el sistema cliente.
Guía de usuario de VMware Horizon Client para iOS
VMware, Inc. 21

n Si inicia una sesión remota en un sistema cliente que tenga una configuración PPP de más del 100 % y utiliza la misma sesión en otro sistema cliente que tenga una configuración PPP diferente de más del 100 %, es posible que tenga que cerrar la sesión remota y volver a iniciarla en el segundo sistema cliente para hacer que la sincronización de PPP funcione en dicho sistema.
Utilizar la función Audio/vídeo en tiempo real
Con la función Audio/vídeo en tiempo real, puede utilizar los micrófonos o las cámaras integradas en el dispositivo cliente en su escritorio remoto o la aplicación publicada. Esta función es compatible con los dispositivos de audio y las aplicaciones de conferencias estándar, como Skype, WebEx y Google Hangouts.
La primera vez que utilice una cámara o un micrófono , Horizon Client le solicitará permiso para acceder a ellos. Debe conceder este permiso para que la cámara o el micrófono funcionen en el escritorio remoto o la aplicación publicada. Para habilitar y deshabilitar el acceso al micrófono, cambie la opción de privacidad del micrófono para Horizon Client en la aplicación Ajustes de iOS. Para habilitar y deshabilitar el acceso a la cámara, cambie la opción de privacidad de la cámara para Horizon Client en la aplicación Ajustes de iOS. Si se deniega el acceso al micrófono o la cámara, Horizon Client deshabilitará la función Audio/vídeo en tiempo real.
Horizon Client dejará de controlar el micrófono y la cámara cuando Horizon Client pase a segundo plano, por ejemplo, cuando se abre otra aplicación.
Nota Como Horizon Client no se ajusta la orientación del escritorio remota en modo de presentación al girar el dispositivo cliente, la función Audio/vídeo en tiempo real no ajusta la dirección de la cámara al girar el dispositivo cliente.
Si el dispositivo cliente tiene una cámara frontal y otra trasera, podrá seleccionar la que quiere que se use en el escritorio remoto o la aplicación publicada. También puede seleccionar la resolución de vídeo que desea usar. Para obtener información sobre cómo configurar estos ajustes de la cámara en Horizon Client, consulte Configurar los ajustes de la cámara para la función Audio/vídeo en tiempo real.
Configurar los ajustes de la cámara para la función Audio/vídeo en tiempo real
Con la función Audio/vídeo en tiempo real, puede utilizar las cámaras integradas en el dispositivo cliente en un escritorio remoto o una aplicación publicada. Si el dispositivo cliente tiene una cámara frontal y otra trasera, podrá seleccionar la que quiere que se use en el escritorio remoto o la aplicación publicada. También puede seleccionar la resolución de vídeo que desea usar.
Requisitos previos
Para cambiar la resolución de vídeo, no debe estar conectado a un escritorio remoto o una aplicación publicada.
Guía de usuario de VMware Horizon Client para iOS
VMware, Inc. 22

Procedimiento
1 En Horizon Client, abra Configuración y toque Cámara .
n Si no está conectado a una aplicación publicada o un escritorio remoto, toque Configuración en la parte inferior de la ventana de Horizon Client.
n Si está conectado a una aplicación publicada o un escritorio remoto, toca el icono Configuración (engranaje) en el menú circular Herramientas de Horizon Client.
2 Para seleccionar la cámara que desea utilizar con la función Audio/vídeo en tiempo real, toque Parte frontal o Parte posterior.
3 Para establecer la resolución de vídeo, seleccione una de las opciones de resolución de vídeo.
No se puede cambiar la resolución de vídeo si está conectado a un escritorio remoto o una aplicación publicada.
Si selecciona la opción Predeterminada, la resolución de vídeo se basará en la resolución de imagen configurada para la cámara web en el escritorio remoto. Si selecciona Alta, Media o Baja, se anulará la resolución de vídeo del escritorio remoto.
Copiar y pegar texto e imágenes
De forma predeterminada, puede copiar y pegar desde el dispositivo a una aplicación publicada o escritorio remoto. También puede copiar y pegar de un escritorio remoto o una aplicación publicada al dispositivo iOS, o bien entre dos escritorios remotos o aplicaciones publicadas, si un administrador de Horizon habilita estas funciones. Entre los formatos de archivo compatibles se incluyen texto sin formato, imágenes y formato de texto enriquecido (RTF).
Los datos que copie en el portapapeles del dispositivo iOS se copian al del escritorio remoto cuando inicia sesión en dicho escritorio. Si inició sesión en un escritorio remoto, los datos que copie al portapapeles del escritorio remoto se copian al del dispositivo iOS.
La función de copiar y pegar tiene las siguientes limitaciones.
n Si los datos RTF contienen imágenes, estas se pierden cuando Horizon Client sincroniza los datos RTF que se encuentran en el portapapeles del escritorio remoto con los datos del portapapeles del dispositivo iOS.
n Si el texto y los datos RTF juntos utilizan un tamaño menor al máximo permitido para el portapapeles, se pegará el texto con formato. En ocasiones los datos RTF no se pueden truncar. Si el texto y el formato utilizan un tamaño mayor que el máximo permitido para el portapapeles, se rechazarán los datos RTF y se pegará el texto sin formato. Si no puede pegar todo el texto con formato seleccionado en una operación, es posible que tenga que copiar y pegar cantidades menores en cada operación.
Guía de usuario de VMware Horizon Client para iOS
VMware, Inc. 23

n Es posible que no pueda copiar ni pegar una imagen en concreto, aunque no supere el tamaño del portapapeles. Este problema se produce cuando Horizon Client convierte la imagen a formato PNG y supera el tamaño del portapapeles. Horizon Client convierte todas las imágenes a formato PNG durante la operación de copiado y pegado.
Un administrador de Horizon puede configurar esta función para que sea posible realizar estas operaciones desde el dispositivo iOS a una aplicación publicada o escritorio remoto, así como desde una aplicación publicada o escritorio remoto al dispositivo iOS, o bien ninguna o ambas posibilidades.
Los administradores de Horizon pueden configurar la cantidad y el tipo de datos que puede copiar y pegar. Los administradores de Horizon también puede deshabilitar la función de copiado y pegado.
Arrastrar texto e imágenes
Si tiene un iPad que ejecute iOS 11 o una versión posterior, puede arrastrar texto e imágenes del dispositivo cliente a una aplicación publicada o a una aplicación abierta en un escritorio remoto. Por ejemplo, puede arrastrar texto del navegador Safari de iPad y soltarlo en la aplicación WordPad de un escritorio remoto. Se puede arrastrar texto sin formato y texto de formato enriquecido (RTF).
Los administradores de Horizon pueden configurar la cantidad de datos y el tipo de datos que puede arrastrar. y también deshabilitar esta función.
Esta función tiene las siguientes limitaciones.
n No se puede arrastrar varias imágenes al mismo tiempo.
n No se puede arrastrar imágenes y texto al mismo tiempo.
n Es posible que no pueda arrastrar una imagen en concreto, aunque no supere el tamaño del portapapeles. Este problema se produce cuando Horizon Client convierte la imagen a formato PNG y supera el tamaño del portapapeles. Horizon Client convierte todas las imágenes a formato PNG cuando realiza la operación para arrastrar y soltar.
n No puede arrastrar texto e imágenes de una aplicación publicada o un escritorio remoto al dispositivo cliente.
Guardar documentos en una aplicación publicada
Con determinadas aplicaciones publicadas, como Microsoft Word o WordPad, puede crear y guardar documentos. La ubicación en la que se guardan estos documentos depende del entorno de red de su empresa. Por ejemplo, los documentos se pueden guardar en un recurso compartido principal en su equipo local.
Póngase en contacto con su administrador del sistema para encontrar la ubicación de su entorno en la que se guardaron los documentos creados en aplicaciones publicadas.
Guía de usuario de VMware Horizon Client para iOS
VMware, Inc. 24

Habilitar el modo de sesión múltiple para las aplicaciones publicadas
Cuando se habilita el modo de sesión múltiple para una aplicación publicada, puede utilizar varias sesiones de la misma aplicación al iniciar sesión en el servidor desde diferentes dispositivos cliente.
Por ejemplo, si abre una aplicación publicada en modo de sesión múltiple en el cliente A y abre la misma aplicación publicada en el cliente B, la aplicación publicada sigue abierta en el cliente A y se abre una nueva sesión de la aplicación publicada en el cliente B. Por el contrario, cuando el modo de sesión múltiple está deshabilitado (modo de sesión única), la sesión de la aplicación publicada en el cliente A se desconecta y se vuelve a conectar en el cliente B.
La función del modo de sesión múltiple tiene las siguientes limitaciones.
n El modo de sesión múltiple no funciona para aplicaciones que no admiten varias instancias, como Skype Empresarial.
n Si la sesión de aplicación se desconecta mientras utiliza una aplicación publicada en modo de sesión múltiple, se cierra la sesión automáticamente y se pierden los datos que no se guardaron.
Requisitos previos
Un administrador de Horizon debe habilitar el modo de sesión múltiple en la aplicación publicada. No puede habilitar ni cambiar el modo de sesión múltiple para una aplicación publicada, a menos que el administrador de Horizon lo permita.
Procedimiento
1 Conéctese a un servidor.
2 Toque Configuración en la parte inferior de la ventana de Horizon Client y seleccione Inicio múltiple.
Si ninguna aplicación publicada se puede usar en modo de sesión múltiple, la opción Inicio múltiple no aparece.
3 Para usar una aplicación publicada en modo de sesión múltiple, active el botón que aparece junto al nombre de la aplicación publicada.
Si un administrador de Horizon aplicó el modo de sesión múltiple para una aplicación publicada, no puede cambiar esta opción.
Multitarea
Puede cambiar entre Horizon Client y otras aplicaciones sin perder la conexión a la aplicación publicada o al escritorio remotos.
Horizon Client suspende la transmisión de datos cuando se cambia a otra aplicación. La transmisión de datos se reanuda cuando vuelve a Horizon Client.
Guía de usuario de VMware Horizon Client para iOS
VMware, Inc. 25

De forma predeterminada Horizon Client se ejecuta en segundo plano durante un periodo de hasta tres minutos en iOS 9.0 y en dispositivos posteriores. Después de tres minutos, puede reanudar Horizon Client y seguir usando la sesión de aplicación publicada o de escritorio remoto sin tener que volver a escribir las credenciales. Debe volver a escribir sus credenciales solo si se supera el límite del tiempo de espera de la sesión del servidor o el tiempo de espera de la sesión inactiva.
Configurar Horizon Client para que sea compatible con los botones del mouse invertidos
Si los botones primario y secundario del mouse se cambian en el escritorio remoto, puede configurar Horizon Client para que admita los botones del mouse invertidos.
Si configura las propiedades del mouse en el escritorio remoto de forma que el botón primario del mouse sea el derecho, como muchas personas zurdas hacen, debe activar la opción Modo para zurdos en Horizon Client. Si no la activa cuando los botones del mouse están invertidos, tocar una vez tiene la misma función que hacer clic con el botón secundario del mouse. Por ejemplo, tocar una vez puede mostrar el menú contextual en lugar de seleccionar texto o insertar un cursor.
Procedimiento
u Si ya está conectado al escritorio remoto, siga estos pasos:
a Toque para expandir el icono de menú circular Herramientas de Horizon Client y toque el icono de Configuración (engranaje) para abrir la ventana Configuración.
b Toque Táctil en la ventana Configuración.
c Toque Modo para zurdos para activar la opción.
d Toque Listo para cerrar la ventana Configuración.
u Si no está conectado al escritorio remoto, siga estos pasos:
a Toque Configuración en la parte inferior de la ventana de Horizon Client.
b Toque Táctil en la ventana Configuración.
c Toque Modo para zurdos para activar la opción.
Resultados
Tocar una vez es equivalente a hacer clic con el botón primario del mouse.
Suprimir el mensaje Advertencia de datos móviles
Cuando Horizon Client detecta que está usando una conexión de datos móviles, se mostrará el cuadro de diálogo Uso de red para notificarle que la conexión de la aplicación publicada o el escritorio remoto está usando una parte considerable del plan de datos.
Guía de usuario de VMware Horizon Client para iOS
VMware, Inc. 26

El cuadro de diálogo Uso de red aparece después de conectarse al servidor e intentar iniciar una aplicación publicada o un escritorio remoto, después de tocar el acceso directo de una aplicación publicada o un escritorio remoto recientes y después de conectarse a la aplicación publicada e intentar iniciar otra aplicación publicada o escritorio remoto desde la barra lateral Unity Touch. El cuadro de diálogo Uso de red aparece solo cuando se inicia Horizon Client.
Puede suprimir el cuadro de diálogo Uso de red después de que aparezca. También puede establecer una opción que siempre suprima el cuadro de diálogo Uso de red.
Procedimiento
u Para suprimir el cuadro de diálogo Uso de red después de que aparezca en Horizon Client, toque No volver a recordar en el cuadro de diálogo Uso de red.
u Para establecer que siempre se suprima el cuadro de diálogo Uso de red, toque Configuración en la parte inferior de la ventana Horizon Client y desactive la opción Advertencia de datos móviles.
Guía de usuario de VMware Horizon Client para iOS
VMware, Inc. 27

Usar accesos directos 5Puede crear y usar accesos directo para servidores, escritorios remotos y aplicaciones publicadas en Horizon Client. También puede seleccionar sus aplicaciones publicadas y escritorios remotos favoritos.
Este capítulo incluye los siguientes temas:
n Administrar los servidores guardados
n Administrar los accesos directos de las aplicaciones publicadas y los escritorios remotos
n Seleccionar una aplicación publicada o un escritorio remoto como favoritos
n Arrastrar URI y accesos directos
n Configurar la vista por defecto de Horizon Client
Administrar los servidores guardados
Cuando se conecta a un servidor, Horizon Client guarda un acceso directo del servidor en la ventana Servidores. Horizon Client guarda un acceso directo del servidor, aunque no escriba correctamente el nombre o introduzca una dirección IP errónea. Puede editar y eliminar las combinación de teclas de los servidores.
Procedimiento
1 Toque Servidores (icono de nube) en la parte inferior de la ventana para mostrar los servidores guardados.
2 Mantenga pulsado el acceso directo del servidor hasta que aparezca el menú contextual.
Opción Acción
Cambiar el nombre de usuario, dominio, nombre del servidor o descripción
a Toque Editar servidor en el menú contextual.
b Realice los cambios en la ventana Editar servidor.
c Toque Actualizar para guardar los cambios.
Eliminar un acceso directo del servidor
Toque Eliminar servidor en el menú contextual.
Al eliminar un acceso directo del servidor, los accesos directos de los escritorios remotos y de las aplicaciones publicadas asociados con el servidor también se eliminan.
VMware, Inc. 28

Opción Acción
Olvidar una contraseña guardada Toque Olvidar contraseña en el menú contextual. Esta opción está disponible solo si guardó la contraseña previamente.
Deshabilitar Touch ID Toque Cerrar sesión. Esta opción está disponible solo si habilitó Touch ID previamente.
Deshabilitar Face ID Toque Cerrar sesión. Esta opción está disponible solo si habilitó Face ID previamente.
Administrar los accesos directos de las aplicaciones publicadas y los escritorios remotos
Después de conectarse a un escritorio remoto o a una aplicación publicada, Horizon Client guarda un acceso directo del elemento. Puede reorganizar y eliminar estos accesos directos.
Si cuenta con varios accesos directos de escritorios remotos y aplicaciones publicadas, los accesos directos pueden aparecer en varias páginas. Puede deslizar la página para ver más accesos directos. Horizon Client crea páginas, según sea necesario, para organizar todos los accesos directos.
Procedimiento
u Para eliminar un acceso directo de una aplicación publicada o un escritorio remoto en la ventana Reciente, siga estos pasos.
a Mantenga pulsado el acceso directo.
b Toque el botón X.
u Para mover un acceso directo de una aplicación publicada o un escritorio remoto, mantenga pulsado dicho acceso directo, arrástrelo a la nueva ubicación y toque Listo.
No puede arrastrar un acceso directo a otra página a menos que esta página exista.
Seleccionar una aplicación publicada o un escritorio remoto como favoritos
Puede seleccionar sus aplicaciones publicadas y escritorios remotos favoritos. Los accesos directos de los elementos favoritos aparecen identificados con una estrella y aparecen en la pestaña Favoritos. Los elementos favoritos se guardan después de que cierre la sesión del servidor.
Requisitos previos
Obtenga las credenciales para conectarse al servidor, como el nombre de usuario y la contraseña o el RSA SecurID y el código de acceso.
Guía de usuario de VMware Horizon Client para iOS
VMware, Inc. 29

Procedimiento
1 Para conectarse al servidor, toque Servidores (icono de nube) en la parte inferior de la ventana y toque el icono del servidor.
2 Si se le solicita, proporcione su nombre de usuario y código de acceso de RSA, su nombre de usuario y la contraseña de Active Directory o ambos.
3 Para seleccionar como favorito una aplicación publicada o un escritorio remoto o para eliminar esta asignación, realice los siguientes pasos.
Opción Acción
Seleccionar como favorito Mantenga pulsado el acceso directo de la aplicación publicada o del escritorio remoto hasta que aparezca el menú contextual y toque Marcar como favorito. Aparece una estrella en la esquina superior derecha del acceso directo y este se muestra en la ventana Favoritos.
Anular la selección de un favorito Mantenga pulsado el acceso directo de la aplicación publicada o del escritorio remoto hasta que aparezca el menú contextual y toque Desmarcar favorito. Ya no aparece la estrella en la esquina superior derecha de los accesos directos y este desaparece de la pestaña Favoritos.
4 (opcional) Para ver únicamente las aplicaciones publicadas o los escritorios remotos
favoritos, toque Favoritos (icono de estrella) en la parte inferior de la ventana.
Toque Todo (icono de nube) en la parte inferior de la ventana para mostrar todas las aplicaciones publicadas y los escritorios remotos disponibles.
Arrastrar URI y accesos directos
Puede arrastrar accesos directos de servidores, escritorios remotos y aplicaciones publicadas, así como identificadores uniformes de recursos (URI).
Para usar esta función, debe disponer de un iPad con iOS 11 o posterior.
Puede arrastrar un acceso directo de servidor desde la ventana Servidores de Horizon Client a otra aplicación, como Notas. El acceso directo del servidor aparecerá como un URI en la otra aplicación (por ejemplo, vmware-view://dirección_de_servidor). Puede arrastrar el URI o la dirección de un servidor desde otra aplicación a la ventana Servidores. También puede usar esta función para cambiar el orden de los accesos directos de servidores en la ventana Servidores.
Después de conectarse a un servidor, puede arrastrar un acceso directo de aplicación publicada o escritorio remoto desde la ventana Favoritos o la ventana para seleccionar la aplicación y el escritorio de Horizon Client a otra aplicación, como Notas. El acceso directo aparecerá como un URI en la otra aplicación (por ejemplo, vmware-view://server-name/item-nombre). También puede arrastrar una aplicación publicada o un escritorio remoto desde otra aplicación a la ventana para seleccionar la aplicación y el escritorio, la ventana Favoritos o la ventana Reciente.
Para obtener más información sobre la sintaxis de URI, consulte el documento Guía de instalación y configuración de VMware Horizon Client para iOS.
Guía de usuario de VMware Horizon Client para iOS
VMware, Inc. 30

Configurar la vista por defecto de Horizon Client
Puede configurar si aparecen accesos directos de aplicaciones publicadas y escritorios remotos utilizados recientemente o accesos directos a servidores al iniciar Horizon Client.
Procedimiento
1 Toque Configuración en la parte inferior de la ventana de Horizon Client.
2 Toque Vista por defecto.
3 Para seleccionar la vista predeterminada, toque una opción.
Opción Descripción
Recientes La ventana Reciente aparece cuando inicia Horizon Client. La pestaña Reciente contiene accesos directos de aplicaciones publicadas y escritorios remotos utilizados recientemente. Esta configuración está activada por defecto.
Servidores La ventana Servidores aparece cuando inicia Horizon Client. La ventana Servidores contiene accesos directos a los servidores que agregó a Horizon Client.
Resultados
La vista por defecto que seleccionó se aplica inmediatamente.
Guía de usuario de VMware Horizon Client para iOS
VMware, Inc. 31

Usar dispositivos externos 6Puede usar micrófonos, pantallas y teclados, así como otros dispositivos externos con escritorios remotos y aplicaciones publicadas.
Este capítulo incluye los siguientes temas:
n Teclados externos y dispositivos de entrada
n Habilitar distribución del teclado japonés 106/109
n Habilitar un mouse Swiftpoint GT en Horizon Client
n Resolución de pantalla y uso de pantallas externas
Teclados externos y dispositivos de entrada
Puede usar los teclados externos iPad Keyboard Dock and Apple Wireless Keyboard (Bluetooth) con los escritorios remotos y las aplicaciones publicadas. En un iPad Pro, puede usar Apple Pencil como dispositivo señalador y puede usar el mouse Swiftpoint GT en cualquier dispositivo iOS que lo admita.
Usar un teclado externo
Horizon Client detecta automáticamente el teclado externo iPad Keyboard Dock.
Para usar Apple Wireless Keyboard (Bluetooth) con una aplicación publicada o un escritorio remoto, en primer lugar debe emparejar el teclado con el iPad. Para hacer que el iPad detecte el teclado inalámbrico, toque la pantalla con tres dedos al mismo tiempo o toque el botón Teclado en Herramientas de Horizon Client. No utilice el teclado en pantalla en modo de teclado dividido cuando intente hacer que el iPad detecte el teclado Apple Wireless Keyboard (Bluetooth).
Después de que el iPad detecte el teclado Apple Wireless Keyboard (Bluetooth), no podrá usar las Herramientas de Horizon Client ni podrá tocar con tres dedos para que aparezca el teclado en pantalla. Para utilizar estas funciones, desactive el teclado externo pulsando la tecla Expulsar.
Nota El teclado externo Apple Wireless Keyboard (Bluetooth) no introduce correctamente la tilde de ancho completo japonesa en los escritorios remotos.
VMware, Inc. 32

Usar el mouse Swiftpoint GT
Para usar el mouse Swiftpoint GT con Horizon Client, consulte Habilitar un mouse Swiftpoint GT en Horizon Client.
Usar teclados internacionales
Puede introducir los caracteres de los siguientes idiomas: inglés, japonés, francés, alemán, chino simplificado, chino tradicional, coreano y español.
En un escritorio remoto que use editores de métodos de entrada japonés o coreano, debe usar un teclado inglés en el dispositivo iOS. Si utiliza un teclado japonés o coreano, el modo japonés/inglés o coreano/inglés de IME de escritorios remotos Windows no está sincronizado con la configuración regional del teclado de iOS.
Habilitar distribución del teclado japonés 106/109
Si está conectado a un escritorio remoto de Windows XP, puede configurar Horizon Client para usar la distribución del teclado japonés 106/109.
Requisitos previos
Use Horizon Client para conectarse a un escritorio remoto de Windows XP que tenga la distribución del teclado japonés habilitada.
Procedimiento
1 Use las Herramientas de Horizon Client para mostrar el cuadro de diálogo Opciones.
2 Toque la opción Usar la distribución del teclado japonés 106/109 para activarla.
Esta opción esta deshabilitada si la distribución del teclado en el escritorio remoto Windows XP no está establecida en japonés. Esta opción está oculta si el escritorio remoto no está ejecutando Windows XP.
3 Toque Listo.
Habilitar un mouse Swiftpoint GT en Horizon Client
Si tiene un mouse Swiftpoint GT, puede habilitarlo para que funcione con aplicaciones publicadas y escritorios remotos en Horizon Client.
Requisitos previos
n Encienda el mouse Swiftpoint GT.
n Active la conexión Bluetooth en el dispositivo cliente.
Procedimiento
1 Toque Configuración en la parte inferior de la ventana de Horizon Client.
Guía de usuario de VMware Horizon Client para iOS
VMware, Inc. 33

2 Toque Mouse en la ventana Configuración.
3 Toque Mouse Swiftpoint GT para activar la opción.
Horizon Client muestra el mouse Swiftpoint GT y una opción para conectarse a él. Si la conexión Bluetooth no está activada, Horizon Client le pedirá que acceda a la configuración de iOS y lo active antes de emparejar el mouse con el dispositivo cliente.
4 (opcional) Para saber cómo utilizar el mouse Swiftpoint GT con Horizon Client, haga clic en el vínculo http://www.swiftpoint.com/vmware.
Resultados
Después de emparejar el mouse con el dispositivo, las acciones del mouse se redireccionan a las aplicaciones publicadas y los escritorios remotos que abra con Horizon Client.
Resolución de pantalla y uso de pantallas externas
Puede utilizar Horizon Client con pantallas externas y cambiar las resoluciones de pantalla.
Si conecta un dispositivo cliente a una pantalla externa o a un proyector, Horizon Client solo admite una determinada resolución de pantalla máxima. Puede cambiar la resolución de pantalla que el dispositivo cliente usa para permitir el desplazamiento a una resolución de pantalla más grande.
Aumentar la resolución de pantalla de un escritorio remoto
De forma predeterminada, la resolución de pantalla está configurada para que todo el escritorio remoto quepa dentro del dispositivo cliente y para que los iconos de la barra de tareas y los iconos del escritorio remoto tengan un tamaño determinado. Si utiliza una resolución mayor, el escritorio remoto aún cabe en el dispositivo cliente, pero los iconos de la barra de herramientas y de este escritorio se vuelven más pequeños.
Puede separar los dedos para aumentar el zoom y hacer el escritorio remoto más grande que la pantalla del dispositivo. En ese momento, puede tocar y arrastrar para acceder a los bordes de escritorio remoto.
Cambiar la configuración de la resolución de pantalla
Para cambiar la resolución desde una aplicación publicada o un escritorio remoto, toque para expandir el icono del menú circular Herramientas de Horizon Client, seleccione el icono Configuración (engranaje) y, a continuación, toque Resolución. También puede cambiar la resolución desde la ventana Configuración de Horizon Client. Toque Configuración en la parte inferior de la ventana de Horizon Client y seleccione Resolución.
Nota Algunas opciones, incluidas Escala 3/4 y Sin escala, no están disponibles en iPhone 6 cuando los dispositivos están en modo zoom. Para mostrar estas opciones, debe salir del modo zoom.
Guía de usuario de VMware Horizon Client para iOS
VMware, Inc. 34

Usar el Modo de alta resolución
Puede usar la función Modo de alta resolución para visualizar las aplicaciones publicadas y los escritorios remotos con la mejor calidad posible.
Para habilitar el Modo de alta resolución de la ventana Configuración de Horizon Client, toque Configuración en la parte inferior de la ventana de Horizon Client, toque Resolución y active la opción Modo de alta resolución. Para habilitar el Modo de alta resolución de un escritorio remoto o una aplicación publicada, toque para expandir el icono del menú circular Herramientas de Horizon Client, toque el icono de Configuración (engranaje), toque Resolución y active la opción Modo de alta resolución.
La función Modo de alta resolución tiene los siguientes requisitos y limitaciones.
n No puede utilizar la función Modo de alta resolución en las sesiones existentes. Debe cerrar la sesión e iniciar una nueva para que la función se aplique.
n Para usar la función Modo de alta resolución, debe tener un iPad Pro, un iPad o un iPad mini con pantalla Retina.
n El escritorio remoto o la aplicación publicada debe admitir la función Modo de alta resolución.
n La función Modo de alta resolución puede consumir un ancho de banda considerable. Para optimizar el ancho de banda, desactive el Modo de alta resolución.
El Modo de alta resolución está habilitado de forma predeterminada.
Usar proyectores y monitores externos
Puede utilizar la opción Resolución para establecer una resolución superior para los proyectores y los monitores externos.
Para mostrar el teclado y un panel táctil en pantalla expandido en el dispositivo mientras muestra el escritorio remoto en el proyector o en el monitor conectado, habilite la opción Modo de presentación. El teclado y el panel táctil expandidos aparecen cuando conecta el dispositivo en el monitor externo. El dispositivo detectará la resolución máxima proporcionada por la pantalla externa.
Para reflejar toda la pantalla del dispositivo en un proyector o en un monitor conectados (incluida la barra lateral Unity Touch), desactive la opción Modo de presentación. Si está conectado a un escritorio remoto y la opción Modo de presentación está habitada, puede hacer clic en Listo para cambiar al modo reflejo.
Puede usar la opción Mantener la pantalla activa durante la presentación para que la pantalla no se desactive después de un periodo de inactividad mientras está en el modo de presentación.
Para configurar estas opciones desde una aplicación publicada o un escritorio remoto, expanda el icono de menú circular Herramientas de Horizon Client y, a continuación, toque el icono Configuración (engranaje). También puede configurar estas opciones tocando el icono Configuración (engranaje) situado en la parte inferior de la ventana Horizon Client.
Guía de usuario de VMware Horizon Client para iOS
VMware, Inc. 35

Ocultar información confidencial en pantallas externas
Cuando utiliza Horizon Client con un proyector o un monitor externo, la información confidencial, como contraseñas y códigos de acceso, se oculta para proteger la seguridad de los datos del usuario.
Guía de usuario de VMware Horizon Client para iOS
VMware, Inc. 36

Usar funciones de iOS con Horizon Client 7Puede usar algunas funciones de iOS, como 3D Touch, la búsqueda Spotlight, Split View y Slide Over con Horizon Client. También puede agregar el widget de Horizon Client a la pantalla Buscar de iOS.
Este capítulo incluye los siguientes temas:
n Utilizar 3D Touch con Horizon Client
n Utilizar la búsqueda de Spotlight con Horizon Client
n Utilizar las funciones Split View y Slide Over con Horizon Client
n Uso del widget Horizon Client
Utilizar 3D Touch con Horizon Client
Si cuenta con iPhone6s o iPhone 6s Plus con 3D Touch habilitado, puede usar Peek y Pop para interactuar con Horizon Client.
Utilizar Peek y Pop con la aplicación de Horizon
Puede hacer Peek en la aplicación Horizon de la pantalla de inicio del dispositivo iOS para mostrar un menú de acción rápido. En este menú, puede tocar Conectarse al servidor más reciente para conectarse al último servidor que se haya utilizado. Si un servidor reciente no existe, puede tocar el elemento Conectarse al servidor más reciente para agregar un servidor nuevo.
Después de conectarse a una aplicación publicada o escritorio remoto, Horizon Client agrega un acceso directo de la aplicación publicada o el escritorio remoto al menú de acción rápido. Por ejemplo, si se conecta a un escritorio remoto denominado Win7, Horizon Client agrega Conectarse a Win7. Puede tocar un acceso directo para conectarse a una aplicación publicada o un escritorio remoto.
El menú de acción rápido del icono de Horizon puede incluir hasta tres accesos directos.
VMware, Inc. 37

Utilizar Peek y Pop en el interior de Horizon Client
En la ventana de selección de aplicaciones y escritorios, puede hacer Peek en una aplicación publicada o escritorio remoto para mostrar un menú de acción rápido. Puede tocar los elementos de este menú para conectarse, cerrar sesión, marcar como favorito y realizar otras acciones, según la aplicación publicada o escritorio remoto. También puede hacer Pop en una aplicación publicada o escritorio remoto para conectarse a ellos.
Los menús de acción rápidos también están disponibles en las ventanas Servidores, Reciente y Favoritos. Por ejemplo, en la ventana Servidores, puede hacer Peek en un servidor guardado y tocar elementos del menú de acción rápido para editar o eliminar el servidor, o bien para conectarse a él. En la ventana Reciente, puede hacer Peek en el acceso directo de una aplicación publicada o un escritorio remoto, y tocar los elementos del menú de acción rápido para eliminar el acceso directo o conectarse al escritorio remoto o aplicación publicada. También puede hacer Pop en un servidor guardado o en el acceso directo de una aplicación publicada o un escritorio remoto para conectarse a ellos.
Habilitar la opción Peek en las Herramientas de Horizon Client
De forma predeterminada, el icono de menú circular Herramientas de Horizon Client aparece en la mitad de la ventana cuando está conectado a una aplicación publicada o un escritorio remoto. Puede tocar el icono de menú circular para expandirlo y mostrar los iconos de cada herramienta, que podrá tocar para seleccionarlos. Para consultar las imágenes de los iconos de herramientas y el icono de menú circular, acceda a Usar las Herramientas de Horizon Client en un dispositivo móvil.
Si habilita Peek en las Herramientas de Horizon Client, el menú circular Herramientas de Horizon Client no estará disponible. Para mostrar los iconos de cada herramienta, presione profundamente en cualquier lugar de la ventana.
Para habilitar la opción Peek para las Herramientas de Horizon Client, toque Configuración en la parte inferior de la ventana de Horizon Client y, a continuación, toque Táctil y active la opción Presionar para mostrar el menú. Si está conectado a una aplicación publicada o un escritorio remoto, puede acceder a la configuración tocando el icono Configuración (engranaje) en el menú circular Herramientas de Horizon Client.
Utilizar la búsqueda de Spotlight con Horizon Client
En un dispositivo iOS 9 o una versión posterior, puede usar la búsqueda de Spotlight para buscar escritorios remotos y aplicaciones publicadas, y conectarse a ellos.
Cuando inicie sesión en un servidor de Horizon Client, las aplicaciones publicadas y los escritorios remotos del servidor se agregarán al índice de Spotlight. Solo se indexarán las aplicaciones publicadas y los escritorios remotos del último servidor en el que inició sesión.
Para utilizar la búsqueda de Spotlight para una aplicación publicada o un escritorio remotos, escriba su nombre o parte de él en el campo de búsqueda de Spotlight. Por ejemplo, para buscar el escritorio remoto denominado Escritorio Win 2008 RDS, puede escribir Win o RDS.
Guía de usuario de VMware Horizon Client para iOS
VMware, Inc. 38

Para encontrar sus aplicaciones publicadas y sus escritorios remotos favoritos con la búsqueda de Spotlight, escriba favorito en el campo de búsqueda de Spotlight. Para buscar cualquier aplicación publicada o escritorio remoto, escriba vmware u horizon en el campo de búsqueda de Spotlight.
Los resultados de búsqueda pueden incluir hasta 10 elementos.
Para conectarse a una aplicación publicada o escritorio remoto, toque su nombre en los resultados de búsqueda. Si no está conectado actualmente al servidor, aparecerá la ventana de inicio de sesión de Horizon Client y podrá iniciar sesión.
Utilizar las funciones Split View y Slide Over con Horizon Client
Puede utilizar las funciones Split View y Slide Over con Horizon Client en todos los modelos de iPad que admitan estas funciones y que utilicen iOS 9 o versiones posteriores.
Con Split View y Slide Over, puede abrir Horizon Client y otra aplicación de forma simultánea. Puede ejecutar Horizon Client como aplicación principal o como aplicación secundaria.
Si gira el dispositivo o desliza la separación vertical que separa las aplicaciones principales y secundarias, Horizon Client se ajustará para adaptarse al tamaño de la ventana. Si está conectado a un escritorio remoto y la opción Resolución está establecida en Ajuste automático, el escritorio remoto se ajusta al tamaño de la ventana. Para obtener más información sobre cómo configurar la resolución, consulte Cambiar la configuración de la resolución de pantalla.
Horizon Client no admite Picture in Picture.
Uso del widget Horizon Client
Si tiene un dispositivo con iOS 10 o una versión posterior, puede agregar el widget Horizon Client a la pantalla Buscar del dispositivo iOS.
Para agregar el widget Horizon Client en la pantalla Buscar, haga clic en Editar en la pantalla Buscar, toque el botón del símbolo más verde (+) que aparece junto a Horizon Client en la lista de widget y haga clic en Aceptar.
Si nunca se conectó a una aplicación publicada o a un escritorio remoto, el widget Horizon Client muestra Aún no se inició ninguna aplicación ni ningún escritorio. Después de conectarse a una aplicación publicada o a un escritorio remoto, en el widget aparece un acceso directo a la última aplicación o al último escritorio que utilizó. Puede tocar este acceso directo para abrir la aplicación publicada o el escritorio remoto desde la pantalla Buscar.
Si tiene un dispositivo con 3D Touch habilitado, el widget Horizon Client aparece en el menú de acciones rápidas cuando pulsa la aplicación Horizon en la pantalla Inicio del dispositivo iOS.
Guía de usuario de VMware Horizon Client para iOS
VMware, Inc. 39

Solucionar problemas relacionados con Horizon Client 8Puede solucionar la mayoría de los problemas de Horizon Client reiniciando o restableciendo los escritorios remotos o las aplicaciones publicadas, o bien reinstalando Horizon Client.
También puede habilitar la recopilación de registros y enviar archivos de registro a VMware para solucionar problemas.
Este capítulo incluye los siguientes temas:
n Reiniciar un escritorio remoto
n Restablecer un escritorio remoto o una aplicación publicada
n Desinstalar Horizon Client
n Recopilar y enviar información de registro a VMware
n Informar a VMware de los fallos del sistema de Horizon Client
n Horizon Client deja de responder o el escritorio remoto se bloquea
n Se produce un problema al establecer una conexión usando un proxy
n Conexión a un servidor en el modo Workspace ONE
Reiniciar un escritorio remoto
Si el sistema operativo del escritorio remoto deja de responder, es posible que tenga que reiniciar un escritorio remoto. Reiniciar un escritorio remoto es similar a usar el comando de reinicio del sistema operativo Windows. El sistema operativo del escritorio remoto le suele pedir que guarde los datos que no guardó antes de reiniciar.
Solo puede reiniciar un escritorio remoto si un administrador de Horizon habilitó la función de reinicio para dicho escritorio.
Procedimiento
1 Para conectarse al servidor, toque Servidores (icono de nube) en la parte inferior de la ventana y toque el icono del servidor.
2 Si se le solicita, proporcione su nombre de usuario y código de acceso de RSA, su nombre de usuario y la contraseña de Active Directory o ambos.
VMware, Inc. 40

3 Mantenga pulsado el acceso directo del escritorio remoto hasta que aparezca el menú contextual.
4 Toque Reiniciar en el menú contextual.
Resultados
Se reinicia el sistema operativo del escritorio remoto, Horizon Client se desconecta y cierra la sesión del escritorio remoto.
Pasos siguientes
Espere un periodo de tiempo apropiado para que se reinicie el sistema antes de intentar volver a conectarse al escritorio remoto.
Si no se soluciona el problema reiniciando el escritorio remoto, puede que tenga que restablecer el escritorio remoto. Consulte Restablecer un escritorio remoto o una aplicación publicada.
Restablecer un escritorio remoto o una aplicación publicada
Puede que tenga que restablecer un escritorio remoto si el sistema operativo del escritorio deja de responder y no se soluciona el problema reiniciando el escritorio remoto. Al restablecer las aplicaciones publicadas, se cerrarán todas las aplicaciones publicadas abiertas.
La acción de restablecer un escritorio remoto es similar a pulsar el botón Restablecer en un equipo físico para forzar su restablecimiento. Los archivos que estén abiertos en el escritorio remoto se cerrarán sin guardarse.
Al restablecer las aplicaciones publicadas, se cierran las aplicaciones sin guardar los datos que no se guardaran. Se cierran todas las aplicaciones publicadas abiertas.
Solo puede restablecer un escritorio remoto si un administrador de Horizon habilitó la función de restablecimiento para dicho escritorio.
Requisitos previos
Obtenga las credenciales de inicio de sesión, como el nombre de usuario y la contraseña de Active Directory, el nombre de usuario y la contraseña de RSA SecurID o el nombre de usuario y la contraseña de la autenticación RADIUS.
Procedimiento
1 Toque Servidores (icono de nube) en la parte inferior de la ventana y toque el icono del servidor para conectarse al servidor.
2 Si se le solicita, proporcione su nombre de usuario y código de acceso de RSA, su nombre de usuario y la contraseña de Active Directory o ambos.
3 Mantenga pulsado el acceso directo del escritorio remoto o la aplicación publicada hasta que aparezca el menú contextual.
4 Toque Restablecer en el menú contextual.
Guía de usuario de VMware Horizon Client para iOS
VMware, Inc. 41

Resultados
Cuando restablezca un escritorio remoto, el sistema operativo del escritorio remoto se reinicia y Horizon Client desconecta y cierra la sesión del escritorio remoto. Al restablecer una aplicación publicada, se cierran todas las aplicaciones publicadas.
Pasos siguientes
Espere un periodo de tiempo apropiado para iniciar el sistema antes de intentar volver a conectarse al escritorio remoto o la aplicación publicada.
Desinstalar Horizon Client
A veces, puede solucionar problemas con Horizon Client al desinstalar y volver a instalar Horizon Client.
Procedimiento
1 Si cuenta con Horizon Client en iTunes en su equipo Mac o PC, busque la Biblioteca de aplicaciones desde la aplicación Horizon Client y elimínela.
Use el mismo procedimiento que realizaría para eliminar una aplicación de iTunes.
2 Conecte el dispositivo al equipo y permita que el dispositivo se sincronice con iTunes en el equipo Mac o PC.
3 Si la aplicación Horizon Client no se eliminó del dispositivo, mantenga pulsado el icono de la aplicación Horizon hasta que vibre y, a continuación, toque el icono X para eliminar la aplicación.
Pasos siguientes
Vuelva a instalar la aplicación Horizon Client.
Consulte el documento Guía de instalación y configuración de VMware Horizon Client para iOS.
Recopilar y enviar información de registro a VMware
Puede configurar Horizon Client para recopilar información y enviar archivos de registro a VMware para solucionar problemas.
Si Horizon Client se cierra de forma inesperada mientras la recopilación de registros está habilitada, le pedirá que envíe archivos de registro a VMware cuando vuelva a iniciar Horizon Client.
Si envía archivos de registro a VMware, Horizon Client envía un mensaje desde la cuenta de correo electrónico configurada en el dispositivo cliente y adjunta un archivo GZ que contiene los últimos cinco archivos de registro. El nombre del archivo contiene una marca de tiempo, por ejemplo, Horizon_View_Client_logs_timestamp.log.gz.
Guía de usuario de VMware Horizon Client para iOS
VMware, Inc. 42

También puede recuperar y enviar los archivos de registros de forma manual y en cualquier momento.
Habilitar la recopilación de registros de Horizon Client
Cuando habilita la recopilación de registros, Horizon Client crea archivos de registro que contienen información que puede ayudar a VMware a solucionar problemas con Horizon Client.
Ya que la recopilación de registros afecta al rendimiento de Horizon Client, habilite esta función solo si está experimentando un problema.
Requisitos previos
Compruebe que exista una cuenta de correo electrónico configurada en el dispositivo. Horizon Client utiliza esta cuenta de correo electrónico para enviar archivos de registro.
Procedimiento
1 Si ya está conectado a una aplicación publicada o escritorio remoto, siga estos pasos:
a Toque para expandir el icono de menú circular Herramientas de Horizon Client y toque el icono de Configuración (engranaje) para abrir la ventana Configuración.
b Toque Recopilación de registros en la ventana Configuración.
c Toque para activar la opción Registro.
d Toque Listo para cerrar la ventana Configuración.
2 Si ya no está conectado a una aplicación publicada o escritorio remoto, siga estos pasos:
a Toque Configuración en la parte inferior de la ventana de Horizon Client para abrir la ventana Configuración.
b Toque Recopilación de registros en la ventana Configuración.
c Toque para activar la opción Registro.
Resultados
Después de habilitar la recopilación de registros, Horizon Client genera varios archivos de registro. Cuando Horizon Client se cierra de forma inesperada o se cierra y se vuelve a iniciar, los archivos de registro se fusionan y se comprimen en un solo archivo GZ. Si selecciona la opción para enviar el registro, Horizon Client adjunta el archivo GZ a un mensaje de correo electrónico.
Si cambia de un escritorio remoto en ejecución a la configuración, habilita la recopilación de registros y vuelve a cambiar al escritorio remoto, debe reconectar el escritorio remoto para recopilar un archivo de registro completo.
Recuperar y enviar archivos de registro de Horizon Client de forma manual
Cuando la recopilación de registros de Horizon Client está habilitada en el dispositivo cliente, puede recuperar y enviar archivos de registro en cualquier momento.
Guía de usuario de VMware Horizon Client para iOS
VMware, Inc. 43

Este procedimiento le explica cómo recuperar y enviar archivos de registro a través de Horizon Client. Si el dispositivo cliente está conectado a un equipo o Mac, también puede utilizar iTunes para recuperar archivos de registro.
Requisitos previos
n Compruebe que exista una cuenta de correo electrónico configurada en el dispositivo cliente. Horizon Client envía archivos de registro desde esta cuenta de correo electrónico.
n Habilitar la recopilación de registros de Horizon Client. Consulte Habilitar la recopilación de registros de Horizon Client.
Procedimiento
1 En Horizon Client, toque el icono del correo electrónico en la parte superior de la ventana.
2 Toque la dirección del destinatario del correo electrónico en la línea Para: y haga clic en Enviar para enviar el mensaje.
La cuenta de correo electrónico configurada en el dispositivo cliente aparece en la línea De:.
El archivo de registro GZ ya existente se adjunta al mensaje. Horizon Client guarda un máximo de cinco archivos GZ. Elimina los archivos más antiguos cuando el recuento del archivo de registro es superior a cinco.
Deshabilitar la recopilación de registros de Horizon Client
Dado que la recopilación de registros afecta al rendimiento de Horizon Client, deshabilítela si no está experimentando ningún problema.
Procedimiento
1 Si ya está conectado a una aplicación publicada o a un escritorio remoto, siga estos pasos.
a Toque para expandir el icono de menú circular Herramientas de Horizon Client y toque el icono de Configuración (engranaje) para abrir la ventana Configuración.
b Toque Recopilación de registros en la ventana Configuración.
c Toque para desactivar la opción Registro.
d Toque Listo para cerrar la ventana Configuración.
2 Si ya no está conectado a una aplicación publicada o escritorio remoto, siga estos pasos.
a Toque Configuración en la parte inferior de la ventana de Horizon Client para abrir la ventana Configuración.
b Toque Recopilación de registros en la ventana Configuración.
c Toque para desactivar la opción Registro.
Guía de usuario de VMware Horizon Client para iOS
VMware, Inc. 44

Informar a VMware de los fallos del sistema de Horizon Client
Puede configurar Horizon Client para que informe a VMware de los fallos del sistema.
Procedimiento
1 Toque Configuración en la parte inferior de la ventana de Horizon Client.
2 Toque Informes de fallos del sistema.
3 Toque Informes de fallos del sistema para activar o desactivar la opción.
La opción está habilitada de forma predeterminada.
Resultados
Si Horizon Client deja de responder, se carga un archivo de registro de fallos del sistema en el servidor cuando Horizon Client vuelva a iniciarse.
Horizon Client deja de responder o el escritorio remoto se bloquea
Horizon Client deja de responder o el escritorio remoto se bloquea.
Problema
Horizon Client no funciona, se cierra de forma inesperada repetidas veces o el escritorio remoto se bloquea.
Causa
Si el servidor está configurado correctamente y los puertos firewall adecuados están abiertos, la causa del problema suele estar relacionada con Horizon Client en el dispositivo o con el sistema operativo del escritorio remoto.
Solución
u Si el sistema operativo del escritorio remoto se bloquea, use Horizon Client en el dispositivo cliente para restablecer el escritorio.
Esta opción solo está disponible si un administrador de Horizon habilitó la función de restablecimiento de escritorio.
u Desinstale y vuelva a instalar la aplicación Horizon Client en el dispositivo.
u Si restablecer el escritorio remoto y volver a instalar Horizon Client no soluciona el problema, puede restablecer el dispositivo cliente como se describe en la guía de usuario de Apple.
u Si aparece un error de conexión cuando intenta conectarse al servidor, es posible que necesite cambiar la configuración del proxy.
Guía de usuario de VMware Horizon Client para iOS
VMware, Inc. 45

Pasos siguientes
Si el problema es del sistema operativo del escritorio remoto, consulte Restablecer un escritorio remoto o una aplicación publicada.
Se produce un problema al establecer una conexión usando un proxy
En algunas ocasiones, se produce un error si intenta conectarse al servidor de conexión usando un proxy mientras se encuentra en la LAN.
Problema
Si el entorno de Horizon se configuró para usar una conexión segura del escritorio remoto a un servidor y si el dispositivo cliente está configurado para usar un proxy HTTP, es posible que no pueda conectarse.
Causa
A diferencia de Windows Internet Explorer, el dispositivo cliente no tiene una opción de Internet para derivar el proxy a direcciones locales. Cuando un proxy HTTP se utiliza para examinar direcciones externas e intenta conectarse a un servidor usando una dirección interna, es posible que aparezca el mensaje No se pudo establecer conexión.
Solución
u Elimine la configuración del proxy para que el dispositivo cliente no lo vuelva a usar.
Conexión a un servidor en el modo Workspace ONE
No se puede conectar directamente a un servidor mediante Horizon Client, o bien las autorizaciones de aplicaciones publicadas y escritorios remotos no están visibles en Horizon Client.
Problema
n Cuando intente conectarse al servidor directamente a través de Horizon Client, Horizon Client le redireccionará al portal de Workspace ONE.
n Al abrir un escritorio remoto o aplicación publicada mediante un URI o un acceso directo o al abrir un archivo local a través de la asociación de archivos, la solicitud le redireccionará al portal de Workspace ONE para autenticarse.
n Después de que abra un escritorio remoto o una aplicación publicada a través de Workspace ONE y se inicie Horizon Client, no podrá ver ni abrir otros escritorios remotos o aplicaciones publicadas autorizados en Horizon Client.
Guía de usuario de VMware Horizon Client para iOS
VMware, Inc. 46

Causa
A partir de la versión 7.2 de Horizon 7, un administrador de Horizon puede habilitar el modo Workspace ONE en una instancia del servidor de conexión. Este comportamiento es normal cuando se habilita el modo Workspace ONE en una instancia del servidor de conexión.
Solución
Utilice Workspace ONE para conectarse a un servidor habilitado de Workspace ONE y acceder a sus aplicaciones publicadas y escritorios remotos.
Guía de usuario de VMware Horizon Client para iOS
VMware, Inc. 47