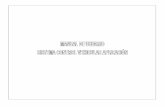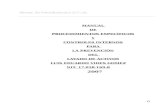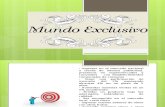GUÍA DE USUARIO - Optisa · 2019-11-05 · El manejo de este manual de usuario es exclusivo de...
Transcript of GUÍA DE USUARIO - Optisa · 2019-11-05 · El manejo de este manual de usuario es exclusivo de...

Scrum4PM
El complemento para gestionar proyectos
ágiles con Microsoft Project
Imagen: freepik.com
GUÍA DE
USUARIO
R.P.D.A. 03-2019-031413210000-01

El manejo de este manual de usuario es exclusivo de Optisa Services S. de R. L. de C. V. No se distribuirá el contenido parcial o completa a individuos u organizaciones de forma digital o física sin autorización expresa del propietario. Queda estrictamente prohibido su venta.
www.optisa.com.mx Versión 3.0
Página 1 de 33
Contenido
1. INTRODUCCIÓN .............................................................................................................................................. 2
1.1 Instalación .................................................................................................................................................... 2
2. PRE-DESARROLLO ............................................................................................................................................... 6
2.1 Configura tu proyecto .................................................................................................................................. 6
2.2 Establecer el Calendario............................................................................................................................... 6
2.3 Información del proyecto ............................................................................................................................ 9
2.4 Scrum Team ...............................................................................................................................................10
2.5 Vista del proyecto ......................................................................................................................................11
3. PRODUCT BACKLOG .........................................................................................................................................12
3.1 Épicas .........................................................................................................................................................12
3.2 Historias de Usuario ...................................................................................................................................13
3.3 MoSCoW ....................................................................................................................................................18
3.4 Definición de Sprint....................................................................................................................................18
3.5 Product Backlog .........................................................................................................................................21
3.6 Establecer Línea Base .................................................................................................................................22
4. SPRINT BACKLOG .............................................................................................................................................23
4.1 Scrumboard ................................................................................................................................................23
4.2 Sprint Backlog ............................................................................................................................................25
4.3 Impedimentos ............................................................................................................................................25
5. PRODUCT READY ..............................................................................................................................................27
5.1 Product Ready ............................................................................................................................................27
5.2 Reintegración de Historia...........................................................................................................................27
5.3 Aprobar Entregables ..................................................................................................................................28
6. REPORTES .........................................................................................................................................................29
6.1 Burndown Chart .........................................................................................................................................29
6.2 Log de Impedimentos ................................................................................................................................30
6.3 Estado de Proyecto ....................................................................................................................................31

El manejo de este manual de usuario es exclusivo de Optisa Services S. de R. L. de C. V. No se distribuirá el contenido parcial o completa a individuos u organizaciones de forma digital o física sin autorización expresa del propietario. Queda estrictamente prohibido su venta.
www.optisa.com.mx Versión 3.0
Página 2 de 33
1. INTRODUCCIÓN
Optisa Services ha desarrollado Scrum4PM, extendiendo las funcionalidades del producto Microsoft
Project, con el objetivo de cubrir la necesidad de las organizaciones que gestionan proyectos ágiles a
través de la metodología Scrum.
El complemento está diseñado para hacer cumplir el manifiesto ágil, así como las buenas prácticas que
se dictan en su proceso. Teniendo a su disposición y en cualquier momento acceso a la información
actual de sus proyectos gestionados, para tomar decisiones estratégicas oportunas a través de la
generación de reportes para el equipo de trabajo y la alta dirección en cuestión de segundos.
Scrum4PM, está revolucionando la forma de administrar proyectos. Siendo considerada una opción
innovadora y única en el mercado capaz de soportar los proyectos empresariales que hoy en día
demanda la industria 4.0.
A continuación, se muestra paso a paso el uso de la herramienta.
1.1 Instalación
Requisitos:
- Sistema operativo Windows 10
- Project Profesional 2013, 2016 o 2019 en español instalado (32 o 64 bits)
- Paquete (S4PM) ejecutable de instalación
- Microsoft Framework 4.0 o superior
- Serial de activación
- Conexión a internet
1. Ejecute el instalador, recuerde que previamente necesita alguna versión de Microsoft Project
en español instalada en su equipo.
1

El manejo de este manual de usuario es exclusivo de Optisa Services S. de R. L. de C. V. No se distribuirá el contenido parcial o completa a individuos u organizaciones de forma digital o física sin autorización expresa del propietario. Queda estrictamente prohibido su venta.
www.optisa.com.mx Versión 3.0
Página 3 de 33
2. Espere la extracción de archivos para
la instalación
3. Para iniciar la instalación del
complemento haga clic en el botón
Siguiente.
4. Lea y acepte los términos y
condiciones de uso del producto,
seleccione la opción correspondiente.
Haga clic al botón Siguiente
2
3
4

El manejo de este manual de usuario es exclusivo de Optisa Services S. de R. L. de C. V. No se distribuirá el contenido parcial o completa a individuos u organizaciones de forma digital o física sin autorización expresa del propietario. Queda estrictamente prohibido su venta.
www.optisa.com.mx Versión 3.0
Página 4 de 33
5. Escriba el nombre de usuario y
compañía que registra el producto y
haga clic en Siguiente.
6. Haga clic al botón Instalar
7. Espere mientras se instalan los
componentes del complemento en el
equipo, en caso de hacer cambios a la
información escrita previamente, se
muestra el botón Cancelar.
5
6
7

El manejo de este manual de usuario es exclusivo de Optisa Services S. de R. L. de C. V. No se distribuirá el contenido parcial o completa a individuos u organizaciones de forma digital o física sin autorización expresa del propietario. Queda estrictamente prohibido su venta.
www.optisa.com.mx Versión 3.0
Página 5 de 33
8. Para concluir con la instalación y cerrar
el cuadro de diálogo, haga clic al botón
Finalizar,
9. Para registrar el complemento, abra el programa Microsoft Project e inmediatamente se
mostrará la siguiente pantalla.
• Escriba la clave del producto tal como le
fue proporcionada.
• Escriba el correo electrónico del usuario
10. Haga clic al botón Registra Clave
11. Compruebe que el complemento ha sido añadido a la cinta de opciones, ubicando una
pestaña adicional como se muestra a continuación.
8
10
11
9

El manejo de este manual de usuario es exclusivo de Optisa Services S. de R. L. de C. V. No se distribuirá el contenido parcial o completa a individuos u organizaciones de forma digital o física sin autorización expresa del propietario. Queda estrictamente prohibido su venta.
www.optisa.com.mx Versión 3.0
Página 6 de 33
2. PRE-DESARROLLO
En el primer bloque se encuentran las opciones: Configura tu proyecto, Establecer calendario,
Información del Proyecto, Scrum Team y Vista del proyecto. A continuación se describe la forma de uso
de cada una de ellas.
2.1 Configura tu proyecto
Se proporciona una plantilla precargada en la herramienta, ayudando en la creación de tareas,
subtareas, fases y en general brindar un orden inicial para llevar a cabo el proceso Scrum. Puede
editarse por el usuario sin ninguna restricción.
1. Haga clic al botón Configura tu proyecto en la pestaña Scrum4PM del grupo Pre-desarrollo.
2. De forma inmediata, se despliega la plantilla con la siguiente estructura.
2.2 Establecer el Calendario
Como segunda opción dentro del grupo de herramientas Pre-desarrollo, se encuentra Establecer
Calendario. Habilitada esta opción su negocio podrá adaptar los horarios de trabajo según su
operación. Por lo tanto, la configuración es manual y personalizada.

El manejo de este manual de usuario es exclusivo de Optisa Services S. de R. L. de C. V. No se distribuirá el contenido parcial o completa a individuos u organizaciones de forma digital o física sin autorización expresa del propietario. Queda estrictamente prohibido su venta.
www.optisa.com.mx Versión 3.0
Página 7 de 33
1. Haga clic en Establecer Calendario del grupo Pre-Desarrollo.
2. Del cuadro de opciones, ubique el botón Crear Calendario en la esquina superior derecha.
3. Escriba el nombre del Nuevo Calendario y habilite la opción Crear nuevo Calendario Base. Haga
clic al botón Aceptar.
4. En la pestaña Excepciones escriba aquellos días en que los horarios varían por fechas oficiales
u ocasiones especiales de la empresa.
Para una configuración avanzada de fechas por su repetición mensual, anual o variable. Elija el nombre
y haga clic sobre el botón Detalles.

El manejo de este manual de usuario es exclusivo de Optisa Services S. de R. L. de C. V. No se distribuirá el contenido parcial o completa a individuos u organizaciones de forma digital o física sin autorización expresa del propietario. Queda estrictamente prohibido su venta.
www.optisa.com.mx Versión 3.0
Página 8 de 33
5. Por ejemplo: Para el Día de la Revolución, se requiere una configuración de tipo variable (Cada
año y cada tercer lunes de noviembre es día inhábil) por lo tanto:
• Se habilita la opción No Laborable
• Selecciona la opción Anual
• Se elige el patrón de repetición a: El tercer lunes de noviembre
• Selecciona la fecha de inicio y el número de repeticiones.
6. Configure los horarios de la empresa. Haga clic a la pestaña Semanas Laborales, escriba el
nombre de referencia y seleccione el botón Detalles para abrir la configuración final de los días
y horarios.
7. Elija los días que este calendario abarca, habilite la casilla Establecer día(s) en estos periodos
laborales específicos y escriba las horas deseadas. Para confirmar haga clic al botón Aceptar.

El manejo de este manual de usuario es exclusivo de Optisa Services S. de R. L. de C. V. No se distribuirá el contenido parcial o completa a individuos u organizaciones de forma digital o física sin autorización expresa del propietario. Queda estrictamente prohibido su venta.
www.optisa.com.mx Versión 3.0
Página 9 de 33
2.3 Información del proyecto
Pantalla que reúne el detalle general del proyecto. También permite establecer la fecha de inicio y el
tipo de calendario a aplicarse en el proyecto.
1. Haga clic sobre el botón Información del Proyecto, ubicado en la pestaña Scrum4PM, en el
grupo Pre-Desarrollo.
2. Una vez abierto el cuadro de diálogo, proceda a configurar las fechas, el calendario (creado
anteriormente) y la prioridad del proyecto. Guarde los cambios con el botón Aceptar.

El manejo de este manual de usuario es exclusivo de Optisa Services S. de R. L. de C. V. No se distribuirá el contenido parcial o completa a individuos u organizaciones de forma digital o física sin autorización expresa del propietario. Queda estrictamente prohibido su venta.
www.optisa.com.mx Versión 3.0
Página 10 de 33
2.4 Scrum Team
Es la columna vertebral del proyecto, el “Team” es el responsable de generar los entregables del
proyecto acorde a los tiempos definidos. Los recursos requeridos son: Product Owner, Scrum Master y
Developer Team.
1. Haga clic al botón Scrum Team, ubicado en la pestaña Scrum4PM, en el grupo Pre-Desarrollo.
2. Escriba el Nombre de los recursos que integrarán el equipo de trabajo y asigne el rol
correspondiente desplegando el menú de la columna Rol.

El manejo de este manual de usuario es exclusivo de Optisa Services S. de R. L. de C. V. No se distribuirá el contenido parcial o completa a individuos u organizaciones de forma digital o física sin autorización expresa del propietario. Queda estrictamente prohibido su venta.
www.optisa.com.mx Versión 3.0
Página 11 de 33
3. Escriba las horas que el recurso dedicará diariamente al proyecto.
2.5 Vista del proyecto
Cuando se encuentre modificando o consultando la información en otras secciones, ésta vista le
permite regresar al cronograma del proyecto.
1. Ubique el botón en la cinta de herramientas, se encuentra en el grupo Pre-Desarrollo.
2. Haga clic al botón Vista del Proyecto
Nota: Cuando se integran actividades al cronograma, éstas se insertan en la sección correspondiente
de forma automática.

El manejo de este manual de usuario es exclusivo de Optisa Services S. de R. L. de C. V. No se distribuirá el contenido parcial o completa a individuos u organizaciones de forma digital o física sin autorización expresa del propietario. Queda estrictamente prohibido su venta.
www.optisa.com.mx Versión 3.0
Página 12 de 33
3. PRODUCT BACKLOG
3.1 Épicas
Para el desarrollo de épicas es importante dedicarle tiempo de calidad a las reuniones de trabajo con los
interesados (stakeholders), a fin de alinear la visión del proyecto junto con los requerimientos y que el resultado
sea una abstracción acertada de lo requerido al final del evento. Tome en cuenta que, una épica es una
descripción larga de la historia de usuario, de ahí la importancia de generar valor en la elaboración de éstas.
Haga clic al botón épicas y seleccione Gestionar épicas
1. Escriba las épicas en la caja de texto Nombre
2. Para insertar una nueva épica haga clic sobre el botón Agregar y
3. Para guardar todos los cambios haga clic en Cerrar.
1 2
3

El manejo de este manual de usuario es exclusivo de Optisa Services S. de R. L. de C. V. No se distribuirá el contenido parcial o completa a individuos u organizaciones de forma digital o física sin autorización expresa del propietario. Queda estrictamente prohibido su venta.
www.optisa.com.mx Versión 3.0
Página 13 de 33
4. Si desea agregar una descripción a la épica, únicamente haga doble clic sobre la misma, aparecerá el
siguiente cuadro donde puede escribir el detalle.
5. Para guardar haga clic sobre el botón Actualizar
1. Verifique que las épicas recién agregadas se reflejen en el cronograma de trabajo en la sección
Desarrollo del producto
3.2 Historias de Usuario
Las historias de usuario son la parte esencial del proceso scrum, ya que indican las actividades que se
realizarán en los sprints de forma clara para el equipo de desarrollo.
Cuando se crean las historias de usuario se especifican los criterios de aceptación, los cuales indican
de forma objetiva lo que el Product Owner considera aceptable para darlo como terminado.
Al crear las historias de usuario, recuerde que previamente se requiere tener la lista priorizada del
Product Backlog.
- Formato de historia de usuario:
Como <rol/prototipo de cliente> debería <requerimiento> a fin de <beneficio>.

El manejo de este manual de usuario es exclusivo de Optisa Services S. de R. L. de C. V. No se distribuirá el contenido parcial o completa a individuos u organizaciones de forma digital o física sin autorización expresa del propietario. Queda estrictamente prohibido su venta.
www.optisa.com.mx Versión 3.0
Página 14 de 33
1. Haga clic sobre la opción Historias de Usuario
2. Seleccione del menú Épica una historia de usuario que acabe de ser agregada en la sección
Gestionar épicas.
3. Rol: Escriba el usuario que interactuará con la función solicitada
4. Debe de: Escriba la acción que el usuario podrá hacer

El manejo de este manual de usuario es exclusivo de Optisa Services S. de R. L. de C. V. No se distribuirá el contenido parcial o completa a individuos u organizaciones de forma digital o física sin autorización expresa del propietario. Queda estrictamente prohibido su venta.
www.optisa.com.mx Versión 3.0
Página 15 de 33
5. Logrando: Escriba el resultado o funcionalidad esperada al finalizar la tarea
6. Valor: Número que refleje la importancia de la historia para el negocio

El manejo de este manual de usuario es exclusivo de Optisa Services S. de R. L. de C. V. No se distribuirá el contenido parcial o completa a individuos u organizaciones de forma digital o física sin autorización expresa del propietario. Queda estrictamente prohibido su venta.
www.optisa.com.mx Versión 3.0
Página 16 de 33
7. Complejidad: Elija un número de la serie de Fibonacci, el cual se delimita por el equipo de
trabajo.
8. Características: Escriba el detalle a tomar en cuenta para la historia de usuario, (colores,
tamaños, posición, fuente, etc.).

El manejo de este manual de usuario es exclusivo de Optisa Services S. de R. L. de C. V. No se distribuirá el contenido parcial o completa a individuos u organizaciones de forma digital o física sin autorización expresa del propietario. Queda estrictamente prohibido su venta.
www.optisa.com.mx Versión 3.0
Página 17 de 33
9. Haga clic en el botón Agregar para añadir la historia de usuario en la tabla inferior.
10. Corrobore que la historia de usuario esté añadida al cronograma.
Nota: La historia de usuario se añade como un Requerimiento al cronograma

El manejo de este manual de usuario es exclusivo de Optisa Services S. de R. L. de C. V. No se distribuirá el contenido parcial o completa a individuos u organizaciones de forma digital o física sin autorización expresa del propietario. Queda estrictamente prohibido su venta.
www.optisa.com.mx Versión 3.0
Página 18 de 33
3.3 MoSCoW
La herramienta cuenta con el esquema de priorización MoSCoW, (Must have, Should have, Could have,
Won’t have) y tiene como objetivo ordenar de manera eficiente las historias de usuario por las cuales
el negocio obtendría mayor valor y aquellas características de las historias de usuario que no son
necesarias incluir porque no afectan en el funcionamiento principal.
1. Haga clic sobre la opción MoSCoW de la barra principal de herramientas.
2. Observe que la Historia de Usuario ha sido añadida al listado, permitiendo elegir en la columna
MoSCoW la prioridad que tiene la actividad. En este caso por default se indica como obligatoria
“M Must” (Deberìa)
3.4 Definición de Sprint
Cuando el Scrum Team se reúne para establecer las fechas de entrega de las tareas, se toma en cuenta
la complejidad de cada una y la experiencia del equipo de desarrollo para estimar el esfuerzo en
tiempos razonables.
1. Haga clic sobre la opción Definición de Sprint

El manejo de este manual de usuario es exclusivo de Optisa Services S. de R. L. de C. V. No se distribuirá el contenido parcial o completa a individuos u organizaciones de forma digital o física sin autorización expresa del propietario. Queda estrictamente prohibido su venta.
www.optisa.com.mx Versión 3.0
Página 19 de 33
Duración de Sprint: Seleccione del menú desplegable la cantidad de semanas que se estima durará 1
sprint, recuerde que la duración máxima es de 6 semanas.
Horas de Desarrollo: Con base en la duración del Sprint, se calcula el total de horas con las que el
equipo dispone para desarrollar las tareas.
Velocidad del Sprint: Representa la velocidad con la que cuenta el equipo de desarrollo, basado en
su experiencia previa y que considera según los requerimientos solicitados, es una estimación de la
duración dada la complejidad de las tareas
- Escriba un número del 1 al 1000

El manejo de este manual de usuario es exclusivo de Optisa Services S. de R. L. de C. V. No se distribuirá el contenido parcial o completa a individuos u organizaciones de forma digital o física sin autorización expresa del propietario. Queda estrictamente prohibido su venta.
www.optisa.com.mx Versión 3.0
Página 20 de 33
Haga clic al botón Calcular para que el campo Número de Sprints despliegue la cantidad de semanas
recomendadas que le llevará realizar el trabajo, el resultado es el siguiente: 4 sprints recomendados
Nota: En caso de que la velocidad del Developer Team sea menor a la carga de tareas requeridas
dada su complejidad por cada Sprint, aparece el siguiente mensaje.
Verifique el error de origen: Visite la opción Product backlog
La columna Complejidad muestra la complejidad de cada HU y la del proyecto (Suma=Historias de
Usuario 1, Historia de Usuario 2,…)

El manejo de este manual de usuario es exclusivo de Optisa Services S. de R. L. de C. V. No se distribuirá el contenido parcial o completa a individuos u organizaciones de forma digital o física sin autorización expresa del propietario. Queda estrictamente prohibido su venta.
www.optisa.com.mx Versión 3.0
Página 21 de 33
Recomendación: Incremente la Velocidad del Sprint o divida las épicas en historias de usuario más
pequeñas, reduciendo así la complejidad de cada una de ellas (hasta que alcance a cubrir la
complejidad requerida de 34)
3.5 Product Backlog
Para ordenar cronológicamente las actividades en que van a ser atendidas por cada Sprint, se realiza
lo siguiente:
1. Haga clic sobre la opción Product Backlog
2. Identifique la columna No. Sprint.
1. En la columna No. Sprint asigne con el menú desplegable el orden en que se realizarán las
tareas (S01, S02, etc.)

El manejo de este manual de usuario es exclusivo de Optisa Services S. de R. L. de C. V. No se distribuirá el contenido parcial o completa a individuos u organizaciones de forma digital o física sin autorización expresa del propietario. Queda estrictamente prohibido su venta.
www.optisa.com.mx Versión 3.0
Página 22 de 33
3.6 Establecer Línea Base
Para dar el banderazo de inicio y ejecutar el primer Sprint:
1. Elija Establecer Línea Base del grupo de herramientas Product Backlog.
2. Se muestra el mensaje emergente indicando el número total de requerimientos asignados en
el Product Backlog.
1. Cierre la ventana emergente en OK

El manejo de este manual de usuario es exclusivo de Optisa Services S. de R. L. de C. V. No se distribuirá el contenido parcial o completa a individuos u organizaciones de forma digital o física sin autorización expresa del propietario. Queda estrictamente prohibido su venta.
www.optisa.com.mx Versión 3.0
Página 23 de 33
4. SPRINT BACKLOG
4.1 Scrumboard
El tablero permite mantener una comunicación transparente sobre el avance de las tareas, haciendo
que el ambiente de trabajo sea totalmente abierto para el Scrum Team.
1. Seleccione del grupo Sprint Backlog la opción Scrumboard
Backlog: Listado de todas las actividades del proyecto
To Do: Actividades programadas para cada sprint que no han sido iniciadas
In Progress: Serie de actividades que han comenzado con el sprint.
In Testing: Indica las actividades que se encuentran en una etapa de pruebas con el usuario.
In Acceptance: Cuando se ha terminado la actividad y se encuentra en espera de revisión por el
Product Owner.
Done: Conforme a los criterios de aceptación el Product Owner da por finalizado el entregable.
2. En el campo Sprint seleccione del menú desplegable la opción “S01” que corresponde al primer
Sprint del proyecto y haga clic al botón Establecer Sprint.
Al realizar este paso, se activan las historias de usuario para su manejo entre columnas.
Nota: Este paso se repite cada vez que requiera iniciar un nuevo Sprint.

El manejo de este manual de usuario es exclusivo de Optisa Services S. de R. L. de C. V. No se distribuirá el contenido parcial o completa a individuos u organizaciones de forma digital o física sin autorización expresa del propietario. Queda estrictamente prohibido su venta.
www.optisa.com.mx Versión 3.0
Página 24 de 33
3. Ahora podrá comenzar con el seguimiento de trabajo. El Scrum Master se encarga de actualizar
el avance, moviendo cada HU en la columna correspondiente, según el avance diario del
Developer Team. (Este paso se repite hasta finalizar el Sprint).
Revise el %Completado en el cronograma (haga clic en Vista del Proyecto)

El manejo de este manual de usuario es exclusivo de Optisa Services S. de R. L. de C. V. No se distribuirá el contenido parcial o completa a individuos u organizaciones de forma digital o física sin autorización expresa del propietario. Queda estrictamente prohibido su venta.
www.optisa.com.mx Versión 3.0
Página 25 de 33
4.2 Sprint Backlog
1. Haga clic en la opción Sprint Backlog de la pestaña Scrum4PM
2. Conozca la situación de cada historia de usuario que ha sido atendida a lo largo del tiempo.
4.3 Impedimentos
Cuando el Developer Team se encuentra trabajando sobre las tareas del sprint backlog, lo hace por
medio de un scrumboard para conocer el estatus de las actividades planeadas y hacer entrega de ellas
antes de que termine el sprint. En esta sección se enlistan las situaciones que no permiten que el
proyecto avance en el tiempo estipulado
1. Elija la opción Impedimentos

El manejo de este manual de usuario es exclusivo de Optisa Services S. de R. L. de C. V. No se distribuirá el contenido parcial o completa a individuos u organizaciones de forma digital o física sin autorización expresa del propietario. Queda estrictamente prohibido su venta.
www.optisa.com.mx Versión 3.0
Página 26 de 33
2. Escriba en la caja de texto. Haga clic al botón Agregar para guardar el impedimento.
Nota: El botón cambia de Agregar a Actualizar. Si desea editar el impedimento, seleccione el renglón,
actualice la caja de texto y haga clic en Actualizar.
3. Vaya al botón Vista del Proyecto, del grupo Pre-Desarrollo, el impedimento ha sido añadido
al cronograma, por lo cual debe ser asignado a un recurso para que sea atendido y solucionado.
(Se discute en la junta diaria la complejidad)

El manejo de este manual de usuario es exclusivo de Optisa Services S. de R. L. de C. V. No se distribuirá el contenido parcial o completa a individuos u organizaciones de forma digital o física sin autorización expresa del propietario. Queda estrictamente prohibido su venta.
www.optisa.com.mx Versión 3.0
Página 27 de 33
5. PRODUCT READY
5.1 Product Ready
Sección donde se establecen las definiciones del Product Owner como entregables finalizados.
1. Haga clic a la opción Product Ready
2. Se muestra el listado de las HU, el número de Sprint en que fueron asignadas, el número del
sprint en que fueron desarrolladas y el indicador de semáforo (verde, amarillo y rojo).
5.2 Reintegración de Historia
En caso de que el Product Owner indique que las características del entregable han cambiado o la
funcionalidad no era la esperada. Se puede(n) reintegrar la(s) historia(s) de usuario.
1. Haga clic al botón Reintegración de historia
2. Se muestran las historias de usuario en la columna Done del scrumboard

El manejo de este manual de usuario es exclusivo de Optisa Services S. de R. L. de C. V. No se distribuirá el contenido parcial o completa a individuos u organizaciones de forma digital o física sin autorización expresa del propietario. Queda estrictamente prohibido su venta.
www.optisa.com.mx Versión 3.0
Página 28 de 33
3. Seleccione una o varias historias de usuario y haga clic al botón Actualizar
4. Visualice que el %completado se ha reiniciado al 0%, la historia de usuario debe ser redefinida
en Sprint y Product Backlog para que sea nuevamente atendida.
5.3 Aprobar Entregables
En este apartado se concentran las historias de usuario entregadas por el equipo de desarrollo,
teniendo la facilidad de Aceptar o Rechazar los entregables según los criterios establecidos por el
Product Owner
1. Haga clic al botón de Aprobar Entregables
2. Seleccione la historia de usuario que desea aprobar y haga clic en el botón Aprobar

El manejo de este manual de usuario es exclusivo de Optisa Services S. de R. L. de C. V. No se distribuirá el contenido parcial o completa a individuos u organizaciones de forma digital o física sin autorización expresa del propietario. Queda estrictamente prohibido su venta.
www.optisa.com.mx Versión 3.0
Página 29 de 33
3. Repita este paso hasta que haya finalizado con todas las historias de usuario
6. REPORTES
6.1 Burndown Chart
El Burndown Chart es una herramienta que le permite conocer al Scrum Master la tendencia de trabajo
del equipo de desarrollo respecto al cumplimiento de las tareas
1. Haga clic sobre el botón Burndown Chart
2. Guarde el documento en su computadora

El manejo de este manual de usuario es exclusivo de Optisa Services S. de R. L. de C. V. No se distribuirá el contenido parcial o completa a individuos u organizaciones de forma digital o física sin autorización expresa del propietario. Queda estrictamente prohibido su venta.
www.optisa.com.mx Versión 3.0
Página 30 de 33
3. Abra el archivo descargado
4. Analice los gráficos
6.2 Log de Impedimentos
Lista de actividades que están siendo atendidas de manera puntual por un miembro especializado del
equipo, esto con el fin de no retrasar los sprint futuros del proyecto y continuar el curso conforme a
los tiempos planeados.

El manejo de este manual de usuario es exclusivo de Optisa Services S. de R. L. de C. V. No se distribuirá el contenido parcial o completa a individuos u organizaciones de forma digital o física sin autorización expresa del propietario. Queda estrictamente prohibido su venta.
www.optisa.com.mx Versión 3.0
Página 31 de 33
6.3 Estado de Proyecto
Para conocer de forma gráfica el estado actual del proyecto con la información a detalle sobre el ciclo
de vida del proyecto y los recursos utilizados.
1. Haga clic al botón Estado del Proyecto
2. Guarde el documento
3. Abra el archivo
4. Analice los resultados.

El manejo de este manual de usuario es exclusivo de Optisa Services S. de R. L. de C. V. No se distribuirá el contenido parcial o completa a individuos u organizaciones de forma digital o física sin autorización expresa del propietario. Queda estrictamente prohibido su venta.
www.optisa.com.mx Versión 3.0
Página 32 de 33
Efectividad x Sprint
Muestra el porcentaje asociado con el número de historias de usuario o funcionalidades entregadas y
comprometidas en cada sprint.
Velocidad x Sprint
Muestra la cantidad de historias de usuario que fueron entregadas al término de cada sprint. Es una
comparación entre la cantidad planeada vs cantidad real de funcionalidades entregadas.
Valores por Historias
Se muestra el %Efectividad por cada Sprint ejecutado.

El manejo de este manual de usuario es exclusivo de Optisa Services S. de R. L. de C. V. No se distribuirá el contenido parcial o completa a individuos u organizaciones de forma digital o física sin autorización expresa del propietario. Queda estrictamente prohibido su venta.
www.optisa.com.mx Versión 3.0
Página 33 de 33
Valores por Sprint
Muestra el valor de los sprints.