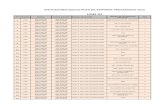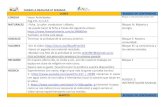Guía de Usuario-+… · 1.6. Bloque Tareas Asignadas El bloque “Tareas Asignadas” se presenta...
Transcript of Guía de Usuario-+… · 1.6. Bloque Tareas Asignadas El bloque “Tareas Asignadas” se presenta...

Fecha: 4/04/2019
Descripción de interfaces y procesos del módulo Ventanilla Única
de trámites, enfocado al proceso de legalización de sucursales
extranjeras prestadoras de servicios en el sector de hidrocarburos.
CD: MIN-MAN-012-1
© República de Colombia - Derechos Reservados
Guía de Usuario Legalización de Sucursales Extranjeras
Ministerio de Minas y Energía

Guía de Usuario Ventanilla única de trámites
Ministerio de Minas y Energía
CD: MIN-MAN-012-1
Control de versiones
V. Fecha Proceso o modificaciones Autor
1 04/04/2019 Creación de documento Alejandra Sarmiento Niño

Guía de Usuario Ventanilla única de trámites
Ministerio de Minas y Energía
CD: MIN-MAN-012-1
Tabla de Contenido
1. Preliminares ............................................................................................................ 1
1.1. Ventanilla Única de Trámites – VUT ................................................................................................ 1
1.2. Trámite Legalización de Sucursales Extranjeras .......................................................................... 2
1.3. Esquema General.............................................................................................................................. 3
1.4. Roles y participación en el proceso .............................................................................................. 5
1.5. Interfaz de bienvenida o “Mis tareas” .......................................................................................... 6
1.6. Bloque Tareas Asignadas ................................................................................................................. 7
1.1. Tabla de “Tareas asignadas a” ...................................................................................................... 8
1.2. Columnas de la tabla “Tareas asignadas a” .............................................................................. 9
1.3. Acciones de la tabla “Tareas asignadas a” .............................................................................. 10
1.4. Barra de acciones masivas ........................................................................................................... 10
1.5. Interfaz de trámites ......................................................................................................................... 15
1.6. Trámites disponibles ........................................................................................................................ 16
1.7. Trámites en gestión.......................................................................................................................... 16
1.8. Trámites con respuesta ................................................................................................................... 17
1.9. Tabla de gestión del trámite ......................................................................................................... 19
2. Inicio de Sesión .................................................................................................... 20
2.1. Opciones de “Login” ...................................................................................................................... 21
2.1. Entidad solicitante ........................................................................................................................... 24
3. Radicador ............................................................................................................. 27
3.1. Solicitar la Legalización de las sucursales extranjeras ............................................................. 27
3.2. Completar Información.................................................................................................................. 34
3.3. Notificación ...................................................................................................................................... 38
4. Gestor ................................................................................................................... 40

Guía de Usuario Ventanilla única de trámites
Ministerio de Minas y Energía
CD: MIN-MAN-012-1
4.1. Revisión documental de la solicitud ............................................................................................ 40
4.1.1. Resolución Cumplimiento Artículos 10 y 3 ........................................................................................... 48
4.1.1. Oficio de Rechazo ................................................................................................................................... 51
4.1.1. Modificación - Resolución de cumplimiento ...................................................................................... 55
4.1.2. Solicitar Información Adicional. ............................................................................................................. 61
4.1. Anexar Resolución ........................................................................................................................... 63
5. Revisor ................................................................................................................... 66
5.1. Revisión de Oficio o Resolución.................................................................................................... 66
6. Anexo 2 Requisitos técnicos para WordTMS ..................................................... 71
6.1. Configuración de Microsoft Word ............................................................................................... 72

Guía de Usuario Ventanilla única de trámites
Ministerio de Minas y Energía
CD: MIN-MAN-012-1
Introducción
El Ministerio de Minas y Energía en el año 2007, por medio del contrato GSA 43-2007,
adquirió el software de automatización de procesos TMS-BPM de la firma SERTISOFT S.A.S.
Posteriormente integró otras aplicaciones o módulos a la plataforma TMS-BPM, estas son:
SIGME (Calidad) por medio del contrato GGC-193-2014
Trámites en línea por medio del contrato GGC-171-2015
Trámites en línea y nuevos requerimientos a SIGME (calidad) y Fondos de Inversión por
medio del contrato GGC-268-2016.
El presente manual de usuario describe el uso del módulo de trámites enfocado a la
Legalización de sucursales extranjeras prestadoras de servicios en el sector de
hidrocarburos de la Ventanilla Única de Trámites, la cual permite hacer el registro de los
trámites de las entidades del sector de hidrocarburos. El manual se divide en capítulos,
donde cada uno corresponde a funciones comunes a varios o todos los roles, o a los
roles activos en los procesos concernientes al proceso de legalización de sucursales
extranjeras.

Guía de Usuario Ventanilla única de trámites
Ministerio de Minas y Energía
CD: MIN-MAN-012-1
Objetivo
Establecer todos los roles desempeñados por funcionarios del Ministerio de Minas y Energía
que se encuentran implicados en la creación, gestión y seguimiento documental de los
trámites registrados por las entidades, describiendo su papel y obligaciones en el proceso.
Explicar de manera clara y detallada el paso a paso de cada una de las actividades en
las etapas vinculadas a cada rol.
Ofrecer una herramienta de consulta rápida que permita identificar fácilmente las tareas
asignadas a cada rol y su procedimiento de ejecución.
Alcance
El alcance son todos los funcionarios del Ministerio de Minas y Energía, actuales y futuros,
que participan en la gestión del trámite de legalización de sucursales extrajeras
prestadoras de servicios en el sector hidrocarburos y que necesitan una guía que ilustre
el modo en que deben originar tareas o actividades, o llevar a cabo las que les se
habilitan respecto al proceso. La idea es que este manual se convierta en una
herramienta de consulta para el usuario, que solucione dudas y lo acompañe en la
consecución de cada una de sus obligaciones en el proceso.

1
Guía de Usuario Ventanilla única de trámites
Ministerio de Minas y Energía
CD: MIN-MAN-012-1
1. Preliminares
Como se ha mencionado antes, en la actualidad el Ministerio de Minas y Energía cuenta
con varias plataformas con las que ha logrado automatizar procesos y llevarlos a cabo
en el menor tiempo posible, entre estas se encuentra la Ventana Única de Trámites, el
cual cuenta con cinco trámites. La gestión de legalización de sucursales extranjeras
prestadoras de servicios en el sector de hidrocarburos, es uno de estos trámites y se ilustra
en el siguiente gráfico como parte de él.
1.1. Ventanilla Única de Trámites – VUT
La Ventanilla Única de Trámites del Ministerio de Minas y Energía integra diferentes
procesos y se compone de cinco trámites, estos son:
Registro de compañías nacionales prestadoras de servicios inherentes al sector
hidrocarburos.
Legalización de sucursales extranjeras prestadoras de servicios en el sector de
hidrocarburos.
Certificación de dedicación exclusiva.

2
Guía de Usuario Ventanilla única de trámites
Ministerio de Minas y Energía
CD: MIN-MAN-012-1
Presentación e informes de nómina que trata el artículo 2.2.1.2.3.1 del Decreto 1073 de
2015.
Fijación de capacidad instalada y fecha de entrada en operación comercial de una
central generadora.
Cada uno de estos se encuentra dedicado a cumplir con procesos y funciones
específicas respondiendo a todas las necesidades que el Ministerio requiere de un
sistema de registro de trámites.
1.2. Trámite Legalización de Sucursales Extranjeras
El presente documento expondrá los roles, los procesos, las etapas y funcionalidades de
la gestión del trámite legalización de sucursales extranjeras. En el cual se realizar el
registro que tendrá tres opciones de respuestas por parte del responsable del trámite,
será posible el rechazo, la aprobación o la devolución para que se adicione más
información, todos estos se revisan gestionan y/o devuelve al solicitante.

3
Guía de Usuario Ventanilla única de trámites
Ministerio de Minas y Energía
CD: MIN-MAN-012-1
1.3. Esquema General
En términos generales el proceso se compone de cuatro o cinco etapas, dependiendo
el caso: la primera comienza con la solicitud del trámite de Legalización de sucursales
extranjeras, que consiste en diligenciar el nombre de la sucursal e indicar el nombre del
país origen.
Una vez registrada, inicia la etapa de Revisión documental, donde puede ser aprobada
(Resolución de cumplimiento), aprobada con modificaciones (Resolución por
modificación), rechazada (Oficio de Rechazo) o puede Solicitar información adicional.
Cuando la solicitud es aprobada, aprobada con modificaciones o rechazada, se da
paso a la etapa de Revisión y Aprobación donde se determina que la respuesta
proporcionada al caso es adecuada. Posterior a ello, se inicia la etapa Anexar
Resolución y finalmente la de Notificación.

4
Guía de Usuario Ventanilla única de trámites
Ministerio de Minas y Energía
CD: MIN-MAN-012-1

5
Guía de Usuario Ventanilla única de trámites
Ministerio de Minas y Energía
CD: MIN-MAN-012-1
1.4. Roles y participación en el proceso
Radicador
Este rol inicia el trámite solicitando la Legalización de las sucursales extranjeras. También
tiene la responsabilidad de adicionar información cuando la solicitud es devuelta con
un documento llamado Oficio solicitud de información, por parte del Gestor.
Finalmente, debe revisar la plataforma una vez se ha dado respuesta a su solicitud, con
esta notificación se cierra el proceso del trámite.
Gestor
A este rol le corresponde la Revisión de la solicitud y sus anexos, luego debe elaborar
alguno de los tres tipos de documento: Oficio de solicitud de información, un Auto de
Registro, o un Oficio de Rechazo, para luego enviarlo al revisor.
Revisor
Este rol tiene la responsabilidad de revisar cualquiera de los documentos de la solicitud:
Oficio de solicitud de información, Auto de Registro o el Oficio de Rechazo. Si el Revisor
considera que el documento se encuentra en óptimas condiciones, se envía al
Aprobador; de lo contrario es devuelto al Gestor para verificar la decisión.
Aprobador
Este rol debe aprobar y firmar digitalmente el documento final, ya sea un Oficio de
solicitud de información adicional, un Auto de Registro, o un Oficio de Rechazo.

6
Guía de Usuario Ventanilla única de trámites
Ministerio de Minas y Energía
CD: MIN-MAN-012-1
1.5. Interfaz de bienvenida o “Mis tareas”
Siempre que ingrese a la plataforma se encontrará con la interfaz de bienvenida, esta
se divide en seis secciones que serán descritas en seguida:
Cabezote, donde se encuentra el logo de la inStitución y el módulo o aplicación a la que
ha accedido.
Información de cuenta, donde se halla la institución a la que pertenece el usuario, su
dependencia y nombre. Además presenta el Menú deplegable “Aplicación” para
navegar por las diferentes aplicaciones y el botón “Opciones de cuenta”.
Menú Principal, que ofrece las prinicpales opciones de navegación y gestión.
Menú Gestionar, donde se presenta una opción para acceder a las tareas que han sido
“Asignadas” al usuario.
Menú SIGME, donde se evidencia un acceso a información importante del módulos
“Riesgos”.
Bloque Tareas Asignadas, donde se presentan las etapas o tareas y el semáforo que
recopila aquellas que se encuentran “A tiempo”, “Por Vencer”, “Vencidas” y el “Total”.

7
Guía de Usuario Ventanilla única de trámites
Ministerio de Minas y Energía
CD: MIN-MAN-012-1
1.6. Bloque Tareas Asignadas
El bloque “Tareas Asignadas” se presenta en la interfaz de bienvenida al ingresar a la
plataforma o puede accederse a él haciendo clic en el botón “Mis tareas” ubicado en
el menú principal. En este bloque se presentan los procesos o etapas activos en las
cuales el usuario tiene casos o tareas asignadas.
Cada etapa o proceso ocupa una línea de la tabla, cuyo nombre se ubica en la primera
columna, es decir a la izquierda. A la derecha se encuentran los íconos de estado, los
cuales denotan cuántas tareas, dentro de la etapa, se encuentran “A tiempo”, “Por
Vencer” y “Vencidas”. El último ícono agrupa todas las tareas dentro de esa etapa.
A: Nombre de la tarea o etapa
B: Ínconos de estado / Semáforo
Los íconos de estado presentan, a la izquierda el número de casos que se encuentran
actualmente en dicho estado, y a la derecha un círculo de color que trabaja como un
semáforo donde el ícono verde refiere los casos que se encuentran “A tiempo”, “Por
Vencer”, “Vencidas” y “Todas”.

8
Guía de Usuario Ventanilla única de trámites
Ministerio de Minas y Energía
CD: MIN-MAN-012-1
En el siguiente ejemplo podría leerse entonces que, existen 2 tareas asociadas a la etapa
correspondiente que se encuentran “A tiempo”, 0 “Por vencer”, 4 “Vencidas” (las cuales
aún pueden gestionarse, solamente se excedieron del tiempo establecido para su
gestión). En total, son 6 las tareas asociadas a dicha etapa.
A: “A tiempo”
B: “Por vencer”
C: “Vencidas”
D: “Todas”
1.1. Tabla de “Tareas asignadas a”
Siempre que se haga clic sobre cualquiera de los íconos de estado asociados a una
etapa se pasa a la tabla de “Tareas asignadas a” el cual presenta una tabla con el
listado de todas las tareas con la siguiente disposición:

9
Guía de Usuario Ventanilla única de trámites
Ministerio de Minas y Energía
CD: MIN-MAN-012-1
1.2. Columnas de la tabla “Tareas asignadas a”
La tabla “Tareas asignadas a” cuenta con cinco columnas, estas son:
A: “Acciones”, donde se ubican todas las posibles acciones que le usuario puede realiziar
frente a una solicitud en esa etapa.
B: “Estado”, de la solicitud dentro de la etapa asignada y con respecto al usuario
asignado.
C: “Proceso – Etapa”, etapa actual e información especifica de la solicitud.
D: “Fecha Inicio Vencimiento”, fecha y hora de inicio y de vencimiento de la tarea.
E: “Asignado”, usuario actualmente encargado de la gestión de la presente etapa.
F: “Solicitante”, superior que asignó el caso o responsable del proceso.

10
Guía de Usuario Ventanilla única de trámites
Ministerio de Minas y Energía
CD: MIN-MAN-012-1
1.3. Acciones de la tabla “Tareas asignadas a”
En la primera columna de la tabla “Tareas asignadas a” se encuentran dispuestos
algunos botones destinados a diferentes acciones. Según la etapa pueden aparecer
más o menos acciones, sin embargo, se explicarán las principales:
A: “Ver Documento”
B: “Ver Gestión”
C: “Ver Expediente”, tabla con el detalle de los documentos asociados al contrato
D: “Ver Flujo”, detalle de la gestión y etapas por las que ha pasado el contrato
E: Check box, permite seleccionar al tiempo una o más tareas
F: “Documento Etapa”, opción para crear documentos asociados a la etapa en que se
encuentre el contato
1.4. Barra de acciones masivas
La barra de acciones masivas se ubica debajo del Menú principal y contiene las
opciones que pueden aplicarse a varias tareas y contratos a la vez a través de los check
boxes dispuestos en la columna “Acciones”. Esta aparece únicamente cuando se
accede a la Tabla de “Tareas asignadas a”.

11
Guía de Usuario Ventanilla única de trámites
Ministerio de Minas y Energía
CD: MIN-MAN-012-1
Las opciones de esta barra son:
“Seleccionar”
“Delegar a otro funcionario”
“Finalizar etapa”
“Reportar actividad”
Seleccionar
Compuesto por un menú desplegable que ofrece la opción de aplicar acciones a todas
las tareas “Visibles” (es decir las que pueden verse actualmente en pantalla), a todas
las que se encuentran en esa etapa y estado, o solamente a las cinco primeras; y por
un check box para efectuar la selección según lo elegido.

12
Guía de Usuario Ventanilla única de trámites
Ministerio de Minas y Energía
CD: MIN-MAN-012-1
Delegar a otro funcionario
Permite reasignar tareas a otro supervisor o responsable, para ello provoca la aparición
de una ventana emergente con dos campos. El primero es “Nuevo Asignado” en el cual
puede empezar a digitarse el nombre del nuevo asignado a modo de filtro y luego
hacer clic en el botón “Buscar” ubicado a la derecha del campo o pulsarlo
directamente sin digitar nada.
Haga clic sobre el ícono de la columna “Escoger” que corresponda al usuario al que
desea delegarle las tareas.
El siguiente campo es de texto abierto y corresponde a “Instrucciones”, en el que puede
consignar indicaciones para que el nuevo responsable asuma sin contratiempos.
En la parte inferior puede adjuntar archivos haciendo clic en el botón “Adjuntar”.
Al finalizar haga clic en “Asignar”. El sistema le confirmará si la reasignación se realizó de
manera exitosa.

13
Guía de Usuario Ventanilla única de trámites
Ministerio de Minas y Energía
CD: MIN-MAN-012-1
Finalizar etapa
Este botón se emplea para cerrar etapas, por ello al hacer clic en la opción aparece la
siguiente ventana:
El campo “Causa” es un menú desplegable en el que se mostrarán los cierres posibles
para la etapa en la que se encuentra actualmente. Este es el único campo obligatorio.
En seguida se encuentra el campo “Motivo de Cierre” el cual es de texto abierto y dael
espacio para ingresar información adicional o argumentos que acompañes el cierre. En
la parte inferior se cuenta con el botón “Adjuntar” para anexar documentos si se
requiere. Haga clic en “Cerrar Solicitudes” para finalizar.
Reportar actividad
Al hacer clic en “Reportar actividad” aparece una ventana emergente en la que
pueden reportarse actividades o avances de ser necesarios. Se compone de cuatro
campos. El primero es “Fecha” en el que existen dos botones a la derecha: “Hoy”, para
colocar la fecha del día, y “Calendario” para elegir una fecha en un calendario. El
siguiente campo es “Hora”, en el que debe digitarse la información.

14
Guía de Usuario Ventanilla única de trámites
Ministerio de Minas y Energía
CD: MIN-MAN-012-1
Los siguientes dos campos son obligatorios, el primero es “Descripción” en el que debe
detallarse la actividad o suceso; y el siguiente es “Estado” el cual es un menú
desplegable con las opciones: “En aprobación”, “En ejecución”, “En espera de un
tercero”, “En proceso” y “Suspendido”. Al final se encuentra habilitado el botón
“Adjuntar” para anexar documentos si es necesario. Haga clic en “Registrar Actividad”
para finalizar.

15
Guía de Usuario Ventanilla única de trámites
Ministerio de Minas y Energía
CD: MIN-MAN-012-1
1.5. Interfaz de trámites
La siguiente es la interfaz de trámites, a la que puede haber ingresado directamente al
autenticarse o a través del menú lateral “Tramites”. Esta se divide en seis secciones:
Cabezote, donde se encuentra el logo de la institución y el módulo o aplicación a la
que ha accedido.
Información de cuenta, donde se halla la institución a la que pertenece el usuario, su
dependencia y nombre.
Trámites disponibles, aquí puede realizar el registro de sus trásmites y se mostrará un listado
de las opciones de solicitud habilitadas.
Tareas pendientes, encontrará las tareas en la cuales el funcionario del ministerio le indica
adicionar información a la entidad solicitante.
Trámites sin radicar, donde muestran los trámites que ha creado y guardado, pero aún no
ha sido radicados.
Trámites en gestión, donde se puede realizar seguimiento a los trámites radicados.
Trámites con respuesta, aquí encontrará las respuestas a los trámites radicados.
Sin radicar
Tares pendientes
Trámites
disponibles
Trámites en gestión
Trámites con respuesta
Información de cuenta
Cabezote

16
Guía de Usuario Ventanilla única de trámites
Ministerio de Minas y Energía
CD: MIN-MAN-012-1
1.6. Trámites disponibles
El menú de “Trámites disponibles” cuenta con cinco opciones de trámites para el usuario
representante de la compañía, las opciones de trámite que tendrá habilitado este
usuario se verán de la siguiente forma:
Registro de compañías nacionales.
Legalización de sucursales extranjeras.
Certificación de dedicación exclusiva.
Presentación de informes de nómina
Fijación de Capacidad instalada y fecha de entrada en Operación
1.7. Trámites en gestión
El bloque “Trámites en gestión” le permitirá revisar y llevar un seguimiento a aquellos
radicados. Este se mostrará en la interfaz de trámite una vez ha ingresado a la
plataforma. En este bloque se presentan las solicitudes radicadas con la etapa activa
en que se encuentre.

17
Guía de Usuario Ventanilla única de trámites
Ministerio de Minas y Energía
CD: MIN-MAN-012-1
A: “Ver”, donde podrá abrir el documento del trámite registrado.
B: “Trámite”, que indicará el nomobre de la naturaleza del trámite solicitado.
C: “Radicación”, que hará referencia al número con que se radica y busca la solicitud.
D: “Etapa actual”, que será el nombre de la etapa en la que va el proceso.
E: “Fecha de radicación”, donde se indica la fecha en que se solicito la gestión deltrámite.
F: “Fecha de vencimiento”, que será la fecha máxima que tiene el funcionario de
gestionar la solicitud, para estar dentro del plazo permitido.
1.8. Trámites con respuesta
El bloque “Trámites con respuesta” le permitirá revisar y notificarse sobre la solicitud que
ya ha sido respondida. Este se mostrará en la interfaz de trámite una vez ha ingresado a
la plataforma. En este bloque se presentan todas las solicitudes que ya hayan recibido
respuesta

18
Guía de Usuario Ventanilla única de trámites
Ministerio de Minas y Energía
CD: MIN-MAN-012-1
A: “Ver”, donde podrá abrir el documento del trámite.
B: “Trámite”, que indicará el nomobre de la naturaleza del trámite solicitado.
C: “Radicación”, que hará referencia al número con que se radica y busca la solicitud.
D: “Fecha de radicación”, donde se indica la fecha en que se solicito la gestión
deltrámite.
E: “Fecha de vencimiento”, que será la fecha máxima que tiene el funcionario de
gestionar la solicitud, para estar dentro del plazo permitido.
En la segunda columna de la tabla “Ver” se encuentran dispuestos dos tipos de botones
destinados a la misma acción, estos son:
A: “Notificarme”, Está habilitado la primera vez que se verá el documento, al
seleccionarlo mostrará el documento en respuesta a la solicitud dada.
B: “Ver”, Permite ver la respuesta a la solicitud nuevamente.

19
Guía de Usuario Ventanilla única de trámites
Ministerio de Minas y Energía
CD: MIN-MAN-012-1
1.9. Tabla de gestión del trámite
Cuando el funcionario gestor, revisor y aprobador ingresan al sistema para gestionar su
tarea, se encontrarán con la tabla de gestión del trámite, donde se mostrará
claramente datos de relevancia sobre la solicitud, aquí se enseña el número de
radicado, el nombre de la entidad solicitante, la fecha de radicación y vencimiento, el
plazo de gestión y el nombre del responsable.
A: “Desplegar”, al pulsar mostrará más información sobre la solicitud.
B: “Ver”, poseé los botones de gestión para la tarea.
C: “Radicación”, es el número con el que se radicó el documento.
D: “Nombre entidad”, el nombre de la empresa que solicitó el trámite.
E: “Fecha de Radicación”, muestra la fecha en que el documento se radicó.
F: “Tiempo”, es el tiempo disponible para realizar la gestión. También está un icono de
color que indicará que esta “A tiempo” si es verde, “Por Vencer” si es amarillo y “vencida”
cuando está en rojo.
G: “Información adicional”
H: “Etapas de gestión”
En la segunda columna de la tabla “Gestión del trámite” se encuentran dispuestos dos
botones destinados a diferentes acciones, los cuales se explicarán a continuación:

20
Guía de Usuario Ventanilla única de trámites
Ministerio de Minas y Energía
CD: MIN-MAN-012-1
A: Ver detalle, mostrará la solicitud y permitirá realizar la revisión y definir el documento
que se debe crear.
B: Reasignar, permitirá cambiar el responsable y asignar a alguien distinto al actual.
C: Reportar actividad. Desde donde podrá solicitar información adicional.
2. Inicio de Sesión
2.1. Ingreso para Funcionarios
El primer paso es ingresar a la plataforma Fondos de Inversión del Ministerio de Minas y
Energía, para ello deben acceder por medio de la página web del ministerio o haciendo
clic aquí: https://bit.ly/2CK2A7N
Al ingresar, aparece la interfaz de inicio de sesión, que se compone de un carrusel de
bienvenida, ubicado a la izquierda, y un bloque “Login” para la autenticación. Puede
verse, en seguida, la disposición de esta interfaz:

21
Guía de Usuario Ventanilla única de trámites
Ministerio de Minas y Energía
CD: MIN-MAN-012-1
En el bloque “Login” el funcionario debe digitar el usuario y la contraseña asignados.
Posteriormente, hacer clic en el botón “Aceptar” para confirmar. El bloque cuenta con
opciones, como: “¿Olvidó su contraseña?” y “Cambiar contraseña”.
Una vez autenticado, el radicador se encuentra con su interfaz de trámites, en la cual
estarán los menús: Trámites disponibles, Tareas pendientes y Trámites sin radicar, el
bloque Trámites en gestión y Trámites con respuesta.
Nota: Tenga en cuenta que después de 10 minutos de inactividad por seguridad se producirá un
cierre automático en el sistema.
Opciones de “Login”
Adicional a la posibilidad de ingresar al sistema, el bloque “Login” dispone de otras
opciones, la cuales pueden apreciarse en la siguiente figura:

22
Guía de Usuario Ventanilla única de trámites
Ministerio de Minas y Energía
CD: MIN-MAN-012-1
Las opciones adicionales son: “¿Olvidó su contraseña?”, “Cambiar contraseña” y
“Registro persona jurídica” las cuales se describen en seguida.
¿Olvidó su contraseña?
Al hacer clic se abre un cuadro de diálogo con el bloque “Recordad Contraseña”. En
él, se debe digitar el usuario con el que accede al sistema y hacer clic en “Recordar”,
acción que enviará un mensaje para la restauración de la contraseña al correo
electrónico vinculado al usuario dentro del registro del sistema.
Cambiar contraseña
Cuando el usuario necesite cambiar su contraseña, debe hacer clic en la opción
“Cambiar contraseña” dentro del bloque “Login”. Esto provoca la apertura de un
cuadro de diálogo con el bloque “Cambiar contraseña”. Es indispensable cumplir con
la política de contraseñas establecida, la cual se encuentra a la derecha del bloque.

23
Guía de Usuario Ventanilla única de trámites
Ministerio de Minas y Energía
CD: MIN-MAN-012-1
Una vez se llenen todos los campos de manera adecuada, haga clic en “Cambiar” para
efectuar el cambio.
Registro persona jurídica
Cuando sea necesario registrar un nuevo usuario, haga clic en la opción “Registro
persona jurídica” en el bloque “Login”. Al hacerlo, se abrirá una ventana emergente con
un formulario de registro, el cual puede apreciarse aquí:

24
Guía de Usuario Ventanilla única de trámites
Ministerio de Minas y Energía
CD: MIN-MAN-012-1
2.1. Entidad solicitante
Ingresar al portal de Minenergía: https://www.minenergia.gov.co/, que le llevará a la
página del Ministerio de Minas y Energía, seleccione en el menú principal, la opción
“ATENCIÓN AL CIUDADANO”.
Al presionar esta opción, encontrará en menú llamado “ATENCIÓN AL CIUDADANO”, en
el cual encontrará la opción “Ventanilla Única – Trámites y Servicios”, identifíquela y
selecciónela.

25
Guía de Usuario Ventanilla única de trámites
Ministerio de Minas y Energía
CD: MIN-MAN-012-1
Al presionar esta opción, se mostrarán las diferentes opciones de trámites que brinda el
ministerio, identifique la sección del trámite “Legalización de sucursales extrajeras
prestadoras de servicios en el sector de hidrocarburos”, donde podrá encontrar la guía
para realizar la inscripción en el sistema y, si ya se encuentra inscrito diríjase al botón
para iniciar la solicitud, presione: “Iniciar trámite” resaltado en color azul.
Para iniciar, debe ingresar en el sistema seleccionando “Registrar” en el botón que
aparece a continuación.

26
Guía de Usuario Ventanilla única de trámites
Ministerio de Minas y Energía
CD: MIN-MAN-012-1
Ingrese con el usuario y contraseña asignados.
Una vez acceda se encontrará con la Interfaz de trámites1, que se mostrará a
continuación:
1 Si desea acceder una descripción más profunda sobre la Interfaz de trámites diríjase al capítulo
“Preliminares”, apartado “Interfaz de trámites”, o haga clic aquí.

27
Guía de Usuario Ventanilla única de trámites
Ministerio de Minas y Energía
CD: MIN-MAN-012-1
3. Radicador
3.1. Solicitar la Legalización de las sucursales extranjeras
Las sucursales extrajeras que prestan servicios en el sector de hidrocarburos por norma
deben registrarse y legalizarse ante el Ministerio de Minas y Energía.
Para realizar la solicitud del trámite, la compañía debe ingresar al sistema con su usuario
y contraseña, al hacerlo se encontrará con la Interfaz de trámites2, la cual tiene una
disposición igual o similar a la que se muestra a continuación:
2 Si desea acceder una descripción más profunda sobre la Interfaz de trámites diríjase al capítulo
“Preliminares”, apartado “Interfaz de trámites”, o haga clic aquí.

28
Guía de Usuario Ventanilla única de trámites
Ministerio de Minas y Energía
CD: MIN-MAN-012-1
Diríjase al menú Trámites disponibles3 donde estarán las opciones que puede solicitar.
Presione el trámite con nombre “Legalización de sucursales extranjeras prestadoras de
servicios en el sector de hidrocarburos”.
3 Si desea acceder una descripción más profunda sobre la Trámites disponibles diríjase al capítulo
“Preliminares”, apartado “Trámites disponibles”, o haga clic aquí.

29
Guía de Usuario Ventanilla única de trámites
Ministerio de Minas y Energía
CD: MIN-MAN-012-1
Una vez presionado se encontrará con el siguiente formulario:

30
Guía de Usuario Ventanilla única de trámites
Ministerio de Minas y Energía
CD: MIN-MAN-012-1
Para diligenciar la solicitud, comience con el bloque “DATOS DEL SOLICITANTE” en el
cual encontrará algunos datos ya cargados y otros campos en blanco los cuales debe
diligenciar: redacte el nombre de la compañía matriz e indique el país de la compañía.
Al momento de indicar el país debe pulsar el botón “Buscar” para abrir una ventana en
la que podrá seleccionar el país, como la que se muestra a continuación.
Luego, indique el tipo de notificación que prefiere recibir para mantenerse al tanto de
la respuesta, esto podrá hacerlo por medio del menú desplegable en el bloque
“SELECCIÓN DE NOTIFICACIÓN”, el cual tiene las siguientes opciones:

31
Guía de Usuario Ventanilla única de trámites
Ministerio de Minas y Energía
CD: MIN-MAN-012-1
Notificación Electrónica: Avisos por medio del correo.
Notificación Física: Correspondencia en oficinas.
En el siguiente bloque, debe cargar los documentos que certifiquen la constitución de
la sucursal y la solicitud firmada de la presentación en notaria. Además, tendrá otro
campo para adjuntar documentos adicionales. Si desea añadir más de uno, cuenta con
un botón para insertar otros bloques.
Ahora, deberá indicar si el trámite es realizado por un apoderado, seleccionando
alguna de las dos opciones que tiene el menú desplegable en el campo
correspondiente. Este se ve de la siguiente forma:
En caso de elegir “SI”, deberá cargar al sistema una carta que certifique el poder para
realizar la solicitud. Luego de digitar los datos y cargar los documentos solicitados,
diríjase al botón “Radicar”.

32
Guía de Usuario Ventanilla única de trámites
Ministerio de Minas y Energía
CD: MIN-MAN-012-1
Entonces, el sistema muestra un cuadro de diálogo. Para validar y continuar el proceso,
presione la opción “Aceptar”, de lo contrario presione “Cancelar” y continúe editando.
Después de presionar “Aceptar”, el documento se verá de la siguiente forma:

33
Guía de Usuario Ventanilla única de trámites
Ministerio de Minas y Energía
CD: MIN-MAN-012-1
Una vez cierre el documento, podrá ver su solicitud radicada en la tabla Trámites en
gestión4 y podrá identificar la etapa con la que continúa el proceso y el número de
radicado que llevará esta solicitud.
La solicitud ahora será evaluada, para conocer el desarrollo de la etapa que continua,
diríjase al capítulo “Gestor”, apartado “Revisión de documental de la solicitud”, o haga
clic aquí.
4 Si desea acceder a una descripción más profunda sobre la tabla Trámites en gestión, diríjase al capítulo
“Preliminares”, apartado “Trámites en gestión”, o haga clic aquí.

34
Guía de Usuario Ventanilla única de trámites
Ministerio de Minas y Energía
CD: MIN-MAN-012-1
3.2. Completar Información
Cuando la solicitud no contiene toda la información, en la etapa de revisión se solicitará
adicionar esa información faltante; por lo cual, a la entidad se le asignará la tarea de
adicionar información.
Para realizar la adición de la información ingrese al sistema con su usuario y contraseña,
se encontrará con la Interfaz de trámites5. Allí, diríjase al menú “Tareas pendientes” y
presiónelo.
5 Si desea acceder una descripción más profunda sobre la Interfaz de trámites diríjase al capítulo
“Preliminares”, apartado “Interfaz de trámites”, o haga clic aquí.

35
Guía de Usuario Ventanilla única de trámites
Ministerio de Minas y Energía
CD: MIN-MAN-012-1
Al seleccionar este menú, se abrirá una interfaz para gestionar la tarea, la cual tendrá
una disposición igual o similar a la siguiente:
En las dos primeras columnas de la tabla, encontrará los botones de gestión:
A: “Ver oficio de la información adicional”
B: “Registrar información adicional”

36
Guía de Usuario Ventanilla única de trámites
Ministerio de Minas y Energía
CD: MIN-MAN-012-1
Al presionar el botón “Ver oficio de la información adicional”, se mostrará el documento
oficio emitido por el revisor, el cual lucirá como el que se muestra a continuación:
Al momento de agregar la información, preione el boton “Registrar información
adicional”; este le llevará a la estructura de un documento para adicionarla.

37
Guía de Usuario Ventanilla única de trámites
Ministerio de Minas y Energía
CD: MIN-MAN-012-1
Para cargar la información adicional debe dirigirse al bloque “DOCUMENTOS ANEXOS”
donde encontrará un campo para cargar al sistema los documentos indicados por el
gestor. Este bloque lo podrá encontrar de la siguiente forma:
El siguiente y último paso para enviar la información adicional, será diríjase a la parte
inicial del documento y presionar el botón “Radicar”.
Al realizar este clic, aparece un cuadro de dialogo donde se confirma si desea realizar
la radicación. Presione “Aceptar” para continuar, de lo contrario haga clic en
“Cancelar” para volver atrás y seguir editando.
Entonces, se cerrará el documento y un nuevo cuadro aparece, con el número de
radicación.

38
Guía de Usuario Ventanilla única de trámites
Ministerio de Minas y Energía
CD: MIN-MAN-012-1
Al cerrar el documento, en la interfaz de trámites podrá notar que el menú “Tareas
pendientes” ya habrá restado esa asignación de las tareas pendientes.
Para conocer el desarrollo de la etapa que continúa con la gestión, diríjase al capítulo
“Gestor”, apartado “Revisión documentos de la solicitud”, o haga clic aquí.
3.3. Notificación
Cuando la respuesta ha sido tramitada por el Ministerio, la compañía será notificada.
Para conocer la respuesta debe ingresar al sistema, al hacerlo se encontrará con la
Interfaz de trámites6. Allí, diríjase al bloque Trámites con respuesta7 donde estarán las
respuestas a las solicitudes de trámite.
6 Si desea acceder una descripción más profunda sobre la Interfaz de trámites diríjase al capítulo
“Preliminares”, apartado “Interfaz de trámites”, o haga clic aquí. 7 Si desea acceder una descripción más profunda sobre el bloque Trámites con respuesta diríjase al capítulo
“Preliminares”, apartado “Trámites con respuesta”, o haga clic aquí.

39
Guía de Usuario Ventanilla única de trámites
Ministerio de Minas y Energía
CD: MIN-MAN-012-1
En la tabla de este bloque, en la segunda columna “Ver”, encontrará dispuesto el
siguiente botón:
A: “Notificarme” muestra el documento y reporta que la compañía ya se encuentra
notificada de la respuesta.
Al presionar el botón “Notificarme” se abrirá una ventana donde podrá ver el
documento de respuesta presionando el botón “Descargar Documento” en color azul.
Entonces podrá ver el archivo de respuesta a la solicitud en formato pdf, este tendrá
una disposición similar a la que se muestra a continuación.

40
Guía de Usuario Ventanilla única de trámites
Ministerio de Minas y Energía
CD: MIN-MAN-012-1
Una vez cerrado el documento podrá consultar nuevamente la respuesta por medio del
botón “Ver” en el bloque de Trámites con respuesta, el cual se verá de la siguiente
forma:
A: “Ver”, este botón permite ver el documento de respuesta nuevamente.
Una vez la entidad ha sido notificada se da por terminada la gestión de este trámite y
se cierra la solicitud.
4. Gestor
4.1. Revisión documental de la solicitud
Cuando la solicitud ha sido creada, debe pasar por una revisión por parte del rol
“Gestor”, quien determina si se genera un documento tipo “Resolución Cumplimiento
Artículos 10 y 3”, “Oficio de Rechazo”, o si se requiere más información por medio del
“Registro de actividad” para solicitar información adicional.
Cuando es una solicitud que ha pasado por el oficio de solicitud de información, pasará
por la revisión como si fuera una solicitud nueva sin previa revisión.
A

41
Guía de Usuario Ventanilla única de trámites
Ministerio de Minas y Energía
CD: MIN-MAN-012-1
Al ingresar al sistema, se encontrará el menú Trámites, ubicado al lado izquierdo inferior
de la interfaz de inicio, para iniciar con la revisión presiones en el interior de este menú
“Legalización de Sucursales Extranjeras prestadoras de servicios en el sector
hidrocarburos”.

42
Guía de Usuario Ventanilla única de trámites
Ministerio de Minas y Energía
CD: MIN-MAN-012-1
Al seleccionar este menú, aparecerá la Tabla de gestión del trámite8, la cual tendrá la
siguiente disposición:
En la segunda columna identificada con la palabra “Ver”, estarán los botones de
gestión, presione el botón verde “Ver detalle” para revisar la solicitud.
Ver detalle
Al hacer clic en el botón se abrirá el documento desde el que podrá realizar la revisión
y definir el documento que se debe crear como respuesta, este tendrá la siguiente
disposición.
8 Si desea acceder a una descripción más profunda sobre la Tabla de gestión del trámite diríjase al capítulo
“Preliminares”, apartado “Tabla de gestión del trámites”, o haga clic aquí.

43
Guía de Usuario Ventanilla única de trámites
Ministerio de Minas y Energía
CD: MIN-MAN-012-1

44
Guía de Usuario Ventanilla única de trámites
Ministerio de Minas y Energía
CD: MIN-MAN-012-1
Primero verifique los documentos adjuntos en el bloque “DOCUMENTOS ANEXOS”, Si
requiere solicitar más información, cierre la revisión del documento y realice un reporte
de actividad donde podrá solicitar información adicional. Conozca el proceso en este
mismo capítulo, en el apartado “Solicitar información adicional”, o haga clic aquí.
Si considera que la información es completa y verídica para continuar con la revisión en
el bloque “DOCUMENTOS ANEXOS”, allí estarán los documentos cargados por la
entidad, luego diríjase al bloque “DATOS DEL SOLICITANTE”, encontrará información
básica de la sucursal y tendrá algunos campos para indicar los participantes en la
conformación de la empresa, tomando esta información de los documentos cargados
por la entidad solicitante.
Luego continúe con el bloque “COMPLETAR INFORMACIÓN” donde debe indicar datos
más específicos sobre la empresa, la cual también podrá encontrar en los documentos
cargados por el solicitante.

45
Guía de Usuario Ventanilla única de trámites
Ministerio de Minas y Energía
CD: MIN-MAN-012-1
Al momento de indicar las fechas en que se radicaron los documentos, haga clic sobre
el botón al interior del campo. Este dará apertura a un calendario para seleccionar la
fecha con mayor facilidad.
En el bloque “DOCUMENTOS ANEXOS” podrá ver los archivos cargados por el solicitante,
cargar la verificación RUES y otros en caso de ser necesario.

46
Guía de Usuario Ventanilla única de trámites
Ministerio de Minas y Energía
CD: MIN-MAN-012-1
Una vez revisados en el siguiente bloque “VALIDACIÓN DOCUMENTAL”, encontrará tres
menús desplegables dispuestas para indicar si la compañía cumple con los documentos
mínimos exigidos para el registro, las opciones que ofrecen estos menús son “Si” y “No”,
como se muestra a continuación.
En el último bloque “DOCUMENTO A GENERAR” encontrará el botón “Buscar”; presiónelo
para dar apertura a una ventana con las opciones del documento a crear, esta
ventana tendrá una disposición igual o similar a la siguiente.
Las opciones que ofrece esta ventana son:
TR – Oficio de Rechazo: Cuando la solicitud será rechazada.
TR – Resolución Cumplimiento Artículos 10 y 3: Cuando la solicitud es aprobada.
TR – Resolución Cumplimiento Artículos 10 y 3 – Modificación: Cuando es aprobada la
solicitud y es realizada por segunda vez por modificación en el nombre.

47
Guía de Usuario Ventanilla única de trámites
Ministerio de Minas y Energía
CD: MIN-MAN-012-1
Si elige la opción “TR – Resolución Cumplimiento Artículos 10 y 3 – Modificación”, el
sistema agregará un bloque extra en la parte final del documento, para indicar el nuevo
nombre de la sucursal, como el que se muestra a continuación:
Entonces, una vez finalizado el diligenciamiento, diríjase a la parte inicial del documento
y presione el botón “Radicar y Cerrar”.
Entonces aparece un cuadro de diálogo solicitando confirmación. Pulse “Si” en caso de
que desee aprobar la revisión, de lo contrario oprima “No” y continúe editando.
Al momento de radicar, se mostrará el código de radicación y un botón para crear el
documento, este lucirá como el que se muestra a continuación.

48
Guía de Usuario Ventanilla única de trámites
Ministerio de Minas y Energía
CD: MIN-MAN-012-1
En seguida, se detallan los pasos para la creación de cada uno de los tres documentos
en respuesta a la solicitud.
Resolución Cumplimiento Artículos 10 y 3
Para crear el documento “Resolución Cumplimiento Artículos 10 y 3” podrá iniciar por
medio del botón que le ofrece el sistema al mostrar una ventana con el número de
registro de la revisión.
También por medio de la Tabla de Gestión del trámite9, que mostrará la etapa de gestión
en que se encuentra la solicitud resaltando en color verde, como se muestra a
continuación.
En la columna “Ver” de la tabla, encontrará un botón para crear el documento,
presiónelo para generar la Resolución Cumplimiento Artículos 10 y 3.
9 Si desea acceder a una descripción más profunda sobre la Tabla de Gestión del trámite diríjase al capítulo
“Preliminares”, apartado “Tabla de Gestión del trámite”, o haga clic aquí.

49
Guía de Usuario Ventanilla única de trámites
Ministerio de Minas y Energía
CD: MIN-MAN-012-1
A: “Ver detalle”
Inmediatamente se descargará una plantilla Macro de Word. Para abrirla sin que se
presenten inconvenientes procure no tener ningún otro documento de Word abierto,
luego diríjase a la carpeta donde se descargó el archivo, presione el botón derecho
sobre este y pulse “Abrir”. Una vez abierta, esta plantilla tendrá una disposición similar a
la siguiente.
Después de verificar la información y realizar los comentarios pertinentes, haga clic en
la pestaña “Complementos” para acceder al botón “TMS”, como puede verse a
continuación:

50
Guía de Usuario Ventanilla única de trámites
Ministerio de Minas y Energía
CD: MIN-MAN-012-1
Despliegue las opciones haciendo clic en “TMS”, estas son las siguientes:
“Iniciar aprobación”: Para continuar con el ciclo de aprobación
“Guardar”: Borrador en el sistema para continuar después con el proceso
“Borrar Documento”: elimina toda la información del documento, dejando en blanco el
archivo.
“Ver parámetros plantilla”, permite ver detalles de la estructura del documento.
Haga clic en “Iniciar aprobación”. Entonces el sistema presenta un cuadro de diálogo
con un campo de texto abierto para que ingrese comentarios sobre la revisión. Haga
clic en “Aceptar” para continuar o “Cancelar” para retornar a la revisión.
Después de “Aceptar”, el sistema muestra un nuevo cuadro de diálogo para validar y
continuar el proceso con las opciones “Si” y “No”

51
Guía de Usuario Ventanilla única de trámites
Ministerio de Minas y Energía
CD: MIN-MAN-012-1
Finalmente, aparece un cuadro de diálogo con un resumen del proceso, donde se
presenta el número de radicado, la fecha de inicio y el vencimiento, el nivel de
prioridad, el nuevo asignado y la etapa. Haga clic en “Aceptar” para terminar.
La etapa a la que se envía el documento es TR - Revisar Oficio o Resolución, para
conocer este proceso diríjase al capítulo “Revisor”, apartado “Revisar Oficio o
Resolución”, o haga clic aquí.
Oficio de Rechazo
Cuando la solicitud es rechazada por el revisor, se crea un documento “Oficio de
Rechazo”, el cual informará del rechazo a la solicitud.

52
Guía de Usuario Ventanilla única de trámites
Ministerio de Minas y Energía
CD: MIN-MAN-012-1
Entonces, para indicar la creación del documento, debe seleccionar el botón para
crear el documento una vez que haya radicado la revisión y decisión de documento,
este botón tendrá una disposición como la siguiente:
Inmediatamente se descargará una plantilla Macro de Word. Para abrirla sin que se
presenten inconvenientes procure no tener ningún otro documento de Word abierto,
luego diríjase a la carpeta donde se descargó el archivo, presione el botón derecho
sobre este y pulse “Abrir”. Una vez abierta esta plantilla tendrá una disposición similar a
la siguiente.

53
Guía de Usuario Ventanilla única de trámites
Ministerio de Minas y Energía
CD: MIN-MAN-012-1
Después de verificar la información y realizar los comentarios pertinentes, haga clic en
la pestaña “Complementos” lo cual le mostrará el botón “TMS”, como puede verse a
continuación:
Despliegue las opciones haciendo clic en “TMS”, estas son las siguientes:
“Iniciar ciclo de aprobación”: Para iniciar con el ciclo de aprobación
“Guardar”: Borrador en el sistema para continuar después con el proceso
“Borrar Documento”: elimina toda la información del documento, dejando en blanco el
archivo.
“Ver parámetros plantilla”, permite ver detalles de la estructura del documento.
Haga clic en “Iniciar ciclo de aprobación”. Entonces el sistema presenta un cuadro de
diálogo con un campo de texto abierto para que ingrese comentarios sobre la revisión.
Haga clic en “Aceptar” para continuar o “Cancelar” para retornar a la revisión.

54
Guía de Usuario Ventanilla única de trámites
Ministerio de Minas y Energía
CD: MIN-MAN-012-1
Después de “Aceptar”, el sistema muestra un nuevo cuadro de diálogo para validar y
continuar el proceso con las opciones “Si” y “No”
Finalmente, aparece un cuadro de diálogo con un resumen del proceso, donde se
presenta el número de radicado, la fecha de inicio y el vencimiento, el nivel de
prioridad, el nuevo asignado y la etapa. Haga clic en “Aceptar” para terminar.

55
Guía de Usuario Ventanilla única de trámites
Ministerio de Minas y Energía
CD: MIN-MAN-012-1
La etapa a la que se envía el documento es TR - Revisar Oficio o Resolución, para
conocer este proceso diríjase al capítulo “Revisor”, apartado “Revisar Oficio o
Resolución”, o haga clic aquí.
Modificación - Resolución de cumplimiento
El documento “Resolución Cumplimiento Artículos 10 y 3 – Modificación” tiene como fin
realizar la actualización del nombre de la sucursal o compañía matriz. Antes de crear la
resolución se deben realizar un par de pasos extra, este documento será idéntico a una
resolución de cumplimiento realizada por primera vez.
Entonces, para indicar que la resolución es por modificación, debe hacer clic en el
botón para crear el documento una vez que haya radicado la revisión y decisión de
documento, este botón tendrá una disposición como la siguiente:

56
Guía de Usuario Ventanilla única de trámites
Ministerio de Minas y Energía
CD: MIN-MAN-012-1
Luego de presionar el botón con el nombre de la resolución, el sistema mostrará una
interfaz para indicar un comentario sobre la actualización del nombre e indicar el
nombre del aprobador.
Una vez digitado, diríjase al botón “Guardar” que encontrará en la parte inicial del
documento.

57
Guía de Usuario Ventanilla única de trámites
Ministerio de Minas y Energía
CD: MIN-MAN-012-1
Una vez guardado, diríjase a la Tabla de gestión del trámite, la cual habrá cambiado la
asignación de “Revisar solicitud” a “Generar resolución”10:
En la columna “Ver” de la tabla, encontrará un botón para crear el documento,
presiónelo para generar la Resolución Cumplimiento Artículos 10 y 3.
A: “Ver detalle”
10 Si desea acceder a una descripción más profunda sobre la Tabla de gestión del trámite diríjase al capítulo
“Preliminares”, apartado “Tabla de gestión del trámites”, o haga clic aquí.

58
Guía de Usuario Ventanilla única de trámites
Ministerio de Minas y Energía
CD: MIN-MAN-012-1
Inmediatamente se descargará una plantilla Macro de Word. Para abrirla sin que se
presenten inconvenientes, procure no tener ningún otro documento de Word abierto,
luego diríjase a la carpeta donde se descargó el archivo, presione el botón derecho
sobre este y pulse “Abrir”. Una vez abierta esta plantilla tendrá una disposición similar a
la siguiente.
Después de verificar la información y realizar los comentarios pertinentes, haga clic en
“Complementos” lo cual le mostrará el botón “TMS”, como puede verse a continuación:

59
Guía de Usuario Ventanilla única de trámites
Ministerio de Minas y Energía
CD: MIN-MAN-012-1
Despliegue las opciones haciendo clic en “TMS”, estas son las siguientes:
“Iniciar aprobación”: Para continuar con el ciclo de aprobación
“Guardar”: Borrador en el sistema para continuar después con el proceso
“Ver parámetros plantilla”: permite ver detalles de la estructura del documento.
Haga clic en “Iniciar ciclo de aprobación”. Entonces el sistema presenta un cuadro de
diálogo con un campo de texto abierto para que ingrese comentarios sobre la revisión.
Haga clic en “Aceptar” para continuar o “Cancelar” para retornar a la revisión.
Después de “Aceptar”, el sistema muestra un nuevo cuadro de diálogo para validar y
continuar el proceso con las opciones “Si” y “No”

60
Guía de Usuario Ventanilla única de trámites
Ministerio de Minas y Energía
CD: MIN-MAN-012-1
Finalmente, aparece un cuadro de diálogo con un resumen del proceso, donde se
presenta el número de radicado, la fecha de inicio y el vencimiento, el nivel de
prioridad, el nuevo asignado y la etapa. Haga clic en “Aceptar” para terminar.
La etapa a la que se envía el documento es TR – Revisión de Oficio o Resolución, para
conocer esta gestión diríjase al capítulo “Revisor”, apartado “Revisión de Oficio o
Resolución”, o haga clic aquí.

61
Guía de Usuario Ventanilla única de trámites
Ministerio de Minas y Energía
CD: MIN-MAN-012-1
Solicitar Información Adicional.
Si al momento de estar realizando la revisión se identifica que es necesario solicitar más
información, diríjase nuevamente a la Tabla de gestión del trámite11, la cual tendrá la
siguiente disposición:
En la columna “Ver” de la tabla, encontrará un botón “Reportar actividad” para solicitar
información adicional al radicador.
A: “Reportar actividad”, permite informar de los avances sobre la tarea.
11 Si desea acceder a una descripción más profunda sobre la Tabla de gestión del trámite diríjase al capítulo
“Preliminares”, apartado “Tabla de gestión del trámites”, o haga clic aquí.
A

62
Guía de Usuario Ventanilla única de trámites
Ministerio de Minas y Energía
CD: MIN-MAN-012-1
Los siguientes dos campos son obligatorios, el primero es “Descripción” en el que debe
detallarse la actividad o suceso; y el siguiente es “Estado” el cual es un menú
desplegable con las opciones: “En aprobación”, “En ejecución”, “En espera de un
tercero”, “En proceso” y “Suspendido”. Al final se encuentra habilitado el botón
“Adjuntar” para anexar documentos si es necesario. Haga clic en “Registrar Actividad”
para finalizar.
Podrá notar la tarea aún abierta pero asignada al radicador en la Tabla de gestión del
trámite12. Una vez la información haya sido agregada, la asignación volverá
nuevamente a este rol.
12 Si desea acceder a una descripción más profunda sobre la Tabla de gestión del trámite diríjase al capítulo
“Preliminares”, apartado “Tabla de gestión del trámites”, o haga clic aquí.

63
Guía de Usuario Ventanilla única de trámites
Ministerio de Minas y Energía
CD: MIN-MAN-012-1
La etapa a la que se envía el documento es TR – Registrar Información adicional, para
conocer esta gestión diríjase al capítulo “Radicador”, apartado “Completar
Información”, o haga clic aquí.
4.1. Anexar Resolución
Luego que una solicitud ha sido revisada y aprobada, el Gestor debe anexarla como
respuesta al solicitante, para realizar esta gestión diríjase al menú Trámites ubicado al
lado izquierdo inferior de la interfaz de inicio, para iniciar con la revisión presiones en el
interior de este menú “Legalización de Sucursales Extranjeras prestadoras de servicios en
el sector hidrocarburos”.
Al seleccionar este menú, aparecerá la Tabla de gestión del trámite13, la cual tendrá la
siguiente disposición:
13 Si desea acceder a una descripción más profunda sobre la Tabla de gestión del trámite diríjase al capítulo
“Preliminares”, apartado “Tabla de gestión del trámites”, o haga clic aquí.

64
Guía de Usuario Ventanilla única de trámites
Ministerio de Minas y Energía
CD: MIN-MAN-012-1
En la segunda columna identificada con la palabra “Ver”, estará el botón “Ver detalle”,
para revisar la solicitud.
“Ver detalle”
Al presionarlo se abrirá una tabla para seleccionar el documento a crear, presione el
icono en la columna “Escoger”.
Al seleccionar el botón se abrirá el documento desde el que podrá realizar la revisión y
definir el documento que se debe crear en respuesta, este tendrá la siguiente
disposición.

65
Guía de Usuario Ventanilla única de trámites
Ministerio de Minas y Energía
CD: MIN-MAN-012-1
Donde debe indicar el número de la resolución, e indicar la fecha por medio del botón
ubicado al interior del campo, al presionarlo dará apertura a una ventana para
seleccionar la fecha en un calendario como el que se muestra a continuación:
Luego, debe adjuntar la resolución. Una vez realizado esto, podrá dirigirse al botón
ubicado en la parte inicial, presione “Radicar y Cerrar”.
Entonces aparecerá un cuadro de diálogo de confirmación, presione “Aceptar” para
continuar.
El sistema confirmará la radicación por medio de un número para identificar el
documento.

66
Guía de Usuario Ventanilla única de trámites
Ministerio de Minas y Energía
CD: MIN-MAN-012-1
Entonces aparecerá el radicado con el anexo del documento.
Este documento irá directamente al solicitante, quien debe ingresar al sistema ver el
documento para que se de cierre a la solicitud. Conozca el proceso de la notificación
en el capítulo “Radicador”, apartado “Notificación”, o haga clic aquí.
5. Revisor
5.1. Revisión de Oficio o Resolución
Cuando el documento de respuesta ha sido creado; ya sea un “Resolución de
cumplimiento artículos 10 y 3” u un “Oficio de Rechazo”, debe pasar por una revisión
por parte del rol “Revisor”, quien verifica la decisión tomada y que la información al
interior del documento sea correcta.

67
Guía de Usuario Ventanilla única de trámites
Ministerio de Minas y Energía
CD: MIN-MAN-012-1
Al ingresar al sistema, se encontrará el menú Trámites ubicado al lado izquierdo inferior
de la interfaz de inicio, identifíquelo y presione la opción “Legalización de Sucursales
extranjeras prestadoras de servicios en el sector de Hidrocarburos”.
Al seleccionar el menú, aparecerá la Tabla de gestión del trámite14, la cual tendrá la
siguiente disposición:
En la segunda columna identificada con la palabra “Ver”, estará el botón “Ver detalle”
para iniciar la revisión.
A: “Ver detalle”
14 Si desea acceder a una descripción más profunda sobre la Tabla de gestión del trámite diríjase al capítulo
“Preliminares”, apartado “Tabla de gestión del trámites”, o haga clic aquí.

68
Guía de Usuario Ventanilla única de trámites
Ministerio de Minas y Energía
CD: MIN-MAN-012-1
Una vez presionado se descargará una plantilla Macro de Word para comenzar con la
revisión del documento, ya sea un Oficio de rechazo o un Auto de Registro.
Diríjase a la carpeta donde se descargó el archivo, presione el botón derecho sobre el
documento y pulse “Abrir”. Una vez abierta, la plantilla tendrá una disposición muy
similar a la que se muestra a continuación:
Después de verificar la información del documento haga clic en “Complementos” para
ver el botón “TMS”, como puede verse a continuación:
A

69
Guía de Usuario Ventanilla única de trámites
Ministerio de Minas y Energía
CD: MIN-MAN-012-1
A: Pestaña complementos habilitada
Despliegue las opciones haciendo clic en “TMS”, estas son las siguientes:
“Rechazar”: Se da una negativa al documento y se regresa al Gestor.
“Guardar”: Borrador en el sistema para continuar después con el proceso
“Firmar y Radicar”: se aprueba e inicia el proceso de firma del memorando remisorio o
auto de cumplimiento.
“Ver parámetros plantilla”, permite ver detalles de la estructura del documento.
Presione “Revisado”, entonces aparece un cuadro de diálogo que confirma si desea
continuar con la operación y presenta las opciones “Si” y “No”. Pulse “Si” en caso que
desee aprobar la revisión, de lo contrario oprima “No” y continúe editando.
El documento se convierte en un pdf, como se muestra a continuación.

70
Guía de Usuario Ventanilla única de trámites
Ministerio de Minas y Energía
CD: MIN-MAN-012-1
Al regresar a la interfaz la Tabla de gestión del trámite, verá un anuncio que confirma el
cierre de la gestión.
La etapa a la que se envía el documento es TR – Anexar Resolución, para conocer esta
gestión diríjase al capítulo “Gestor”, apartado “Anexar Resolución”, o haga clic aquí.

71
Guía de Usuario Ventanilla única de trámites
Ministerio de Minas y Energía
CD: MIN-MAN-012-1
6. Anexo 2 Requisitos técnicos para WordTMS
Para que el componente de WordTMS funcione correctamente, dedicado al
funcionamiento de los ciclos de aprobación, deben estar configurados e instalados los
siguientes componentes en su computador.
Componente WordTMS DigitalSing: Este complemento es el encargado de realizar el
proceso de firma digital de documentos PDF. Muestra los certificados digitales instalados
en la máquina y firma el documento PDF para, posteriormente, radicarlo en TMS.
CAPICOM: Componente que se utiliza para hacer el cifrado y descifrado de información.
Se requiere que este componente sea registrado en el COM+.
MSXML 6.0: Componente que permite interactuar con documentos XML.
Certificado Digital: Se debe tener en la maquina el documento electrónico (con su
respectiva llave privada) con el cual se firmará digitalmente el documento a transmitir a
TMS.
Microsoft Word 2010 o posteriores.

72
Guía de Usuario Ventanilla única de trámites
Ministerio de Minas y Energía
CD: MIN-MAN-012-1
6.1. Configuración de Microsoft Word
Es indispensable que se encuentre habilitado el uso de macros en Word para que el
componente WordTMS funcione de manera adecuada. Se muestra aquí un pequeño
instructivo.
Abra Word en su equipo y diríjase a la pestaña “Archivo”. Ubique y seleccione, dentro
del menú “Opciones”.

73
Guía de Usuario Ventanilla única de trámites
Ministerio de Minas y Energía
CD: MIN-MAN-012-1
Al seleccionarla, aparece un cuadro de diálogo que lleva el título de “Opciones de
Word”. Selecciones “Centro de confianza” para habilitar las opciones vinculadas a esta
categoría. Haga clic en “Configuración del Centro de confianza…”, ubicado en la parte
derecha del cuadro, como puede evidenciarse en la siguiente figura.

74
Guía de Usuario Ventanilla única de trámites
Ministerio de Minas y Energía
CD: MIN-MAN-012-1
Se abre un nuevo cuadro de diálogo donde debe seleccionar la opción “Configuración
de macros” ubicada en el menú de la izquierda. Dentro de las opciones, active el botón
de opción de “Habilitar todas las macros”.

75
Guía de Usuario Ventanilla única de trámites
Ministerio de Minas y Energía
CD: MIN-MAN-012-1
Se recomienda, además, en el mismo menú entrar a las opciones de “Vista protegida”
y habilitar la opción “Habilitar la Vista protegida para los archivos procedentes de
Internet”, como se demuestra en la siguiente figura.

76
Guía de Usuario Ventanilla única de trámites
Ministerio de Minas y Energía
CD: MIN-MAN-012-1
Glosario
ACCIONES: Funciones que el usuario tiene disponibles. Por ejemplo: Guardar, Radicar,
Crear PDF.
ADJUNTO/ANEXOS: Archivos permitidos por el sistema que se adjuntan a un documento,
tarea o proceso.
ASIGNADAS: Tareas asignadas al usuario en sesión.
AUTOPOBLADO/POBLADO: Campos de un formulario o documento que se actualizan
automáticamente con información previa del proceso o del sistema.
BALANCEO DE CARGAS: Asignación relativa de acuerdo a la cantidad de tareas que
tenga un usuario dentro del grupo responsable de atención a esta.
BLOQUE: Conjunto de campos dentro de un documento digital con un mismo tema. Por
ejemplo, el bloque DATOS SOLICITANTE contiene los campos relacionados con los datos
del usuario solicitante, campo para el nombre, campo para el Correo electrónico, etc.
CAMPO: Espacio donde se escriben datos en un proceso. Existen campos para nombres,
apellidos, fechas, etc.
COMPLEMENTOS: Herramientas de aplicaciones que permiten ejecutar funciones
especializadas. Por ejemplo, complemento WordTMS, permite realizar las tareas de
gestión de un documento dentro de la herramienta de MS-Word.
CONFIGURAR: Acciones a realizar por el usuario para lograr el objetivo deseado. Por
ejemplo, Configurar PDF. Configura la forma de presentación del nuevo documento con
formato PDF.
CONGELADO: Documento en estado no modificable.
DOCUMENTO ASOCIADO: Documento necesario para el cumplimiento de una tarea. Se
habilitará al usuario responsable de esta tarea.
ESTADO: Situación en tiempo real de la solicitud. Los estados en una solicitud tras la
radicación inicialmente se generan de manera automática.

77
Guía de Usuario Ventanilla única de trámites
Ministerio de Minas y Energía
CD: MIN-MAN-012-1
FICHA DEL DOCUMENTO: Ventana con la información y responsable de la nueva tarea.
FILTRO: Especificación particular de algunos campos para poder realizar una consulta o
búsqueda.
FLUJO DEL DOCUMENTO: Tareas y/o etapas por las cuales ha pasado un documento.
GUARDAR DOCUMENTO: Realizará la acción de guardar el documento parcialmente.
Borrador.
ICONO DE GESTIÓN: Funcionalidad del sistema que permite al usuario continuar con una
actividad del proceso.
INTERFAZ: Ventana del sistema que muestra la información del proceso.
MIS TAREAS 2: Innovador sistema de gestión de tareas.
ORIGINADAS: Tareas originadas por el usuario en sesión.
PLANTILLAS: Archivos (txt, doc, xls, etc) precargados en el sistema que servirán como
referencia en la creación de un documento.
PROCESO: Conjunto de actividades relacionadas que cumplen un objetivo en
específico.
ROL: Función desempeñada por determinada persona dentro del sistema.
SEMÁFORO: Consulta de tareas organizadas por tiempo de vencimiento.
SISTEMA: Aplicación funcional TMS
TABLA DE TAREAS: Consulta organizada de tareas asignadas u originadas por el usuario
en sesión.
TAREA: Actividad a realizar en un proceso.
Tecla F5 (Teclado): Función actualizar ventana activa en el navegador.
TMS: Plataforma Tracking and Management System.
VENTANA EMERGENTE: Ventanas que se despliegan automáticamente se genera una
acción. Por ejemplo, Al descargar un archivo.

78
Guía de Usuario Ventanilla única de trámites
Ministerio de Minas y Energía
CD: MIN-MAN-012-1
ASTERISCO: Este símbolo señala el carácter de obligatorio
cumplimiento para el campo donde se localiza. Es decir
que se debe diligenciar el campo donde exista este
asterisco.
Semáforos: las solicitudes reflejan el plazo de atención por
medio de semáforos.
VERDE: Solicitudes a tiempo.
AMARILLO: Solicitudes por vencer.
ROJO: Solicitudes vencidas.
AZUL: Suma total de las solicitudes asignadas
independientemente del plazo de atención.
GRIS: Solicitudes pendientes por gestionar.
DUPLICADOR DE BLOQUES: Se utiliza cuando el documento
se queda corto de espacio para continuar con el ingreso
de los datos requeridos. Con dar un clic en éste icono el
sistema genera un bloque en duplicado (clon). En cuanto al
número escrito dentro del recuadro se utiliza para crear un
número determinado de bloques sin que tenga que hacerlo
uno por uno. Dicho de otra manera, por ejemplo si se
necesita generar nueve bloques más dentro de la misma
solicitud, tan sólo se escribe el número nueve (9) dentro del
recuadro y a continuación clic sobre el icono “Insertar
bloque de datos”.
ELIMINADOR DE BLOQUES: Este icono se presenta en la
pantalla en el momento en que exista más de un bloque, o
después de haber duplicado un bloque en el documento.

79
Guía de Usuario Ventanilla única de trámites
Ministerio de Minas y Energía
CD: MIN-MAN-012-1
Se utiliza en el caso que se considere necesario eliminar un
bloque existente en el documento.
ANEXOS: Se usa para activar el proceso de anexar
documentos al cuerpo de la solicitud.
CALENDARIO: Este icono dispone de la opción de
seleccionar, actualizar y cambiar determinadas fechas.
DIGITALIZAR DOCUMENTO: Se utiliza para activar el proceso
de digitalización de un documento físico y posteriormente
adjuntarlo a una solicitud.
VER ARCHIVO: Permite ver los documentos que se hayan
anexado a una solicitud antes de radicar el documento.
ELIMINAR ARCHIVO: Permite eliminar un archivo que se haya
anexado al sistema, si el usuario considera necesario.
DESPLAZAMIENTO DE BLOQUES: Este icono permite realizar el
desplazamiento de los bloques, solo será visible después de
haber repetido un bloque dentro del documento de
captura de información.
CAMPOS DESPLEGABLES: En los campos que se visualiza una
flecha hacia abajo, indica que al hacer clic sobre ellas se
visualizará una lista de opciones para que seleccione la
indicada.
Adicionalmente el asterisco indica que el campo es
obligatorio, es decir que debe diligenciarlo para continuar
con el proceso que esté realizando.

80
Guía de Usuario Ventanilla única de trámites
Ministerio de Minas y Energía
CD: MIN-MAN-012-1