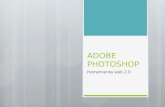gUía de uso DE LA PLATAFORMA EDUCATIVA NIMBUS PARA...
Transcript of gUía de uso DE LA PLATAFORMA EDUCATIVA NIMBUS PARA...

GUIÍA DE USO DE LA PLATAFORMA EDUCATIVA NIMBUS PARA DOCENTES
Dirección de Tecnologías para el Aprendizaje Universidad Tecnológica del Perú Lima-2017

Derecho de Autor © Grupo UTP Permiso para copiar, distribuir y/o modificar este documento bajo los términos de la Licencia de Documentación Libre GNU, Versión 1.2 o cualquier otra versión posterior
publicada por la Free Software Foundation, siendo secciones invariantes los Agradecimientos. Se pueden añadir otros agradecimientos fuera de esa sección invariante.
Se considera texto de portada el siguiente:
Guía de uso de la Plataforma Educativa Nimbus para Docentes Cuarta edición
Dirección de Tecnologías para el Aprendizaje Universidad Tecnológica del Perú
Lima – 2017

3 Guía de uso de la Plataforma Educativa Nimbus Dirección de Tecnologías para el Aprendizaje
ÍNDICE DE CONTENIDOS
INTRODUCCIÓN
¿Qué es la Plataforma Educativa Nimbus? ..............................................................................................4
ESPECIFICACIONES TÉCNICAS ..................................................................................................................6
TUTORIALES DE USO DE LA PLATAFORMA EDUCATIVA NIMBUS
1. Acceso a la Plataforma Educativa Nimbus
Ingreso ......................................................................................................................................7
Personaliza tu Perfil ..................................................................................................................8
Revisa la sección Mis Cursos .....................................................................................................8
2. Herramientas de contenido
Documentos ........................................................................................................................... 10
Enlaces ................................................................................................................................... 13
3. Herramientas de interacción
Anuncios ................................................................................................................................ 15
Foros ...................................................................................................................................... 17
Tareas ..................................................................................................................................... 22

4 Guía de uso de la Plataforma Educativa Nimbus Dirección de Tecnologías para el Aprendizaje
INTRODUCCIÓN
¿Qué es la Plataforma Educativa Nimbus?
Es un entorno virtual que ofrece la Universidad Tecnológica del Perú para contribuir y enriquecer el proceso de enseñanza-aprendizaje. Así como promover el aprendizaje y comunicación de docentes y alumnos fuera del espacio del aula;Todos los cursos de la UTP tienen acceso a la plataforma los cuales puedes visualizar las 24 horas al día durante los 7 días de la semana.
El software que utiliza Nimbus es “Chamilo”.
Esta plataforma es una integración de espacios denominados Cursos, cada uno de los cuales está compuesto por Secciones.
Los profesores desde su sección (lo cual conincide con su horario) pueden crear diversas actividades con las cuales desarrollar sus enseñanzas y ofrecer a sus alumnos diversidad de recursos y actividades. La interacción entre docentes, alumnos y sección se ve reforzada con el aprovechamiento de las herramientas de comunicación.
Curso
Sección A Sección B
Herramientas de contenido
Documentos Enlaces Lecciones
Herramientas de interacción
Anuncios Foros Chats
Herramientas de evaluación
Evaluación Tareas
Sección C

5 Guía de uso de la Plataforma Educativa Nimbus Dirección de Tecnologías para el Aprendizaje
Nimbus cuenta con diferentes aplicaciones para los alumnos como complemento para sus clases, las cuales les ayudan a:
Esta guía te permitirá interactuar con la Plataforma Educativa Nimbus en un nivel básico, realizarás acciones como la personalización de tu cuenta y la realización de actividades en las que se utilicen herramientas de contenido e interacción.
Obtener información detallada del curso.
(Sílabo del curso)
Realizar las actividades propuestas por los
docentes, para reforzar el aprendizaje.
Participar en los foros o debates sobre temas del
curso.
Recibir comunicación sobre eventos,
novedades y anuncios internos.
Recibir materiales, presentaciones,
información, así como publicaciones internas.
Enviar trabajos individuales y realizar trabajos colaborativos con sus compañeros.
Consultar enlaces de interés hacia otras
páginas web.
Responder encuestas y evaluaciones
Lo más importante es que no tengas miedo a explorar la Plataforma Educativa Nimbus, a descubrir las diferentes opciones, y a probarla con tus alumnos. Comunícate con la
Dirección de Tecnologías para el Aprendizaje [email protected] si quieres más información, ayuda personalizada o si tienes algún proyecto en mente que requiera integrar las
tecnologías a tu proceso de enseñanza-aprendizaje.
Contacto en Chiclayo: Braulio Ricardo Alvarez Gonzaga [email protected] (074) 622121 - Anexo 3015 Esquina Prol. Augusto B.Leguía con Av. Hernan Meiner, segundo piso, Edif. Principal.
Contacto en Arequipa: Jose Luis Montoya Vargas [email protected] (054) 412630 - Anexo 4028 Av. Tacna y Arica 160, Arequipa
Contacto en Lima: Renan Flores Taype [email protected] (01) 3159600 - Anexo 2249 Esquina Av. 28 de Julio con Av. Petit Thouars, Lima Pabellón “A” piso 6° - Sede central

6 Guía de uso de la Plataforma Educativa Nimbus Dirección de Tecnologías para el Aprendizaje
ESPECIFICACIONES TÉCNICAS
Para que no tengas inconvenientes al momento de interactuar con las diversas herramientas Nimbus, verifica que tu computador cuente con lo siguiente:
HARDWARE
• Pentium D o Superior. • Memoria RAM 1 GB o superior. • Resolución de video [800x600] • Acceso de internet fijo o
inalámbrico (1Mbps). • Micrófono y Audífonos.
SOFTWARE
• Navegador Mozilla Firefox, versión actualizada (recomendado)
• Sistema Windows XP o superior • Microsoft Office u Open Office. • Adobe Flash Player • Adobe Connect • Acrobat Reader (Software Libre) • Java JRE, versión 7 o superior
•Si vas a utilizar una computadora que no es tuya, es recomendable verificar sitiene las características antes descritas y que no tenga ninguna restricción devisualización de la Plataforma Educativa Nimbus (acceso a videos, enlacebloqueado, etc.).
Recuerda que…

7 Guía de uso de la Plataforma Educativa Nimbus Dirección de Tecnologías para el Aprendizaje
TUTORIALES DE USO DE LA PLATAFORMA EDUCATIVA NIMBUS
Como punto de partida para la correcta interacción con la Plataforma Educativa Nimbus en un nivel básico, en esta guía se desarrollarán los siguientes aspectos:
1. Acceso a la Plataforma Educativa Nimbus
Ingreso
Para el ingreso directo debes realizar los siguientes pasos:
a. Abre tu navegador de Internet (recomendamos Mozilla Firefox). b. En la barra de direcciones escribe: http://nimbus.utp.edu.pe c. Digita tu código y contraseña, y haz clic en “Entrar”. d. Ingresa el código CAPTCHA y haz clic en Entrar
Acceso a la Plataforma Educativa Nimbus
• Ingreso • Personalización del
perfil
Pautas para la creación de herramientas de
contenido
• Documentos• Enlaces
Pautas para la creación de herramientas de
interacción
• Anuncios• Foros• Tareas
•Tu usuario y clave son las mismas que empleas en el Portal docente y la del correo electrónicoinstitucional UTP (sin el @utp.edu.pe) y tu contraseña debe respetar las mayúsculas.
Recuerda que…

8 Guía de uso de la Plataforma Educativa Nimbus Dirección de Tecnologías para el Aprendizaje
Personaliza tu Perfil
Para poder actualizar los datos e información de tu perfil, realiza los siguientes pasos:
1. Haz clic sobre tu nombre (lado derecho de la plataforma). Se desplegarán dos opciones, haz clic en Perfil.
Revisa la sección Mis Cursos
En la pestaña Mis cursos, encontrarás el listado de los cursos a tu cargo. Debes hacer clic sobre él para ingresar, revisar y editar el material del curso.
•Esta opción solo te permitirá configurar las opciones de mensajería y subir una fotopersonal para tu perfil (que no pese más de 100 KB y el formato recomendable esJPG).
Recuerda que…
CURSOS

9 Guía de uso de la Plataforma Educativa Nimbus Dirección de Tecnologías para el Aprendizaje
Código de la sección-nimbus donde también se indica código del curso al cual pertenece, turno (M:mañana, T:Tarde, N:Noche), sección y Modalidad.
Para acceder al curso, hacer clic en nombre del curso.

10 Guía de uso de la Plataforma Educativa Nimbus Dirección de Tecnologías para el Aprendizaje
2. Herramientas de contenido
Para compartir materiales a tus estudiantes, la Plataforma Educativa Nimbus te ofrece principalmente dos herramientas: Documentos y Enlaces.
A continuación revisaremos estas herramientas: Documentos y Enlaces.
Documentos
Esta herramienta te servirá para subir documentos en general (Word,) a la Plataforma Educativa Nimbus (lecturas, casos, solucionarios, etc.) desde tu computadora, USB o cualquier dispositivo de almacenamiento.
Para poder subir documentos, debes realizar los siguientes pasos:
PRIMER PASO: Selecciona el curso en el que vas a trabajar y luego haz clic en “Documentos”
Recuerda que…1. Antes de subir algún material, lectura, presentación, video,etc., debes tener en cuenta cuál es el propósito de dichorecurso.
2. Organiza el material, creando carpetas por unidades deaprendizaje, coloque clave acmpañadas de un número. Laorganización debe estar pénsada para que cualquieralumno ubique rápidamente el material.
¿Para qué me sirve?
¿Cómo lo hago?

11 Guía de uso de la Plataforma Educativa Nimbus Dirección de Tecnologías para el Aprendizaje
SEGUNDO PASO: En la siguiente pantalla, debes hacer clic en el ícono donde se muestra una hoja con una flecha hacia arriba.
TERCER PASO: Luego de ello, observarás una pantalla donde debes adjuntar tu archivo, haciendo clic en “Seleccionar archivo”. Además, puedes colocarle un título y comentario al material que estás subiendo.
Recomendamos colocar en el comentario el propósito pedagógico del material que estás compartiendo con el estudiante, por ejemplo: “lee esta lectura para complementar la importancia de las leyes civiles”
Haz clic en el icono “Enviar un documento”
Haz clic aquí y busca el material en la carpeta donde lo hayas guardado.
Agrega un título y comentario acorde al material y al propósito del mismo.
Finalmente, haz clic en “Enviar documento”.

12 Guía de uso de la Plataforma Educativa Nimbus Dirección de Tecnologías para el Aprendizaje
CUARTO PASO: Luego de haber subido tu archivo, verás la siguiente pantalla.
•Se recomienda organizar las carpetas por Unidad de Aprendizaje, para queel alumno pueda interactuar con los recursos de acuerdo al sílabo.
Recuerda que…
Icono para crear carpeta
Dentro de dicha carpeta podremos subir todos nuestros materiales de estudio
Colocamos un nombre a nuestra carpeta, por ejemplo: U1_Leyes civiles.
Al lado del archivo subido, verás 4 botones que te permitirán editarlo, moverlo, ocultarlo o eliminarlo.

13 Guía de uso de la Plataforma Educativa Nimbus Dirección de Tecnologías para el Aprendizaje
2.2 Enlaces
Esta herramienta te servirá para compartir enlaces de interés. Por ejemplo, de una página web especializada, blogs de opinión, recursos de otras instituciones educativas, etc.
Para poder subir un enlace, debes realizar los siguientes pasos:
PRIMER PASO: Selecciona el curso en el que vas a trabajar y luego haz clic en el ícono “Enlaces”.
•Es importante que optimices el espacio, revisa los tips sobre este tema en eldocumento de anexo final.
Recuerda que…
¿Para qué me sirve?
¿Cómo lo hago?
Es dirección web que te direcciona a otro sitio
web.

14 Guía de uso de la Plataforma Educativa Nimbus Dirección de Tecnologías para el Aprendizaje
SEGUNDO PASO: En la siguiente pantalla, debes hacer clic en el botón “Añadir un enlace” (tiene un ícono similar a un mundo con una estrella).
TERCER PASO: Inmediatamente te aparecerá la siguiente ventana donde debes completar diferentes campos sobre el enlace que vas a subir:
Finalmente se mostrará como la siguiente imagen:
1. Ingresa el URL de la página web.
2. Ingresa un texto que identifique a la página web.
3. Ingresa una descripción de la página web. Puedes colocar el propósito o intención de la página que estás compartiendo.
4. Indica donde se visualizará la página web.
5. Finalmente haz clic en “guardar enlace”.

15 Guía de uso de la Plataforma Educativa Nimbus Dirección de Tecnologías para el Aprendizaje
Puedes utilizar esta herramienta cuando quieres realizar lo siguiente:
Compartir páginas web de interés para tus alumnos, que luego pueden ser utilizadas como recursos para una tarea o durante la clase.
Compartir tu blog, página web o fan page de Facebook donde presentes artículos de interés para el alumno.
3. Herramientas de interacción
Anuncios
La herramienta Anuncios te permite comunicar a tus estudiantes algún evento especial de tu curso.
PRIMER PASO: Para ello, debes ingresar al curso que deseas trabajar y luego a la opción Anuncios.
•Es que las actividades virtuales que propongas se integren a tu planificaciónde clase.
Recuerda que…
¿En qué lo puedo utilizar?
¿Para qué me sirve?
¿Cómo lo hago?

16 Guía de uso de la Plataforma Educativa Nimbus Dirección de Tecnologías para el Aprendizaje
SEGUNDO PASO: Haz clic sobre el ícono “Nuevo anuncio” y aparecerá la siguiente pantalla, en la que debes ingresar la información del mensaje.
Si activas la opción de “enviar este anuncio por correo electrónico”, el mensaje que envíes llegará a las cuentas de correo que tienen configuradas los participantes en la Plataforma Educativa Nimbus.
Aquí debes completar el título del anuncio y la descripción del mismo. Dentro de la descripción puedes incluir imágenes, enlaces, audio, etc. Asimismo, puedes adjuntar un archivo, como parte del mensaje.
Título del mensaje
Descripción del mensaje
Si deseas puedes adjuntar un archivo como parte de tu mensaje
Esta opción viene por defecto, puedes enviar un anuncio a una persona o a todos los alumnos de la clase.
Esta opción viene por defecto, es recomendable que el anuncio también llegue al correo del alumno.

17 Guía de uso de la Plataforma Educativa Nimbus Dirección de Tecnologías para el Aprendizaje
Una vez que hayas terminado, haz clic en “Enviar anuncio”.
Cambio de hora o de aula para la clase Suspensión de clase Recordatorio de un examen o práctica Felicitar o motivar a tus alumnos Informar sobre algún evento, actividad extracurricular sobre tu curso
Foros
Los Foros son importantes para debatir de forma asíncrona1 con los alumnos diversos temas que el profesor puede plantear referente al curso. Para ello ingresamos al curso que dictas y nos dirigimos a Foros.
Luego de ingresar a Foros veremos la siguiente pantalla:
1 Se refiere al acceso a información entre usuarios de manera no simultánea. En el caso de un foro, el profesor puede dar inicio al debate con una pregunta dada en un momento determinado y el alumno responderla en un momento diferente.
• Hay tres pasos fundamentales que debes seguir para crear foros: 1°Crear una Categoría. 2°Crear un Foro. 3°Crear un tema de Foro.
Importante
¿En qué lo puedo utilizar?
¿Para qué me sirve?

18 Guía de uso de la Plataforma Educativa Nimbus Dirección de Tecnologías para el Aprendizaje
2° Crear una Categoría
a) Haz clic en el ícono Añadir una categoría de foros
b) Debes colocar un título a la categoría y una descripción si se desea.
c) Luego haz clic en Crear Categoría y aparecerá el mensaje de confirmación.
3° Crear un Foro
a) Para crear nuestro foro hacemos clic en la siguiente opción:
¿Cómo lo hago?

19 Guía de uso de la Plataforma Educativa Nimbus Dirección de Tecnologías para el Aprendizaje
b) Aparecerá la siguiente pantalla donde debemos tener en cuenta algunos pasos importantes como son: la ubicación de la categoría y los parámetros avanzados.
c) Una vez creado nuestro Foro, puedes editarlo, ocultarlo o eliminarlo.
d) El título del Foro se muestra como en la siguiente figura:
Tercer paso: Crear un Tema de Foro:
a) Una vez que hagas clic en el título del Foro, se mostrará la siguiente pantalla, donde puedes completar el tercer paso que es Crear un tema. No olvides que dentro de nuestro Foro pueden existir “n” temas.
Para que lleguen a nuestro correo las notificaciones de respuesta del foro, debemos hacer clic en el ícono

20 Guía de uso de la Plataforma Educativa Nimbus Dirección de Tecnologías para el Aprendizaje
El tema es la pregunta con la cual los alumnos empiezan a debatir o responder
b) Ingresa a Nuevo Tema, donde puedes indicar un título, agregar un comentario, incorporar fotos y videos
c) Si lo deseas, puedes hacer clic en Parámetros Avanzados, donde podrás poner una calificación, el titulo para este y la notificación por cada respuesta que reciba.

21 Guía de uso de la Plataforma Educativa Nimbus Dirección de Tecnologías para el Aprendizaje
d) Una vez creado el Tema de Foro, aparecerá un mensaje como este, indicando que se creó con éxito.
e) Al ingresar nuevamente al Foro (por ejemplo foro de Consultas), verás que se creó el tema (Consultas sobre la herramienta Itinerario) tal y cual lo detallaste. Ahora ingresa al título del foro para apreciar cómo se ve.
Respuesta del alumno
¿Cómo respondo un foro?
Si deseas cerrar la discusión del tema solo debes dar clic en el icono
Al hacer clic en dicho, podremos dar una respuesta a lo comentado por el alumno.

22 Guía de uso de la Plataforma Educativa Nimbus Dirección de Tecnologías para el Aprendizaje
¿Cómo lo hago?
Foro social, se puede utilizar este foro al inicio del curso para conocer a los alumnos. Foro de consulta se usa de manera abierta y explícita para que los alumnos realicen
consultas sobre un tema específico. Foro temático se crea con la finalidad de poner en práctica habilidades en el debate
de un tema específico. Podría tener calificación.
3.1 Tareas
Las tareas te permiten generar un espacio en la Plataforma Educativa Nimbus, en el cual el estudiante podrá subir un trabajo específico, de acuerdo a lo que le solicites.
Debes elaborar indicaciones claras, los recursos que vas a utilizar y establecer los plazos.
Realiza los siguientes pasos:
PRIMER PASO: Selecciona el curso en el que vas a trabajar y luego haz clic en “Tareas”
¿En qué lo puedo utilizar?
¿Para qué me sirve?

23 Guía de uso de la Plataforma Educativa Nimbus Dirección de Tecnologías para el Aprendizaje
SEGUNDO PASO: En la siguiente pantalla, haz clic sobre el botón “Crear una tarea” (ícono de un lapicero con una estrella)
TERCER PASO: Inmediatamente verás la siguiente pantalla, en la cual debes ingresar el nombre y la descripción de la tarea.
Opciones que permiten ingresar como parte de la tarea diferentes recursos como audio, imagen, video, entre otros.

24 Guía de uso de la Plataforma Educativa Nimbus Dirección de Tecnologías para el Aprendizaje
Además, puedes configurar otros parámetros como fecha de apertura o finalización, nota de calificación, entre otros. En la opción Parámetros avanzados
Luego que la tarea fue publicada, nos muestra ciertas características que se mencionan a continuación:
¿Cómo califico una tarea?
Esta opción los alumnos una vez pasada la fecha de vencimiento, los alumnos podrán ver la tarea y sus indicaciones pero no presentarla.
Activando esta opción los alumnos una vez pasada la fecha de finalización, los alumnos no podrán ver la tarea.
Si se activa esta opción le aparecerá al alumno una opción para escribir la tarea en la Plataforma Educativa Nimbus sin adjuntar un archivo.

25 Guía de uso de la Plataforma Educativa Nimbus Dirección de Tecnologías para el Aprendizaje
Para visualizar la cantidad de tareas que hicieron los alumnos hacer clic en:
La calificación de la tarea se realiza haciendo clic en el nombre de la tarea
A continuación te muestra la lista de alumnos que enviaron su tarea y para revisar la tarea del alumno se realiza la descarga del documento adjuntado haciendo clic en el icono
El término 3/3, indica que el alumno realizó 3 tareas de un total de 3 tareas en dicho curso.
El número 7, indica la cantidad de documentos subidos a dicha tarea programada.
El término 7/8, indica que en dicha tarea siete alumnos de un total de 8 alumnos subieron la tarea.
Descarga(ZIP) en forma masiva de todas las documentos de dicha tarea

26 Guía de uso de la Plataforma Educativa Nimbus Dirección de Tecnologías para el Aprendizaje
Luego haciendo clic en el icono podemos colocar la nota que corresponde
Cuando se hace la revisión la columna “ESTADO” aparece de colocar verde con la denominación REVISADO.
Subir en la Plataforma Educativa Nimbus trabajos asignados a sus alumnos. Dejar trabajos de investigación, subir varios archivos en una carpeta zip. Dejar trabajos de análisis de un video o imagen.
•Es importante señalar que como parte de la descripción de la tarea,puedes incluir recursos que el estudiante puede utilizar para su desarrollo,como imágenes, videos, audio o link a algún archivo en específico.
Recuerda que…
¿En qué lo puedo utilizar?
Calificación que corresponde a dicho alumno de 0 a 20
Luego de colocar la nota hacer clic en modificar

27 Guía de uso de la Plataforma Educativa Nimbus Dirección de Tecnologías para el Aprendizaje
Esta es una Guía a nivel básico.
Consultas sobre tecnologías para el aprendizaje:
Visita nuestra página web: http://dta.utp.edu.pe/
Siguenos en Youtube como: Dirección de tecnologías para el Aprendizaje
Visualiza videotutoriales de Nimbus.
Contacto en Chiclayo: Braulio Ricardo Alvarez Gonzaga [email protected] (074) 622121 - Anexo 3015 Esquina Prol. Augusto B.Leguía con Av. Hernan Meiner, segundo piso, Edif. Principal.
Contacto en Arequipa: Jose Luis Montoya Vargas [email protected] (054) 412630 - Anexo 4028 Av. Tacna y Arica 160, Arequipa
Contacto en Lima: Renan Flores Taype [email protected] (01) 3159600 - Anexo 2249 Esquina Av. 28 de Julio con Av. Petit Thouars, Lima Pabellón “A” piso 6° - Sede central

28 Guía de uso de la Plataforma Educativa Nimbus Dirección de Tecnologías para el Aprendizaje

29 Guía de uso de la Plataforma Educativa Nimbus Dirección de Tecnologías para el Aprendizaje