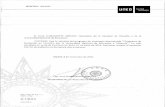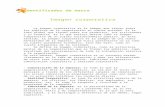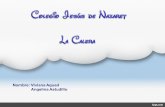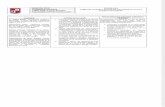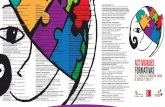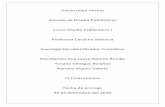Guía de uso de la App IesFácil Moveiesviadelaplata.es › ayuda › profesores ›...
Transcript of Guía de uso de la App IesFácil Moveiesviadelaplata.es › ayuda › profesores ›...
-
1
Guía de uso de la App IesFácil Move
La App iesfácil move es una app reducida de la aplicación iesfácil y con ella el profesor puede
anotar faltas y el tutor justificarlas, poner incidencias, calificaciones, añadir controles y
comportamiento (agenda de clase), enviar y responder tutorias, comunicarse con otros
profesores y comunicarse con las familias, esto último solo si el Centro Educativo tiene
contratado el servicio de mensajería “iesfácil familia”.
1.- Puedes descargarte esta App gratuitamente desde las plataformas:
2.- Antes de empezar a utilizarla, el Centro tienen que darte los permisos y tú tienes que
crearte en iesfácil la contraseña que vas a necesitar poner en iesfácil move junto con tú
código de profesor.
Este es tu código de profesor
Desde este
botón puedes
cambiar la
contraseña
que utilizas
para entrar en
iesfácil
-
2
3.- Una vez dentro escribe debajo de identificador el texto jcyl seguido de un guion medio y
a continuación y sin espacios el nombre de tu provincia en minúscula y sin tildes, fíjate en la
siguiente imagen, es un ejemplo de cómo entrarías si el centro estuviera en León:
4.- Selecciona tu Provincia y el Centro Educativo
5.- Escribe tu código de profesor y la contraseña que te creaste en iesfácil (mira en la página
anterior) también puedes acceder desde la web de tu Centro, consulta en tu Centro si lo
tienen disponible, sino, siempre no lo pueden solicitar a nosotros y nosotros se los enviamos.
6.- Activa los push / notificaciones sonoras en tu teléfono. Las recibirás cuando te envíen un
mensaje nuevo. Esta opción no está disponible para las últimas versiones de teléfonos
IPHONE.
Contenido
1.- COMO PONER FALTAS DE ASISTENCIA.
1.- Faltas del día.
2.- Faltas.
3.- Faltas del Tutor.
2.- COMO PONER UNA INCIDENCIA.
3.- COMO AÑADIR CONTROLES Y ANOTACIONES (AGENDA DE CLASE).
4.- TUTORIAS.
1.- Como pedir información al equipo de profesores.
2.- Como responder al tutor.
5.- COMO PONER LAS CALIFICACIONES Y LAS OBSERVACIONES POR MATERIA.
6.- MENSAJERIA ENTRE PROFESORES.
7.- MENSAJERÍA PADRES /ALUMNOS.
(La versión está sujeta a
las actualizaciones.)
-
3
1.- COMO PONER FALTAS DE ASISTENCIA.
1.- Faltas del día.
2.- Faltas
El profesor puede elegir entre dos pantallas para poner las faltas, en faltas del día solo le van
a aparecer la clase de hoy a diferencia de la otra pantalla donde podrá seleccionar diferentes
días dentro de su horario de clase. Ojo ¡! Puedes añadir/quitar las faltas al alumno
(justificada, injustificadas y retrasos)
3.- Faltas del Tutor.
Desde esta pantalla el tutor cambia el estado de las faltas de su tutoría
-
4
2.- COMO PONER UNA INCIDENCIA.
La herramienta muestra las predefinidas por el Centro, permite clasificarla desde la opción
anotación como graves, leves, etc. elegir el motivo, e incluso añadir nuestro propio
comentario del hecho. El resultado tras guardar la incidencia se ve así en pantalla y si
queremos podemos eliminar la incidencia.
3.- COMO AÑADIR CONTROLES Y ANOTACIONES (AGENDA DE CLASE)
La utilidad de la agenda nos servirá para poner positivos, negativos, etcétera, tanto en
material, deberes, comportamiento e interés en clase y anotar los controles y trabajos que
luego evaluaremos desde aquí o desde iesfácil
El proceso tiene la misma mecánica que las faltas. Seleccionamos en la parte superior el
grupo y la materia, la aplicación carga nuestro horario de clase y por la estrella situada al
lado de cada fecha entramos en el grupo para poner los positivos, negativos etc.
Para crear un trabajo o control seleccionamos en la parte superior el grupo y la materia, a
continuación, elegimos el tipo de anotación que queremos poner si Control o Trabajo,
(Trabajo en casa, no está disponible para Centros de JCYL) en el siguiente campo ponemos el
nombre, por ejemplo, Examen tema 3. Elegimos la fecha del control y la importancia que
tiene respecto a los demás de la misma evaluación, y el nº de decimales que utilizaremos
para calificarlo.
Tanto el control como el trabajo se pueden eliminar o editar, solo si aún no está calificado.
-
5
Para calificar un control pulsa la estrella, verás tu clase, escribe en el rectángulo situado
debajo del texto puntuación la nota con o sin decimales y pulsa sobre la foto del alumno o
alumnos, (se marca un tic verde), la nota aparece por debajo de la foto, si le das a la
papelera se borra.
4.- TUTORIAS
1.- Como pedir información al equipo de profesores.
2.- Como responder al tutor.
Desde el botón Tutorías el tutor puede seleccionar a los alumnos de su tutoría y programar
una entrevista con los padres.
A su vez los profesores, al igual que en iesfácil reciben un mensaje donde pueden valorar
desde iesfácil move al alumno en su materia. La pantalla tiene un desplegable que muestra el
estado de las tutorías respondidas/no respondidas por los profesores.
A través del botón responder que aparece por debajo de la foto del alumno, el profesor valora
al alumno e incluso puede añadir un comentario.
-
6
5.- COMO PONER LAS CALIFICACIONES Y LAS OBSERVACIONES POR MATERIA.
Dentro del periodo de evaluación esta pantalla estará activa, elige el grupo, la materia, pulsa
sobre la foto del alumno y selecciona la calificación (puedes también seleccionar varios para
ponerles la misma nota u observación), de la misma forma añades las observaciones de la
materia.
-
7
6.- MENSAJERIA ENTRE PROFESORES.
La opción de mensajería también esta activa en iesfácil desde el botón “mensajería” desde
esta app puedes enviar un mensaje pulsando “agregar destinatario” (si es la primera vez) o
también continuar una conversación desde aquí
(Se pueden enviar ficheros de hasta 10 megas)
7.- MENSAJERÍA PADRES /ALUMNOS. (esta opción solo para Centros que tienen
contratado la mensajería de iesfácil familia)
El funcionamiento de esta pantalla es igual al de la pantalla de mensajería entre profesores.
La única diferencia es que al entrar por “agregar destinatario” verás a tus grupos. Puedes
enviar un mensaje a todos los padres y madres de una sola vez. Para ello tienes que elegir en
-
8
el desplegable al destinario, darle a SEL/DES y luego a aceptar, volver al despegable y elegir
el otro destinatario y repetir los pasos.
También puedes seleccionarlos desde los tics que están al lado de la foto del alumno.
Una “P” por delante del nombre del alumno te indica que la conversación es con el padre, una
“M” con la madre y si no aparece nada la conversación es con el alumno.
Al igual que en la mensajería con profesores, puedes enviar ficheros de hasta 10 megas.
Desde esta pantalla también se puede solicitar a los padres que firmen ante una salida
extraescolar, la recepción de un documento que se le ha enviado etc. Este listado de
preguntas es configurable por el Centro y se dan de alta en iesfácil desde el perfil de
administrador.
Los botonees SI y NO de “Pueden Responder” solo se utilizan si el Centro no permite a los
destinatarios responder a todos los mensajes. (consulta en tu Centro como está configurado)
Luego puedes sacar tu listado desde el botón “mensajería” que tienes en iesfácil, la forma de
hacerlo lo explicamos en otro manual.
-
9
POSIBLES CAUSAS POR LAS QUE NO PUEDES ENTRAR EN LA APP
IESFACIL MOVE.
✓ DESCONEXIÓN CON EL SERVIDOR DE TU CENTRO EDUCATIVO.
A veces, por distintas razones puede ocurrir que la App se quede como …. “COLGADA” y no
podamos entrar, esto suele deberse por falta de datos en nuestro dispositivo o porque se ha
desconectado el servidor del Centro Educativo, en este caso tendremos que intentarlo más
tarde. Si persiste el problema (ve a la página 5 de este manual)
Si persiste es posible que sea necesario resetear la conexión saliendo de la app. Para hacerlo
pulsa el icono y cerrarás la sesión volviendo a la pantalla donde escribes el identificador,
si aún sigues bloqueado ve a ajustes de tu dispositivo, localiza la aplicación y dentro en
almacenamiento de datos borra cache y los datos almacenados en el dispositivo para ir a la
pantalla donde escribes el identificador.
✓ NO ESTAS AUTORIZADO PARA ENTRAR.
Al entrar solo ves la pantalla de inicio y no puedes navegar por la APP. En este caso tienes
que pedir a tu responsable del Centro que te ponga los permisos.
Para poder resolver ese problema comprobaremos,
primero, si nuestro dispositivo tiene conexión a
internet, o si nuestro dispositivo móvil tiene
demasiadas apps y no dispone de espacio suficiente
para que la app se abra correctamente.
-
10
✓ Si OLVIDASTE LA CONTRASEÑA ….
COMO ACCEDER A IESFACIL MOVE SIN TENER INSTALADA LA APP.
Entra en la WEB del Centro Educativo y localiza el acceso a iesfácil move, (sino tienen este
acceso pide que te lo envié por mail y ábrelo el enlace desde tu dispositivo móvil pulsa sobre
los tres botones colocados arriba a la derecha luego sigue según las imágenes
siguientes:
Puedes volver a
crearte una nueva en
iesfácil (ver página 1
de este manual).
Si marcas “recordar” la próxima vez que entres no tendrás
que rellenar todos los campos