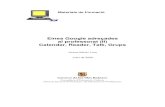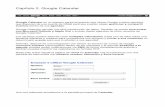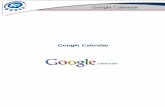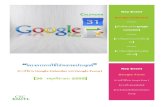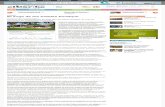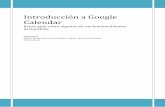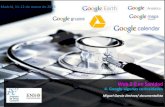Guía de uso de Google Calendar · Guía de uso de Google Calendar Agendar reunión para un día...
Transcript of Guía de uso de Google Calendar · Guía de uso de Google Calendar Agendar reunión para un día...

Google Suite
Guía de uso de Google Calendar

2
Guía de uso deGoogle Calendar
La presente guía ha sido desarrollada con el objetivo de incrementar tu productividad, alayudarte a organizar tus reuniones y actividades mediante el uso inteligente de laherramienta de calendario que ofrece Google.
Google Calendar es una herramienta muy fácil de usar que se integra con Gmail, Meet yDocs. Cuando creas eventos, te envía notificaciones de tus citas y/o actividades a todos tusdispositivos, como también te permite compartir calendarios con otras personas así comopublicar tu calendario en la web.
A continuación, se muestran los procedimientos más utilizados.

3
¿Cómo ingresar al Google Calendar?

4
Después que ingreses al correo Google con tu usuario y contraseña, da clic en elícono de “Aplicaciones de Google” y luego da clic en ícono de “Calendar”.
Guía de uso deGoogle CalendarIngresar al Google Calendar

5
1) Visualización por día, semana, mes o año
2) Buscar un evento3) Avanzar y retroceder en
el tiempo4) Creación de evento.5) Elección de los días y
mes que deseas visualizar
6) Buscar calendarios de personas para reunirse
7) Visualizar y configurar calendarios.
Guía de uso deGoogle CalendarEntorno de Google Calendar

6
¿Cómo agendar una cita?

7
Agendar una cita
Para agendar una cita simple,seguir siguiente pasos:
1) Da clic en “Crear” evento
2) Escribe el nombre del evento
3) Selecciona la fecha y horario
4) Puedes agregar la ubicacióndel evento
5) Da clic en “Guardar” el eventoa crear.
Guía de uso deGoogle CalendarAgendar una cita

8
6) Para ver detalles de tuevento creado, da clic sobretu evento en el calendario.
Guía de uso deGoogle CalendarAgendar una cita

9
¿Cómo agendar una reunión recurrente?

10
1. Después de crear el evento, escribe tu nombre
2. Da clic en “Recordatorio”3. Deshabilita la casilla “Todo
el día”4. Selecciona “No se repite”5. Da clic en “Personalizar”.6. En la siguiente ventana,
selecciona la periodicidad deseada
7. También selecciona cuando termina
8. Luego da clic en “Listo” para terminar la periodicidad personalizada.
Guía de uso deGoogle CalendarAgendar una reunión recurrente

11
9. Para terminar de configurar tu evento recurrente, da clic en “Guardar”.
Guía de uso deGoogle CalendarAgendar una reunión recurrente

12
¿Cómo agendar una reunión con Meet?

13
Da clic sobre un día disponible y aplique lossiguientes pasos:
1. Escribe el nombre del evento2. Selecciona fecha y horario3. Añade a invitado/as4. Da clic en “Añadir videollamada de Google
Meet” para obtener el enlace del evento.5. Da clic “Guardar”.6. Responde si deseas enviar invitación por
correo y da clic en “Enviar”7. Si el invitado no es de tu mismo dominio
(@alum.up.edu.pe / @up.edu.pe) deberásseleccionar “Invitar a usuarios externos”.
Guía de uso deGoogle CalendarAgendar una reunión con Meet

14
8. El día del evento, ingresa a tu calendario y accede a la reunión virutal seleccionando “Unirse con Google Met”. En enlace del invitado aparece en la parte inferior para que lo puedas compartir.
9. Puedes también visualizar los invitado que han confirmado su asistencia con el check que aparece al lado de su nombre.
Guía de uso deGoogle CalendarAgendar una reunión con Meet

15
¿Cómo agendar una reunión verificando la disponibilidad de tus invitados para
un día predefinido?

16
1. Da clic en un área libredel día predefinido
2. Luego escribir nombredel evento
3. Añade los correos de losinvitados
Guía de uso deGoogle CalendarAgendar reunión para un día predefinido
Cuanto te soliciten agendar una reunión para una fecha especifica, inamovible, al incluir a todostus invitados, debes indentificar a las personas que no tienen disponibilidad, para quereprogramen sus citas. Los pasos son:

17
4. Da clic en “Ver la disponibilidad de los invitados” para que puedasindentificar a las personas que no tienen disponibilidad en la fecha predefinida
Guía de uso deGoogle CalendarAgendar reunión para un día predefinido

18
Guía de uso deGoogle CalendarAgendar reunión para un día predefinido
5. En este espacio, como unasombra, se muestra loshorarios de las fechaspredefinidas, de colores semuestran los horariosagendados en los calendariosde los invitados
6. Allí podras indenficarvisualmente cuál de ellos sesuperpone al horariopredefinido, para indicarle quereagende esa cita. Al lado delnombre aparece el color decada invitado
7. Después de verificar ladisponibilidad de todos losinvitados, da clic en “Gardar”.

19
¿Cómo agendar una reunión de acuerdo a la disponibilidad de tus invitados en un
periodo “determinado”?

20
1. En la sección “Reunirse con…” añade a tus invitados.
2. Se mostrará con colores los horarios ocupados de cada uno de los invitados
Guía de uso deGoogle CalendarAgendar reunión según disponiblidad
Los pasos que debes seguir, cuanto quieras agendar una reunión en donde todos tengan unhorario disponible, son los siguientes:

21
3. Selecciona un horario en blanco, disponible para todos
4. Completa los datos del evento. Los invitados serán agregados automáticamente.
5. Da clic a guardar para agendar tu reunión.
Guía de uso deGoogle CalendarAgendar reunión según disponiblidad
Los pasos que debes seguir, cuanto quieras agendar una reunión en donde todos tengan unhorario disponible, son los siguientes:

22
Más información sobre tecnologías de información para laeducación puedes encontrar en el portal de EDUTIChttps://edutic.up.edu.pe
Consultas y sugerencias al correo [email protected]
Información adicional