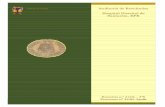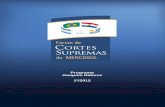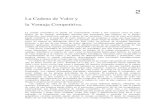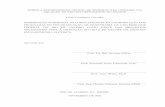Guía de uso CuriaA base de datos Curia contén toda a información pública dispoñíbel sobre os...
Transcript of Guía de uso CuriaA base de datos Curia contén toda a información pública dispoñíbel sobre os...
Guía de uso Curia
A base de datos de Curia contén información pública dispoñibel sobre os asuntos
sometidos ao Tribunal de Xustiza, ao Tribunal Xeneral.
Alumno en prácticas:
Xavier Varela MatoXavier Varela Mato
2019
Contidos1. Introdución..............................................................................................................................3
1.1. Que é Curia.................................................................................................................31.2. Solicitude de creación dunha conta de acceso............................................................51.4. Iniciar sesión en Curia................................................................................................6
2. Información básica..................................................................................................................73. Busca en Curia......................................................................................................................11
3.1. Busca avanzada.........................................................................................................113.2. Lista de resultados....................................................................................................133.3. Busca detallada.........................................................................................................15
4. Sentenzas e conclusións recentes..........................................................................................305. Busca de vistas e audiencias.................................................................................................316. Comunicados de prensa........................................................................................................327. Noticias.................................................................................................................................348. Máis información útil............................................................................................................359. Información de contacto........................................................................................................36
2
1. Introdución
1.1. Que é Curia
A base de datos Curia contén toda a información pública dispoñíbel sobre os asuntossometidos ao Tribunal de Xustiza e ao Tribunal Xeral ( o Tribunal da Función Pública, antesdedicado as cuestión relacionadas co corpo de funcionarios, foi recentemente incorporado aoTribunal Xeral).
Curia da acceso aos documentos das institucións xudiciais europeas (principalmente assentenzas, conclusións, autos e comunicacións publicadas no Diario Oficial da UniónEuropea), mediante unha busca textual o unha busca de datos. Estes mesmos datos fanreferencia a datas de determinados actos do procedemento, ao tipo de procedemento, ámateria na que se constitúe o obxecto do asunto e as disposicións do dereito da Unión citadasna xurisprudencia. Cómpre mencionar que a dispoñibilidade destes datos pode variar enfunción do tipo de procedemento e a fase no que se atope o asunto.
Unha vez estableza o acceso a páxina web de Curia , a elección da lingua será o primeiro coque se atope o usuario. Escolla a lingua que desexe (fig. 1) e a continuación apareceralle apáxina principal onde poderá comezar a empregar este espazo web (fig. 2).
Figura 1. Escolla de lingua.
3
Esta imaxe mostra como é actualmente a nova páxina principal de Curia (fig. 2):
Figura 2. Páxina principal.
4
1.2. Solicitude de creación dunha conta de acceso
Curia ofrece a opción de crear unha conta de acceso . A través desta conta, vostede poderá dispoñer das seguintes vantaxes:
- Presentar e recibir escritos procesais por vía electrónica.
- Modificar os seus datos persoais (enderezo de correo electrónico, contrasinal...).
- Consultar a lista cronolóxica das operacións efectuadas.
- Designar un ou varios axudantes.
Para crear unha conta en Curia debe facer clic en “e-Curia” (fig. 3). Prema no enlace “haga clic aquí” para crear un novo usuario e siga as instrucións que aparecerán na pantalla. Deberá indicar a súa identidade, datos de contacto e aceptar as condiciones de uso da aplicación que alí se expoñen.
Figura 3. Acceso a e-Curia.
5
Figura 4. Crear unha conta.
1.4. Iniciar sesión en Curia
Para conectarse a e-Curia (fig. 5):
1. Introduza o seu nome de usuario.
2. Introduza o seu contrasinal.
3. Faga clic en “Conexión” o pulse a tecla “Intro” no teclado.
Figura 5. Iniciar sesión.
6
2. Información básicaNo menú superior da páxina principal pódese atopar toda a información básica incluída en Curia (fig. 6). Cómpre destacar que o Tribunal da Función Pública xa non está dispoñíbel debido á súa recente eliminación.
Figura 6. Información básica.
En cada unha destas seccións pódese obter a información básica e de grande utilidade sobre:
- A institución (fig. 7): presentación xeral, informe anual, servizos, documentos varios, etc.
Figura 7. A institución.
7
- Tribunal de Xustiza (fig. 8): Presentación, membros, composición das Salas, secretaría, etc.
Figura 8. Tribunal de Xustiza.
- Tribunal Xeral (fig. 9): Presentación, membros, composición das Salas, secretarías, etc.
Figura 9. Tribunal Xeral.
- Xurisprudencia (fig. 10): Acceso á recompilación en versión electrónica, formulario debusca, acceso numérico de xurisprudencia, repertorio de xurisprudencia, etc.
8
Figura 10. Xurisprudencia.
- Prensa e medios de comunicación (fig. 11): Comunicados de prensa, servizos aos medios,etc.
Figura 11. Prensa e medios.
- Biblioteca e documentación (fig. 12): biblioteca, acceso e admisión, EUR-Lex,xurisprudencia nacional e internacional, informacións xurídicas de interese para a Unión,evolución histórica, ligazóns.
Figura 12. Biblioteca e documentación.
9
Se o usuario desexa realizar unha consulta concreta e rápida poderá facelo na caixarectangular que se atopa na parte superior da pantalla. Unicamente ten que inserir a(s)palabra(s) de interese e pulsar a tecla “Intro” no teclado (fig. 13).
Figura 13. Consulta rápida.
Un exemplo de busca de interese sería a das “estadísticas judiciales do Tribunal del Justicia”.Ao facer a busca aparecerán todos e cada un dos resultados que teñan que ver con ese nomeatopados en Curia. Os resultados da busca poden ser ordenados en función da súa pertinencia,a data e o título.
10
3. Busca en Curia
3.1. Busca avanzada
Para realizar unha busca avanzada dun asunto en concreto (fig. 14) podemos dirixirnos ao buscador da páxina principal e buscar o asunto que nos interese en base a uns criterios que serán explicados a continuación:
Figura 14. Busca avanzada dun asunto.
- Tribunal
Para buscar un asunto o que se deberá facer é, en primeiro lugar, escoller o órganoxurisdicional de interese. Este criterio permite restrinxir a busca entre: Tribunal de Xustiza,Tribunal Xeral ou os asuntos do antigo Tribunal da Facenda Pública.
- Número de asunto
Este campo permite identificar o asunto buscado polo seu número de rexistro (número de ordeco que se rexistra na Secretaría). Por exemplo:
- C-408/01: asunto n.º 408 inscrito no 2001 no rexistro do Tribunal de Xustiza.
Como podemos observar, a maiúscula e minúscula poden usarse indistintamente (c-408/01terá os mesmos resultados que C-408/01; f-16/05=F-16/05). Cómpre ter en conta que taménse pode realizar unha busca coa parte dun número. Por exemplo:
11
- 122/07: permite atopar os asuntos nº. 122 de 2007 ante o Tribunal de Xustiza e o TribunalXeral.
- /07: Con este dato pódese atopar todos os asuntos rexistrados en 2007 ante o Tribunal deXustiza e o Tribunal Xeral.
- Nome das partes
Este campo permite efectuar aquelas buscas correspondentes coa denominación habitual doasunto, é dicir, trátase do nome das partes do procedemento expresado en forma simple.
- Data
Este criterio permite efectuar buscas por:
- Data da sentenza ou do auto.
- Data da lectura das conclusións.
- Data da vista.
- Data da presentación do escrito de interposición do recurso.
Os posibles tipos de busca son:
- Dentro dun período específico. Os campos “de” e “al” deben encherse coas datas queindiquen o inicio e fin do período co formato indicado. Exemplo: De 1/05/2004 ao31/12/2004.
- Nunha data concreta. O campo “de” debe encherse coa data de interese no formato indicado.Exemplo: 15/12/2005.
A continuación faga clic en “Consulta”.
12
3.2. Lista de resultados
Unha vez realizada a busca aparecerá unha listaxe de resultados ofertada coas seguintesopcións:
Lista de resultados por asunto
Figura 15. Resultados por asunto.
Esta lista determina o resultado da busca independentemente dos criterios escollidos,ofrecendo así a información sobre o asunto ou asuntos de interese. Se desexa que a ficha sexamais detallada faga clic no botón .
Se o usuario desexa visualizar ou descargar un ou varios documentos relacionados co asuntoten tres posibilidades (fig. 15):
- Abrir o documento a través da propia páxina web Curia facendo clic no botón e, se for ocaso, descargalo en formato PDF e imprimilo.
- Abrir o documento a través da propia páxina web EUR-Lex facendo clic no botón , e, sefor o caso, descargalo en formato PDF, HTML, ou imprimilo.
- Abrir o documento en PDF facendo clic no botón , e, se for o caso, descargalo ouimprimilo.
O usuario terá a opción de escoller a lingua que desexe dependendo dá dispoñibilidade encada documento.
Ao lado do nome de cada asunto poderá comprobar se este concluíu ou, polo contrario, seaínda se atopa pendente de resolución.
Se o usuario desexa imprimir calquera documento de interese, faga clic no botón “Enviar
impresión:
13
Lista de documentos
Esta lista determina o resultado independentemente dos criterios escollidos, ofrecendo asíinformación sobre os distintos documentos de ese mesmo asunto.
Se o usuario desexa visualizar e/ou descargar un ou varios documentos relacionados co asuntoten tres posibilidades (fig. 16).
- Abrir o documento a través da propia páxina web Curia facendo clic no botón e, se for ocaso, descargalo en formato PDF e imprimilo.
- Abrir o documento a través do propio sitio web EUR-Lex facendo clic no botón , e, sefor o caso, descargalo en formato PDF, HTML, ou imprimilo.
- Abrir o documento en PDF facendo clic no botón , e, se for o caso, descargalo ouimprimilo.
O usuario terá a opción de escoller o idioma desexado dependendo da dispoñibilidade en cadadocumento.
É importante coñecer a diferenza entre “sentencia (DO)” e “sentencia (Sumario)” (fig. 16).Por un lado, a primeira é máis longa, requirindo un maior esforzo na súa lectura posto que é asentenza oficial. Por outro lado, a segunda (como o seu propio nome indica) non é mais queun resumo da sentenza oficial, mais breve.
Figura 16. Lista de documentos.
Se o usuario desexa imprimir calquera documento de interese unicamente ten que facer clic naseguinte imaxe:
No caso de que desexe unha busca mais precisa (tanto na “Lista de resultados por asunto”como na “Lista de documentos”), faga clic no botón “Modificar la búsqueda” e siga os pasosexpostos no seguinte sección (fig. 17).
14
Figura 17. Modificar a busca
3.3. Busca detallada
Se o usuario desexa facer unha busca concreta que cumpra unha serie de requisitos, deberá utilizar os campos da busca detallada (fig. 18).
Figura 18. Busca detallada.
Os parámetros desta busca son es seguintes:
Situación dos asuntos
Este filtro permite restrinxir a busca en función da situación do asunto (fig. 19).
- Sección “Todos os asuntos”: abarca tanto os asuntos pendentes como os asuntos concluídos.
15
- Sección “Asuntos concluídos”: contén exclusivamente aqueles asuntos que xa remataron.
- Sección “Asuntos pendentes”: contén exclusivamente aqueles asuntos que estean pendentes(asuntos suspendidos, asuntos en curso e autos que están en proceso de trámite dedisentimento).
Figura 19. Situación dos asuntos.
Tribunal, número de asunto e nome das partes
Figura 20: Tribunal Xurisdicional, número de asunto e nome de partes.
- Tribunal: Este criterio permite restrinxir a busca en función do órgano xuridiscional:Tribunal de Xustiza, Tribunal Xeral e Tribunal da Función Pública.
- Número de asunto: Este campo permite identificar o asunto buscado polo seu número derexistro (número de orden co que se rexistra na secretaria): Por exemplo: C-408/01.
- Nome das partes: Este campo permite realizar buscas pola denominación habitual do asunto.Trátase do nome das partes do procedemento expresado en forma simplificada.
Documentos
De forma predeterminada, neste campo a procura esténdese a todos os documentos existentesna base de datos. Porén, pódese restrinxir a busca en función do tipo de documento desexadoe da súa data de difusión pulsando o botón (fig. 21).
Figura 21. Documento.
16
• En canto ao tipo de documento (fig. 22):
Figura 22. Más opcións sobre documentos.
➢ Os documentos publicados na “Recompilación”: Contén as sentenzas, autos, ditames,decisións, conclusións e opinións dos órganos xurisdicionais da Unión Europeapublicados (ou pendentes de publicación) na Recompilación da Xurisprudencia.
Igualmente, atópanse a disposición dos usuarios os sumarios das resolucións, así comoa información sobre as resolucións non publicadas integramente na Recompilación daXurisprudencia.
➢ Os documentos non publicados na “Recompilación”: sentenzas, autos e decisiónsdesde o 1 de maio de 2004.
➢ As documentacións publicadas no “DO”: Son as comunicacións relativas aos recursosinterpostos e aos asuntos concluídos publicados no Diario Oficial da Unión Europea.
• A procura tamén pode restrinxirse en canto á súa data (fig. 22):
➢ Un período especificado entre dúas datas concretas.
➢ Períodos predeterminados (desde hai 8 días, desde hai 1 mes, desde hai 1 ano e desdehai 5 anos)
➢ Unha data concreta.
17
A selección efectuada debe confirmarse ou, polo contrario, anularse mediante os botóns“confirmar” ou “anular”, situados tamén na parte inferior da ventá.
ECLI
Neste campo pódense buscar as resolucións do Tribunal de Xustiza, do Tribunal Xeral e doantigo Tribunal da Función Pública. ECLI significa identificador europeo de xurisprudencia(fig. 23).
Figura 23. ECLI.
O ECLI consta das seguintes partes:
- Abreviatura “ECLI”.
- Código “EU”.
- A abreviatura correspondente ao órgano xurisdicional: “C”, correspondente ao Tribunal deXustiza e “T”, correspondente ao Tribunal Xeral.
- O ano de resolución (debe ser introducido con catro cifras).
- Un número de orde, xa que todas as partes deberán estar separadas por un signo.
Exemplo: ECLI:UE:C:2012:23.
Palabras de texto
Esta barra de busca permite efectuar buscas no texto íntegro dos documentos (fig. 24).
Figura 24. Palabras do texto.
Para afinar a busca, pode usarse:
• Caracteres especiais
➢ As Comiñas “” utilízanse para atopar a expresión exacta: “Syndicat national”.
➢ O asterisco * é un carácter comodín que substitúe dende cero a un número infinito decaracteres e que pode usarse ao principio, final ou dentro dunha palabra: Alpha*permite atopar os asuntos relativos as partes Alpha, Alpharma...
➢ O guión baixo _ é un carácter comodín que substitúe a un carácter obrigatorio e quepode usarse (como no caso anterior) ao inicio, final ou dentro dunha palabra: Post_permite atopar asuntos nos que o nome dunha parte contén ese carácter mais unha letra(Posta, poste...).
• Operadores lóxicos:
18
➢ Y: representado por un espazo entre dúas palabras: comisión consello parlamento.
➢ O: representado por unha coma entre dúas palabras: España, Italia.
➢ NO: representado por un signo de exclamación antes da palabra que debe excluírse, édicir, aquela que non e parte deste recursos. Exemplo: ¡Comisión.
Período ou data
Figura 25. Período ou data
Este campo permite efectuar as seguintes buscas:
- Data de pronunciamento.
- Data das conclusións.
- Data de vista.
- Data da presentación do escrito e interposición do recurso.
- Todos os tipos de datas.
Nun período de:
- Desde hai 8 días.
- Desde hai 1 mes.
- Desde hai 1 ano.
- Desde hai 5 anos.
Materia
A materia debe seleccionarse da lista a que se accede facendo clic no botón
Figura 26. Materia.
19
A continuación escolleranse aquelas materias de interese para o usuario (fig. 27).
Figura 27. Lista de materias.
A selección de materias pode facerse:
- Navegando pola lista.
- A través da caixa de busca superior onde se pode introducir aquela materia de interese.
Se selecciona máis dun tipo de procedemento ou resultado, debe escoller a opción “Todos losvalores seleccionados”, situada na parte inferior da ventá.
A selección efectuada débese confirmar ou, polo contrario, anularse mediante os botóns“Confirmar” ou “Anular”, situados na parte inferior da ventá.
Procedemento e resultado
O procedemento e/ou resultado seleccionase da lista á cal se accede picando no botón
(fig. 28).
Figura 28. procedemento e resultado.
20
Nesta lista pódense marcar un ou varios tipos de procedemento e tipos de resultado (fig. 29).
Figura 29. Tipo de procedemento e tipo de resultado.
Se selecciona mais dun tipo de procedemento o resultado, debe escoller a opción “Todos losvalores seleccionados”, situado na parte superior da ventá.
A selección efectuada débese confirmar ou, polo contrario, anularse mediante os botóns“Confirmar” ou “Anular”, tamén situados na parte inferior da ventá.
Citas de xurisprudencia ou de lexislación
Este campo permite levar a cabo buscas por actos de dereito da Unión, citados en:
- A motivación da sentenza do auto.
- A sentenza do auto.
- As conclusións do avogado xeral.
Existen cinco categorías que poden axudar a concretar máis a busca:
- Tratado: debe seleccionarse o tratado de interese da lista proposta e, no seu caso, ascorrespondentes subdivisións (artigo, alínea, parágrafo, letra) (fig. 30).
Figura 30. Tratado.
21
- Regulamento: debe indicarse un regulamento concreto da lista proposta, ou ben indicar onúmero de orde, ano e, se for necesario, as subdivisións (artigo, alínea, paragrafo, letra) (fig.31).
Figura 31. Regulamento.
- Directiva: debe indicarse o número, orde, ano e, no seu caso, as subdivisións (anexo, artigo,alínea, parágrafo e letra) (fig. 32).
Figura 32. Directiva.
- Decisión: como no caso anterior, debe indicarse o número de orde, ano e, no seu caso, assubdivisións (anexo, artigo, alínea, paragrafo e letra) (fig. 33).
Figura 33. Decisión.
- Xurisprudencia: débese indicar o órgano xurisdicional do que se trate (Tribunal de Xustiza,Tribunal Xeral ou Tribunal da Función Pública), o número de orde, ano e tipo de documento(sentenza, auto, decisión, retención de bens, oposición de terceiro, ditame, conclusións ouopinión) (fig. 34).
Figura 34. Xurisprudencia.
- Outro: Para unha busca mais específica ou mais ampla, débese introducir no campo debusca o numero CELEX correspondentes (fig. 35).
22
figura 35. Outro.
Plan de clasificación sistemática
Este campo permite efectuar buscas a través do plan de clasificación do Repertorio deXurisprudencia, que abarca os sumarios das sentenzas e autos publicados na Recompilaciónda xurisprudencia e da Recompilación da xurisprudencia- Función Pública (fig. 36).
Figura 36. Plan de clasificación sistemática.
Se ofrecen dos listas (fig. 37):
- Plan de clasificación sistemática posterior ao Tratado de Lisboa (aplicado áxurisprudencia a partir de 2010).
- Plan de clasificación sistemática anterior ao Tratado de Lisboa (aplicado áXurisprudencia desde 1954 até 2009).
Seleccione aquela referencias de interese. A selección efectuada debe confirmarse ou, polocontrario, anularse mediante os botóns “Confirmar” ou “Anular”, situados na parte inferior daventá.
Figura 37. Plan de clasificación sistemática.
23
Formación do Tribunal
Esta información sobre o Tribunal débese seleccionar da lista da cal se accede facendo clic no botón (fig. 38).
Figura 38. Formación do Tribunal.
Na lista que aparecerá pódese levar a cabo a selección de formacións do tribunal (fig. 39). Aselección debe confirmarse ou, polo contrario, anularse mediante os botóns “Confirmar” ou“Anular”, tamén situados na parte inferior da ventá.
Figura 39. Formacións do tribunal.
Xuíz Poñente
O nome de Xuíz Poñente debe seleccionarse da lista a que se pode ter acceso facendo clic na seguinte imaxe (fig. 40).
Fig. 40. Xuíz poñente.
Na lista pódese marcar o nome dos xuíces poñentes (fig. 41). A selección efectuada debeconfirmar ou, polo contrario, anularse mediante os botóns “Confirmar” ou “Anular”, situadosna parte inferior da ventá.
24
Figura 41. Nomes dos xuíces.
Avogado xeral
O nome de avogado xeral debe seleccionarse da lista a que se ten acceso facendo clic na seguinte imaxe (fig. 42).
Figura 42. Avogado xeral.
Nesa lista pódense marcar o nome dos avogados xerais (fig. 43). A selección efectuada debeconfirmarse ou, polo contrario, anularse mediante os botóns “Confirmar” ou “Anular”,situados na parte inferior da ventá.
25
Figura 43. Nomes dos avogados xerais.
Orixe dunha cuestión prexudicial
A orixe (país de que procede) debe seleccionarse da lista a que se se ten acceso facendo clic no botón da dereita (fig. 44).
Fig. 44. Orixe dunha cuestión prexudicial.
Na lista pódense marcar varios países (fig. 45). A selección efectuada debe confirmar ou, polocontrario, anularse mediante os botóns “Confirmar” e “Anular”, situados na parte inferior daventá.
Figura 45. Nome dos países.
26
Versión lingüística auténtica
Este campo permite efectuar buscas por:
- Lingua do procedemento
- Lingua das conclusións.
A lingua débese seleccionar da lista a que se accede facendo clic no botón (fig. 46).
Figura 46. Versión lingüística auténtica.
Na lista pódense seleccionar as linguas (fig. 47). A selección efectuada debe confirmar ou,polo contrario, anularse mediante os botóns “Confirmar” ou “Anular”, situados na parteinferior da ventá.
Figura 47. Linguas.
A continuación e, antes de facer clic na opción “buscar”, pódese facer unha última selección na lista de resultados (fig. 48):
27
Figura 48. Preferencias da lista dos resultados.
No lateral esquerdo da páxina pódese observar que existen dúas opcións (1):
• Preferencias de visualización:
➔ Orde automática: Presenta a pestana “Lista de resultado por asunto”, excepto se nabusca se utilizan os criterios “Documentos” o “Palabras de texto”, onde aparecerá apestana “Lista de documentos”.
➔ Lista de asuntos.
➔ Lista de documentos
• Ordenar por:
- Número de asunto (de maior a menor): clasifica os resultados por órgano xurisdicional, édicir, primeiro van aqueles asuntos do Tribunal de Xustiza, segundo os asuntos de TribunalXeral e terceiro os asuntos do Tribunal da Función Pública. Dentro dun mesmo órganoxurisdicional móstranse os primeiros resultados que se corresponden cos asuntos maisrecentes.
- Numero de asunto (de menor a maior): clasifica os resultados por órgano xurisdicional(como no caso anterior). Dentro dun mesmo órgano xurisdicional móstranse os primeirosresultados cos asuntos mais antigos.
- Recentes primeiro
- Antigos primeiros
Unha vez que se teñen en conta todas estes factores pódese levar a cabo a busca desexadafacendo clic na opción “Buscar” (2).
28
Os documentos que aparezan como resultado da busca poderán ser exportados de igual formae nos mesmos formatos que xa se explicaron anteriormente na sección “Lista de resultados”.
29
4. Sentenzas e conclusións recentesNeste campo pódense atopar as sentenzas e as conclusións máis recentes correspondentes aoTribunal de Xustiza e do Tribunal Xeral (fig. 49).
Figura 49. Sentenzas e conclusións recentes.
Os documentos que aparezan como resultado da busca de cada un dos órganos xurisdicionaispoderán ser exportados de igual forma e nos mesmos formatos xa explicados anteriormente nasección “Lista de resultados”.
30
5. Busca de vistas e audienciasPodemos acceder a este campo picando no título do calendario (fig. 50):
Figura 50. Calendario.
Isto permite buscar información sobre as posibles vistas e audiencias de interese para ousuario (fig. 51):
figura 51. Vistas e audiencias.
31
Data
Este campo foi explicado na sección “Busca avanzada”.
Actos
Este campo permite seleccionar, segundo o interese do usuario:
- Audiencias.
- Vistas.
- Conclusións.
- Ditames.
- Lecturas de sentenzas.
N.º de asunto
Este campo xa foi explicado con anterioridade no apartado “Busca avanzada”.
Lingua de procedemento
Este campo ofrece os distintos idiomas nos que se poden atopar as fontes de interese para oconsultante.
Nome das partes
Este campo xa foi explicado con anterioridade na sección “Busca avanzada”.
Tribunal
Este campo xa foi explicado con anterioridade na sección “Busca avanzada”
6. Comunicados de prensaEste campo proporciona información sobre os diversos comunicados de prensa publicados atéo momento. Os usuarios poden atopar comunicados relativos a sentenzas, autos, informacións,conclusións, etc. (fig. 52). Tamén se pode seleccionar o idioma de cada un dos comunicados.
32
Figura 52. Comunicados de prensa.
Existe outra opción para buscar os comunicados de prensa en función do ano que desexe ousuario, desde os máis recentes até os máis antigos. Para iso, simplemente haberá que clicarno botón “Archivo” e seleccionar unha data (fig. 53).
Pode descargar calquera dos comunicados en formato PDF ou imprimilos.
Os comunicados de prensa non son documentos oficiais, é dicir, non vinculan o Tribunal deXustiza
Figura 53. Arquivo
33
7. NoticiasNesta sección podemos atopar as últimas noticias que gardan relación co Tribunal de Xustizada Unión Europea. Atópanse na marxe esquerda da páxina principal e poden ser de interese,porque mostran convocatorias, sentenzas, conclusións, etc. (fig. 54)
Figura 54. Noticias
Se nos interesa ter acceso a un maior número de noticias basta con picar en “Todas lasnoticias” na parte inferior da sección das noticias.
34
8. Máis información útilNesta sección pódese atopar información práctica do Tribunal de Xustiza sobre asuntos como:(fig. 55)
- Emprego.
- Prácticas.
- Tradutores independentes.
- Licitacións.
- Visitas.
- Biblioteca.
- Plano de acceso. Conxunto de planos que explican a disposición dos principais edificios do Tribunal de Xustiza da Unión Europea
- Whoiswho. Ferramenta práctica que axuda aos interesados a buscar determinadas partes dentro dos edificios do Tribunal de Xustiza da Unión Europea ou atopar determinandos traballadores polo seu nome.
Figura 55. Información util.
35
9. Información de contactoSe atopa algún problema, erro ou se necesita axuda, pode entrar en contacto co servizo deaxuda aos usuarios enchendo o formulario de contacto (fig. 56) do cal se accede facendo clic
na ligazón “información de contacto” situado na páxina principal (fig. 57).
Figura 56. Formulario de contacto
Figura 57. Información de contacto
36