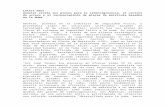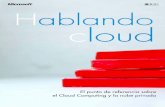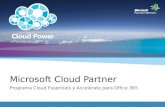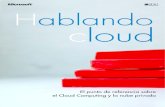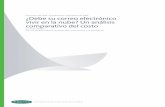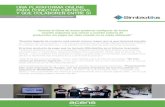Guía de uso ^Cloud Server Guía de uso ^Cloud Server · Madrid, creará un servidor virtual sobre...
Transcript of Guía de uso ^Cloud Server Guía de uso ^Cloud Server · Madrid, creará un servidor virtual sobre...

Guía de uso
“Cloud Server”
Guía de uso
“Cloud Server”
Calle San Rafael, 14
28108 Alcobendas (Madrid)
900 103 293
www.acens.com

GUÍA DE USO: CLOUD SERVER
2
acensguías
acens CLOUD SERVER te ofrece la posibilidad de tener tus servidores y aplicaciones en la nube de forma
fácil y rápida. Su panel de control, diseñado específicamente para potenciar su usabilidad, permite a
cualquier usuario, disfrutar de todas las ventajas del uso de plataformas cloud, ahorro de costes,
flexibilidad, acceso universal, etc.., sin la complejidad de servicios cloud más tradicionales.
El servicio proporciona todas las funciones necesarias para poder realizar la gestión completa de la
infraestructura:
Gestión del ciclo de vida de los servidores. Incluye el lanzamiento, parada, arranque,
redimensionamiento o reinstalación de sistemas así como el acceso a la consola de sistema
integrado en el mismo panel.
Catálogo de aplicaciones. Amplio catálogo de aplicaciones y sistemas operativos preinstaladas
listas para su uso.
Firewall. Filtrado de acceso a cada servidor.
DNS. Gestión de dominios y registros PTR
Acceso a Internet ilimitado
Desde aquí podrás acceder y gestionar todos tus servidores en cualquier de las localizaciones disponibles:
Europa (ES), Norteamérica (US) o Latinoamérica (BR).
Introducción

GUÍA DE USO: CLOUD SERVER
3
acensguías
La gestión del servicio se realiza desde el panel de control de usuario de acens, accesible en la url
https://panel.acens.net
1. Desde la sección Cloud Hosting -> Panel Cloud tendrá acceso a la información y enlaces del servicio.
2. Resumen. Relación de servidores contratados por tamaño e imagen de sistema instalado.
3. Panel de Control. Desde aquí podrá acceder al Panel Cloud donde gestionar la infraestructura
desplegada. En la sección Panel Cloud
4. Documentación. Acceso al área de documentación del servicio.
Acceso al servicio

GUÍA DE USO: CLOUD SERVER
4
acensguías
Desde el panel de control se podrán ejecutar las acciones principales de gestión de los mismos. Crear
nuevos servidores, reiniciar, reinstalar o ampliarlos así como acceder a consola del sistema operativo y
aplicaciones instaladas son algunas de las acciones que pueden realizarse de forma fácil y rápida.
El panel se divide en cuatro áreas diferentes:
Cabecera. Además del logo del servicio, en la parte derecha está disponible el enlace a la sección
de Ayuda y Soporte donde encontrará documentación de ayuda para el uso del servicio y el control
para el cierre de sesión y vuelta al panel de control de usuario Hostalia.
Menú Principal. En la parte izquierda del panel. Aquí se ubican los accesos directos a las diferentes
secciones del panel. En función de la resolución de la pantalla, este menú podrá colapsarse.
También se encuentra el control de idioma.
Área de Trabajo. Representa el cuerpo principal del panel. Su contenido irá cambiando según la
sección del panel en la que nos encontremos.
Panel de Eventos y Documentación.
Panel Cloud Server

GUÍA DE USO: CLOUD SERVER
5
acensguías
Principal
Esta página actúa a modo de cuadro de mandos de la plataforma, mostrando en el Área de Trabajo el
resumen de estado de la plataforma.
1. Servidores. Relación de servidores instalados.
2. DNS. Esta tabla muestra el total de dominios y registros gestionados desde la plataforma.
3. Eventos. Relación de eventos asociados a plataforma.
Todas estas opciones ofrecen la posibilidad de ir directamente a la sección correspondiente simplemente
haciendo clic en el título del cuadro de cada una de ellas.

GUÍA DE USO: CLOUD SERVER
6
acensguías
Nuevo Servidor
El asistente te permite desplegar un nuevo servidor con cualquiera de las configuraciones existentes en
catálogo en sólo unos minutos.
Para lanzar el asistente, haz clic en el botón de nuevo servidor. Al acceder al asistente, se mostrará una
página donde configurar las características del servidor tal como se muestra en la siguiente imagen.
1. Datos del Servidor. En esta sección se configura la nomenclatura con la que se identificará a
posteriori el servidor.
1. Identifica al servidor.

GUÍA DE USO: CLOUD SERVER
7
acensguías
2. Debes seleccionar un domino para completar el nombre con el que el servidor será
accesible desde Internet. Por defecto, se crea un dominio del tipo
“<nombre_cliente>.servidorcloud.me” pero pueden emplearse cualquier dominio
gestionado desde la plataforma. Ver sección en la sección DNS como delegar un dominio
en internet para ser empleado por la plataforma.
Una vez el servidor se haya instalado, se creará una entrada del tipo <nombre>.<dominio> que identificará
el servidor en Internet y permitirá el acceso directamente a aplicaciones y servicios instalados.
2. Ubicación. Aquí deberás seleccionar la ubicación donde deseas instalar tu servidor de entre las
localizaciones disponibles:
1. Madrid, creará un servidor virtual sobre sobre infraestructura alojada en cualquiera de los
centro de datos de acens en Madrid
2. US East, instalará un servidor en el nodo de la costa este de Estados Unidos sobre
infraestructura de Amazon Web Services (AWS)
3. Sao Paulo, desplegará en infraestructura de AWS en Brasil.
3. Tamaño. Selecciona un tipo de servidor de entre las modalidades existentes. Posteriormente
podrás ampliar los recursos de computación del servidor mediante la función Ampliar
4. Configuración. En esta sección se elige la imagen de sistema operativo o aplicación para instalar en
el servidor. La configuración del servidor podrá actualizarse posteriormente reinstalando el
servidor tal como se detalla en la sección Reinstalar
5. Lanzar Servidor. Revisa que los datos son correcto, y lanza la instalación del sistema acorde a la
configuración establecida.
Una vez finalizada la provisión, el servidor quedará en estado inactivo. Durante el primer arranque se
realizará la instalación y configuración del software de sistema y las aplicaciones seleccionadas. Debida a
esta configuración, que será realizada exclusivamente la primera vez que el servidor es iniciado, el tiempo
transcurrido hasta la finalización del primer arranque puede ser considerablemente mayor al habitual.
Servidores

GUÍA DE USO: CLOUD SERVER
8
acensguías
Esta sección ofrece las opciones principales para la gestión de servidores disponibles.
Una entrada por cada servidor indicando la imagen (icono de la izquierda), el nombre completo en Internet
(fqdn), la localización y el tamaño del mismo. Igualmente, en la esquina derecha, el icono muestra el estado
actual de cada servidor cloud: aprovisionando, configurando, operacional o inactivo.
Al seleccionar con el ratón cualquiera de los servidores disponibles, se desplegará el cuadro de información
y acciones de cada servidor.

GUÍA DE USO: CLOUD SERVER
9
acensguías
Menú de acciones
El menú de acciones estará disponible en todas las pestañas en la parte inferior del cuadro. Desde éste se
pueden ejecutar las acciones necesarias para la gestión del servidor. Se mostrarán exclusivamente aquellas
acciones disponibles según el estado actual del sistema:
Apagar/Arrancar.
El primer botón del menú, muestra las acciones para Arrancar el servidor cuando se encuentra en estado
Inactivo o Apagar si el servidor está en estado Operacional.
Reiniciar
Los servidores en estado operacional pueden ser reiniciados haciendo clic en el botón Reiniciar. El servidor
pasará a estar apagado y posteriormente ha arrancado.
Ocasionalmente el proceso de provisión del servidor puede interrumpirse y este podría pasar a
estado atascado. Si el error tuvo lugar durante la configuración o el apagado de un servidor, la plataforma
permite al usuario desestimar el error haciendo clic en el botón con forma de ciclo o bucle o iniciar la
reinstalación.

GUÍA DE USO: CLOUD SERVER
10
acensguías
Calendario
Es posible automatizar el encendido y apagado de servidores a través del botón de Calendario. La siguiente
imagen muestra un ejemplo de programación de encendido los lunes a las 7 am y apagado los viernes a las
17 horas
Destruir
Los servidores, en cualquier estado, pueden ser eliminados haciendo clic en el botón ‘Destruir’. El borrado
de datos no puede ser recuperado por lo que para evitar posible errores, se pedirá confirmación previa a la
ejecución de la misma.
¡Asegúrate antes de ejecutarla! Una vez eliminado, el sistema desaparecerá del área de trabajo.

GUÍA DE USO: CLOUD SERVER
11
acensguías
Consola Web
Los servidores en estado configurando, operacional o atascado permiten el acceso a la consola de sistema
desde el panel. Para los servidores con sistemas operativos UNIX el acceso es por terminal SSH, mientras
que para los servidores Windows, el acceso se realiza por Escritorio Remoto. En cualquiera de los casos,
para acceder al servidor bastará con hacer clic en el botón Consola Web situado más a la derecha del menú
de acciones.
Acceso a consola para un sistema Windows Server 2012R2
Acceso a consola web para un sistema Linux

GUÍA DE USO: CLOUD SERVER
12
acensguías
Resumen
En la pestaña Resumen se muestra información del sistema: imagen y datos de acceso, recursos de
computación y localización del servidor. Igualmente, permite la ejecución de acciones específicas sobre el
sistema como la reinstalación o ampliación de los recursos de computación.
Sistema
En el cuadro de sistema aparece información de la imagen instalada en el servidor y la fecha de creación.
Desde aquí podrás ejecutar varias acciones:
Mostrar datos de acceso
Permite consultar los datos de acceso al servidor y aplicación o aplicaciones instaladas.

GUÍA DE USO: CLOUD SERVER
13
acensguías
Estos datos son configurados durante la instalación del sistema. En caso de ser actualizados desde la
consola de administración del sistema o aplicación, dejarían de tener validez.
Conectar
El botón Conectar abrirá, en una pestaña nueva del explorador, la aplicación correspondiente a la imagen
instalada (por ejemplo, si se ha instalado una imagen con Plesk12, abrirá una pestaña con el acceso a
Plesk12)
Según la aplicación que se haya instalado, es posible que en la primera conexión realizada tras la instalación
sea necesario inicializar la aplicación con datos, por ejemplo, para configurar la cuenta de administración o
el idioma de éste. Son los casos de aplicaciones como WordPress o Plesk12. Se recomiendo consultar la
información correspondiente de cada imagen para finalizar la inicialización de ésta.
Reinstalar.
El botón de Reinstalar desencadena la acción necesaria para la reinstalación del sistema en el servidor
actual. Podrá seleccionar la misma o cualquier otra imagen del catálogo disponible.
Esta acción borrará por completo los datos existentes. ¡Asegúrate antes de ejecutarla!

GUÍA DE USO: CLOUD SERVER
14
acensguías
Servidor Virtual
En este cuadro se muestra la información de recursos de computación, vCPU y memoria, y almacenamiento
del servidor.
Ampliar
Desde esta sección se pueden modificar los recursos del servidor ampliando estos a cualquiera de las
modalidades superiores.
El cambio de tamaño lleva asociado un cambio de tarifa. La ampliación de recursos es una acción
irreversible. Por tanto, una vez realizada no podrá volver al tamaño anterior
Firewall
El firewall establece la política de seguridad de acceso a un servidor. En esta sección, se configuran las
reglas de filtrado sobre servidor al que están asociadas. Esta configuración se basa en reglas que gestionan
el acceso desde el exterior atendiendo al tipo de tráfico (TCP/UDP), puerto utilizado, y dirección de origen.

GUÍA DE USO: CLOUD SERVER
15
acensguías
Las reglas de firewall configuradas por defecto están limitadas para permitir el acceso a la consola del
sistema desde el propio panel. Si va a conectarse al sistema desde diferentes ubicaciones utilizando clientes
SSH o RDP, deberá actualizar las reglas de firewall para incluir estos permisos.
La configuración de firewall incluida por defecto para todos los sistemas incluye acceso por SSH (puerto 22),
RDP (puerto 3389) y Windows Remote Manager (puerto 5985). Esas reglas se crean automáticamente y no
pueden ser modificadas ya que alterarían el correcto funcionamiento de la plataforma. Además de estas
reglas, en función de la imagen desplegada, se preconfiguran las reglas específicas necesarias para permitir
el acceso a los servicios instalados.

GUÍA DE USO: CLOUD SERVER
16
acensguías
Añadir una regla
Puede añadirse una nueva regla a la configuración de firewall completando el formulario disponible a
través del botón en la parte superior derecha.
La política por defecto aplicada sobre el firewall es la de denegar todo el tráfico que no esté permito
expresamente. Por tanto, se deben configurar tantas reglas como sea necesario para permitir el tráfico
entre usuarios en Internet y el servidor.
Los campos del formulario son los siguientes:
Nombre. Literal asociado a la regla de filtrado. Tiene por objetivo identificar la regla de forma clara.
Protocolo. Menú desplegable que permite elegir el tipo de tráfico al que se refiere la regla, esto es,
TCP o UDP.
Puerto mínimo y máximo. Estos campos permiten seleccionar el rango de puertos que abre la
regla. La regla incluirá los puertos introducidos, así que para abrir los puertos desde el número
3000 al 3249 debe introducir los valores 3000 y 3249 en P. mín. y P. máx. respectivamente. Para
abrir un único puerto, introduzca el mismo valor en ambos campos.
Origen. En este campo se debe insertar en formato CIDR la dirección de red IPv4 origen que aplica a
los puertos especificados.

GUÍA DE USO: CLOUD SERVER
17
acensguías
El formato CIDR utilizado se representa como <dirección IP>/<bits de mascara de red>. Así, para que la
regla se aplique a todo Internet se debe introducir 0.0.0.0/0, y para que se aplique a una dirección IP
específica, por ejemplo 123.234.45.56, se debería introducir 123.234.45.56/32.
Una vez rellenado el formulario, haga clic en el botón Añadir regla y ésta aparecerá en el último lugar del
listado de reglas.
Eliminar una regla
Para eliminar una regla de firewall, basta con pulsar en el icono con forma de X situada a la derecha de la
regla.
DNS
Cada servidor gestionado por la plataforma tiene asociado al menos un registro dns de resolución directa y
otro de resolución inversa (PTR) Este registro relaciona su dirección IP pública con el nombre Internet que
lo identifica o FQDN. Estos registros son creados como parte del proceso de provisión del servidor en el
dominio seleccionado en el asistente.
La plataforma mantiene actualizado su contenido con la dirección IP pública del servidor y solo se
podrá eliminar eliminando el servidor.

GUÍA DE USO: CLOUD SERVER
18
acensguías
Editar registro.
Podrán editarse cualquiera de los registros existentes pulsando sobre el icono del lápiz situado a la
derecha de cada registro.
Nuevo Registro
Además de los registros asociados directamente a los servidores que son creados durante el alta, la
plataforma permite asociar registros DNS adicionales a cada servidor. Estos registros se pueden crear y
eliminar en cualquier momento, pudiendo pertenecer a cualquier dominio asociado al panel y su contenido
sólo se actualizará ante cambios de la dirección IP pública del servidor si coincide con el contenido del
registro FQDN.

GUÍA DE USO: CLOUD SERVER
19
acensguías
Los campos del formulario son:
Tipo. Desplegable que permite seleccionar entre registros IPv4 (A) y IPv6 (AAAA)
Nombre. Nombre del registro a crear
TTL. Tiempo de vida en caché del registro
Dominio. Desplegable con la relación de dominios gestionados de la plataforma. El registro puede
asociarse a cualquiera de éstos.
Eventos
La plataforma registra los eventos relacionados con cada servidor. Para acceder a un listado de los mismos,
haga clic en la pestaña Eventos.
En esta ventana se muestran los registros generados exclusivamente a este servidor. Serán del tipo:
Sistema. Arranque, parada, reinicio, etc…
Firewall. Tráfico filtrado por el firewall.
Genérico. Asociados a la gestión global de la plataforma.

GUÍA DE USO: CLOUD SERVER
20
acensguías
Monitor
En esta pestaña se muestran las gráficas de rendimiento de CPU, Memoria y Red del sistema.

GUÍA DE USO: CLOUD SERVER
21
acensguías
En la parte superior podrá seleccionar la escala temporal de la
información a mostrar pudiendo elegir entre el último día, semana, año o una selección de fechas
personalizada.
DNS
Desde la sección DNS podrás gestionar los dominios asociados al servicio, añadir nuevos dominios no
gestionados desde acens y editar o crear registros asociados a estos dominios.
Consulta el tutorial de uso de domino y correo en Cloud Servers los detalles sobre cómo asociar nuevos
dominios a esta plataforma.

GUÍA DE USO: CLOUD SERVER
22
acensguías
En la parte superior de la página se muestra una relación completa de todos los dominios gestionados
desde este panel. Al clic en cualquiera de ellos se desplegará la relación completa de registros asociados a
este domino tal como se muestra en la imagen. Se podrán editar o eliminar estos registros directamente en
esta pantalla pulsando sobre el icono del lápiz o el aspa situados a la derecha de cada entrada.
Añadir nuevo domino

GUÍA DE USO: CLOUD SERVER
23
acensguías
Para poder utilizar un domino y poder utilizarlo para nombrar tus servidores en Internet deberás activar la
gestión dns de éste en el panel. Para ello, haz clic en el botón ‘NUEVO DOMINO’ en la parte superior
derecha de la pantalla aparecerá el formulario con los datos necesarios para incorporar al panel la gestión
de un nuevo dominio.
Rellena el cambio Nombre con el domino que quieras activar. Para el resto de datos, recomendamos
mantener la configuración por defecto.
IMPORTANTE: Para poder activarlo desde el panel, deberá haber registrado con anterioridad el dominio y
configurado en su proveedor de domino ns1.cloudexpress.es, ns2.cloudexpress.es como los servidores de
nombres para ese dominio. Habilitaremos su dominio en un periodo de 48h máximo una vez se cumpla esta
condición.
Añadir nuevo registro
Para cualquiera de los dominios gestionados desde el panel, podrá añadir nuevos registros haciendo clic en
el botón ‘NUEVO REGISTRO’. Aparecerá un formulario que deberás completar con los siguientes campos:
Tipo. Elige el tipo de registro entre A, AAAA, MX, CNAME o TXT

GUÍA DE USO: CLOUD SERVER
24
acensguías
Nombre es el literal del registro a crear
TTL. Representa el tiempo máximo de cacheo de la entrada por los servidores dns
En función del tipo de entrada a crear se tendrían que indicar algún campo adicional.
Si se trata de entradas asociadas a alguno de los servidores gestionados desde Cloud Server, será
necesario seleccionar el nombre del servidor tal como se muestra en la siguiente imagen.
Este tipo de registros garantiza que cualquier cambio de IP que pueda realizarse en el servidor (por
ejemplo, en caso de reinstalarse una nueva imagen) el registro dns asociados se actualizará
automáticamente.
Si se trata de una entrada para un dispositivo NO gestionado desde Cloud Server, deberá indicar la
dirección IP del dispositivo.

GUÍA DE USO: CLOUD SERVER
25
acensguías
SSH
Desde el menú SSH podrás gestionar las claves SSH que podrás utilizar para el acceso a tus sistemas Linux.

GUÍA DE USO: CLOUD SERVER
26
acensguías
Añadir clave
Por defecto, el servicio crea una clave ssh para cada usuario que es inyectada en el servidor durante el
arranque. Puedes añadir nuevas claves pulsando el botón ‘NUEVO PERFIL SSH’ y copiando la clave pública
tal como se muestra en esta imagen.
Una vez añadido, podrás seleccionarla desde el asistente para la creación de nuevos servidores para la
instalación en cualquier servidor. Consulta en el tutorial de acceso a servidores de Cloud Server para tener
más información sobre cómo generar claves personalizadas y utilizarlas para acceder a la consola de
sistema de tus servidores.