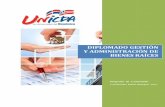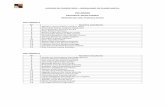GUÍA DE USO ADMINISTRACIÓN DE CURSOS LIBRO DE CLASES ...
Transcript of GUÍA DE USO ADMINISTRACIÓN DE CURSOS LIBRO DE CLASES ...
GUÍA DE USO
ADMINISTRACIÓN DE CURSOS
LIBRO DE CLASES ELECTRÓNICO (LCE)
Franquicia Tributaria
Versión 1.5.4
Año 2021
Ministerio del Trabajo y Previsión Social Gobierno de Chile
2
Contenido I) Introducción ................................................................................................................................ 3
II) Ingreso a la plataforma web del LCE “Administración de cursos” .............................................. 4
III) Perfiles ..................................................................................................................................... 7
1) Asignación del Capacitador Administrador Nacional .............................................................. 8
2) Asignación de perfiles ........................................................................................................... 12
a) Asignación de perfiles ....................................................................................................... 14
b) Editar o eliminar un perfil ................................................................................................. 16
IV) Búsqueda de Cursos .............................................................................................................. 17
V) Revisar las marcas de los asistentes (Participantes/Facilitadores) ........................................... 21
VI) Solicitud de asistencia retroactiva ........................................................................................ 24
1) Solicitar asistencia retroactiva para una Sesión Nueva o Inexistente, .................................. 25
a) Consideraciones: ............................................................................................................... 31
2) Solicitar asistencia retroactiva para una sesión existente. ................................................... 33
3) Casos especiales .................................................................................................................... 40
a) Si falta la marca de algún participante para la sesión existente ....................................... 40
b) Curso que figura en estado terminado, pero su fecha de término aún no se cumple ..... 42
4) Revisar solicitudes enviadas .................................................................................................. 47
VII) Asociar un curso de contingencia ......................................................................................... 49
VIII) Consolidación y Des-Consolidación ....................................................................................... 54
1) Consolidación: ....................................................................................................................... 54
2) Des – Consolidación .............................................................................................................. 57
a) Caso 1: Curso consolidado sin participantes agregados luego de la consolidación .......... 57
b) Caso 2: Participante que fue agregado al consolidado, pero no así el código de curso ... 59
IX) Funcionalidades ..................................................................................................................... 61
1) Agregar Actividades............................................................................................................... 61
2) Agregar Observaciones ......................................................................................................... 64
3) Agregar evaluaciones ............................................................................................................ 66
a) Caso 1: ............................................................................................................................... 66
b) Caso 2: ............................................................................................................................... 67
Ministerio del Trabajo y Previsión Social Gobierno de Chile
3
I) Introducción
El presente documento, expone el uso de la plataforma web del LCE “Administración de cursos”,
con la finalidad de visualizar las acciones que puedan realizar con los cursos que pertenezcan a una
Entidad Capacitadora (OTEC/empresa). Esto será de ayuda a los usuarios de este Sistema para tener
una correcta interacción con él y conocer sus funcionalidades.
Cabe hacer mención, que en esta plataforma podrá revisar tanto los cursos presenciales como los
cursos e-learning de Franquicia Tributaria.
Las principales funcionalidades de la plataforma web son las siguientes,
- Crear, editar o eliminar perfiles,
o Administrador Nacional
o Administrador Regional
o Facilitador
- Visualizar los cursos
o Revisar Antecedentes Generales
o Nómina de facilitadores asociados al curso
o Nómina de los participantes informados a SENCE para el curso
o Actividades registradas
o Observaciones
o Evaluaciones
o Descargar detalle de asistencia total del curso
- Revisar las sesiones de un curso en particular. Cabe indicar que visualizará todos los
registros de marca de entrada y salida que haya realizado un asistente en el curso al
momento de tomar la asistencia con la aplicación de escritorio del LCE, con el estado de la
huella del asistente.
- Agregar actividades de una sesión del curso
- Agregar observaciones de una sesión del curso
- Consolidar y desconsolidar los cursos
- Solicitud de asistencia retroactiva. Debe contar con los respaldos requeridos en la
normativa vigente del Libro de Clases Electrónico. Una solicitud podrá realizarla por:
o Una sesión nueva.
o Una sesión existente. (modificar registros ya informados)
- Revisar el estado de una solicitud de asistencia retroactiva enviada.
- Asociar un curso de contingencia al curso correcto
- Desasociar un curso de contingencia de un curso.
Ministerio del Trabajo y Previsión Social Gobierno de Chile
4
A continuación, se invita a revisar esta guía para el uso correcto de la plataforma web del LCE
“Administración de cursos”.
II) Ingreso a la plataforma web del LCE “Administración de
cursos”
Para ingresar a la plataforma web del LCE “Administración de cursos”, lo podrá realizar desde la
sección del Libro de Clases Electrónica en la página web del SENCE, link:
https://sence.gob.cl/organismos/libro-de-clases-electronico-lce
Desplegándose la siguiente ventana, donde se debe pulsar la pestaña “Administración de cursos”
Ministerio del Trabajo y Previsión Social Gobierno de Chile
5
Posteriormente pulsar sobre el botón “Ir a Plataforma Administración de Cursos”, para ingresar al
sistema,
En la siguiente ventana se desplegará el sistema de gestión de cursos y asistencia SIGECA con el
botón correspondiente para su ingreso.
Posteriormente se despliega las opciones para poder acceder al sistema, ya sea con la Clave Única
de Registro Civil, o bien con la Clave SENCE. En caso de elegir la segunda opción debe digitar su RUT
y su clave SENCE, tal como se aprecia en la siguiente imagen,
Ministerio del Trabajo y Previsión Social Gobierno de Chile
6
Nota: Para poder tener acceso debe tener la Clave única o haber creado su Clave SENCE(CS) de
persona natural. Revisar en la página web del SENCE, sección “Obtenga su Clave única SENCE”.
Una vez que acceda se desplegará la siguiente pantalla en la cual, debe indicar su perfil e institución,
para finalmente acceder al sistema,
Ministerio del Trabajo y Previsión Social Gobierno de Chile
7
Finalmente, se visualizará el panel principal de la plataforma,
III) Perfiles
Para poder comenzar a utilizar el Libro de Clases electrónico, deberá crear su primer usuario
denominado Capacitador Administrador Nacional, el cual será el encargado de poder asignar los
demás perfiles
Dependerá a que institución corresponde si será un Capacitador o un Supervisor.
Capacitador es denominado a aquella entidad que impartirá un curso y requiere gestionar sus
cursos a ejecutar o que se están ejecutando.
Supervisor, se refiere a la empresa quien contrato los servicios de un ejecutor, para la ejecución de
la capacitación.
También este perfil puedes ser utilizado por los Organismos Técnicos Intermedios para Capacitación
(OTIC).
Ministerio del Trabajo y Previsión Social Gobierno de Chile
8
La asignación de perfiles se puede dar de la siguiente manera,
Perfil Perfiles a administrar
Capacitador Administrador Nacional - Capacitador - Administrador Nacional. - Capacitador - Administrador Regional. - Capacitador - Facilitador. - Supervisor - Administrador Nacional. - Supervisor - Administrador Regional.
Capacitador Administrador Regional - Capacitador - Facilitador.
Facilitador - Ninguno
Supervisor Administrador Nacional - Capacitador - Administrador Nacional. - Capacitador - Administrador Regional. - Supervisor - Administrador Nacional. - Supervisor - Administrador Regional.
Supervisor Administrador Regional - Supervisor - Administrador Regional.
1) Asignación del Capacitador Administrador Nacional
Como requisito para la asignación de un perfil, es necesario que tanto la persona que asigna los
perfiles como la persona a quien se le asigna un perfil, cuente con su Clave SENCE (CS) como persona
natural. La CS se puede obtener desde el link, https://cus.sence.cl/Account, o bien desde la sección
destacada de la web del SENCE,
Por otra parte, para poder crear el primer perfil debe conocer de antemano la Clave SENCE persona
jurídica de su entidad.
Si olvidó la clave de la entidad debe acceder a la misma opción anterior, pero seleccionar “Persona
Jurídica.
Ministerio del Trabajo y Previsión Social Gobierno de Chile
9
Para la creación del Capacitador – Administrador Nacional, debe seguir los pasos indicados a
continuación:
Paso 1:
Ingresar a la plataforma de administración de cursos.
En la siguiente ventana pulsar el botón “ingresar”
Para la creación del primer administrador nacional se debe ingresar en la segunda opción y
seleccionar el tipo de usuario OTEC o Empresa según corresponda, para el ingreso debe contar con
su Clave SENCE Jurídica de dicha entidad.
Paso 2:
Ministerio del Trabajo y Previsión Social Gobierno de Chile
10
En la siguiente ventana se podrá ingresar el Rut de la persona a asignar como Capacitador –
Administrador Nacional del OTEC o Empresa.
Ministerio del Trabajo y Previsión Social Gobierno de Chile
11
Paso 3:
Luego de ingresar el Rut y hacer clic en el botón “asignar perfil” se desplegará un mensaje en la
esquina superior derecha si el proceso se ha desarrolla correctamente, verá el siguiente recuadro,
Recuerde que la persona que desea asignar como Administrador Nacional deberá contar
previamente con su CS de persona natural.
El perfil Capacitador – Administrador Nacional quedará asignado al RUT de la persona natural que
se ingresó anteriormente.
Ministerio del Trabajo y Previsión Social Gobierno de Chile
12
2) Asignación de perfiles
Una vez que se haya creado el primer el Perfil Capacitador Administrador Nacional, podrá acceder
a la plataforma web del LCE “Administración de cursos”, ya sea por el link, lce.sence.cl/SIGECA, o
bien desde la sección del LCE – pestaña “Administración de Cursos” y pulsar sobre el botón “Ir a
Plataforma Administración de Cursos”,
Para asignar el resto de los perfiles, deberá acceder al sistema, realizando los siguientes pasos,
Paso 1:
Pulsar el botón “ingresar”, para luego seleccionar “ciudadano” e ingresar el RUT y CS de la persona
natural, para ingresar al sistema:
Ministerio del Trabajo y Previsión Social Gobierno de Chile
14
Paso 2:
Hacer clic en el menú “Perfiles”, como se aprecia en la siguiente imagen,
Posteriormente se visualizará el menú de “Administración de Perfiles”
a) Asignación de perfiles
Paso 1:
En el campo de RUT, ingresar el RUT de la persona que desea asociar un perfil, y hacer clic en el
botón “Buscar”
Ministerio del Trabajo y Previsión Social Gobierno de Chile
15
Paso 2:
Realizada la búsqueda anterior, se desplegará los datos de la persona, a lo cual debe pulsar el signo
, para así asignar los perfiles que desee,
Al hacer clic sobre el signo , tendrá la opción de seleccionar el perfil a asociar. Seleccionando
el perfil y Hacer clic en el botón “Asignar”,
Ministerio del Trabajo y Previsión Social Gobierno de Chile
16
b) Editar o eliminar un perfil
Paso 1:
Para realizar esto, debe seleccionar el menú perfiles en la Sección “RUT”, digitar el RUT de la
persona y hacer clic en el botón “Buscar”,
Paso 2:
En donde obtendrá como resultado, los perfiles asignados para su entidad Capacitadora, del RUT
que se buscó anteriormente, pudiendo eliminar un perfil con el ícono
En caso de querer editar un perfil Capacitador Administrador Regional o Supervisor Administrador
Regional, realizar el paso anterior, pero en vez de eliminar deberá seleccionar el ícono , para
poder editar dicho perfil. En caso de perfil regional, podrá seleccionar o deseleccionar la o las
regiones que desee, para finalmente pulsar el botón “Aceptar”.
Ministerio del Trabajo y Previsión Social Gobierno de Chile
17
IV) Búsqueda de Cursos
Para buscar un curso informado (comunicado) ante SENCE, debe seleccionar el menú de cursos y
seleccionar “Administración de cursos”
En la cual visualizará los siguientes criterios de Búsqueda,
- Curso
- Región
- Participante
- Facilitador
Ministerio del Trabajo y Previsión Social Gobierno de Chile
18
Código de curso distinto al código SENCE con formato 6XXXXXX.
a) Criterio de búsqueda Curso, está búsqueda es ideal para cuando se requiere revisar la
información de un curso en particular, en el cual podrá revisar los siguientes aspectos,
a. Antecedentes Generales.
b. Nómina facilitadores.
c. Nómina de participantes.
d. Visualizar las sesiones, marcas de los asistentes por sesión y estado de las huellas
de estos.
e. Solicitar asistencia retroactiva para una sesión.
f. Visualizar y agregar actividades.
g. Visualizar y agregar observaciones.
h. Visualización o ingreso de evaluaciones del curso.
b) Criterio de búsqueda Región, este criterio podrá buscar cursos acorde a una Región, comuna
y línea de capacitación, campos obligatorios, marcado con un asterisco. Pero para facilitar
la búsqueda puede indicar un rango de fecha de inicio de los cursos, posteriormente
presionar el botón “Buscar”, tal como se aprecia en la siguiente imagen,
Ministerio del Trabajo y Previsión Social Gobierno de Chile
19
Campos obligatorios,
- Región
- Comuna y
- Línea de Capacitación (Franquicia Tributaria)
o Franquicia Tributaria para cursos presenciales
o Franquicia Tributaria – E-learning para cursos e-learning
El campo estado, se refiere en qué situación se encuentra su curso, el cual se subdividen en,
o Por iniciar, Curso que aún no inicia, o bien no tiene ninguna sesión de asistencia
informada.
o En ejecución, Curso que ya cuenta con a lo menos una sesión de asistencia
informada.
o Anulado, Curso que ha sido anulado ante SENCE por parte del OTIC o la empresa.
o Terminado, Curso que ha finalizado el plazo de los 60 días contados desde la fecha
de término del curso para su liquidación, o bien curso que ya ha sido liquidado ante
SENCE. O bien, un curso que a pesar de que no ha finalizado de acuerdo a su fecha
de término, han transcurrido 60 días corridos desde la última clase informada.
Una vez realizada la búsqueda se mostrarán los resultados, como se aprecia en el siguiente ejemplo,
Ministerio del Trabajo y Previsión Social Gobierno de Chile
20
c) Criterio de búsqueda participante, este criterio tiene la finalidad de listar todos los cursos
en que está inscrito un participante. Para el cual debe completar los campos obligatorios,
tales como,
- Rut participante
- Línea de Capacitación (Franquicia Tributaria)
Para facilitar la búsqueda puede ingresar un rango de fecha de inicio de los cursos,
d) Criterio de búsqueda Facilitador, este criterio tiene como finalidad mostrar todos los cursos
en que un facilitador esté inscrito. Para visualizar resultados, debe completar los siguientes
campos obligatorios,
- RUT facilitador
- Línea de Capacitación (Franquicia Tributaria)
Ministerio del Trabajo y Previsión Social Gobierno de Chile
21
Puede además incluir un rango de fecha de inicio de los cursos, para acotar la búsqueda,
mostrando los siguientes resultados,
V) Revisar las marcas de los asistentes
(Participantes/Facilitadores)
Para revisar las marcas reales de los asistentes (participantes/facilitadores), deberá buscar el curso
de acuerdo con lo indicado en el punto IV.
a) Si utiliza el criterio de búsqueda “CURSO”, desplegará un pop up en la cual al final de este
hacer clic “Sesiones”
Además, en esta misma ventana podrá visualizar el código del consolidado si el curso que busca
pertenece a un consolidado,
Ministerio del Trabajo y Previsión Social Gobierno de Chile
22
En la opción buscar las sesiones, ya sea por alguna clase específica o simplemente buscar todas las
sesiones informadas del curso, al hacer clic en el botón “Buscar”
Como resultado obtendrá las sesiones informadas, en el cual para revisar las marcas y estado de las
huellas de los asistentes (Participantes/Facilitadores), al hacer clic en el ícono .
Ministerio del Trabajo y Previsión Social Gobierno de Chile
23
Con esta opción podrá visualizar el detalle de la asistencia por sesión. Sin embargo, si desea
descargar el detalle de las marcas de todas las sesiones informadas que componen al curso, podrá
realizarlo pulsando el botón
Por otra parte, si utiliza cualquiera de los otros menús disponibles (Región, participante y
facilitador), al realizar la búsqueda podrá hacer clic en el ícono , del curso que desea revisar el
registro de asistencia
Ministerio del Trabajo y Previsión Social Gobierno de Chile
24
Y repetir los pasos indicados en el ítem “a”.
VI) Solicitud de asistencia retroactiva
Si presenta algún inconveniente con la toma de asistencia por medio del Libro de Clases Electrónico,
se permitirá el uso en paralelo del libro físico como uno de los respaldos de asistencia, el formato
se encuentra publicado en la pestaña “Normativa”, en la página web del SENCE – Sección Libro de
Clases Electrónico (LCE). Acompañado del medio de verificación que se estipule en la Resolución
Exenta vigente del Libro de Clases Electrónico.
Es importante destacar que la solicitud es evaluada por este Servicio, el cual acorde a los
antecedentes presentados se podrá aprobar o rechazar.
Para hacer efectiva esta asistencia debe realizar una solicitud de asistencia retroactiva a través de
la página web del LCE “Administración de cursos”, en la solicitud deberá adjuntar los respaldos
solicitados en la resolución exenta del Libro de clases electrónico, ya sea para los errores
operaciones, situaciones en el registro de asistencia, contingencias o bien apelación realizada a la
Dirección regional del SENCE, indicando el motivo de la solicitud, y agregar a los asistentes
(Participantes y Facilitadores) con su respectiva hora de entrada y salida por cada uno.
Esta solicitud será enviada a la Dirección Regional de SENCE donde se ejecutó el curso a través del
propio Sistema.
Puede realizar la solicitud de asistencia retroactiva por una Sesión Nueva
, o bien modificar una Sesión Existente .
Ministerio del Trabajo y Previsión Social Gobierno de Chile
25
Si el curso presenta sesiones que no pueda visualizar su asistencia, deberá solicitar una asistencia
retroactiva para una Sesión Nueva. En caso contrario si presenta sesiones informadas y una de ella
necesita corregir a un asistente pasaría a ser una solicitud de asistencia retroactiva para una Sesión
Existente.
1) Solicitar asistencia retroactiva para una Sesión Nueva o Inexistente,
Paso 1:
Ingresar a Administración de Cursos,
Ingresar el Código del Curso (ID de acción, folio SENCE, SENCE NET o registro único SENCE),
seleccionar Línea de Capacitación y pulsar el botón Buscar.
Ministerio del Trabajo y Previsión Social Gobierno de Chile
26
En caso de que, desee solicitar asistencia retroactiva por un consolidado, deberá ingresar el código
del consolidado (Axxxxx) en el campo código de curso y hacer un “ticket” en la opción consolidado,
tal como se visualiza a continuación,
Luego al realizar la búsqueda, aparecerá un pop up con el detalle del curso, en el cual, para poder
realizar alguna solicitud de asistencia retroactiva, se debe pulsar el botón “Sesiones”
Ministerio del Trabajo y Previsión Social Gobierno de Chile
27
En el caso de una solicitud de asistencia retroactiva para una sesión nueva, que hace referencia a
una solicitud de un día de clases que no se encuentra en las sesiones informadas luego de haber
pulsado el botón “Buscar”,
Pulsar el botón “Sesión de Asistencia Retroactiva”
Ministerio del Trabajo y Previsión Social Gobierno de Chile
28
Paso 2:
Ingresar Fecha de inicio y fecha de término de la sesión que ingresa.
Paso 3:
Indicar Hora de término y luego hora de inicio
Paso 4:
Seleccionar el motivo de la solicitud o ingresar “Otro” el cual no debe contener más de 200
caracteres.
Si ingresa más de 200 caracteres no podrá enviar la solicitud
1 2
1 2
Ministerio del Trabajo y Previsión Social Gobierno de Chile
29
Paso 5:
Adjuntar Libro físico si fuese necesario y evidencia acorde a lo requerido en la Resolución vigente
del Libro de Clases Electrónico. Ambos en formato PDF, no superior a 5MB
Paso 6:
Agregar a los participantes y facilitadores. Por defecto figurará la hora de entrada y salida definida
en el paso 2 y 3. Haciendo clic en el signo
En el caso de que un participante no registre la misma hora de la sesión porque llegó atrasado, se
deberá registrar su hora real, de igual modo cuando un participante se registra antes, se debe indicar
la hora de salida real del asistente.
Paso 7:
Seleccionar el tipo “Facilitador” o “Participante”
Indicar el asistente
Ministerio del Trabajo y Previsión Social Gobierno de Chile
30
Ingresar la hora de entrada y salida
Hacer clic en para cada ingreso de asistentes.
Paso 8:
Una vez que tenga todos los datos ingresados pulsar el botón, al final de la página “Enviar Solicitud”
Aparecerá el siguiente mensaje, en donde deber hacer clic en “Aceptar”
y esperar que figura el siguiente mensaje,
La Solicitud será evaluada por la Dirección Regional del SENCE de donde se ejecutó el curso.
Ministerio del Trabajo y Previsión Social Gobierno de Chile
31
a) Consideraciones:
Si en la solicitud de asistencia retroactiva para la sesión nueva no agrega al facilitador, no podrá
enviar la solicitud.
En la siguiente imagen se aprecia en que la solicitud de asistencia retroactiva para la sesión nueva
no se agrega al facilitador, contando sólo con el participante,
Arrojará el siguiente error,
Ministerio del Trabajo y Previsión Social Gobierno de Chile
32
Si en las sesiones que ya están informadas existe el rango de horas que está solicitando por medio
de la solicitud de asistencia retroactiva, el sistema no permitirá realizarla, provocando así que al
realizar su solicitud deba considerarla desde la sesión existente para realizar la modificación
deseada.
Ejemplo,
La sesión que se desea realizar corresponde al 05 de septiembre entre 10:00:00 a 12:10:00. Sin
embargo, al buscar las sesiones está ya existe para el mismo día desde las 11:10:00 a las 12:10:00
Se realiza la solicitud
Ministerio del Trabajo y Previsión Social Gobierno de Chile
33
Pero al momento de confirmar la solicitud, figura error “Atención”
2) Solicitar asistencia retroactiva para una sesión existente.
La solicitud de asistencia retroactiva para una sesión existente permite modificar la fecha y hora de
salida de la sesión y la de los asistentes al curso. O bien si desean sólo modificar la marca de salida
del facilitador, o bien la marca de algún participante, siempre y cuando se tengan los medios de
verificación para su evaluación.
Asistentes: Facilitador + Participantes
Para modificar la hora de una sesión existente, deberá realizar una solicitud de asistencia retroactiva
para la sesión, realizando la solicitud en la sesión que se desea modificar.
Por último, no basta con sólo modificar la fecha y hora de término, sino que se debe replicar para
cada asistencia que haya registrado su asistencia en el Libro de Clases Electrónico.
Ministerio del Trabajo y Previsión Social Gobierno de Chile
34
Paso 1:
Ingresar a Administración de Cursos,
Ingresar el Código del Curso, seleccionar Línea de Capacitación y clic en botón Buscar.
En caso de que se desee solicitar asistencia retroactiva por un consolidado, deberá ingresar el código
del consolidado en el campo código de curso y hacer un “ticket” en la opción consolidado, tal como
se visualiza a continuación,
Ministerio del Trabajo y Previsión Social Gobierno de Chile
35
Luego al realizar la búsqueda, aparecerá un pop up con el detalle del curso, en el cual, para poder
realizar alguna solicitud de asistencia retroactiva, se debe pulsar el botón “Sesiones”
Ministerio del Trabajo y Previsión Social Gobierno de Chile
36
En el caso de una solicitud de asistencia retroactiva de una sesión existente, hace referencia a una
solicitud de modificación de una hora de entrada/salida, siempre y cuando se adjunte las evidencias
indicadas en la normativa vigente.
Se procede a realizar la búsqueda de las sesiones que ya están informadas para el curso, pulsando
el botón “Buscar”
Posteriormente se desplegarán las sesiones ya informadas para el curso
Ministerio del Trabajo y Previsión Social Gobierno de Chile
37
Paso 2:
Identificar la sesión la cual desea modifica, y hacer clic en el ícono “manito”
Paso 3:
En caso de que se desee modificar la fecha u hora de término de la sesión debe digitar en el campo
que se indica a continuación.
Recordar: Que las sesiones de clases deben ser acorde a lo comunicado o informado por el OTIC o
la empresa ante el SENCE
Ministerio del Trabajo y Previsión Social Gobierno de Chile
38
Paso 4:
Seleccionar el motivo de la solicitud o ingresar “Otro” el cual no debe contener más de 200
caracteres.
Si ingresa más de 200 caracteres no podrá enviar la solicitud
Paso 5:
Adjuntar Libro físico y evidencia acorde a lo establecido en la Resolución exenta del Libro de Clases
Electrónico. Ambos en formato PDF, no superior a 5MB
Ministerio del Trabajo y Previsión Social Gobierno de Chile
39
Paso 6:
En dicha solicitud podrá visualizar a todos los asistentes que registran marcas para esa sesión,
Si desea modificar la entrada o salida de uno de éstos hacer clic sobre el nombre y en la parte
superior ingresar la modificación solicitada (hora entrada o salida), la cual debe estar dentro del
rango de la sesión que este definida, o de acuerdo con el nuevo término de la sesión definida.
Paso 7:
Hacer clic para cada ingreso de asistentes.
Paso 8:
Una vez que tenga todos los datos ingresados hacer clic en el botón, al final de la página
Ministerio del Trabajo y Previsión Social Gobierno de Chile
40
Aparecerá el siguiente mensaje, en donde deber hacer clic en “Aceptar”
y esperar que figura el siguiente mensaje,
La Solicitud será evaluada por la Dirección Regional del SENCE de donde se ejecutó el curso.
3) Casos especiales
a) Si falta la marca de algún participante para la sesión existente
Paso 1:
Realizar Paso 1 y 2 de sesión existente, Luego hacer clic en el Signo
Paso 2:
Seleccionar el tipo “Participante
Ministerio del Trabajo y Previsión Social Gobierno de Chile
41
Indicar el asistente
Ingresar la hora de entrada y salida
Hacer clic en para cada ingreso de asistentes.
Paso 3:
Una vez que tenga todos los datos ingresados hacer clic en el botón, al final de la página
Aparecerá el siguiente mensaje, en donde deber hacer clic en “Aceptar”
y esperar que figura el siguiente mensaje,
Ministerio del Trabajo y Previsión Social Gobierno de Chile
42
La Solicitud será evaluada por la Dirección Regional del SENCE de donde se ejecutó el curso.
b) Curso que figura en estado terminado, pero su fecha de término aún no se cumple
Un curso puede estar en estado terminado, a pesar de que no ha finalizado según su fecha de
término. Esto ocurre cuando han transcurrido 60 días corridos desde la última clase informada. Para
revertir esta situación es necesario que realice una solicitud de asistencia retroactiva para una
sesión nueva
Los pasos a seguir son los siguientes:
Paso 1:
Ingresar a Administración de Cursos.
Ingresar el Código del Curso (ID de acción), seleccionar Línea de Capacitación y pulsar el botón
Buscar.
Ministerio del Trabajo y Previsión Social Gobierno de Chile
43
En caso de que se desee solicitar asistencia retroactiva por un consolidado, debe ingresar el código
del consolidado en el campo código de curso y hacer un “ticket” en la opción consolidado, tal como
se visualiza a continuación,
Luego al realizar la búsqueda, aparecerá un pop up con el detalle del curso, en el cual, para poder
realizar alguna solicitud de asistencia retroactiva, se debe pulsar el botón “Sesiones”
Ministerio del Trabajo y Previsión Social Gobierno de Chile
44
Pulsar el botón “Sesión de Asistencia Retroactiva”
Ministerio del Trabajo y Previsión Social Gobierno de Chile
45
Paso 2:
Ingresar Fecha de inicio y fecha de término ficticia.
Paso 3:
Indicar Hora de término y luego hora de inicio ficticia
Paso 4:
Seleccionar el motivo “Otro” e indicar que la solicitud es realizada para cambiar de estado del curso
de “terminado” a “en ejecución”, dado que la última clase informada sobrepaso los 60 días corridos
desde la fecha de esta.
1 2
1 2
Ministerio del Trabajo y Previsión Social Gobierno de Chile
46
Si ingresa más de 200 caracteres no podrá enviar la solicitud
Paso 5:
En la opción de adjuntar documentos y agregar asistentes, no se debe adjuntar ningún documento,
pero sí agregar al facilitador, con el objetivo de poder enviar la solicitud
Paso 6:
Una vez que tenga todos los datos ingresados pulsar el botón, al final de la página “Enviar Solicitud”
Aparecerá el siguiente mensaje, en donde deber hacer clic en “Aceptar”
Ministerio del Trabajo y Previsión Social Gobierno de Chile
47
y esperar que figura el siguiente mensaje,
La Solicitud será evaluada por la Dirección Regional del SENCE de donde se ejecutó el curso, una
vez que esta solicitud es aprobada, el estado del curso cambiara a “En ejecución”.
Nota: Recuerde que todas las solicitudes de asistencia retroactiva se deben regir de acuerdo a la
normativa vigente a las líneas de capacitación y cursos que imparte SENCE, los que a su vez estarán
sujetos a evaluación por parte de las Direcciones Regionales dependiendo de la región de ejecución
del curso.
4) Revisar solicitudes enviadas
Para revisar si sus solicitudes de asistencia retroactiva fueron aprobadas, rechazadas o aún en están
en estado ingresadas, debe hacer clic sobre el menú “Asistencia retroactiva” – “Revisión de
solicitudes de asistencia retroactiva”
Ministerio del Trabajo y Previsión Social Gobierno de Chile
48
En la cual debe completar los campos obligatorios destacados con el ícono , indicando el código
del curso (ID de acción).
Cabe recordar que el plazo de evaluación de una solicitud de asistencia retroactiva es de 10 días
hábiles.
En el campo de estado, podrá revisar las solicitudes de asistencia retroactiva que han sido
aprobadas, rechazadas o que aún se encuentran en estado ingresados.
Ministerio del Trabajo y Previsión Social Gobierno de Chile
49
VII) Asociar un curso de contingencia
La asociación de un curso de contingencia se debe realizar por sesión de clases informada, a lo cual
un curso de contingencia si no se han asociado todas sus sesiones estará en el estado “Asociado
parcialmente”. En cambio, sí ninguna de sus sesiones ha sido asociada su estado corresponderá a
“Desasociado”, pero si ya todas las sesiones del curso de contingencia han sido asociadas a un curso
su estado pasa a “Asociado”.
Paso1:
Para buscar un curso de contingencia creado por su Entidad Capacitadora, debe seleccionar el menú
“Cursos” – “Cursos de contingencia”,
Paso 2:
En el cual debe completar los campos obligatorios destacados con el ícono tales como:
- Línea de Capacitación, “franquicia tributaria” - Estado:
o Asociado: Hace referencia cuando un curso de contingencia ya ha sido asociado al curso real.
o Asociado parcialmente: Hace referencia si el curso de contingencia contiene más de una sesión y queda una de estas disponibles para asociar.
o Des Asociado: Hace referencia cuando ninguna de las sesiones del curso de
contingencia ha sido asociada a un curso real.
- Hacer clic en el botón “buscar”
Ministerio del Trabajo y Previsión Social Gobierno de Chile
50
Si conoce el nombre curso de contingencia o el código curso de contingencia que es generado de
forma automática en la aplicación de escritorio, lo puede realizar ingresando el uno o el otro en los
campos de búsqueda.
Paso 3:
Una vez realizada la búsqueda deseada, podrá visualizar el o los cursos de contingencia, en el cual,
para visualizar las sesiones de un curso de contingencia en participante, debe pulsar el ícono
“calendario”
Paso 4:
Una vez realizado lo anterior, se visualizarán las sesiones de clases que contenga el curso de
contingencia.
En el cual para poder asociar la sesión de contingencia al curso comunicado ante SENCE debe realizar
los siguientes pasos:
a) Seleccionar la sesión de contingencia que se desea asociar al curso, pulsando sobre el ícono
“candado”
b) Posteriormente, deberá realizar la búsqueda del curso el cual se desea asociar la sesión de
contingencia, pulsando sobre el ícono “Binoculares”
Ministerio del Trabajo y Previsión Social Gobierno de Chile
51
c) Al Pulsar el ícono se desplegará la ventana que se muestra a continuación, en la cual
se cuenta con 3 filtros de búsqueda (Región, RUT Participante y RUT Facilitador).
Los campos obligatorios deben ser completados para finalmente pulsar en el botón “Buscar”
• En caso de que se desee asociar un curso de contingencia a un consolidado debe hacer clic
en la opción “Consolidado”
Ministerio del Trabajo y Previsión Social Gobierno de Chile
52
d) Con cualquiera de los filtros de búsqueda utilizados, podrá visualizar los cursos acordes a la
búsqueda, en el Código curso (id de acción) que se desea asociar la sesión de contingencia,
para seleccionar dicho curso, debe pulsar sobre el ícono
e) Posteriormente, se desplegará la siguiente pantalla, donde figura el curso y la sesión de
contingencia seleccionadas, por último, pulsar sobre el botón “Asociar”
Una vez al hacer clic en asociar, aparecerá un mensaje de confirmación
Ministerio del Trabajo y Previsión Social Gobierno de Chile
53
En la cual, si presiona que “No”, volverá a la pantalla anterior. En cambio, sí está seguro de la
asociación puede hacer clic sobre el botón “Sí”, si no existen diferencias entre los participantes de
la sesión de contingencia quedará asociada al curso seleccionado previamente.
En cambio, sí existe diferencias el Sistema mostrará los participantes que se encuentran en la sesión
de contingencia, pero que no están en el curso seleccionado. Esta información desplegará tanto a
los facilitadores como los participantes, en los cuales podrá visualizar los siguientes tres conceptos,
- Inscrito: No existen marcas en la sesión de contingencia, pero sí en el curso asociar
- Coincidencia: Existe en la sesión de contingencia y en el curso a asociar
- Agregado: Existe en la sesión de contingencia, pero no está en el curso asociar
Ejemplo:
Si está seguro de la información indicada, pulsar en la opción “Sí”, a lo cual la sesión de contingencia
quedará asociada al curso seleccionado.
Ministerio del Trabajo y Previsión Social Gobierno de Chile
54
VIII) Consolidación y Des-Consolidación
1) Consolidación:
Esta funcionalidad es de utilidad para facilitar la toma de asistencia de un curso que se realiza para
diversas empresas en un mismo lugar físico, horario y en el mismo rango de fecha de inicio y
término. Es decir, en un curso consolidado podrán visualizar a los diferentes participantes de las
distintas empresas que realizarán el curso. Contando con la precaución que en una misma sala de
clases el número de participantes no puede superar al número de participantes acreditados en el
código SENCE.
Ministerio del Trabajo y Previsión Social Gobierno de Chile
55
Para poder consolidar los cursos deben cumplir con los siguientes aspectos:
- Mismo nombre del curso
- Igual fecha de inicio y término
- Misma región y comuna de ejecución
- Mismo estado del código de curso (ID de acción)
A continuación, se indican los pasos a seguir para realizar la consolidación de los cursos:
Paso 1: Realizar la búsqueda de los cursos, en el menú de Cursos” – “Administrador de cursos”,
utilizando los criterios de búsqueda: Región, Participante y Facilitador.
Para realizar la consolidación de los cursos, seguir los pasos que se indican a continuación,
a) Buscar el curso en el menú Cursos” – “Administrador de cursos” en dónde podrá buscar por
criterio Región, Participante o Facilitador, en el cual para cada uno de los criterios se deben
ingresar los campos obligatorios,
Ejemplo si se desea buscar los cursos por el RUT facilitador, debe indicar los campos
obligatorios, tales como RUT facilitador y Línea de Capacitación, si desea acotar la búsqueda
podrá ingresar un intervalo de fecha de inicio y pulsar sobre el botón “Buscar”
b) El sistema mostrará los cursos en los cuales se encuentra como facilitador el RUT indicado
en la búsqueda de los cursos.
c) Para poder seleccionar los cursos (id de acción) que se desean consolidar, debe hacer clic
sobre el ícono .
Para realizar más fácil la búsqueda del curso a consolidar, utilizar la opción Buscar
Ministerio del Trabajo y Previsión Social Gobierno de Chile
56
d) Una vez que tenga seleccionado los cursos aparecerá un resumen de éstos, para su última
revisión. Si está correcta la información pulsar sobre el botón “Consolidar”.
e) Cuando se consolidan los cursos, el Sistema arrojará un código nuevo, el que corresponderá
al código consolidado con el cual podrán registrar la asistencia de los participantes en la
aplicación de escritorio.
Ministerio del Trabajo y Previsión Social Gobierno de Chile
57
2) Des – Consolidación
Esta funcionalidad es para deshacer un consolidado, dado que existe un error en él, o bien faltó
incorporar un Id de acción, registro único SENCE, SENCE NET o Folio SENCE.
La des-consolidación sólo se podrá realizar siempre y cuando no se haya agregado un participante
al consolidado, es decir que no haya sido agregado en la nómina de participantes del consolidado
en la página web del LCE “Administración de cursos”, o bien incorporado en la aplicación de
escritorio del LCE.
a) Caso 1: Curso consolidado sin participantes agregados luego de la consolidación
En caso, que el curso consolidado se compone de sólo participantes que pertenecen al código curso
que fueron consolidados. Se procede a realizar los siguientes pasos para desconsolidarlos,
Paso 1:
Buscar los cursos que pertenecen al consolidado, por los criterios “Región”, “Participante” o
“Facilitador”, completando los datos obligatorios indicados por .
Para buscar los códigos de curso NO se debe marcar con un ticket en “consolidado”
Si se realiza la búsqueda por el criterio Región, ingresan los campos obligatorios y pulsar el botón
“ACEPTAR”
Ministerio del Trabajo y Previsión Social Gobierno de Chile
58
Arrojando los siguientes resultados,
Paso 2:
En los códigos de curso que se desea des – consolidar se debe hacer clic sobre el ícono de cada
código curso
Una vez que se realiza lo indicado anteriormente el sistema arrojará el siguiente mensaje “Curso
desconsolidado correctamente”.
Esto se debe repetir por cada código de curso que pertenecen al consolidado que se desea
desconsolidar,
Ministerio del Trabajo y Previsión Social Gobierno de Chile
59
b) Caso 2: Participante que fue agregado al consolidado, pero no así el código de curso
Sólo se podrá desconsolidar, si el participante que fue agregado al consolidado es asociado a alguno
del código de curso (id de acción, folio SENCE, SENCENET o registro único SENCE) que componen al
consolidado.
Para realizar esto, debe seguir los siguientes pasos:
Paso 1:
Buscar por el criterio de búsqueda Cursos, el código del consolidado, seleccionando la opción
“consolidado”
Ministerio del Trabajo y Previsión Social Gobierno de Chile
60
Ejemplo:
En la pestaña “participantes”, está agregado el participante Fabiola, identificado por un ticket al
lado izquierdo del RUT, tal como se aprecia en la siguiente imagen,
Para lograr desconsolidar el curso, dicho participante debe ser asociado a alguno de los código curso
(id de acción, folio SENCE, SENCENET o Registro único SENCE), haciendo doble clic en el ticket que
figura al costado izquierdo del RUT, arrojando la siguiente ventana en la cual se debe seleccionar el
Código de curso en el campo indicado (N°1) y luego pulsar el botón “ACEPTAR” (N°2). Una vez
realizado lo indicado el participante quedará asociado al curso seleccionado.
Ministerio del Trabajo y Previsión Social Gobierno de Chile
61
IX) Funcionalidades
La plataforma Web del Libro de clases electrónico, cuenta con las siguientes funcionalidades:
- Agregar Actividades
- Agregar Observaciones
- Agregar evaluaciones
1) Agregar Actividades
Esta funcionalidad, permite agregar o editar la actividad o contenido de una sesión de clases ya
informada.
Recuerde que la actividad/contenido puede ser agregada en la aplicación de escritorio 1de toma de
asistencia o bien en la plataforma web2, cumpliendo con las reglas de negocios de los programas.
Cuando la actividad es ingresada en la plataforma web del LCE “Administración de cursos” a una
sesión, la fecha de creación o ingreso será la fecha real del día que realice esta acción.
Para ingresar o editar una actividad, puede realizar tanto la búsqueda por un código curso en
particular o bien por criterio de búsqueda “Región”, “Participante” o “Facilitador”, realizando los
siguientes pasos,
a) Buscar el curso
1 Aplicación de escritorio: Aplicación de toma de asistencia, el cual tiene la finalidad de registrar la asistencia de los participantes de un curso 2 Plataforma web: Página web del Libro de Clases Electrónico (LCE) “Administración de cursos”
Ministerio del Trabajo y Previsión Social Gobierno de Chile
62
b) Buscar las sesiones del curso
c) Se debe agregar o editar una actividad por sesión, haciendo clic el ícono
d) Al seleccionar una sesión, podrá agregar o editar una actividad,
i. Agregar actividad, debe seleccionar el ícono , en donde podrá agregar en la
descripción, horas prácticas y horas teóricas.
Ministerio del Trabajo y Previsión Social Gobierno de Chile
63
Ingresar la descripción de la actividad, las horas teóricas y prácticas. Siempre debe digitar un número
de horas minutos. Finalmente hacer clic sobre el botón “Agregar”
ii. Editar una actividad, debe seleccionar el ícono , y luego hacer clic sobre la
actividad que desea modificar, para así editarla y finalmente hacer clic sobre el botón
“Actualizar”
Ministerio del Trabajo y Previsión Social Gobierno de Chile
64
2) Agregar Observaciones
Para agregar las observaciones o editarlas, debe buscar el curso como se explicó en el punto 1, para
poder visualizar las sesiones del curso, haciendo clic sobre el ícono
Ministerio del Trabajo y Previsión Social Gobierno de Chile
65
i. Agregar una observación, debe hacer clic en el símbolo
La fecha de creación será la correspondiente a cuando esté ingresando dicha observación,
y por último hacer clic en el botón “Agregar”
ii. Editar una observación, debe seleccionar el ícono , y luego hacer clic sobre la
observación que desea modificar, para así editarla y finalmente hacer clic sobre el botón
“Actualizar”
Ministerio del Trabajo y Previsión Social Gobierno de Chile
66
3) Agregar evaluaciones
Para agregar las evaluaciones de un curso, tiene dos opciones para ser ingresada,
a) Caso 1:
Buscar el curso por el criterio curso
En donde se desplegará un pop up, en el cual puede pulsar sobre el botón “Evaluaciones del curso”
Ministerio del Trabajo y Previsión Social Gobierno de Chile
67
b) Caso 2:
Buscar el curso bajo los criterios de búsqueda “Región”, “Participante” o “Facilitador”, en donde
podrá visualizar los cursos. Si desea buscar un curso lo podrá realizar en el campo “Buscar”, para
agregar una evaluación debe hacer clic sobre el ícono
Para ambos casos 1 y 2 el ingreso de las evaluaciones se deberá realizar siguiendo los pasos
indicados a continuación
Una vez que hace clic sobre las evaluaciones de un curso, se abrirá la siguiente pantalla, donde podrá
ingresar las notas,
Paso 1:
Seleccionar la escala con la cual desea ingresar las evaluaciones.
La escala puede ser de 1 a 7 o de 0 a 100
Ministerio del Trabajo y Previsión Social Gobierno de Chile
68
Paso 2:
Completar el campo de “Cálculo de nota final”, en la cual debe indicar como se calculará la nota
final. Ejemplo si la evaluación 1 cuenta con una ponderación de un 40% y la evaluación 2 tiene una
ponderación de un 60%. Se puede escribir N1*40%+N2*60% y hacer clic sobre el botón “Guardar”.
Paso 3:
El ingreso de las evaluaciones tiene un máximo de 10 notas. En el cual por cada una de las
evaluaciones se debe ingresar el nombre de esta, haciendo clic sobre el número de la nota,
Paso 4:
Al hacer clic sobre la evaluación, mostrará la siguiente pantalla, para poder agregar el nombre de la
evaluación y las notas por cada participante del curso. Por último, pulsar el botón “Aceptar”, para
guardar las notas ingresadas.