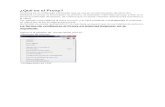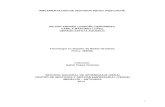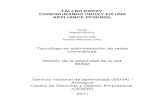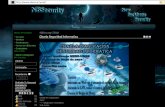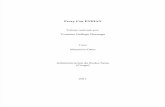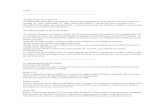Guía de Instalación y Configuración...DNS y Proxy del equipo en cuestión que queremos configurar...
Transcript of Guía de Instalación y Configuración...DNS y Proxy del equipo en cuestión que queremos configurar...
1.INTRODUCCIÓN
La presente guía describe el procedimiento que los instaladores han de seguir para el cableado, la instalación y configuración del equipamiento suministrado para el proyecto “IeA Madrid 2008-2009” y que los responsables de los centros educativos han de conocer íntegramente.
2.PROCEDIMIENTO DE REPLANTEO
Una vez concertado por parte de Sermicro una cita previa para poder realizar el replanteo, el instalador junto con el responsable de la DAT (si es posible), y el responsable designado por el centro, procederán a realizar un replanteo en el cual se plasmará la ubicación de los puntos de red y eléctricos necesarios, las pizarras, proyectores y Pc´s, atendiendo, de manera prioritaria, a los criterios pedagógicos necesarios manifestados por los responsables del centro.
3.PROCEDIMIENTO DE CABLEADO DE RED Y ELECTRICIDAD
Las acciones a realizar serán las aprobadas en el replanteo por parte de la Consejería de Educación y Red.es. Dependiendo del tipo de centro se instalarán los siguientes componentes:
• Red Eléctrica y de Datos:
o Electrónica de Red:Aprovechando la Electrónica de Red preexistente, en caso necesario se instalarán los siguientes equipos
• Armario de Comunicaciones de 9Us. (los necesarios)• Switch 24 Puertos Gigabit – 4200G - 3COM. (los necesarios)
o Red de Datos:• 1 Punto de Red Simple Gigabit por PC a instalar.• Hasta un máximo de 5 Puntos de Red simples adicionales
(en un principio se contemplaban dobles)o Electricidad:
• 1 Punto Eléctrico por Punto de Red Simple de Datos.• 1 Punto Eléctrico por Punto de Red adicional de Datos.• 1 Punto Eléctrico por Pizarra Digital (alimentación de
módulo Bluetooth).
Nota: En caso de existir un punto eléctrico previo en el espacio donde el centro quiera ubicar el PC o la Pizarra Digital, se utilizará preferentemente este, evitando en la medida de lo posible uno nuevo. Lo
mismo para los puntos de red, si ya hay toma de red habilitada en el lugar en el que se dejará el PC, se utilizará la existente.
• Equipamiento:
• Nº variable de PCs por centro.(1 PC por aula no equipada con PC y 1 PC por pizarra digital).
• 1 o 2 Kits de Pizarra Digital (pizarra digital fija en pared y proyector fijo en techo) conexión para PC mediante Bluetooth o USB) por centro.
(Complementando la dotación preexistente hasta llegar a los 2 Kits de Pizarras Digitales por centro).
• Mobiliario: En ningún caso se podrán solicitar más mesas que PCs, teniendo en cuenta que los ordenadores de las pizarras digitales no llevan asociado ningún mobiliario.
• CDs / DVDs de recuperación:
Se entregarán al responsable de cada centro escolar un juego formado por:
• DVD de recuperación de los equipos.• DVD de Documentación del Aula, que incluirá además los
drivers y todo el software instalado.• CD de Windows XP Professional SP2.
Se recomienda al centro realizar una copia de los CD / DVD que se le proporcionen y archivar adecuadamente los originales. No obstante, habrá disponibilidad de estos materiales en las diferentes DAT y en el servidor FTP de Educamadrid (ftp://ftp.educa.madrid.org/pub/maquetas_equipos_informaticos/) desde donde podrán descargarse la imágenes de los CD / DVD de recuperación en caso de deterioro o extravío.
4.PROCEDIMIENTO DE INSTALACIÓN Y CONFIGURACIÓN
El presente apartado describe de forma detallada los procedimientos de instalación y configuración para todas las instalaciones.
1. Recepción del material y responsabilidad del
centro:
El centro se comprometerá a nombrar una persona para colaborar con los instaladores durante todo el tiempo que dure la instalación. Se ruega encarecidamente a los centros que esta persona acompañe a los instaladores en todo momento, aclarando las dudas que puedan ir surgiendo, especialmente en los momentos de las pruebas finales.
Los equipos correspondientes a esta dotación los recibirá el centro, o bien a través de un transportista o bien serán los propios instaladores quienes los llevaran en el momento de la instalación; en cualquiera de los dos casos, el centro será avisado con dos días de antelación, para que estén preparados para la recepción e inicio de las actuaciones.
En el caso que el centro reciba los equipos a través de un transportista, es muy importante que un responsable del centro compruebe que la recepción de los equipos es la correcta, debiendo firmar el albarán de entrega. Es conveniente que la persona responsable de firmarlo sea el director del centro, alguien del equipo directivo o el coordinador TIC, o la persona responsable del proyecto que firma el documento. (Con esto se pretende evitar posibles reclamaciones posteriores que en muchos casos no podremos justificar)
2. Listado de acciones a realizar
Se describen a continuación los pasos que realizarán los instaladores.
Recepción y comprobación del equipamiento (en cada Acta de Instalación de Equipamiento irá plasmado el listado de equipamiento a recibir por cada centro)
1. Desembalaje y montaje de los equipos con sus correspondientes periféricos según ubicaciones del replanteo.
2. Encendido
3. Configuración de los sistemas operativos incluidos en la maqueta del equipo:
a. Windows XP se arranca en modo supervisor con control+enter, en ese momento se pide una contraseña de acceso que es: profesor. Una vez arrancado el sistema se procederá a la configuración de la red: IP (según se detalla en el apartado 4.3 Política de asignación de direcciones IP), DNS, NOMBRE DEL EQUIPO y GRUPO DE TRABAJO, (estos datos nos los dará el centro) hecho esto se reinicia el equipo y se comprueba:i. 1. Navegación en Internet Explorer y Firefox.ii. 2. Office (Word, Excel, Access, Powerpoint)iii. 3. Compartimos una carpeta del disco.
b. MAX 4.0 se arranca normalmente, una vez cargado el sistema, nos pedirá un usuario que es madrid y una contraseña que es cmadrid. Se procederá a la configuración de la red: DNS, IP (según se detalla en el apartado 4.3 Política de asignación dedirecciones IP), NOMBRE DE EQUIPO, el grupo de trabajo no es necesario, ya que lo coge por defecto. Se reinicia el equipo. Se comprueba:i. 1. Navegación Firefoxii. 2. Open Office.
Una vez realizados todos los pasos anteriores, ha de guardarse la configuración en la tarjeta de recuperación, tanto en Windows, como en Max, y esperar, “en MAX puede tardar bastante” hasta que finalice. (CTRL+B). Es conveniente que se haga mucho hincapié en el funcionamiento de la tarjeta de recuperación, ya que un mal entendimiento de esta puede ocasionar gran cantidad de incidencias.
4. Hay que comprobar que todos los ordenadores se ven entre si, tanto en Max como en Windows
5. Identificación de los equipos. Toma de datos de los números de serie, IP´s y Nombre de Equipo, rellenando para ello el inventario correspondiente del “Acta de Instalación del Equipamiento”.
6. Firma y Sello del acta por parte del Responsable del Centro y del Instalador. Recordar que este acta se puede firmar con o sin reparos por ambas partes.
7. Instalación de pizarra y proyector. Se calibrara la pizarra primero en Windows ya que MAX 4.0 adoptará esa calibración. La pizarra se conectará por USB y BLUETOOH. Si la pizarra no funcionase bien por USB, se comprobara la configuración USB en la Bios, teniendo que quedar configurado como fullspeed y no como highspeed. Comprobación del software de la pizarra con la ejecución del software educativo y la escritura con los lápices.
El proyector se colocara en el techo con un soporte especial proyectando hacia la pizarra.
3. Política de asignación de direcciones IP
Es conveniente que los responsables del centro donde se van a instalar los equipos opinen y participen en la política de asignación de direcciones IP, ya sea respetando la que hayan seguido hasta ese momento o estableciendo una nueva.
El instalador ha de informar al Director y/o al responsable del centro de lo anterior. En caso de que el centro no comunique ninguna preferencia al respecto, el instalador comprobará si ya existe una red en el centro. En caso afirmativo, buscará la puerta de enlace, la máscara de Red, y las IP ya asignadas a los equipos que la forman y asignará nuevas IP dentro de la misma subred. En caso negativo, el instalador informará al responsable de los pasos a seguir cuando se instale nuevo equipamiento. Se indicará la puerta de enlace, subred y máscara de subred que han de configurarse para actividades futuras, ya sea de ADSL u otro equipamiento. Estos últimos parámetros deberán consignarse en las observaciones del “Acta de Instalación del Equipamiento”.
4. Política de nombres de los grupos de trabajo y
máquinas
El centro ha de indicar la política de nombres que considere más adecuada, tanto para las máquinas como para los grupos de trabajo.
Se dejarán configurados los nombres tanto en MaX como en Windows.
ANEXO 1. CONFIGURACIÓN IP EN WINDOWS
Configurar los parámetros de red en un equipo.
1. Si conocemos los parámetros de dirección IP, mascara de red, DNS y Proxy del equipo en cuestión que queremos configurar pasamos al punto 8 .
2. Si no conocemos dichos parámetros lo que tenemos que hacer es encender un PC que ya este en la red del centro y realizar los siguientes pasos:
3. Arrancamos el PC en WINDOWS
4. Vamos a Inicio Configuración Conexiones de red
5. Pinchamos con el botón derecho del ratón sobre “conexión de área local”, y en el menú que aparece pinchamos en propiedades
Pinchamos “Protocolo Internet (TCP/IP)” y pinchamos en propiedades
6. Copiamos los datos que aparecen en los cuadros señalados, para copiarlos en el PC que queremos configurar (Ejemplo de configuración IP posible):
7. En el equipo que queremos configurar, lo que hacemos es: Vamos a inicio Configuración Conexiones de red
8. Pinchamos con el botón derecho del ratón sobre “conexión de área local”, y en el menú que aparece pinchamos en propiedades
9. Pinchamos “Protocolo Internet (TCP/IP)” y pinchamos en propiedades
10.Ponemos en máscara en este equipo la misma máscara de subred, que lo más probable es que sea 255.255.255.0, la misma puerta de enlace predeterminada y las mismas direcciones para los servidores DNS, tanto preferido (primario) como alternativo (secundario) (en general, los DNS de la mayoría de los routers son DNS Primario: 80.58.0.33 y DNS Secundario: 80.58.32.97).
Para poner la dirección IP del equipo nos basamos en la dirección IP del equipo del que hemos mirado los parámetros, y será la misma dirección IP a excepción del último número, que deberemos cambiar, y poner uno no asignado en la red del centro. Para la asignación de este último número no debemos fiarnos ni de los números puestos en las rosetas ni del número puesto en el nombre del equipo porque pueden no estar relacionados.
ANEXO 2. CAMBIAR NOMBRE DE MÁQUINA Y ASIGNAR GRUPO DE TRABAJO EN WINDOWS
1. PINCHAMOS CON EL BOTÓN DERECHO EN MI PC Y EN PROPIEDADES:
2. En la pestaña “Nombre de Equipo” debemos cambiar el nombre del equipo según las indicaciones.
Para identificar bien los equipos y dónde están ubicados es conveniente que el grupo de trabajo no sea el mismo que el del Aula de informática del centro (que suele llamarse AULA_CM, AULA CAM, …)
4. Finalizamos dando a Aceptar.
5. Nos pedirá reiniciar el equipo. Aceptamos para que los cambios queden guardados
ANEXO 3. TARJETA DE RECUPERACIÓN
PASOS PARA HACER UN BACKUP DEL SISTEMA:
Se hará SIEMPRE un backup, tras hacer alguna modificación en la configuración de los equipos y ESTEMOS SEGUROS QUE EL EQUIPO FUNCIONA CORRECTAMENTE
1. Al arrancar el ordenador, la tarjeta de protección le mostrara la siguiente pantalla.
2. Para la operación de Restauración simplemente seleccione el sistema operativo del que se quiere hacer el BACKUP con los cursores (“Arriba” y “Abajo”)
3. Pulsamos “ctrl” + “B” (BACKUP),
4. Aparecerá una pantalla parecía a la que se muestra abajo, para introducir la clave de supervisor.
Por defecto la clave es: profesor
5. Pulsamos OK. Y empezará a realizarse la copia de los datos.
6. La configuración del sistema operativo ha sido salvada
PASOS PARA RECUPERAR EL SISTEMA:
1. Al arrancar el ordenador, la tarjeta de protección le mostrara la siguiente pantalla.
2. Para la operación de Restauración simplemente seleccione el sistema operativo que quiere recuperar con los cursores (“Arriba” y “Abajo”)
3. Pulsamos “ctrl” + “R” (Restaurar), de esta manera volvemos a la ultima configuración salvada.
4. Le aparecerá una pantalla parecía a la que se muestra abajo, para introducir la clave de supervisor.
Por defecto la clave es: profesor
ANEXO 4. CONFIGURACIÓN IP EN MAX1. Pinchamos con el botón izquierdo en el icono de red de la barra de
tareas (ver el recuadro rojo de la imagen inferior) y seleccionamos “Configuración manual...”
2. En la ventana que aparece, pulsamos abajo en la opción “Desbloquear”
3. Introducimos la contraseña de administrador, “ cmadrid”4. Seleccionamos “Conexión cableada” y pulsamos en propiedades
5. Se configura con Dirección IP Estática e introducimos los mismos datos que hemos puesto al configurar la dirección IP en Windows (ver el ejemplo propuesto en la siguiente imagen).
6. Aceptamos y cambiamos a la pestaña “General”, para poner el mismo nombre de equipo que hayamos puesto al configurar la parte de Windows. No ponemos nada en “Nombre de dominio”, configuraremos el grupo de trabajo después para poder compartir recursos con Windows.
7. Cambiamos a la pestaña “DNS”, añadimos las que pusimos en Windows, y eliminamos las direcciones DNS que hubiera:
ANEXO 5. CAMBIO DEL NOMBRE DE GRUPO1. Desde la raíz, pinchamos en Sistema, Administración y Carpetas
compartidas:
2. En la pestaña de Propiedades generales, se recomienda usar el nombre de Grupo de Trabajo que: hayamos puesto al configurar Windows.