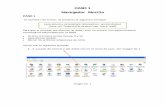GUÍA DE INSTALACIÓN - UPM · acceder a sus archivos desde algún PC o dispositivo que no tiene...
Transcript of GUÍA DE INSTALACIÓN - UPM · acceder a sus archivos desde algún PC o dispositivo que no tiene...
-
GUÍA DE INSTALACIÓN
-
I
Contenido Introducción .................................................................................................................................. 1
Instalación del Cliente ................................................................................................................... 2
Acceso vía Web ............................................................................................................................. 7
He olvidado la contraseña ............................................................................................................. 8
Quiero cambiar la contraseña ....................................................................................................... 9
Compartición entre usuarios ....................................................................................................... 10
Opciones avanzadas .................................................................................................................... 13
Personalizar la Sincronización ................................................................................................. 13
Multiusuario ............................................................................................................................ 15
-
1
Introducción Bienvenido a UPMdrive, a continuación se detallan los pasos a seguir para instalar y configurar
correctamente el cliente de sincronización en entornos Windows.
La última versión de este manual, puede descargarse desde:
http://docs.cesvima.upm.es/upmdrive
Este manual sólo pretende ser una pequeña guía de instalación para los usuarios con sistema
operativo Windows. Para una información más completa, así como para instalar el cliente en
otros sistemas operativos, puede consultar el manual del cliente de sincronización ownCloud
en:
http://doc.owncloud.org/desktop/
Así como el manual de usuario de ownCloud server 9.1:
http://doc.owncloud.org/server/9.1/user_manual/
Para cualquier duda sobre el funcionamiento o instalación del servicio UPMdrive, puede ponerse
en contacto con nosotros a través del Centro de Atención de Usuarios del CeSViMa:
NOTA: Las direcciones https://drive.upm.es y https://nube.cesvima.upm.es son sinónimos del
mismo servicio. Recomendamos utilizar la dirección https://drive.upm.es para configurar los
distintos clientes.
http://docs.cesvima.upm.es/upmdrivehttp://doc.owncloud.org/desktop/http://doc.owncloud.org/server/9.1/user_manual/mailto:[email protected]://drive.upm.es/https://nube.cesvima.upm.es/https://drive.upm.es/
-
2
Instalación del Cliente Descargamos la última versión del cliente desde:
https://owncloud.org/install/#install-clients
Una vez ahí descargamos la versión para Windows y ejecutamos el instalador:
Podemos dejar las opciones de instalación por defecto o personalizar los accesos directos que
se crearán durante la instalación.
https://owncloud.org/install/#install-clientshttps://owncloud.org/install/#install-clients
-
3
A continuación elegimos la ruta donde se instalará el programa:
Se procede a la instalación, y cuando se haya completado damos a siguiente:
-
4
Por último damos a terminar, dejando seleccionada la opción “Ejecutar ownCloud”, lo cual
iniciará el asistente de conexión del cliente:
En primer lugar, hay que indicar la dirección del servidor: https://drive.upm.es y damos a
siguiente:
(NOTA: Es importante utilizar el protocolo https para que los archivos viajen cifrados
a través de internet).
https://drive.upm.es/
-
5
Como Nombre de usuario deberá utilizar su dirección de correo UPM (opcionalmente se puede
prescindir de la parte @upm.es) y la Contraseña será la que se utilice para acceder al resto de
servicios UPM.
En el caso de haber olvidado la contraseña puede reestablecerla como se indica en “He olvidado
la contraseña”
Por último, seleccionamos qué queremos sincronizar y la ruta local que se sincronizará con el
almacenamiento en la nube:
Y por último damos a conectar, y ya tenemos nuestra carpeta local sincronizada con la nube en
la que podemos empezar a subir archivos.
-
6
En esta configuración se sincroniza por defecto todo el contenido del Cloud contra una carpeta
local, pero también puede personalizarse qué parte del Cloud quiere tener sincronizado en local
y qué carpetas quiere tener sólo en remoto, tal y como se explica en Personalizar la
Sincronización.
-
7
Acceso vía Web Otra forma de acceder a UPMdrive es a través del interfaz web. Esto es muy útil cuando necesita
acceder a sus archivos desde algún PC o dispositivo que no tiene sincronizado con UPMdrive.
Puede acceder UPMdrive a través de su navegador usando como dirección la de su servidor de
Cloud: https://drive.upm.es
NOTA: Recuerde que opcionalmente puede prescindir de la parte @upm.es
A través del interfaz web se pueden subir y bajar archivos, mover archivos y carpetas dentro de
UPMdrive y descargar carpetas.
El tamaño máximo de archivo que se puede subir a través de la web es de 35GB. No obstante, a
través del cliente de sincronización o mediante Webdav se pueden subir archivos mayores.
Mediante el interfaz web también se puede acceder al área personal donde se puede cambiar
diversas opciones, como el nombre a mostrar.
https://drive.upm.es/
-
8
He olvidado la contraseña Recuerde que la contraseña que se utiliza en este servicio es la misma que utiliza para el correo
electrónico y otros servicios internos de la UPM, por lo que si cambia la contraseña debe tener
en consideración que afectará al acceso a todos estos servicios.
En el caso de que no se acuerde de la contraseña, debe acceder a la página de gestión de cambio
de contraseñas:
https://www.upm.es/gsr/correo_personal/clave.upm?olvido
https://www.upm.es/gsr/correo_personal/clave.upm?olvido
-
9
Quiero cambiar la contraseña Recuerde que la contraseña que se utiliza en este servicio es la misma que utiliza para el correo
electrónico y otros servicios internos de la UPM. Por lo que si la cambia, estará cambiando la
clave para acceder a todos ellos.
En el caso de que desee cambiar la contraseña, debe acceder a la página de gestión de cambio
de contraseñas:
https://www.upm.es/cuentasUPM/clave.upm
https://www.upm.es/cuentasUPM/clave.upm
-
10
Compartición entre usuarios Es posible compartir una carpeta o un archivo con otro usuario de la nube del CeSViMa. Para
ello debemos seguir el siguiente procedimiento:
En primer lugar, desde la web, creamos la carpeta que queramos compartir.
NOTA: Hay que tener en cuenta que a efectos de cuota el tamaño de esta carpeta se
contabilizará únicamente en la cuenta de quien la crea y la comparte.
-
11
Una vez que hemos creado la carpeta damos a compartir:
Escribimos el usuario con el que queremos compartir la carpeta y presionamos “Enter” o
pinchamos en el cuadro que aparece justo debajo. Si no conocemos el usuario debemos
preguntárselo a la persona con la que queremos compartir.
Es muy importante que el nombre de usuario de la persona con la que queremos compartir
sea la parte izquierda del correo (nombre.apellido) sin @upm.es.
Cuando hayamos escrito el nombre de usuario con el que queremos compartir, esperamos unos
segundos a que nos ponga debajo el nombre completo y hacemos click en el nombre completo
del usuario.
-
12
Podemos modificar los permisos del usuario con quien compartimos la carpeta marcando o
desmarcando las casillas correspondientes.
Cuando el otro usuario entre a la web, le aparecerá automáticamente la nueva carpeta.
Ahora ambos usuarios pueden añadir archivos a esa carpeta.
NOTA: Si el propietario de la carpeta quiere compartirla con más usuarios sencillamente debe
repetir este proceso.
-
13
Opciones avanzadas
Personalizar la Sincronización El cliente de ownCloud (a partir de la versión 2.0.0) permite sincronizar partes de nuestro Cloud
dejando otras sin sincronizar. Esto se puede hacer desde la instalación del cliente o
posteriormente en cualquier momento.
Para personalizar la sincronización en el momento de la instalación, cuando nos pregunta qué
queremos sincronizar, seleccionamos la opción “Elija qué sincronizar”. Se abre una nueva
ventana donde elegimos qué carpetas queremos sincronizar y cuáles no. En este usuario
tenemos dos carpetas: “Documents” y “Photos”. Vamos a sincronizar solo “Documents”. Así,
“Photos” no ocupará espacio en disco pero siempre podremos consultar su contenido a través
del interfaz web o accediendo por Webdav.
En la ventana que aparece desmarcamos la casilla correspondiente a “Photos” y le damos a OK.
Observamos cómo los tamaños correspondientes a “sincronizar todo desde el servidor” y “Elija
qué sincronizar” difieren.
-
14
Finalmente, pinchamos en “Conectar” al igual que haríamos si sincronizásemos todo.
También se puede personalizar la sincronización tantas veces como se quiera desde el cliente.
Para ello, hacemos click en la flecha que aparece a la izquierda del nombre de nuestra carpeta
(“ownCloud” en este caso”).
Para sincronizar una carpeta lo único que tenemos que hacer es marcar su la casilla
correspondiente y pinchar en “Aplicar”. Vamos a sincronizar la carpeta “Photos”, que habíamos
dejado sin sincronizar en el apartado anterior:
-
15
Multiusuario Desde la versión 2.0 del cliente es posible conectar varias cuentas al mismo. Por ejemplo, la
principal de la UPM y otra de nuestro grupo de investigación.
En el cliente, debemos ir a la pestaña “General” y pinchar en “Agregar una cuenta”.
Nos aparecerá una ventana donde nos preguntará por la dirección del servidor. A partir de aquí,
debemos seguir los mismos pasos que cuando sincronizamos la primera cuenta.
-
16
Cuando finalicemos el proceso, en la pestaña de arriba nos aparecerán ambas cuentas.