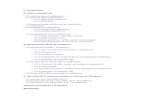Guía de instalación rápida Router FTTH integrado ZTE F680 ... · PDF...
Transcript of Guía de instalación rápida Router FTTH integrado ZTE F680 ... · PDF...

Guía rápida de conexión Wi-FiRouter FTTH integrado ZTE F680

1
Conexión a través de Wi-Fi en PC
2 Configuración de la red Wi-Fi
1 Instalación de la antena inalámbrica Wi-Fi
Si tu PC tiene algún tipo de dispositivo para conexión Wi-Fi, puedes saltarte este paso y continuar con el paso siguiente. Solamente en el caso de haber adquirido con JAZZTEL una antena Wi-Fi USB, procede a su instalación y continúa con el paso siguiente.
Si deseas sacar el máximo partido a tu router (ya que se trata de un modelo Wi-Fi), la conexión entre el ordenador y el router debe ser inalámbrica (a través de señal de radio, sin cables). Básicamente se trata de sustituir el cable físico entre el router y el ordenador por una conexión sin cables, aportando de esta manera mayor movilidad a tu conexión de Internet.
Si utilizas la conexión inalámbrica, debes realizar los pasos especificados en las siguientes páginas, que variarán en función del equipo que quieras conectar y del Sistema Operativo que tengas instalado en tu dispositivo.
Durante la configuración tendrás que utilizar el nombre y la clave de tu red (lo encontrarás en “Identificador de Red (SSID)” de la pegatina situada en la parte posterior de tu router –Fig.1-).
Es posible que por las características de tu dispositivo también te aparezca otra red con un nombre similar a “JAZZTEL_XXXX_5G”. Te recomendamos que te conectes a esta red para disfrutar de una mayor velocidad de conexión.
El router está configurado con el tipo de seguridad Wi-Fi dual WPA/WPA2. Si al conectar algún dispositivo al router de forma inalámbrica, te solicita que introduzcas el tipo de seguridad, deberás elegir una de las dos anteriores: WPA o WPA2.
Fig. 1. Ejemplo pegatina clave de red

Conexión a través de Wi-Fi en PC
2 Haz clic sobre él, selecciona tu red Wi-Fi (recuerda que el nombre de tu red lo encontrarás en “Identificador de Red (SSID)” de la pegatina situada en la parte posterior de tu router –Fig.1-) y pulsa Conectar. Si tu equipo detecta 2 redes, conéctate a la red 5GHz de forma preferente.
1 Localiza en la zona inferior derecha de tu pantalla el siguiente icono:
3 Configuración en Windows XP
3 El sistema te pedirá la clave de red. Esta clave la encontrarás también en la pegatina situada en la parte posterior de tu router, -Fig.1-. Asegúrate de escribirla correctamente, tanto en este campo como en el de Conforme la clave de red, de la misma forma que aparece en la pegatina y pulsa Conectar.
4 Si la configuración se ha realizado correctamente, ya podrás comenzar a navegar por Internet. Abre tu navegador y compruébalo.
Nota: Si no has podido conectarte, repite los pasos anteriores, prestando especial atención al momento de introducir la clave de red. Si aun así persisten los problemas, ponte en contacto con nuestro Centro de Atención al Cliente llamando al 1565.
2

3
Conexión a través de Wi-Fi en PC
2 Haz clic sobre él, selecciona tu red Wi-Fi (recuerda que el nombre de tu red lo encontrarás en “Identificador de Red (SSID)” de la pegatina situada en la parte posterior de tu router –Fig.1-) y pulsa Conectar. Si tu equipo detecta 2 redes, conéctate a la red 5GHz de forma preferente.
1 Localiza en la zona inferior derecha de tu pantalla el siguiente icono:
4 Configuración en Windows Vista
3 El sistema te pedirá la clave de red. Esta clave la encontrarás también en la pegatina situada en la parte posterior de tu router, -Fig.1-. Asegúrate de escribirla correctamente, de la misma forma que aparece en la pegatina y pulsa Conectar.
4 Si la configuración se ha realizado correctamente, ya podrás comenzar a navegar por Internet. Abre tu navegador y compruébalo.
Nota: Si no has podido conectarte, repite los pasos anteriores, prestando especial atención al momento de introducir la clave de red. Si aun así persisten los problemas, ponte en contacto con nuestro Centro de Atención al Cliente llamando al 1565.

Conexión a través de Wi-Fi en PC
2 Haz clic sobre él, selecciona tu red Wi-Fi (recuerda que el nombre de tu red lo encontrarás en “Identificador de Red (SSID)” de la pegatina situada en la parte posterior de tu router –Fig.1-) y pulsa Conectar. Si tu equipo detecta 2 redes, conéctate a la red 5GHz de forma preferente.
1 Localiza en la zona inferior derecha de tu pantalla el siguiente icono:
5 Configuración en Windows 7
3 El sistema te pedirá la clave de red. Esta clave la encontrarás también en la pegatina situada en la parte posterior de tu router, -Fig.1-. Asegúrate de escribirla correctamente, tanto en este campo como en el de Conforme la clave de red, de la misma forma que aparece en la pegatina y pulsa Conectar.
4 Si la configuración se ha realizado correctamente, ya podrás comenzar a navegar por Internet. Abre tu navegador y compruébalo.
Nota: Si no has podido conectarte, repite los pasos anteriores, prestando especial atención al momento de introducir la clave de red. Si aun así persisten los problemas, ponte en contacto con nuestro Centro de Atención al Cliente llamando al 1565.
* Haz clic en la casilla ‘Conectar automáticamente’ para que tu dispositivo reconozca la red inalámbrica la próxima vez que quieras conectarte a Internet.
4

Conexión a través de Wi-Fi en MAC
5
2 Despliega el menú representado por este icono y haz clic sobre la opción “Activar Wi-Fi”. El menú se cerrará.
1 Localiza en la zona superior derecha de tu pantalla el siguiente icono:
6 Configuración en MAC
3 Nuevamente haz clic sobre el icono y despliega el menú. Selecciona tu red Wi-Fi (recuerda que el nombre de tu red lo encontrarás en “Identificador de Red (SSID)” de la pegatina situada en la parte posterior de tu router –Fig.1-). Si tu equipo detecta 2 redes, conéctate a la red 5GHz de forma preferente.
4 El sistema te pedirá la contraseña (la clave de red). Esta clave la encontrarás también en la pegatina situada en la parte posterior de tu router, -Fig.1-. Asegúrate de escribirla correctamente, de la misma forma que aparece en la pegatina y haz clic sobre el botón “OK”.
Nota: Si no has podido conectarte, repite los pasos anteriores, prestando especial atención al momento de introducir la clave de red. Si aun así persisten los problemas, ponte en contacto con nuestro Centro de Atención al Cliente llamando al 1565.

Conexión a través de otros dispositivos
Puedes conectar por Wi-Fi otros equipos (smartphones, tablets, videoconsolas, etc). Para ello debes realizar los pasos especificados en las siguientes páginas, que variarán en función del Sistema Operativo que tenga tu dispositivo.
Durante la configuración tendrás que utilizar el nombre y clave de tu red (lo encontrarás en “Identificador de Red (SSID)” de la pegatina situada en la parte posterior de tu router, -Fig.1-).
2 En el menú Ajustes, activa la opción de Wi-Fi.
1 Despliega el menú de configuración de tu dispositivo y pulsa Ajustes:
1 Configuración en un dispositivo Android
3 Una vez activado, haz clic sobre Wi-Fi y selecciona tu red Wi-Fi (recuerda que el nombre de tu red lo encontrarás en “Identificador de Red (SSID)” de la pegatina situada en la parte posterior de tu router –Fig.1-). Si tu equipo detecta 2 redes, conéctate a la red 5GHz de forma preferente.
6

7
Conexión a través de otros dispositivos
Nota: Si no has podido conectarte, repite los pasos anteriores, prestando especial atención al momento de introducir la clave de red. Si aun así persisten los problemas, ponte en contacto con nuestro Centro de Atención al Cliente llamando al 1565.
4 El sistema te pedirá la contraseña (la clave de red). Esta clave la encontrarás también en la pegatina situada en la parte posterior de tu router, -Fig.1-. Asegúrate de escribirla correctamente, de la misma forma que aparece en la pegatina y pulsa Conectar:
5 Si la configuración se ha realizado correctamente, aparecerá en la parte superior un icono indicativo de que el equipo está conectado a una red Wi-Fi y ya podrás comenzar a navegar por Internet. Abre tu navegador o cualquier aplicación y compruébalo.

Conexión a través de otros dispositivos
Nota: Si no has podido conectarte, repite los pasos anteriores, prestando especial atención al momento de introducir la clave de red. Si aun así persisten los problemas, ponte en contacto con nuestro Centro de Atención al Cliente llamando al 1565.
2 En el menú de Ajustes, selecciona el ítem Wi-Fi:
1 Haz clic en el icono Ajustes de tu dispositivo:
2 Configuración en un dispositivo IOS
3 Activa el Wi-Fi en el primer botón y selecciona tu red Wi-Fi (recuerda que el nombre de tu red lo encontrarás en “Identificador de Red (SSID)” de la pegatina situada en la parte posterior de tu router –Fig.1-). Si tu equipo detecta 2 redes, conéctate a la red 5GHz de forma preferente.
5 Si la configuración se ha realizado correctamente, aparecerá en la parte superior un icono indicativo de que el equipo está conectado a una red Wi-Fi y ya podrás comenzar a navegar por Internet. Abre tu navegador o cualquier aplicación y compruébalo.
4 El sistema te pedirá la contraseña (la clave de red). Esta clave la encontrarás también en la pegatina situada en la parte posterior de tu router, -Fig.1-. Asegúrate de escribirla correctamente, de la misma forma que aparece en la pegatina y pulsa Conectarse.
* Activa la opción ‘Preguntar al conectar” para que tu dispositivo reconozca la red inalámbrica la próxima vez que quieras conectarte a Internet.
8

9
Conexión a través de WPS
1 Presiona el botón “WPS” del lateral de tu router (Fig.2) y el indicador luminoso WPS en la Parte frontal (Fig.3) empezará a parpadear indicando que el router ya está listo para realizar la conexión con tu equipo. Dispones de 2 minutos para ello.
Tu router también es compatible con el intercambio seguro de configuración inalámbrica conocido como WPS. Con WPS no es necesario introducir la clave de seguridad Wi-Fi y la asociación es tan sencilla como pulsar simplemente el botón WPS del router.
Se debe tener en cuenta que para usar este método de asociación inalámbrico, el equipo que conectes con el router debe ser también compatible con WPS.
2 Presiona el botón WPS del dispositivo que quieras conectar (consulta el manual de usuario de tu equipo para hacer uso de esta opción), mientras el indicador luminoso WPS del router parpadea (Fig.3). Después de unos segundos el dispositivo estará conectado a la red Wi-Fi y el indicador luminoso WPS del router se quedará fijo.
3 Después de 5 minutos, este indicador luminoso (Fig.3) se apagará, pero la conexión de tu equipo con la red Wi-Fi quedará establecida para siempre, de modo que sólo es necesario configurar la conexión WPS una única vez con cada equipo que desees conectar.
Nota: Si no has podido conectarte, repite los pasos anteriores, prestando especial atención al momento de introducir la clave de red. Si aun así persisten los problemas, ponte en contacto con nuestro Centro de Atención al Cliente llamando al 1565.
Fig. 2 Fig. 3

8615 www.jazztel.com
Atención al Cliente
1565 gratis desde cualquier fijo y móviles JAZZTEL
640 00 1565 desde móviles de otros operadores
Podrás encontrar más manualese información sobre:
En www.jazztel.com, dentro de la sección Ayuda, enel apartado Fibra – Soporte y manuales.
• Configuración Wi-fi del router• Apertura de puertos del router