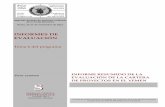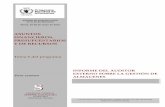Guía de instalación - Ricoh USArfg-esource.ricoh-usa.com/stellent/groups/public/...las piezas que...
Transcript of Guía de instalación - Ricoh USArfg-esource.ricoh-usa.com/stellent/groups/public/...las piezas que...

Lea cuidadosamente este manual antes de utilizar este producto y téngalo a manopara futuras consultas.Por razones de seguridad, sigas las instrucciones de este manual.
Guía de instalación

Introducción
Este manual contiene instrucciones detalladas sobre el uso y mantenimiento de esta máquina. Para aprovechar al máximola versatilidad de la máquina, todos los usuarios deberán leer detenidamente este manual y seguir sus instrucciones. Man-tenga este manual a mano, en un lugar cercano a la máquina.Lea la sección Información de Seguridad antes de usar la máquina. Contiene información importante relacionada con laSEGURIDAD DEL USUARIO y explica cómo EVITAR PROBLEMAS CON EL EQUIPO.
Notas:
Los nombres de modelo de las impresoras no aparecen dentro del manual. Compruebe el nombre del modelo de su im-presora antes de leer este manual. (Si desea obtener información adicional, consulte Pág.5 “Impresora Tipo 1”, Pág.8“Impresora Tipo 2”.)
Aquellas descripciones que no incluyan una nota de identificación del tipo de impresora son comunes para ambos modelos.Determinados tipos de impresoras pueden no estar disponibles en algunos países. Si desea obtener información adicional,póngase en contacto con su distribuidor local.Los nombres de las aplicaciones no aparecen dentro del manual. Confirme qué aplicaciones va a usar antes de leer estemanual.
Fuente de alimentación
RICOH LASER AP2100: 220 - 240 V, 50/60 Hz, 4,0 A o másRICOH LASER AP1600: 220 - 240 V, 50/60 Hz, 3,0 A o másAsegúrese de enchufar el cable de alimentación a la fuente de alimentación apropiada.
En este manual se emplean dos tipos de unidades de medida. Para esta máquina, consulte la versión métrica.
Seguridad del usuario:
Esta impresora es un dispositivo láser clase 1 que resulta seguro para su uso en un entorno de oficinas o de procesamientoelectrónico de datos. La impresora contiene un diodo láser GaAIAs de 5 milivatios y con una longitud de onda de 760 - 800nanómetros. El contacto directo (o indirecto por reflexión) con el rayo láser podría provocar graves daños en los ojos. Sehan diseñado precauciones de seguridad y mecanismos de bloqueo para evitar la exposición del usuario al haz del láser. En la parte posterior de la impresora encontrará la siguiente etiqueta.
Seguridad láser:
La unidad óptica sólo puede ser reparada en la fábrica o en centros debidamente equipados. El subsistema láser puedeser cambiado en el campo por un técnico de servicio cualificado. El chasis del láser no puede ser reparado en el campo.Por esta razón, se solicita a los técnico de servicio devolver todos los chasis y subsistemas láser a la fábrica o centro deservicio técnico cuando sea necesario cambiar el subsistema óptico.
Importante
El presente manual está sujeto a cambios sin previo aviso. La compañía no se responsabilizará en ningún caso de los da-ños directos, indirectos, especiales, accidentales o derivados de la utilización o funcionamiento del equipo.
Precaución:
Si utiliza los mandos o ajusta o realiza operaciones de manera distinta a lo especificado en este manual, puede dar lugara una exposición peligrosa a las radiaciones.
No intente realizar ninguna operación de mantenimiento o de resolución de problemas que no se mencione en este manual.Esta impresora contiene un generador de rayos láser, y la exposición directa al haz del láser puede dañar los ojos de formapermanente.
Para una buena calidad de copia, Ricoh recomienda el uso de tóner Ricoh original.
Ricoh no asume ninguna responsabilidad por cualquier daño o gasto que sea producto del uso de piezas distintas a lasoriginales Ricoh en este producto de oficina Ricoh.
En este manual se denomina Al modelo
Impresora Tipo 1 RICOH LASER AP2100
Impresora Tipo 2 RICOH LASER AP1600
En este manual se denomina A la aplicación
PRINTER MANAGER FOR ADMINISTRATOR Aficio Manager for Admin
PRINTER MANAGER FOR CLIENT Aficio Manager for Client
CLASS 1 LASER PRODUCT
IN ACCORDANCE WITH IEC 825
LASER KLASSE 1 nach IEC 825

i
Marcas registradas
Microsoft®, Windows® y MS-DOS® son marcas comerciales registradas de Mi-crosoft Corporation en Estados Unidos y en otros países.PostScript® es una marca comercial registrada de Adobe Systems Incorporated.PCL® es una marca comercial registrada de Hewlett-Packard Company.AppleTalk, Apple, Macintosh, TrueType y LaserWriter son marcas comercialesregistradas de Apple Computer, Incorporated.IPS-PRINT™ Printer Language Emulation© Copyright 1999-2000, XIONICS DO-CUMENT TECHNOLOGIES, INC., Reservados todos los derechos.Ethernet® es una marca comercial registrada de Xerox Corporation.El resto de los nombres de producto incluidos en este documento se utilizan atítulo identificativo y pueden ser marcas registradas de sus empresas correspon-dientes. Se renuncia a todos y cada uno de los derechos sobre dichas marcas.
Notas:
Algunas ilustraciones del manual pueden diferir ligeramente de su máquina.Ciertas opciones pueden no estar disponibles en algunos países. Para más deta-lles, consulte a su distribuidor local.
Nota
Los nombres correctos de los sistemas operativos Windows son:• Sistema operativo Microsoft® Windows® 95• Sistema operativo Microsoft® Windows® 98• Sistema operativo Microsoft® Windows® for Workgroups versión 3.11• Sistema operativo de red Microsoft® Windows NT® Server versión 4.0• Sistema operativo Microsoft® Windows NT® Workstation versión 4.0

ii
Información de seguridad
Cuando utilice el equipo deberá respetar las siguientes precauciones de seguri-dad.
Seguridad durante el funcionamiento
En este manual se utilizan los siguientes símbolos importantes:
R ADVERTENCIA:Indica una situación potencial de peligro que puede provocar graves daños físicos o incluso la muerte si no se siguen las ins-trucciones correspondientes.
R PRECAUCIÓN:Indica una situación potencial de peligro que puede provocar daños físicos leves o moderados o daños materiales si no se siguen las ins-trucciones correspondientes.

iii
R ADVERTENCIA:
• Conecte siempre directamente el cable de alimentación a la toma de
corriente; no utilice alargos.
• Desenchufe el cable de alimentación (tirando de la clavija, no del ca-ble) si detecta que tiene algún hilo suelto o si se ha estropeado.
• Para evitar sufrir descargas eléctricas o quedar expuesto a la radia-ción del láser, no saque nunca ninguna de las tapas o tornillos que no estén expresamente indicados en el manual.
• Apague el equipo y desenchufe el cable de alimentación (tirando de la clavija, no del cable) en los casos siguientes:
• Si entra algún líquido en el aparato.
• Si cree que le hace falta que le realicen el mantenimiento o alguna reparación.
• Si se ha dañado la tapa principal.
• No incinere nunca el tóner o el cartucho de tóner. Aunque esté vacío, el cartucho podría arder en presencia de una llama.
• No lo tire, entrégueselo a un distribuidor autorizado o llévelo a un cen-tro de recogida selectiva.
• Deseche el cartucho de tóner usado de acuerdo con la legislación vi-gente.

iv
R PRECAUCIÓN:
• Proteja el aparato para que no quede expuesto a la humedad o a la intem-
perie (lluvia, nieve, etc.).
• Antes de desplazar el equipo, desenchufe el cable principal y mientras lo mueva tenga cuidado de que el cable de alimentación no se dañe.
• Cuando desenchufe el aparato de la toma de corriente, tire siempre de la clavija (no del cable).
• Asegúrese de que no caigan clips, grapas u otros objetos metálicos en el interior del aparato.
• Mantenga el cartucho de tóner (independientemente de si está lleno o va-cío) fuera del alcance de los niños.
• Para evitar contaminar el medio ambiente, no tire el aparato ni los consu-mibles gastados a la basura; entrégueselos al distribuidor autorizado o acu-da a un centro de recogida selectiva.
• La parte interior del aparato alcanza temperaturas muy elevadas; no toque las piezas que tengan la pegatina de advertencia “temperatura elevada”, ya que podría quemarse.
• Nuestros productos siempre se fabrican de acuerdo con las máximas exi-gencias de calidad y funcionalidad; por ello, le recomendamos que utilice únicamente los consumibles de nuestra marca, que encontrará en su dis-tribuidor autorizado.

v
Programa ENERGY STAR
❖❖❖❖ Modo de ahorro de energíaEsta impresora disminuye automáticamente su consumo de energía 30 minu-tos después de finalizar la última operación. Para salir del modo de ahorro deenergía, pulse cualquier tecla del panel de mandos. Para cambiar la configu-ración del modo de ahorro de energía, consulte “Cómo usar el panel de man-dos” en el manual “Referencia de impresora”.
❖❖❖❖ Características técnicas
*1 Consulte la información que figura en el interior de la portada de este manual paraconfirmar cuál es su modelo de impresora (Impresora Tipo 1 o Impresora Tipo 2).
----Papel recicladoDe acuerdo con el Programa ENERGY STAR, recomendamos el uso de papel re-ciclado respetuoso con el medio ambiente. Su distribuidor local podrá indicarlecuál es el papel recomendado.
Como socio de ENERGY STAR, hemos determi-nado que este modelo cumple con las directrices de ENERGY STAR de aprovechamiento de ener-gía.
Las directrices de ENERGY STAR pretenden establecer un sistema internacional de ahorro de energía para desarrollar e introducir equipamiento de oficina que haga un uso eficiente de ésta y tenga en cuenta los problemas medioambientales, como el ca-lentamiento global.
En el caso de que un producto cumpla con las directrices de ENERGY STAR de apro-vechamiento de energía, el socio podrá colocar el logo de ENERGY STAR en la máqui-na.
Este producto ha sido diseñado para reducir el impacto medioambiental asociado a los equipos de oficina a través de funciones de ahorro de energía como, por ejemplo, el modo de ahorro de energía.
Impresora Tipo 1 *1
Impresora Tipo 2 *1
Modo de ahorro de energía Consumo de ener-gía
30 W o menos
Tiempo predeter-minado
30 minutos

vi
Manuales de su impresora
Manuales de su impresora
Hay cinco manuales que describen por separado los procedimientos correspon-dientes a la instalación de su impresora y al manejo y mantenimiento de la im-presora y accesorios opcionales.Para garantizar un manejo seguro y eficiente de la impresora, todos los usuariosdeben leer y observar las instrucciones contenidas en los siguientes manuales.
❖❖❖❖ Guía de instalación rápidaDescribe las operaciones necesarias para instalar la impresora.
❖❖❖❖ Guía de instalación Describe las operaciones y facilita la información necesaria para instalar laimpresora y sus opciones (este manual).
❖❖❖❖ Referencia de impresoraDescribe las operaciones y facilita la información necesaria para utilizar la im-presora y sus opciones. Este manual viene incluido en el CD-ROM en formade archivo PDF.
❖❖❖❖ Guía de configuración rápida de Network Interface BoardDescribe las operaciones y facilita la información necesaria para instalar y uti-lizar la impresora en el entorno de red. Este manual viene incluido en el CD-ROM en forma de archivo PDF.
❖❖❖❖ Manual del usuario de Network Interface Board Type 2000Describe las operaciones y facilita la información necesaria para instalar y uti-lizar la impresora en el entorno de red. Este manual viene incluido en formade archivo PDF en el CD-ROM denominado “Software y documentación delservidor de impresión” que acompaña a la tarjeta opcional Network InterfaceBoard Type 2000.

vii
Cómo leer este manual
Símbolos
En este manual se utilizan los siguientes símbolos:
R ADVERTENCIA:Este símbolo indica una situación potencial de peligro que puede provocar gra-ves daños físicos o incluso la muerte si no se siguen las instrucciones correspon-dientes.
R PRECAUCIÓN:Este símbolo indica una situación potencial de peligro que puede provocar da-ños físicos leves o moderados o daños materiales si no se siguen las instruccionescorrespondientes.* Las notas anteriores se refieren a su seguridad.
ImportanteSi no respeta estas instrucciones, pueden producirse atascos de papel, dañarselos originales o perderse datos. No deje de leerlas.
PreparaciónEste símbolo indica los conocimientos previos o los preparativos que son nece-sarios para poder utilizar la impresora.
NotaEste símbolo indica las precauciones que deben tomarse al manejar la impresora,así como las acciones correctivas que deben emprenderse para subsanar un falloen su funcionamiento.
LimitaciónEste símbolo indica límites numéricos, funciones que no pueden utilizarse si-multáneamente y condiciones en las que no puede utilizarse una función deter-minada.
ReferenciaEste símbolo indica una referencia.
[ ]Teclas que aparecen en el display del equipo.Teclas y botones que aparecen en la pantalla del PC.
{ }Teclas incluidas en el panel de mandos del equipo.Teclas en el teclado del PC.

viii
CONTENIDO1.Introducción
Características de esta impresora........................................................... 1
Drivers de esta impresora ........................................................................ 2
Software y utilidades incluidas en el CD-ROM....................................... 4
Guía de iniciación a la impresora ............................................................ 5Impresora Tipo 1 ........................................................................................... 5Impresora Tipo 2 ........................................................................................... 8Panel de mandos ........................................................................................ 12
2.Cómo instalar opciones
Opciones disponibles ............................................................................. 16
Impresora Tipo 1: Cómo instalar opciones........................................... 18Impresora Tipo 1: Cómo instalar el Paper Feed Unit (A3) Type 2000 ........ 18Impresora Tipo 1: Cómo instalar el Paper Feed Unit (A4) Type 2000 ........ 19Impresora Tipo 1: Cómo instalar el Envelope Feeder Type 2000............... 20Impresora Tipo 1: Cómo instalar la Network Interface Board Type 2000 ... 21Impresora Tipo 1: Cómo instalar la Hard Disk Drive Type 2000................. 22Impresora Tipo 1: Cómo instalar la RS232C Board Type 2000.................. 24Impresora Tipo 1: Cómo instalar el Printer Feature Expander Type 185.... 26
Impresora Tipo 2: Cómo instalar opciones........................................... 28Impresora Tipo 2: Cómo instalar el Paper Feed Unit Type 1400................ 28Impresora Tipo 2: Cómo instalar el Envelope Feeder Type 1400............... 29Impresora Tipo 2: Cómo instalar la Network Interface Board Type 2000 ... 30Impresora Tipo 2: Cómo instalar la Hard Disk Drive Type 2000................. 32Impresora Tipo 2: Cómo instalar la RS232C Board Type 2000.................. 34Impresora Tipo 2: Cómo instalar el Printer Feature Expander Type 185.... 35
3.Cómo configurar la impresora para la red
Cómo configurar la impresora para la red utilizando el panel de mandos ... 37
4.Cómo instalar el driver de impresora y el software
Ejecución automática.............................................................................. 41Cómo instalar con ejecución automática ................................................... 42
Cómo instalar el driver de impresora PCL 6/5e.................................... 43Windows 95/98 - Cómo instalar el driver de impresora PCL 6/5e .............. 43Windows NT 4.0 - Cómo instalar el driver de impresora PCL 6/5e............. 44Windows 3.1x - Cómo instalar el driver de impresora PCL 6/5e................. 45
Cómo instalar el driver de impresora PostScript ................................. 47Windows 95/98 - Cómo instalar el driver de impresora PostScript ............. 47Windows NT 4.0 - Cómo instalar el driver de impresora PostScript ........... 49

ix
Cómo usar Adobe PageMaker Versión 6.0 ó 6.5 .................................. 53
Macintosh................................................................................................. 54Macintosh - Cómo instalar el archivo PPD.................................................. 54
ÍNDICE ...................................................................................................... 56

x

1
1. Introducción
Características de esta impresora
Esta impresora está especialmente diseñada para grupos de trabajo en oficinas,tanto para uso compartido, dentro de un entorno de red, como para uso indivi-dual, conectándola directamente al PC.
❖❖❖❖ Ahorro de tiempoEstas magníficas funciones le permiten ahorrar tiempo en sus operaciones deimpresión.• Velocidad continuada de impresión *1 : 21 ppm (impresora Tipo 1) y 16
ppm (impresora Tipo 2)*1 A4, 81/2" × 11", velocidad máxima de impresión desde una bandeja de papel
estándar.• Totalmente manejable desde la parte frontal: desde la parte frontal puede cam-
biar el cartucho de tóner, revisar los indicadores y solucionar atascos de papel.
❖❖❖❖ Tamaño compactoGracias a su tamaño compacto, ocupa un espacio mínimo en el escritorio omódulo lateral.
❖❖❖❖ Conectividad en redEsta impresora está lista para conectarse a una red con la función opcionalNetwork Interface Board Type 2000.
❖❖❖❖ Características principales
*1 Consulte la información que figura en el interior de la portada de este manualpara confirmar cuál es su modelo de impresora (Impresora Tipo 1 o ImpresoraTipo 2).
*2 A4L, 81/2 "× 11"L*3 A4K, 81/2 "× 11"K
Impresora Tipo 1 *1 Impresora Tipo 2 *1
Velocidad de impresión 21 páginas por minuto *2 16 páginas por minuto *3
Calidad máxima de im-presión
Resolución de 1200 × 1200 dpi reales (PCL 6, PS)
Emulación PCL 5e, PCL 6, PostScript Nivel 2
Tamaño máximo de papel Bandeja de papel y bande-ja Bypass:
A3, 11" × 17"
Bandeja de papel: A4K, 81/2" × 11" (Letter)K
Bandeja Bypass: A4K, 81/2" × 14" (Legal)K
Memoria estándar 16 MB 16 MB
Memoria máxima con me-moria opcional
80 MB 80 MB

Introducción
2
1
Drivers de esta impresora
Para imprimir es necesario instalar un driver de impresora para el sistema ope-rativo. Con esta impresora se suministran los siguientes drivers.
*1 Los archivos PPD (PostScript Printer Description) van incluidos en el CD-ROM.*2 Se necesita la tarjeta opcional de red Network Interface Board.*3 Puede utilizar el driver de impresora LaserWriter que se suministra con su Macin-
tosh. Utilice el driver de impresora apropiado que se suministra con el sistema ope-rativo Macintosh utilizado. Consulte la documentación que se adjunta con suMacintosh para obtener más información sobre las funciones de LaserWriter.
*4 Sistema operativo Microsoft Windows 95*5 Sistema operativo Microsoft Windows 98*6 Sistema operativo Microsoft Windows for Workgroups versión 3.11*7 Sistema operativo de red Microsoft Windows NT Server versión 4.0, Sistema opera-
tivo Microsoft Windows NT Workstation versión 4.0 en un ordenador que utilice unprocesador x86.
*8 El sistema requerido es 7.6 ~ 8.6.
❖❖❖❖ Drivers de impresora PCLLos drivers permiten al PC comunicarse con la impresora mediante un len-guaje de impresora. Con esta impresora se suministran dos tipos de driversPCL: PCL 6 y PCL 5e. Como primera elección, se recomienda PCL 6, pero esposible que algunas de sus aplicaciones requieran el driver PCL 5e. En tal ca-so, puede instalar los dos.⇒ Pág.43 “Windows 95/98 - Cómo instalar el driver de impresora PCL 6/5e”⇒ Pág.44 “Windows NT 4.0 - Cómo instalar el driver de impresora PCL 6/5e”⇒ Pág.45 “Windows 3.1x - Cómo instalar el driver de impresora PCL 6/5e”
❖❖❖❖ Archivos de descripción de la impresora PostScript (PPD) para WindowsPueden utilizarse las funciones específicas de la impresora instalando el ar-chivo PPD específico para su impresora.⇒ Pág.47 “Windows 95/98 - Cómo instalar el driver de impresora PostScript”⇒ Pág.49 “Windows NT 4.0 - Cómo instalar el driver de impresora PostScript”
Emulación PCL 5e PCL 6 PostScript Nivel 2
Sistema operativo
Windows 95 *4 √ √ √ *1
Windows 98 *5 √ √ √ *1
Windows 3.1x *6 √ √
Windows NT 4.0 *7 √ √ √ *1
Mac OS *8 √ *1 *2 *3

Drivers de esta impresora
3
1
❖❖❖❖ Archivos de descripción de impresora PostScript (PPD) para MacintoshLos archivos PPD, en combinación con el driver LaserWriter, permiten al PCcomunicarse con la impresora. Pueden utilizarse las funciones específicas dela impresora instalando un archivo PPD. Puede utilizar el driver de impreso-ra LaserWriter que se suministra con su Macintosh. Utilice el driver de impre-sora apropiado que se suministra con el sistema operativo Macintoshutilizado. Consulte la documentación que se adjunta con su Macintosh paraobtener más información sobre las funciones de LaserWriter.⇒ Pág.54 “Macintosh”

Introducción
4
1
Software y utilidades incluidas en el CD-ROM
❖❖❖❖ Agfa Font ManagerAyuda a instalar nuevas fuentes de pantalla o a organizar y gestionar lasfuentes ya instaladas en el sistema.
❖❖❖❖ PRINTER MANAGER FOR ADMINISTRATORUtilidad que permite al administrador gestionar las impresoras de la red.
ReferenciaEncontrará el nombre de PRINTER MANAGER FOR ADMINISTRATORen el interior de la portada de este manual.Consulte la ayuda en línea de PRINTER MANAGER FOR ADMINISTRA-TOR para obtener más información sobre su uso.
❖❖❖❖ PRINTER MANAGER FOR CLIENTUtilidad que permite a los usuarios gestionar el estado de sus propios trabajosde impresión en la red.
ReferenciaEncontrará el nombre de PRINTER MANAGER FOR CLIENT en el inte-rior de la portada de este manual.Consulte la ayuda en línea de PRINTER MANAGER FOR CLIENT paraobtener más información sobre su uso.
❖❖❖❖ PortNaviUtilidad que permite usar la impresora de red con eficacia. Resulta útil en en-tornos en que se utilizan dos o más impresoras de red.
ReferenciaSi desea obtener información adicional sobre PortNavi, consulte la “Guíade configuración rápida” de Network Interface Board que viene incluidaen el CD-ROM.
❖❖❖❖ Acrobat ReaderUtilidad que permite leer archivos PDF (Portable Document Format).
Nota❒ La documentación que se incluye en el CD-ROM sobre el uso de la impre-
sora está en formato PDF.

Guía de iniciación a la impresora
5
1
Guía de iniciación a la impresora
Impresora Tipo 1
Impresora Tipo 1: Exterior
Nota❒ Consulte la información que figura en el interior de la portada de este manual
para confirmar cuál es su modelo de impresora (Impresora Tipo 1 o Impreso-ra Tipo 2).
1. Bandeja BypassUtilice esta bandeja para imprimir en pa-pel grueso, transparencias para retropro-yector, etiquetas adhesivas, papel detamaño personalizado y sobres, así comoen papel normal. Cuando imprima en pa-pel de tamaño personalizado, necesitaráconfigurar el driver de la impresora.Pueden cargarse hasta 100 hojas de papelnormal (80 g/m2, 20 lb).
Consulte “Papel y otros soportes admitidospor su impresora” e “Impresora Tipo 1: Cómocargar papel en la bandeja Bypass”, en el ma-nual “Referencia de impresora” que vie-ne incluido en el CD-ROM en forma dearchivo PDF.
2. Extensor de la bandeja BypassTire de este extensor para cargar en labandeja bypass papel mayor de A4 L u81/2” x 11”L.
11
12
12
3 4 5
6
78
9
10 13
14BM3H030E
8

Introducción
6
1
3. Panel de mandosContiene teclas para el manejo de la im-presora, así como una pantalla dondeaparece el estado de la misma.
4. Interruptor de alimentaciónUtilice este interruptor para encender yapagar la impresora.
5. Extensor de la bandeja de salidaTire del extensor cuando imprima en pa-pel largo.
6. Bandeja de salidaEl papel impreso se apila en esta bandejacon la cara impresa hacia abajo.
7. VentilaciónEstos orificios contribuyen a evitar el so-brecalentamiento de los componentes in-ternos de la impresora.
Importante❒ Evite que se bloqueen u obstruyan
los orificios de ventilación, ya quepodría producirse un error de fun-cionamiento debido a sobrecalen-tamiento.
8. Botones de desbloqueo de la cu-bierta frontalUtilice estos botones para abrir la cubier-ta frontal.
9. Bandeja de papelPueden cargarse hasta 250 hojas de papelnormal (80 g/m2, 20 lb) en esta bandejapara impresión. Consulte “Papel y otros soportes admitidospor su impresora”, en el manual “Referen-cia de impresora” que viene incluido enel CD-ROM en forma de archivo PDF.
10. Selector del tamaño de papelAjuste este selector de modo que coincidacon el tamaño y el sentido de alimenta-ción del papel cargado en la bandeja depapel.
11. Placas traserasDeberá retirar estas placas para instalaralgunas opciones.
12. Conector de interface paraleloEnchufe aquí el cable de interface que co-necta la impresora con el PC.
13. VentilaciónEstos orificios contribuyen a evitar el so-brecalentamiento de los componentes in-ternos de la impresora.
Importante❒ Evite que se bloqueen u obstruyan
los orificios de ventilación, ya quepodría producirse un error de fun-cionamiento debido a sobrecalen-tamiento.
14. Cable de alimentaciónEnchufe este cable a la toma de corriente.

Guía de iniciación a la impresora
7
1
Impresora Tipo 1: Interior
Nota❒ Consulte la información que figura en el interior de la portada de este manual
para confirmar cuál es su modelo de impresora (Impresora Tipo 1 o Impreso-ra Tipo 2).
1. Palancas de liberación del papel(azules)Presione estas palancas para retirar el pa-pel atascado.
2. Palancas de bloqueo de la unidadde fusión (marrones)Presione estas palancas para reemplazarla unidad de fusión.
3. Unidad de fusiónFunde la imagen sobre el papel. Cambie esta unidad cuando en la panta-lla aparezca “Cambiar kit de manteni-miento”.
4. Cartucho de tónerIncorpora el tóner y una unidad fotocon-ductora.
5. Cubierta frontalAbra esta cubierta para acceder al inte-rior de la impresora.
6. Cubierta del rodillo de transfe-renciaAbra esta cubierta para reemplazar el ro-dillo de transferencia.
7. Rodillo de transferenciaCambie este rodillo cuando en la pantallaaparezca “Cambiar kit de mantenimien-to”.
8. Rodillo de registroHace avanzar el papel. Límpielo si se en-sucia.Consulte “Cómo limpiar el rodillo de regis-tro”, en el manual “Referencia de impre-sora” que viene incluido en el CD-ROMen forma de archivo PDF.
12
3
4
5 6 7 8
1 2

Introducción
8
1
Impresora Tipo 2
Impresora Tipo 2: Exterior
Nota❒ Consulte la información que figura en el interior de la portada de este manual
para confirmar cuál es su modelo de impresora (Impresora Tipo 1 o Impreso-ra Tipo 2).
1. Bandeja BypassUtilice esta bandeja para imprimir en pa-pel grueso, transparencias para retropro-yector, etiquetas adhesivas, papel detamaño personalizado y sobres, así comoen papel normal. Cuando imprima en pa-pel de tamaño personalizado, necesitaráconfigurar el driver de la impresora.Pueden cargarse hasta 100 hojas de papelnormal (80 g/m2, 20 lb).
Consulte “Papel y otros soportes admitidospor su impresora” e “Impresora Tipo 2: Cómocargar papel en la bandeja Bypass”, en el ma-nual “Referencia de impresora” que vie-ne incluido en el CD-ROM en forma dearchivo PDF.
2. Extensor de la bandeja Bypass Tire de este extensor para cargar en labandeja bypass papel de una longitud su-perior a B5Kó 51/2 ” x 1/2”K.
3. Bandeja de papelSe pueden cargar hasta 250 hojas de pa-pel normal (80 g/m2, 20 lb) en esta bande-ja para impresión.
TS4H030E
1 87
654
3
2
9
10
11
7

Guía de iniciación a la impresora
9
1
Consulte “Papel y otros soportes admitidospor su impresora”, en el manual “Referen-cia de impresora” que viene incluido enel CD-ROM en forma de archivo PDF.
4. Panel de mandosContiene teclas para el manejo de la im-presora, así como una pantalla dondeaparece el estado de la misma.
5. Interruptor de alimentaciónUtilice este interruptor para encender yapagar la impresora.
6. Bandeja de salidaEl papel impreso se apila en esta bandejacon la parte impresa hacia abajo.
7. Botones de desbloqueo de la cu-bierta frontalUtilice estos botones para abrir la cubier-ta frontal.
8. Placas traserasDeberá retirar estas placas para instalaralgunas opciones.
9. Conector de interface paraleloEnchufe aquí el cable de interface que co-necta la impresora con el PC.
10. VentilaciónEstos orificios contribuyen a evitar el so-brecalentamiento de los componentes in-ternos de la impresora.
Importante❒ Evite que se bloqueen u obstruyan
los orificios de ventilación, ya quepodría producirse un error de fun-cionamiento debido a sobrecalen-tamiento.
11. Cable de alimentaciónEnchufe este cable a la toma de corriente.

Introducción
10
1
Impresora Tipo 2: Interior
Nota❒ Consulte la información que figura en el interior de la portada de este manual
para confirmar cuál es su modelo de impresora (Impresora Tipo 1 o Impreso-ra Tipo 2).
1. Palancas de liberación del papel(azules)Presione estas palancas para retirar el pa-pel atascado.
2. Palancas de bloqueo de la unidadde fusión (marrones)Presione estas palancas para reemplazarla unidad de fusión.
3. Unidad de fusiónFunde la imagen en el papel. Cambie esta unidad cuando en la panta-lla aparezca ”Cambiar kit de manteni-miento”.
4. VentilaciónEstos orificios evitan que se produzca unsobrecalentamiento de los componentesdel interior de la impresora.
Importante❒ Evite que se bloqueen u obstruyan
los orificios de ventilación, ya quepodría producirse un error de fun-cionamiento debido al sobrecalen-tamiento de los componentesinternos.
5. Cartucho de tónerIncorpora el tóner y una unidad fotocon-ductora.
6. Cubierta frontalAbra esta cubierta para acceder al inte-rior de la impresora.
7. Cubierta del rodillo de transfe-renciaAbra esta cubierta para reemplazar el ro-dillo de transferencia.
76 8
1 1
5
3
22
4

Guía de iniciación a la impresora
11
1
8. Rodillo de transferenciaCambie este rodillo cuando en la pantallaaparezca ”Cambiar kit de mantenimien-to”.Consulte “Cómo cambiar piezas”, en el ma-nual “Referencia de impresora” que vie-ne incluido en el CD-ROM en forma dearchivo PDF.

Introducción
12
1
Panel de mandos
1. PantallaEn la pantalla aparecen el estado actualde la impresora y los mensajes de error.Consulte “Mensajes de error y de estado enpantalla”, en el manual “Referencia de im-presora” que viene incluido en el CD-ROM en forma de archivo PDF.
2. Indicador En líneaLe indica si la impresora está conectadaen línea o desconectada.Permanece encendido mientras la impre-sora está conectada en línea (puede reci-bir datos desde el PC).Permanece apagado cuando la impresoraestá desconectada (no puede recibir da-tos).
3. Indicador AlimentaciónPermanece encendido mientras la impre-sora está conectada a la corriente.
Se apaga cuando se corta la corriente omientras la impresora está en modo deahorro de energía.
4. Indicador ErrorParpadea o se enciende cuando se produ-ce un error en la impresora. En la pantallaaparece también un mensaje que describela causa del error.Consulte “Mensajes de error y de estado enpantalla”, en el manual “Referencia de im-presora” que viene incluido en el CD-ROM en forma de archivo PDF.
5. Indicador entrada de datosParpadea mientras la impresora recibedatos desde el PC.Permanece encendido si hay datos pen-dientes de imprimir.
21
3 4 5

Guía de iniciación a la impresora
13
1
Teclas
Importante❒ Si pulsa cualquier tecla mientras el indicador entrada de datos parpadea o
está encendido, puede producirse una pérdida de datos en la impresora.
1. Tecla {{{{En línea }}}}Pulse esta tecla para cambiar la impreso-ra de modo en línea a desconectada y vi-ceversa.
2. Tecla {{{{Reinicio de trabajo }}}}Cuando la impresora está en línea, pulseesta tecla para cancelar cualquier trabajode impresión en curso.Consulte “Cómo cancelar un trabajo de im-presión”, en el manual “Referencia de im-presora” que viene incluido en el CD-ROM en forma de archivo PDF.
3. Tecla {{{{Escape }}}}Pulse esta tecla para volver a la condiciónanterior de la pantalla.
4. Teclas {{{{UUUU}}}} {{{{TTTT}}}} Utilice estas teclas para incrementar odisminuir los valores que aparecen en lapantalla al hacer configuraciones.
5. Tecla {{{{Avance de página }}}}Si la impresora está desconectada, pulseesta tecla para imprimir todos los datosque queden en la memoria temporal de laimpresora.
Nota❒ Esto no funciona si la impresora está
en línea.
6. Tecla {{{{Menú}}}}Pulse esta tecla para configurar y revisarlos valores actuales de la impresora.Consulte “Cómo configurar la impresoracon el panel de mandos”, en el manual “Re-ferencia de impresora” que viene inclui-do en el CD-ROM en forma de archivoPDF.
7. Tecla {{{{Intro # }}}}Pulse esta tecla para ejecutar los elemen-tos de menú seleccionados en la pantalla.Pulse este tecla para borrar algunos erro-res.Consulte “Resolución de problemas”, en elmanual “Referencia de impresora” queviene incluido en el CD-ROM en formade archivo PDF.
1 2 3 4
5 6 7

Introducción
14
1

15
2. Cómo instalar opciones
R PRECAUCIÓN:
❖❖❖❖ Lista de opciones
Nota❒ Consulte la información que figura en el interior de la portada de este ma-
nual para confirmar cuál es su modelo de impresora (Impresora Tipo 1 oImpresora Tipo 2).
❍: Puede instalar esta opción.*1 Impresora Tipo 1: Puede instalar cualquier combinación de estas unidades. Puede
instalar a la vez hasta dos alimentadores de papel en su impresora.*2 Impresora Tipo 2: Puede instalar sólo un alimentador de papel a la vez.*3 Requiere instalar el Paper Feed Unit Type 2000.*4 Requiere instalar el Paper Feed Unit Type 1400.*5 Sólo pueden instalarse dos a la vez.*6 Sólo puede instalarse uno a la vez.*7 Sólo puede instalarse uno a la vez.
• Apague la impresora y espere unos 30 minutos antes de instalar cualquier opción. Si no deja que se enfríe la impresora, puede sufrir alguna quema-dura.
• Para levantar la impresora utilice los asideros situados a ambos lados, a fin de evitar que se le caiga y le cause algún daño.
• Antes de mover la impresora, desenchufe el cable de alimentación de la toma de corriente para evitar incendios y descargas eléctricas.
Impresora Tipo 1 Impresora Tipo 2
Paper Feed Unit (A3) Type 2000 *1 ❍
Paper Feed Unit (A4) Type 2000 *1 ❍
Paper Feed Unit Type 1400 *2 ❍
Envelope Feeder Type 2000 *3 ❍
Envelope Feeder Type 1400 *4 ❍
Network Interface Board Type 2000 ❍ *5 ❍ *6
Hard Disk Drive Type 2000 ❍ *5 ❍ *6
RS232C Board Type 2000 ❍ *5 ❍ *6
Printer Feature Expander Type 185 (32 MB)
❍ *7 ❍ *7
Printer Feature Expander Type 185 (64 MB)
❍ *7 ❍ *7

Cómo instalar opciones
16
2
Opciones disponibles
Puede instalar las siguientes opciones en su impresora.
❖❖❖❖ Para la Impresora Tipo 1
Nota❒ Consulte la información que figura en el interior de la portada de este ma-
nual para confirmar cuál es su modelo de impresora (Impresora Tipo 1 oImpresora Tipo 2).
1. Paper Feed Unit (A4) Type 2000
2. Paper Feed Unit (A3) Type 2000
3. Envelope Feeder Type 2000
4. Network Interface Board Type2000
5. Hard Disk Drive Type 2000
6. RS232C Board Type 2000
7. Printer Feature Expander Type185 (32 MB)
8. Printer Feature Expander Type185 (64 MB)
Nota❒ No es posible instalar a la vez más de dos alimentadores de papel en su im-
presora.❒ Paper Feed Unit (A4) Type 2000 y Paper Feed Unit (A3) Type 2000 pueden
combinarse como se desee.❒ El alimentador de sobres es una bandeja que se introduce en el alimentador
de papel opcional. Sin el alimentador de papel opcional no es posible usar elalimentador de sobres.
TS3P101E
1
2 3
7,84 5 6

Opciones disponibles
17
2
❒ En la Impresora Tipo 1 se pueden instalar a la vez dos alimentadores de papelopcionales, pero el alimentador de sobres debe utilizarse en el alimentador depapel opcional superior (bandeja 2). No puede utilizarlo en el alimentador depapel inferior (bandeja 3).
❖❖❖❖ Para la Impresora Tipo 2
Nota❒ Consulte la información que figura en el interior de la portada de este ma-
nual para confirmar cuál es su modelo de impresora (Impresora Tipo 1 oImpresora Tipo 2).
1. Paper Feed Unit Type 1400
2. Envelope Feeder Type 1400
3. Network Interface Board Type2000
4. Hard Disk Drive Type 2000
5. RS232C Board Type 2000
6. Printer Feature Expander Type185 (32 MB)
7. Printer Feature Expander Type185 (64 MB)
Nota❒ No es posible instalar a la vez más de un alimentador de papel en su impre-
sora.
TS4P101E
1
2
6,73 4 5

Cómo instalar opciones
18
2
Impresora Tipo 1: Cómo instalar opciones
Impresora Tipo 1: Cómo instalar el Paper Feed Unit (A3) Type 2000
Nota❒ Consulte la información que figura
en el interior de la portada de estemanual para confirmar cuál es sumodelo de impresora (ImpresoraTipo 1 o Impresora Tipo 2).
Importante❒ No saque más de una bandeja de
papel a la vez. Si saca del todo másde una bandeja llena de papel, laimpresora podría volcarse haciadelante.
❒ Para hacer que la impresora reco-nozca la opción instalada, deberáinstalar dicha opción con el driverde la impresora.
A Compruebe que la caja contienelo siguiente.• Alimentador de papel (incluye
una bandeja de papel)• Cubierta de la bandeja
• Guía de instalación
B Asegúrese de que se cumplen lascondiciones siguientes:
• El interruptor de la impresoraestá apagado.
• El cable de alimentación estádesenchufado de la toma de co-rriente.
• El cable de interface está desco-nectado de la impresora.
• La bandeja bypass y la cubiertafrontal están cerradas.
C La bandeja está sujeta a ambos la-dos de la parte frontal del alimen-tador de papel mediante cintaadhesiva. Retire las dos tiras decinta adhesiva.
D Coloque la cubierta de la bandejaen la parte superior de la bandejade papel, tal como se indica en lafigura.
E En la parte superior del alimenta-dor de papel observará cuatro pa-sadores orientados hacia arriba.En la parte inferior de la impreso-ra hay cuatro orificios. Alinee losorificios con los pasadores y bajedespacio la impresora hasta colo-carla sobre el alimentador de pa-pel.

Impresora Tipo 1: Cómo instalar opciones
19
2
R PRECAUCIÓN:
Impresora Tipo 1: Cómo instalar el Paper Feed Unit (A4) Type 2000
Nota❒ Consulte la información que figura
en el interior de la portada de estemanual para confirmar cuál es sumodelo de impresora (ImpresoraTipo 1 o Impresora Tipo 2).
Importante❒ No saque más de una bandeja de
papel a la vez. Si saca del todo másde una bandeja llena de papel, laimpresora podría volcarse haciadelante.
❒ Para hacer que la impresora reco-nozca la opción instalada, deberáinstalar dicha opción con el driverde la impresora.
A Compruebe que la caja contienelo siguiente.• Alimentador de papel (incluye
una bandeja de papel)• Guía de instalación
B Asegúrese de que se cumplen lascondiciones siguientes:
• El interruptor de la impresoraestá apagado.
• El cable de alimentación estádesenchufado de la toma de co-rriente.
• El cable de interface está desco-nectado de la impresora.
• La bandeja bypass y la cubiertafrontal están cerradas.
C La bandeja está sujeta a ambos la-dos de la parte frontal del alimen-tador de papel mediante cintaadhesiva. Retire las dos tiras decinta adhesiva.
D En la parte superior del alimenta-dor de papel observará cuatro pa-sadores orientados hacia arriba.En la parte inferior de la impreso-ra hay cuatro orificios. Alinee losorificios con los pasadores y bajedespacio la impresora hasta colo-carla sobre el alimentador de pa-pel.
R PRECAUCIÓN:
• Para levantar la impresora utilice los asideros situados a ambos la-dos.
• Para levantar la impresora utilice los asideros situados a ambos la-dos.

Cómo instalar opciones
20
2
Impresora Tipo 1: Cómo instalar el Envelope Feeder Type 2000
Nota❒ Consulte la información que figura
en el interior de la portada de estemanual para confirmar cuál es sumodelo de impresora (ImpresoraTipo 1 o Impresora Tipo 2).
Importante❒ Esta unidad es una bandeja que se
introduce en el alimentador de pa-pel opcional. No puede utilizarseel alimentador de sobres sin el ali-mentador de papel opcional.
❒ En la Impresora Tipo 1 se puedeninstalar a la vez dos alimentadoresde papel opcionales, pero el ali-mentador de sobres debe utilizarseen el alimentador de papel opcio-nal superior (bandeja 2). No puedeutilizarse en el alimentador de pa-pel inferior (bandeja 3).
❒ No saque más de una bandeja depapel a la vez. Si saca del todo másde una bandeja llena de papel, laimpresora podría volcarse haciadelante.
A Compruebe que la caja contienelo siguiente.
• Alimentador de sobres
• Guía de instalación
B Tire de la segunda bandeja de pa-pel (bandeja 2) del alimentadorde papel opcional hasta que lle-gue al tope. A continuación, le-vántela ligeramente y sáquela.
Importante❒ El alimentador de sobres debe
utilizarse en el alimentador depapel opcional superior (bande-ja 2).
Nota❒ Guarde la bandeja con papel en
un lugar fresco y seco.
C Mientras levanta la parte frontaldel alimentador de sobres, colo-que el alimentador en la impreso-ra. Luego haga que se deslicehacia dentro de la impresora hastaque se detenga.

Impresora Tipo 1: Cómo instalar opciones
21
2
Nota❒ Cuando vaya a cargar sobres,
consulte “Tipo 1: Cómo cargarsobres” en el manual “Referen-cia de impresora”.
Impresora Tipo 1: Cómo instalar la Network Interface Board Type 2000
Nota❒ Consulte la información que figura
en el interior de la portada de estemanual para confirmar cuál es sumodelo de impresora (ImpresoraTipo 1 o Impresora Tipo 2).
❒ Utilice el cable trenzado apantalla-do (STP) de interface de red.
❒ La Network Interface Board puedeinstalarse en el lado izquierdo oderecho de la parte posterior de laimpresora. Las siguientes instruc-ciones son para instalarla en ellado izquierdo.
❒ No pueden instalarse dos tarjetasde interface de red a la vez.
A Compruebe que la caja contienelo siguiente.• Network Interface Board
• CD-ROM
• Núcleo de ferrita• Guía de instalación
• Guía de configuración rápida
• Documentación adicional
B Asegúrese de que se cumplen lascondiciones siguientes:• El interruptor de la impresora
está apagado.
• El cable de alimentación estádesenchufado de la toma de co-rriente.
C Desmonte la placa trasera.
Nota❒ Puede utilizar una moneda para
aflojar los tornillos.
D Alinee los orificios de tornillos dela Network Interface Board conlos orificios de tornillos donde seencontraba la placa trasera. La tar-jeta debe estar alineada de formaque el enchufe quede en la parteinferior de la cara externa. Presio-ne firmemente la tarjeta contra laimpresora. Los conectores de in-terface de la impresora y la tarjetadeberán estar alineados y ofreceruna ligera resistencia antes deacoplarse en su posición.
Nota❒ Puede utilizar una moneda para
apretar los tornillos.
BM3P080E

Cómo instalar opciones
22
2
E Haga un bucle con el cable de in-terface de red y cierre el núcleo deferrita tal como se indica en la fi-gura.
Nota❒ El bucle del cable de interface de
red debe estar a unos 15 cm (6")(A) del extremo del cable (el ex-tremo más cercano a la impreso-ra). El núcleo de ferrita debe serde tipo anular.
F Conecte el cable de interface dered al enchufe de la tarjeta talcomo se indica en la figura.
G Conecte el otro extremo del cablede interface a la red.
H Vuelva a enchufar el cable de ali-mentación de la impresora a latoma de corriente y encienda laimpresora con el interruptor.
Se imprimirá automáticamente lapágina de configuración de la Net-work Interface Board. Utilice estapágina para comprobar la configu-ración de la Network InterfaceBoard.
Importante❒ Tras instalar correctamente la
Network Interface Board, confi-gure el entorno de red de la im-presora utilizando el panel demandos. Consulte Pág.37 “Cómoconfigurar la impresora para lared”.
Impresora Tipo 1: Cómo instalar la Hard Disk Drive Type 2000
Nota❒ Consulte la información que figura
en el interior de la portada de estemanual para confirmar cuál es sumodelo de impresora (ImpresoraTipo 1 o Impresora Tipo 2).
❒ La unidad de disco duro (HDD)puede instalarse en el lado izquier-do o derecho de la parte posteriorde la impresora. Las siguientes ins-trucciones son para instalarla en ellado izquierdo.
❒ No pueden instalarse dos unida-des de disco duro a la vez.
A Compruebe que la caja contienelo siguiente.
• HDD• Suplemento a las instrucciones
de manejo
B Asegúrese de que se cumplen lascondiciones siguientes:• El interruptor de la impresora
está apagado.
1

Impresora Tipo 1: Cómo instalar opciones
23
2
• El cable de alimentación estádesenchufado de la toma de co-rriente.
C Desmonte la placa trasera.
Nota❒ Puede utilizar una moneda para
aflojar los tornillos.
D Alinee los orificios de tornillos dela HDD con los orificios de torni-llos donde se encontraba la placatrasera. Compruebe que la HDDestá alineada tal como se indica enla figura. Presione firmemente laHDD contra la impresora. Los co-nectores de interface de la impre-sora y la HDD deberán estaralineados y ofrecer una ligera re-sistencia antes de acoplarse en suposición.
Nota❒ Use una moneda para apretar
los tornillos que había retiradoen el paso C.
E Vuelva a enchufar el cable de ali-mentación de la impresora a latoma de corriente y encienda laimpresora con el interruptor.Una vez instalada la HDD, use elpanel de mandos para hacer que laimpresora formatee el disco duro.
F Pulse {{{{Menú}}}}.
En la pantalla aparecerá el siguien-te mensaje.
Menú principal: j
Control trab. l
G Pulse {{{{TTTT}}}} o {{{{UUUU}}}} hasta que aparez-ca el siguiente mensaje.
Menú principal: j
Mantenimiento l
H Pulse {{{{Intro # }}}}.
TS3P080E
TS3P091E

Cómo instalar opciones
24
2
En la pantalla aparecerá el siguien-te mensaje.
Mantenimiento: j
1.Reset Sistemal
I Pulse {{{{TTTT}}}} o {{{{UUUU}}}} hasta que aparez-ca el siguiente mensaje.
Mantenimiento: j
5.Formatear HDD l
J Pulse {{{{Intro # }}}}.
En la pantalla aparecerá el siguien-te mensaje.
Formatear HDD:
Si=#
K Pulse {{{{Intro # }}}}.
Importante❒ No apague la impresora mien-
tras esté formateando el discoduro, para evitar dañarlo.
Si el disco duro se formatea correc-tamente, aparecerá en la pantalla elsiguiente mensaje.
Formatear HDD:
Completado
Nota❒ Si no se formatea, consulte “Re-
solución de problemas”, en el ma-nual “Referencia de impresora”que viene incluido en el CD-ROM en forma de archivo PDF.
L Pulse {{{{En línea}}}}.
En la pantalla aparecerá el mensaje“Lista”.
Lista
M Imprima una página de configu-ración para confirmar que laHDD está correctamente instala-da.
ReferenciaConsulte “Cómo configurar la im-presora con el panel de mandos”,en el manual “Referencia de im-presora” que viene incluido enel CD-ROM en forma de archivoPDF.
Impresora Tipo 1: Cómo instalar la RS232C Board Type 2000
Nota❒ Consulte la información que figura
en el interior de la portada de estemanual para confirmar cuál es sumodelo de impresora (ImpresoraTipo 1 o Impresora Tipo 2).

Impresora Tipo 1: Cómo instalar opciones
25
2
❒ El cable de interface no viene in-cluido en la caja. Incumbe al clienteobtener el cable de interface ade-cuado para el PC que esté utilizan-do. Si desea obtener másinformación sobre el cable de inter-face, consulte“Características de lainterface de serie (RS232C)”, en elmanual “Referencia de impresora”que viene incluido en el CD-ROMen forma de archivo PDF.
❒ La tarjeta RS232C puede instalarseen el lado izquierdo o derecho dela parte posterior de la impresora.Las siguientes instrucciones sonpara instalarla en el lado izquier-do.
❒ No pueden instalarse dos tarjetasRS232C a la vez.
A Compruebe que la caja contienelo siguiente.• Tarjeta RS232C• Suplemento a las instrucciones
de manejo
B Asegúrese de que se cumplen lascondiciones siguientes:
• El interruptor de la impresoraestá apagado.
• El cable de alimentación estádesenchufado de la toma de co-rriente.
C Desmonte la placa trasera.
Nota❒ Puede utilizar una moneda para
aflojar los tornillos.
D Alinee los orificios de tornillos dela tarjeta RS232C con los orificiosde tornillos donde se encontrabala placa trasera. La tarjeta debe es-tar alineada de forma que el en-chufe quede en la parte inferiorde la cara externa. Presione firme-mente la tarjeta contra la impreso-ra. Los conectores de interface dela impresora y la tarjeta deberánestar alineados y ofrecer una lige-ra resistencia antes de acoplarseen su posición.
Nota❒ Use una moneda para apretar
los tornillos que había retiradoen el paso C.
E Conecte el cable al enchufe de latarjeta. Fíjelo con los dos tornillostal como se indica en la figura.
TS3P080E
TS3P092E
TS3C030E

Cómo instalar opciones
26
2
F Conecte el otro extremo del cableal conector de interface del PC.
G Vuelva a enchufar el cable de ali-mentación de la impresora a latoma de corriente y encienda laimpresora con el interruptor.
H Imprima una página de configu-ración para confirmar que la tarje-ta RS232C está correctamenteinstalada.
ReferenciaConsulte “Cómo configurar la im-presora con el panel de mandos”,en el manual “Referencia de im-presora” que viene incluido enel CD-ROM en forma de archivoPDF.
Impresora Tipo 1: Cómo instalar el Printer Feature Expander Type 185
Nota❒ Consulte la información que figura
en el interior de la portada de estemanual para confirmar cuál es sumodelo de impresora (ImpresoraTipo 1 o Impresora Tipo 2).
Importante❒ Una pequeña cantidad de electrici-
dad estática puede dañar la uni-dad de memoria. Toque algometálico antes de manipularlapara eliminar la electricidad estáti-ca que pueda transportar su cuer-po.
❒ Para hacer que la impresora reco-nozca la opción instalada, deberáinstalar dicha opción con el driverde la impresora.
❒ Esta impresora tiene una ranurapara Printer Feature ExpanderType 185, y se puede instalar unosolo a la vez.
A Asegúrese de que se cumplen lascondiciones siguientes:
• El interruptor de la impresoraestá apagado.
• El cable de alimentación estádesenchufado de la toma de co-rriente.
B Desmonte la placa trasera.
Nota❒ Puede utilizar una moneda para
aflojar los tornillos.
C Ladee la unidad de memoria a unángulo de 30 grados respecto a laranura (AAAA), y empújela hacia de-lante (BBBB).Encajará con un clic.

Impresora Tipo 1: Cómo instalar opciones
27
2
D Coloque la placa trasera en su po-sición original.
Nota❒ Puede utilizar una moneda para
apretar los tornillos.
E Encienda el interruptor de la im-presora.
F Imprima una página de configu-ración para confirmar que la uni-dad de memoria estácorrectamente instalada.
ReferenciaConsulte “Cómo imprimir una pá-gina de configuración”, en el ma-nual “Referencia de impresora”que viene incluido en el CD-ROM en forma de archivo PDF.
BM3P050E

Cómo instalar opciones
28
2
Impresora Tipo 2: Cómo instalar opciones
Impresora Tipo 2: Cómo instalar el Paper Feed Unit Type 1400
Nota❒ Consulte la información que figura
en el interior de la portada de estemanual para confirmar cuál es sumodelo de impresora (ImpresoraTipo 1 o Impresora Tipo 2).
Importante❒ No saque más de una bandeja de
papel a la vez. Si saca del todo másde una bandeja llena de papel, laimpresora podría volcarse haciadelante.
❒ Para hacer que la impresora reco-nozca la opción instalada, deberáinstalar dicha opción con el driverde la impresora.
A Compruebe que la caja contienelo siguiente.• Alimentador de papel (incluye
una bandeja de papel)• Guía de instalación
B Asegúrese de que se cumplen lascondiciones siguientes:
• El interruptor de la impresoraestá apagado.
• El cable de alimentación estádesenchufado de la toma de co-rriente.
• El cable de interface está desco-nectado de la impresora.
• La bandeja bypass y la cubiertafrontal están cerradas.
C La bandeja está sujeta a ambos la-dos de la parte frontal del alimen-tador de papel mediante cintaadhesiva. Retire las dos tiras decinta adhesiva.
D En la parte superior del alimenta-dor de papel observará cuatro pa-sadores orientados hacia arriba.En la parte inferior de la impreso-ra hay cuatro orificios. Alinee losorificios con los pasadores y bajedespacio la impresora hasta colo-carla sobre el alimentador de pa-pel.
R PRECAUCIÓN:• Para levantar la impresora utilice
los asideros situados a ambos la-dos.

Impresora Tipo 2: Cómo instalar opciones
29
2
E Tire hasta el tope de la bandeja depapel. Levántela después ligera-mente y extráigala de la impreso-ra. Colóquela sobre unasuperficie plana.
Nota❒ No toque los tres pasadores
blancos de la parte frontal dere-cha del alimentador de papel.
F Retire la lámina protectora blancadel interior de la bandeja de pa-pel.
G Retire la hoja roja de protecciónpegada a la guía.
H Mientras levanta la parte frontalde la bandeja de papel, coloque labandeja en la impresora. Luegohaga que se deslice hacia dentrode la impresora hasta que se de-tenga.
Impresora Tipo 2: Cómo instalar el Envelope Feeder Type 1400
Nota❒ Consulte la información que figura
en el interior de la portada de estemanual para confirmar cuál es sumodelo de impresora (ImpresoraTipo 1 o Impresora Tipo 2).
Importante❒ Esta unidad es una bandeja que se
introduce en el alimentador de pa-pel opcional. No puede utilizarseel alimentador de sobres sin el ali-mentador de papel opcional.
❒ No saque más de una bandeja depapel a la vez. Si saca del todo másde una bandeja llena de papel, laimpresora podría volcarse haciadelante.
A Compruebe que la caja contienelo siguiente.
• Alimentador de sobres

Cómo instalar opciones
30
2
• Guía de instalación
B Tire de la bandeja de papel delalimentador de papel opcionalhasta que llegue al tope. Levánte-la después ligeramente y sáquela.
Nota❒ Guarde la bandeja con papel en
un lugar fresco y seco.
C Mientras levanta la parte frontaldel alimentador de sobres, colo-que el alimentador en la impreso-ra. Luego haga que se deslicehacia dentro de la impresora hastaque se detenga.
Nota❒ Cuando vaya a cargar sobres,
consulte “ Tipo 2: Cómo cargarsobres” en el manual “Referen-cia de impresora”.
Impresora Tipo 2: Cómo instalar la Network Interface Board Type 2000
Nota❒ Consulte la información que figura
en el interior de la portada de estemanual para confirmar cuál es sumodelo de impresora (ImpresoraTipo 1 o Impresora Tipo 2).
❒ Utilice el cable trenzado apantalla-do (STP) de interface de red.
A Compruebe que la caja contienelo siguiente.
• Network Interface Board
• CD-ROM• Núcleo de ferrita
• Guía de instalación
• Guía de configuración rápida• Documentación adicional
B Asegúrese de que se cumplen lascondiciones siguientes:
• El interruptor de la impresoraestá apagado.
• El cable de alimentación estádesenchufado de la toma de co-rriente.
C Desmonte la placa trasera.

Impresora Tipo 2: Cómo instalar opciones
31
2
Nota❒ Puede utilizar una moneda para
aflojar los tornillos.
D Alinee los orificios de tornillos dela Network Interface Board conlos orificios de tornillos donde seencontraba la placa trasera. La tar-jeta debe estar alineada de formaque el enchufe quede en la parteinferior de la cara externa. Presio-ne firmemente la tarjeta contra laimpresora. Los conectores de in-terface de la impresora y la tarjetadeberán estar alineados y ofreceruna ligera resistencia antes deacoplarse en su posición.
Nota❒ Puede utilizar una moneda para
apretar los tornillos.
E Haga un bucle con el cable de in-terface de red y cierre el núcleo deferrita tal como se indica en la fi-gura.
Nota❒ El bucle del cable de interface de
red debe estar a unos 15 cm (6")(A) del extremo del cable (el ex-tremo más cercano a la impreso-ra). El núcleo de ferrita debe serde tipo anular.
F Conecte el cable de interface dered al enchufe de la tarjeta talcomo se indica en la figura.
G Conecte el otro extremo del cablede interface a la red.
H Vuelva a enchufar el cable de ali-mentación de la impresora a latoma de corriente y encienda laimpresora con el interruptor.
Se imprimirá automáticamente lapágina de configuración de la Net-work Interface Board. Utilice estapágina para comprobar la configu-ración de la Network InterfaceBoard.
Importante❒ Tras instalar correctamente la
Network Interface Board, confi-gure el entorno de red de la im-presora utilizando el panel demandos. Consulte Pág.37 “Cómoconfigurar la impresora para lared”.
1

Cómo instalar opciones
32
2
Impresora Tipo 2: Cómo instalar la Hard Disk Drive Type 2000
Nota❒ Consulte la información que figura
en el interior de la portada de estemanual para confirmar cuál es sumodelo de impresora (ImpresoraTipo 1 o Impresora Tipo 2).
A Compruebe que la caja contienelo siguiente.
• HDD• Suplemento a las instrucciones
de manejo
B Asegúrese de que se cumplen lascondiciones siguientes:
• El interruptor de la impresoraestá apagado.
• El cable de alimentación estádesenchufado de la toma de co-rriente.
C Desmonte la placa trasera.
Nota❒ Puede utilizar una moneda para
aflojar los tornillos.
D Alinee los orificios de tornillos dela HDD con los orificios de torni-llos donde se encontraba la placatrasera. Compruebe que la HDDestá alineada tal como se indica enla figura. Presione firmemente laHDD contra la impresora. Los co-nectores de interface de la impre-sora y la HDD deberán estaralineados y ofrecer una ligera re-sistencia antes de acoplarse en suposición.
Nota❒ Use una moneda para apretar
los tornillos que había retiradoen el paso C.
E Vuelva a enchufar el cable de ali-mentación de la impresora a latoma de corriente y encienda laimpresora con el interruptor.Una vez instalada la HDD, use elpanel de mandos para hacer que laimpresora formatee el disco duro.
F Pulse {{{{Menú}}}}.
TS4P091E

Impresora Tipo 2: Cómo instalar opciones
33
2
En la pantalla aparecerá el siguien-te mensaje.
Menú principal: j
Control trab. l
G Pulse {{{{TTTT}}}} o {{{{UUUU}}}} hasta que aparez-ca el siguiente mensaje.
Menú principal: j
Mantenimiento l
H Pulse {{{{Intro # }}}}.
En la pantalla aparecerá el siguien-te mensaje.
Mantenimiento: j
1.Reset Sistemal
I Pulse {{{{TTTT}}}} o {{{{UUUU}}}} hasta que aparez-ca el siguiente mensaje.
Mantenimiento: j
5.Formatear HDD l
J Pulse {{{{Intro # }}}}.En la pantalla aparecerá el siguien-te mensaje.
Formatear HDD:
Si=#
K Pulse {{{{Intro # }}}}.
Importante❒ No apague la impresora mien-
tras esté formateando el discoduro, para evitar dañarlo.
Si el disco duro se formatea correc-tamente, aparecerá en la pantalla elsiguiente mensaje.
Formatear HDD:
Completado
Nota❒ Si no se formatea, consulte “Re-
solución de problemas”, en el ma-nual “Referencia de impresora”que viene incluido en el CD-ROM en forma de archivo PDF.
L Pulse {{{{En línea}}}}.
En la pantalla aparecerá el mensaje“Lista”.
Lista
M Imprima una página de configu-ración para confirmar que laHDD está correctamente instala-da.
ReferenciaConsulte “Cómo configurar la im-presora con el panel de mandos”,en el manual “Referencia de im-presora” que viene incluido enel CD-ROM en forma de archivoPDF.

Cómo instalar opciones
34
2
Impresora Tipo 2: Cómo instalar la RS232C Board Type 2000
Nota❒ Consulte la información que figura
en el interior de la portada de estemanual para confirmar cuál es sumodelo de impresora (ImpresoraTipo 1 o Impresora Tipo 2).
❒ El cable de interface no viene in-cluido en la caja. Incumbe al clienteobtener el cable de interface ade-cuado para el PC que esté utilizan-do. Si desea obtener másinformación sobre el cable de inter-face, consulte“Características de lainterface de serie (RS232C)”, en elmanual “Referencia de impresora”que viene incluido en el CD-ROMen forma de archivo PDF.
A Compruebe que la caja contienelo siguiente.
• Tarjeta RS232C• Suplemento a las instrucciones
de manejo
B Asegúrese de que se cumplen lascondiciones siguientes:
• El interruptor de la impresoraestá apagado.
• El cable de alimentación estádesenchufado de la toma de co-rriente.
C Desmonte la placa trasera.
Nota❒ Puede utilizar una moneda para
aflojar los tornillos.
D Alinee los orificios de tornillos dela tarjeta RS232C con los orificiosde tornillos donde se encontrabala placa trasera. La tarjeta debe es-tar alineada de forma que el en-chufe quede en la parte inferiorde la cara externa. Presione firme-mente la tarjeta contra la impreso-ra. Los conectores de interface dela impresora y la tarjeta deberánestar alineados y ofrecer una lige-ra resistencia antes de acoplarseen su posición.
Nota❒ Use una moneda para apretar
los tornillos que había retiradoen el paso C.
TS4P092E

Impresora Tipo 2: Cómo instalar opciones
35
2
E Conecte el cable al enchufe de latarjeta. Fíjelo con los dos tornillostal como se indica en la figura.
F Conecte el otro extremo del cableal conector de interface del PC.
G Vuelva a enchufar el cable de ali-mentación de la impresora a latoma de corriente y encienda laimpresora con el interruptor.
H Imprima una página de configu-ración para confirmar que la tarje-ta RS232C está correctamenteinstalada.
ReferenciaConsulte “Cómo configurar la im-presora con el panel de mandos”,en el manual “Referencia de im-presora” que viene incluido enel CD-ROM en forma de archivoPDF.
Impresora Tipo 2: Cómo instalar el Printer Feature Expander Type 185
Nota❒ Consulte la información que figura
en el interior de la portada de estemanual para confirmar cuál es sumodelo de impresora (ImpresoraTipo 1 o Impresora Tipo 2).
Importante❒ Una pequeña cantidad de electrici-
dad estática puede dañar la uni-dad de memoria. Toque algometálico antes de manipularlapara eliminar la electricidad estáti-ca que pueda transportar su cuer-po.
❒ Para hacer que la impresora reco-nozca la opción instalada, deberáinstalar dicha opción con el driverde la impresora.
❒ Esta impresora tiene una ranurapara Printer Feature ExpanderType 185, y se puede instalar unosolo a la vez.
A Asegúrese de que se cumplen lascondiciones siguientes:• El interruptor de la impresora
está apagado.• El cable de alimentación está
desenchufado de la toma de co-rriente.
B Desmonte la placa trasera.
Nota❒ Puede utilizar una moneda para
aflojar los tornillos.
C Ladee la unidad de memoria a unángulo de 30 grados respecto a laranura (AAAA), y empújela hacia de-lante (BBBB).
TS4C042E

Cómo instalar opciones
36
2
Encajará con un clic.
D Coloque la placa trasera en su po-sición original.
Nota❒ Puede utilizar una moneda para
apretar los tornillos.
E Encienda el interruptor de la im-presora.
F Imprima una página de configu-ración para confirmar que la uni-dad de memoria estácorrectamente instalada.
ReferenciaConsulte “Cómo imprimir una pá-gina de configuración”, en el ma-nual “Referencia de impresora”que viene incluido en el CD-ROM en forma de archivo PDF.

37
3. Cómo configurar laimpresora para la red
Cómo configurar la impresora para la red utilizando el panel de mandos
Tras instalar la Network InterfaceBoard, configúrela para la red utili-zando el panel de mandos de la im-presora.
Referencia⇒ Pág.21 “Impresora Tipo 1: Cómoinstalar la Network Interface BoardType 2000”
⇒ Pág.30 “Impresora Tipo 2: Cómoinstalar la Network Interface BoardType 2000”
A Pulse {{{{Menú}}}}.
En la pantalla aparecerá el siguien-te mensaje.
Menú principal: j
Control trab. l
B Pulse {{{{TTTT}}}} o {{{{UUUU}}}} hasta que aparez-ca el siguiente mensaje.
Menú principal: j
InterfaceHost l
C Pulse {{{{Intro # }}}}.
En la pantalla aparecerá el siguien-te mensaje.
InterfaceHost: j
1.Idioma impresl
D Pulse {{{{TTTT}}}} o {{{{UUUU}}}} hasta que aparez-ca el siguiente mensaje.
InterfaceHost:j
2.Config. Red l
E Pulse {{{{Intro # }}}}.En la pantalla aparecerá el siguien-te mensaje.
Config. Red: j
1.Direcc. IP l
F Pulse {{{{Intro # }}}}.En la pantalla aparecerá la direc-ción IP actual. Aparecerá un pun-tero (k) parpadeando sobre elvalor a configurar.
Direcc. IP: jld#
000.000.000.000

Cómo configurar la impresora para la red
38
3
G Especifique los 3 primeros dígitos(izquierda) de la dirección IP uti-lizando {{{{UUUU}}}} o {{{{TTTT}}}}. Pulse {{{{UUUU}}}} paraaumentar y {{{{TTTT}}}} para disminuirlos valores.
Direcc. IP: jld#
100.000.000.000
H Pulse {{{{Intro # }}}}.
El puntero (k) pasará al segundogrupo de 3 dígitos.
Nota❒ Antes de pulsar {Intro # } puede
colocar de nuevo el puntero (k)en los 3 dígitos anteriores (iz-quierda) pulsando {Escape}.
❒ Si pulsa la tecla {Escape} con elpuntero (k) situado en los 3 dí-gitos de la izquierda, se cancela-rá la dirección IP y podrá volvera la pantalla anterior.
I Repita los pasos GGGG y HHHH para especi-ficar los demás dígitos de la direc-ción IP.
J Compruebe que el puntero (kkkk) seencuentra sobre el dígito extremoderecho y pulse {{{{Intro # }}}} para re-gistrar la dirección IP que acabade especificar.En la pantalla aparecerá el siguien-te mensaje.
Config. Red: j
1.Direcc. IP l
K Pulse {{{{TTTT}}}} o {{{{UUUU}}}} hasta que aparez-ca el siguiente mensaje.
Config. Red: j
2.Másc subred l
L Pulse {{{{Intro # }}}}.
En la pantalla aparecerá la máscarade subred actual.
Másc subred:jld#
255.000.000.000
M Especifique la máscara de subredsiguiendo el mismo procedimien-to que para especificar la direc-ción IP.
N Compruebe que el puntero (kkkk) seencuentra sobre el dígito extremoderecho y pulse {{{{Intro # }}}} para re-gistrar la máscara de subred queacaba de especificar.
En la pantalla aparecerá el siguien-te mensaje.
Config. Red: j
2.Másc subred l
O Pulse {{{{TTTT}}}} o {{{{UUUU}}}} hasta que aparez-ca el siguiente mensaje.
Config. Red: j
3.Gateway l
P Pulse {{{{Intro # }}}}.
En la pantalla aparece la direcciónde gateway actual.
Gateway jld#
000.000.000.000
Q Especifique la dirección de ga-teway siguiendo el mismo proce-dimiento que para especificar ladirección IP.

Cómo configurar la impresora para la red utilizando el panel de mandos
39
3
R Compruebe que el puntero (kkkk) seencuentra sobre el dígito extremoderecho y pulse {{{{Intro # }}}} para re-gistrar la dirección gateway queacaba de especificar.
En la pantalla aparecerá el siguien-te mensaje.
Config. Red: j
3.Gateway l
S Pulse {{{{En línea }}}}.
En la pantalla aparecerá el mensaje"Lista".
Lista
T Apague y encienda el interruptorde la impresora.

Cómo configurar la impresora para la red
40
3

41
4. Cómo instalar el driver deimpresora y el software
Todos los procedimientos descritos en este manual presuponen que el usuarioestá familiarizado con los procedimientos y prácticas generales de Windows. Sino es este el caso, consulte la documentación de Windows.
Ejecución automática
Puede instalar el driver de impresora PCL6/5e usando la ejecución automática.La ejecución automática está disponible para los siguientes sistemas operativos:• Windows 95/98• Windows NT 4.0Si el sistema es un Windows 3.1x o un Macintosh, consulte la información sobrecómo instalar el driver de impresora.⇒ Pág.43 “Windows 95/98 - Cómo instalar el driver de impresora PCL 6/5e”
⇒ Pág.44 “Windows NT 4.0 - Cómo instalar el driver de impresora PCL 6/5e”
⇒ Pág.45 “Windows 3.1x - Cómo instalar el driver de impresora PCL 6/5e”⇒ Pág.54 “Macintosh”
Importante❒ Antes de iniciar esta instalación, cierre todos los documentos y aplicaciones.
Si está en un entorno de red, asegúrese de que los usuarios conectados se des-conectan. Haga esto en el momento en que afecte lo menos posible al trabajode los demás usuarios.
❒ Una vez instalado un driver de impresora, es necesario reiniciar el PC.
Limitación❒ Si el sistema es un Windows NT 4.0, para instalar un driver de impresora me-
diante ejecución automática será necesario obtener permiso de los adminis-tradores. Cuando instale un driver de impresora mediante ejecuciónautomática, inicie la sesión con una cuenta que esté autorizada por los admi-nistradores.
ReferenciaSi desea obtener información adicional sobre el software y utilidades inclui-dos en el CD-ROM, consulte Pág.4 “Software y utilidades incluidas en el CD-ROM”.
Nota❒ Es posible que la ejecución automática no funcione automáticamente con de-
terminadas configuraciones del sistema operativo. En tal caso, inicie "SE-TUP.EXE" para instalar el driver de impresora en el raíz.
❒ Si desea cancelar la ejecución automática, introduzca el CD-ROM a la vez quepulsa la tecla {MAYÚS} hasta que el PC termine de acceder al CD-ROM.

Cómo instalar el driver de impresora y el software
42
4
Cómo instalar con ejecución automática
Siga estos pasos para instalar el driver de impresora en su sistema Windows 95/98/NT 4.0.
Importante❒ Nunca tenga instaladas en el sistema dos versiones distintas del mismo driver
de impresora al mismo tiempo. Cuando vaya a cambiar a una nueva versióndel driver de impresora, desinstale primero la versión antigua y luego instalela nueva. Si desea obtener más información, consulte “Cómo desinstalar eldriver de impresora y el software” en el manual Referencia de impresora.
Nota❒ Si la función "plug and play" empieza por la ejecución automática, haga clic
en [Cancelar ] en el cuadro de diálogo [Nuevo hardware encontrado ] o en [Asistentepara controlador de dispositivo ], y a continuación introduzca el CD-ROM. Apa-recerá [Nuevo hardware encontrado ] o [Asistente para controlador de dispositivo ] de-pendiendo de la versión del sistema Windows 95/98.
❒ La carpeta del CD-ROM usa el nombre del idioma apropiado: ENGLISH (in-glés), DEUTSCH (alemán), FRANCAIS (francés), ITALIANO(italiano), ES-PANOL (español), NEDRLNDS (holandés), NORSK (noruego), DANSK(danés), SVENSKA (sueco), POLSKI (polaco), PORTUGUS (portugués), SUO-MI (finés), MAGYAR (húngaro), CESKY (checo)
A Cierre todas las aplicaciones que estén activas en ese momento.
B Introduzca el CD en la unidad de CD-ROM.
C Siga las instrucciones de la pantalla.
D Reinicie el PC cuando haya terminado la instalación.
E Configure las opciones con el driver de impresora.

Cómo instalar el driver de impresora PCL 6/5e
43
4
Cómo instalar el driver de impresora PCL 6/5e
Windows 95/98 - Cómo instalar el driver de impresora PCL 6/5e
Cómo instalar el driver de impresora
Instale el driver de acuerdo con los pasos explicados. ⇒ Pág.42 “Cómo instalarcon ejecución automática”
Nota❒ Con esta impresora se suministran dos tipos de drivers PCL: PCL 6 y PCL 5e.
Como primera elección, se recomienda PCL 6, pero es posible que algunas desus aplicaciones requieran el driver PCL 5e. En tal caso, puede instalar losdos.
Cómo configurar las opciones
Nota❒ Cuando vaya a configurar opciones, acceda al cuadro de diálogo [Propiedades
de la impresora ] desde Windows. No puede configurar las opciones accedien-do al cuadro de diálogo [Propiedades de la impresora ] desde una aplicación.
A Haga clic en [Inicio ] en la barra de tareas, coloque el cursor sobre [Configura-ción ] y, a continuación, haga clic en [Impresoras ].
Aparecerá la ventana [Impresoras ].
B Haga clic sobre el icono de la impresora que desea usar. En el menú [Archi-vo], haga clic en [Propiedades ].
C Haga clic en la ficha [Accesorios ].
D Seleccione las opciones que ha instalado del grupo [Opciones ].
E Haga clic en [Aceptar ].

Cómo instalar el driver de impresora y el software
44
4
Windows NT 4.0 - Cómo instalar el driver de impresora PCL 6/5e
Cómo instalar el driver de impresora
Limitación❒ Para instalar el driver de impresora es necesario tener derechos de acceso de
control absoluto. Los miembros de los grupos de administradores, operado-res del servidor, operadores de impresión y usuarios avanzados tienen dere-chos de acceso de control absoluto por defecto. Cuando instale un driver deimpresora, inicie la sesión con una cuenta que tenga derechos de acceso decontrol absoluto.
Instale el driver de acuerdo con los pasos explicados. ⇒ Pág.43 “Windows 95/98- Cómo instalar el driver de impresora PCL 6/5e”
Nota❒ Con esta impresora se suministran dos tipos de drivers PCL: PCL 6 y PCL 5e.
Como primera elección, se recomienda PCL 6, pero es posible que algunas desus aplicaciones requieran el driver PCL 5e. En tal caso, puede instalar losdos.
Si desea compartir la impresora bajo Windows NT 4.0, no instale el driver de im-presora con ejecución automática. En tal caso, cancele la ejecución automática einstale el driver de impresora con el [Asistente para agregar impresora ] de la venta-na [Impresoras ]. Cuando se le solicite la ubicación del driver de impresora alternativo de Windo-ws NT 4.0, seleccione la siguiente carpeta del CD-ROM.• PCL 5e
\DRIVERS\PCL5E\NT4\(idioma)\DISK1\• PCL 6
\DRIVERS\PCL6\NT4\(idioma)\DISK1\Cuando se le solicite la ubicación del driver de impresora alternativo de Windo-ws 95/98, seleccione la siguiente carpeta del CD-ROM.• PCL 5e
\DRIVERS\PCL5E\WIN95_98\(idioma)\DISK1\• PCL 6
\DRIVERS\PCL6\WIN95_98\(idioma)\DISK1\

Cómo instalar el driver de impresora PCL 6/5e
45
4
Cómo configurar las opciones
Limitación❒ Para cambiar la configuración de la impresora es necesario tener derechos de
acceso de control absoluto. Los miembros de los grupos de administradores,operadores del servidor, operadores de impresión y usuarios avanzados tie-nen derechos de acceso de control absoluto por defecto. Cuando vaya a con-figurar opciones, inicie la sesión con una cuenta que tenga derechos de accesode control absoluto.
Nota❒ Cuando vaya a configurar opciones, acceda al cuadro de diálogo [Propiedades
de impresora ] desde Windows. No puede configurar las opciones accediendoal cuadro de diálogo [Propiedades de impresora ] desde una aplicación.
A Haga clic en [Inicio ] en la barra de tareas, coloque el cursor sobre [Configura-ción ] y, a continuación, haga clic en [Impresoras ].Aparecerá la ventana [Impresoras ].
B Haga clic sobre el icono de la impresora que desea usar. En el menú [Archi-vo], haga clic en [Propiedades ].
C Haga clic en la ficha [Accesorios ].
D Seleccione las opciones que ha instalado del grupo [Opciones ].
E Haga clic en [Aceptar ].
Windows 3.1x - Cómo instalar el driver de impresora PCL 6/5e
Cómo instalar el driver de impresora
Importante❒ Se recomienda instalar el driver de impresora PCL 5e en el sistema Windows
3.1x. Bajo el sistema Windows 3.1x, es posible que obtenga resultados impre-vistos con el driver de impresora PCL 6.
A Cierre todas las aplicaciones que estén activas en ese momento.
B Introduzca el CD en la unidad de CD-ROM.
C Desde el [Administrador de programas ], haga clic en [Ejecutar ] en el menú [Archi-vo].
D En la ventana [Ejecutar ], haga clic en [Examinar ].
E Seleccione la unidad de CD-ROM en la lista [Unidades: ].

Cómo instalar el driver de impresora y el software
46
4
F Abra [PCL5E] o [PCL6].
G Abra [WIN31].
H Abra la carpeta correspondiente al idioma que va a utilizar.
I Abra [DISK1].
J Haga doble clic en “SETUP.EXE”.
K Siga las instrucciones de la pantalla.
Cómo configurar las opciones
Nota❒ Cuando vaya a configurar opciones, acceda al cuadro de diálogo [Propiedades
de impresora ] desde Windows. No puede configurar las opciones accediendoal cuadro de diálogo [Propiedades de impresora ] desde una aplicación.
A En el grupo [Principal ] del [Administrador de programas ], haga doble clic en elicono [Panel de control ].
B Haga doble clic en el icono [Impresoras ].
C En la lista [Impresoras instaladas: ], haga clic en el nombre de la impresora quedesee configurar.
D Haga clic en [Configurar ].
E Haga clic en la ficha [Accesorios ].
Aparecerá el grupo [Opciones ].
F Seleccione las opciones que ha instalado del grupo [Opciones ].
G Haga clic en [Aceptar ] para cerrar el cuadro de diálogo de configuración deimpresora.
H Haga clic en [Cerrar ] para cerrar el cuadro de diálogo [Impresoras ].

Cómo instalar el driver de impresora PostScript
47
4
Cómo instalar el driver de impresora PostScript
Este apartado describe los procedimientos básicos para instalar el driver de im-presora. En la práctica, el procedimiento puede variar en función del sistemaoperativo. Siga el procedimiento apropiado de los descritos a continuación.
Importante❒ Cuando actualice el driver de impresora instalando la última versión, deberá
desinstalar cualquier versión anterior que exista. Consulte “Cómo desinstalarel driver de impresora y el software” en el manual “Referencia de impresora”.
Windows 95/98 - Cómo instalar el driver de impresora PostScript
Cómo instalar el driver de impresora
Importante❒ Para la instalación se requiere el CD-ROM o los disquetes con el sistema ope-
rativo Windows 95 o Windows 98.❒ Instale el archivo PPD para Windows 95/98. Tenga cuidado de no instalar ac-
cidentalmente el archivo PPD para Windows NT4.0.
A Cierre todas las aplicaciones que estén activas en ese momento.
B Haga clic en [Inicio ] en la barra de tareas, coloque el cursor sobre [Configura-ción ] y, a continuación, haga clic en [Impresoras ].
Aparecerá la ventana [Impresoras ].
C Haga doble clic en el icono [Agregar impresoras ].
Se inicia el [Asistente para agregar impresora ].
D Haga clic en [Siguiente ].
E Seleccione [Impresora local ] y, a continuación, haga clic en [Siguiente ].
Se abrirá un cuadro de diálogo para seleccionar el fabricante y el modelo dela impresora.
F Haga clic en [Utilizar disco ].
Se abrirá un cuadro de diálogo para instalar el driver desde un disco.
G Introduzca el CD en la unidad de CD-ROM mientras pulsa la tecla {{{{MAYÚS}}}}hasta que el PC termine de acceder al CD-ROM.Si se inicia el programa de ejecución automática, haga clic en [Cancelar ].

Cómo instalar el driver de impresora y el software
48
4
H Haga clic en [Examinar ].
I Utilice el cuadro de lista [Unidades: ] para seleccionar la unidad de CD-ROM.
J En el cuadro [Carpetas: ], haga doble clic en [PS] y [WIN95_98]. A continuación,haga doble clic en la carpeta del idioma apropiado para su sistema operati-vo. Por último, haga clic en [Aceptar ].
K Haga clic en [Aceptar ].
L Seleccione el nombre de la impresora cuyo driver desee instalar haciendoclic en el mismo y, a continuación, haga clic en [Siguiente ].
M En el cuadro [Puertos disponibles: ] haga clic para seleccionar [Puerto de impre-sora ] y, a continuación, haga clic en [Siguiente ].
N Cambie el nombre de la impresora si lo desea y, a continuación, haga clicen [Siguiente ].
O Especifique si desea imprimir una página de prueba y, a continuación, hagaclic en [Terminar ].
P Si el sistema le pide que inserte el CD-ROM de Windows 95/98, insérteloen su PC y, a continuación, haga clic en [Aceptar ].
Q Si el sistema le pide que especifique la ubicación del archivo requeridopara Windows 95/98, realice las siguientes operaciones:• Seleccione la carpeta [WIN95] o [WIN98] en el CD-ROM de Windows 95/98.• Desplácese a la carpeta donde está instalado Windows. Seleccione después
la carpeta apropiada. La ubicación de la carpeta adecuada puede variar de-pendiendo de la versión de su sistema operativo. A continuación, ofrece-mos algunos ejemplos:\WINDOWS\SYSTEM\OPTION\CABS\WINDOWS\OPTION\CABS
R Si el sistema le pregunta si desea reiniciar Windows, seleccione [Sí]. Si elsistema no le pregunta nada, reinicie Windows una vez finalizada la insta-lación.
Importante❒ Si su impresora está equipada con determinadas opciones (por ejemplo, un
alimentador de papel o una unidad de memoria), deberá instalar las opcio-nes con el driver de la impresora.

Cómo instalar el driver de impresora PostScript
49
4
Cómo configurar las opciones
A Haga clic en [Inicio ] en la barra de tareas, coloque el cursor sobre [Configura-ción ] y, a continuación, haga clic en [Impresoras ].
Aparecerá la ventana [Impresoras ].
B Haga clic sobre el icono de la impresora que desea usar.
C En el menú [Archivo ], haga clic en [Propiedades ].
Se abrirá el cuadro de diálogo [Propiedades de impresora ].
D Haga clic en la ficha [Opciones de dispositivos ].
E En el grupo [Opciones instalables ] seleccione la opción que ha instalado en suimpresora.
La configuración actual aparece en el cuadro de lista [Cambiar configuracionesde:].
F Utilice el cuadro de lista [Cambiar configuraciones de: ] para seleccionar el va-lor apropiado para la opción seleccionada.
G Haga clic en [Aplicar ] para aplicar los valores introducidos.
H Repita los pasos EEEE– GGGG para todas las opciones.
I Después de introducir todos los valores para las opciones, haga clic en[Aceptar ].
Windows NT 4.0 - Cómo instalar el driver de impresora PostScript
Cómo instalar el driver de impresora
Limitación❒ Para instalar el driver de impresora es necesario tener derechos de acceso de
control absoluto. Los miembros de los grupos de administradores, operado-res del servidor, operadores de impresión y usuarios avanzados tienen dere-chos de acceso de control absoluto por defecto. Cuando instale un driver deimpresora, inicie la sesión con una cuenta que tenga derechos de acceso decontrol absoluto.
Importante❒ Necesitará el CD-ROM con el sistema operativo de red Windows NT Server
versión 4.0, o el sistema operativo Windows NT Workstation para instalar eldriver de impresora.

Cómo instalar el driver de impresora y el software
50
4
❒ Se recomienda actualizar el sistema operativo Windows NT 4.0 a la versiónService Pack 3 o posterior antes de instalar el driver de impresora. Póngase encontacto con su distribuidor de Windows para obtener información sobre laúltima versión disponible.
❒ Asegúrese de instalar el archivo PPD para Windows NT4.0. Tenga cuidadode no instalar accidentalmente el archivo PPD para Windows 95/98.
A Cierre todas las aplicaciones que estén activas en ese momento.
B Haga clic en [Inicio ] en la barra de tareas, coloque el cursor sobre [Configura-ción ] y, a continuación, haga clic en [Impresoras ].Aparece la ventana Impresoras.
C Haga doble clic en el icono [Agregar impresoras ].
Se inicia el [Asistente para agregar impresora ].
D Tras confirmar que se ha seleccionado la opción [Mi PC], haga clic en [Si-guiente ].Se abrirá un cuadro de diálogo para seleccionar el puerto de impresora.
E Marque la casilla del puerto que desee utilizar y, a continuación, haga clicen [Siguiente ].
Se abrirá un cuadro de diálogo para seleccionar el fabricante y el modelo dela impresora.
F Haga clic en [Utilizar disco ].
Se abrirá un cuadro de diálogo para instalar el driver desde un disco.
G Introduzca el CD en la unidad de CD-ROM mientras pulsa la tecla {{{{MAYÚS}}}}hasta que el PC termine de acceder al CD-ROM.
Si se inicia el programa de ejecución automática, haga clic en [Cancelar ].
H Cambie el nombre de unidad del cuadro de lista por el nombre de la unidadde CD-ROM y, a continuación, haga clic en [Examinar ].
I En el cuadro [Carpetas: ], haga doble clic en [PS] y [NT4 ]. A continuación,haga doble clic en la carpeta del idioma apropiado para su sistema operati-vo. Por último, haga clic en [Abrir ].
J Haga clic en [Aceptar ].Se abrirá un cuadro de diálogo para seleccionar el modelo de impresora.
K Seleccione el nombre de la impresora cuyo driver desee instalar haciendoclic en el mismo y, a continuación, haga clic en [Siguiente ].
Se abrirá un cuadro de diálogo para cambiar el nombre de la impresora.
L Cambie el nombre de la impresora si lo desea y, a continuación, haga clicen [Siguiente ].

Cómo instalar el driver de impresora PostScript
51
4
M Haga clic en [Siguiente ].
N En el siguiente cuadro de diálogo donde se le pregunta si desea imprimiruna página de prueba, seleccione [No] y, a continuación, haga clic en [Termi-nar].
El instalador copia los archivos del driver de impresora desde el CD-ROM enel disco duro de su PC.
Nota❒ Imprima una página de prueba una vez finalizada la instalación y tras ha-
ber reiniciado Windows.
O Si el sistema le pide que inserte el CD-ROM de Windows NT 4.0, insérteloen su PC y, a continuación, haga clic en [Aceptar ].
P Si el sistema le pide que facilite la unidad del CD-ROM de Windows NT4.0, seleccione la unidad del CD-ROM de Windows NT 4.0.
Q Si el sistema le pide que especifique la ubicación del archivo requerido, se-leccione la carpeta adecuada. La ubicación de la carpeta adecuada puede va-riar dependiendo de la versión de su sistema operativo. A continuación seofrece un ejemplo:
• Carpeta denominada [i386] del CD-ROM de Windows NT 4.0.Una vez finalizada la instalación, se abrirá la ventana [Impresoras ] con el iconode la impresora que se acaba de instalar.
R Si el sistema le pregunta si desea reiniciar Windows, seleccione [Sí]. Si elsistema no le pregunta nada, reinicie Windows una vez finalizada la insta-lación.
Importante❒ Si su impresora está equipada con determinadas opciones (por ejemplo, un
alimentador de papel o una unidad de memoria), deberá instalar las opcio-nes con el driver de la impresora.
Cómo configurar las opciones
A Haga clic en [Inicio ] en la barra de tareas, coloque el cursor sobre [Configura-ción ] y, a continuación, haga clic en [Impresoras ].
Aparecerá la ventana [Impresoras ].
B Haga clic sobre el icono de la impresora que desea usar.
C En el menú [Archivo ], haga clic en [Propiedades ].
Se abrirá el cuadro de diálogo [Propiedades de impresora ].
D Haga clic en la ficha [Parámetros de dispositivo ].

Cómo instalar el driver de impresora y el software
52
4
E En el grupo [Opciones instalables ] seleccione la opción que ha instalado en suimpresora.
La configuración actual aparece en el cuadro [Cambiar configuraciones ].
F Utilice la lista [Cambiar configuraciones: ] para seleccionar el ajuste adecuadopara la opción seleccionada.
G Repita los pasos EEEE– FFFF para todas las opciones.
H Después de introducir todos los valores para las opciones, haga clic en[Aceptar ].

Cómo usar Adobe PageMaker Versión 6.0 ó 6.5
53
4
Cómo usar Adobe PageMaker Versión 6.0 ó 6.5
Si va a utilizar la impresora en Windows 95/98/NT 4.0 con Adobe PageMaker,deberá copiar el archivo PPD en la carpeta PageMaker. El archivo PPD tiene la extensión ".ppd". Se encuentra en la carpeta“\PS\WIN95_98\(idioma)\DISK1\” del CD-ROM. La carpeta [WIN95_98], dentro de la carpeta [PS], corresponde al sistema operati-vo Windows 95/98. Utilice la carpeta de ese nivel que resulte apropiada para susistema operativo.Sustituya "(idioma)", en la tercera carpeta, por el nombre del idioma que desee. Copie este archivo en la carpeta de PageMaker.Para la instalación predeterminada de PageMaker 6.0, la carpeta es"C:\PM6\RSRC\PPD4", y para PageMaker 6.5, es "C:\PM65\RSRC\USEN-GLISH\PPD4". "USENGLISH" puede variar si ha elegido otro idioma.
ReferenciaSi desea obtener información adicional sobre el nombre del idioma, consultePág.42 “Cómo instalar con ejecución automática”.

Cómo instalar el driver de impresora y el software
54
4
Macintosh
Macintosh - Cómo instalar el archivo PPD
Cuando vaya a imprimir desde un Macintosh, puede utilizar el driver de impre-sora LaserWriter que se suministra con su Macintosh. Pero, por sí solo, el driverde impresora LaserWriter no le permite usar las funciones específicas de la im-presora. Puede utilizar las funciones específicas de la impresora instalando el ar-chivo PPD.
Nota❒ Con esta impresora no se suministra el driver de impresora LaserWriter para
Macintosh. Utilice el driver de impresora apropiado que se suministra con elsistema operativo Macintosh utilizado.
❒ Consulte la documentación que se adjunta con su sistema operativo para ob-tener más información sobre las funciones del driver de impresora LaserWri-ter 8.
Cómo instalar el archivo PPD
A Arranque el Macintosh.
B Haga doble clic sobre el icono del disco duro para abrirlo.
C Abra la carpeta [Extensiones ], dentro de la [Carpeta del Sistema ], haciendo do-ble clic sobre ella.
D Introduzca el CD en la unidad de CD-ROM.
Aparecerá el icono del CD-ROM.
E Haga doble clic en el icono del CD-ROM.
Aparecerá el contenido del CD-ROM.
F Haga doble clic en la carpeta [Descripciones de impresora ] del CD-ROM y, acontinuación, haga doble clic en la carpeta que contiene el idioma adecua-do para abrirla.
G Arrastre el archivo PPD de su impresora y suéltelo en la carpeta [Descripcio-nes de Impresora ], dentro de la carpeta [Extensiones ] del disco duro del Macin-tosh.Se instala el archivo PPD.
H Arrastre el icono del CD-ROM y suéltelo en la [Papelera ] para expulsar elCD-ROM.
Con esta operación se termina la instalación del archivo PPD.

Macintosh
55
4
Cómo configurar el archivo PPD
PreparaciónConfirme que la impresora está conectada a una red AppleTalk antes de rea-lizar las siguientes operaciones.
A En el menú Apple, seleccione [Selector ].
B Haga clic en el icono [LaserWriter 8 ].
C En la lista [Seleccionar Impresora PostScript ] haga clic en el nombre de la im-presora que desee utilizar.
D Haga clic en [Crear].
E Seleccione la impresora que desee utilizar haciendo clic en ella y, a conti-nuación, haga clic en [Seleccionar ].Se instalará el archivo PPD y aparecerá el icono LaserWriter 8 a la izquierdadel nombre de la impresora de la lista. A continuación, realice las operacionesde Pág.55 “Cómo configurar las opciones” para establecer los parámetros opcio-nales, o bien cierre el cuadro de diálogo [Selector ].
Cómo configurar las opciones
A En el menú Apple, seleccione [Selector ].
B Haga clic en el icono [LaserWriter 8 ].
C En la lista [Seleccionar impresora PostScript ] seleccione la impresora que deseeutilizar haciendo clic en ella y, a continuación, haga clic en [Configuración ].
D Haga clic en [Configurar ].
Aparecerá una lista de opciones.
E Seleccione la opción que desee instalar y, a continuación, seleccione los pa-rámetros apropiados para ella.
Nota❒ Si no aparece la opción que desea instalar, el archivo PPD no se ha confi-
gurado correctamente. Compruebe el nombre del archivo PPD que apare-ce en el cuadro de diálogo.
F Haga clic en [OK].
Se cerrará la lista de opciones.
G Haga clic en [OK].
Se abrirá el cuadro de diálogo [Selector ].
H Cierre el cuadro de diálogo [Selector ].

56
ÍNDICEA
advertencia, iiAgfa Font Manager, 4
B
bandeja bypass, 5, 8bandeja de papel, 6, 8bandeja de salida, 6, 9botones de desbloqueo de la cubierta frontal, 6, 9
C
cable de alimentación, 6, 9cartucho de tóner, 7, 10conector de interface, 6, 9cubierta del rodillo de transferencia, 7, 10cubierta frontal, 7, 10
D
descripción de impresora PostScript, 3dirección de gateway, 37dirección IP, 37driver de impresora, 2, 43, 44, 45driver de impresora PostScript, cómo instalar, 47
E
ejecución automática, 41, 42extensor de bandeja bypass, 5, 8extensor de bandeja de salida, 6
G
guía de configuración rápida de Network Interface Board, viguía de instalación, viguía de instalación rápida, vi
I
impresora tipo 1, 1, 5impresora tipo 2, 1, 8indicador Alimentación, 12indicador En línea, 12indicador Entrada de datos, 12indicador Error, 12interruptor de alimentación, 6, 9
M
Macintoshcómo configurar las opciones, 55PostScript, cómo instalar, 54
máscara de subred, 37
O
opciones, 15opciones, cómo configurar
Macintosh, 55Windows 95/98, 49Windows NT 4.0, 51
opciones disponibles, 16opciones, instalación, 18, 28
P
PageMaker 6.0 ó 6.5, 53palancas de bloqueo de la unidad de fusión, 7, 10palancas de liberación del papel, 7, 10panel de mandos, 6, 9, 12pantalla, 12PCL 5e, 2PCL 6, 2PCL 6/5e
Windows 3.1x - Instalación, 45Windows 95/98 - instalación, 43Windows NT 4.0 - instalación, 44
placas traseras, 6, 9PortNavi, 4PostScript, 2
Macintosh, cómo instalar, 54Windows 95/98, cómo instalar, 47Windows NT 4.0, instalación, 49
PPD, 3, 54, 55precaución, iiPRINTER MANAGER FOR ADMINISTRATOR, 4PRINTER MANAGER FOR CLIENT, 4
R
red, 37referencia de impresora, virodillo de registro, 7rodillo de transferencia, 7, 11

57
S
selector del tamaño de papel, 6
T
tecla Avance de página, 13tecla En línea, 13tecla Escape, 13tecla Intro, 13tecla Menú, 13tecla Reinicio de trabajo, 13teclas, 13
U
unidad de fusión, 7, 10
V
ventilación, 6, 9, 10
W
Windows 95/98cómo configurar las opciones, 49PostScript, cómo instalar, 47
Windows NT 4.0cómo configurar las opciones, 51PostScript, cómo instalar, 49

58 SP E G049

Declaración de conformidad
“Este producto cumple con los requisitos de la Directiva EMC 89/336/EEC y con la Directiva sobre BajaTensión 73/23/EEC.”
Advertencia
La realización de cambios o modificaciones no aprobados expresamente por la parte responsable decumplir las citadas directivas podría invalidar la autoridad del usuario para manejar el equipo.
En cumplimiento de la normativa IEC 60417, este equipo utiliza los símbolos siguientes para el inte-rruptor principal:
aaaa significa ENCENDIDO.
bbbb significa APAGADO.
Copyright © 2000 Ricoh Co., Ltd.

RICO
H LA
SEpR A
P1600/AP2100 G
uía d
e insta
lac
ión
RICOH COMPANY, LTD.15-5, 1 chome, Minami-Aoyama, Minato-ku, Tokyo Telephone: Tokyo 3479-3111
Overseas AffiliatesU.S.A.RICOH CORPORATION5 Dedrick PlaceWest Caldwell, New Jersey 07006Phone: +1-973-882-2000
The NetherlandsRICOH EUROPE B.V.Groenelaan 3, 1186 AA, AmstelveenPhone: +31-(0)20-5474111
United KingdomRICOH UK LTD.Ricoh House,1 Plane Tree Crescent, Feltham,Middlesex, TW13 7HGPhone: +44-(0)181-261-4000
GermanyRICOH DEUTSCHLAND GmbHMergenthalerallee 38-40,65760 EschbornPhone: +49-(0)6196-9060
FranceRICOH FRANCE S.A.383, Avenue du Général de GaulleBP 307-92143 Clamart CedexPhone: +33-(0)1-40-94-38-38
SpainRICOH ESPAÑA S.A.Avda. Litoral Mar, 12-14,08005 BarcelonaPhone: +34-(0)93-295-7600
ItalyRICOH ITALIA SpAVia della Metallurgia 12,37139 VeronaPhone: +39-045-8181500
Hong KongRICOH HONG KONG LTD.23/F., China Overseas Building,139, Hennessy Road,Wan Chai, Hong KongPhone: +852-2862-2888
SingaporeRICOH ASIA PACIFIC PTE.LTD.260 Orchard Road,#15-01/02 The Heeren,Singapore 238855Phone: +65-830-5888
Modelo número: G049–27, G054–27Printed in The Netherlands
SP E G049-8524

MANUAL DE USUARIO
Referencia de impresora
Lea cuidadosamente este manual antes de utilizar este producto y téngalo a mano para futuras consultas.Por razones de seguridad, sigas las instrucciones de este manual.

Introducción
Este manual contiene instrucciones detalladas sobre el uso y mantenimiento de esta máquina. Para aprovechar al máximola versatilidad de la máquina, todos los usuarios deberán leer detenidamente este manual y seguir sus instrucciones. Man-tenga este manual a mano, en un lugar cercano a la máquina.Lea la sección Información de Seguridad antes de usar la máquina. Contiene información importante relacionada con laSEGURIDAD DEL USUARIO y explica cómo EVITAR PROBLEMAS CON EL EQUIPO.
Notas:
Los nombres de modelo de las impresoras no aparecen dentro del manual. Compruebe el nombre del modelo de su im-presora antes de leer este manual. (Si desea obtener más información, consulte la “Guía de instalación”.)
Las descripciones que no incluyen una nota de identificación del tipo de impresora son comunes para ambos modelos.Determinados tipos de impresoras pueden no estar disponibles en algunos países. Si desea obtener información adicional,póngase en contacto con su distribuidor local.Los nombres de las aplicaciones no aparecen dentro del manual. Confirme qué aplicaciones va a usar antes de leer estemanual.
En este manual se emplean dos tipos de unidades de medida. Para esta máquina, consulte la versión métrica.
Fuente de alimentación
RICOH LASER AP2100: 220 - 240 V, 50/60 Hz, 4,0 A o másRICOH LASER AP1600: 220 - 240 V, 50/60 Hz, 3,0 A o másAsegúrese de enchufar el cable de alimentación a la fuente de alimentación apropiada.
Seguridad del usuario:
Esta impresora es un dispositivo láser clase 1 que resulta seguro para su uso en un entorno de oficinas o de procesamientoelectrónico de datos. La impresora contiene un diodo láser GaAIAs de 5 milivatios y con una longitud de onda de 760 - 800nanómetros. El contacto directo (o indirecto por reflexión) con el rayo láser podría provocar graves daños en los ojos. Sehan diseñado precauciones de seguridad y mecanismos de bloqueo para evitar la exposición del usuario al haz del láser.En la parte posterior de la impresora encontrará la siguiente etiqueta.
Seguridad láser:
La unidad óptica sólo puede ser reparada en la fábrica o en centros debidamente equipados. El subsistema láser puedeser cambiado en el campo por un técnico de servicio cualificado. El chasis del láser no puede ser reparado en el campo.Por esta razón, se solicita a los técnico de servicio devolver todos los chasis y subsistemas láser a la fábrica o centro deservicio técnico cuando sea necesario cambiar el subsistema óptico.
Importante
El presente manual está sujeto a cambios sin previo aviso. La compañía no se responsabilizará en ningún caso de los da-ños directos, indirectos, especiales, accidentales o derivados de la utilización o funcionamiento del equipo.
Precaución:
Si utiliza los mandos o ajusta o realiza operaciones de manera distinta a lo especificado en este manual, puede dar lugara una exposición peligrosa a las radiaciones.
No intente realizar ninguna operación de mantenimiento o resolución de problemas que no se mencione en este manual.Esta impresora contiene un generador de rayos láser. La exposición directa o indirecta a los rayos láser puede provocardaños oculares permanentes.
Para una buena calidad de copia, Ricoh recomienda el uso de tóner Ricoh original.
Ricoh no asume ninguna responsabilidad por cualquier daño o gasto que sea producto del uso de piezas distintas a lasoriginales Ricoh en este producto de oficina Ricoh.
En este manual se denomina Al modelo
Impresora Tipo 1 RICOH LASER AP2100
Impresora Tipo 2 RICOH LASER AP1600
En este manual se denomina A la aplicación
PRINTER MANAGER FOR ADMINISTRATOR Aficio Manager for Admin
PRINTER MANAGER FOR CLIENT Aficio Manager for Client
CLASS 1 LASER PRODUCT
IN ACCORDANCE WITH IEC 825
LASER KLASSE 1 nach IEC 825

i
Marcas registradas
Microsoft®, Windows® y MS-DOS® son marcas comerciales registradas de Mi-crosoft Corporation en Estados Unidos y en otros países.PostScript® es una marca comercial registrada de Adobe Systems Incorporated.PCL® es una marca comercial registrada de Hewlett-Packard Company.AppleTalk, Apple, Macintosh, TrueType y LaserWriter son marcas comercialesregistradas de Apple Computer, Incorporated.IPS-PRINT™ Printer Language Emulation© Copyright 1999–2000, XIONICSDOCUMENT TECHNOLOGIES, INC., Reservados todos los derechosEthernet® es una marca comercial registrada de Xerox Corporation.El resto de los nombres de producto incluidos en este documento se utilizan atítulo identificativo y pueden ser marcas registradas de sus empresas correspon-dientes. Se renuncia a todos y cada uno de los derechos sobre dichas marcas.
Notas:
Algunas ilustraciones del manual pueden diferir ligeramente de su máquina.Ciertas opciones pueden no estar disponibles en algunos países. Para más deta-lles, consulte a su distribuidor local.
Nota
Los nombres correctos de los sistemas operativos Windows son:• Sistema operativo Microsoft® Windows® 95• Sistema operativo Microsoft® Windows® 98• Sistema operativo Microsoft® Windows® for Workgroups versión 3.11• Sistema operativo de red Microsoft® Windows NT® Server versión 4.0• Sistema operativo Microsoft® Windows NT® Workstation versión 4.0

ii
Información de seguridad
Cuando utilice el equipo deberá respetar las siguientes precauciones de seguri-dad.
Seguridad durante el funcionamiento
En este manual se utilizan los siguientes símbolos importantes:
R ADVERTENCIA:Indica una situación potencial de peligro que puede provocar graves daños físicos o incluso la muerte si no se siguen las ins-trucciones correspondientes.
R PRECAUCIÓN:Indica una situación potencial de peligro que puede provocar daños físicos leves o moderados o daños materiales si no se siguen las ins-trucciones correspondientes.

iii
R ADVERTENCIA:
• Conecte siempre directamente el cable de alimentación a la toma de
corriente; no utilice alargos.
• Desenchufe el cable de alimentación (tirando de la clavija, no del ca-ble) si detecta que tiene algún hilo suelto o si se ha estropeado.
• Para evitar sufrir descargas eléctricas o quedar expuesto a la radia-ción del láser, no saque nunca ninguna de las tapas o tornillos que no estén expresamente indicados en el manual.
• Apague el equipo y desenchufe el cable de alimentación (tirando de la clavija, no del cable) en los casos siguientes:
• Si entra algún líquido en el aparato.
• Si cree que le hace falta que le realicen el mantenimiento o alguna reparación.
• Si se ha dañado la tapa principal.
• No incinere nunca el tóner o el cartucho de tóner. Aunque esté vacío, el cartucho podría arder en presencia de una llama.
• No lo tire, entrégueselo a un distribuidor autorizado o llévelo a un cen-tro de recogida selectiva.
• Deseche el cartucho de tóner usado de acuerdo con la legislación vi-gente.

iv
R PRECAUCIÓN:
• Proteja el aparato para que no quede expuesto a la humedad o a la intem-
perie (lluvia, nieve, etc.).
• Antes de desplazar el equipo, desenchufe el cable principal y mientras lo mueva tenga cuidado de que el cable de alimentación no se dañe.
• Cuando desenchufe el aparato de la toma de corriente, tire siempre de la clavija (no del cable).
• Asegúrese de que no caigan clips, grapas u otros objetos metálicos en el interior del aparato.
• Mantenga el cartucho de tóner (independientemente de si está lleno o va-cío) fuera del alcance de los niños.
• Para evitar contaminar el medio ambiente, no tire el aparato ni los consu-mibles gastados a la basura; entrégueselos al distribuidor autorizado o acu-da a un centro de recogida selectiva.
• La parte interior del aparato alcanza temperaturas muy elevadas; no toque las piezas que tengan la pegatina de advertencia “temperatura elevada”, ya que podría quemarse.
• Nuestros productos siempre se fabrican de acuerdo con las máximas exi-gencias de calidad y funcionalidad; por ello, le recomendamos que utilice únicamente los consumibles de nuestra marca, que encontrará en su dis-tribuidor autorizado.

v
Programa ENERGY STAR
❖❖❖❖ Modo de ahorro de energíaEsta impresora disminuye automáticamente su consumo de energía 30 minu-tos después de finalizar la última operación. Para salir del modo de ahorro deenergía, pulse cualquier tecla del panel de mandos. Para cambiar la configu-ración del modo de ahorro de energía, consulte.
❖❖❖❖ Características técnicas
*1 Consulte la información que figura en el interior de la portada de este manual paraconfirmar cuál es su modelo de impresora (Impresora Tipo 1 o Impresora Tipo 2).
----Papel recicladoDe acuerdo con el Programa ENERGY STAR, recomendamos el uso de papel re-ciclado respetuoso con el medio ambiente. Su distribuidor local podrá indicarlecuál es el papel recomendado.
Como socio de ENERGY STAR, hemos determi-nado que este modelo cumple con las directrices de ENERGY STAR de aprovechamiento de ener-gía.
Las directrices de ENERGY STAR pretenden establecer un sistema internacional de ahorro de energía para desarrollar e introducir equipamiento de oficina que haga un uso eficiente de ésta y tenga en cuenta los problemas medioambientales, como el ca-lentamiento global.
En el caso de que un producto cumpla con las directrices de ENERGY STAR de apro-vechamiento de energía, el socio podrá colocar el logo de ENERGY STAR en la máqui-na.
Este producto ha sido diseñado para reducir el impacto medioambiental asociado a los equipos de oficina a través de funciones de ahorro de energía como, por ejemplo, el modo de ahorro de energía.
Impresora Tipo 1 *1
Impresora Tipo 2 *1
Modo de ahorro de energía
Consumo de energía 30 W o menos
Tiempo predeterminado
30 minutos

vi
Manuales de su impresora
Manuales de su impresora
Hay cinco manuales que describen por separado los procedimientos correspon-dientes a la instalación de su impresora y al manejo y mantenimiento de la im-presora y accesorios opcionales.Para garantizar un manejo seguro y eficiente de la impresora, todos los usuariosdeben leer y observar las instrucciones contenidas en los siguientes manuales.
❖❖❖❖ Guía de instalación rápidaDescribe las operaciones necesarias para instalar la impresora.
❖❖❖❖ Guía de instalaciónDescribe las operaciones y facilita la información necesaria para instalar laimpresora y sus opciones
❖❖❖❖ Referencia de impresoraDescribe las operaciones y facilita la información necesaria para utilizar la im-presora y sus opciones. Este manual viene incluido en el CD-ROM en formade archivo PDF (este manual).
❖❖❖❖ Guía de configuración rápida de Network Interface Board Type 2000Describe las operaciones y facilita la información necesaria para instalar y uti-lizar la impresora en el entorno de red. Este manual viene incluido en el CD-ROM en forma de archivo PDF.
❖❖❖❖ Manual del usuario de Network Interface Board Type 2000Describe las operaciones y facilita la información necesaria para instalar y uti-lizar la impresora en el entorno de red. Este manual viene incluido en formade archivo PDF en el CD-ROM denominado “Software y documentación delservidor de impresión” que acompaña a la tarjeta opcional Network InterfaceBoard Type 2000.

vii
Cómo leer este manual
Símbolos
En este manual se utilizan los siguientes símbolos:
R ADVERTENCIA:Este símbolo indica una situación potencial de peligro que puede provocar gra-ves daños físicos o incluso la muerte si no se siguen las instrucciones correspon-dientes.
R PRECAUCIÓN:Este símbolo indica una situación potencial de peligro que puede provocar da-ños físicos leves o moderados o daños materiales si no se siguen las instruccionescorrespondientes.* Las notas anteriores se refieren a su seguridad.
ImportanteSi no respeta estas instrucciones, pueden producirse atascos de papel, dañarselos originales o perderse datos. No deje de leerlas.
PreparaciónEste símbolo indica los conocimientos previos o los preparativos que son nece-sarios para poder utilizar la impresora.
NotaEste símbolo indica las precauciones que deben tomarse al manejar la impresora,así como las acciones correctivas que deben emprenderse para subsanar un falloen su funcionamiento.
LimitaciónEste símbolo indica límites numéricos, funciones que no pueden utilizarse si-multáneamente y condiciones en las que no puede utilizarse una función deter-minada.
ReferenciaEste símbolo indica una referencia.
[ ]Teclas que aparecen en el display del equipo.Teclas y botones que aparecen en la pantalla del PC.
{ }Teclas incluidas en el panel de mandos del equipo.Teclas en el teclado del PC.

viii
CONTENIDO1.Cómo desinstalar el driver de impresora y el software
Cómo desinstalar el driver de impresora PCL 6/5e................................ 1Windows 95/98 - Cómo desinstalar el driver de impresora PCL 6/5e........... 1Windows 3.1x - Cómo desinstalar el driver de impresora PCL 6/5e............. 1Windows NT 4.0 - Cómo desinstalar el driver de impresora PCL 6/5e......... 2
Cómo desinstalar el driver de impresora PostScript............................. 3Windows 95/98 - Cómo desinstalar el driver de impresora PostScript ......... 3Windows NT 4.0 - Cómo desinstalar el driver de impresora PostScript ....... 3
2.Cómo configurar el driver de impresora y cancelar un trabajo de impresión
PCL 6/5e - Cómo acceder a las propiedades de impresora .................. 5Windows 95/98 - Cómo acceder a las Propiedades de impresora ............... 5Windows 3.1x - Cómo acceder al cuadro de diálogo de configuración de
impresora.................................................................................................... 6Windows NT 4.0 - Cómo acceder a las propiedades de impresora.............. 8
PostScript - Cómo configurarlo para la impresión .............................. 10Windows 95/98 - Cómo acceder a las Propiedades de impresora ............. 10Windows NT 4.0 - Cómo acceder a las propiedades de impresora............ 11Macintosh - Cómo configurarlo para la impresión....................................... 13
Cómo cancelar un trabajo de impresión ............................................... 14Windows 95/98 - Cómo cancelar un trabajo de impresión.......................... 14Windows 3.1x - Cómo cancelar un trabajo de impresión............................ 15Windows NT 4.0 - Cómo cancelar un trabajo de impresión........................ 16
3.Papel y otros soportes
Papel y otros soportes admitidos por su impresora ........................... 17Tipos y tamaños de papel ........................................................................... 17Recomendaciones sobre el papel ............................................................... 24Área imprimible ........................................................................................... 29
Impresora Tipo 1: Cómo cargar papel y otros soportes...................... 30Impresora Tipo 1: Cómo cargar papel en la bandeja de papel estándar .... 30Impresora Tipo 1: Cómo cargar papel en la bandeja Bypass ..................... 32Impresora Tipo 1: Cómo cargar papel en la bandeja de papel opcional..... 34Impresora Tipo 1: Cómo cargar sobres ...................................................... 35
Impresora Tipo 2: Cómo cargar papel y otros soportes...................... 41Impresora Tipo 2: Cómo cargar papel en la bandeja de papel estándar .... 41Impresora Tipo 2: Cómo cargar papel en la bandeja Bypass ..................... 43Impresora Tipo 2: Cómo cargar papel en la bandeja de papel opcional..... 45Impresora Tipo 2: Cómo cargar sobres ...................................................... 47

ix
4.Resolución de problemas
Mensajes de error y de estado en pantalla ........................................... 53
La impresora no imprime........................................................................ 65
Otros problemas de impresión .............................................................. 67
Cómo eliminar un atasco de papel ........................................................ 71Cuando aparece “Retirar atasco: Cub front, band.” .................................... 72Cuando aparece “Retirar atasco: Abrir Cub front.” ..................................... 72
Cómo cambiar el cartucho de tóner ...................................................... 76
Cómo limpiar la impresora ..................................................................... 79Cómo limpiar la almohadilla de fricción....................................................... 79Cómo limpiar el rodillo de alimentación de papel........................................ 81Cómo limpiar el rodillo de registro (Impresora Tipo 1 solamente) .............. 84
5.Cómo configurar la impresora con el panel de mandos
Gráfico de menús .................................................................................... 87
Cómo acceder al menú principal ........................................................... 89
Cómo seleccionar el idioma de la pantalla ........................................... 90
Cómo configurar la impresora con el panel de mandos ..................... 92
Menú Control trab.................................................................................... 94Parámetros de Control trab. ........................................................................ 94
Menú InterfaceHost ............................................................................... 102Parámetros de InterfaceHost .................................................................... 102
Menú Mantenimiento............................................................................. 105Parámetros de Mantenimiento ................................................................. 105
Menú Lista impres. ................................................................................ 106Parámetros de Lista impres. .................................................................... 106Cómo imprimir una página de configuración............................................. 106
Cómo interpretar la página de configuración..................................... 108
6.Apéndice
Cómo cambiar piezas............................................................................ 111Impresora Tipo 1: Maintenance Kit Type 2000 ......................................... 112Impresora Tipo 2: Maintenance Kit Type 1400 ......................................... 118
Capacidad de memoria y tamaño del papel........................................ 125
Cómo mover y transportar la impresora............................................. 126
Características técnicas ....................................................................... 127Sistema principal ....................................................................................... 127Opciones ................................................................................................... 130

x
Características de la interface de serie (RS232C) .............................. 133
Consumibles .......................................................................................... 135
ÍNDICE .................................................................................................... 136

1
1. Cómo desinstalar el driverde impresora y el software
Cómo desinstalar el driver de impresora PCL 6/5e
Esta sección describe cómo desinstalar el driver de impresora. En la práctica, elprocedimiento puede variar en función del sistema operativo.Siga el procedimiento apropiado de los descritos a continuación.
Windows 95/98 - Cómo desinstalar el driver de impresora PCL 6/5e
Siga estos pasos para desinstalar el driver de impresora:
A Cierre todas las aplicaciones que estén activas en ese momento.
B Haga clic en [Inicio ] en la barra de tareas, coloque el cursor sobre [Configura-ción ] y, a continuación, haga clic en [Impresoras ].
C Seleccione el icono de la impresora que desee eliminar haciendo clic en elmismo.
D En el menú [Archivo ] haga clic en [Eliminar ].
Se abrirá un cuadro de diálogo de confirmación.
E Haga clic en [Sí] para desinstalar el driver de impresora.
Windows 3.1x - Cómo desinstalar el driver de impresora PCL 6/5e
A Cierre todas las aplicaciones activas en ese momento.
B Introduzca el CD en la unidad de CD-ROM.
C Desde el [Administrador de programas ], seleccione [Ejecutar ] desde el menú [Ar-chivo ].
D En la ventana [Ejecutar ], haga clic en [Examinar ].
E Seleccione la unidad de CD-ROM en la lista [Unidades: ].
F Abra [PCL5E] o [PCL6].
G Abra [Win31].
H Abra la carpeta correspondiente al idioma que va a utilizar.

Cómo desinstalar el driver de impresora y el software
2
1
I Abra [DISK1].
J Haga doble clic en “UNSETUP.EXE”.
K Haga clic en [Aceptar ].
L Haga clic en [Aceptar ].
M Siga las instrucciones de la pantalla.
N Si el sistema le pregunta si desea reiniciar Windows, seleccione [ReiniciarWindows ahora ]. Si no aparece este mensaje, reinicie Windows después de fi-nalizar la instalación.
Windows NT 4.0 - Cómo desinstalar el driver de impresora PCL 6/5e
Limitación❒ Para desinstalar el driver de impresora es necesario tener derechos de acceso
de control absoluto. Los miembros de los grupos de administradores, opera-dores del servidor, operadores de impresión y usuarios avanzados tienen de-rechos de acceso de control absoluto por defecto. Cuando instale un driver deimpresora, inicie la sesión con una cuenta que tenga derechos de acceso decontrol absoluto.
A Cierre todas las aplicaciones activas en ese momento.
B Haga clic en [Inicio ] en la barra de tareas, coloque el cursor sobre [Configura-ción ], y haga clic en [Impresoras ].
Se abrirá la ventana [Impresoras ].
C Seleccione el icono de la impresora que desee eliminar haciendo clic en elmismo.
D En el menú Archivo, haga clic en [Eliminar ].
Se abrirá un cuadro de diálogo de confirmación.
E Haga clic en [Sí] para desinstalar el driver de impresora.

Cómo desinstalar el driver de impresora PostScript
3
1
Cómo desinstalar el driver de impresora PostScript
Windows 95/98 - Cómo desinstalar el driver de impresora PostScript
Esta sección describe las instrucciones para desinstalar el driver de impresoraPostScript.En la práctica, el procedimiento puede variar en función del sistema operativo.Siga el procedimiento apropiado de los descritos a continuación.
A Cierre todas las aplicaciones activas en ese momento.
B Haga clic en [Inicio ] en la barra de tareas, coloque el cursor sobre [Configura-ción ] y, a continuación, haga clic en [Impresoras ].Se abrirá la ventana [Impresoras ].
C Seleccione el icono de la impresora que desee eliminar haciendo clic en elmismo.
D En el menú [Archivo ] haga clic en [Eliminar ].
Se abrirá un cuadro de diálogo de confirmación.
E Haga clic en [Sí] para desinstalar el driver de impresora.
Windows NT 4.0 - Cómo desinstalar el driver de impresora PostScript
Limitación❒ Para desinstalar el driver de impresora es necesario tener derechos de acceso
de control absoluto. Los miembros de los grupos de administradores, opera-dores del servidor, operadores de impresión y usuarios avanzados tienen de-rechos de acceso de control absoluto por defecto. Cuando vaya a desinstalarun driver de impresora, inicie la sesión con una cuenta que tenga derechos deacceso de control absoluto.
A Cierre todas las aplicaciones activas en ese momento.
B Haga clic en [Inicio ] en la barra de tareas, coloque el cursor sobre [Configura-ción ] y, a continuación, haga clic en [Impresoras ].
Se abrirá la ventana [Impresoras ].

Cómo desinstalar el driver de impresora y el software
4
1
C Seleccione el icono de la impresora que desee eliminar haciendo clic en elmismo.
D En el menú [Archivo ] haga clic en [Eliminar ].
Se abrirá un cuadro de diálogo de confirmación.
E Haga clic en [Sí] para desinstalar el driver de impresora.

5
2. Cómo configurar el driver de impresoray cancelar un trabajo de impresión
PCL 6/5e - Cómo acceder a las propiedades de impresora
Windows 95/98 - Cómo acceder a las Propiedades de impresora
Puede utilizar dos métodos diferentes para abrir el cuadro de diálogo [Propieda-des de impresora ].
Cómo establecer la configuración predeterminada de la impresora
Para configurar los valores predeterminados de la impresora, abra primero elcuadro de diálogo [Propiedades de impresora ] desde la ventana [Impresoras ].
Nota❒ Con algunas aplicaciones no se utilizan los valores del driver de impresora,
sino los valores predeterminados de la propia aplicación.
A Haga clic en [Inicio ] en la barra de tareas, coloque el cursor sobre [Configura-ción ] y, a continuación, haga clic en [Impresoras ].
Se abrirá la ventana [Impresoras ].
B Seleccione el icono de la impresora cuyos valores predeterminados deseecambiar haciendo clic en el mismo.
C En el menú [Archivo ] haga clic en [Propiedades ].
D Configure los valores y, a continuación, haga clic en [Aceptar ].
Configuración de la impresora desde una aplicación
Para configurar la impresora para una aplicación específica, abra el cuadro dediálogo [Propiedades de impresora ] desde esa aplicación. En el siguiente ejemplose describe cómo configurar la impresora para la aplicación WordPad que se su-ministra con Windows 95/98.
Nota❒ Las operaciones que debe realizar para abrir el cuadro de diálogo [Propiedades
de impresora ] pueden variar dependiendo de la aplicación. Consulte la docu-mentación que se adjunta con la aplicación que está utilizando para obtenermás información.
❒ Con algunas aplicaciones no se utilizan los valores del driver de impresora,sino los valores predeterminados de la propia aplicación.

Cómo configurar el driver de impresora y cancelar un trabajo de impresión
6
2
❒ Los valores configurados por el usuario con las siguientes operaciones sonválidos únicamente para la aplicación desde la cual se configuran.
A En el menú [Archivo ] haga clic en [Imprimir ].
Se abrirá el cuadro de diálogo [Imprimir ].
B Seleccione la impresora que desee utilizar en el cuadro de lista [Nombre ] y,a continuación, haga clic en [Propiedades ].Se abrirá el cuadro de diálogo [Propiedades de impresora ].
C Realice la configuración deseada y, a continuación, haga clic en [Aceptar ].
D Haga clic en [Aceptar ] para empezar a imprimir.
Windows 3.1x - Cómo acceder al cuadro de diálogo de configuración de impresora
Puede utilizar dos métodos diferentes para abrir el cuadro de diálogo Configu-ración de impresora.
Cómo establecer la configuración predeterminada de la impresora
Para configurar los valores predeterminados de la impresora, abra el cuadro dediálogo de configuración de impresora en el [Panel de control ].
Nota❒ Con algunas aplicaciones no se utilizan los valores del driver de impresora,
sino los valores predeterminados de la propia aplicación.
A En el grupo [Principal ] del [Administrador de programas ], abra el [Panel de control ]haciendo doble clic sobre el mismo.
B Haga doble clic en el icono [Impresoras ].
C En el cuadro de lista [Impresoras instaladas ] haga clic en el nombre de la im-presora que desee configurar.
D Haga clic en [Configurar ].
E Configure los valores y, a continuación, haga clic en [Aceptar ].
F Haga clic en [Cerrar ] para cerrar el cuadro de diálogo [Impresoras ].

PCL 6/5e - Cómo acceder a las propiedades de impresora
7
2
Configuración de la impresora desde una aplicación
Para configurar la impresora para una aplicación específica, abra el cuadro dediálogo de configuración de impresora desde dicha aplicación. En el siguienteejemplo se describe cómo configurar los valores en la aplicación Write que se su-ministra con Windows 3.1x.
Nota❒ Las operaciones que debe realizar para abrir el cuadro de diálogo [Propiedades
de impresora ] pueden variar dependiendo de la aplicación. Consulte la docu-mentación que se adjunta con la aplicación que está utilizando para obtenermás información.
❒ Con algunas aplicaciones no se utilizan los valores del driver de impresora,sino los valores predeterminados de la propia aplicación.
❒ Los valores configurados por el usuario con las siguientes operaciones sonválidos únicamente para la aplicación desde la cual se configuran.
A En el menú [Archivo ] haga clic en [Configurar impresora ].Se abrirá el cuadro de diálogo [Configurar impresora ].
B En el grupo [Impresoras ], seleccione la impresora que desee utilizar.
Nota❒ Si la impresora que desea utilizar no aparece como la impresora predeter-
minada, haga clic en [Impresora específica ] y busque la impresora que deseeutilizar en la lista del cuadro de diálogo.
C Haga clic en [Opciones ].
Se abrirá el cuadro de propiedades del driver de impresora.
D Realice la configuración deseada y, a continuación, haga clic en [Aceptar ].
E Haga clic en [Aceptar ] para cerrar el cuadro de diálogo [Configurar impresora ].
F Empiece a imprimir.

Cómo configurar el driver de impresora y cancelar un trabajo de impresión
8
2
Windows NT 4.0 - Cómo acceder a las propiedades de impresora
Cómo establecer la configuración predeterminada de la impresora - Propiedades de impresora
Limitación❒ Para cambiar la configuración de la impresora es necesario tener derechos de
acceso de control absoluto. Los miembros de los grupos de administradores,operadores del servidor, operadores de impresión y usuarios avanzados tie-nen derechos de acceso de control absoluto por defecto. Cuando vaya a con-figurar opciones, inicie la sesión con una cuenta que tenga derechos de accesode control absoluto.
A Haga clic en [Inicio ] en la barra de tareas, coloque el cursor sobre [Configura-ción ] y, a continuación, haga clic en [Impresoras ].Se abrirá la ventana [Impresoras ].
B Haga clic sobre el icono de la impresora que desea usar.
C En el menú [Archivo ] haga clic en [Propiedades ].Se abrirá el cuadro de diálogo [Propiedades de impresora ].
D Configure los valores y, a continuación, haga clic en [Aceptar ].
Nota❒ Los valores configurados aquí se utilizarán como valores predeterminados
para todas las aplicaciones.
Cómo establecer la configuración predeterminada de la impresora – Propiedades predeterminadas del documento
Limitación❒ Para cambiar la configuración de la impresora es necesario tener derechos de
acceso de control absoluto. Los miembros de los grupos de administradores,operadores del servidor, operadores de impresión y usuarios avanzados tie-nen derechos de acceso de control absoluto por defecto. Cuando vaya a con-figurar opciones, inicie la sesión con una cuenta que tenga derechos de accesode control absoluto.
A Haga clic en [Inicio ] en la barra de tareas, coloque el cursor sobre [Configura-ción ] y, a continuación, haga clic en [Impresoras ].Se abrirá la ventana [Impresoras ].
B Haga clic sobre el icono de la impresora que desea usar.

PCL 6/5e - Cómo acceder a las propiedades de impresora
9
2
C En el menú [Archivo ] haga clic en [Valores predeterminados del documento ].
Se abrirá el cuadro de diálogo Propiedades predeterminadas del documento.
D Configure los valores y, a continuación, haga clic en [Aceptar ].
Nota❒ Los valores configurados aquí se utilizarán como valores predeterminados
para todas las aplicaciones.
Configuración de la impresora desde una aplicación
Para configurar la impresora para una aplicación específica, abra el cuadro dediálogo [Propiedades de impresora ] desde esa aplicación. En el siguiente ejemplose describe cómo configurar la impresora para la aplicación WordPad que se su-ministra con Windows NT 4.0.
Nota❒ Las operaciones que debe realizar para abrir el cuadro de diálogo [Propiedades
de impresora ] pueden variar dependiendo de la aplicación. Consulte la docu-mentación que se adjunta con la aplicación que está utilizando para obtenermás información.
❒ Con algunas aplicaciones no se utilizan los valores del driver de impresora,sino los valores predeterminados de la propia aplicación.
❒ Los valores configurados por el usuario con las siguientes operaciones sonválidos únicamente para la aplicación desde la cual se configuran.
A En el menú [Archivo ] haga clic en [Imprimir ].
Se abrirá el cuadro de diálogo [Imprimir ].
B Seleccione la impresora que desee utilizar en el cuadro de lista [Nombre ] y,a continuación, haga clic en [Propiedades ].Se abrirá el cuadro de diálogo [Propiedades de impresora ].
C Configure los valores y, a continuación, haga clic en [Aceptar ].
D Haga clic en [Aceptar ] para empezar a imprimir.

Cómo configurar el driver de impresora y cancelar un trabajo de impresión
10
2
PostScript - Cómo configurarlo para la impresión
Windows 95/98 - Cómo acceder a las Propiedades de impresora
Puede utilizar dos métodos diferentes para abrir el cuadro de diálogo [Propieda-des de impresora ].
Cómo establecer la configuración predeterminada de la impresora
Para establecer la configuración predeterminada de la impresora, abra primeroel cuadro de diálogo [Propiedades de impresora ] desde la ventana [Impresoras ].
Nota❒ Con algunas aplicaciones no se utilizan los valores del driver de impresora,
sino los valores predeterminados de la propia aplicación.
A Haga clic en [Inicio ] en la barra de tareas, coloque el cursor sobre [Configura-ción ] y, a continuación, haga clic en [Impresoras ].Se abrirá la ventana [Impresoras ].
B Seleccione el icono de la impresora cuyos valores predeterminados deseecambiar haciendo clic en el mismo.
C En el menú [Archivo ] haga clic en [Propiedades ].
Se abrirá el cuadro de diálogo [Propiedades de impresora ].
D Configure los valores y, a continuación, haga clic en [Aceptar ].
E Haga clic en [Aceptar ].
Configuración de la impresora desde una aplicación
Para configurar la impresora para una aplicación específica, abra el cuadro dediálogo [Propiedades de impresora ] desde esa aplicación. En el siguiente ejemplose describe cómo configurar la impresora para la aplicación WordPad que se su-ministra con Windows 95/98.
Nota❒ Las operaciones que debe realizar para abrir el cuadro de diálogo [Propiedades
de impresora ] pueden variar dependiendo de la aplicación. Consulte la docu-mentación que se adjunta con la aplicación que está utilizando para obtenermás información.
❒ Con algunas aplicaciones no se utilizan los valores del driver de impresora,sino los valores predeterminados de la propia aplicación.

PostScript - Cómo configurarlo para la impresión
11
2
❒ Los valores configurados por el usuario con las siguientes operaciones sonválidos únicamente para la aplicación desde la cual se configuran.
A En el menú [Archivo ] haga clic en [Imprimir ].
Se abrirá el cuadro de diálogo [Imprimir ].
B Seleccione la impresora que desee utilizar en el cuadro de lista [Nombre ] y,a continuación, haga clic en [Propiedades ].Se abrirá el cuadro de diálogo [Propiedades de impresora ].
C Realice la configuración deseada y, a continuación, haga clic en [Aceptar ].
D Haga clic en [Aceptar ] para empezar a imprimir.
Windows NT 4.0 - Cómo acceder a las propiedades de impresora
Cómo establecer la configuración predeterminada de la impresora - Propiedades de impresora
Limitación❒ Para cambiar la configuración de la impresora es necesario tener derechos de
acceso de control absoluto. Los miembros de los grupos de administradores,operadores del servidor, operadores de impresión y usuarios avanzados tie-nen derechos de acceso de control absoluto por defecto. Cuando vaya a con-figurar opciones, inicie la sesión con una cuenta que tenga derechos de accesode control absoluto.
A Haga clic en [Inicio ] en la barra de tareas, coloque el cursor sobre [Configura-ción ] y, a continuación, haga clic en [Impresoras ].
Se abrirá la ventana [Impresoras ].
B Haga clic sobre el icono de la impresora que desea usar.
C En el menú [Archivo ] haga clic en [Propiedades ].
Se abrirá el cuadro de diálogo [Propiedades de impresora ].
D Configure los valores y, a continuación, haga clic en [Aceptar ].
Nota❒ Los valores configurados aquí se utilizarán como valores predeterminados
para todas las aplicaciones.

Cómo configurar el driver de impresora y cancelar un trabajo de impresión
12
2
Cómo establecer la configuración predeterminada de la impresora - Propiedades predeterminadas del documento
Limitación❒ Para cambiar la configuración de la impresora es necesario tener derechos de
acceso de control absoluto. Los miembros de los grupos de administradores,operadores del servidor, operadores de impresión y usuarios avanzados tie-nen derechos de acceso de control absoluto por defecto. Cuando vaya a con-figurar opciones, inicie la sesión con una cuenta que tenga derechos de accesode control absoluto.
A Haga clic en [Inicio ] en la barra de tareas, coloque el cursor sobre [Configura-ción ] y, a continuación, haga clic en [Impresoras ].Se abrirá la ventana [Impresoras ].
B Haga clic sobre el icono de la impresora que desea usar.
C En el menú [Archivo ] haga clic en [Valores predeterminados del documento ].Se abrirá el cuadro de diálogo Propiedades predeterminadas del documento.
D Configure los valores y, a continuación, haga clic en [Aceptar ].
Nota❒ Los valores configurados aquí se utilizarán como valores predeterminados
para todas las aplicaciones.
Configuración de la impresora desde una aplicación
Para configurar la impresora para una aplicación específica, abra el cuadro dediálogo [Propiedades de impresora ] desde esa aplicación. En el siguiente ejemplose describe cómo configurar la impresora para la aplicación WordPad que se su-ministra con Windows NT 4.0.
Nota❒ Las operaciones que debe realizar para abrir el cuadro de diálogo [Propiedades
de impresora ] pueden variar dependiendo de la aplicación. Consulte la docu-mentación que se adjunta con la aplicación que está utilizando para obtenermás información.
❒ Con algunas aplicaciones no se utilizan los valores del driver de impresora,sino los valores predeterminados de la propia aplicación.
❒ Los valores configurados por el usuario con las siguientes operaciones sonválidos únicamente para la aplicación desde la cual se configuran.
A En el menú [Archivo ] haga clic en [Imprimir ].
Se abrirá el cuadro de diálogo [Imprimir ].

PostScript - Cómo configurarlo para la impresión
13
2
B Seleccione la impresora que desee utilizar en el cuadro de lista [Nombre ] y,a continuación, haga clic en [Propiedades ].
Se abrirá el cuadro de diálogo [Propiedades de impresora ].
C Realice la configuración deseada y, a continuación, haga clic en [Aceptar ].
D Haga clic en [Aceptar ] para empezar a imprimir.
Macintosh - Cómo configurarlo para la impresión
Cómo configurar los valores del papel desde una aplicación
A Abra el archivo que desee imprimir.
B En el menú [Archivo ] haga clic en [Configurar página ].Se abrirá el cuadro de diálogo [Configurar página LaserWriter 8 ].
C Asegúrese de que la impresora que desea utilizar aparece en [Formato para: ].A continuación, utilice [Papel ] para seleccionar el tamaño de papel que de-see utilizar.
Nota❒ Si su impresora ya aparece en el cuadro [Formato para: ], utilice el menú
emergente para mostrar una lista de impresoras disponibles.
ReferenciaLa apariencia del cuadro de diálogo [Configurar página ] depende de la apli-cación que esté utilizando. Consulte la documentación que se suministracon su Macintosh para obtener más información.
D Después de configurar los valores, haga clic en [Aceptar ].
Cómo configurar la impresión desde una aplicación
A Abra el archivo que desee imprimir.
B En el menú [Archivo ] haga clic en [Imprimir ].Se abrirá el cuadro de diálogo [Impresora ].
C Asegúrese de que su impresora aparece seleccionada en el cuadro [Impreso-ra] y configure los valores.
D Después de configurar los valores, haga clic en [Imprimir ].

Cómo configurar el driver de impresora y cancelar un trabajo de impresión
14
2
Cómo cancelar un trabajo de impresión
Windows 95/98 - Cómo cancelar un trabajo de impresión
A Haga doble clic en el icono de impresora de la barra de tareas de Windows.
Se abre una ventana en la que se muestran todos los trabajos de impresión quese encuentran en este momento en la cola, esperando para imprimirse. Com-pruebe el estado actual del trabajo que desee cancelar.
B Seleccione el nombre del trabajo que desee cancelar.
C En el menú [Documento ] haga clic en [Cancelar impresión ].
Nota❒ También puede abrir la ventana de la cola de trabajos de impresión hacien-
do doble clic en el icono de impresora de la ventana [Impresora ].
D Pulse {{{{Reinicio de trabajo }}}} en el panel de mandos de la impresora.
En la pantalla del panel de mandos aparecerá un mensaje indicando que seestá cancelando el trabajo de impresión.
Importante❒ El procedimiento descrito cancela el trabajo de impresión que está siendo
procesado por la impresora. En algunos casos puede que la impresora yaesté procesando los datos del trabajo de impresión que sigue al que se estáimprimiendo. En ese caso, se cancelará también el siguiente trabajo de im-presión cuando presione la tecla {Reinicio de trabajo }.
❒ Si comparte su impresora con otros PCs, asegúrese de no cancelar acciden-talmente un trabajo de impresión de otro usuario.
Nota❒ No es posible detener la impresión de datos que ya han sido procesados in-
ternamente por la impresora. Esta es la razón por la que en ocasiones se im-primirán algunas páginas más después de presionar la tecla {Reinicio detrabajo }.
❒ Por otro lado, detener un trabajo de impresión que contenga un gran volu-men de datos puede tardar mucho tiempo.

Cómo cancelar un trabajo de impresión
15
2
Windows 3.1x - Cómo cancelar un trabajo de impresión
A En el grupo [Principal ], haga doble clic en el icono [Administrador de impresión ].Se abre una ventana en la que se muestran todos los trabajos de impresión quese encuentran en este momento en la cola, esperando para imprimirse.
B Seleccione el nombre del trabajo que desee cancelar.
C En el menú [Documento ] haga clic en [Eliminar documento ].
D Haga clic en [Cerrar ] para cerrar el cuadro de diálogo.
E Pulse {{{{Reinicio de trabajo }}}} en el panel de mandos de la impresora.
En la pantalla del panel de mandos aparecerá un mensaje indicando que seestá cancelando el trabajo de impresión.
Importante❒ El procedimiento descrito cancela el trabajo de impresión que está siendo
procesado por la impresora. En algunos casos puede que la impresora yaesté procesando los datos del trabajo de impresión que sigue al que se estáimprimiendo. En ese caso, se cancelará también el siguiente trabajo de im-presión cuando presione la tecla {Reinicio de trabajo }.
❒ Si comparte su impresora con otros PCs, asegúrese de no cancelar acciden-talmente un trabajo de impresión de otro usuario.
Nota❒ No es posible detener la impresión de datos que ya han sido procesados in-
ternamente por la impresora. Esta es la razón por la que en ocasiones se im-primirán algunas páginas más después de presionar la tecla {Reinicio detrabajo }.
❒ Por otro lado, detener un trabajo de impresión que contenga un gran volu-men de datos puede tardar mucho tiempo.

Cómo configurar el driver de impresora y cancelar un trabajo de impresión
16
2
Windows NT 4.0 - Cómo cancelar un trabajo de impresión
A Haga doble clic en el icono de impresora de la barra de tareas de Windows.Se abre una ventana en la que se muestran todos los trabajos de impresión quese encuentran en este momento en la cola, esperando para imprimirse. Com-pruebe el estado actual del trabajo que desee cancelar.
B Seleccione el nombre del trabajo que desee cancelar.
C En el menú [Documento ] haga clic en [Cancelar impresión ].
Nota❒ También puede abrir la ventana de la cola de trabajos de impresión hacien-
do doble clic en el icono de impresora de la ventana [Impresora ].
D Pulse {{{{Reinicio de trabajo }}}} en el panel de mandos de la impresora.
En la pantalla del panel de mandos aparecerá un mensaje indicando que seestá cancelando el trabajo de impresión.
Importante❒ El procedimiento descrito cancela el trabajo de impresión que está siendo
procesado por la impresora. En algunos casos puede que la impresora yaesté procesando los datos del trabajo de impresión que sigue al que se estáimprimiendo. En ese caso, se cancelará también el siguiente trabajo de im-presión cuando presione la tecla {Reinicio de trabajo }.
❒ Si comparte su impresora con otros PCs, asegúrese de no cancelar acciden-talmente un trabajo de impresión de otro usuario.
Nota❒ No es posible detener la impresión de datos que ya han sido procesados in-
ternamente por la impresora. Esta es la razón por la que en ocasiones se im-primirán algunas páginas más después de presionar la tecla {Reinicio detrabajo }.
❒ Por otro lado, detener un trabajo de impresión que contenga un gran volu-men de datos puede tardar mucho tiempo.

17
3. Papel y otros soportes
Papel y otros soportes admitidos por su impresora
Tipos y tamaños de papel
Esta sección describe el tipo, tamaño, sentido de alimentación y cantidad máxi-ma de papel que puede cargarse en cada bandeja de este modelo de impresora.
Importante❒ No utilice papel húmedo o con bordes curvados, pues esto puede dar lugar a
un atasco. De producirse esta circunstancia, intente dar la vuelta a la pila depapel que se encuentra en la bandeja. Si el problema no se soluciona, cambiea un papel más liso.
Nota❒ La siguiente tabla indica el significado de los símbolos que representan el pa-
pel.
❒ Se recomienda cargar papel del tamaño y del sentido más utilizados en labandeja seleccionada con “Prior bandeja”. Si desea obtener información adi-cional sobre Prior bandeja, consulte Pág.94 “Parámetros de Control trab.”.
❒ Si va a cargar papel del mismo tamaño en más de una bandeja, le recomenda-mos cargarlo en el mismo sentido.
ReferenciaSi desea obtener información adicional sobre cómo cargar cada tipo de papel,consulte Pág.30 “Impresora Tipo 1: Cómo cargar papel y otros soportes” y Pág.41“Impresora Tipo 2: Cómo cargar papel y otros soportes”.
Impresora Tipo 1
Nota❒ Consulte la información que figura en el interior de la portada de este manual
para confirmar cuál es su modelo de impresora (Impresora Tipo 1 o Impreso-ra Tipo 2).
En este manual En la pantalla Significado
K mn Alimentación a lo ancho
L op Alimentación a lo largo

Papel y otros soportes
18
3
Importante❒ Asegúrese de que el selector de tamaño coincida con el tamaño de papel car-
gado en la bandeja. Si el tamaño del papel no aparece en el selector, ponga elselector en “p” y especifique el tamaño del papel utilizando el panel de man-dos.
❒ Para las Bandejas 1, 2 y 3, la posición del selector anulará los valores estable-cidos con el panel de mandos.
❒ El alimentador de sobres requiere que se instale el alimentador opcional depapel. Si instala una sola unidad opcional de papel, podrá intercambiar el ali-mentador de sobres con la Bandeja 2; por otro lado, si instala dos unidadesopcionales de papel, podrá intercambiarlo con la Bandeja 2, pero no con laBandeja 3.
Nota❒ El tamaño de papel admitido varía en función de la memoria de su impresora.
⇒ Pág.125 “Capacidad de memoria y tamaño del papel”❒ Para ver el significado de las abreviaturas, consulte las notas que se incluyen
al final de cada tabla.

Papel y otros soportes admitidos por su impresora
19
3
❖❖❖❖ Impresora Tipo 1: Tamaños de papel (versión métrica)
• ❍ significa que el sistema admite el tamaño y que el tamaño del papel debeespecificarse utilizando el panel de mandos. (La bandeja no tiene selector.)
• ✩ significa que el sistema admite el tamaño y que éste aparece indicado en elselector de bandeja. Asegúrese de que el selector de tamaño coincida con eltamaño del papel cargado en la bandeja.
• ★ significa que el sistema admite el tamaño, pero que éste no se indica en elselector de bandeja. Deberá ajustar el selector de bandeja a “p ” y especificarel tamaño del papel utilizando el panel de mandos.
Sen
tid
o d
e al
imen
taci
ón
Tam
año
(mm
)
Byp
ass
Ban
dej
a es
tán
dar
(B
and
eja1
)
Pap
er F
eed
Un
it (A
4)
Typ
e 20
00 (B
and
eja2
/3)
Pap
er F
eed
Un
it (A
3)
Typ
e 20
00 (B
and
eja2
/3)
En
velo
pe
Feed
er
Typ
e 20
00
A3 K 297 × 420 ❍ ✩ X ✩ XB4 JIS K 257 × 364 ❍ ★ X ★ XA4 K 210 × 297 ❍ ✩ ✩ ✩ X
L 297 × 210 ❍ ✩ ✩ ✩ XB5 JIS K 182 × 257 ❍ X X X X
L 257 × 182 ❍ ★ ★ ★ XA5 K 148 × 210 ❍ X X X X
L 210 × 148 ❍ ✩ ✩ ✩ XB6 JIS K 128 × 182 ❍ X X X XDouble Letter
(DLT, 11" × 17")
K 279 × 432 ❍ ★ X ★ X
Legal (LG, 81/2" × 14") K 216 × 356 ❍ ★ X ★ X
Letter (LT, 81/2" × 11") K 216 × 279 ❍ ★ ★ ★ XL 279 × 216 ❍ ✩ ✩ ✩ X
Half Letter
(HLT, 51/2" × 81/2")
K 140 × 216 ❍ X X X X
Executive
(Exec., 71/4" × 101/2")
K 184 × 276 ❍ X X X XL 276 × 184 ❍ ★ ★ ★ X
Folio (81/4" × 13") K 210 × 330 ❍ ★ ★ ★ X
Foolscap (F4, 81/2" × 13") K 216 × 330 ❍ ✩ ✩ ✩ X
F/GL (8" × 13") K 203 × 330 ❍ ★ ★ ★ X
Com#10 Env (41/8" × 91/2") K 104,8 × 241,3 ❍ X X X ❍
C6 Env (4,49" × 6,38") K 114 × 162 ❍ X X X ❍
DL Env (4,33" × 8,66") K 110 × 220 ❍ X X X ❍
Monarch Env
(37/8" × 71/2")
K 98,4 × 190,5 ❍ X X X ❍
Tamaño personalizado (sólo para PCL 6/PS)
— — ❍* X X X X

Papel y otros soportes
20
3
• ❍* significa que el tamaño admitido está entre 98,4 y 297 mm de ancho, y en-tre 148 y 431,8 mm de largo, aproximadamente. El tamaño admitido puedevariar en función del lenguaje de impresora utilizado. Utilice el driver de im-presora para especificar el tamaño personalizado. Defina la configuración detamaño personalizado en el panel de mandos.
• X significa que no se admite ese tamaño.
❖❖❖❖ Impresora Tipo 1: Tamaños de papel (versión en pulgadas)
• ❍ significa que el sistema admite el tamaño y que el tamaño del papel debeespecificarse utilizando el panel de mandos. (La bandeja no tiene selector.)
Sen
tid
o d
e al
imen
taci
ón
Tam
año
(pu
lgad
as)
Byp
ass
Ban
dej
a es
tán
dar
(B
and
eja1
)
Pap
er F
eed
Un
it (L
T)
Typ
e 20
00 (B
and
eja2
/3)
Pap
er F
eed
Un
it (D
LT
) T
ype
2000
(Ban
dej
a2/3
)
En
velo
pe
Feed
er
Typ
e 20
00
Double Letter (DLT) K 11" × 17" ❍ ✩ X ✩ XLegal (LG) K 81/2" × 14" ❍ ✩ X ✩ X
Letter (LT) K 81/2" × 11" ❍ ✩ ✩ ✩ X
L 11" × 81/2" ❍ ✩ ✩ ✩ X
Half Letter (HLT) K 51/2" × 81/2" ❍ X X X X
Executive (Exec.) K 71/4" × 101/2" ❍ X X X X
L 101/2" × 71/4" ❍ ★ ★ ★ X
A3 K 11,26" × 16,54" ❍ ★ X ★ XB4 JIS K 10,12" × 14,33" ❍ ★ X ★ XA4 K 8,26" × 5,83" ❍ ★ ★ ★ X
L 5,83" × 8,26" ❍ ✩ ✩ ✩ XB5 JIS K 7,17" × 10,12" ❍ X X X X
L 10,12” × 7,17" ❍ ★ ★ ★ XA5 K 5,83" × 8,26" ❍ X X X X
L 8,26" × 5,83" ❍ ★ ★ ★ XB6 JIS K 5,04" × 7,17" ❍ X X X XFolio K 81/4" × 13" ❍ ★ ★ ★ X
Foolscap F4 K 81/2" × 13" ❍ ✩ ✩ ✩ X
F/GL K 8" × 13" ❍ ★ ★ ★ XCom#10 Env K 41/8" × 91/2" ❍ X X X ❍
C6 Env K 4,49" × 6,38" ❍ X X X ❍
DL Env K 4,33" × 8,66" ❍ X X X ❍
Monarch Env K 37/8" × 71/2" ❍ X X X ❍
Tamaño personalizado (sólo para PCL 6/PS)
— — ❍* X X X X

Papel y otros soportes admitidos por su impresora
21
3
• ✩ significa que el sistema admite el tamaño y que éste aparece indicado en elselector de bandeja. Asegúrese de que el selector de tamaño coincida con eltamaño del papel cargado en la bandeja.
• ★ significa que el sistema admite el tamaño, pero que éste no se indica en elselector de bandeja. Deberá ajustar el selector de bandeja a “p ” y especificarel tamaño del papel utilizando el panel de mandos.
• ❍* significa que el tamaño admitido está entre 3,88” y 11,69” de ancho, y entre5,83” y 17,00” de largo, aproximadamente. El tamaño admitido puede variaren función del lenguaje de impresora utilizado. Utilice el driver de impresorapara especificar el tamaño personalizado. Defina la configuración de tamañopersonalizado en el panel de mandos.
• X significa que no se admite ese tamaño.
❖❖❖❖ Gramaje del papel y número de hojas
*1 Asegúrese de que la parte superior de la pila no sobrepase la marca de límite indica-da en el tope lateral de la bandeja.
*2 El alimentador de sobres requiere que se instale el alimentador opcional de papel.
Impresora Tipo 2
Nota❒ Consulte la información que figura en el interior de la portada de este manual
para confirmar cuál es su modelo de impresora (Impresora Tipo 1 o Impreso-ra Tipo 2).
Gramajes de papel ad-mitidos
Número máximo de ho-jas (papel normal) *1
Bandeja estándar 60 - 90 g/m2 (16 - 24 lb) 250 (80 g/m2, 20 lb)
Paper Feed Unit (DLT) Type 2000 (opcional)
Paper Feed Unit (A3) Type 2000 (opcional)
60 - 90 g/m2 (16 - 24 lb) 500 (80 g/m2, 20 lb)
Paper Feed Unit (LT) Type 2000 (opcional)
Paper Feed Unit (A4) Type 2000 (opcional)
60 - 90 g/m2 (16 - 24 lb) 500 (80 g/m2, 20 lb)
Bypass 60 - 162 g/m2 (16 - 42 lb) 100 (80 g/m2, 20 lb)
Para otro tipo de pape-les, consulte Pág.25 “Ti-pos de papel y otros soportes”.
Envelope Feeder Type 2000 *2 ⇒ Pág.25 “Tipos de papel y otros soportes”

Papel y otros soportes
22
3
Importante❒ Asegúrese de que el selector de tamaño coincida con el tamaño del papel car-
gado en la bandeja.❒ Para las Bandejas 1 y 2, el valor del selector anulará los valores establecidos
con el panel de mandos.❒ El alimentador de sobres requiere que se instale el alimentador opcional de
papel.❒ El alimentador de sobres sólo puede intercambiarse con la Bandeja 2.
Nota❒ El tamaño de papel admitido varía en función de la memoria de su impresora.
⇒ Pág.125 “Capacidad de memoria y tamaño del papel”❒ Para ver el significado de las abreviaturas, consulte las notas que se incluyen
al final de cada tabla.
❖❖❖❖ Impresora Tipo 2: Tamaños de papel (versión métrica)
Sen
tid
o d
e al
imen
taci
ón
Tam
año
(mm
)
Byp
ass
Ban
dej
a es
tán
dar
(B
and
eja1
)
Pap
er F
eed
Un
it
Typ
e 14
00 (B
and
eja2
)
En
velo
pe
Feed
er
Typ
e 14
00
A4 K 210 × 297 ❍ ❍ ✩ XB5 JIS K 182 × 257 ❍ X X XA5 K 148 × 210 ❍ X X X
L 210 × 148 ❍ X ✩ XB6 JIS K 128 × 182 ❍ X X X
Legal (LG, 81/2" × 14") K 216 × 356 ❍ X X X
Letter (LT, 81/2" × 11") K 216 × 279 ❍ ❍ *1 ✩ X
Half Letter
(HLT, 51/2" × 81/2")
K 140 × 216 ❍ X X X
Executive
(Exec., 71/4" × 101/2")
K 184 × 276 ❍ X ✩ X
Folio (81/4" × 13") K 210 × 330 ❍ X X X
Foolscap (F4, 81/2" × 13") K 216 × 330 ❍ X X X
F/GL (8" × 13") K 203 × 330 ❍ X X X
Com#10 Env (41/8" × 91/2") K 104,8 × 241,3 ❍ X X ❍
C6 Env (4,49" × 6,38") K 114 × 162 ❍ X X ❍
DL Env (4,33" × 8,66") K 110 × 220 ❍ X X ❍
Monarch Env
(37/8" × 71/2")
K 98,4 × 190,5 ❍ X X ❍
Tamaño personalizado (sólo para PCL 6/PS)
— — ∆ X X X

Papel y otros soportes admitidos por su impresora
23
3
• ❍ significa que el sistema admite el tamaño y que el tamaño del papel debeespecificarse utilizando el panel de mandos. (La bandeja no tiene selector.)*1 Es necesario cambiar la configuración de la guía del papel para la bandeja están-
dar (Bandeja1). ⇒ Pág.41 “Impresora Tipo 2: Cómo cargar papel en la bandeja de papelestándar”
• ✩ significa que el sistema admite el tamaño y que éste aparece indicado en elselector de bandeja. Asegúrese de que el selector de tamaño coincida con eltamaño del papel cargado en la bandeja. El valor del selector anulará los va-lores introducidos con el panel de mandos.
• ∆ significa que el tamaño admitido está entre 98,4 y 216 mm de ancho, y entre148 y 355,6 mm de largo, aproximadamente. El tamaño admitido puede va-riar en función del lenguaje de impresora utilizado. Utilice el driver de impre-sora para especificar el tamaño personalizado. Defina la configuración detamaño personalizado en el panel de mandos.
• X significa que no se admite ese tamaño.
❖❖❖❖ Impresora Tipo 2: Tamaños de papel (versión en pulgadas)
• ❍ significa que el sistema admite el tamaño y que el tamaño del papel debeespecificarse utilizando el panel de mandos. (La bandeja no tiene selector.)
Sen
tid
o d
e al
imen
taci
ón
Tam
año
(pu
lgad
as)
Byp
ass
Ban
dej
a es
tán
dar
(B
and
eja1
)
Pap
er F
eed
Un
it
Typ
e 14
00 (B
and
eja2
)
En
velo
pe
Feed
er
Typ
e 14
00
Legal (LG) K 81/2" × 14" ❍ X X X
Letter (LT) K 81/2" × 11" ❍ ❍ ✩ X
Half Letter (HLT) K 51/2" × 81/2" ❍ X X X
Executive (Exec.) K 71/4" × 101/2" ❍ X ✩ X
A4 K 8,26" × 5,83" ❍ ❍ *1 ✩ X
B5 JIS K 7,17" × 10,12" ❍ X X XA5 K 5,83" × 8,26" ❍ X X X
L 8,26" × 5,83" ❍ X ✩ XB6 JIS K 5,04" × 7,17" ❍ X X XFolio K 81/4" × 13" ❍ X X X
Foolscap F4 K 81/2" × 13" ❍ X X X
F/GL K 8" × 13" ❍ X X XCom#10 Env K 41/8" × 91/2" ❍ X X ❍
C6 Env K 4,49" × 6,38" ❍ X X ❍
DL Env K 4,33" × 8,66" ❍ X X ❍
Monarch Env K 37/8" × 71/2" ❍ X X ❍
Tamaño personalizado (sólo para PCL 6/PS)
— — ∆ X X X

Papel y otros soportes
24
3
*1 Es necesario cambiar la configuración de la guía del papel para la bandeja están-dar (Bandeja1). ⇒ Pág.41 “Impresora Tipo 2: Cómo cargar papel en la bandeja de papelestándar”
• ✩ significa que el sistema admite el tamaño y que éste aparece indicado en elselector de bandeja. Asegúrese de que el selector de tamaño coincida con eltamaño del papel cargado en la bandeja. El valor del selector anulará los va-lores introducidos con el panel de mandos.
• ∆ significa que el tamaño admitido está entre 98,4 y 216 mm de ancho, y entre148 y 355,6 mm de largo, aproximadamente. El tamaño admitido puede va-riar en función del lenguaje de impresora utilizado. Utilice el driver de impre-sora para especificar el tamaño personalizado. Defina la configuración detamaño personalizado en el panel de mandos.
• X significa que no se admite ese tamaño.
❖❖❖❖ Gramaje del papel y número de hojas
*1 Asegúrese de que la parte superior de la pila no sobrepase la marca de límite indica-da en el tope lateral de la bandeja.
*2 El alimentador de sobres requiere que se instale el alimentador opcional de papel.
Recomendaciones sobre el papel
Observe las siguientes sugerencias cuando manipule o seleccione el papel quevaya a utilizar con la impresora.
Cómo cargar el papel
• Utilice sólo los tipos de papel recomendados. Si utiliza otros tipos de papel,no podrá garantizarse la calidad de la impresión.
• No utilice papel que ya esté impreso por una cara. • Cuando cargue papel en la bandeja de papel, no sobrepase la marca de límite.
Gramajes de papel ad-mitidos
Número máximo de ho-jas (papel normal) *1
Bandeja estándar 60 - 90 g/m2 (16 - 24 lb) 250 (80 g/m2, 20 lb)
Paper Feed Unit Type 1400 (op-cional)
60 - 90 g/m2 (16 - 24 lb) 500 (80 g/m2, 20 lb)
Bypass 60 - 162 g/m2 (16 - 42 lb) 100 (80 g/m2, 20 lb)
Para otro tipo de pape-les, consulte ⇒ Pág.25 “Tipos de papel y otros so-portes”.
Envelope Feeder Type 1400 *2 ⇒ Pág.25 “Tipos de papel y otros soportes”

Papel y otros soportes admitidos por su impresora
25
3
• Cuando cargue papel en la bandeja bypass, asegúrese de que el papel cabebajo la guía lateral.
• Cuando cargue papel en la bandeja de papel, asegúrese de que la cara de im-presión queda orientada hacia arriba.
• Cuando cargue papel en la bandeja bypass, asegúrese de que la cara de im-presión queda orientada hacia abajo.
Almacenamiento del papel
Almacene siempre el papel de forma adecuada. Si lo almacena de forma inco-rrecta, esto podrá afectar a la calidad de la impresión, originar atascos o inclusodañar la impresora.Siga estas recomendaciones:• No almacene el papel en zonas húmedas.• No exponga el papel a la luz solar directa.• Almacene el papel sobre una superficie plana.• Guarde las resmas de papel abiertas en su embalaje original.
Tipos de papel y otros soportes
❖❖❖❖ Papel normal• Si imprime en papel de un gramaje superior a 90 g/m2 (24 lb), utilice la ban-
deja bypass. Esta bandeja admite papel de un gramaje de hasta 162 g/m2
(42 lb).• Cuando cargue papel de un gramaje superior a 155 g/m2 (41 lb) en la ban-
deja bypass, configure la impresora al modo Papel grueso utilizando el pa-nel de mandos.
• Si el papel está curvado en los bordes o doblado, corrija este problema an-tes de cargarlo en la impresora.
❖❖❖❖ Transparencias para proyector• Cargue sólo una transparencia cada vez en la bandeja bypass.• Cuando vaya a cargar una transparencia en la bandeja bypass, configure la
impresora en modo Papel grueso utilizando el panel de mandos.• No toque nunca el lado de impresión de las transparencias. Si lo hace, pue-
de manchar o dañar la transparencia, con lo que la calidad de impresiónserá defectuosa.
• Cuando imprima en una transparencia que tenga un lado de impresión,cárguela hacia abajo en la bandeja bypass.
❖❖❖❖ Papel translúcido• Cargue un solo papel translúcido a la vez en la bandeja bypass.

Papel y otros soportes
26
3
• Cuando imprima en papel translúcido que tenga un lado de impresión,cárguelo hacia abajo en la bandeja bypass.
❖❖❖❖ Etiquetas adhesivas• Cargue una sola etiqueta adhesiva a la vez en la bandeja bypass.• Utilice etiquetas adhesivas sobre las que pueda imprimirse toda la cara.• No utilice etiquetas adhesivas que tengan adhesivo al descubierto.• Si la cara de impresión está satinada, la calidad de impresión puede verse
afectada, pues el tóner no se fundirá correctamente.
❖❖❖❖ Sobres• Cuando imprima sobres, utilice la bandeja bypass o el alimentador de so-
bres opcional.• Aunque no tenga instalado un alimentador de sobres opcional, puede es-
pecificar los tamaños de los sobres para la bandeja 2 utilizando el panel demandos. Pero no podrá cargar los sobres mientras no tenga instalado el ali-mentador de sobres opcional.Para poder utilizar el alimentador de sobres, deberá instalar el alimentadorde papel opcional. Consulte “Impresora Tipo 1: Cómo instalar el Envelope Fee-der Type 2000” y “Impresora Tipo 2: Cómo instalar el Envelope Feeder Type1400” en la “Guía de instalación”.
• Las especificaciones de los sobres son:
• En la impresora Tipo 1 puede cargar hasta 10 sobres (72 – 90 g/m2, 19 – 24lb) a la vez en la bandeja bypass sin necesidad de forzarlos mediante pre-sión. Asegúrese de que los sobres no estén húmedos y de que la parte su-perior de la pila no sobrepase la marca de límite de la guía lateral. ⇒ Pág.36“Impresora Tipo 1: cómo cargar sobres en la bandeja bypass”
• En la impresora Tipo 2 puede cargar hasta 5 sobres (72 – 90 g/m2, 19 – 24lb) a la vez en la bandeja bypass sin necesidad de forzarlos mediante pre-sión. Asegúrese de que los sobres no estén húmedos y de que la parte su-perior de la pila no sobrepase la marca de límite de la guía lateral. ⇒ Pág.47“Impresora Tipo 2: cómo cargar sobres en la bandeja bypass”
• Puede cargar hasta 60 sobres (72 – 90 g/m2, 19 – 24 lb) a la vez en el alimen-tador de sobres opcional sin necesidad de forzarlos mediante presión. Ase-gúrese de que los sobres no estén húmedos y de que la parte superior de lapila no sobrepase la marca de límite de la guía lateral. ⇒ Pág.38 “ImpresoraTipo 1: cómo cargar sobres en el alimentador de sobres” y Pág.49 “Impresora Tipo2: cómo cargar sobres en el alimentador de sobres”
Versión métrica Versión en pulgadas
Gramaje 72 – 90 g/m2 19 – 24 lb
Gramaje y tamaño re-comendados
72 g/m2, 114 × 162 mm
(C6 Env)
24 lb, 37/8" × 71/2"
(Monarch)

Papel y otros soportes admitidos por su impresora
27
3
• Asegúrese de que la cara de impresión quede orientada hacia abajo cuandocargue en la bandeja bypass, y hacia arriba cuando cargue en el alimenta-dor de sobres opcional.
• Coloque los sobres con la solapa alineada con el reborde derecho. Las so-lapas deben estar bien dobladas.
• Asegúrese de que los sobres no tengan aire antes de cargarlos.• Para obtener una mejor calidad de impresión, se recomienda configurar los
márgenes derecho, izquierdo, superior e inferior a un mínimo de 15 mm(0,6") cada uno.
• No imprima los sobres por las dos caras.• Cargue sólo sobres de un mismo tamaño y tipo a la vez.• Antes de cargar sobres, aplaste los bordes guía (el lado por el que se intro-
ducen en la impresora) pasándoles un lápiz o una regla por encima.• Antes de cargar sobres, asegúrese de que tengan un formato rectangular.
Observe las siguientes ilustraciones.
• No utilice los sobres no admitidos que se relacionan en Pág.27 “Papeles noadmitidos por esta impresora”.
Papeles no admitidos por esta impresora
No utilice los siguientes tipos de papel, ya que son incompatibles con esta im-presora:• Papel de un gramaje superior o inferior a los límites especificados. ⇒ Pág.17
“Tipos y tamaños de papel”
• Papel doblado o con pliegues• Papel curvado o torcido• Papel rasgado
Versión métrica Versión en pulgadas
A Construcción correcta para sobres
B Construcción incorrecta para sobres
A Construcción correcta para sobres
B Construcción incorrecta para sobres
2
1
2
1

Papel y otros soportes
28
3
• Papel arrugado• Papel húmedo• Papeles pegados entre sí• Papel tan seco que emita electricidad estática• Papel ya impreso, excepto membretes de cartas preimpresos
Nota❒ Si el papel contiene tinta procedente de un trabajo de impresión anterior,
de otra copiadora, de una impresora de inyección de tinta o de cualquierotro dispositivo similar, la unidad de fusión puede sufrir daños debido ala diferencia en las temperaturas de fusión.
• Papel satinado (excepto el tipo recomendado)• Papel especial, como papel térmico, papel de aluminio, papel carbón y papel
conductor• Papel con mucha textura• Papel encolado• Papel de etiquetas con el adhesivo o el soporte al descubierto• Papel con clips o grapas• Papel con cinta adhesiva o cintas• Sobres en las siguientes condiciones:
• húmedos• excesivamente curvados o doblados• pegados entre sí• dañados de alguna manera• con sellos adheridos• con ventanas, orificios, perforaciones, cortes o relieves• con aros metálicos, cordeles o láminas metálicas• diseñados para ser unidos• con bordes mellados o esquinas dobladas• con acabados rugosos, irregulares o dañados de alguna manera• con el adhesivo al descubierto, con las solapas selladas o en posición cerra-
da

Papel y otros soportes admitidos por su impresora
29
3
Área imprimible
A continuación se muestra el área imprimible de esta impresora. Asegúrese deconfigurar correctamente los márgenes de impresión.
A : área imprimible
Nota❒ El área imprimible puede variar según el tamaño del papel, el lenguaje de la
impresora y la configuración del driver de impresora.
4.3mm(1/6")
4.3mm(1/6")
1
4.3mm(1/6")
4.3mm(1/6")
4.3mm(1/6")4.3mm(1/6")

Papel y otros soportes
30
3
Impresora Tipo 1: Cómo cargar papel y otros soportes
Impresora Tipo 1: Cómo cargar papel en la bandeja de papel estándar
Nota❒ Consulte la información que figura
en el interior de la portada de estemanual para confirmar cuál es sumodelo de impresora (ImpresoraTipo 1 o Impresora Tipo 2).
Importante❒ Compruebe que el selector de ta-
maño coincide con el tamaño y elsentido de alimentación del papelque está cargado en la bandeja, yaque de lo contrario la impresorapuede sufrir daños o pueden pro-ducirse problemas de impresión.
ReferenciaSi desea obtener información adi-cional sobre el tipo y tamaño delpapel que puede cargarse en labandeja, consulte Pág.17 “Tipos ytamaños de papel”.
A Tire hasta el tope de la bandeja depapel. Levántela después ligera-mente y extráigala de la impreso-ra.
Nota❒ No toque los tres pasadores
blancos de la parte frontal dere-cha de la impresora.
B Si carga papel de tamaño A4 KKKK,81/2” ×××× 11” KKKK o mayor, extienda labandeja tal como se indica a con-tinuación.
Nota❒ No cargue papel de tamaño in-
ferior a A4 K u 81/2” × 11”Kcon la bandeja extendida. Eneste caso, vuelva a colocar labandeja a su longitud estándar.
A Deslice hacia dentro los engan-ches para desbloquear la ban-deja extensible.
B Deslice hasta el tope la bandejaextensible.

Impresora Tipo 1: Cómo cargar papel y otros soportes
31
3
C Coloque los enganches en susposiciones originales.
Importante❒ Asegúrese de que los engan-
ches queden fijos en sus posi-ciones originales. Si noquedan bien bloqueados,pueden producirse atascosde papel.
C Ajuste el selector del tamaño delpapel de modo que coincida conel tamaño y el sentido de alimen-tación del papel que está cargadoen la bandeja.
Importante❒ Si desea utilizar papel de un ta-
maño y un sentido de alimenta-ción no indicados en el selector,ajuste éste a “p”. En este caso,deberá especificar el tamaño delpapel utilizando el panel demandos. Consulte
D Ajuste las guías posterior y lateralal tamaño de papel que desee car-gar.
E Cargue papel en la bandeja con lacara de impresión hacia arriba.
Importante❒ Asegúrese de que la parte supe-
rior de la pila no sobrepase lamarca de límite del interior de labandeja.
❒ Compruebe que el papel cabebajo la guía posterior.
4A

Papel y otros soportes
32
3
F Mientras levanta la parte frontalde la bandeja, coloque la bandejaen la impresora. Luego haga quese deslice hacia dentro de la im-presora hasta el tope.
Importante❒ Si introduce la bandeja de papel
por la fuerza, puede dar lugar aque se caiga la guía.
Impresora Tipo 1: Cómo cargar papel en la bandeja Bypass
Nota❒ Consulte la información que figura
en el interior de la portada de estemanual para confirmar cuál es sumodelo de impresora (ImpresoraTipo 1 o Impresora Tipo 2).
❒ Si define un tamaño personalizadode papel, debe especificarlo con eldriver de impresora. Además, con-figure el tamaño personalizado enel panel de mandos de la impreso-ra.
A Abra la bandeja bypass.
Nota❒ Si carga papel de tamaño A4 L,
81/2" × 11" L(Letter) o mayor,extraiga el extensor de la bande-ja bypass (A) y ábralo (B).
B Deslice hacia afuera las guías la-terales y cargue papel hasta eltope con la cara de impresión ha-cia abajo.
12

Impresora Tipo 1: Cómo cargar papel y otros soportes
33
3
C Ajuste las guías laterales al anchodel papel.
Importante❒ Compruebe que el papel cabe
bajo las guías laterales.
D Especifique el tamaño del papel yel sentido de alimentación utili-zando el panel de mandos talcomo se indica a continuación.A Pulse {{{{Menú}}}}.
En la pantalla aparecerá el si-guiente mensaje.
Menú principal:j
Control trab. l
B Pulse {{{{Intro qqqq}}}}.
En la pantalla aparecerá el si-guiente mensaje.
Control trab.: j
1.Entrada papell
C Pulse {{{{Intro qqqq}}}}.
En la pantalla aparecerá el si-guiente mensaje.
Entrada papel: j
1.Prior bandejal
D Pulse {{{{TTTT}}}} o {{{{UUUU}}}} hasta que apa-rezca el siguiente mensaje en lapantalla.
Entrada papel: j
3.Tamaño papel l
E Pulse {{{{Intro qqqq}}}}.En la pantalla aparecerá el si-guiente mensaje.
Tamaño papel: j
1.Bypass l
F Pulse {{{{Intro qqqq}}}}.
G Seleccione el tamaño de papelque ha especificado para labandeja bypass utilizando latecla {{{{TTTT}}}} o {{{{UUUU}}}}.
H Pulse {{{{Intro qqqq}}}} para aplicar elajuste. Espere unos minutos.
I Cuando cambie la pantalla,pulse {{{{En línea}}}}.

Papel y otros soportes
34
3
En la pantalla aparecerá el men-saje "Lista".
Lista
E Empiece a imprimir con el PC.
Impresora Tipo 1: Cómo cargar papel en la bandeja de papel opcional
Nota❒ Consulte la información que figura
en el interior de la portada de estemanual para confirmar cuál es sumodelo de impresora (ImpresoraTipo 1 o Impresora Tipo 2).
Importante❒ Si su impresora incorpora una o
más bandejas opcionales, no ex-traiga más de una bandeja con pa-pel a la vez,ya que la impresorapodría volcarse hacia delante.
❒ Compruebe que el selector de ta-maño coincide con el tamaño y elsentido de alimentación del papelque está cargado en la bandeja, yaque de lo contrario la impresorapuede sufrir daños o pueden pro-ducirse problemas de impresión.
ReferenciaSi desea obtener información adi-cional sobre el tamaño y el sentidode alimentación del papel que pue-de cargarse en la bandeja, consultePág.17 “Tipos y tamaños de papel”.
A Tire hasta el tope de la bandeja depapel. Levántela después ligera-mente y extráigala de la impreso-ra.
Nota❒ No toque los tres pasadores
blancos de la parte frontal dere-cha de la impresora.
B Ajuste el selector de tamaño demodo que coincida con el tamañoy el sentido de alimentación delpapel que está cargado en la ban-deja.
Importante❒ Si desea utilizar papel de un ta-
maño y un sentido de alimenta-ción no indicados en el selector,ajuste éste a “p”. En este caso,deberá especificar el tamaño delpapel utilizando el panel demandos. Consulte ⇒ Pág.92“Cómo configurar la impresora conel panel de mandos”
3A

Impresora Tipo 1: Cómo cargar papel y otros soportes
35
3
C Ajuste las guías posterior y lateralal tamaño de papel que desee car-gar.
D Cargue papel en la bandeja con lacara de impresión hacia arriba.
Importante❒ Asegúrese de que la parte supe-
rior de la pila no sobrepase lamarca de límite del interior de labandeja.
❒ Compruebe que el papel cabebajo la guía posterior.
E Mientras levanta la parte frontalde la bandeja, coloque la bandejaen la impresora. Luego deslícelahacia dentro hasta el tope.
Importante❒ Si introduce la bandeja de papel
por la fuerza, puede dar lugar aque se caiga la guía.
Impresora Tipo 1: Cómo cargar sobres
Dado que existen muchos tipos de so-bres diferentes, verifique si los que vaa utilizar son compatibles con esta im-presora.
Importante❒ Aunque no tenga instalado un ali-
mentador de sobres opcional, pue-de especificar los tamaños de lossobres para la bandeja 2 utilizandoel panel de mandos. Pero no podrácargar los sobres mientras no tengainstalado el alimentador de sobresopcional.
❒ Para poder utilizar el alimentadorde sobres, deberá instalar el ali-mentador de papel opcional. Con-sulte “Impresora Tipo 1: Cómoinstalar el Envelope Feeder Type2000” en la “Guía de instalación”.

Papel y otros soportes
36
3
ReferenciaSi desea obtener información adi-cional acerca de los sobres, consul-te Pág.25 “Tipos de papel y otrossoportes”.
Impresora Tipo 1: cómo cargar sobres en la bandeja bypass
Nota❒ Consulte la información que figura
en el interior de la portada de estemanual para confirmar cuál es sumodelo de impresora (ImpresoraTipo 1 o Impresora Tipo 2).
Importante❒ Con la bandeja bypass puede car-
gar hasta diez sobres a la vez. Sidesea obtener información adicio-nal acerca de los sobres, consultePág.25 “Tipos de papel y otros sopor-tes”.
A Abra la bandeja bypass.
B Deslice hacia afuera las guías la-terales. Extraiga el extensor de labandeja bypass y ábralo.
C Cargue sobres hasta el tope, con lacara de impresión hacia abajo ylos lados de las solapas a la dere-cha, tal como se indica en la figu-ra.
Importante❒ Compruebe que las solapas de
los sobres estén bien dobladas yque los sobres no tengan bolsasde aire.
Nota❒ Asegúrese de que la parte supe-
rior de la pila no sobrepase lamarca de límite de las guías la-terales.
❒ No ejerza demasiada presiónsobre la pila de sobres.
D Deslice las guías laterales contrael borde de la pila de sobres.

Impresora Tipo 1: Cómo cargar papel y otros soportes
37
3
Nota❒ Compruebe que los bordes de
los sobres caben bajo las guíaslaterales.
E Especifique el tamaño de los so-bres y el sentido de alimentaciónutilizando el panel de mandos talcomo se indica a continuación.A Pulse {{{{Menú}}}}.
Aparecerá el siguiente mensaje.
Menú principal:j
Control trab. l
B Pulse {{{{Intro qqqq}}}}.
Aparecerá el siguiente mensaje.
Control trab.: j
1.Entrada papell
C Pulse {{{{Intro qqqq}}}}. D Pulse {{{{UUUU}}}} o {{{{TTTT}}}} hasta que apa-
rezca el siguiente mensaje.
Entrada papel: j
3.Tamaño papel l
E Pulse {{{{Intro qqqq}}}}.
Aparecerá el siguiente mensaje.
Tamaño papel: j
1.Bypass l
F Pulse {{{{Intro qqqq}}}}. G Pulse {{{{UUUU}}}} o {{{{TTTT}}}} para seleccio-
nar el tipo de sobres que deseeutilizar.
ReferenciaSi desea obtener informaciónsobre los tipos de sobres quepuede seleccionar, consultePág.17 “Papel y otros soportesadmitidos por su impresora”.
H Pulse {{{{Intro qqqq}}}}.
I Cuando cambie la pantalla,pulse {{{{En línea}}}}.
En la pantalla aparecerá el men-saje "Lista".
Lista
F Empiece a imprimir con el PC.

Papel y otros soportes
38
3
Impresora Tipo 1: cómo cargar sobres en el alimentador de sobres
Nota❒ Consulte la información que figura
en el interior de la portada de estemanual para confirmar cuál es sumodelo de impresora (ImpresoraTipo 1 o Impresora Tipo 2).
Importante❒ Con el alimentador de sobres op-
cional puede cargar hasta 60 so-bres a la vez. ⇒ Pág.25 “Tipos depapel y otros soportes”
A Tire de la bandeja opcional de pa-pel (bandeja 2) hasta el tope. Le-vántela después ligeramente yextráigala de la impresora.
Nota❒ Guarde la bandeja con papel en
un lugar fresco y seco.
B Prepare el alimentador de sobres.
C Apretando las guías laterales,deslícelas hacia fuera hasta el to-pe. Apretando la guía posterior,deslícela hacia atrás.
D Presione sobre la placa inferiorhasta que quede bloqueada en suposición.
E Cargue sobres en el alimentadorcon la cara de impresión haciaarriba y los lados de las solapas ala derecha, tal como se indica en lafigura.

Impresora Tipo 1: Cómo cargar papel y otros soportes
39
3
Importante❒ Compruebe que las solapas de
los sobres estén bien dobladas yque los sobres no tengan bolsasde aire.
Nota❒ Asegúrese de que la parte supe-
rior de la pila no sobrepase lamarca de límite de las guías la-terales.
❒ Compruebe que los sobres ca-ben bajo las guías laterales.
❒ No ejerza demasiada presiónsobre la pila de sobres.
F Apretando las guías laterales,deslícelas contra el borde de lapila de sobres.
G Apretando la guía posterior, des-lícela contra el borde de la pila desobres.
H Mientras levanta la parte frontalde la bandeja, coloque la bandejaen la impresora. Luego deslícelahacia dentro hasta el tope.
Importante❒ Si introduce la bandeja de papel
por la fuerza, puede dar lugar aque se caiga la guía.
I Especifique el tamaño de los so-bres y el sentido de alimentaciónutilizando el panel de mandos talcomo se indica a continuación.
A Pulse {{{{Menú}}}}.
Aparecerá el siguiente mensaje.
Menú principal:j
Control trab. l
B Pulse {{{{Intro qqqq}}}}.
Aparecerá el siguiente mensaje.
Control trab.: j
1.Entrada papell
C Pulse {{{{Intro qqqq}}}}.

Papel y otros soportes
40
3
D Pulse {{{{UUUU}}}} o {{{{TTTT}}}} hasta que apa-rezca el siguiente mensaje.
Entrada papel: j
3.Tamaño papel l
E Pulse {{{{Intro qqqq}}}}.
Aparecerá el siguiente mensaje.
Tamaño papel: j
3.Bandeja 2 l
F Pulse {{{{Intro qqqq}}}}. G Pulse {{{{UUUU}}}} o {{{{TTTT}}}} para seleccio-
nar el tipo de sobres que deseeutilizar.
ReferenciaSi desea obtener informaciónadicional sobre los tipos desobres que puede seleccio-nar, consulte Pág.17 “Papel yotros soportes admitidos por suimpresora”.
H Pulse {{{{Intro qqqq}}}}. I Cuando cambie la pantalla,
pulse {{{{En línea }}}}.
En la pantalla aparecerá el men-saje "Lista".
Lista
J Empiece a imprimir con el PC.

Impresora Tipo 2: Cómo cargar papel y otros soportes
41
3
Impresora Tipo 2: Cómo cargar papel y otros soportes
Impresora Tipo 2: Cómo cargar papel en la bandeja de papel estándar
R PRECAUCIÓN:
Nota❒ Consulte la información que figura
en el interior de la portada de estemanual para confirmar cuál es sumodelo de impresora (ImpresoraTipo 1 o Impresora Tipo 2).
Importante❒ En esta bandeja puede cargar los
siguientes tamaños predetermina-dos. Cambie la posición de la guíade papel en función de cada tama-ño.• Versión métrica: A4 K• Versión en pulgadas: 81/2" × 11"
K
ReferenciaSi desea obtener información adi-cional sobre el tamaño y el sentidode alimentación del papel que pue-de cargarse en la bandeja, consultePág.17 “Papel y otros soportes admi-tidos por su impresora”.
A Extraiga la bandeja de papel de laimpresora y colóquela sobre unasuperficie plana.
B Cargue papel en la bandeja con lacara de impresión hacia arriba.
Importante❒ Asegúrese de que la parte supe-
rior de la pila no sobrepase lamarca de límite del interior de labandeja.
❒ Compruebe que el papel cabebajo la guía posterior.
• La bandeja de papel no tiene to-pe. Al extraerla, tenga cuidado de no tirar con excesiva fuerza, para evitar que se le caiga enci-ma y le cause algún daño.

Papel y otros soportes
42
3
C Introduzca la bandeja en la im-presora hasta el tope.
Importante❒ Si introduce la bandeja de papel
por la fuerza, puede dar lugar aque se caiga la guía.
Cómo cambiar el ajuste de la guía de papel
A Presione ligeramente el enganchede la guía de papel (AAAA) y retire laguía de la bandeja (BBBB).
B Coloque la guía en la bandeja (AAAA)y presiónela hacia abajo para en-caje en su sitio (BBBB).
Nota❒ Confirme qué tamaño de papel
va a utilizar. La línea guía del ta-maño del papel puede verse enel fondo de la bandeja.
C Especifique el tamaño del papelutilizando el panel de mandos talcomo se indica a continuación.
A Pulse {{{{Menú}}}}.
En la pantalla aparecerá el si-guiente mensaje.
Menú principal:j
Control trab. l
1
2
1
1
2

Impresora Tipo 2: Cómo cargar papel y otros soportes
43
3
B Pulse {{{{Intro qqqq}}}}.
En la pantalla aparecerá el si-guiente mensaje.
Control trab.: j
1.Entrada papell
C Pulse {{{{Intro qqqq}}}}.
En la pantalla aparecerá el si-guiente mensaje.
Entrada papel: j
1.Prior bandejal
D Pulse {{{{TTTT}}}} o {{{{UUUU}}}} hasta que apa-rezca el siguiente mensaje en lapantalla.
Entrada papel: j
3.Tamaño papel l
E Pulse {{{{Intro qqqq}}}}.
En la pantalla aparecerá el si-guiente mensaje.
Tamaño papel: j
1.Bypass l
F Pulse {{{{TTTT}}}} o {{{{UUUU}}}} hasta que apa-rezca el siguiente mensaje en lapantalla.
Tamaño papel: j
2.Bandeja 1 l
G Pulse {{{{Intro qqqq}}}}.
H Pulse {{{{TTTT}}}} o {{{{UUUU}}}} para seleccio-nar el tamaño de papel que haestablecido en la bandeja depapel estándar.
I Pulse {{{{Intro qqqq}}}} para aplicar elajuste. Espere unos minutos.
J Cuando cambie la pantalla,presione {{{{En línea }}}}.
Impresora Tipo 2: Cómo cargar papel en la bandeja Bypass
Nota❒ Consulte la información que figura
en el interior de la portada de estemanual para confirmar cuál es sumodelo de impresora (ImpresoraTipo 1 o Impresora Tipo 2).
❒ Si define un tamaño personalizadode papel, debe especificarlo con eldriver de impresora. Configuretambién el tamaño personalizadoen el panel de mandos de la impre-sora.

Papel y otros soportes
44
3
A Abra la bandeja bypass.
Nota❒ Si va a cargar papel B5 K, 51/2 "
× 81/2" K o mayor, extraiga elextensor de la bandeja bypass.
B Desplace la guía lateral izquierdahacia la izquierda. Cargue papelhasta el tope con la cara de impre-sión hacia abajo. Cuando cargueel papel, el lateral derecho de lapila debe quedar contra la guía la-teral derecha.
Importante❒ Si la pila de papel no está bien
colocada contra la guía lateralderecha, es posible que el papelno se alimente correctamente.
Nota❒ Se recomienda cargar papel de
formato A5 o 51/2" × 81/2" en elsentido K.
C Ajuste la guía lateral izquierda alancho del papel. Las guías debenquedar contra la pila de papel.
Importante❒ Compruebe que el papel cabe
bajo las guías laterales.
D Especifique el tamaño del papel yel sentido de alimentación utili-zando el panel de mandos talcomo se indica a continuación.
A Pulse {{{{Menú}}}}.
En la pantalla aparecerá el si-guiente mensaje.

Impresora Tipo 2: Cómo cargar papel y otros soportes
45
3
Menú principal:j
Control trab. l
B Pulse {{{{Intro qqqq}}}}.
En la pantalla aparecerá el si-guiente mensaje.
Control trab.: j
1.Entrada papell
C Pulse {{{{Intro qqqq}}}}.
En la pantalla aparecerá el si-guiente mensaje.
Entrada papel: j
1.Prior bandejal
D Pulse {{{{TTTT}}}} o {{{{UUUU}}}} hasta que apa-rezca el siguiente mensaje en lapantalla.En la pantalla aparecerá el si-guiente mensaje.
Entrada papel: j
3.Tamaño papel l
E Pulse {{{{Intro qqqq}}}}.En la pantalla aparecerá el si-guiente mensaje.
Tamaño papel: j
1.Bypass l
F Pulse {{{{Intro qqqq}}}}.
G Pulse {{{{TTTT}}}} o {{{{UUUU}}}} para seleccio-nar el tamaño de papel que haestablecido en la bandejabypass.
H Pulse {{{{Intro qqqq}}}} para aplicar elajuste. Espere unos minutos.
I Cuando cambie la pantalla,presione {{{{En línea }}}}.
En la pantalla aparecerá el men-saje "Lista".
Lista
E Empiece a imprimir con el PC.
Impresora Tipo 2: Cómo cargar papel en la bandeja de papel opcional
Nota❒ Consulte la información que figura
en el interior de la portada de estemanual para confirmar cuál es sumodelo de impresora (ImpresoraTipo 1 o Impresora Tipo 2).
Importante❒ Si su impresora incorpora la ban-
deja opcional, no extraiga más deuna bandeja con papel a la vez, yaque la impresora podría volcarsehacia delante.

Papel y otros soportes
46
3
❒ Compruebe que el selector de ta-maño coincide con el tamaño y elsentido de alimentación del papelque está cargado en la bandeja, yaque de lo contrario la impresorapuede sufrir daños o pueden pro-ducirse problemas de impresión.
ReferenciaSi desea obtener información adi-cional sobre el tamaño y el sentidode alimentación del papel que pue-de cargarse en la bandeja, consultePág.17 “Papel y otros soportes admi-tidos por su impresora”.
A Tire hasta el tope de la bandeja depapel. Levántela después ligera-mente y extráigala de la impreso-ra.
Nota❒ No toque los tres pasadores
blancos de la parte frontal dere-cha de la impresora.
B Ajuste el selector de tamaño demodo que coincida con el tamañoy el sentido de alimentación delpapel que está cargado en la ban-deja.
C Ajuste las guías posterior y lateralizquierda al tamaño de papel quedesee cargar.
D Cargue papel en la bandeja con lacara de impresión hacia arriba.
A4

Impresora Tipo 2: Cómo cargar papel y otros soportes
47
3
Importante❒ Asegúrese de que la parte supe-
rior de la pila no sobrepase lamarca de límite del interior de labandeja.
❒ Compruebe que el papel cabebajo la guía posterior.
E Mientras levanta la parte frontalde la bandeja, coloque la bandejaen la impresora. Luego deslícelahacia dentro hasta el tope.
Importante❒ Si introduce la bandeja de papel
por la fuerza, puede dar lugar aque se caiga la guía.
Impresora Tipo 2: Cómo cargar sobres
Dado que existen muchos tipos de so-bres diferentes, verifique si los que vaa utilizar son compatibles con esta im-presora.
Importante❒ Aunque no tenga instalado un ali-
mentador de sobres opcional, pue-de especificar los tamaños de lossobres para la bandeja 2 utilizandoel panel de mandos. Pero no podrácargar los sobres mientras no tengainstalado el alimentador de sobresopcional.
❒ Para instalar el alimentador de so-bres, deberá instalar el alimenta-dor de papel opcional. Consulte“Impresora Tipo 2: Cómo instalar elEnvelope Feeder Type 1400” en la“Guía de instalación”.
ReferenciaSi desea obtener información adi-cional acerca de los sobres, consul-te Pág.25 “Tipos de papel y otrossoportes”.
Impresora Tipo 2: cómo cargar sobres en la bandeja bypass
Nota❒ Consulte la información que figura
en el interior de la portada de estemanual para confirmar cuál es sumodelo de impresora (ImpresoraTipo 1 o Impresora Tipo 2).
Importante❒ Con la bandeja bypass puede car-
gar hasta cinco sobres a la vez. Sidesea obtener información adicio-nal acerca de los sobres, consultePág.25 “Tipos de papel y otros sopor-tes”.
A Abra la bandeja bypass.

Papel y otros soportes
48
3
B Desplace la guía lateral izquierdahacia la izquierda y extraiga el ex-tensor de la bandeja bypass.
C Cargue sobres hasta el tope, con lacara de impresión hacia abajo ylos lados de las solapas a la dere-cha, tal como se indica en la figu-ra.
Importante❒ Compruebe que las solapas de
los sobres estén bien dobladas yque los sobres no tengan bolsasde aire.
Nota❒ Asegúrese de que la parte supe-
rior de la pila no sobrepase lamarca de límite del tope lateral.
❒ No ejerza demasiada presiónsobre la pila de sobres.
D Deslice la guía lateral izquierdacontra el borde de la pila de so-bres.
Nota❒ Compruebe que los bordes de
los sobres caben bajo las guíaslaterales.
E Especifique el tamaño de los so-bres y el sentido de alimentaciónutilizando el panel de mandos talcomo se indica a continuación.
A Pulse {{{{Menú}}}}.
Aparecerá el siguiente mensaje.
Menú principal:j
Control trab. l

Impresora Tipo 2: Cómo cargar papel y otros soportes
49
3
B Pulse {{{{Intro qqqq}}}}.
Aparecerá el siguiente mensaje.
Control trab.: j
1.Entrada papell
C Pulse {{{{Intro qqqq}}}}. D Pulse {{{{UUUU}}}} o {{{{TTTT}}}} hasta que apa-
rezca el siguiente mensaje.
Entrada papel: j
3.Tamaño papel l
E Pulse {{{{Intro qqqq}}}}. Aparecerá el siguiente mensaje.
Tamaño papel: j
1.Bypass l
F Pulse {{{{Intro qqqq}}}}.
G Pulse {{{{UUUU}}}} o {{{{TTTT}}}} para seleccio-nar el tipo de sobres que deseeutilizar.
ReferenciaSi desea obtener informaciónadicional sobre los tipos desobres que puede seleccio-nar, consulte Pág.17 “Papel yotros soportes admitidos por suimpresora”.
H Pulse {{{{Intro qqqq}}}}.
I Cuando cambie la pantalla,presione {{{{En línea }}}}.
En la pantalla aparecerá el men-saje "Lista".
Lista
F Empiece a imprimir con el PC.
Impresora Tipo 2: cómo cargar sobres en el alimentador de sobres
Nota❒ Consulte la información que figura
en el interior de la portada de estemanual para confirmar cuál es sumodelo de impresora (ImpresoraTipo 1 o Impresora Tipo 2).
Importante❒ Con el alimentador de sobres op-
cional puede cargar hasta 60 so-bres a la vez. Si desea obtenerinformación adicional acerca delos sobres, consulte Pág.25 “Tiposde papel y otros soportes”.

Papel y otros soportes
50
3
A Tire de la bandeja opcional de pa-pel hasta el tope. Levántela des-pués ligeramente y extráigala dela impresora.
Nota❒ Guarde la bandeja con papel en
un lugar fresco y seco.
B Prepare el alimentador de sobres.
C Deslice la guía lateral izquierdahacia la izquierda apretándola.Deslice hacia atrás la guía poste-rior apretándola.
D Cargue sobres en el alimentadorde sobres con la cara de impresiónhacia arriba y los lados de las so-lapas a la derecha, tal como se in-dica en la figura.
Importante❒ Compruebe que las solapas de
los sobres estén bien dobladas yque los sobres no tengan bolsasde aire.
Nota❒ Alinee el borde derecho con el
tope lateral.❒ Asegúrese de que la parte supe-
rior de la pila no sobrepase lamarca de límite del tope lateral.
❒ Compruebe que los sobres ca-ben bajo las guías laterales.
❒ No ejerza demasiada presiónsobre la pila de sobres.
E Apretando la guía lateral izquier-da, deslícela contra el borde de lapila de sobres.

Impresora Tipo 2: Cómo cargar papel y otros soportes
51
3
F Apretando la guía posterior, des-lícela contra el borde de la pila desobres.
G Mientras levanta la parte frontalde la bandeja, coloque la bandejaen la impresora. Luego deslícelahacia dentro hasta el tope.
Importante❒ Si introduce la bandeja de papel
por la fuerza, puede dar lugar aque se caiga la guía.
H Especifique el tamaño de los so-bres y el sentido de alimentaciónutilizando el panel de mandos talcomo se indica a continuación.
A Pulse {{{{Menú}}}}.
Aparecerá el siguiente mensaje.
Menú principal:j
Control trab. l
B Pulse {{{{Intro qqqq}}}}.
Aparecerá el siguiente mensaje.
Control trab.: j
1.Entrada papell
C Pulse {{{{Intro qqqq}}}}. D Pulse {{{{UUUU}}}} o {{{{TTTT}}}} hasta que apa-
rezca el siguiente mensaje.
Entrada papel: j
3.Tamaño papel l
E Pulse {{{{Intro qqqq}}}}. Aparecerá el siguiente mensaje.
Tamaño papel: j
2.Bandeja 2 l
F Pulse {{{{Intro qqqq}}}}.
G Pulse {{{{UUUU}}}} o {{{{TTTT}}}} para seleccio-nar el tipo de sobres que deseeutilizar.
ReferenciaSi desea obtener informaciónadicional sobre los tipos desobres que puede seleccio-nar, consulte Pág.17 “Papel yotros soportes admitidos por suimpresora”.
H Pulse {{{{Intro qqqq}}}}.

Papel y otros soportes
52
3
I Cuando cambie la pantalla,presione {{{{En línea }}}}.
En la pantalla aparecerá el men-saje "Lista".
Lista
I Empiece a imprimir con el PC.

53
4. Resolución de problemas
Mensajes de error y de estado en pantalla
Mensajes Descripción Comentarios
Comprobar tamaño
bandeja XX
La configuración del tamaño de papel de la bandeja difie-re del tamaño real del papel que hay en la bandeja.
• Extraiga la bandeja de papel e insértela de nuevo.
• Pulse {Intro q} y cargue la bandeja con papel del tamaño correcto.
Cierre
cubierta frontal
La cubierta frontal está abierta.
Cierre la cubierta frontal.
Instale la bandeja XX
La bandeja XX no está bien instalada.
Coloque la bandeja en su posi-ción correcta.
⇒ Pág.30 “Impresora Tipo 1: Cómo cargar papel y otros soportes”
⇒ Pág.41 “Impresora Tipo 2: Cómo cargar papel y otros soportes”
Error HDD impre-sora
La impresora ha detectado un error de disco.
Pulse {Intro q} para borrar el error y eliminar el trabajo de cla-sificación.
Apague y encienda el interruptor de alimentación de la impresora. Pruebe a enviar de nuevo el tra-bajo de clasificación.
Si el error se produce en todos los trabajos de clasificación, forma-tee el disco duro. Con ello se mar-carán los bloques dañados del disco duro, impidiendo que se vuelvan a usar para almacenar datos.
Importante❒ Al formatear el disco duro se
borrarán todas las fuentes.

Resolución de problemas
54
4
Formatear HDD:
Fallo
Se ha producido un error al formatear el disco duro.
Apague y encienda el interruptor de la impresora. Intente de nuevo formatear.
Si aparece de nuevo el mensaje, extraiga la unidad de disco duro y encienda el interruptor de ali-mentación de la impresora.
HDD impresora lle-no
El disco duro está lleno o no tiene espacio suficiente para almacenar datos.
El trabajo de clasificación en-viado desde el PC es dema-siado grande para poderlo almacenar en el espacio dis-ponible en el disco duro.
Pulse {Intro q} para borrar el error y eliminar el trabajo de cla-sificación. Pruebe a enviar de nuevo el trabajo de clasificación.
Si dispone de la utilidad Apple Print, úsela para eliminar las fuentes descargadas en el disco duro. Apple Print es una marca comercial registrada de Apple Computer, Inc.
Formatee el disco duro para eli-minar los archivos no utilizados antes de volver a enviar el trabajo de clasificación.
⇒ Pág.87 “Cómo configurar la im-presora con el panel de mandos”
Importante❒ Al formatear el disco duro se
borrarán todas las fuentes.
Cargar bypass
{tamaño de papel}
No hay papel en la bandeja bypass.
Cargue papel {tamaño de papel} en el sentido de alimentación se-leccionado en la bandeja bypass. La impresión no se reanudará au-tomáticamente si los valores de tamaño del papel y de sentido no son correctos. Hay dos formas de reanudar la impresión.
A Utilice el panel de mandos para definir el tamaño y senti-do correctos del papel en la bandeja bypass. ⇒ Pág.96 “Entrada papel 2/2”
B Pulse {Intro q} para empezar a imprimir, sin importar el ta-maño ni el sentido del papel en la bandeja bypass.
El tamaño real del papel car-gado en la bandeja bypass no coincide con el tamaño configurado para la impre-sora.
Mensajes Descripción Comentarios

Mensajes de error y de estado en pantalla
55
4
Cargar bypass
{tamaño de papel}
No hay papel en la bandeja bypass.
Nota❒ Si se ha especificado “Selec-
ción auto.” para la fuente de papel utilizando el driver de impresora, puede aparecer este mensaje cuando hay pa-pel {tamaño de papel} con un sentido de alimentación dife-rente en alguna de las bande-jas.
❒ En los siguientes casos la pági-na se imprime en un formato incorrecto en el papel cargado en la bandeja bypass.
• Si pulsa {Intro q} antes de cargar el papel correcto.
• Si se ha agotado el tiempo especificado con la función “Continua Auto” activada. En tales casos no podrá continuar imprimiendo de-bido al error de tamaño de papel. Siga uno de estos procedimientos para solu-cionar este error:
• Pulse {Introq}. (la fun-ción “Continua Auto” no funciona con este error.)
• Abra y cierre cualquiera de las bandejas.
El tamaño real del papel car-gado en la bandeja bypass no coincide con el tamaño configurado para la impre-sora.
Mensajes Descripción Comentarios

Resolución de problemas
56
4
Cargar bandeja XX
{tamaño de papel}
La bandeja XX está vacía. Cargue papel {tamaño de papel} en el sentido de alimentación se-leccionado en la bandeja XX. La impresión no se reanudará auto-máticamente si los valores de ta-maño del papel y de sentido no son correctos. Hay dos formas de reanudar la impresión.
A Utilice el panel de mandos para definir el tamaño y senti-do correctos del papel en la bandeja XX. ⇒ Pág.96 “Entra-da papel 2/2”
B Pulse {Intro q} para empezar a imprimir, sin importar el ta-maño ni el sentido del papel en la bandeja XX. Si no hay pa-pel en la bandeja indicada, no se iniciará la impresión.
El tamaño real del papel cargado en la bandeja XX no coincide con el tamaño con-figurado para la impresora.
Mensajes Descripción Comentarios

Mensajes de error y de estado en pantalla
57
4
Cargar bandeja XX
{tamaño de papel}
La bandeja XX está vacía. Nota❒ Si se ha especificado “Selec-
ción auto.” para la fuente de papel utilizando el driver de impresora, puede aparecer este mensaje cuando hay pa-pel {tamaño de papel} con un sentido de alimentación dife-rente en alguna de las bande-jas.
❒ En los siguientes casos la pági-na se imprime en un formato incorrecto en el papel cargado en la bandeja XX.
• Si pulsa {Intro q} antes de cargar el papel correcto.
• Si se ha agotado el tiempo especificado con la función “Continua Auto” activada. En tales casos no podrá continuar imprimiendo de-bido al error de tamaño de papel. Siga uno de estos procedimientos para solu-cionar este error:
• Pulse {Intro q}. (la fun-ción “Continua Auto” no funciona con este error.)
• Abra y cierre cualquiera de las bandejas.
El tamaño real del papel cargado en la bandeja XX no coincide con el tamaño con-figurado para la impresora.
Cambiar kit
de mantenimiento
Reemplace los componentes de la unidad por los inclui-dos en el kit de manteni-miento.
Reemplace los componentes. ⇒ Pág.111 “Cómo cambiar piezas”
Mensajes Descripción Comentarios

Resolución de problemas
58
4
Poco toner El cartucho de tóner no está bien colocado o está prácti-camente agotado.
Coloque correctamente el cartu-cho de tóner.
Cuente con poder imprimir unas 1000 páginas a partir de que apa-rezca “Poco tóner” en la pantalla (gráfico de prueba A4 5%). Cuan-do la densidad de la imagen sea demasiado clara, cambie el cartu-cho de tóner por uno nuevo.
⇒ Pág.76 “Cómo cambiar el cartu-cho de tóner”
Desbordamiento de memoria
No hay suficiente memoria para imprimir los datos.
Pulse {Intro q} para imprimir los datos. Para borrar este mensaje, cambie la resolución de impre-sión de 1200 dpi a 600 dpi o de 600 dpi a 300 dpi e intente impri-mir de nuevo. Si no mejoran los resultados de impresión, aumen-te la memoria de la impresora.
Espere La impresora se está prepa-rando para imprimir.
Espere unos minutos.
Mensajes Descripción Comentarios

Mensajes de error y de estado en pantalla
59
4
Desbordamiento impresora
Los datos enviados a la im-presora son demasiado com-plejos.
Pulse {Intro q} para imprimir los datos enviados a la impresora. Si no quiere perder ninguno de los datos transferidos, y está usando PCL6 o PCL5e, configure la fun-ción “Proteger pág.” a "Conecta-da” mediante el driver de impresora antes de imprimir el trabajo. Si está usando el driver de impresora PS, configure la función “Proteger pág.” a “Co-nectada” desde el menú del pa-nel de mandos.
Si no mejoran los resultados de impresión al configurar “Prote-ger pág.” a “Conectada” cuando usa el driver de impresora PS, au-mente la memoria de la impreso-ra y vuelva a configurar “Proteger pág.” a “Conectada”.
Si no puede borrar este mensaje, simplfique la tarea de impesión.
Nota❒ No deje de configurar “Prote-
ger pág.” de nuevo a “Auto-mático” después del trabajo de impresión. Con la función “Proteger pág.” “Conectada” el rendimiento de la impreso-ra puede verse afectado.
Retirar atasco
Cub front, band.
Hay un atasco de papel en la impresora.
Elimine el papel atascado.
⇒ Pág.71 “Cómo eliminar un atasco de papel”
Retirar atasco
Abrir Cub front.
Hay un atasco de papel en la impresora.
Elimine el papel atascado.
⇒ Pág.71 “Cómo eliminar un atasco de papel”
Reset PCU correcta-mente
La unidad de fusión no está bien instalada.
Instale correctamente la unidad de fusión.
⇒ Pág.74 “Si se desmonta acciden-talmente la unidad de fusión”
Mensajes Descripción Comentarios

Resolución de problemas
60
4
Reinstalar bande-ja(s)
correctamente
La bandeja de la ruta de ali-mentación del papel no está bien instalada cuando la im-presora recibe el trabajo de impresión.
Coloque la bandeja en su posi-ción correcta. La impresora em-pezará a imprimir automáticamente.
Reiniciando trabajo La impresora está reinician-do el trabajo de impresión.
Espere unos minutos.
Bandeja XX
añadir papel
Se ha acabado el papel de la bandeja XX.
Cargue papel.
⇒ Pág.30 “Impresora Tipo 1: Cómo cargar papel y otros soportes”
⇒ Pág.41 “Impresora Tipo 2: Cómo cargar papel y otros soportes”
Error
SC_322
Puede que no esté instalado el cartucho de tóner cuando la impresora intenta impri-mir.
Abra la cubierta frontal y com-pruebe si está instalado el cartu-cho. En caso negativo, instale el cartucho. ⇒ Pág.76 “Cómo cam-biar el cartucho de tóner”
Si el cartucho está instalado, cie-rre la cubierta frontal, apague la impresora y vuelva a encenderla. Si aparece de nuevo el mensaje, póngase en contacto con su dis-tribuidor o con el servicio técni-co.
Mensajes Descripción Comentarios

Mensajes de error y de estado en pantalla
61
4
Error
SC_2600
Se ha producido un error en la unidad de disco duro.
Apague y encienda el interruptor de la impresora.
Apague el interruptor de la im-presora. Reinstale la unidad de disco duro y encienda el inte-rruptor de la impresora.
Apague el interruptor de la im-presora. Extraiga la unidad de disco duro y encienda el inte-rruptor de la impresora.
Nota❒ Si la unidad de disco duro no
está instalada, no podrá en-viar el trabajo de ordenación ni cargar la fuente en la uni-dad de disco duro mediante la utilidad Apple Print. Apple Print es una marca comercial registrada de Apple Compu-ter, Inc.
Error
SC_2700
Se ha producido un error en la tarjeta opcional Network Interface Board.
Desmonte la tarjeta Network In-terface Board de la impresora, apague la impresora y vuelva a encenderla. A continuación, in-tente imprimir el trabajo.
Nota❒ Si retira la tarjeta Network In-
terface Board, no podrá impri-mir el trabajo a través de la red. Sólo podrá enviar el tra-bajo de impresión a la impre-sora mediante una conexión con cable paralelo.
Mensajes Descripción Comentarios

Resolución de problemas
62
4
Error
SC_2900
Se ha producido un error en la tarjeta RS232C.
Apague y encienda el interruptor de la impresora.
Apague el interruptor de la im-presora. Reinstale la tarjeta RS232C y encienda el interruptor de la impresora.
Apague el interruptor de la im-presora. Retire la tarjeta RS232C y encienda el interruptor de la impresora.
Nota❒ Si retira la tarjeta RS232C, no
podrá imprimir el trabajo a través de una conexión de ca-ble serie. Sólo podrá enviar el trabajo de impresión a la im-presora mediante una co-nexión con cable paralelo.
Error
SC_3100
Se ha producido un error en la unidad de memoria opcio-nal (Printer Feature Expan-der Type 185).
Desmonte la tarjeta de memoria de la impresora, apague la impre-sora y vuelva a encenderla. A continuación, intente imprimir el trabajo.
Nota❒ Si retira la unidad de memo-
ria, quizá no pueda imprimir trabajos que contengan gran cantidad de datos complejos.
Mensajes Descripción Comentarios

Mensajes de error y de estado en pantalla
63
4
Error
SC_3200❖❖❖❖ Impresora Tipo 1
Se ha producido un error en la tarjeta opcional ins-talada en el lado derecho.
❖❖❖❖ Impresora Tipo 2Se ha producido un error en la impresora.
Apague y encienda el interruptor de la impresora.
Apague la impresora, reinstale la tarjeta y vuelva a encender la im-presora.
Apague la impresora, retire la tarjeta y vuelva a encender la im-presora.
Nota❒ Si retira la tarjeta Network In-
terface Board, no podrá impri-mir el trabajo a través de la red. Sólo podrá enviar el tra-bajo de impresión a la impre-sora mediante una conexión con cable paralelo.
❒ Si retira la unidad de disco du-ro, no podrá enviar el trabajo de ordenación ni cargar la fuente en la unidad de disco duro mediante la utilidad Apple Print. Apple Print es una marca comercial registra-da de Apple Computer, Inc.
❒ Si retira la tarjeta RS232C, no podrá imprimir el trabajo a través de una conexión de ca-ble serie. Sólo podrá enviar el trabajo de impresión a la im-presora mediante una co-nexión con cable paralelo.
Mensajes Descripción Comentarios

Resolución de problemas
64
4
Nota❒ Si no puede resolver el problema siguiendo los procedimientos anteriores,
apague la impresora y vuelva a encenderla. Si aun así no desaparece el men-saje de error, tome nota del contenido y del número de mensaje de error ypóngase en contacto con su distribuidor o con el servicio técnico.
Error
SC_3201
(Impresora Tipo 1 solamente)
Se ha producido un error en la tarjeta opcional instalada en el lado izquierdo.
Apague y encienda el interruptor de la impresora.
Apague la impresora, reinstale la tarjeta opcional y vuelva a encen-der la impresora.
Apague la impresora, retire la tarjeta y vuelva a encender la im-presora.
Nota❒ Si retira la tarjeta Network In-
terface Board, no podrá impri-mir el trabajo a través de la red. Sólo podrá enviar el tra-bajo de impresión a la impre-sora mediante una conexión con cable paralelo.
❒ Si retira la unidad de disco du-ro, no podrá enviar el trabajo de ordenación ni cargar la fuente en la unidad de disco duro mediante la utilidad Apple Print. Apple Print es una marca comercial registra-da de Apple Computer, Inc.
❒ Si retira la tarjeta RS232C, no podrá imprimir el trabajo a través de una conexión de ca-ble serie. Sólo podrá enviar el trabajo de impresión a la im-presora mediante una co-nexión con cable paralelo.
Error
SC↓###
Se ha producido un error en la impresora.
Apague y encienda el interruptor de la impresora. Si aparece de nuevo este mensaje, póngase en contacto con su distribuidor o con el servicio técnico.
Mensajes Descripción Comentarios

La impresora no imprime
65
4
La impresora no imprime
Causa posible Soluciones
¿Está encendida la im-presora?
Compruebe que el cable esté bien conectado al enchufe y a la impresora.
Encienda el interruptor de la impresora.
¿Permanece encendido el indicador En línea?
Pulse {En línea} para encenderlo.
¿Permanece encendido en rojo el indicador Error?
Compruebe el mensaje de error que aparezca en la pantalla y adopte las medidas correspondientes.
¿Hay papel? Cargue papel en la bandeja de papel o en la bandeja bypass.
⇒ Pág.30 “Impresora Tipo 1: Cómo cargar papel y otros sopor-tes”
⇒ Pág.41 “Impresora Tipo 2: Cómo cargar papel y otros sopor-tes”
¿Puede imprimir una página de prueba (pági-na de configuración)?
Si no puede imprimir una página de prueba, probablemente se trate de un problema de funcionamiento incorrecto de la impresora. Deberá ponerse en contacto con su distribuidor o con el servicio técnico. ⇒ Pág.106 “Menú Lista impres.”
Si puede imprimir una página de prueba pero no consigue que la impresora imprima cuando emite una orden de im-presión desde el PC, probablemente se trate de un problema del PC.
Tenga en cuenta que imprimir una gran cantidad de datos o datos complejos puede llevar mucho tiempo.
¿Está el cable de interfa-ce conectado correcta-mente entre el PC y la impresora?
Conecte correctamente el cable de interface. Si hay conecto-res o tornillos, compruebe que estén bien apretados.
¿Está utilizando un ca-ble de interface correc-to?
El tipo de cable de interface que debe utilizar depende de su PC. Compruebe si es el correcto.
Si el cable está dañado o gastado, cámbielo por uno nuevo.

Resolución de problemas
66
4
Nota❒ Si no puede resolver el problema siguiendo los procedimientos anteriores,
póngase en contacto con su distribuidor o con el servicio técnico.
Causa posible Soluciones
¿Parpadea o permanece encendido el indicador entrada de datos des-pués de iniciar el trabajo de impresión?
En caso negativo, no se están enviando los datos a la impre-sora.
❖❖❖❖ Si su impresora está conectada al PC con el cable de in-terfaceCompruebe si la configuración del puerto de impresora es correcta. Si existe una conexión mediante un puerto paralelo, debe estar configurado el puerto LPT1 o el LPT2.
• Windows 95/98
A Haga clic en [Inicio ], coloque el puntero en [Configu-ración ] y, a continuación, haga clic en [Impresoras ].
B Seleccione el icono de la impresora haciendo clic en el mismo. A continuación, en el menú [Archivo ] haga clic en [Propiedades ].
C Haga clic en la ficha [Detalles ].
D Marque el cuadro [Imprimir en el siguiente puerto ] para asegurarse de seleccionar el puerto correcto.
• Windows 3.1x
A En el [Panel de control ], haga doble clic en el icono [Impresoras ].
B Confirme que ha especificado esta impresora como la impresora predeterminada.
C Haga clic en [Conectar ].
D Marque el cuadro [Puertos ] para asegurarse de se-leccionar el puerto correcto.
• Windows NT 4.0
A Haga clic en [Inicio ], coloque el puntero en [Configu-ración ] y, a continuación, haga clic en [Impresoras ].
B Seleccione el icono de la impresora haciendo clic en el mismo. A continuación, en el menú [Archivo ] haga clic en [Propiedades ].
C Haga clic en la ficha [Puerto ].
D Seleccione el cuadro [Imprimir en el siguiente puerto ] para asegurarse de seleccionar el puerto correcto.
❖❖❖❖ Conexión de redPóngase en contacto con el administrador de su red.

Otros problemas de impresión
67
4
Otros problemas de impresión
Estado Causas posibles, Descripciones y soluciones
La cara de impresión de la hoja tiene un tono grisáceo.
Ajuste correctamente la densidad de la imagen.
⇒ Pág.92 “Cómo configurar la impresora con el panel de mandos”
Si el papel está curvado, corríjalo.
Verifique si el tamaño especificado con el selector coin-cide con el que se ha especificado con el panel de man-dos. En caso negativo, especifique el tamaño correcto que coincida con el tamaño y el sentido de alimenta-ción del papel que está cargado en la bandeja.
Después de imprimir en papel de tamaño inferior al del documento, lo siguiente que imprima puede apare-cer sucio en su cara posterior.
⇒ Pág.30 “Impresora Tipo 1: Cómo cargar papel y otros so-portes”
⇒ Pág.41 “Impresora Tipo 2: Cómo cargar papel y otros so-portes”
Si continúa imprimiendo datos que contienen muy po-cos datos o imágenes en el área de impresión, la cara de impresión puede salir grisácea. Ajuste correctamente la densidad de la imagen. ⇒ Pág.92 “Cómo configurar la impresora con el panel de mandos”
Si con esto no se resuelve el problema, cambie el cartu-cho de tóner por uno nuevo aunque no haya aparecido en la pantalla el mensaje "Poco toner". ⇒ Pág.76 “Cómo cambiar el cartucho de tóner”
La calidad de la imagen varía cuando se imprime en papel grueso o en transparencias.
Configure al modo Papel Grueso.
• Si el tóner no se funde correctamente, configúrelo a “Conectada”.
• Si la imagen aparece borrosa, configúrelo a “----”
⇒ Pág.92 “Cómo configurar la impresora con el panel de mandos”
Algunas secciones de la ima-gen impresa no están claras.
Configure la densidad de la imagen a oscura.
⇒ Pág.92 “Cómo configurar la impresora con el panel de mandos”
Si especifica el modo Ahorro tóner utilizando el panel de mandos, toda la imagen aparecerá más clara.

Resolución de problemas
68
4
La imagen impresa no está clara.
Si se produce un cambio brusco de temperatura, puede aparecer condensación dentro de la impresora, lo que dará lugar a una reducción en la calidad de impresión. Si esto ocurre después de trasladar la impresora de una habitación fría a otra más cálida, no la utilice hasta que se aclimate al nuevo ambiente.
No se imprime nada en el pa-pel.
Compruebe que ha retirado completamente la cinta ad-hesiva del cartucho de tóner. Asegúrese de retirar com-pletamente la cinta adhesiva cuando cambie el cartucho de tóner. ⇒ Pág.76 “Cómo cambiar el cartucho de tóner”
Nota❒ Si enciende la impresora sin haber retirado la cinta
adhesiva, puede provocar daños a la impresora.
Entran varias páginas a la vez en la impresora.
Limpie la almohadilla de fricción si está sucia. ⇒ Pág.79 “Cómo limpiar la almohadilla de fricción”
Extraiga todo el papel de la bandeja, airéelo ligeramen-te y cárguelo de nuevo en la bandeja.
La imagen se imprime en el reverso del papel.
Coloque el papel boca abajo.
El papel se atasca con fre-cuencia.
Compruebe la configuración de tamaño del papel. El tamaño especificado con el selector puede ser diferente al tamaño del papel utilizado. Corrija el valor en el se-lector.
⇒ Pág.30 “Impresora Tipo 1: Cómo cargar papel y otros so-portes”
⇒ Pág.41 “Impresora Tipo 2: Cómo cargar papel y otros so-portes”
Utilice el papel recomendado. Evite los papeles curva-dos, doblados, arrugados, perforados y satinados. ⇒ Pág.27 “Papeles no admitidos por esta impresora”
Limpie el rodillo de alimentación del papel, la almoha-dilla de fricción y/o el rodillo de registro, si están su-cios. ⇒ Pág.81 “Cómo limpiar el rodillo de alimentación de papel”
Tras eliminar un atasco de papel, el mensaje de error permanece en la pantalla.
Abra la cubierta frontal de la impresora y vuelva a ce-rrarla. ⇒ Pág.71 “Cómo eliminar un atasco de papel”
Estado Causas posibles, Descripciones y soluciones

Otros problemas de impresión
69
4
No se está usando la bandeja deseada para la salida impre-sa.
Compruebe la configuración de tamaño del papel. El tamaño especificado con el selector puede ser diferente al tamaño del papel utilizado. Corrija el valor en el se-lector.
⇒ Pág.30 “Impresora Tipo 1: Cómo cargar papel y otros so-portes”
⇒ Pág.41 “Impresora Tipo 2: Cómo cargar papel y otros so-portes”
Cuando use la bandeja bypass, configure el tamaño del papel con el panel de mandos.
⇒ Pág.32 “Impresora Tipo 1: Cómo cargar papel en la ban-deja Bypass”
⇒ Pág.43 “Impresora Tipo 2: Cómo cargar papel en la ban-deja Bypass”
Cuando utiliza un sistema operativo Windows, los pa-rámetros del driver de impresora anulan los especifica-dos con el panel de mandos. Especifique la bandeja de salida deseada utilizando el driver de impresora. Con-sulte el archivo de ayuda en pantalla del driver.
La imagen impresa es dife-rente a la imagen que apare-ce en la pantalla del PC.
Si utiliza funciones como la ampliación y la reducción, el aspecto de la imagen puede ser diferente al que se ve en la pantalla del PC.
La impresión tarda demasia-do tiempo en reanudarse.
Los datos son tan abundantes o complicados que tar-dan mucho en procesarse. Si el indicador entrada de datos está parpadeando, significa que se están proce-sando datos. Espere hasta que se reanude.
Puede que esté activado el modo Ahorro energ.. En modo Ahorro energ., la impresora tarda algún tiempo en calentarse.
En ocasiones, puede conseguirse que tarde menos cam-biando el sentido de alimentación del papel.
La imagen se imprime en orientación errónea.
Especifique la orientación correcta en “Menú PCL” uti-lizando el panel de mandos. ⇒ Pág.100 “Menú PCL”
Asegúrese de que el valor de orientación se ha configu-rado en la aplicación que está usando.
No es posible imprimir parte de la imagen.
Está utilizando para imprimir un papel de un tamaño menor al especificado en la aplicación. Cargue papel del tamaño correcto.
Estado Causas posibles, Descripciones y soluciones

Resolución de problemas
70
4
Nota❒ Si no puede resolver el problema, póngase en contacto con su distribuidor o
con el servicio técnico.
No funcionan las configura-ciones de red que se han efec-tuado.
Apague y encienda el interruptor de la impresora. Se imprimirá automáticamente la página de configura-ción de la Network Interface Board. Utilice esta página para comprobar la configuración de la Network Inter-face Board.
Estado Causas posibles, Descripciones y soluciones

Cómo eliminar un atasco de papel
71
4
Cómo eliminar un atasco de papel
Si se produce un atasco de papel, aparecerá un mensaje de error en la pantalla.Los procedimientos que deben seguirse para eliminar un atasco de papel depen-den del lugar en el que se haya producido el atasco, lo cual se indica en la pan-talla.
R PRECAUCIÓN:
Importante❒ Si el papel se sigue atascando, revise los siguientes puntos.
• Verifique si el tamaño elegido con el selector coincide con el tamaño y elsentido de alimentación del papel que está cargado en la bandeja.
• Si la almohadilla de fricción o el rodillo de registro del papel están sucios,límpielos. ⇒ Pág.79 “Cómo limpiar la almohadilla de fricción”
• Verifique si el cartucho de tóner está bien instalado.❒ Si el papel se sigue atascando, póngase en contacto con su distribuidor o con
el servicio técnico.❒ No deje residuos de papel dentro de la impresora.
Nota❒ Las ilustraciones usadas en esta sección corresponden a la Impresora Tipo 1.❒ Consulte la información que figura en el interior de la portada de este manual
para confirmar cuál es su modelo de impresora (Impresora Tipo 1 o Impreso-ra Tipo 2).
❒ Al abrir la cubierta frontal encontrará dos palancas marrones (palancas debloqueo de la unidad de fusión) y dos palancas azules (palancas de liberacióndel papel). No es necesario utilizar las palancas marrones para eliminar unatasco de papel. Utilice sólo las palancas azules (palancas de liberación delpapel). Consulte la ubicación de estas palancas en “Impresora Tipo 1: Interior”y en “Impresora Tipo 2: Interior”, en la “Guía de instalación”.
• Cuando elimine un atasco de papel, no toque la unidad de fusión, ya que puede estar muy caliente.

Resolución de problemas
72
4
Cuando aparece “Retirar atasco: Cub front, band.”
Nota❒ Puede aplicar este procedimiento
tanto a la bandeja estándar como auna opcional, incluida una bandejacon alimentador de sobres.
❒ Abra y cierre la cubierta frontalpara eliminar la condición de atas-co de papel.
A Tire de la bandeja de papel suave-mente, para no romper el papelatascado, y retírelo.
B Introduzca de nuevo la bandejaen la impresora hasta el tope.
C Abra la cubierta frontal y vuelva acerrarla para eliminar la condi-ción de atasco de papel.
Importante❒ Si el papel se alimenta desde la
bandeja bypass, retire todo elpapel de esta bandeja y ciérrelaantes de abrir la cubierta fron-tal.
Cuando aparece “Retirar atasco: Abrir Cub front.”
Importante❒ No olvide soltar las palancas de li-
beración del papel antes de elimi-nar un atasco, para evitar que sedañe la impresora.
❒ Si puede ver el papel atascado alabrir la cubierta frontal, extráigalopor ahí. Si retira el papel atascadopor la bandeja de salida, el tóner noutilizado puede ensuciar el interiorde la impresora.

Cómo eliminar un atasco de papel
73
4
A Abra la cubierta frontal tirandode los botones de desbloqueo.
B Presione las palancas azules de li-beración del papel marcadas conuna (A).
R ADVERTENCIA:
Si no puede encontrar el papel atascado en la bandeja de salida
A Tire del papel atascado suje-tándolo por ambos lados.
R ADVERTENCIA:
Nota❒ Es probable que el papel
atascado esté cubierto por tó-ner no fundido. Tenga cuida-do de no mancharse lasmanos con el tóner.
Si encuentra el papel atascado en la bandeja de salida
A Si puede ver el papel atascadoen el interior de la impresora,tire de él sujetándolo por am-bos lados. Tenga cuidado de notocar la unidad de fusión, yaque puede estar muy caliente.
Nota❒ Es probable que el papel
atascado esté cubierto por tó-ner no fundido. Tenga cuida-do de no mancharse lasmanos con el tóner.
• Tenga cuidado de no tocar la unidad de fusión, ya que pue-de estar muy caliente.
• Tenga cuidado de no tocar la unidad de fusión, ya que pue-de estar muy caliente.

Resolución de problemas
74
4
B Si no puede ver el papel atasca-do en el paso anterior, extráiga-lo por la bandeja de salida.
C Vuelva a colocar en su posiciónoriginal las palancas azules de li-beración del papel marcadas con(A).
D Cierre la cubierta frontal.
Nota❒ No fuerce la cubierta frontal
para cerrarla. Si no puede ce-rrarla fácilmente, compruebe silas palancas de liberación delpapel están en su posición origi-nal. Si no lo están, colóquelascorrectamente y vuelva a inten-tar cerrar la cubierta.
Si se desmonta accidentalmente la unidad de fusión
Por lo general, no es necesario des-montar la unidad de fusión. Siga es-tos pasos para volver a instalar launidad de fusión.
R PRECAUCIÓN:
A Apague el interruptor de la im-presora.
B Alinee la unidad de fusión con lamarca de la impresora (AAAA) y món-tela (BBBB) tal como se indica en la fi-gura.
• La unidad de fusión llega a estar muy caliente. Para instalar la unidad de fusión, apague la im-presora, espere unos 30 minu-tos e instálela. Si no deja que se enfríe la unidad de fusión, puede sufrir alguna quemadura.
1 2 2
1

Cómo eliminar un atasco de papel
75
4
C Vuelva a colocar las palancas ma-rrones de bloqueo de la unidad defusión en su posición original.
D Cierre la cubierta frontal.
E Encienda el interruptor de la im-presora.

Resolución de problemas
76
4
Cómo cambiar el cartucho de tóner
R ADVERTENCIA:
R PRECAUCIÓN:
Si aparece en la pantalla “Poco toner”,significa que el tóner está a punto deagotarse. Prepare un nuevo cartuchode tóner. Cuando la densidad de laimagen empiece a ser demasiado cla-ra, cambie el cartucho de tóner poruno nuevo.
Importante❒ No exponga el cartucho de tóner a
la luz durante mucho tiempo. Nodeje abierta la cubierta frontal du-rante mucho tiempo. Si expone elcartucho de tóner a la luz durantemucho tiempo, éste puede dañar-se, lo que provocaría una reduc-ción de la calidad de la impresión.
Nota❒ No coloque el cartucho de tóner en
posición vertical ni boca abajo.❒ El número de páginas impresas
que se obtienen con un cartucho detóner depende del tipo y tamañodel papel utilizado, del contenidode las imágenes y de las condicio-nes ambientales de impresión. Estosignifica que en algunos casos ha-brá que cambiar el tóner antes deque transcurra el período de dura-ción normal de un cartucho, des-crito en Pág.135 “Consumibles”.
❒ Las ilustraciones usadas en estasección corresponden a la Impre-sora Tipo 1.
❒ Consulte la información que figuraen el interior de la portada de estemanual para confirmar cuál es sumodelo de impresora (ImpresoraTipo 1 o Impresora Tipo 2).
• No queme el tóner derramado o usado. El polvo del tóner puede inflamarse cuando se expone a una llama.
• Para desecharlo, diríjase a su distribuidor autorizado o a un centro de recogida apropiado.
• Si va a ocuparse directamente de desechar los cartuchos de tóner usados, hágalo de acuerdo con las ordenanzas locales.
• El interior de la impresora llega a estar muy caliente. Para evitar quemaduras, no toque las pie-zas en las que una etiqueta indi-ca “superficie caliente”.
• No ingiera polvo de tóner.
• Mantenga el tóner (usado o nue-vo) y los cartuchos de tóner fue-ra del alcance de los niños.
• Nuestros productos han sido fa-bricados para satisfacer las ma-yores exigencias de calidad y funcionalidad. Cuando adquiera consumibles, recomendamos que utilice únicamente los indi-cados por un distribuidor autori-zado.

Cómo cambiar el cartucho de tóner
77
4
A Abra la cubierta frontal tirandode los botones de desbloqueo.
B Extraiga el cartucho de tóner de laimpresora sujetándolo por lasasas.
C Extraiga un cartucho de tónernuevo de su caja.
D Sujete el cartucho de tóner talcomo se indica en la figura y agí-telo de lado a lado unas 7 – 8 ve-ces.
Nota❒ Una agitación insuficiente del
cartucho de tóner puede dar lu-gar a que el tóner no se distribu-ya de forma homogénea en elcartucho, lo que podría afectar ala calidad de impresión.
E Coloque el cartucho de tóner so-bre una superficie plana. Tire ho-rizontalmente de la cinta delinterior de la unidad sujetando si-multáneamente el cartucho conuna mano tal como se indica en lafigura.
Nota❒ Asegúrese de retirar completa-
mente la cinta antes de montarel nuevo cartucho, para evitarque se dañe la impresora.
❒ Retire la cinta tirando horizon-talmente. Si la retira tirando ha-cia arriba o hacia abajo, sederramará el tóner.
❒ Tenga cuidado de no manchar-se la ropa de tóner.
❒ Después de retirar la cinta delcartucho, el tóner puede derra-marse con facilidad. No agite nigolpee el cartucho.

Resolución de problemas
78
4
F Sujete el cartucho por las asas einsértelo en la impresora hasta eltope.
G Cierre la cubierta frontal.
Importante❒ No fuerce la cubierta frontal
para cerrarla. Si la cubierta fron-tal no se cierra con facilidad, ex-traiga el cartucho de tóner einsértelo de nuevo. A continua-ción, cierre la cubierta frontal.
❒ Una vez instalado un nuevo car-tucho de tóner, las primeras pá-ginas pueden imprimirse conuna densidad clara. Si la densi-dad de impresión no se oscure-ce, consulte Pág.67 “Otrosproblemas de impresión”.

Cómo limpiar la impresora
79
4
Cómo limpiar la impresora
Cómo limpiar la almohadilla de fricción
Si la almohadilla de fricción está su-cia, es posible que se alimenten variashojas a la vez o que se produzca unatasco de papel. Limpie la almohadi-lla tal como se indica a continuación:
Impresora Tipo 1
Nota❒ Consulte la información que figura
en el interior de la portada de estemanual para confirmar cuál es sumodelo de impresora (ImpresoraTipo 1 o Impresora Tipo 2).
A Tire hasta el tope de la bandeja depapel. Levántela después ligera-mente y extráigala de la impreso-ra.
Nota❒ No toque los tres pasadores
blancos de la parte frontal dere-cha de la impresora.
B Coloque la bandeja sobre una su-perficie plana. Extraiga el papelde la bandeja de papel.
C Limpie la parte gris o marrón dela almohadilla de fricción con unpaño suave humedecido. Séqueladespués con un paño seco paraeliminar los restos de agua.
Importante❒ No utilice limpiadores químicos
ni disolventes orgánicos, talescomo diluyentes o benceno.
D Cargue el papel en la bandeja depapel con la cara de impresión ha-cia arriba. Mientras levanta la par-te frontal de la bandeja, coloquela bandeja en la impresora. Luegodeslícela hacia dentro hasta el to-pe.

Resolución de problemas
80
4
Nota❒ Si se producen atascos de papel
o se alimentan varias hojas a lavez tras limpiar la almohadillade fricción, póngase en contactocon su distribuidor o con el ser-vicio técnico.
❒ Siga los mismos pasos para lim-piar la almohadilla de fricciónde la bandeja opcional y del ali-mentador de sobres.
Impresora Tipo 2
R PRECAUCIÓN:
Nota❒ Consulte la información que figura
en el interior de la portada de estemanual para confirmar cuál es sumodelo de impresora (ImpresoraTipo 1 o Impresora Tipo 2).
A Extraiga la bandeja de papel de laimpresora.
B Coloque la bandeja sobre una su-perficie plana. Extraiga el papelde la bandeja de papel.
C Limpie la parte gris o marrón dela almohadilla de fricción con unpaño suave humedecido. Séqueladespués con un paño seco paraeliminar los restos de agua.
Importante❒ No utilice limpiadores químicos
ni disolventes orgánicos, talescomo diluyentes o benceno.
D Cargue el papel en la bandeja depapel con la cara de impresión ha-cia arriba. Introduzca la bandejaen la impresora hasta el tope.
Nota❒ Si se producen atascos de papel
o se alimentan varias hojas a lavez tras limpiar la almohadillade fricción, póngase en contactocon su distribuidor o con el ser-vicio técnico.
❒ Siga los mismos pasos para lim-piar la almohadilla de fricciónde la bandeja opcional y del ali-mentador de sobres.
• La bandeja de papel no tiene to-pe. Al extraerla, tenga cuidado de no tirar con excesiva fuerza, para evitar que se le caiga enci-ma y le cause algún daño.

Cómo limpiar la impresora
81
4
Cómo limpiar el rodillo de alimentación de papel
Si se ensucia el rodillo de alimenta-ción de papel, pueden producirseatascos de papel. Limpie el rodillo talcomo se indica a continuación:
R PRECAUCIÓN:
Impresora Tipo 1
Nota❒ Consulte la información que figura
en el interior de la portada de estemanual para confirmar cuál es sumodelo de impresora (ImpresoraTipo 1 o Impresora Tipo 2).
A Apague el interruptor de la im-presora.
B Desenchufe el cable de corrientede la impresora. Desconecte todoslos cables de la impresora.
Nota❒ No toque los tres pasadores
blancos de la parte frontal dere-cha de la impresora.
C Tire hasta el tope de la bandeja depapel. Levántela después ligera-mente y extráigala de la impreso-ra.
D Mueva la impresora hasta el bor-de de una mesa estable.
Importante❒ No coloque la impresora en una
superficie inestable o inclinada.❒ Si su impresora incorpora la
unidad de bandejas opcional,no mueva la impresora y la uni-dad juntas, puesto que no estánacopladas de forma segura.
❒ Cuando levante la impresora,asegúrese de que la unidad debandejas opcional no esté aco-plada a la impresora.
• Para levantar la impresora utilice las asas situadas a ambos la-dos, a fin de evitar que se le cai-ga y le cause algún daño.
• Antes de mover la impresora, desenchufe el cable de alimen-tación de la toma de corriente para evitar incendios y descar-gas eléctricas.
• Cuando desconecte el cable, hágalo tirando del enchufe (no del cable) para evitar dañar el cable y que se produzca un in-cendio o una descarga eléctrica.

Resolución de problemas
82
4
E Mueva la palanca verde de blo-queo hacia la derecha (AAAA) parapoder soltar el rodillo de alimen-tación del papel (BBBB).
F Limpie la parte de goma del rodi-llo con un paño suave y húmedo.Séquela después con un pañoseco para eliminar los restos deagua.
Importante❒ No utilice limpiadores químicos
ni disolventes orgánicos, talescomo diluyentes o benceno.
G Mientras mueve la palanca verdede bloqueo hacia la derecha (AAAA),coloque el rodillo de alimenta-ción del papel en su posición ori-ginal (BBBB). A continuación,coloque la palanca verde de blo-queo en su posición original (CCCC).
Nota❒ Asegúrese de que la palanca
verde de bloqueo sujeta correc-tamente el rodillo; para ello,compruebe que éste gira sin di-ficultad.
H Vuelva a colocar la impresora ensu sitio. Mientras levanta la partefrontal de la bandeja, coloque labandeja en la impresora, introdu-ciéndola luego hasta el tope.
I Inserte el enchufe del cable de ali-mentación en la toma de corrien-te. Conecte todos los cables queretiró en el paso BBBB.
Nota❒ Siga los mismos pasos para lim-
piar el rodillo de alimentaciónde papel de la unidad de bande-jas opcional.
J Encienda el interruptor de la im-presora.
Impresora Tipo 2
R PRECAUCIÓN:
2 1
• La bandeja de papel no tiene to-pe. Al extraerla, tenga cuidado de no tirar con excesiva fuerza, para evitar que se le caiga enci-ma y le cause algún daño.

Cómo limpiar la impresora
83
4
Nota❒ Consulte la información que figura
en el interior de la portada de estemanual para confirmar cuál es sumodelo de impresora (ImpresoraTipo 1 o Impresora Tipo 2).
A Apague el interruptor de la im-presora.
B Desenchufe el cable de corrientede la impresora. Desconecte todoslos cables de la impresora.
C Extraiga la bandeja de papel de laimpresora.
D Mueva la impresora hasta el bor-de de una mesa estable.
Importante❒ No coloque la impresora sobre
una superficie inestable o incli-nada.
❒ Si su impresora incorpora unaunidad de bandejas opcional,no mueva la impresora y la uni-dad juntas, ya que estas dos par-tes no están acopladas de formasegura.
❒ Cuando levante la impresora,asegúrese de que la unidad debandejas opcional no esté aco-plada a la impresora.
E Sujete con los dedos el tope delinterior del rodillo (AAAA) y muévalohacia la izquierda para que puedasoltarse el rodillo de alimentaciónde papel (BBBB).
F Limpie la parte de goma del rodi-llo con un paño suave y húmedo.Séquela después con un pañoseco para eliminar los restos deagua.
Importante❒ No utilice limpiadores químicos
ni disolventes orgánicos, talescomo diluyentes o benceno.
1
2

Resolución de problemas
84
4
G Con la parte redonda del rodillohacia arriba (AAAA), inserte el rodilloen el eje hasta que oiga un clic(BBBB).
H Vuelva a colocar la impresora ensu sitio. Introduzca la bandeja enla impresora hasta el tope.
I Inserte el enchufe del cable de ali-mentación en la toma de corrien-te. Conecte todos los cables queretiró en el paso BBBB.
Nota❒ Siga los mismos pasos para lim-
piar el rodillo de alimentaciónde papel de la unidad de bande-jas opcional.
J Encienda el interruptor de la im-presora.
Cómo limpiar el rodillo de registro (Impresora Tipo 1 solamente)
Si se ensucia el rodillo de registro,pueden producirse atascos de papel.Limpie el rodillo tal como se indica acontinuación:
R ADVERTENCIA:
R PRECAUCIÓN:
Nota❒ Consulte la información que figura
en el interior de la portada de estemanual para confirmar cuál es sumodelo de impresora (ImpresoraTipo 1 o Impresora Tipo 2).
A Apague el interruptor de la im-presora.
12
• No olvide apagar el interruptor de la impresora y esperar unos 30 minutos antes de lim-piar el rodillo de registro. Si no deja que se enfríe la impreso-ra, puede sufrir alguna que-madura.
• El interior de la impresora llega a estar muy caliente. Para evitar quemaduras, no toque las pie-zas en las que una etiqueta indi-ca “superficie caliente”.

Cómo limpiar la impresora
85
4
B Abra la cubierta frontal tirandode los botones de desbloqueo.
C Limpie las tres piezas de goma delos rodillos con un paño suave yhúmedo. Séquelas después conun paño seco para eliminar losrestos de agua.
Importante❒ No utilice limpiadores químicos
ni disolventes orgánicos, talescomo diluyentes o benceno.
D Cierre la cubierta frontal.
E Encienda el interruptor de la im-presora.

Resolución de problemas
86
4

87
5. Cómo configurar la impresoracon el panel de mandos
Gráfico de menús
Esta sección describe las operaciones necesarias para cambiar la configuraciónpredeterminada de su impresora, y facilita información sobre los parámetros in-cluidos en cada menú.
Categoría Menú de funciones
Control trab.
⇒ Pág.94
Entrada papel Prior bandeja
Bloq. bandeja
Tamaño papel
Papel Grueso
Calidad impr. Borde Suaviz.
Resolución
Densid.imagen
Ahorro tóner
Sistema Copias
Timeout E/S
Ahorro energ.
Continua Auto
Proteger pág.
Menú PCL Orientación
LongitudPág
Origen Fuente
Nº Fuente
Alt. Fuente
Tam. Fuente
Menú PS Error Impr.PS
Colocar Símbol

Cómo configurar la impresora con el panel de mandos
88
5
InterfaceHost
⇒ Pág.102
Idioma impres
Config. Red Direcc. IP
Másc subred
Gateway
Config RS232C Veloc. trans.
Paridad
Control flujo
Bits de datos
Bits parada
Polaridad DTR
Mantenimiento
⇒ Pág.105
Reset Sistema
Reset Menú
Hex Dump
Borrar PM
Formatear HDD
Lista impres.
⇒ Pág.106
Config. Pág.
ListaFuentPCL
ListaFuentePS
Direct. disco
Categoría Menú de funciones

Cómo acceder al menú principal
89
5
Cómo acceder al menú principal
Pulse {Menú} y aparecerá “Menú principal”.
“Menú principal” tiene las cuatro opciones de menú siguientes, que pueden ver-se de una en una usando {UUUU} o {TTTT}.• Control trab.• InterfaceHost• Mantenimiento• Lista impres.
Nota❒ {TTTT}: Pulse esta tecla para acceder a la página siguiente.❒ {UUUU}: Pulse esta tecla para volver a la página anterior.❒ Una vez configurados los valores de la impresora, no olvide volver al menú
anterior pulsando la tecla {Escape}.
❒ Una vez configurados los valores de la impresora, pulse {Intro q} para volvera la condición de Lista.
❒ Los valores definidos no se anularán aun cuando se apague el interruptor dela impresora.

Cómo configurar la impresora con el panel de mandos
90
5
Cómo seleccionar el idioma de la pantalla
Seleccione un idioma siguiendo el procedimiento que se describe a continua-ción. Aparecerá en la pantalla el mensaje del idioma seleccionado.
Nota❒ El idioma predeterminado es el inglés.❒ Si desea usar la pantalla en inglés, son innecesarios los siguientes procedi-
mientos.
A Encienda la impresora a la vez que pulsa {{{{Menú}}}}, hasta que aparezca en lapantalla el siguiente mensaje.
Language j
iEnglish l
B Pulse {{{{UUUU}}}} o {{{{TTTT}}}} hasta que aparezca en la pantalla el idioma que desea se-leccionar.
C Pulse {{{{Intro qqqq}}}}.

Cómo seleccionar el idioma de la pantalla
91
5
D Pulse {{{{Intro q}}}}.
Se aplica el valor seleccionado y aparece en la pantalla el mensaje Lista.

Cómo configurar la impresora con el panel de mandos
92
5
Cómo configurar la impresora con el panel de mandos
A Pulse {{{{Menú}}}}.
Aparece “Menú principal”.
B Busque el menú deseado con {{{{UUUU}}}} o {{{{TTTT}}}}.
Aparecerá el menú deseado.
C Pulse {{{{Intro qqqq}}}}.
D Busque el menú deseado con {{{{UUUU}}}} o {{{{TTTT}}}}.
Aparecerá el valor u opción de menú deseado.
Nota❒ “V”, cuando aparece delante del nombre de la bandeja, señala a la bandeja
actualmente seleccionada.
E Pulse {{{{Intro qqqq}}}}.
En la pantalla aparecerá la opción seleccionada.
F Si fuera necesario, repita los pasos DDDD y EEEE hasta completar los valores desea-dos.
Nota❒ {Escape}: Pulse esta tecla para volver al menú anterior. Si pulsa {Escape}
antes de pulsar {Intro q}, se cancelan los datos ajustados.

Cómo configurar la impresora con el panel de mandos
93
5
❖❖❖❖ {{{{Escape }}}}

Cómo configurar la impresora con el panel de mandos
94
5
Menú Control trab.
Hay seis opciones en el menú “Control trab.”.• Entrada papel• Calidad impr.• Sistema• Menú PCL• Menú PS• Colocar Símbol
Parámetros de Control trab.
❖❖❖❖ Entrada papel 1/2
Menú Descripción
Prior bandeja Puede especificar la bandeja en la que debe buscarse prime-ro cuando se ha elegido “Selección automática” en las op-ciones de Fuente de papel utilizando el driver de impresora. Al imprimir en el entorno DOS, se utilizará la bandeja especificada aquí si no se ha configurado ninguna bandeja para un trabajo de impresión.
Bandeja Bypass, Bandeja 1, Bandeja 2, Bandeja 3
Nota❒ Valor predeterminado: Bandeja 1
❒ En la pantalla aparecerán sólo las bandejas instaladas.
❒ Se recomienda cargar papel del tamaño y sentido de ali-mentación más utilizados en la bandeja seleccionada con “Prior bandeja”.

Menú Control trab.
95
5
Bloq. bandeja Si utiliza papeles de diferentes tipos, puede bloquear una bandeja para evitar que se imprima en el papel incorrecto, como papel con membrete o de color. La bandeja bloqueada no se usará cuando se haya elegido “Selección automática” en las opciones de Fuente de papel utilizando el driver de impresora.
Ninguna, Bandeja Bypass, Bandeja 1, Bandeja 2, Bandeja 3
Nota❒ Valor predeterminado: Ninguna
❒ En la pantalla aparecerán sólo las bandejas instaladas.
❒ No pueden bloquearse varias bandejas a la vez.
❒ Si desea usar la bandeja bloqueada, deberá seleccionarla con un driver de impresora.
❒ Cuando una bandeja bloqueada se selecciona con el dri-ver, la impresora no busca en ninguna otra bandeja.
Menú Descripción

Cómo configurar la impresora con el panel de mandos
96
5
❖❖❖❖ Entrada papel 2/2
Menú Descripción
Tamaño papel Debe especificar el tamaño de papel para la bandeja bypass, para el alimentador de sobres opcional y para los tamaños no indicados en los selectores de la Bandeja 1, Bandeja 2 y Bandeja 3.
Si especifica tamaños que no aparecen indicados en el selec-tor de la Bandeja 1, Bandeja 2 o Bandeja 3, ajuste el selector a “p ” y, a continuación, especifique aquí el tamaño del pa-pel.
La bandeja 1 de la Impresora Tipo 1 no admite el ajuste “p”.
Los valores del selector anularán los valores establecidos aquí.
❖❖❖❖ BypassSi desea obtener información adicional sobre los tama-ños de papel que pueden ajustarse en la bandeja bypass, consulte Pág.17 “Papel y otros soportes admitidos por su im-presora”.
❖❖❖❖ Bandeja 1Si desea obtener información adicional sobre los tama-ños de papel que pueden ajustarse en la bandeja 1, con-sulte Pág.17 “Papel y otros soportes admitidos por su impresora”.
❖❖❖❖ Bandeja 2 (opcional)Si desea obtener información adicional sobre los tama-ños de papel que pueden ajustarse en la bandeja 2, con-sulte Pág.17 “Papel y otros soportes admitidos por su impresora”.
Nota❒ Si no está instalado el alimentador de sobres opcio-
nal, no especifique un tamaño para sobres.
❖❖❖❖ Bandeja 3 (opcional, sólo modelo Impresora Tipo 1)Si desea obtener información adicional sobre los tama-ños de papel que pueden ajustarse en la bandeja 3, con-sulte Pág.17 “Papel y otros soportes admitidos por su impresora”.

Menú Control trab.
97
5❖❖❖❖ Calidad impr.
Papel Grueso Puede mejorar la calidad de imagen para imprimir en papel grueso. Si el tóner no se funde lo suficiente, ajuste esta fun-ción a “Conectada”. Si la imagen aparece borrosa, ajústela a “----”.
• Apagada
• Conectada
• ----
Nota❒ Valor predeterminado: Apagada
❒ No es necesario que ajuste esta función a “Conectada” o “----” cada vez que utilice papel grueso. Pruebe a impri-mir con esta función desactivada y, si desea mejorar la calidad de imagen, ajústela utilizando esta función.
Menú Descripción
Borde Suaviz. Puede especificar si está o no activada la función de Suavi-zado de bordes.
• Conectada
• Apagada
Nota❒ Valor predeterminado: Conectada
❒ Si “Ahorro tóner” está “Conectada”, se ignorará “Borde Suaviz.” aunque esté “Conectada”.
❒ “Borde Suaviz.” no hace nada cuando se selecciona una resolución de 1200 dpi.
Resolución Puede especificar la resolución de impresión en puntos por pulgada (dpi).
• 300 dpi (PCL 5e, PS)
• 600 dpi (PCL 5e, PCL 6, PS)
• 1200 dpi (PCL 6, PS)
Nota❒ Valor predeterminado: 600 dpi
❒ La resolución especificada con el driver de impresora anulará la especificada aquí.
Menú Descripción

Cómo configurar la impresora con el panel de mandos
98
5 ❖❖❖❖ Sistema 1/2
Densid.imagen Puede especificar la densidad de la imagen impresa.
Muy Clara, Clara, Normal, Oscura, Muy Oscura
Nota❒ Valor predeterminado: Normal
Ahorro tóner Puede especificar si está o no activada la función de Ahorro de tóner.
• Apagada
• Conectada
Nota❒ Valor predeterminado: Apagada
❒ Si “Ahorro tóner” está “Conectada”, se ignorará “Borde Suaviz.” aunque esté “Conectada”.
Menú Descripción
Copias Puede especificar el número de copias que se van a impri-mir.
1-999
Nota❒ Valor predeterminado: 1
Timeout E/S Puede especificar cuántos minutos debe esperar su impre-sora antes de terminar un trabajo de impresión. Si aparecen a menudo datos de otros puertos durante un trabajo de im-presión, aumente dicho intervalo.
15 segundos, 30 segundos, 60 segundos, 180 segundos, 300 segundos
Nota❒ Valor predeterminado: 30 segundos
Menú Descripción

Menú Control trab.
99
5❖❖❖❖ Sistema 2/2
Ahorro energ. Puede especificar cuántos minutos u horas deben transcu-rrir antes de que la impresora cambie al modo de ahorro de energía. El modo de ahorro de energía reduce el consumo eléctrico.
Desactivado, 15 minutos, 30 minutos, 1 hora, 2 horas, 3 ho-ras
Nota❒ Valor predeterminado: 30 minutos
❒ Si se produce un error en su impresora, ésta no pasará al modo de ahorro de energía.
❒ Cuando la impresora cambia al modo de ahorro de ener-gía, se apaga el indicador Alimentación, mientras que el indicador En línea permanece encendido.
Menú Descripción
Continua Auto Puede especificar si está o no activada la función Continua Auto. Cuando está “Conectada”, la impresión continuará incluso si aparecen los siguientes mensajes en la pantalla.
“Cargar bandeja XX {tamaño papel}” / “Cargar bandeja bypass {tamaño papel}”/ “Desbordamiento impresora” / “Desbordamiento de memoria”
• Apagada
• Conectada
Nota❒ Cuando está “Conectada”, y se produce cierto tipo de
error, es posible que se cancele el trabajo en curso y que la impresora inicie automáticamente el trabajo siguiente.
❒ Valor predeterminado: Apagada
Proteger pág. Cuando aparezca en la pantalla un mensaje "Desborda-miento impresora”, ajuste esta función a "Conectada”, y pulse {Intro q} para todas las páginas que hayan de impri-mirse.
• Automático
• Conectada
Nota❒ Valor predeterminado: Automático
Menú Descripción

Cómo configurar la impresora con el panel de mandos
100
5
❖❖❖❖ Menú PCL
Menú Descripción
Orientación Le permite especificar la orientación de la página.
• Vertical
• Horizontal
Nota❒ Valor predeterminado: Vertical
LongitudPág Le permite especificar el número de líneas por página.
5-128
Nota❒ Valor predeterminado: 64 (versión métrica), 60 (versión en
pulgadas)
Origen Fuente Le permite especificar la ubicación de la fuente predetermi-nada.
• Interna
• Cargar
Nota❒ Valor predeterminado: Interna
❒ “Cargar” sólo aparece cuando hay fuentes cargadas en la RAM.
❒ Si especifica "Cargar", sólo puede seleccionar fuentes cargadas en la RAM.
Nº Fuente Le permite especificar el valor de la fuente predeterminada que desee utilizar.
• 0 a 50 (para Interna)
• 1 a 50 (para Cargar)
Nota❒ Valor predeterminado: 0 (para Interna)
Alt. Fuente Le permite especificar el tamaño en puntos que desee utili-zar para la fuente seleccionada.
4,00 a 999,75 en incrementos de 0,25
Nota❒ Valor predeterminado: 12,00

Menú Control trab.
101
5
❖❖❖❖ Menú PS
❖❖❖❖ Colocar símbol
Tam. Fuente Le permite especificar el número de caracteres por pulgada que desee utilizar para la fuente seleccionada.
0,44 a 99,99 en incrementos de 0,01
Nota❒ Valor predeterminado: 10,00
Menú Descripción
Error Impr.PS
Le permite especificar si se va a imprimir la hoja de errores PS.
• Conectada
• Apagada
Nota❒ Valor predeterminado: Apagada
Menú Descripción
Colocar Símbol Le permite especificar el conjunto de caracteres correspon-diente a la fuente seleccionada. Las opciones disponibles son:
Roman 8, ISO L1, ISO L2, ISO L5, ISO L6, PC-8, PC-8 dn, PC-850, PC-852, PC-8 TK, PC-775, PC-1004, Win L1, Win L2, Win L5, Win BALT, Sobremesa, Texto PS, MS Publ, Math-8, PS Math, Fuente Pi, Legal ISO 4, ISO 6, ISO 11, ISO 15, ISO 17, ISO 21, ISO 60, ISO 69, Win 3.0, MC Text
Nota❒ Valor predeterminado: Roman 8
Menú Descripción

Cómo configurar la impresora con el panel de mandos
102
5
Menú InterfaceHost
Hay tres opciones en el menú “InterfaceHost”.• Idioma impres• Config. Red. Consulte “Cómo configurar la impresora para la red utilizando el pa-
nel de mandos” en la “Guía de instalación”.• Config RS232C
Nota❒ La opción “Config. Red” sólo aparece cuando se está usando la tarjeta Net-
work Interface Board opcional.❒ La opción “RS232C” sólo aparece cuando está instalada la tarjeta RS232C.
Parámetros de InterfaceHost
❖❖❖❖ Idioma impres
❖❖❖❖ Config. Red
Menú Descripción
Idioma impres
Le permite especificar el lenguaje de impresora que desee utilizar para los trabajos de impresión. Si se ha especificado ”Sentido Auto”, la impresora cambiará automáticamente al lenguaje correcto.
• Sentido Auto
• PCL
• PS
Nota❒ Valor predeterminado: Sentido Auto
Menú Descripción
Direcc. IP Le permite especificar la dirección IP.
Nota❒ Valor predeterminado: Todo ceros
Másc subred Le permite especificar la Máscara de subred.
Nota❒ Valor predeterminado: 255.000.000.000

Menú InterfaceHost
103
5
❖❖❖❖ Config RS232C
Gateway Le permite especificar la dirección Gateway.
Nota❒ Valor predeterminado: Todo ceros
Menú Descripción
Veloc. trans. Le permite especificar la velocidad en baudios.
300, 600, 1200, 2400, 4800, 9600, 19200, 38400
Nota❒ Valor predeterminado: 9600
Paridad Le permite especificar la paridad.
• Ninguna
• Impar
• Par
Nota❒ Valor predeterminado: Ninguna
Control flujo Le permite especificar el control de flujo.
• Xon/Xoff
• DTR
• DTR+Xon/Xoff
• DTR+RTS
Nota❒ Valor predeterminado: Xon/Xoff
Bits de datos Le permite especificar los bits de datos.
• 8
• 7
Nota❒ Valor predeterminado: 8
Bits parada Le permite especificar los bits de parada.
• 1
• 2
Nota❒ Valor predeterminado: 1
Menú Descripción

Cómo configurar la impresora con el panel de mandos
104
5
Polaridad DTR Le permite especificar la polaridad DTR.
• Alta
• Baja
Nota❒ Valor predeterminado: Alta
Menú Descripción

Menú Mantenimiento
105
5
Menú Mantenimiento
Hay cinco opciones en el menú “Mantenimiento”.• Reset Sistema• Reset Menú• Hex Dump• Borrar PM• Formatear HDD
Nota❒ El menú “Formatear HDD” sólo aparece cuando se está instalando la uni-
dad de disco duro.
Parámetros de Mantenimiento
❖❖❖❖ Mantenimiento
Menú Descripción
Reset Sistema Le permite inicializar la impresora.
Reset Menú Le permite restablecer la configuración de los menús a los valores predeterminados.
Hex Dump Le permite aislar el origen de un problema en un trabajo de impresión. Cuando esta función está “Conectada”, todos los datos enviados a la impresora se imprimen en caracteres hexadecimales.
• Conectada
• Apagada
Nota❒ Valor predeterminado: Apagada
Borrar PM (Impresora Tipo 2 solamente)
Una vez cambiadas las piezas incluidas en el kit de mante-nimiento, utilice esta función para borrar el mensaje “Cam-biar kit de mantenimiento” de la pantalla.
Formatear HDD Formatee el disco duro después de instalar la unidad de disco duro en la impresora.
ReferenciaConsulte "Impresora Tipo 1: Cómo instalar la Hard Disk Drive Type 2000" en la "Guía de instalación".
Consulte "Impresora Tipo 2: Cómo instalar la Hard Disk Drive Type 2000" en la "Guía de instalación".

Cómo configurar la impresora con el panel de mandos
106
5
Menú Lista impres.
Hay cuatro opciones en el menú “Lista impres.”.• Config. Pág.• ListaFuentPCL• ListaFuentePS• Direct. disco
Nota❒ El menú “Direct. disco” sólo aparece cuando se está instalando la unidad
de disco duro.
Parámetros de Lista impres.
❖❖❖❖ Lista impres.
Cómo imprimir una página de configuración
Puede comprobar la configuración actual de la impresora imprimiendo una pá-gina de configuración.
ReferenciaSi desea obtener información adicional acerca de los elementos de una páginade configuración, consulte Pág.108 “Cómo interpretar la página de configura-ción”.
A Pulse {{{{Menú}}}}.
Menú Descripción
Config. Pág. Le permite imprimir una página de configuración.
ListaFuentPCL Le permite imprimir una lista de fuentes PCL.
ListaFuentePS Le permite imprimir una lista de fuentes PS.
Direct. disco Lista de fuentes PostScript cargadas en la unidad de disco duro.

Menú Lista impres.
107
5
En la pantalla aparecerá el siguiente mensaje.
Menú principal:j
Control trab. l
B Pulse {{{{TTTT}}}} o {{{{UUUU}}}} hasta que aparezca el siguiente mensaje en la pantalla.
Menú principal:j
Lista impres. l
C Pulse {{{{Intro qqqq}}}}.
En la pantalla aparecerá el siguiente mensaje.
Lista impres.: j
1.Config. Pág. l
D Pulse {{{{Intro qqqq}}}}.
En la pantalla aparecerá el siguiente mensaje.
Config. Pág.:
Pulse tecla Int
E Pulse {{{{Intro qqqq}}}}.
Transcurridos unos segundos, comenzará la impresión de la página de confi-guración.
Importante❒ Si no consigue que se imprima correctamente una página de configura-
ción, compruebe si aparece en la pantalla algún mensaje de error. Si deseaobtener información adicional acerca de los mensajes de error, consultePág.53 “Mensajes de error y de estado en pantalla”

Cómo configurar la impresora con el panel de mandos
108
5
Cómo interpretar la página de configuración
Referencia
❖❖❖❖ Versión de firmwareIndica el número de versión del firmware de la impresora.
❖❖❖❖ Versión motorIndica el número de versión del motor de la impresora.
❖❖❖❖ Páginas impresasEste es el número total de páginas impresas por la impresora hasta la fecha.
❖❖❖❖ Contador mantenimientoMuestra el contador que indica cuánto tiempo se ha estado usando la máqui-na.
❖❖❖❖ RAM total instaladaEs la cantidad total de memoria (SDRAM) instalada en la impresora.
❖❖❖❖ Disco duroEste elemento aparece cuando se ha instalado la unidad de disco duro opcio-nal.
❖❖❖❖ Tarjeta redEste elemento aparece cuando se ha instalado la tarjeta opcional Network In-terface Board.
Entrada papel
Muestra los valores configurados con “Entrada papel” del menú “Control trab.”.
ReferenciaSi desea obtener información adicional sobre “Entrada papel”, consultePág.94 “Entrada papel 1/2” y Pág.96 “Entrada papel 2/2”.
Calidad impr.
Muestra los valores configurados con “Calidad impr.” del menú “Control trab.”.
ReferenciaSi desea obtener información adicional sobre “Calidad impr.”, consultePág.97 “Calidad impr.”.

Cómo interpretar la página de configuración
109
5
Sistema
Muestra los valores configurados con “Sistema” del menú “Control trab.”.
ReferenciaSi desea obtener información adicional sobre “Sistema”, consulte Pág.99 “Sis-tema 2/2”.
Menú PCL
Muestra los valores configurados con “Menú PCL” del menú “Control trab.”.
ReferenciaSi desea obtener información adicional sobre “Menú PCL”, consulte Pág.100“Menú PCL”.
InterfaceHost
❖❖❖❖ Idioma impresIndica los lenguajes de impresora especificados con “Idioma impres” delmenú “InterfaceHost”.
ReferenciaSi desea obtener información adicional sobre “Idioma impres”, consultePág.102 “Idioma impres”.
❖❖❖❖ Config. RedEste elemento aparece cuando se ha instalado la tarjeta opcional Network In-terface Board. Muestra los valores configurados con “Config. Red” del menú“InterfaceHost”.
ReferenciaSi desea obtener información adicional sobre “Config. Red”, consultePág.102 “Config. Red”.
❖❖❖❖ Config RS232CEste elemento aparece cuando se ha instalado la tarjeta opcional RS232C.
Ethernet
Este elemento aparece cuando se ha instalado la tarjeta opcional Network Inter-face Board. Indica la configuración de red especificada, así como otra informa-ción sobre la tarjeta opcional Network Interface Board.

Cómo configurar la impresora con el panel de mandos
110
5
PostScript
Indica la versión PostScript de su impresora. También le permite ver los valoresdel “Menú PS” del menú “Control trab.”.
ReferenciaSi desea obtener información adicional sobre el “Menú PS”, consulte Pág.101“Menú PS”.

111
6. Apéndice
Cómo cambiar piezas
El kit de mantenimiento incluye las piezas necesarias para el mantenimiento dela impresora. Si aparece en la pantalla “Cambiar kit de mantenimiento”, instalelos componentes que se suministran en el kit de mantenimiento.
R ADVERTENCIA:
R PRECAUCIÓN:
Nota❒ Si va a ocuparse directamente de desechar las piezas usadas, hágalo de acuer-
do con las ordenanzas locales.
• Es muy peligroso manipular el enchufe con las manos húmedas, pues puede sufrir una descarga eléctrica.
• El interior de la impresora llega a estar muy caliente. Para evitar quemadu-ras, no toque las piezas en las que una etiqueta indica “superficie caliente”.
• Cuando desenchufe la impresora, tire del enchufe (no del cable) para evitar que se dañe el cable y se produzca un incendio o un cortocircuito.
• No olvide apagar la impresora y esperar unos 30 minutos antes de cambiar las piezas. Si no deja que se enfríe la impresora, puede sufrir alguna que-madura.
• Impresora Tipo 2: La bandeja de papel no tiene tope. Al extraerla, tenga cuidado de no tirar con excesiva fuerza, para evitar que se le caiga encima y le cause algún daño.

Apéndice
112
6
Impresora Tipo 1: Maintenance Kit Type 2000
Cómo comprobar el contenido del embalaje
Revise el contenido del embalaje contrastándolo con la lista siguiente. Si falta al-gún artículo, póngase en contacto con su distribuidor o con el servicio técnico.
Descripción Cantidad
Almohadilla de fricción
1 pieza ⇒ Pág.113 “Cómo cambiar la almohadilla de fricción”
Rodillo de ali-mentación de papel
3 piezas Nota❒ Uno para la bandeja es-
tándar y el resto para las bandejas de los alimen-tadores de papel opcio-nales.
⇒ Pág.114 “Cómo cambiar los rodillos de alimentación de papel”
Rodillo de transferencia
1 pieza ⇒ Pág.116 “Cómo cambiar el rodillo de transferencia”
Guantes 1 par
Unidad de fu-sión
1 pieza ⇒ Pág.117 “Cómo cambiar la unidad de fusión”

Cómo cambiar piezas
113
6
Piezas de recambio
Debe cambiar a la vez todas las piezasincluidas en el kit de mantenimiento.Cámbielas en el orden siguiente:
A Almohadilla de fricciónB Rodillo de alimentación de papelC Rodillo de transferenciaD Unidad de fusión
Cómo prepararse para el cambio de las piezas
Importante❒ Realice las siguientes operaciones
antes de cambiar las piezas.
A Apague el interruptor de la im-presora.
B Desenchufe la impresora de latoma de corriente.
C Desconecte el cable de interfacede la impresora.
Cómo cambiar la almohadilla de fricción
Cambie la almohadilla de fricción dela bandeja estándar (bandeja 1). No esnecesario cambiar la almohadilla defricción de las bandejas de papel op-cionales.
A Tire de la bandeja hasta el tope.Levántela después ligeramente yextráigala de la impresora.
Nota❒ No toque los tres pasadores
blancos de la derecha de la im-presora.
B Extraiga el papel de la bandeja depapel. Coloque la bandeja bocaabajo sobre una superficie plana.
TS3M071E
3
21
4
TS3Y090E

Apéndice
114
6
C Suelte los dos retenes negros quesujetan la almohadilla de fricciónutilizando algún objeto con pun-ta, como un bolígrafo.
D Coloque la bandeja de papel ensu posición original y retire la al-mohadilla de fricción de la ban-deja.
E Inserte la nueva almohadilla defricción en la bandeja de papel.Cuando la coloque, tenga encuenta lo siguiente:
A Los tres salientes triangularesdeben quedar orientados haciala parte frontal de la bandeja,tal como se indica en la figura.
B Alinee el saliente central de lanueva almohadilla de friccióncon el muelle de la bandeja depapel.
C Alinee también los salientes deambos lados de la almohadillade fricción con los orificios dela bandeja de papel, tal comose indica en la figura.
F Presione sobre la almohadilla defricción hasta que quede bloquea-da de forma segura.
Importante❒ Presione suavemente varias ve-
ces sobre la almohadilla de fric-ción para asegurarse de que estébien montada. Si rebota por lafuerza del muelle, significa queestá bien montada.
G Deje fuera la bandeja de papel ypase a Pág.114 “Cómo cambiar losrodillos de alimentación de pa-pel”.
Cómo cambiar los rodillos de alimentación de papel
R PRECAUCIÓN:
TS3M100E
TS3M110E
• Para levantar la impresora utilice las asas situadas a ambos la-dos, a fin de evitar que se le cai-ga y le cause algún daño.
2
1
3TS3M120E

Cómo cambiar piezas
115
6
A Mueva la impresora hasta el bor-de de una mesa estable y robusta.
Importante❒ No coloque la impresora sobre
una superficie inestable o incli-nada.
Nota❒ Si su impresora incorpora un
alimentador de papel opcional,no mueva la impresora y el ali-mentador juntos, ya que ambaspartes no están acopladas deforma segura.
B Si observa dentro en el lugar en elque estaba montada la bandeja depapel, podrá ver el rodillo de ali-mentación de papel. Mueva la pa-lanca verde de bloqueo hacia laderecha (AAAA) para soltar el rodillode alimentación de papel (BBBB).
C Coloque el nuevo rodillo de ali-mentación de papel. Mientrasmueve la palanca verde de blo-queo hacia la derecha (AAAA), colo-que el nuevo rodillo (BBBB). Acontinuación, coloque la palancaverde de bloqueo en su posiciónoriginal (CCCC).
Nota❒ Asegúrese de que la palanca
verde de bloqueo sujeta correc-tamente el rodillo, comproban-do que el nuevo rodillo girasuavemente.
D Si su impresora incorpora alimen-tadores de papel opcionales, reali-ce las mismas operaciones paracambiar el rodillo de alimenta-ción de los alimentadores opcio-nales.
E Deje fuera la bandeja de papel ypase a Pág.116 “Cómo cambiar elrodillo de transferencia”.
TS3M140E
1
2
TS3M150E
1
3
2

Apéndice
116
6
Cómo cambiar el rodillo de transferencia
A Abra la cubierta frontal tirandode los botones de desbloqueo.
B Abra la cubierta del rodillo detransferencia.
C Utilice los guantes incluidos en elkit de mantenimiento para evitarmancharse las manos con el tónerdel rodillo de transferencia.
D Sujete el rodillo por ambos lados(secciones verdes) y extráigalo dela impresora tal como se indica enla figura.
E Inserte el nuevo rodillo de trans-ferencia. Cuando lo monte, el en-granaje verde del rodillo deberáquedar a la izquierda (AAAA) talcomo se indica en la figura.
F Cierre la cubierta del rodillo detransferencia.
G Quítese los guantes. Deje fuera labandeja de papel y abierta la cu-bierta frontal y pase a Pág.117“Cómo cambiar la unidad de fu-sión”.
TS3M170J
TS3M180E
TS3M190E
1

Cómo cambiar piezas
117
6
Cómo cambiar la unidad de fusión
R PRECAUCIÓN:
A Empuje las palancas marrones debloqueo de la unidad de fusión.
B Deslice la unidad de fusión haciausted (AAAA) y desmóntela de la im-presora (BBBB) tal como se indica enla figura.
Nota❒ Tenga cuidado de que no se le
caiga la unidad de fusión.
C Alinee la nueva unidad de fusióncon la marca de la impresora (AAAA) ymóntela (BBBB) tal como se indica enla figura.
D Vuelva a colocar las palancas ma-rrones de bloqueo de la unidad defusión en su posición original.
E Cierre la cubierta frontal.
Puede confirmar si la impresorafunciona correctamente impri-miendo una página de configura-ción. ⇒ Pág.106 “Menú Listaimpres.”
• La unidad de fusión llega a estar muy caliente. Cuando vaya a instalar una nueva unidad de fu-sión, apague la impresora y es-pere unos 30 minutos. Luego instala la nueva unidad. Si no deja que se enfríe la unidad, puede sufrir alguna quemadura.
TS3M211J
12
1 2 2
1

Apéndice
118
6
Impresora Tipo 2: Maintenance Kit Type 1400
Cómo comprobar el contenido del embalaje
Revise el contenido del embalaje contrastándolo con la lista siguiente. Si falta al-gún artículo, póngase en contacto con su distribuidor o con el servicio técnico.
Descripción Cantidad
Almohadilla de fricción
1 pieza ⇒ Pág.119 “Cómo cambiar la almohadilla de fricción”
Rodillo de ali-mentación de papel
1 pieza ⇒ Pág.120 “Cómo cambiar el rodillo de alimentación de pa-pel”
Rodillo de transferencia
1 pieza ⇒ Pág.121 “Cómo cambiar el rodillo de transferencia”
Guantes 1 par
Unidad de fu-sión
1 pieza ⇒ Pág.122 “Cómo cambiar la unidad de fusión”

Cómo cambiar piezas
119
6
Piezas de recambio
Debe cambiar a la vez todas las piezasincluidas en el kit de mantenimiento.Cámbielas en el orden siguiente:
A Almohadilla de fricciónB Rodillo de alimentación de papelC Rodillo de transferenciaD Unidad de fusión
Cómo prepararse para el cambio de las piezas
Importante❒ Realice las siguientes operaciones
antes de cambiar las piezas.
A Apague el interruptor de la im-presora.
B Desenchufe la impresora de latoma de corriente.
C Desconecte el cable de interfacede la impresora.
Cómo cambiar la almohadilla de fricción
Cambie la almohadilla de fricción dela bandeja estándar (bandeja 1). No esnecesario cambiar la almohadilla defricción de las bandejas de papel op-cionales.
R PRECAUCIÓN:
A Extraiga la bandeja de papel de laimpresora.
B Extraiga el papel de la bandeja depapel. Coloque la bandeja bocaabajo sobre una superficie plana.
TS4M071E
21
3
4
• La bandeja de papel no tiene to-pe. Al extraerla, tenga cuidado de no tirar con excesiva fuerza, para evitar que se le caiga enci-ma y le cause algún daño.
TS4M080E
TS4M090E

Apéndice
120
6
C Suelte los dos retenes negros quesujetan la almohadilla de fricciónutilizando algún objeto con pun-ta, como un bolígrafo.
D Coloque la bandeja de papel ensu posición original y retire la al-mohadilla de fricción de la ban-deja.
E Inserte la nueva almohadilla defricción en la bandeja de papel.Cuando la coloque, tenga encuenta lo siguiente:
A Los tres salientes triangularesdeben quedar orientados haciala parte frontal de la bandeja,tal como se indica en la figura.
B Alinee el saliente central de lanueva almohadilla de friccióncon el muelle de la bandeja depapel.
C Alinee también los salientes deambos lados de la almohadillade fricción con los orificios dela bandeja de papel, tal comose indica en la figura.
F Presione sobre la almohadilla defricción hasta que quede bloquea-da de forma segura.
Importante❒ Presione suavemente varias ve-
ces sobre la almohadilla de fric-ción para asegurarse de que estébien montada. Si rebota por lafuerza del muelle, significa quela almohadilla está bien monta-da.
G Deje fuera la bandeja de papel ypase a Pág.120 “Cómo cambiar elrodillo de alimentación de papel”.
Cómo cambiar el rodillo de alimentación de papel
R PRECAUCIÓN:
TS4M101E
TS4M111E
• Para levantar la impresora utilice las asas situadas a ambos la-dos, a fin de evitar que se le cai-ga y le cause algún daño.
TS4M121E

Cómo cambiar piezas
121
6
A Mueva la impresora hasta el bor-de de una mesa estable y robusta.
Importante❒ No coloque la impresora sobre
una superficie inestable o incli-nada.
Nota❒ Si su impresora incorpora un
alimentador de papel opcional,no mueva la impresora y el ali-mentador juntos, ya que ambaspartes no están acopladas deforma segura.
B Si observa dentro en el lugar en elque estaba montada la bandeja depapel, podrá ver el rodillo de ali-mentación de papel. Apretandocon los dedos el tope del interiordel rodillo (AAAA), muévalo hacia laizquierda para soltar el rodillo(BBBB).
C Coloque el nuevo rodillo de ali-mentación de papel. Con la parteredonda del rodillo hacia arriba(AAAA), inserte el rodillo en el ejehasta que oiga un clic (BBBB).
D Deje fuera la bandeja de papel ypase a Pág.121 “Cómo cambiar elrodillo de transferencia”.
Cómo cambiar el rodillo de transferencia
A Abra la cubierta frontal tirandode los botones de desbloqueo.
1
2
12
TS4M160E

Apéndice
122
6
B Abra la cubierta del rodillo detransferencia.
C Utilice los guantes incluidos en elkit de mantenimiento para evitarmancharse las manos con el tónerdel rodillo de transferencia.
D Sujete el rodillo por ambos lados(secciones verdes) y extráigalo dela impresora tal como se indica enla figura.
E Inserte el nuevo rodillo de trans-ferencia. Cuando lo monte, el en-granaje verde del rodillo deberáquedar a la izquierda (AAAA) talcomo se indica en la figura.
F Cierre la cubierta del rodillo detransferencia.
G Quítese los guantes. Deje fuera labandeja de papel y abierta la cu-bierta frontal y pase a Pág.122“Cómo cambiar la unidad de fu-sión”.
Cómo cambiar la unidad de fusión
R PRECAUCIÓN:
TS4M170J
TS4M180J
• La unidad de fusión llega a estar muy caliente. Cuando vaya a instalar una nueva unidad de fu-sión, apague la impresora y es-pere unos 30 minutos. Luego instala la nueva unidad. Si no deja que se enfríe la unidad, puede sufrir alguna quemadura.
1
TS4M190J

Cómo cambiar piezas
123
6
A Empuje las palancas marrones debloqueo de la unidad de fusión.
B Deslice la unidad de fusión haciausted (AAAA) y desmóntela de la im-presora (BBBB) tal como se indica enla figura.
Nota❒ Tenga cuidado de que no se cai-
ga la unidad de fusión.
C Alinee la nueva unidad de fusióncon la marca de la impresora (AAAA) ymóntela (BBBB) tal como se indica enla figura.
D Vuelva a colocar las palancas ma-rrones de la unidad de fusión ensu posición original.
E Cierre la cubierta frontal.
Puede confirmar si la impresorafunciona correctamente impri-miendo una página de configura-ción. ⇒ Pág.106 “Menú Listaimpres.”
Cómo borrar una condición de mantenimiento
Cuando haya cambiado todas las pie-zas, realice las siguientes operacionespara borrar el mensaje “Cambiar kitde mantenimiento” de la pantalla.
A En la pantalla deberá aparecer elmensaje siguiente.
Cambiar kit
de mantenimiento
B Pulse {{{{Menú}}}}.
TS4M200E
TS4M211E
12
TS4M220E
1
2 2
1
TS4M230E

Apéndice
124
6
En la pantalla aparecerá el siguien-te mensaje.
Menú principal:j
Control trab. l
C Pulse {{{{UUUU}}}} o {{{{TTTT}}}} hasta que aparez-ca el siguiente mensaje en la pan-talla.
Menú principal:j
Mantenimiento l
D Pulse {{{{Intro qqqq}}}}.
En la pantalla aparecerá el siguien-te mensaje.
Mantenimiento: j
1.Reset Sistemal
E Pulse {{{{TTTT}}}} o {{{{UUUU}}}} hasta que aparez-ca el siguiente mensaje en la pan-talla.
Mantenimiento: j
4.Borrar PM l
F Pulse {{{{Intro qqqq}}}}.
En la pantalla aparecerá el siguien-te mensaje.
Borrar PM: j
Si=# l
G Pulse {{{{Intro qqqq}}}} para borrar la con-dición de mantenimiento. Espere.
Transcurridos unos tres segundos,en la pantalla aparecerá el siguien-te mensaje.
Mantenimiento: j
4.Borrar PM l
H Pulse {{{{En línea}}}}.
En la pantalla aparecerá el mensaje"Lista".
Lista

Capacidad de memoria y tamaño del papel
125
6
Capacidad de memoria y tamaño del papel
En las tablas siguientes se observan los requisitos típicos de memoria para cadalenguaje de impresora.
Nota❒ Los requisitos de memoria dependen de los datos y del entorno de impresión.
❖❖❖❖ Versión métrica
❖❖❖❖ Versión en pulgadas
PCL 5e PCL 6(XL) PostScript
300 dpi
600 dpi
600 dpi
1200 dpi
300 dpi
600 dpi
1200 dpi
A4 Sólo texto 16 MB 16 MB 16 MB 16 MB 16 MB 16 MB 16 MB
A4 Texto y gráficos 16 MB 16 MB 16 MB 16 MB 16 MB 16 MB 16 MB
A4 mapa de bits completo 16 MB 16 MB 16 MB 48 MB 16 MB 16 MB 48 MB
A3 Sólo texto 16 MB 16 MB 16 MB 16 MB 16 MB 16 MB 16 MB
A3 Texto y gráficos 16 MB 16 MB 16 MB 48 MB 16 MB 16 MB 48 MB
A3 mapa de bits completo 16 MB 16 MB 16 MB 48 MB 16 MB 16 MB 48 MB
PCL 5e PCL 6(XL) PostScript
300 dpi
600 dpi
600 dpi
1200 dpi
300 dpi
600 dpi
1200 dpi
81/2" × 11" Sólo texto 16 MB 16 MB 16 MB 16 MB 16 MB 16 MB 16 MB
81/2" × 11" Texto y gráficos 16 MB 16 MB 16 MB 16 MB 16 MB 16 MB 16 MB
81/2" × 11" mapa de bits completo
16 MB 16 MB 16 MB 48 MB 16 MB 16 MB 48 MB
11" × 17" Sólo texto 16 MB 16 MB 16 MB 16 MB 16 MB 16 MB 16 MB
11" × 17" Texto y gráficos 16 MB 16 MB 16 MB 48 MB 16 MB 16 MB 48 MB
11" × 17" mapa de bits completo
16 MB 16 MB 16 MB 48 MB 16 MB 16 MB 48 MB

Apéndice
126
6
Cómo mover y transportar la impresora
R PRECAUCIÓN:
Coloque la impresora en los materiales de embalaje originales cuando la vaya atransportar.
Importante❒ Desconecte todos los cables de la impresora antes de transportarla.❒ La impresora es una maquinaria de precisión. Tenga cuidado de no dañarla
durante el transporte.
• Utilice las dos asas internas de ambos lados de la impresora para levan-tarla. Si se le cae la impresora, podría causarle daños o romperse.
• Antes de mover la impresora, desenchufe el cable de alimentación de la toma de corriente para evitar incendios y descargas eléctricas.
• Cuando desconecte el cable, hágalo tirando del enchufe (no del cable) para evitar dañar el cable y que se produzca un incendio o una descarga eléctrica.

Características técnicas
127
6
Características técnicas
Sistema principal
Nota❒ Consulte la información que figura en el interior de la portada de este manual
para confirmar cuál es su modelo de impresora (Impresora Tipo 1 o Impreso-ra Tipo 2).
❖❖❖❖ Configuración:Escritorio
❖❖❖❖ Proceso de impresión:Escaneado por rayo láser e impresión electrofotográficaTóner de un solo componente
❖❖❖❖ Velocidad de impresión:Impresora Tipo 1:Máximo 21 páginas por minuto (A4L, 81/2" × 11"L)Impresora Tipo 2:Máximo 16 páginas por minuto (A4K, 81/2" × 11"K)
❖❖❖❖ Interface paralelo: InterfaceCable de impresora estándar de 36 pins y un puerto paralelo en el ordenadorprincipalIEEE 1284 I/F (Compatible, ECP, Nibble)• No utilice cables de más de 2,5 metros (8,2 pies) de longitud
❖❖❖❖ Resolución:1.200 × 1.200 dpi (PCL 6, PS)600 × 600 dpi (PCL 5e, PCL 6, PS)300 × 300 dpi (PCL 5e, PS)
❖❖❖❖ Lenguaje de impresora:Emulación PCL 5e, emulación PCL 6 (5e+XL), PostScript® Emulación Nivel 2,Sentido Auto
❖❖❖❖ Fuentes:PCL 5e, PCL 635 fuentes Intellifont, 10 fuentes True Type y 1 fuente BitmapDisponible Administrador de fuentes, más 61 fuentes adicionales.PostScript35 fuentes Adobe Tipo 1
❖❖❖❖ Tamaño del papel:⇒ Pág.17 “Papel y otros soportes admitidos por su impresora”

Apéndice
128
6
❖❖❖❖ Gramaje del papel:⇒ Pág.17 “Papel y otros soportes admitidos por su impresora”
❖❖❖❖ Fuente de alimentación:⇒ interior de la portada de este manual
❖❖❖❖ Consumo de energía:
❖❖❖❖ Emisión de ruidos *1 :Nivel de potencia de sonido
Nivel de presión de sonido *2
*1 Las anteriores mediciones, realizadas de acuerdo con ISO7779, son valores reales.*2 Medido desde la posición del usuario.
❖❖❖❖ Dimensiones:
❖❖❖❖ Impresora Tipo 1 *1
*1 Condiciones de medición: Con bandeja de papel, bandeja bypass y extensor debandeja de salida cerrados.
Impresora Tipo 1 Impresora Tipo 2
Máximo 795 W o menos 600 W o menos
Impresión 510 W o menos 400 W o menos
Ahorro de energía 30 W o menos 30 W o menos
Impresora Tipo 1 sólo sistema principal
Impresora Tipo 2 sólo sistema principal
Durante la impresión 63 dB (A) 61 dB (A)
Reposo 46 dB (A) 47 dB (A)
Sólo sistema principal
Durante la impresión Impresora Tipo 1 Impresora Tipo 2
58 dB (A) 54 dB (A)
Ancho Profundidad Alto
Sólo impresora (bandeja no exten-
dida)
450 mm (17,7") 420 mm (16,6") 270 mm (10,6")
Sólo impresora (bandeja extendida)
450 mm (17,7") 555 mm (21,9") 270 mm (10,6")
Con un alimenta-dor opcional
450 mm (17,7") 420 mm (16,6") 392 mm (15,4")
Con dos alimenta-dores opcionales
450 mm (17,7") 420 mm (16,6") 513 mm (20,2")

Características técnicas
129
6
❖❖❖❖ Impresora Tipo 2 *1
*1 Condiciones de medición: Con bandeja de papel y bandeja bypass cerradas.
❖❖❖❖ Peso:Impresora Tipo 1Aproximadamente 15 kg (33 lb) (incluidos el cartucho de tóner y el cable dealimentación)Impresora Tipo 2Aproximadamente 12 kg (27 lb) (incluidos el cartucho de tóner y el cable dealimentación)
❖❖❖❖ Tiempo de calentamiento:Impresora Tipo 1Menos de 39 segundos (23° C)Impresora Tipo 2Menos de 39 segundos (23° C)
❖❖❖❖ Capacidad de papel:
❖❖❖❖ Impresora Tipo 1
*1 Gramaje del papel: 80 g/m2, 20 lb*2 Puede cargar hasta 10 sobres (72 – 90 g/m2, 19 – 24 lb) de una vez.*3 Para poder utilizar el alimentador de sobres opcional, deberá instalar el alimenta-
dor de papel opcional. La bandeja de papel del alimentador puede cambiarse porel alimentador de sobres.
*4 Si desea obtener información adicional acerca de los sobres, consulte Pág.25 “Ti-pos de papel y otros soportes”.
❖❖❖❖ Impresora Tipo 2
Ancho Profundidad Alto
Sólo impresora 360 mm (14,2") 420 mm (16,6") 270 mm (10,6")
Con un alimenta-dor opcional
360 mm (14,2") 420 mm (16,6") 395 mm (15,6")
Bandeja de papel estándar 250 hojas *1
Bandeja bypass *2 100 hojas *1
Alimentador de papel opcional × 2 500 hojas × 2 *1
Alimentador de sobres opcional *3 60 sobres *4
Bandeja de papel estándar 250 hojas *1
Bandeja bypass *2 100 hojas *1
Alimentador de papel opcional 500 hojas *1
Alimentador de sobres opcional *3 60 sobres *4

Apéndice
130
6
*1 Gramaje del papel: 80 g/m2, 20 lb*2 Puede cargar hasta 5 sobres (72 – 90 g/m2, 19 – 24 lb) de una vez.*3 Para poder utilizar el alimentador de sobres opcional, deberá instalar el alimenta-
dor de papel opcional. La bandeja de papel del alimentador puede cambiarse porel alimentador de sobres.
*4 Si desea obtener información adicional acerca de los sobres, consulte Pág.25 “Ti-pos de papel y otros soportes”.
❖❖❖❖ Capacidad de salida de papel:250 hojas (80 g/m2, 20 lb)
❖❖❖❖ Memoria:Impresora Tipo 116 MB estándar, y hasta 80 MB con el módulo opcional SDRAMImpresora Tipo 216 MB estándar, y hasta 80 MB con el módulo opcional SDRAM
❖❖❖❖ Red (se requiere la tarjeta opcional Network Interface Board):Topología: Ethernet (10BaseT/100BaseTX)Protocolo: TCP/IP, IPX/SPX, AppleTalk
❖❖❖❖ Equipo opcional:Exclusivas para la Impresora Tipo 1• Paper Feed Unit (DLT) Type 2000 (sólo para versión en pulgadas)• Paper Feed Unit (LT) Type 2000 (sólo para versión en pulgadas)• Paper Feed Unit (A3) Type 2000 (sólo para versión métrica)• Paper Feed Unit (A4) Type 2000 (sólo para versión métrica)• Envelope Feeder Type 2000Exclusivas para Impresora Tipo 2• Paper Feed Unit Type 1400• Envelope Feeder Type 1400Comunes para Impresora Tipo 1 y Impresora Tipo 2• Network Interface Board Type 2000• Printer Feature Expander Type 185 (32 MB)• Printer Feature Expander Type 185 (64 MB)
Opciones
Paper Feed Unit (DLT) Type 2000 y Paper Feed Unit (A3) Type 2000
❖❖❖❖ Dimensiones (Anch ××××Prof ××××Alt):450 × 552 × 125 mm (17,7" × 21,7" × 4,9")(sin pins en la unidad)
❖❖❖❖ Gramaje del papel:60 – 90 g/m2 (16 – 24 lb)
❖❖❖❖ Tamaño del papel:⇒ Pág.17 “Papel y otros soportes admitidos por su impresora”

Características técnicas
131
6
Paper Feed Unit (LT) Type 2000 y Paper Feed Unit (A4) Type 2000
❖❖❖❖ Dimensiones (Anch ××××Prof ××××Alt):450 × 417 × 125 mm (17,7" × 16,4" × 4,9")(sin pins en la unidad)
❖❖❖❖ Gramaje del papel:60 – 90 g/m2 (16 – 24 lb)
❖❖❖❖ Tamaño del papel:⇒ Pág.17 “Papel y otros soportes admitidos por su impresora”
Envelope Feeder Type 2000
❖❖❖❖ Dimensiones (Anch ××××Prof ××××Alt):450 × 552 × 91 mm (17,7" × 21,7" × 3,6")
❖❖❖❖ Gramaje del papel:72 – 90 g/m2 (19 – 24 lb)
❖❖❖❖ Tamaño del papel:⇒ Pág.17 “Papel y otros soportes admitidos por su impresora”
Paper Feed Unit Type 1400
❖❖❖❖ Dimensiones (Anch ××××Prof ××××Alt):360 × 421 × 123 mm (14,2" × 16,6" × 4,8")(sin pins en la unidad)
❖❖❖❖ Gramaje del papel:60 – 90 g/m2 (16 – 24 lb)
❖❖❖❖ Tamaño de los sobres:⇒ Pág.17 “Papel y otros soportes admitidos por su impresora”
Envelope Feeder Type 1400
❖❖❖❖ Dimensiones (Anch ××××Prof ××××Alt):360 × 421 × 119 mm (14,2" × 16,6" × 4,7")
❖❖❖❖ Gramaje del papel:72 – 90 g/m2 (19 – 24 lb)
❖❖❖❖ Tamaño de los sobres:⇒ Pág.17 “Papel y otros soportes admitidos por su impresora”

Apéndice
132
6
Network Interface Board Type 2000
❖❖❖❖ Topología:Ethernet (10BaseT/100BaseTX)
❖❖❖❖ Protocolos:TCP/IP, IPX/SPX, AppleTalk
❖❖❖❖ Conector de interface:RJ45
❖❖❖❖ Cable necesario:Cable STP (trenzado apantallado)Categoría/Tipo5 o superior*Esta opción no se suministra con cable.
Hard Disk Drive Type 2000
❖❖❖❖ Capacidad de almacenamiento (formateada):1,6 GB o más• Con esta unidad de disco duro opcional podrá usar la función de ordenación.• Con esta unidad de disco duro opcional podrá instalar las fuentes PostScript.
Con el Macintosh, los tipos de fuentes admitidos son PostScript Tipo 1 yPostScript Tipo 42. Para cargarlas, utilice Apple Print Utility con Macintosh.
RS232C Board Type 2000
Referencia⇒ Pág.133 “Características de la interface de serie (RS232C)”
Printer Feature Expander Type 185 (32 MB)/(64 MB)
❖❖❖❖ Tipo de módulo:SO-DIMM (Small Outline Dual-in-line Memory Module)
❖❖❖❖ Tipo de memoria:SDRAM (Synchronous Dynamic RAM)
❖❖❖❖ Número de patillas:144 pins
❖❖❖❖ Ancho de DATOS:64 bits
❖❖❖❖ Compatible:Compatible con PC100, PC66

Características de la interface de serie (RS232C)
133
6
Características de la interface de serie (RS232C)
El interface de serie de muestra en la siguiente ilustración.Los números de las pins de la ilustración se describen en la tabla siguiente.
Patilla Señal JIS C 6361
Dirección de la señal
impresora - PC
Significado de la señal
1 FG (tierra del bastidor)
FG
2 TXD (transmitir datos)
SD → Datos de la impresora al PC.
3 RXD (recibir datos)
RD ← Datos del PC a la impre-sora.
4 RTS (lista para enviar)
RS → Vea la tabla siguiente.
5 CTS (listo para enviar)
CS ← Se pueden transmitir da-tos del PC a la impreso-ra.
6 DSR (conjunto de datos listo)
DR ← Indica si es o no posible transmitir los datos des-de el PC a la impresora. Cuando la señal DSR es Alta, es posible recibir. Cuando es Baja, se igno-ra.
7 SG (tierra de la señal)
SG
8 CD (reservado) CD
11 DSC (reservado) -
20 DTR (terminal de datos listo)
ER → Datos necesarios para enviar desde la impreso-ra al PC. Vea la tabla si-guiente.
13
25
1
14
ISO 2110JIS C6361 D-SUB 25-Pin
ES

Apéndice
134
6
La tabla siguiente muestra la coordinación de las señales DTR y RTS.
❖❖❖❖ Cómo controlar los datos con la señal DTR o con la señal DTR+RTSSi desea detener la recepción de datos desde el ordenador, ajuste la señal DTRa BAJA. Ajústela a ALTA para hacer que el PC reenvíe los datos.
Estado de la impresora Señal DTR serie
XON/XOFF serie
DTR+RTS serie
Configu-ración del puerto paralelo
Fuera de línea (offline) RTS ALTA ALTA BAJA BAJA
DTR BAJA ALTA BAJA BAJA
No se puede imprimir de-bido a un error del tipo cubierta abierta o bandeja de papel vacía.
RTS ALTA ALTA BAJA BAJA
DTR BAJA ALTA BAJA BAJA
La memoria intermedia de recepción está llena
RTS ALTA ALTA BAJA BAJA
DTR BAJA ALTA BAJA BAJA
Durante la salida del tra-bajo
RTS ALTA ALTA ALTA BAJA
DTR ALTA ALTA ALTA

Consumibles
135
6
Consumibles
R PRECAUCIÓN:
❖❖❖❖ Cartucho de tóner
*1 Gráfico de prueba A4 5%
Nota❒ El número de páginas impresas que se obtienen con un cartucho de tóner
dependen del tipo y del tamaño del papel utilizado, del contenido de lasimágenes y de las condiciones ambientales de impresión. Esto significaque en algunos casos habrá que cambiar el tóner antes de que transcurra elperíodo de duración normal de un cartucho.
❒ El número medio de páginas imprimibles que puede esperarse del primercartucho de tóner suministrado con la impresora (en las impresoras Tipo 1y Tipo 2) es de unas 3.000 páginas (gráfico A4 5%).
❖❖❖❖ Kit de mantenimientoMaintenance Kit Type 2000 (para Impresora Tipo 1)Maintenance Kit Type 1400 (para Impresora Tipo 2)
ReferenciaSi desea obtener información adicional sobre el kit de mantenimiento, con-sulte Pág.112 “Impresora Tipo 1: Maintenance Kit Type 2000” y Pág.118 “Im-presora Tipo 2: Maintenance Kit Type 1400”.
• Nuestros productos han sido fabricados para satisfacer las mayores exi-gencias de calidad y funcionalidad. Cuando adquiera consumibles, reco-mendamos que utilice únicamente los indicados por un distribuidor autorizado.
Número medio de páginas im-primibles por cartucho *1 1
Toner Cartridge Type 2000 (para la Impresora Tipo 1)
14.000 páginas
Toner Cartridge Type 1400 (para la Impresora Tipo 2)
8.000 páginas

136
ÍNDICEA
advertencia, iialmohadilla de fricción, 113, 119almohadilla de fricción, limpieza, 79atasco de papel, 71
B
borrar PM, 105, 123
C
cable, 127, 132calidad de impresión, 94características técnicas, 127cartucho de tóner, cómo cambiar, 76colocar símbolo, 94configuración de red, 102control trabajo, 94
D
directorio de disco, 106
E
entrada de papel, 94error, 53etiquetas adhesivas, 26
F
formatear HDD, 105fuentes, 127
G
gráfico de menús, 87guía de configuración rápida de Network
Interface Board, viguía de instalación, viguía de instalación rápida, vi
H
Hard Disk Drive Type 2000, 132hex dump, 105
I
indicador En línea, 65
indicador Entrada de datos, 66indicador Error, 65InterfaceHost, 102
L
lenguaje de impresora, 102lista de fuentes PCL, 106lista de fuentes PS, 106lista impresión, 106
M
Maintenance Kit Type 1400, 118Maintenance Kit Type 2000, 112mantenimiento, 105memoria, 125, 130mensajes, 53menú, acceso, 89menú, cómo configurar, 90, 92menú PCL, 94menú PS, 94
N
Network Interface Board, 130, 132NIB, 130
O
opciones, 130
P
página configuración, 106pantalla, mensajes, 53papel, 17papel, carga, impresora tipo 1, 30papel, carga, impresora tipo 2, 41papel normal, 25papel, tamaños, tipos, 17papel, tamaños, tipos, impresora tipo 1, 17papel, tamaños, tipos, impresora tipo 2, 21papel translúcido, 25PCL 5e
Windows 3.1x, desinstalación, 1Windows 95/98, desinstalación, 1Windows NT 4.0, desinstalación, 2
PCL 6Windows 3.1x, desinstalación, 1Windows 95/98, desinstalación, 1

137
Windows NT 4.0, desinstalación, 2PostScript
Windows 95/98, desinstalación, 3Windows NT 4.0, desinstalación, 3
precaución, iiPrinter Feature Expander Type 185, 132
R
referencia de impresora, vireset menú, 105reset sistema, 105resolución de problemas, 53rodillo de alimentación de papel, 113,
114, 119, 120rodillo de alimentación de papel, cómo
limpiar, 81rodillo de registro, limpieza, 84rodillo de transferencia, 113, 116, 119, 121RS232C Board Type 2000, 132RS232C, configuración, 102
S
SDRAM, 130, 132sistema, 94sobres, 26sobres, carga, impresora tipo 1, 35sobres, carga, impresora tipo 2, 47soporte, 17
T
tecla En línea, 65, 89tecla Escape, 89tecla Intro, 53, 54, 55, 56, 57tecla Menú, 89, 92transparencias para proyector, 25
U
unidad de fusión, 74, 113, 117, 119, 122
W
Windows 3.1xcómo cancelar un trabajo, 15PCL 5e, desinstalación, 1PCL 6, desinstalación, 1propiedades de impresora, PCL, 6
Windows 95/98cómo cancelar un trabajo, 14PCL 5e, desinstalación, 1PCL 6, desinstalación, 1
PostScript, desinstalación, 3propiedades de impresora, PCL, 5propiedades de impresora, PostScript, 10
Windows NT 4.0cómo cancelar un trabajo, 16PCL 5e, desinstalación, 2PCL 6, desinstalación, 2PostScript, desinstalación, 3propiedades de impresora, PCL, 8propiedades de impresora, PostScript, 11valores predeterminados del documento,
PCL, 8valores predeterminados del documento,
PostScript, 12

138 SP E G054

Declaración de conformidad
“Este producto cumple con los requisitos de la Directiva EMC 89/336/EEC y con la Directiva sobre BajaTensión 73/23/EEC.”
Advertencia
La realización de cambios o modificaciones no aprobados expresamente por la parte responsable decumplir las citadas directivas podría invalidar la autoridad del usuario para manejar el equipo.
En cumplimiento de la normativa IEC 60417, este equipo utiliza los símbolos siguientes para el inte-rruptor principal:
aaaa significa ENCENDIDO.
bbbb significa APAGADO.
Copyright © 2000 Ricoh Co., Ltd.

RICO
H LASER A
P1600/AP2100 M
AN
UAL D
E USUARIO
Referencia de impresora
RICOH COMPANY, LTD.15-5, 1 chome, Minami-Aoyama, Minato-ku, Tokyo Telephone: Tokyo 3479-3111
Overseas AffiliatesU.S.A.RICOH CORPORATION5 Dedrick PlaceWest Caldwell, New Jersey 07006Phone: +1-973-882-2000
The NetherlandsRICOH EUROPE B.V.Groenelaan 3, 1186 AA, AmstelveenPhone: +31-(0)20-5474111
United KingdomRICOH UK LTD.Ricoh House,1 Plane Tree Crescent, Feltham,Middlesex, TW13 7HGPhone: +44-(0)181-261-4000
GermanyRICOH DEUTSCHLAND GmbHMergenthalerallee 38-40,65760 EschbornPhone: +49-(0)6196-9060
FranceRICOH FRANCE S.A.383, Avenue du Général de GaulleBP 307-92143 Clamart CedexPhone: +33-(0)1-40-94-38-38
SpainRICOH ESPAÑA S.A.Avda. Litoral Mar, 12-14,08005 BarcelonaPhone: +34-(0)93-295-7600
ItalyRICOH ITALIA SpAVia della Metallurgia 12,37139 VeronaPhone: +39-045-8181500
Hong KongRICOH HONG KONG LTD.23/F., China Overseas Building,139, Hennessy Road,Wan Chai, Hong KongPhone: +852-2862-2888
SingaporeRICOH ASIA PACIFIC PTE.LTD.260 Orchard Road,#15-01/02 The Heeren,Singapore 238855Phone: +65-830-5888
Modelo número: G049–27, G054–27
SP E G054-8604

1
Configuración Windows 2000
Ese manual describe los procedimientos y provee la información necesaria sobrela impresión usando Windows 2000. Es útil observar "Guía de instalación" y "Re-ferencia de impresora" para mayores informaciones y adiciones a este manual.
Drivers de esta impresora
❖❖❖❖ Drivers de impresora PCLLos drivers permiten al PC comunicarse con la impresora mediante un len-guaje de impresora. Con esta impresora se suministran dos tipos de driversPCL: PCL 6 y PCL 5e. Como primera elección, se recomienda PCL 6, pero esposible que algunas de sus aplicaciones requieran el driver PCL 5e. En tal ca-so, puede instalar los dos.
❖❖❖❖ Archivos de descripción de la impresora PostScript (PPD) para WindowsAyuda a instalar nuevas fuentes de pantalla o a organizar y gestionar lasfuentes ya instaladas en el sistema.
Anexo para la Referencia de impresoraES

2
Software y utilidades incluidos en el CD-ROM
❖❖❖❖ Agfa Font ManagerAyuda a instalar nuevas fuentes de pantalla o a organizar y gestionar lasfuentes ya instaladas en el sistema.
Nota❒ Si usted actualiza a Windows 2000, Agfa Font Manager debe ser desinsta-
lado antes de instalar Windows 2000. Luego, reinstálelo en el entorno deWindows 2000.
❖❖❖❖ PRINTER MANAGER FOR ADMINISTRATORUtilidad que permite al administrador gestionar las impresoras de la red.
ReferenciaPara el nombre de PRINTER MANAGER FOR ADMINISTRATOR, véaseel interior de la cubierta frontal del manual impreso que viene con esta im-presora. Consulte la ayuda en línea de PRINTER MANAGER FOR ADMINISTRA-TOR para obtener más información sobre su uso.
❖❖❖❖ PRINTER MANAGER FOR CLIENTUtilidad que permite a los usuarios gestionar el estado de sus propios trabajosde impresión en la red.
ReferenciaPara el nombre de PRINTER MANAGER FOR CLIENT, véase el interiorde la cubierta frontal del manual impreso que viene con esta impresora.Consulte la ayuda en línea de PRINTER MANAGER FOR CLIENT paraobtener más información sobre su uso.
❖❖❖❖ PortNaviUtilidad que permite usar la impresora de red con eficacia. Resulta útil en en-tornos en que se utilizan dos o más impresoras de red.
ReferenciaPara mayores informaciones sobre PortNavi, véase la “Guía de configura-ción rápida” para la Network Interface Board.
Nota❒ Si usted actualiza a Windows 2000 desde Windows 95/98, PortNavi debe
ser desinstalado antes de instalar Windows 2000. Luego debe ser instaladonuevamente en el entorno Windows 2000.

3
Cómo instalar el driver de impresora y el software
Usted puede seleccionar el lenguaje a usar. El nombre del lenguaje adecuado seusa en la carpeta CD-ROM: ENGLISH (Inglés), DEUTSCH (Alemán), FRAN-CAIS (Francés), ITALIANO (Italiano), ESPANOL (Español), NEDRLNDS (Ho-landés), NORSK (Noruego), DANSK (Danés), SVENSKA (Sueco), POLSKI(Polaco), PORTUGUS (Portugués), SUOMI (Finlandia), MAGYAR (Húngaro),CESKY (Checoslovaquia).
Cómo instalar el driver de impresora PCL 6/5e
Cómo instalar el driver de impresora : Conexión paralela
Si la impresora está conectada al computador mediante un cable paralelo, usteddebe instalar el driver de impresora usando el [Wizard de Agregar Impresora ]. Sigael procedimiento de abajo.
Nota❒ Si la función de "enchufar y reproducir" arranca, usted también puede insta-
lar el driver de la impresora siguiendo las instrucciones en la pantalla.
A Cierre todas las aplicaciones que están en ejecución actualmente.
B Haga clic en [Inicio ] en la barra de tareas, coloque el cursor sobre [Configura-ción ] y, a continuación, haga clic en [Impresoras ].Aparecerá la ventana [Impresoras ].
C Haga doble clic sobre el ícono [Agregar Impresora ].
El [Wizard de Agregar Impresora ] arranca.
D Verifique la [Impresora Local ] y haga clic sobre [Próxima ].
Aparece un cuadro de diálogo para seleccionar la puerta de impresora.
E Haga clic para seleccionar la puerta de impresora que usted desea usar, yluego haga clic sobre [Próxima ].
Aparece un cuadro de diálogo para seleccionar el fabricante de impresora yel nombre de modelo.
F Haga clic sobre [Tener Disco ].Aparece un cuadro de diálogo aparece para instalar el driver desde un disco.

4
G Inserte el CD-ROM en la unidad de CD-ROM mientras presiona la tecla{{{{SHIFT}}}} hasta que el computador termina accesando el CD-ROM.
Nota❒ Si el programa Auto Run (Ejecución Automática) arranca, haga clic sobre
[Cancelar ].
H Cambie el nombre de unidad en el cuadro de lista al nombre de la unidadde CD-ROM, y haga clic sobre [Observar ].
I En el cuadro, haga doble clic sobre [PCL5E] o [PCL6] y [NT4]. Luego, haga do-ble clic sobre la carpeta del lenguaje aproximado para el sistema operativo.Finalmente, haga clic sobre [Abrir ].
J Haga clic sobre [OK].Aparece un cuadro de diálogo de selección de modelo de impresora.
K Haga clic para seleccionar el nombre de la impresora cuyo driver usted de-sea instalar y luego haga clic sobre [Próximo ].
Un cuadro de diálogo aparece para cambiar el nombre de impresora.
L Cambie el nombre de la impresora si lo desea, y luego haga clic sobre [Próxi-mo].
M Haga clic sobre [Próximo ].
N En el próximo cuadro de diálogo que pregunta si usted desea imprimir unapágina de prueba, seleccione [No] y luego haga clic sobre [Próximo ].
Aparece un cuadro de diálogo de confirmación.
O Confirme los ajustes hechos, y luego haga clic sobre [Próximo ].
El instalador copia los archivos del driver de impresora desde el CD-ROM aldisco duro del computador.
P Usted debe instalar las opciones con el driver de impresora.

5
Instalación del driver de impresora : Entorno de red
Usted puede instalar el driver de impresora PCL 6/5e utilizando Auto Run (Eje-cución Automática).
Limitación❒ La instalación de un driver de impresora mediante Auto Run (Ejecución Au-
tomática) requiere el permiso de los Administradores. Cuando usted instalaun driver de impresora mediante Auto Run (Ejecución Automática), conécte-se usando una cuenta que tenga permiso de los Administradores.
Nota❒ Es posible que la ejecución automática no funcione automáticamente con de-
terminadas configuraciones del sistema operativo. En tal caso, inicie "SE-TUP.EXE" para instalar el driver de impresora en el raíz.
❒ Si desea cancelar la ejecución automática, introduzca el CD-ROM a la vez quepulsa la tecla {MAYÚS} hasta que el PC termine de acceder al CD-ROM.
A Cierre todas las aplicaciones que estén activas en ese momento.
B Introduzca el CD en la unidad de CD-ROM.
C Siga las instrucciones de la pantalla.
D Reinicie el PC cuando haya terminado la instalación.
E Configure las opciones con el driver de impresora.
Si usted desea compartir la impresora en Windows 2000, usted no debe instalarel driver de impresora usando Auto Run (Ejecución Automática). En este caso,cancele Auto Run (Ejecución Automática) e instale el driver de impresora usan-do el [Wizard de Agregar Impresora ] en la ventanilla [Impresoras ]. Cuando se le solicita para Windows 2000 la localización de la impresora alterna-tiva, seleccione la siguiente carpeta en el CD-ROM.Use el driver de impresora para Windows NT 4.0.• PCL 5e
\DRIVERS\PCL5E\NT4\(Lenguaje)\DISK1\• PCL 6
\DRIVERS\PCL6\NT4\(Lenguaje)\DISK1\Cuando se le consulta la localización del driver de la impresora alternativa Win-dows 95/98, seleccione la siguiente carpeta en el CD-ROM.• PCL 5e
\DRIVERS\PCL5E\WIN95_98\(Lenguaje)\DISK1\• PCL 6
\DRIVERS\PCL6\WIN95_98\(Lenguaje)\DISK1\

6
Cómo configurar las opciones
Limitación❒ El cambio del ajuste de la impresora requiere el permiso del Administrador
de Impresoras. Los Miembros de los Administradores y Grupos de Usuariosde Poder tienen el permiso de la Administradores de Impresora de fábrica.Cuando usted instala las opciones, conéctese usando una cuenta que tenga elpermiso de Administrador de Impresoras.
Nota❒ Cuando vaya a configurar opciones, acceda al cuadro de diálogo [Propiedades
de impresora ] desde Windows. No puede configurar las opciones accediendoal cuadro de diálogo [Propiedades de impresora ] desde una aplicación.
A Haga clic en [Inicio ] en la barra de tareas, coloque el cursor sobre [Configura-ción ] y, a continuación, haga clic en [Impresoras ].
Aparecerá la ventana [Impresoras ].
B Haga clic sobre el icono de la impresora que desea usar. En el menú [Archi-vo], haga clic en [Propiedades ].
C Haga clic en la ficha [Accesorios ].
D Seleccione las opciones que ha instalado del grupo [Opciones ].

7
Cómo instalar el driver de impresora PostScript
Este apartado describe los procedimientos básicos para instalar el driver de im-presora. En la práctica, el procedimiento puede variar en función del sistemaoperativo. Siga el procedimiento apropiado de los descritos a continuación.
Importante❒ Asegúrese de instalar el archivo PPD para Windows 2000. No instale acciden-
talmente el archivo PPD para Windows 95/98 y Windows NT4.0.
Cómo instalar el driver de impresora
A Cierre todas las aplicaciones que estén activas en ese momento.
B Haga clic en [Inicio ] en la barra de tareas, coloque el cursor sobre [Configura-ción ] y, a continuación, haga clic en [Impresoras ].
Aparecerá la ventana [Impresoras ].
C Haga doble clic en el icono [Agregar impresoras ].
Se inicia el [Asistente para agregar impresora ].
D Verifique [Impresora Local ] y haga clic sobre [Próximo ].Se abrirá un cuadro de diálogo para seleccionar el puerto de impresora.
E Haga clic para seleccionar la puerta de impresora que usted desea usar, yluego haga clic sobre [Próximo ].
Se abrirá un cuadro de diálogo para seleccionar el fabricante y el modelo dela impresora.
F Haga clic en [Utilizar disco ].
Se abrirá un cuadro de diálogo para instalar el driver desde un disco.
G Introduzca el CD en la unidad de CD-ROM mientras pulsa la tecla {{{{MAYÚS}}}}hasta que el PC termine de acceder al CD-ROM.Si se inicia el programa de ejecución automática, haga clic en [Cancelar ].
H Cambie el nombre de unidad en la caja de lista al nombre de unidad de CD-ROM, luego haga clic sobre [Observar ].
I En el cuadro, haga doble clic en [PS] y [WIN2000]. A continuación, haga dobleclic en la carpeta del idioma apropiado para su sistema operativo. Por últi-mo, haga clic en [Abrir ].
J Haga clic en [Aceptar ].
Aparece un cuadro de diálogo para selección del modelo de impresora.

8
K Seleccione el nombre de la impresora cuyo driver desee instalar haciendoclic en el mismo y, a continuación, haga clic en [Siguiente ].
Aparece un cuadro de diálogo para cambiar el nombre de la impresora.
L Cambie el nombre de la impresora si lo desea y, a continuación, haga clicen [Siguiente ].
M Haga clic sobre [Próximo ].
N En la próxima caja de diálogo que pregunta si se desea imprimir una páginade prueba, seleccione [No] y luego haga clic sobre [Próximo ].Aparece un cuadro de diálogo de confirmación.
O Confirme los ajustes que usted ha establecido, y haga clic sobre [Próximo ].
El instalador copia los archivos del driver de impresora desde el CD-ROM aldisco duro del computador.
P Usted debe instalar las opciones con el driver de la impresora.

9
Cómo configurar las opciones
Limitación❒ El cambio del ajuste de la impresora requiere el permiso del Administrador
de Impresoras. Los Miembros de los Administradores y Grupos de Usuariosde Poder tienen el permiso de la Administradores de Impresora de fábrica.Cuando usted instala las opciones, conéctese usando una cuenta que tenga elpermiso de Administrador de Impresoras.
Nota❒ Cuando vaya a configurar opciones, acceda al cuadro de diálogo [Propiedades
de impresora ] desde Windows. No puede configurar las opciones accediendoal cuadro de diálogo [Propiedades de impresora ] desde una aplicación.
A Haga clic en [Inicio ] en la barra de tareas, coloque el cursor sobre [Configura-ción ] y, a continuación, haga clic en [Impresoras ].
Aparecerá la ventana [Impresoras ].
B Haga clic sobre el icono de la impresora que desea usar.
C En el menú [Archivo ], haga clic en [Propiedades ].
Se abrirá el cuadro de diálogo [Propiedades de impresora ].
D Haga clic en la ficha [Ajustes de Dispositivo ].
E Haga clic para seleccionar la opción que usted quiere instalar, y luego se-leccione [Instalado ] o [No Instalado ] desde el cuadro de lista desplegable haciaabajo.
F Repita el paso EEEE para todas las opciones.
G Después de introducir todos los valores para las opciones, haga clic en[Aceptar ].

10
Instalación de Software y Utilitarios
Instalación mediante Ejecución Automática (Auto Run)
Usted puede instalar el software y los utilitarios que se incluyen en el CD-ROMetiquetado “Printer Drivers and Utilities” mediante el uso de Auto Run (Ejecu-ción Automática).El siguiente software y utilitarios puede ser instalado mediante el uso de AutoRun (Ejecución Automática).• Agfa Font Manager• PRINTER MANAGER FOR ADMINISTRATOR *1
• PRINTER MANAGER FOR CLIENT *1
• PortNavi*1 Para el nombre de ADMINISTRADOR DE IMPRESORA que se ve, véase el interior
de la tapa frontal del manual impreso que viene con esta impresora.
Limitación❒ El cambio de los ajustes de impresora requiere del permiso del Administra-
dor de Impresoras. Los miembros de los grupos de Administradores y Usua-rios de Energía tienen permiso del Administrador de Impresoras de fábrica.Cuando usted instala las opciones, conéctese usando una cuenta con permisode Administrador de Impresoras.
Nota❒ Usted también puede instalar el driver de la impresora usando Auto Run
(Ejecución Automática), sin embargo, si la impresora está conectada al com-putador mediante un cable paralelo, usted puede instalar el driver de la im-presora usando el [Wizard de Agregar Impresora ]. ⇒ Pág.3 “Cómo instalar el driverde impresora : Conexión paralela”
A Cierre todas las aplicaciones que están actualmente en ejecución.
B Inserte el CD-ROM en la unidad de CD-ROM.
C Siga las instrucciones en la pantalla.
D Vuelva a arrancar el computador después de completar la instalación.

11
Cómo desinstalar el driver de impresora y el software
Limitación❒ La desinstalación de un driver de impresora requiere permiso de los Admi-
nistradores. Cuando usted desinstala un driver de impresora, conéctese usan-do una cuenta que tenga permiso de Administradores.
A Cierre todas las aplicaciones que estén activas en ese momento.
B Haga clic en [Inicio ] en la barra de tareas, coloque el cursor sobre [Configura-ción ] y, a continuación, haga clic en [Impresoras ].
La ventana [Impresoras ] aparece.
C Seleccione el icono de la impresora que desee eliminar haciendo clic en elmismo.
D En el menú Archivo haga clic en [Eliminar ]. Se abrirá un cuadro de diálogo de confirmación.
E Haga clic en [Sí] para desinstalar el driver de impresora.

12
Cómo configurar el driver de impresora y cancelar un trabajo de impresión
PCL 6/5e - Cómo acceder a las propiedades de impresora
Cómo establecer la configuración predeterminada de la impresora - Propiedades de Impresora
Limitación❒ El cambio del ajuste de la impresora requiere el permiso del Administrador
de Impresoras. Los Miembros de los Administradores y Grupos de Usuariosde Poder tienen el permiso de la Administradores de Impresora de fábrica.Cuando usted instala las opciones, conéctese usando una cuenta que tenga elpermiso de Administrador de Impresoras.
A Haga clic en [Inicio ] en la barra de tareas, coloque el cursor sobre [Configura-ción ] y, a continuación, haga clic en [Impresoras ].
Se abrirá la ventana [Impresoras ].
B Haga clic para seleccionar el ícono de la impresora que usted desea usar.
C En el menú [Archivo ] haga clic en [Propiedades ].
El cuadro de diálogo [Propiedades de Impresora ] aparece.
D Configure los valores y, a continuación, haga clic en [Aceptar ].
Nota❒ Los ajustes que usted hace aquí se usan como los ajustes de fábrica para to-
das las aplicaciones.

13
Cómo establecer la configuración predeterminada de la impresora - Referencia de Impresión
Limitación❒ El cambio del ajuste de la impresora requiere el permiso del Administrador
de Impresoras. Los Miembros de los Administradores y Grupos de Usuariosde Poder tienen el permiso de la Administradores de Impresora de fábrica.Cuando usted instala las opciones, conéctese usando una cuenta que tenga elpermiso de Administrador de Impresoras.
A Haga clic en [Inicio ] en la barra de tareas, coloque el cursor sobre [Configura-ción ] y, a continuación, haga clic en [Impresoras ].
Se abrirá la ventana [Impresoras ].
B Haga clic para seleccionar el ícono de la impresora que usted desea usar.
C En el menú [Archivo ] haga clic en [Referencias de Impresión ].
Aparece [Preferencias de Impresión ].
D Configure los valores y, a continuación, haga clic en [Aceptar ].
Nota❒ Los ajustes que usted hace aquí se usan como los ajustes de fábrica para to-
das las aplicaciones.
Haciendo los ajustes de impresora desde una aplicación
El siguiente ejemplo describe la manera de hacer ajustes para la aplicación Wor-dPad que viene con Windows 2000.
Nota❒ Con algunas aplicaciones no se utilizan los valores del driver de impresora,
sino los valores predeterminados de la propia aplicación.❒ Los valores configurados por el usuario con las siguientes operaciones son
válidos únicamente para la aplicación desde la cual se configuran.
A En el menú [Archivo ] haga clic en [Imprimir ].Se abrirá el cuadro de diálogo [Imprimir ].
B Seleccione la impresora que usted desea usar en el cuadro [Seleccionar Impre-sora ].
C Efectúe los ajustes y haga clic sobre [Imprimir ] para comenzar la impresión.

14
PostScript - Cómo configurarlo para la impresión
Cómo establecer la configuración predeterminada de la impresora - Propiedades de Impresora
Limitación❒ El cambio del ajuste de la impresora requiere el permiso del Administrador
de Impresoras. Los Miembros de los Administradores y Grupos de Usuariosde Poder tienen el permiso de la Administradores de Impresora de fábrica.Cuando usted instala las opciones, conéctese usando una cuenta que tenga elpermiso de Administrador de Impresoras.
A Haga clic en [Inicio ] en la barra de tareas, coloque el cursor sobre [Configura-ción ] y, a continuación, haga clic en [Impresoras ].
Se abrirá la ventana [Impresoras ].
B Haga clic para seleccionar el ícono de la impresora que usted desea usar.
C En el menú [Archivo ] haga clic en [Propiedades ].
El cuadro de diálogo [Propiedades de Impresora ] aparece.
D Configure los valores y, a continuación, haga clic en [Aceptar ].
Nota❒ Los ajustes que usted hace aquí se usan como los ajustes de fábrica para to-
das las aplicaciones.

15
Cómo establecer la configuración predeterminada de la impresora - Referencia de Impresión
Limitación❒ El cambio del ajuste de la impresora requiere el permiso del Administrador
de Impresoras. Los Miembros de los Administradores y Grupos de Usuariosde Poder tienen el permiso de la Administradores de Impresora de fábrica.Cuando usted instala las opciones, conéctese usando una cuenta que tenga elpermiso de Administrador de Impresoras.
A Haga clic en [Inicio ] en la barra de tareas, coloque el cursor sobre [Configura-ción ] y, a continuación, haga clic en [Impresoras ].
Se abrirá la ventana [Impresoras ].
B Haga clic para seleccionar el ícono de la impresora que usted desea usar.
C En el menú [Archivo ] haga clic en [Referencias de Impresión ].
Aparece [Preferencias de Impresión ].
D Configure los valores y, a continuación, haga clic en [Aceptar ].
Nota❒ Los ajustes que usted hace aquí se usan como los ajustes de fábrica para to-
das las aplicaciones.
Haciendo los ajustes de impresora desde una aplicación
El siguiente ejemplo describe la manera de hacer ajustes para la aplicación Wor-dPad que viene con Windows 2000.
Nota❒ Con algunas aplicaciones no se utilizan los valores del driver de impresora,
sino los valores predeterminados de la propia aplicación.❒ Los valores configurados por el usuario con las siguientes operaciones son
válidos únicamente para la aplicación desde la cual se configuran.
A En el menú [Archivo ] haga clic en [Imprimir ].Se abrirá el cuadro de diálogo [Imprimir ].
B Seleccione la impresora que usted desea usar en el cuadro [Seleccionar Impre-sora ].
C Efectúe los ajustes y haga clic sobre [Imprimir ] para comenzar la impresión.

16
Cómo cancelar un trabajo de impresión
A Haga doble clic en el icono de impresora de la barra de tareas de Windows.Se abre una ventana en la que se muestran todos los trabajos de impresión quese encuentran en este momento en la cola, esperando para imprimirse. Com-pruebe el estado actual del trabajo que desee cancelar.
B Seleccione el nombre del trabajo que desee cancelar.
C En el menú [Documento ] haga clic en [Cancelar ].
Nota❒ También puede abrir la ventana de la cola de trabajos de impresión hacien-
do doble clic en el icono de impresora de la ventana [Impresora ].
D Pulse {{{{Reinicio de trabajo }}}} en el panel de mandos de la impresora.
En la pantalla del panel de mandos aparecerá un mensaje indicando que seestá cancelando el trabajo de impresión.
Importante❒ El procedimiento descrito cancela el trabajo de impresión que está siendo
procesado por la impresora. En algunos casos puede que la impresora yaesté procesando los datos del trabajo de impresión que sigue al que se estáimprimiendo. En ese caso, se cancelará también el siguiente trabajo de im-presión cuando presione la tecla {Reinicio de trabajo }.
❒ Si comparte su impresora con otros PCs, asegúrese de no cancelar acciden-talmente un trabajo de impresión de otro usuario.
Nota❒ No es posible detener la impresión de datos que ya han sido procesados in-
ternamente por la impresora. Esta es la razón por la que en ocasiones se im-primirán algunas páginas más después de presionar la tecla {Reinicio detrabajo }.
❒ Por otro lado, detener un trabajo de impresión que contenga un gran volu-men de datos puede tardar mucho tiempo.
SP E G054-8634A

Network Interface BoardType2000 (opcional)
Guía de configuración rápida
Lea cuidadosamente este manual antes de utilizar este producto y téngalo a manopara futuras consultas.Por razones de seguridad, sigas las instrucciones de este manual.

Introducción
Este manual contiene instrucciones detalladas sobre el uso y mantenimiento de esta máquina. Paraaprovechar al máximo la versatilidad de la máquina, todos los usuarios deberán leer detenidamenteeste manual y seguir sus instrucciones. Mantenga este manual a mano, en un lugar cercano a la má-quina.
Lea la sección Información de Seguridad antes de usar la máquina. Contiene información importanterelacionada con la SEGURIDAD DEL USUARIO y explica cómo EVITAR PROBLEMAS CON ELEQUIPO.
Importante
El presente manual está sujeto a cambios sin previo aviso. La compañía no se responsabilizará en nin-gún caso de los daños directos, indirectos, especiales, accidentales o derivados de la utilización o fun-cionamiento del equipo.
Marcas registradas
NetWare es una marca comercial registrada de Novell, Incorporated.
Windows es una marca registrada de Microsoft Corporation en los Estados Unidos y/u otros países.
Macintosh es una marca comercial registrada de Apple Computer, Incorporated.
Todos los demás productos mencionados son marcas comerciales o marcas registradas de sus res-pectivas compañías.
Los nombres de otros productos aquí aludidos han sido usados para fines de identificación solamente,y pueden ser marcas registradas de sus respectivas compañías. Renunciamos a cualquier derechosobre estas marcas.
Advertencia:
El uso de controles o el ajuste y la realización de procedimientos no especificados en este manual pue-den provocar radiaciones peligrosas.
Nota
Los nombres de las aplicaciones no aparecen dentro del manual. Confirme qué aplicaciones va a usarantes de leer este manual.
Notas:
Algunas ilustraciones del manual pueden diferir ligeramente de su máquina.
Ciertas opciones pueden no estar disponibles en algunos países. Para más detalles, consulte a su dis-tribuidor local.
En este manual se denomina A la aplicación
PRINTER MANAGER FOR ADMINIS-TRATOR
Aficio Manager for Admin
PRINTER MANAGER FOR CLIENT Aficio Manager for Client

i
Cómo leer este manual
Símbolos
En este manual se utilizan los siguientes símbolos:
ImportanteSi no sigue estas instrucciones puede provocar fallos en la alimentación del pa-pel, dañar los originales o perder datos. Asegúrese de leerlas.
PreparaciónEste símbolo indica los conocimientos previos o los preparativos que son nece-sarios para poder utilizar la impresora.
NotaEste símbolo indica las precauciones que debe seguir para el funcionamiento, olas acciones que debe realizar si le surge un problema.
LimitaciónEste símbolo indica límites numéricos, funciones que no pueden utilizarse si-multáneamente y condiciones en las que no puede utilizarse una función deter-minada.
ReferenciaEste símbolo indica una referencia.
[ ]Teclas que aparecen en el display del equipo.Teclas y botones que aparecen en la pantalla del PC.
{ }Teclas incluidas en el panel de mandos del equipo.Teclas en el teclado del PC.

ii
Manuales de la impresora
Manuales de la impresora
Hay cinco manuales que describen por separado los procedimientos correspon-dientes a la instalación de una impresora y al manejo y mantenimiento de la im-presora y accesorios opcionales.Para garantizar el funcionamiento seguro y eficiente de la impresora, todos losusuarios deben leer y seguir las instrucciones contenidas en los manuales si-guientes.
❖❖❖❖ Guía de instalación rápidaDescribe las operaciones necesarias para instalar la impresora.
❖❖❖❖ Guía de instalaciónDescribe las operaciones y la información necesarias para configurar y utili-zar la impresora y sus opciones.
❖❖❖❖ Referencia de impresoraDescribe las operaciones y facilita la información necesaria para utilizar la im-presora y sus opciones. Este manual viene incluido en el CD-ROM en formade archivo PDF.
❖❖❖❖ Guía de configuración rápida de Network Interface BoardDescribe las operaciones y facilita la información necesaria para instalar y uti-lizar la impresora en el entorno de red. Este manual viene incluido en el CD-ROM en forma de archivo PDF (este manual).
❖❖❖❖ Network Interface Board Type 2000 Owner's ManualDescribe las operaciones y facilita la información necesaria para instalar y uti-lizar la impresora en el entorno de red. Este manual viene incluido en formade archivo PDF en el CD-ROM denominado “Print Server Software and Do-cumentation” que acompaña a la tarjeta opcional Network Interface BoardType 2000.

iii
CONTENIDO1.Preparativos para la instalación del software
Programas de configuración.................................................................... 2
Cómo instalar NIB Setup Tool.................................................................. 4Cómo instalar PRINTER MANAGER FOR ADMINISTRATOR..................... 4Cómo ejecutar NIB Setup Tool ..................................................................... 5
2.Configuración en Windows 95/98
Configuración en Windows 95/98 ............................................................ 7
Cómo usar PortNavi .................................................................................. 8Cómo instalar PortNavi ................................................................................. 8Cómo instalar el driver de impresora .......................................................... 10
Cómo usar IP Peer-to-Peer ..................................................................... 12Cómo instalar IP Peer-to-Peer .................................................................... 12Cómo seleccionar el puerto de impresora .................................................. 14Cómo eliminar el puerto .............................................................................. 14
Cómo usar IPX Peer-to-Peer................................................................... 16Cómo instalar IPX Peer-to-Peer.................................................................. 16Cómo seleccionar el puerto de impresora .................................................. 17
3.Configuración de Windows NT 4.0
Configuración de Windows NT 4.0 ........................................................ 19
Cómo usar PortNavi ................................................................................ 20Cómo instalar PortNavi ............................................................................... 20Cómo instalar el driver de impresora .......................................................... 22
Cómo usar IP Peer-to-Peer ..................................................................... 24Cómo instalar IP Peer-to-Peer .................................................................... 24Cómo seleccionar el puerto de impresora .................................................. 26Cómo eliminar el puerto .............................................................................. 26
Configuración de la impresión LPR....................................................... 27
4. Protocolo de configuración dinámica de direcciones (DHCP)
Protocolo de configuración dinámica de direcciones (DHCP) ........... 29
5.Configuración en NetWare
Configuración rápida con el asistente para NIB Setup Tool ............... 31
NetWare 3.x - configuración avanzada.................................................. 34Configuración como servidor de impresión................................................. 34
NetWare 4.x, 5 - configuración avanzada.............................................. 37

iv
Configuración como servidor de impresión................................................. 38
Configuración de un ordenador cliente ................................................ 41Windows 95/98............................................................................................ 41Windows NT 4.0.......................................................................................... 42Windows 3.1x.............................................................................................. 43
6.Configuración de Macintosh
Configuración de un Macintosh............................................................. 45Cambio a EtherTalk .................................................................................... 45Cómo cambiar el nombre de la impresora .................................................. 45
7.Configuración de UNIX
Configuración de UNIX ........................................................................... 47Cómo configurar la dirección IP .................................................................. 47Cómo configurar otros parámetros TCP/IP................................................. 48
ÍNDICE ...................................................................................................... 50

1
1. Preparativos para lainstalación del software
Los programas de soporte para la instalación y configuración de la tarjeta Net-work Interface Board vienen incluidos en dos CD-ROM. Uno de ellos es “PrinterDrivers and Utilities” y acompaña a esta impresora; el otro es “Print Server Soft-ware and Documentation” y acompaña a la tarjeta Network Interface Board op-cional.Puede seleccionar cualquiera de los programas que aparecen en la lista Progra-mas de configuración.

Preparativos para la instalación del software
2
1
Programas de configuración
El CD-ROM "Printer Drivers and Utilities" incluye las siguientes utilidades.
❖❖❖❖ PortNaviSoftware de impresión IP Peer-to-PeerPortNavi es un programa de utilidad que ayuda a hacer un uso más eficaz delas impresoras en red. Resulta útil en entornos en que se utilizan dos o másimpresoras de red. Se recomienda instalar PortNavi para poder usar la impre-sión en paralelo y la impresión por recuperación. Si desea obtener informa-ción adicional sobre PortNavi, consulte la ayuda correspondiente.
Nota❒ La impresión en paralelo y la impresión por recuperación no están dispo-
nibles cuando se imprime sin usar el driver de impresora PCL6/5e.• Características de PortNavi
Permite enviar un trabajo directamente a las impresoras de la red sin nece-sidad de usar un servidor de impresión.• Reparte por igual el número de copias a imprimir entre las impresoras
seleccionadas del grupo de impresoras (impresión en paralelo).
Importante❒ La impresora especificada y las impresoras seleccionadas para im-
presión en paralelo deben tener en común lo siguiente.• Exactamente el mismo modelo de impresora.• Opciones instaladas (por ejemplo, bandeja de papel)• Tamaño y orientación del papel en cada bandeja• Memoria total• Fuentes instaladas (incluidas las fuentes cargadas)
• Cuando la impresora especificada está ocupada, permite imprimir do-cumentos en otras impresoras del grupo de impresoras (impresión porrecuperación).
Importante❒ La impresora especificada y las impresoras seleccionadas para im-
presión por recuperación deben tener en común lo siguiente.• Exactamente el mismo modelo de impresora.• Opciones instaladas (por ejemplo, bandeja de papel)• Tamaño y orientación del papel en cada bandeja• Memoria total• Fuentes instaladas (incluidas las fuentes cargadas)

Programas de configuración
3
1
❖❖❖❖ PRINTER MANAGER FOR ADMINISTRATORUtilidad que permite al administrador gestionar las impresoras de la red.
ReferenciaEncontrará el nombre de PRINTER MANAGER FOR ADMINISTRATORen el interior de la portada de este manual.Consulte la ayuda en línea de PRINTER MANAGER FOR ADMINISTRA-TOR para obtener más información sobre su uso.
❖❖❖❖ PRINTER MANAGER FOR CLIENTUtilidad que permite a los usuarios gestionar el estado de sus propios trabajosde impresión en la red.
ReferenciaEncontrará el nombre de PRINTER MANAGER FOR CLIENT en el inte-rior de la portada de este manual.Consulte la ayuda en línea de PRINTER MANAGER FOR CLIENT paraobtener más información sobre su uso.
El CD-ROM "Print Server Software and Documentation" incluye las siguientesutilidades.
❖❖❖❖ MAPUtilidad de configuración basada en Web
❖❖❖❖ IPX Peer-to-PeerSoftware de impresión IPX Peer-to-Peer
❖❖❖❖ IP Peer-to-PeerSoftware de impresión IP Peer-to-Peer
❖❖❖❖ BootP LiteSe utiliza para configurar los parámetros IP de la tarjeta Network InterfaceBoard
❖❖❖❖ NWSetupConfiguración del servicio de impresión NetWare
Las cinco utilidades se encuentran en el CD-ROM “Print Server Software andDocumentation”, pero sólo necesitará el CD-ROM si utiliza la impresión ”IPXPeer-to-Peer” o “IP Peer-to-Peer”.Aunque puede usar las utilidades "MAP", "BootP Lite" o "NWSetup" del CD-ROM "Print Server Software and Documentation", resulta más sencillo utilizarNIB Setup Tool, que se incluye en el CD-ROM "Printer Drivers and Utilities".Para utilizar “MAP”, “BootP Lite” o “NWSetup” del CD-ROM “Print ServerSoftware and Documentation”, consulte las instrucciones del “Owner's Manual”(Type 2000 Manual) que se encuentra en dicho CD-ROM.

Preparativos para la instalación del software
4
1
Cómo instalar NIB Setup Tool
Se suministra un programa de utilidad denominado NIB Setup Tool para confi-gurar la impresora de forma que pueda funcionar en un entorno de red. Esta sec-ción describe la forma de instalar PRINTER MANAGER FORADMINISTRATOR y de ejecutar NIB Setup Tool.
Limitación❒ NIB Setup Tool es compatible con los siguientes sistemas operativos.
• Microsoft Windows 95/98• Microsoft Windows NT 4.0
Cómo instalar PRINTER MANAGER FOR ADMINISTRATOR
Siga estos pasos para instalar PRINTER MANAGER FOR ADMINISTRATOR.
PreparaciónInstale PRINTER MANAGER FOR ADMINISTRATOR en el PC. Si lo instaladesde un servidor de archivos o lo ejecuta a través de la red, es posible que nofuncione correctamente.Asegúrese de haber cerrado todas las aplicaciones, antes de iniciar el proce-dimiento de instalación.
A Cierre todas las aplicaciones activas en ese momento.
B Inserte el CD-ROM “Printer Drivers and Utilities” en la unidad de CD-ROM.
Si se inicia automáticamente el menú de instalación, siga las instrucciones dela pantalla.En caso contrario, vaya al paso C.
C Abra el [Panel de control ] y haga doble clic en el icono [Agregar o quitar progra-mas].
D En la ficha [Instalar o desinstalar ], haga clic en [Instalar ].
E Haga clic en [Siguiente > ].
F En la [línea de comandos para el programa de instalación ], escriba el nombre de launidad de CD-ROM, seguido de “NETWORK\PRINTMAN\AD-MIN\DISK1\SETUP.EXE” (no incluya las comillas), y a continuación hagaclic en [Terminar ].
Nota❒ Un ejemplo podría ser “D:\NETWORK\PRINTMAN\ADMIN\DISK1\SE-
TUP.EXE” cuando el nombre de la unidad de CD-ROM es “D”.

Cómo instalar NIB Setup Tool
5
1
G En el menú emergente [Elegir idioma de instalación ], seleccione el idioma quedesea utilizar.
H En el cuadro de diálogo [Bienvenidos ], haga clic en [Siguiente > ].
I Aparecerá el acuerdo de licencia de software.Después de leer todo el contenido, utilizando [AvPág ], haga clic en [Sí] paraaceptar el acuerdo de licencia.
J Seleccione la carpeta en la que desea instalar PRINTER MANAGER FORADMINISTRATOR, y a continuación haga clic en [Siguiente > ].Si desea cambiar de carpeta, haga clic en [Examinar ] para seleccionar otra.Se iniciará el programa de instalación.Cuando aparezca un cuadro de diálogo de confirmación, el programa de ins-talación habrá terminado.
Cómo ejecutar NIB Setup Tool
A Haga clic en [Inicio ], coloque el puntero en [Programas ] y a continuación hagaclic en [NIB Setup Tool ], en la carpeta de programa [PRINTER MANAGER FOR AD-MINISTRATOR].
----Página de estadoLa página de estado de Network Interface Board se imprime automáticamenteen los siguientes casos:• cuando se enciende la impresora. • cuando se restaura Network Interface Board.Esta función puede desactivarse con NIB Setup Tool.Para desactivar esta función, marque [Ficha de propriedades ] en la pantalla “NIBSetup Tool” haga clic en [Detalles... ] en la ficha [General ] y quite la marca de la ca-silla “Imprimir página de estado al iniciar.”

Preparativos para la instalación del software
6
1

7
2. Configuración en Windows95/98
Configuración en Windows 95/98
Esta sección describe cómo configurar la impresión Peer-to-peer. El software deimpresión Peer-to-peer que se incluye en el CD-ROM ”Printer Drivers and Uti-lities”, que contiene PortNavi, o “Print Server Software and Documentation”permite a los PC bajo Windows 95/98 comunicarse directamente con impresorasconectadas a la red. Para la impresión peer-to-peer no resulta necesario un ser-vidor de red como NetWare o Windows NT.Hay tres tipos de impresión Peer-to-peer. Puede seleccionar ”PortNavi”, “IPPeer-to-Peer” o “IPX Peer-to-Peer” según su entorno de red.El software de impresión Peer-to-peer debe instalarse en cada PC que utilice laimpresión peer-to-peer. Una vez instalado el software de impresión Peer-to-peer, todas las tarjetas Network Interface Board aparecerán automáticamente enla lista de puertos de impresora disponibles.El software de impresión Peer-to-peer se puede utilizar también en redes en lasque haya servidores; sin embargo, a menudo se utilizarán en su lugar los servi-cios de impresión del servidor. Los servicios de impresión del servidor ofrecenadministración centralizada de la impresión y colas de impresión, y no necesitanque se instale el software en cada PC (aparte del driver de impresora).Si utiliza la impresora en una red en la que haya servidores, seleccione la impre-sión Peer-to-peer o los servicios de impresión del servidor.
ReferenciaSi desea obtener más información sobre cómo configurar los parámetros IP,consulte “Cómo configurar la impresora para la red utilizando el panel de mandos”en la “Guía de instalación”.

Configuración en Windows 95/98
8
2
Cómo usar PortNavi
Importante❒ Para poder usar PortNavi, debe instalar PRINTER MANAGER FOR CLIENT
y utilizar el protocolo TCP/IP. Encontrará el nombre de PRINTER MANA-GER FOR CLIENT en el interior de la portada de este manual.
Cómo instalar PortNavi
Siga estas instrucciones para instalar PortNavi.
A Configure los parámetros IP de la tarjeta Network Interface Board utilizan-do el panel de mandos.
ReferenciaSi desea obtener más información sobre cómo configurar los parámetrosIP, consulte “Cómo configurar la impresora para la red utilizando el panel demandos” en la “Guía de instalación”.
B Inserte el CD-ROM “Printer Drivers and Utilities” en la unidad de CD-ROM.
Nota❒ Si el instalador se inicia automáticamente, utilícelo para instalar PortNavi,
y vaya luego al paso F.
C Abra el [Panel de control ] y haga doble clic en el icono [Agregar o quitar progra-mas].
D En la ficha [Instalar o desinstalar ], haga clic en [Instalar ].
E Haga clic en [Siguiente > ].
F Escriba el nombre de la unidad de CD-ROM en el cuadro [línea de comandospara el programa de instalación ], seguido de “:\NETWORK\PORTNA-VI\DISK1\SETUP.EXE” (no incluya las comillas), y a continuación hagaclic en [Terminar ].
Nota❒ Un ejemplo podría ser “D:\NETWORK\PORTNAVI\DISK1\SE-
TUP.EXE” cuando la letra de la unidad es “D”.
G Cuando aparezca el cuadro de diálogo [Bienvenidos ], haga clic en [Siguiente>].

Cómo usar PortNavi
9
2
H Si no está instalado PRINTER MANAGER FOR CLIENT, aparecerá el cua-dro de diálogo [Pregunta ]. Cuando esto suceda, haga clic en [No] e instale PR-INTER MANAGER FOR CLIENT. Si está instalado PRINTER MANAGERFOR CLIENT, haga clic en [Sí].
I Haga clic en [Sí].Se abrirá el cuadro de diálogo [Pregunta ].
J Si desea leer el archivo “Readme”, haga clic en [Sí].
K Cuando aparezca el cuadro de diálogo [Instalación terminada ], haga clic en [Sí,deseo reiniciar mi PC ahora. ] y haga clic en [Terminar ].
El PC se reinicia y ya puede usarse PortNavi. Si selecciona “No”, reinicie elPC manualmente antes de abrir PortNavi por primera vez.
Cómo eliminar el puerto
El siguiente procedimiento permite eliminar el puerto de la impresora. Si deseaeliminar el puerto que se está utilizando actualmente en Windows, cambie elpuerto a otro, como "ARCHIVO", y luego bórrelo. Si desea obtener informaciónadicional sobre PortNavi, consulte la ayuda correspondiente.
A En la ventana [Impresoras ] seleccione el icono de la impresora que usa Port-Navi para imprimir haciendo clic en el mismo, y a continuación haga clicen [Propiedades ] en el menú [Archivo ].
B Haga clic en la ficha [Detalles ] y compruebe que el puerto PortNavi apareceen el cuadro [Imprimir en el siguiente puerto ].
Tome nota del nombre del puerto, ya que habrá que eliminar el puerto másadelante.
C En el menú desplegable del cuadro [Imprimir en el siguiente puerto ], seleccione[ARCHIVO].
D Haga clic en [Aplicar ].Se cambiará el puerto que se estaba utilizando.
E Haga clic en [Eliminar puerto ].
F Haga clic para seleccionar el nombre del puerto PortNavi comprobado enel paso BBBB y a continuación haga clic en [Aceptar ].
Se eliminará el puerto.
G Haga clic en [Aceptar ] para cerrar las propiedades.

Configuración en Windows 95/98
10
2
Cómo instalar el driver de impresora
El siguiente procedimiento permite configurar el puerto de impresora para po-der usar PortNavi con Windows 95/98.
Importante❒ Si desea cambiar el puerto IP Peer-to-Peer al puerto PortNavi para imprimir,
elimine el puerto IP Peer-to-Peer o cámbiele el nombre antes de añadir elpuerto PortNavi.
A Instale el driver de impresora que desee utilizar.
B En la ventana [Impresoras ] seleccione el icono de la impresora instalada ha-ciendo clic en él y, a continuación, haga clic en [Propiedades ] en el menú [Ar-chivo ].
C Haga clic en la ficha [Detalles ] y a continuación haga clic en [Agregar puerto ].
D Haga clic en [Otros ], haga clic en [PortNavi ] para seleccionarlo de la lista, y acontinuación haga clic en [Aceptar ].
Se abrirá el cuadro de diálogo [Seleccionar impresora ].Verá los siguientes elementos: Modelo: el modelo de la impresora. Nombre: el nombre de Network Interface Board.Comentario: información adicional sobre Network Interface Board.Dirección: la dirección IP de la impresora.
E Seleccione el modelo de la impresora haciendo clic en el mismo y, a conti-nuación, haga clic en [Aceptar ].
Si desea seleccionar una impresora que no aparece aquí, haga clic en [DirecciónIP] para escribir la dirección IP.
F Compruebe que el nombre de puerto de PortNavi aparece en el cuadro [Im-primir en el siguiente puerto ] y haga clic en [Aceptar ].
El nombre del puerto PortNavi tiene el formato "dirección IP@modelo".Ha terminado la configuración. Al imprimir, seleccione aquí la impresora configurada e imprima de la formahabitual. La impresión se realizará automáticamente a través de PortNavi.

Cómo usar PortNavi
11
2
Cómo acceder al cuadro de diálogo de Configuración de puerto
Esta sección describe cómo acceder al cuadro de diálogo de Configuración depuerto para activar la impresión en paralelo y la impresión por recuperación.
ReferenciaSi desea obtener más información sobre los procedimientos de impresión enparalelo e impresión por recuperación, consulte la ayuda de PortNavi.
A Haga clic en [Inicio ] en la barra de tareas, coloque el cursor sobre [Configura-ción ] y haga clic en [Impresoras ].
B Haga clic sobre el icono de la impresora que desea usar. En el menú [Archi-vo], haga clic en [Propiedades ].
C Seleccione la ficha [Detalles ] y a continuación haga clic en [Configuración depuerto ].Se abrirá el cuadro de diálogo de configuración de PortNavi.

Configuración en Windows 95/98
12
2
Cómo usar IP Peer-to-Peer
Importante❒ Para la impresión IP Peer-to-Peer es necesario el protocolo TCP/IP. Asegúre-
se de que el protocolo TCP/IP se encuentra instalado; si no es así, instálelo an-tes de iniciar el siguiente procedimiento.
Cómo instalar IP Peer-to-Peer
Siga estos pasos para instalar IP Peer-to-Peer.
Importante❒ Antes de iniciar el siguiente procedimiento, asegúrese de que la impresora
está encendida.❒ Si desea cambiar el puerto PortNavi al puerto IP Peer-to-Peer para imprimir,
elimine el puerto PortNavi o cámbiele el nombre antes de añadir el puerto IPPeer-to-Peer.
A Configure los parámetros IP de la tarjeta Network Interface Board utilizan-do el panel de mandos.
ReferenciaSi desea obtener más información sobre cómo configurar los parámetrosIP, consulte “Cómo configurar la impresora para la red utilizando el panel demandos” en la “Guía de instalación”.
B Inserte el CD-ROM “Print Server Software and Documentation” en la uni-dad de CD-ROM.
Aparecerá la pantalla principal.
Nota❒ Si no se ha instalado Adobe Acrobat Reader, haga clic en [Install Adobe Acro-
bat Reader 3.0 ].
C Haga clic en [CD ROM Contents ].Aparecerá la página “Introduction”.
D Haga clic en [Installation/Configuration Programs ].
Aparecerá la página “Configuration Programs”.
E Haga clic en [Windows 95/98 & NT 4.x IP Peer-to-Peer Printing ].
Aparecerá la página “Windows 95/98 and NT 4.x IP Peer-to-Peer Printing”. Esta página describe las funciones de esta utilidad.
F Al final de la página, haga clic en [here], que aparece en azul, para iniciar lainstalación.

Cómo usar IP Peer-to-Peer
13
2
Aparecerá un cuadro de diálogo preguntando si debe iniciarse el programa“Setup.exe”.
G Haga clic en [Sí].
Se abrirá el cuadro de diálogo [Bienvenidos ].
H Haga clic en [Siguiente ].
Se abrirá el cuadro de diálogo [Notas de instalación ].
I Haga clic en [Sí].Se abrirá el cuadro de diálogo [Elegir directorio de destino ].
J Haga clic en [Examinar ] para establecer una carpeta diferente.
La carpeta de instalación predeterminada es C:\PROGRAM FILES\IP-P2P.
K Haga clic en [Siguiente ].
Se abrirá el cuadro de diálogo [Seleccionar carpeta de programa ].Esto permite establecer el nombre de la carpeta que contiene los vínculos di-rectos dentro de la carpeta de programa.
L Escriba el nombre que desee ver en “Carpeta de programa:” y haga clic en[Siguiente ].
Los archivos se copiarán al ordenador en los directorios especificados.Se abrirá el cuadro de diálogo [Información ].
M Haga clic en [Aceptar ] para completar la instalación.
ReferenciaSi desea obtener más información sobre cómo instalar IP Peer-to-Peer, con-sulte el “Owner's Manual” (Type 2000 Manual) en el CD-ROM “Print Ser-ver Software and Documentation”.
----Para la instalación manualSiga estos pasos para instalar el software en su sistema operativo (Windows 95/98).A Introduzca el CD en la unidad de CD-ROM.B Cierre todas las aplicaciones activas en ese momento.C Haga clic en [Inicio ] en la barra de tareas, y haga clic en [Ejecutar ]. D Escriba <Unidad>:\IP-P2P\SETUP.EXE (donde <Unidad> es el nombre de la
unidad de CD-ROM).E Haga clic en [Aceptar ].
Se abrirá el cuadro de diálogo [Bienvenidos ].Los pasos siguientes son idénticos a H-M del procedimiento anterior. ⇒ Pág.10“Cómo instalar el driver de impresora”

Configuración en Windows 95/98
14
2
Cómo seleccionar el puerto de impresora
El software de impresión Peer-to-peer debe instalarse en cada uno de los PCsbajo Windows 95/98 que vaya a usar los servicios de impresión Peer-to-peer.
A Instale el driver de impresora que desee usar.Si los drivers de impresora ya están instalados, vaya al paso siguiente.
ReferenciaSi desea obtener más información sobre los drivers de impresora, consulte“Cómo instalar el driver de impresora PCL 6/5e” o “Cómo instalar el driver de im-presora PostScript” en la “Guía de instalación”.
B Haga clic en [Inicio ] en la barra de tareas, coloque el cursor sobre [Configura-ción ] y, a continuación, haga clic en [Impresoras ].
Se abrirá la ventana [Impresoras ].
C Haga clic sobre el icono de la impresora que desea usar para la impresiónPeer-to-peer.
D En el menú [Archivo ], haga clic en [Propiedades ].
Aparecerán las Propiedades de la impresora.
E Haga clic en la ficha [Detalles ].
F En el cuadro de lista [Imprimir en el siguiente puerto ] seleccione el puerto de im-presora que desea utilizar para impresión Peer-to-peer.• Seleccione la dirección IP de la impresora. Si no la encuentra, se debe a que
la impresora no se encuentra en la subred local. En tal caso deberá configu-rar el puerto IP Peer-to-Peer de forma manual, como se describe en el “Ow-ner's Manual” (Type 2000 Manual) del CD-ROM “Print Server Softwareand Documentation”.
G Haga clic en [Aceptar ].
Cómo eliminar el puerto
El siguiente procedimiento permite eliminar el puerto de la impresora. Si deseaeliminar el puerto que se está utilizando actualmente en Windows, cambie elpuerto a otro, como "ARCHIVO", y luego bórrelo. Si desea obtener informaciónadicional sobre IP Peer-to-Peer, consulte el “Owner's Manual” (Type 2000 Ma-nual).
A Haga clic en [Inicio ] en la barra de tareas, coloque el cursor sobre [Programas ]y, a continuación, haga clic en [IP-P2P].
Se abrirá la ventana [Configuración de IP-Peer to Peer ].

Cómo usar IP Peer-to-Peer
15
2
B Haga clic en [Impresoras... ].
C Haga clic en [Buscar impresoras ].Aparecerán las impresoras disponibles.
D En la lista “Nombre de unidad” seleccione el puerto que desea eliminar ha-ciendo clic sobre el mismo.
E Haga clic en [Eliminar ].

Configuración en Windows 95/98
16
2
Cómo usar IPX Peer-to-Peer
Importante❒ Para la impresión IPX Peer-to-Peer es necesario el protocolo IPX. Asegúrese
de que el protocolo IPX se encuentra instalado; si no es así, instálelo antes deiniciar el siguiente procedimiento.
Cómo instalar IPX Peer-to-Peer
Siga estos pasos para instalar IPX Peer-to-Peer.
A Inserte el CD-ROM “Print Server Software and Documentation” en la uni-dad de CD-ROM.Aparecerá la pantalla principal.
Nota❒ Si no se ha instalado Adobe Acrobat Reader, haga clic en [Install Adobe Acro-
bat Reader 3.0 ].
B Haga clic en [CD ROM Contents ].
Aparecerá la página “Introduction”.
C Haga clic en [Installation/Configuration Programs ].Aparecerá la página “Configuration Programs”.
D Haga clic en [Windows 95/98 & NT 4.x IPX Peer-to-Peer Printing ].
Aparecerá la página “Impresión IPX Peer-to-Peer en Windows 95/98 y NT4.x”. Esta página describe las funciones de esta utilidad.
E Al final de la página, haga clic en [here], que aparece en azul, para iniciar lainstalación.Aparecerá un cuadro de diálogo preguntando si debe iniciarse el programa“Setup.exe”.
F Haga clic en [Sí].
Se abrirá el cuadro de diálogo [Bienvenidos ].
G Haga clic en [Siguiente ].Se abrirá el cuadro de diálogo [Notas de instalación ].
H Haga clic en [Sí].
Los archivos se copiarán al ordenador en los directorios especificados.Se abrirá el cuadro de diálogo [Instalación completada ].

Cómo usar IPX Peer-to-Peer
17
2
I Haga clic en [Terminar ] para completar la instalación.
----Para la instalación manualSiga estos pasos para instalar el software en su sistema operativo (Windows 95/98).A Introduzca el CD en la unidad de CD-ROM.B Cierre todas las aplicaciones activas en ese momento.C Haga clic en [Inicio ] en la barra de tareas, y haga clic en [Ejecutar ]. D Escriba <Unidad>:\IPX-P2P\SETUP.EXE (donde <Unidad> es el nombre de
la unidad de CD-ROM).E Haga clic en [Aceptar ].
Se abrirá el cuadro de diálogo [Bienvenidos ].Los pasos siguientes son idénticos a G-I del procedimiento anterior. ⇒ Pág.16“Cómo instalar IPX Peer-to-Peer”
Cómo seleccionar el puerto de impresora
El software de impresión Peer-to-peer debe instalarse en cada uno de los PCsbajo Windows 95/98 que vaya a usar los servicios de impresión Peer-to-peer.
A Instale el driver de impresora que desee utilizar.
Si los drivers de impresora ya están instalados, vaya al paso siguiente.
Importante❒ Si utiliza la impresión IPX Peer-to-Peer, asegúrese de que la impresora está
encendida antes de continuar con los pasos siguientes.
ReferenciaSi desea obtener más información sobre los drivers de impresora, consulte“Cómo instalar el driver de impresora PCL 6/5e” o “Cómo instalar el driver de im-presora PostScript” en la “Guía de instalación”.
B Haga clic en [Inicio ] en la barra de tareas, coloque el cursor sobre [Configura-ción ] y, a continuación, haga clic en [Impresoras ].
Se abrirá la ventana [Impresoras ].
C Haga clic sobre el icono de la impresora que desea establecer para la impre-sión Peer-to-peer.
D En el menú [Archivo ], haga clic en [Propiedades ].
Aparecerán las Propiedades de la impresora.
E Haga clic en la ficha [Detalles ].

Configuración en Windows 95/98
18
2
F En el cuadro de lista [Imprimir en el siguiente puerto ] seleccione el puerto de im-presora que desea utilizar para impresión Peer-to-peer.
• Seleccione el nombre de la impresora. El nombre de la impresora se mues-tra en "Información de conexión Peer-to-Peer" en la página de configura-ción de red. El nombre de impresora predeterminado es “RDP_” seguidopor un número de serie de 6 dígitos.
G Haga clic en [Aceptar ].

19
3. Configuración de WindowsNT 4.0
Configuración de Windows NT 4.0
Existen varias opciones para configurar la impresión en un entorno WindowsNT.• Si se cuenta con un servidor NetWare, es posible usar los servicios de impre-
sión NetWare siguiendo las instrucciones de configuración de NetWare deesta guía.
• Se puede disponer de servicios de impresión Peer-to-peer usando “PortNavi”o “IP Peer-to-Peer”.
• Los servicios de impresión LPR se pueden utilizar por medio de TCP/IP si-guiendo las instrucciones de esta sección.
La impresión en Windows NT es muy flexible. Es posible configurar las estacio-nes de trabajo individuales Windows NT o Windows 95/98 para que imprimanutilizando un protocolo diferente al del servidor Windows NT. Por ejemplo, se-ría posible utilizar las instrucciones de esta sección para configurar un servidorWindows NT de forma que imprima en una tarjeta Network Interface Board pormedio de TCP/IP. La tarjeta Network Interface Board podría designarse enton-ces como compartida en el servidor NT, permitiéndose así que las estaciones detrabajo impriman a través del servidor NT con un protocolo diferente (tal comoNetBEUI).La configuración de impresión óptima de Windows NT depende del entorno ydel usuario en concreto, así como de la experiencia y las preferencias del admi-nistrador. Generalmente, la impresión LPR con TCP/IP, a la se refieren las ins-trucciones siguientes, es la mejor opción para aquellos entornos en los que ya seesté utilizando TCP/IP.

Configuración de Windows NT 4.0
20
3
Cómo usar PortNavi
Importante❒ Para poder usar PortNavi, debe instalar PRINTER MANAGER FOR CLIENT
y utilizar el protocolo TCP/IP. Encontrará el nombre de PRINTER MANA-GER FOR CLIENT en el interior de la portada de este manual.
Cómo instalar PortNavi
Siga estas instrucciones para instalar PortNavi.
A Configure los parámetros IP de la tarjeta Network Interface Board utilizan-do el panel de mandos.
ReferenciaSi desea obtener más información sobre cómo configurar los parámetrosIP, consulte “Cómo configurar la impresora para la red utilizando el panel demandos” en la “Guía de instalación”.
B Inserte el CD-ROM “Printer Drivers and Utilities” en la unidad de CD-ROM.
Nota❒ Si el instalador se inicia automáticamente, utilícelo para instalar PortNavi,
y vaya luego al paso F.
C Abra el [Panel de control ] y haga doble clic en el icono [Agregar o quitar progra-mas].
D En la ficha [Instalar o desinstalar ], haga clic en [Instalar ].
E Haga clic en [Siguiente > ].
F Escriba el nombre de la unidad de CD-ROM en el cuadro [línea de comandospara el programa de instalación ], seguido de “:\NETWORK\PORTNA-VI\DISK1\SETUP.EXE” (no incluya las comillas), y a continuación hagaclic en [Terminar ].
Nota❒ Un ejemplo podría ser “D:\NETWORK\PORTNAVI\DISK1\SE-
TUP.EXE” cuando la letra de la unidad es “D”.
G Cuando aparezca el cuadro de diálogo [Bienvenidos ], haga clic en [Siguiente>].
H Si no está instalado PRINTER MANAGER FOR CLIENT, aparecerá el cua-dro de diálogo [Pregunta ]. Cuando esto suceda, haga clic en [No] e instale PR-INTER MANAGER FOR CLIENT. Si está instalado PRINTER MANAGERFOR CLIENT, haga clic en [Sí].

Cómo usar PortNavi
21
3
I Haga clic en [Sí].
Se abrirá el cuadro de diálogo [Pregunta ].
J Si desea leer el archivo “Readme”, haga clic en [Sí].
K Cuando aparezca el cuadro de diálogo [Instalación terminada ], haga clic en [Sí,deseo reiniciar mi PC ahora. ] y haga clic en [Terminar ].
El PC se reinicia y ya puede usarse PortNavi. Si selecciona “No”, reinicie elPC manualmente antes de abrir PortNavi por primera vez.
Cómo eliminar el puerto
El siguiente procedimiento permite eliminar el puerto de la impresora. Si deseaeliminar el puerto que se está utilizando actualmente en Windows, cambie elpuerto a otro, como "ARCHIVO", y luego bórrelo. Si desea obtener informaciónadicional sobre PortNavi, consulte la ayuda correspondiente.
A En la ventana [Impresoras ] seleccione el icono de la impresora que usa Port-Navi para imprimir haciendo clic en el mismo, y a continuación haga clicen [Propiedades ] en el menú [Archivo ].
B Haga clic en la ficha [Puertos ] para seleccionarla, y compruebe que el puertoPortNavi aparece en el cuadro [Imprimir en el siguiente puerto ] y que está selec-cionada la correspondiente casilla.Tome nota del nombre del puerto, ya que habrá que eliminar el puerto másadelante.
C Haga clic para seleccionar la casilla [ARCHIVO] en la columna [Puerto ].
D Haga clic en [Aceptar ] para cerrar las Propiedades de la impresora.
Se cambiará el puerto que se estaba utilizando.
E Abra las propiedades de impresora de la misma impresora.
F Haga clic en la ficha [Puertos ] para seleccionarla.
G En la columna [Puerto ] del cuadro de diálogo [Imprimir en el siguiente puerto ]haga clic para seleccionar el nombre del puerto PortNavi comprobado en elpaso BBBB.
No seleccione la casilla.
H Haga clic en [Eliminar puerto ].
I Cuando aparezca el mensaje de confirmación, haga clic en [Sí].
Se eliminará el puerto.
J Haga clic en [Aceptar ] para cerrar las Propiedades de la impresora.

Configuración de Windows NT 4.0
22
3
Cómo instalar el driver de impresora
El siguiente procedimiento permite configurar el puerto de impresora para po-der usar PortNavi con Windows NT 4.0.
Importante❒ Si desea cambiar el puerto IP Peer-to-Peer al puerto PortNavi para imprimir,
elimine el puerto IP Peer-to-Peer o cámbiele el nombre antes de añadir elpuerto PortNavi.
A Instale el driver de impresora que desee utilizar.
B En la ventana [Impresoras ] seleccione el icono de la impresora instalada ha-ciendo clic en él y, a continuación, haga clic en [Propiedades ] en el menú [Ar-chivo ].
C Haga clic para seleccionar la ficha [Puertos ] y, a continuación, haga clic en[Agregar puerto ].
D Haga clic para seleccionar [PortNavi ] en el cuadro [Puertos de impresora dispo-nibles ] y, a continuación, haga clic en [Nuevo puerto ].Se abrirá el cuadro de diálogo [Seleccionar impresora ] en el que pueden exami-narse las impresoras de la red. Verá los siguientes elementos: Modelo: el modelo de la impresora.Nombre: el nombre de Network Interface Board.Comentario: información adicional sobre Network Interface Board.Dirección: la dirección IP de la impresora.
E Seleccione el modelo de la impresora haciendo clic en el mismo y, a conti-nuación, haga clic en [Aceptar ].
Si desea seleccionar una impresora que no aparece aquí, haga clic en [DirecciónIP] para escribir la dirección IP.
F Haga clic en [Cerrar ] en el cuadro de diálogo [Puertos de impresora ].
G Compruebe que el nombre de puerto de PortNavi aparece en el cuadro dediálogo [Imprimir en el siguiente puerto ] y que su casilla está seleccionada, y acontinuación haga clic en [Aceptar ].
El nombre del puerto PortNavi tiene el formato "dirección IP@modelo".Ha terminado la configuración.Al imprimir, seleccione la impresora configurada e imprima de la forma ha-bitual. La impresión se realizará automáticamente a través de PortNavi.

Cómo usar PortNavi
23
3
Cómo acceder al cuadro de diálogo de Configuración de puerto
Esta sección describe cómo acceder al cuadro de diálogo de Configuración depuerto para activar la impresión en paralelo y la impresión por recuperación.
ReferenciaSi desea obtener más información sobre los procedimientos de impresión enparalelo e impresión por recuperación, consulte la ayuda de PortNavi.
A Haga clic en [Inicio ] en la barra de tareas, coloque el cursor sobre [Configura-ción ] y haga clic en [Impresoras ].
B Haga clic sobre el icono de la impresora que desea usar. En el menú [Archi-vo], haga clic en [Propiedades ].
C Seleccione la ficha [Puertos ] y a continuación haga clic en [Configurar puerto ].
Se abrirá el cuadro de diálogo de configuración de PortNavi.

Configuración de Windows NT 4.0
24
3
Cómo usar IP Peer-to-Peer
Importante❒ Para la impresión IP Peer-to-Peer es necesario el protocolo TCP/IP. Asegúre-
se de que el protocolo TCP/IP se encuentra instalado; si no es así, instálelo an-tes de iniciar el siguiente procedimiento.
Cómo instalar IP Peer-to-Peer
Siga estos pasos para instalar IP Peer-to-Peer.
Importante❒ Antes de iniciar el siguiente procedimiento, asegúrese de que la impresora
está encendida.
A Configure los parámetros IP de la tarjeta Network Interface Board utilizan-do el panel de mandos.
ReferenciaSi desea obtener más información sobre cómo configurar los parámetrosIP, consulte “Cómo configurar la impresora para la red utilizando el panel demandos” en la “Guía de instalación”.
B Inserte el CD-ROM “Print Server Software and Documentation” en la uni-dad de CD-ROM.Aparecerá la pantalla principal.
Nota❒ Si no se ha instalado Adobe Acrobat Reader, haga clic en [Install Adobe Acro-
bat Reader 3.0 ].
C Haga clic en [CD ROM Contents ].
Aparecerá la página “Introduction”.
D Haga clic en [Installation/Configuration Programs ].Aparecerá la página “Configuration Programs”.
E Haga clic en [Windows 95/98 & NT 4.x IP Peer-to-Peer Printing ].
Aparecerá la página “Windows 95/98 and NT 4.x IP Peer-to-Peer Printing”. Esta pantalla describe las funciones de esta utilidad.
F Al final de la página, haga clic en [here], que aparece en azul, para iniciar lainstalación.
Aparecerá un cuadro de diálogo preguntando si debe iniciarse el programa“Setup.exe”.

Cómo usar IP Peer-to-Peer
25
3
G Haga clic en [Sí].
Se abrirá el cuadro de diálogo [Bienvenidos ].
H Haga clic en [Siguiente ].
Se abrirá el cuadro de diálogo [Notas de instalación ].
I Haga clic en [Sí].Se abrirá el cuadro de diálogo [Elegir directorio de destino ].
J Haga clic en [Examinar ] para establecer una carpeta diferente.
La carpeta de instalación predeterminada es C:\PROGRAM FILES\IP-P2P.
K Haga clic en [Siguiente ].
Se abrirá el cuadro de diálogo [Seleccionar carpeta de programa ].Esto permite establecer el nombre de la carpeta que contiene los vínculos di-rectos dentro de la carpeta de programa.
L Escriba el nombre que desee ver en la carpeta de programa y haga clic en[Siguiente ].
Los archivos se copiarán al ordenador en los directorios especificados.Se abrirá el cuadro de diálogo [Información ].
M Haga clic en [Aceptar ] para completar la instalación.
----Para la instalación manualSiga estos pasos para instalar el software en su sistema operativo (Windows NT4.0).A Introduzca el CD en la unidad de CD-ROM.B Cierre todas las aplicaciones activas en ese momento.C Haga clic en [Inicio ] en la barra de tareas, y haga clic en [Ejecutar ]. D Escriba <Unidad>:\IP-P2P\SETUP.EXE (donde <Unidad> es el nombre de la
unidad de CD-ROM).E Haga clic en [Aceptar ].
Se abrirá el cuadro de diálogo [Bienvenidos ].Los pasos siguientes son idénticos a H-M del procedimiento anterior. ⇒ Pág.24“Cómo instalar IP Peer-to-Peer”

Configuración de Windows NT 4.0
26
3
Cómo seleccionar el puerto de impresora
El software de impresión IP Peer-to- Peer debe instalarse en cada uno de los PCsbajo Windows NT 4.0 que vaya a usar los servicios de impresión Peer-to-peer.
Importante❒ El software de impresión IP Peer-to-Peer debe instalarse antes de seleccionar
el puerto de impresora.❒ Si desea cambiar el puerto PortNavi al puerto IP Peer-to-Peer para imprimir,
elimine el puerto PortNavi o cámbiele el nombre antes de añadir el puerto IPPeer-to-Peer.
A Cierre todas las aplicaciones activas en ese momento.
B Inserte el CD-ROM "Printer Drivers and Utilities" en la unidad de CD-ROM.
Si se inicia automáticamente el menú de instalación, vaya al paso siguiente.En caso contrario, consulte “Cómo instalar el driver de impresora PCL 6/5e” en la“Guía de instalación” para iniciar la instalación y, a continuación, vaya alpaso siguiente.
C Se abrirá el cuadro de diálogo [Instalación de la impresora ].
D En la lista [Puerto ] seleccione la dirección IP de la impresora que desea ins-talar y haga clic en [Siguiente > ].
E Siga las instrucciones de la pantalla para terminar la instalación del driverde impresora.
Cómo eliminar el puerto
El siguiente procedimiento permite eliminar el puerto de la impresora. Si desea eli-minar el puerto que se está utilizando actualmente en Windows, cambie el puertoa otro, como "ARCHIVO", y luego bórrelo. Si desea obtener información adicionalsobre IP Peer-to-Peer, consulte el “Owner's Manual” (Type 2000 Manual).
A Haga clic en [Inicio ] en la barra de tareas, coloque el cursor sobre [Programas ]y, a continuación, haga clic en [IP-P2P].
Se abrirá la ventana [Configuración de IP-Peer to Peer ].
B Haga clic en [Impresoras... ].
C Haga clic en [Buscar impresoras ].
Aparecerán las impresoras disponibles.
D En la lista “Nombre de unidad” seleccione el puerto que desea eliminar ha-ciendo clic sobre el mismo.
E Haga clic en [Eliminar ].

Configuración de la impresión LPR
27
3
Configuración de la impresión LPR
Siga estos pasos para configurar la impresión LPR.
Nota❒ En las instrucciones siguientes, es posible que varíen algunos campos o nom-
bres de cuadros de diálogo, dependiendo del service pack de NT que se estéutilizando.
A Configure los parámetros IP de la tarjeta Network Interface Board utilizan-do el panel de mandos.
ReferenciaSi desea obtener más información sobre cómo configurar los parámetrosIP, consulte “Cómo configurar la impresora para la red utilizando el panel demandos” en la “Guía de instalación”.
B Haga clic en [Inicio ] en la barra de tareas, coloque el cursor sobre [Configura-ción ] y, a continuación, haga clic en [Panel de control ].
C Haga doble clic en [Red] y seleccione la ficha [Protocolos ] para confirmar quese ha instalado el protocolo TCP/IP.
Si el protocolo TCP/IP no se encuentra en la lista de protocolos de red, hagaclic en [Agregar ] para instalarlo.
D Seleccione la ficha [Servicios ].Si Impresión TCP/IP Microsoft no se encuentra en la lista de servicios de red,haga clic en [Agregar ] para instalarlo.
E Haga clic en [Cerrar ] cuando se hayan agregado todos los protocolos y servi-cios.Si se acaba de agregar el protocolo TCP/IP, configure la dirección IP y el restode los parámetros TCP/IP.Los nuevos protocolos y servicios estarán disponibles una vez se haya reini-ciado el sistema.
Importante❒ Si no se ha instalado aún el driver de impresora, instálelo antes de conti-
nuar.
F Haga clic en [Inicio ] en la barra de tareas, coloque el cursor sobre [Configura-ción ] y, a continuación, haga clic en [Impresoras ].
G Haga clic con el botón secundario en la impresora adecuada y seleccione[Propiedades ].
H En la ficha [Puertos ], haga clic en [Agregar puerto ].

Configuración de Windows NT 4.0
28
3
I Haga doble clic en [Puerto LPR ] en la lista de puertos de impresora disponi-bles.
J En el campo [Nombre o dirección del servidor que proporciona lpd: ], escriba la di-rección IP de la tarjeta Network Interface Board (que se asignó con el panelde mandos).
K En el campo [Nombre de la impresora o cola en ese equipo: ], escriba en mayúscu-las “PORT1” (sin incluir las comillas), y haga clic en [Aceptar ].
L Haga clic en [Cerrar ] para cerrar el cuadro de diálogo [Puertos de impresora ].
La dirección IP de la tarjeta Network Interface Board aparecerá seleccionadaen la lista de puertos.
M Si se va a compartir la impresora, haga clic en la ficha [Compartir ], seleccioneCompartida y escriba el nombre a compartir.
N Haga clic en [Aceptar ].

29
4. Protocolo de configuracióndinámica de direcciones (DHCP)
Protocolo de configuración dinámica de direcciones (DHCP)
El Protocolo de configuración dinámica de direcciones (DHCP) proporciona unmecanismo para suministrar parámetros de configuración IP, incluidas la direc-ción IP, la máscara de Subred y la gateway predeterminada, a dispositivos(hosts) de una red IP. Un servidor DHCP administra el conjunto de direccionesIP disponibles y atiende las solicitudes de dirección IP de los dispositivos.En el inicio, la tarjeta Network Interface Board envía una solicitud DHCP de di-rección IP. Si hay un servidor DHCP presente, puede procesarse la solicitud ydevolverse una dirección IP a la tarjeta Network Interface Board. Al recibir la di-rección IP, la tarjeta Network Interface Board se reinicia, e imprime una páginade configuración de red. La página de configuración de red puede mostrar lanueva dirección IP (así como la máscara de Subred y la gateway predetermina-da). Una vez se ha asignado una dirección IP a la tarjeta Network InterfaceBoard, puede que ésta ya no emita más solicitudes DHCP.
Importante❒ La asignación de dirección IP a la tarjeta Network Interface Board por medio
de DHCP funciona sólo si la tarjeta no tiene ya una dirección IP.El servidor DHCP concede una dirección IP temporal que caduca después de unperiodo determinado, o bien realiza una concesión permanente o ilimitada queno caduca.Los dispositivos que han recibido una concesión temporal reciben una notifica-ción antes de que ésta caduque, y se les pregunta si desean ampliarla. La tarjetaNetwork Interface Board continúa ampliando su concesión indefinidamente (amenos que lo prohíba la configuración del servidor DHCP), manteniendo asíuna dirección IP estable.
Importante❒ Si la tarjeta Network Interface Board no está activada o no está conectada a la
red durante el periodo en el cual el servidor DHCP envía solicitudes para am-pliar la concesión, la concesión no se amplía. El servidor puede cancelar laconcesión y asignar la dirección IP a otro dispositivo. Es muy recomendable,por lo tanto, reservar explícitamente una dirección IP para la tarjeta NetworkInterface Board en la configuración del servidor DHCP.

Protocolo de configuración dinámica de direcciones (DHCP)
30
4
Si prefiere no utilizar DHCP para la asignación de direcciones IP, puede desac-tivarlo con NIB Setup Tool. NIB Setup Tool permite utilizar un asistente o unaficha de propiedades para configurar la tarjeta Network Interface Board. Utilicela Ficha de propiedades para desactivar esta característica. Después de seleccio-nar Network Interface Board con NIB Setup Tool, haga clic en [Configurar ] y, acontinuación, en la ficha [TCP/IP]. Si no utiliza DHCP, seleccione [Especificar unadirección IP ] y establezca la dirección IP, la máscara de subred y la dirección degateway predeterminada.

31
5. Configuración en NetWare
Configuración rápida con el asistente para NIB Setup Tool
Con NIB Setup Tool, es posible configurar fácilmente un entorno de impresiónNetWare.
ReferenciaSi desea obtener información adicional sobre cómo configurar NIB SetupTool, consulte Pág.4 “Cómo instalar NIB Setup Tool”.
Puede seleccionar [Asistente ] o [Ficha de propiedades ] como método de instalación.Cuando configure por primera vez la tarjeta Network Interface Board, utilice elAsistente.Si desea utilizar el método Ficha de propiedades, consulte Pág.34 “NetWare 3.x -configuración avanzada” y Pág.37 “NetWare 4.x, 5 - configuración avanzada”.
Nota❒ Esta sección da por supuesto que NetWare está funcionando y que el entorno
necesario para los servicios de impresión NetWare se encuentra disponible.❒ Si configura la tarjeta Network Interface Board en un entorno NetWare con
NIB Setup Tool, deberá instalar el software de cliente distribuido por Novellen los casos siguientes.• Windows 95/98 en configuración modo NDS• Windows NT 4.0 en configuración modo NDS• Windows NT 4.0 en configuración modo Bindery
A Entre en el servidor de archivos NetWare o en el árbol NDS como Admin oequivalente a Admin.
B Ejecute NIB Setup Tool.
Referencia⇒ Pág.5 “Cómo ejecutar NIB Setup Tool”
C Haga clic en [Asistente ] y, a continuación, haga clic en [Aceptar ].
Se abrirá el cuadro de diálogo [Lista de tarjetas de red ] de Network InterfaceBoard.
D Haga clic en [Protocolo IPX ].
E Seleccione la dirección IPX de la tarjeta Network Interface Board que estáconfigurando haciendo clic sobre ella, y haga clic en [Siguiente > ].

Configuración en NetWare
32
5
Nota❒ Si no sabe qué tarjeta Network Interface Board está configurando, imprima
una página de configuración de red para confirmar la dirección MAC (di-rección de red).
F Confirme que la dirección MAC y la dirección IPX son correctas y haga clicen [Terminar ].
G Escriba el nombre de servidor de impresión en el cuadro [Nombre de disposi-tivo ] y haga clic en [Siguiente > ].
El valor predeterminado es “RDP_” seguido por un número de serie de 6 dí-gitos. Es recomendable cambiarlo por algo más sencillo de recordar, o bienpor un nombre basado en la estructura de la red.
H En el cuadro de diálogo de selección del entorno de red, active la casilla de[NetWare] y desactive la casilla [TCP/IP].
I Haga clic en [Siguiente > ].
Aparecerá un cuadro de diálogo para configurar el entorno NetWare.
J Seleccione [Bindery ] cuando imprima en modo Bindery o [NDS] cuando im-prima en modo NDS.Si utiliza NetWare versión 4.x, seleccione [NDS].
K Si ha seleccionado [Bindery ], escriba en el cuadro [Nombre del servidor de archi-vos: ] el nombre del servidor de archivos en el que se va a crear el servidorde impresión.
Haciendo clic en [Examinar ], podrá seleccionar un servidor de archivos entrelos que aparecen en el cuadro de diálogo [Examinar ].
L Si ha seleccionado [NDS], escriba en el cuadro [Árbol: ] el nombre del árbolNDS en el cual se ha creado el servidor de impresión, y escriba el contextoen el cuadro [Contexto: ].
Haciendo clic en [Examinar ], podrá seleccionar un árbol NDS y un contextoNDS entre los que aparecen en los cuadros de diálogo [Examinar ].Como contexto, se escriben los nombres de objeto a partir del objeto inferior,separados por un punto. Por ejemplo, si desea crear un servidor de impresiónen NET bajo DS, escriba “NET.DS”.

Configuración rápida con el asistente para NIB Setup Tool
33
5
M Haga clic en [Siguiente > ].
N Escriba el nombre de la impresora en el cuadro [Nombre de impresora ] y elnombre de la cola de impresión en el cuadro [Nombre de cola de impresión ].
El nombre de impresora predeterminado es “Print Server Name” seguido de“_1”, y el de la cola de impresión es “Print Server Name” seguido de “_Q” (nose incluyen las comillas). Si es necesario, puede cambiarlos.
O Si ha seleccionado el modo NDS, escriba el volumen de la cola de impre-sión en el cuadro [Volumen de cola ].
Haciendo clic en [Examinar ], podrá seleccionar uno de los que se muestran enel cuadro de diálogo [Examinar ].
P Haga clic en [Siguiente > ].
Aparecerá un cuadro de diálogo para confirmar el entorno de impresión.
Q Una vez confirmado el entorno, haga clic en [Siguiente > ].
Si desea cambiar la configuración, haga clic en [< Atrás ] y especifíquela de nue-vo.Haciendo clic en [Siguiente > ], NIB Setup Tool creará automáticamente el ser-vidor de impresión, la impresora y la cola de impresión en la red NetWare.
R Cuando aparezca un cuadro de diálogo de confirmación, seleccione [Salir ] y,a continuación, haga clic en [Terminar ] para salir de NIB Setup Tool.

Configuración en NetWare
34
5
NetWare 3.x - configuración avanzada
Esta sección describe cómo configurar la impresora para utilizarla como servi-dor de impresión en el entorno NetWare 3.x.
PreparaciónLos procedimientos siguientes utilizan el método Ficha de propiedades paraconfigurar la tarjeta Network Interface Board. Cuando configure por primeravez la tarjeta Network Interface Board como servidor de impresión NetWare,le recomendamos que utilice el Asistente. Si desea obtener más información,consulte Pág.31 “Configuración rápida con el asistente para NIB Setup Tool”.
Nota❒ Esta sección da por supuesto que NetWare está funcionando y que el entorno
necesario para el servicio de impresión NetWare se encuentra disponible.
Configuración como servidor de impresión
A Entre en el servidor de archivos como supervisor o equivalente.
B Ejecute NIB Setup Tool.
Referencia⇒ Pág.5 “Cómo ejecutar NIB Setup Tool”
C Haga clic en [Ficha de propiedades ] y, a continuación, haga clic en [Aceptar ].
Se abrirá el cuadro de diálogo [Examinar ] de Network Interface Board.
D Haga clic en [Protocolo IPX ].
E Seleccione la dirección IPX de la tarjeta Network Interface Board que estáconfigurando haciendo clic sobre ella, y haga clic en [Siguiente > ].

NetWare 3.x - configuración avanzada
35
5
Nota❒ Si no sabe qué tarjeta Network Interface Board está configurando, consulte
la página de configuración de red para confirmar la dirección MAC (direc-ción de red).
F Confirme que la dirección MAC y la dirección IPX son correctas y haga clicen [Terminar ].
Se abrirá la ventana [NIB Setup Tool ].
G Haga clic en [Configurar ].
Aparecerá la ficha de propiedades.
H Haga clic en la ficha [General ] y escriba el nombre del servidor de impresiónen el cuadro [Nombre de dispositivo ].
I Haga clic en la ficha [NetWare ] y configure los siguientes valores.A Seleccione [Bindery ].
B En el cuadro [Nombre del servidor de archivos: ] escriba el nombre del servi-dor de archivos en el que se va a crear el servidor de impresión.
Haga clic en [Examinar ] para seleccionar un servidor de archivos entre losque aparecen en el cuadro de diálogo [Examinar ].
C Haga clic en [Aceptar ] para cerrar la ficha de propiedades.
D Cuando aparezca un cuadro de diálogo de confirmación, haga clic en[Aceptar ].
J En el menú [NIB], haga clic en [Salir ] para salir de NIB Setup Tool.
K Escriba “PCONSOLE” tras el indicador de comando.F:> PCONSOLE
L Cree una cola de impresión de la manera siguiente.
Nota❒ Si va a utilizar una cola de impresión que ya está definida, vaya al paso M.A En el menú [Opciones disponibles ], seleccione [Información de cola de impre-
sión ] y pulse la tecla {{{{INTRO}}}}.
B Pulse la tecla {{{{INSERT}}}} y escriba un nombre de cola de impresión.C Pulse la tecla {{{{ESC}}}} para volver al menú [Opciones disponibles ].
M Cree una impresora de la manera siguiente.
A En el menú [Opciones disponibles ], seleccione [Información del servidor de im-presión ] y pulse la tecla {{{{INTRO}}}}.
B Para crear un nuevo servidor de impresión, pulse la tecla {{{{INSERT}}}} y es-criba un nombre de servidor de impresión.
Si va a utilizar un servidor de impresión que ya está definido, seleccioneuno de los servidores de impresión que se muestran en la lista [Servidor deimpresión ].

Configuración en NetWare
36
5
Importante❒ Utilice el mismo nombre especificado en NIB Setup Tool. (Paso H).
C En el menú [Información del servidor de impresión ], seleccione [Configuracióndel servidor de impresión ].
D En el menú [Configuración del servidor de impresión ], seleccione [Configura-ción de la impresora ].
E Seleccione la impresora que se indica como “No instalada”.
F Si cambia el nombre de la impresora, escriba un nuevo nombre.Se asignará a la impresora el nombre "Impresora x". La “x” representa elnúmero de la impresora seleccionada.
G Como Tipo, seleccione [Otra remota/Desconocida ].
El IRQ, tamaño de buffer, forma de inicio y modo de servicio de cola seconfigurarán automáticamente.
H Pulse la tecla {{{{ESC}}}} y haga clic en [Sí] en el cuadro de diálogo de confir-mación.
I Pulse la tecla {{{{ESC}}}} para volver al menú [Configuración del servidor de impre-sión ].
N Asigne colas de impresión a la impresora creada del siguiente modo.
A En el menú [Configuración del servidor de impresión ], seleccione [Colas servi-das por la impresora ].
B Seleccione la impresora creada en el paso MMMM.
C Pulse la tecla {{{{INSERT}}}} para seleccionar una cola servida por la impreso-ra.
Nota❒ Puede seleccionar más de una cola a la vez.
D Siga las instrucciones que aparecen en la pantalla para realizar otrosajustes necesarios.
Cuando haya realizado los pasos anteriores, asegúrese de que se han asig-nado las colas.
O Pulse la tecla {{{{ESC}}}} hasta que aparezca “Salir?” y seleccione [Sí] para salirde PCONSOLE.
P Apague y encienda la impresora.
Nota❒ Para confirmar que la impresora está configurada correctamente, escriba lo
siguiente tras el indicador de comando.F:> USERLIST
❒ Si la impresora funciona según la configuración, el nombre del servidor deimpresión aparecerá como un usuario conectado.

NetWare 4.x, 5 - configuración avanzada
37
5
NetWare 4.x, 5 - configuración avanzada
Esta sección describe cómo configurar la impresora para utilizarla como servi-dor de impresión en el entorno NetWare 4.x y 5.
❖❖❖❖ Para usar NetWare 5• Cargue el protocolo IPX en el servidor de archivos por adelantado.• No puede usar el modo IP puro y NDPS (Novell Distributed Print Servi-
ces).
PreparaciónLos procedimientos siguientes utilizan el método Ficha de propiedades paraconfigurar la tarjeta Network Interface Board. Cuando configure por primeravez la tarjeta Network Interface Board como servidor de impresión NetWare,le recomendamos que utilice el Asistente. Si desea obtener más información,consulte Pág.31 “Configuración en NetWare”.
Nota❒ Esta sección da por supuesto que NetWare está funcionando y que el entorno
necesario para el servicio de impresión NetWare se encuentra disponible.❒ Antes de ejecutar NIB Setup Tool para la configuración en modo NDS, o de
utilizar Windows NT 4.0, deberá instalar en Windows el software de clientedistribuido por Novell.

Configuración en NetWare
38
5
Configuración como servidor de impresión
Importante❒ Puede configurar el servidor de impresión utilizando el modo NDS o Bindery
en NetWare 4.x, 5. El procedimiento siguiente se utiliza para configurar el ser-vidor de impresión usando el modo NDS en NetWare 4.1. Cuando configureel servidor de impresión con el modo Bindery, utilice el Asistente de NIB Se-tup Tool. ⇒ Pág.31 “Configuración rápida con el asistente para NIB Setup Tool”
A Entre en el servidor de archivos como Admin o equivalente.
B Ejecute NIB Setup Tool.
Referencia⇒ Pág.5 “Cómo ejecutar NIB Setup Tool”
C Haga clic en [Ficha de propiedades ] y, a continuación, haga clic en [Aceptar ].
Se abrirá el cuadro de diálogo [Examinar ] de Network Interface Board.
D Haga clic en [Protocolo IPX ].
E Seleccione la dirección IPX de la tarjeta Network Interface Board que estáconfigurando haciendo clic sobre ella, y haga clic en [Siguiente > ].
Nota❒ Si no sabe qué tarjeta Network Interface Board está configurando, consulte
la página de configuración de red para confirmar la dirección MAC (direc-ción de red).
F Confirme que la dirección MAC y la dirección IPX son correctas y haga clicen [Terminar ].
Se abrirá la ventana [NIB Setup Tool ].
G Haga clic en [Configurar ].Aparecerá la ficha de propiedades.
H Haga clic en la ficha [General ] y escriba el nombre del servidor de impresiónen el cuadro [Nombre de dispositivo ].
I Haga clic en la ficha [NetWare ] y configure los siguientes valores.
A Seleccione [NDS].B Escriba en el cuadro [Árbol: ] el nombre del árbol NDS en el cual se ha
creado el servidor de impresión, y escriba el contexto en el cuadro [Con-texto: ].
Haciendo clic en [Examinar ], podrá seleccionar un árbol NDS y un contextoNDS entre los que aparecen en los cuadros de diálogo [Examinar ].

NetWare 4.x, 5 - configuración avanzada
39
5
Como contexto, se escriben los nombres de objeto a partir del objeto infe-rior, separados por un punto. Por ejemplo, si desea crear un servidor deimpresión en NET bajo DS, escriba "NET.DS".
C Haga clic en [Aceptar ] para cerrar la ficha de propiedades.D Cuando aparezca un cuadro de diálogo de confirmación, haga clic en
[Aceptar ].
J En el menú [NIB], haga clic en [Salir ] para salir de NIB Setup Tool.
K Desde Windows, ejecute NWAdmin.
ReferenciaPara más información acerca de NWAdmin, consulte la documentaciónque acompaña a NetWare.
L Cree una cola de impresión de la manera siguiente.
A Seleccione en el árbol de directorios el objeto recipiente en el que se en-cuentra la cola de impresión y haga clic en [Crear ] en el menú [Objeto ].
B En el cuadro [Clase de nuevo objeto ] haga clic para seleccionar “Cola de im-presión”, y a continuación haga clic en [Aceptar ].
C En el cuadro [Nombre de cola de impresión ], escriba el nombre de la cola deimpresión.
D En el cuadro [Volumen de cola de impresión ], haga clic en el botón [Examinar ].E En el cuadro [Objetos disponibles ], haga clic para seleccionar el volumen en
el que se ha creado la cola de impresión, y a continuación haga clic en[Aceptar ].
F Después de confirmar la configuración, haga clic en [Crear].
M Cree una impresora de la manera siguiente.
A Seleccione el objeto recipiente en el que se encuentra la impresora yhaga clic en [Crear ] en el menú [Objeto ].
B En el cuadro [Clase de nuevo objeto ], haga clic en “Impresora”, y a conti-nuación haga clic en [Aceptar ]. Si está usando NetWare 5, haga clic en“Impresora (No NDPS)”.
C En el cuadro [Nombre de impresora ], escriba el nombre de la impresora.
D Haga clic para seleccionar [Definir propiedades adicionales ] para colocar lamarca de verificación y haga clic en [Crear ].

Configuración en NetWare
40
5
N Asigne colas de impresión a la impresora creada del siguiente modo.
A Haga clic en [Asignaciones ] y haga clic en [Agregar ] en el grupo [Asignacio-nes].
B En el cuadro [Objetos disponibles ], haga clic en la cola creada en el paso LLLLy haga clic en [Aceptar ].
C Haga clic en [Configuración ], en el cuadro [Tipo de impresora ], seleccione [Pa-ralela ] mediante el menú desplegable y, a continuación, haga clic en [Co-municación ].
D Haga clic en [Carga manual ] en el grupo [Tipo de comunicación ] y haga clicen [Aceptar ].
E Después de confirmar la configuración, haga clic en [Aceptar ].
O Cree un servidor de impresión del siguiente modo.A Seleccione el contexto especificado utilizando NIB Setup Tool (paso IIII-AAAA)
y, en el menú [Objeto ], haga clic en [Crear ].B En el cuadro [Clase de nuevo objeto ], haga clic en “Servidor de impresión”,
y haga clic en [Aceptar ].C En el cuadro [Nombre de servidor de impresión ], escriba el nombre del servi-
dor de impresión.
Importante❒ Utilice el mismo nombre que el especificado utilizando NIB Setup Tool.
(Paso H)D Haga clic en [Definir propiedades adicionales ] para colocar la marca de veri-
ficación y haga clic en [Crear ].
P Asigne la impresora al servidor de impresión creado del siguiente modo.
A Haga clic en [Asignaciones ] y haga clic en [Agregar ] en el grupo [Asignacio-nes].
B En el cuadro [Objetos disponibles ], haga clic en la impresora creada en elpaso MMMM y haga clic en [Aceptar ].
C Después de confirmar la configuración, haga clic en [Aceptar ].
Q Apague y encienda la impresora.
Nota❒ Si la impresora funciona según la configuración, el nombre del servidor de
impresión aparecerá como un usuario conectado.

Configuración de un ordenador cliente
41
5
Configuración de un ordenador cliente
Esta sección describe cómo configurar un ordenador cliente cuando utiliza unservidor de impresión NetWare.
Nota❒ Esta sección da por supuesto que el cliente cuenta con aplicaciones de cliente
NetWare instaladas, y que está correctamente configurado para la comunica-ción con un servidor de impresión NetWare. Si no es éste el caso, instale lasaplicaciones necesarias antes de iniciar el procedimiento de configuración.
Windows 95/98
Siga estos pasos para configurar un ordenador cliente con Windows 95/98.
PreparaciónEntre en el servidor de archivos de NetWare antes de comenzar el siguienteprocedimiento.
A Instale el driver de la impresora que desea utilizar como “Impresora local”.
ReferenciaSi desea obtener más información sobre cómo instalar el driver de impre-sora, consulte “Cómo instalar el driver de impresora PCL 6/5e” en la “Guía deinstalación” y “Cómo instalar el driver de impresora PostScript” en la “Guía deinstalación”.
Nota❒ Puede seleccionarse cualquier puerto durante la instalación, sin embargo,
se recomienda seleccionar LPT1.
B Haga clic en [Inicio ], coloque el puntero en [Configuración ] y, a continuación,haga clic en [Impresoras ].
C En la ventana [Impresoras ], haga clic en el icono de la impresora que deseeutilizar.
D En el menú [Archivo ], haga clic en [Propiedades ].
E Haga clic en la ficha [Detalles ] y haga clic en [Agregar puerto ].
F Haga clic en [Red] y, a continuación, haga clic en [Examinar ].
G En el árbol de la red, haga doble clic en el nombre del servidor de archivos.
Aparecerán las colas.
H Haga clic en la cola que desea imprimir y, a continuación, en [Aceptar ].

Configuración en NetWare
42
5
I Haga clic en [Aceptar ].
En el cuadro [Imprimir en el siguiente puerto ] aparecerá la ruta de red de la im-presora.
J Haga clic en [Aceptar ] para cerrar las propiedades de la impresora, y ábralasde nuevo.
K Haga clic en la ficha [Configuración de la impresora ].
L Desactive las casillas [Avance página ] y [Activar cabecera ].
Nota❒ No debe marcar estas casillas, ya que deben especificarse con el driver de
impresora. Si se marcan, es posible que la impresora no imprima correcta-mente.
Cuando se utiliza el driver de impresora PostScript
Siga estos pasos para configurar el driver de impresora PostScript.A Haga clic en la ficha [PostScript ].
B Haga clic en [Avanzada ].
C Desactive las casillas [Enviar CTRL+D antes del trabajo ] y [Enviar CTRL+D des-pués del trabajo ].
M Haga clic en [Aceptar ] para cerrar las Propiedades de la impresora.
Windows NT 4.0
Siga estos pasos para configurar un cliente Windows NT 4.0.
PreparaciónEntre en el servidor de archivos de NetWare antes de comenzar el siguienteprocedimiento.
A Haga doble clic en el icono [Entorno de red ] en el escritorio, desplácese hastala cola que desee utilizar y, a continuación, haga doble clic en ella.
Se abrirá el cuadro de diálogo [Impresoras ].
B Haga clic en [No].
C Cierre todas las aplicaciones activas en ese momento.
D Inserte el CD-ROM "Printer Drivers and Utilities" en la unidad de CD-ROM.

Configuración de un ordenador cliente
43
5
Si se inicia automáticamente el menú de instalación, vaya al paso siguiente.En caso contrario, consulte “Cómo instalar el driver de impresora PCL 6/5e” y“Cómo instalar el driver de impresora PostScript” en la “Guía de instalación”para iniciar la instalación y, a continuación, vaya al paso siguiente.
E Se abrirá el cuadro de diálogo [Instalación de la impresora ].
F En la lista [Puerto ], seleccione la cola que seleccionó en el paso AAAA y haga clicen [Siguiente > ].
G Siga las instrucciones de la pantalla para terminar la instalación del driverde la impresora.
Windows 3.1x
Siga estos pasos para configurar un cliente Windows 3.1x.
Nota❒ Esta sección da por supuesto que se ha instalado en el ordenador cliente el
software de cliente distribuido por Novell.
A Instale el driver de la impresora que desea utilizar como “Impresora local”.
ReferenciaSi desea obtener más información sobre cómo instalar el driver de impre-sora, consulte “Cómo instalar el driver de impresora PCL 6/5e” y “Cómo instalarel driver de impresora PostScript” en la “Guía de instalación”.
B Haga doble clic en el icono [Impresoras ] en el [Panel de control ].
C En el cuadro [Impresoras instaladas ] seleccione el driver de impresora que de-see utilizar haciendo clic en él y, a continuación, haga clic en [Conectar ].
D En el cuadro [Puertos ] haga clic en “LPT1”, y a continuación en [Red].
Se abrirá el cuadro de diálogo [Conexiones de impresora NetWare ].
E En el cuadro [Puertos ] haga clic en “LPT1”, y en el cuadro [Recursos ] haga clicen la cola que desea imprimir.
Nota❒ Entre en el servidor de archivos para ver las colas de impresión.
F Haga clic en [Capturar ].
La cola especificada quedará capturada en LPT1.
G Haga clic en [Configuración de LPT ].Se abrirá el cuadro de diálogo [Configuración de NetWare ].
H Desactive las casillas [Avance página ] y [Activar cabecera ].

Configuración en NetWare
44
5
Nota❒ No debe marcar estas casillas, ya que deben especificarse con el driver de
impresora. Si se marcan, es posible que la impresora no imprima correcta-mente.
I Haga clic en [Aceptar ] para cerrar el cuadro de diálogo [Configuración de Net-Ware].
J Cierre el cuadro de diálogo [Driver de red ].
K Haga clic en [Aceptar ] para cerrar el cuadro de diálogo [Conectar ].
L Haga clic en [Cerrar ] para cerrar el cuadro de diálogo [Impresoras ].

45
6. Configuración deMacintosh
Configuración de un Macintosh
Esta sección describe cómo configurar un ordenador Macintosh para usar Ether-Talk. Los procedimientos reales de configuración de un Macintosh pueden serligeramente diferentes dependiendo de la versión de Mac OS. Si no está utilizan-do Mac OS 8, consulte el manual que acompaña a su versión de Mac OS para vermás información.
Cambio a EtherTalk
ReferenciaSi desea obtener más información sobre cómo instalar el software necesariopara EtherTalk, consulte los manuales de Macintosh.
A Abra [Paneles de control ] y haga doble clic en el icono [AppleTalk ].
B Seleccione [Ethernet ] en el menú emergente [Conectar mediante: ].
C Si cambia zonas, seleccione un nombre en el menú emergente [Zona en cur-so: ].
D Cierre los paneles de control [AppleTalk ].
E Reinicie el Macintosh.
Cómo cambiar el nombre de la impresora
Si en la red hay varias impresoras del mismo modelo, sus nombres serán iguales.En estos casos, los nombres de esas impresoras aparecerán ligeramente cambia-dos en el selector. Por ejemplo, tres impresoras cuyo nombre sea “impresora”aparecerán en el selector como “impresora0”, “impresora1” e “impresora2”.Use aplicaciones tales como Apple Printer Utility o LaserWriter Utility paracambiar los nombres de las impresoras en un entorno EtherTalk de Macintosh.Estas utilidades las distribuye Apple Computer, Inc.

Configuración de Macintosh
46
6

47
7. Configuración de UNIX
Configuración de UNIX
La impresión en UNIX utiliza un daemon de impresora de líneas (lpd) para di-rigir trabajos a la impresora. Con el lpd basado en la impresora, la tarjeta Net-work Interface Board actúa como host del daemon de impresora de líneas yacepta directamente los trabajos. Todas las versiones de UNIX requieren la configuración TCP/IP de la tarjetaNetwork Interface Board. Si desea obtener información adicional sobre la confi-guración del lpd, consulte el “Owner's Manual” (Type 2000 Manual).
Nota❒ No olvide apagar y encender la impresora después de cambiar la configura-
ción de la red.
ReferenciaSi desea obtener más información sobre cómo configurar los parámetros IP,consulte “Cómo configurar la impresora para la red” en la “Guía de instalación”que acompaña a la impresora.
Cómo configurar la dirección IP
La dirección IP de Network Interface Board puede configurarse inicialmente devarias maneras, entre ellas, con la utilidad MAP cuando existe un servidor Net-Ware, con el daemon bootp de UNIX, con rarp o con la utilidad estándar de líneade comandos de UNIX, arp.Las siguientes instrucciones usan arp, pero el usuario puede elegir cualquiera delos otros métodos, según sus preferencias.Si desea obtener información adicional sobre cómo usar alguno de los otros mé-todos, consulte el “Owner's Manual” (Type 2000 Manual).
A Apague y vuelva a encender la impresora y espere a que se imprima la pá-gina de estado de arranque de red.
B Añada una entrada al archivo de hosts (normalmente etc/hosts) que incluyael nombre de la impresora y la dirección IP. Por ejemplo, para nombrar a la impresora y asociarla con una dirección IP de197.42.211.5, introduzca esta entrada en el archivo de hosts:197.42.211.5<nombredeimpresora>
C En el indicador de comandos de UNIX, escriba: arp -s<dirección_IP_deseada> <dirección_Ethernet_NIB>
(La dirección de Ethernet aparece listada en la página de estado de la redcomo dirección de red.) Por ejemplo, arp -s 197.42.211.5 00:40:AF:13:A2:70

Configuración de UNIX
48
7
D En el indicador de comandos de UNIX, escriba: ping<dirección_IP_deseada>
Por ejemplo, ping 197.42.211.5. Network Interface Board no responderá a estecomando ping, pero leerá la dirección IP.
E Transcurridos unos minutos (normalmente, entre 1 y 2 minutos, pero puedellegar hasta 5 minutos en redes muy grandes o de mucho tráfico), NetworkInterface Board se reiniciará e imprimirá su página de estado de red.La nueva dirección IP se listará en la sección Información de red TCP/IP.Si no se imprime la página de estado, vuelva a verificar la dirección de Ether-net de la entrada Network Interface Board en el comando arp.Una vez impresa la página de estado, puede verificarse también la nueva di-rección IP con el comando ping.
Cómo configurar otros parámetros TCP/IP
Una vez establecida la dirección IP, puede configurarse la tarjeta Network Inter-face Board a través de telnet o mediante un navegador web estándar.Los siguientes pasos describen la configuración con un navegador estándar.Si desea obtener información adicional sobre cómo configurar a través de telnet,consulte el “Owner's Manual” (Type 2000 Manual).
A En el navegador, conéctese a http://<dirección_IP_NIB>
Por ejemplo, http://197.42.211.5
B En la página principal de Network Interface Board, haga clic en Configura-ción de red.
C Muchas de las opciones de configuración están protegidas mediante con-traseña.
La contraseña predeterminada es: sysadmLa contraseña distingue entre mayúsculas y minúsculas.Para cambiar la contraseña, seleccione Cambiar contraseña en la columna Sis-tema.
D Seleccione Configurar TCP/IP en la columna Protocolos y haga los cambiospertinentes en la configuración.
Si no está seguro de cuál es la máscara de subred correcta, y el primer númerode la dirección IP de Network Interface Board está entre 192 y 254, utilice255.255.255.0 como máscara de subred.

Configuración de UNIX
49
7
E Escriba la contraseña sysadm en el cuadro apropiado y haga clic en Aceptarconfiguración.
Tras unos segundos, la pantalla le informará de que la actualización se ha rea-lizado satisfactoriamente.Haga clic dos veces en el icono Flecha atrás para volver a la página de confi-guración de red.
F Opcional: Haga clic en Configurar página de estado en la columna Impre-sora para definir los valores de la página de estado de arranque, por ejem-plo, desactivar la página de estado de arranque.
G Los cambios hechos a Network Interface Board no entran en vigor hastaque se reinicia la unidad.Haga clic en Reiniciar en la columna Sistema, y haga clic en Reiniciar unidad.Tras unos segundos aparecerá un mensaje en la pantalla indicando que se hareiniciado la unidad.Ha terminado la configuración de TCP/IP.

50 SP E G919
ÍNDICED
dirección IP, 29, 47
I
impresión LPR, 27IP Peer-to-Peer, 3, 12, 24
cómo seleccionar el puerto de impresora, 14
��������, 26instalación de IP Peer-to-Peer
���������� ��, 12��������, 24
IPX Peer-to-Peer, 3, 16cómo seleccionar el puerto de impresora, 17instalación de IPX Peer-to-Peer
���������� ��, 16
M
Macintosh, 45EtherTalk, 45
N
NetBEUI, 19NetWare, 31
configuración de un ordenador cliente, 41configuración rápida, 31NetWare 3.x - configuración avanzada, 34NetWare 4.x, 5 - configuración
avanzada, 37NIB Setup Tool, 4
cómo ejecutar NIB Setup Tool, 5cómo instalar PRINTER MANAGER
FOR ADMINISTRATOR, 4
P
página de estado, 5PortNavi, 2, 8
cómo eliminar el puerto
���������� ��, 9, 14, 26��������, 21
cómo instalar el driver de impresora
���������� ��, 10��������, 22
cómo instalar PortNavi
���������� ��, 8
instalación de PortNavi
��������, 20PRINTER MANAGER FOR
ADMINISTRATOR, 3PRINTER MANAGER FOR CLIENT, 3protocolo de configuración dinámica de
direcciones (DHCP), 29
T
TCP/IP, 30
U
UNIX, 47

Copyright © 2000

Network Interface Board Type2000 (opcional) Guía de configuración rápida
SP E G919-8624

1
Configuración para Windows 2000
Este manual describe los procedimientos y provee la información necesaria so-bre la instalación y uso de una impresora en el entorno de red usando Windows2000. Aparte de este manual, es útil ver “Network Interface Board Type 2000Guía de configuración rápida” para mayores informaciones además de este ma-nual.Véase “Anexo para Referencia de impresora” para instalar el driver de la impre-sora.
ES

2
Programas de configuración
❖❖❖❖ PortNaviSoftware de impresión IP Peer-to-PeerPortNavi es un programa de utilidad que ayuda a hacer un uso más eficaz delas impresoras en red. Resulta útil en entornos en que se utilizan dos o másimpresoras de red. Se recomienda instalar PortNavi para poder usar la impre-sión en paralelo y la impresión por recuperación. Si desea obtener informa-ción adicional sobre PortNavi, consulte la ayuda correspondiente.
Importante❒ Si usted actualiza a Windows 2000 desde Windows 95/98, PortNavi debe
ser desinstalado antes de instalar Windows 2000. Luego debe ser instaladonuevamente en el entorno Windows 2000.
Nota❒ La impresión en paralelo y la impresión por recuperación no están dispo-
nibles cuando se imprime sin usar el driver de impresora PCL6/5e.• Características de PortNavi
Permite enviar un trabajo directamente a las impresoras de la red sin nece-sidad de usar un servidor de impresión.• Reparte por igual el número de copias a imprimir entre las impresoras
seleccionadas del grupo de impresoras (impresión en paralelo).
Importante❒ La impresora especificada y las impresoras seleccionadas para im-
presión en paralelo deben tener en común lo siguiente.• Exactamente el mismo modelo de impresora.• Opciones instaladas (por ejemplo, bandeja de papel)• Tamaño y orientación del papel en cada bandeja• Memoria total• Fuentes instaladas (incluidas las fuentes cargadas)
• Cuando la impresora especificada está ocupada, permite imprimir do-cumentos en otras impresoras del grupo de impresoras (impresión porrecuperación).
Importante❒ La impresora especificada y las impresoras seleccionadas para im-
presión por recuperación deben tener en común lo siguiente.• Exactamente el mismo modelo de impresora.• Opciones instaladas (por ejemplo, bandeja de papel)• Tamaño y orientación del papel en cada bandeja• Memoria total• Fuentes instaladas (incluidas las fuentes cargadas)

3
❖❖❖❖ PRINTER MANAGER FOR ADMINISTRATORUtilidad que permite al administrador gestionar las impresoras de la red.
ReferenciaPara el nombre del PRINTER MANAGER FOR ADMINISTRATOR, véaseel interior de la cubierta frontal del manual impreso que viene con esta im-presora.Consulte la ayuda en línea de PRINTER MANAGER FOR ADMINISTRA-TOR para obtener más información sobre su uso.
❖❖❖❖ PRINTER MANAGER FOR CLIENTUtilidad que permite a los usuarios gestionar el estado de sus propios trabajosde impresión en la red.
ReferenciaPara el nombre del PRINTER MANAGER FOR CLIENT, véase el interiorde la cubierta frontal del manual impreso que viene con esta impresora.Consulte la ayuda en línea de PRINTER MANAGER FOR CLIENT paraobtener más información sobre su uso.
Importante❒ Para los programas de configuración de IP Peer-to-Peer e IPX Peer-to-Peer
que se incluyen en el CD-ROM etiquetado “Print Server Software and Docu-mentation” que vienen con la Network Interface Board opcional, no se garan-tiza que funcionen correctamente en el entorno Windows 2000.

4
Cómo instalar NIB Setup Tool
Se suministra un programa de utilidad denominado NIB Setup Tool para confi-gurar la impresora de forma que pueda funcionar en un entorno de red. Esta sec-ción describe la forma de instalar PRINTER MANAGER FORADMINISTRATOR y de ejecutar NIB Setup Tool.
Cómo instalar PRINTER MANAGER FOR ADMINISTRATOR
Siga estos pasos para instalar PRINTER MANAGER FOR ADMINISTRATOR.
PreparaciónInstale PRINTER MANAGER FOR ADMINISTRATOR en el PC. Si lo instaladesde un servidor de archivos o lo ejecuta a través de la red, es posible que nofuncione correctamente.Asegúrese de haber cerrado todas las aplicaciones, antes de iniciar el proce-dimiento de instalación.
A Cierre todas las aplicaciones activas en ese momento.
B Inserte el CD-ROM “Printer Drivers and Utilities” en la unidad de CD-ROM.
Si se inicia automáticamente el menú de instalación, siga las instrucciones dela pantalla.En caso contrario, vaya al paso C.
C Abra el [Panel de control ] y haga doble clic en el icono [Agregar o quitar progra-mas].
D Haga clic sobre [Agregar Nuevos Programas ], y luego haga clic sobre [CD o Flo-ppy ].
E Haga clic en [Siguiente > ].
F En el cuadro [Abrir ], ingrese el nombre del drive de CD-ROM seguido por“NETWORK\PRINTMAN\ADMIN\DISK1\SETUP.EXE” (no incluya lascomillas) y luego haga clic sobre [Terminar ].
Nota❒ Un ejemplo podría ser “D:\NETWORK\PRINTMAN\AD-
MIN\DISK1\SETUP.EXE” cuando el nombre de la unidad de CD-ROM es“D”.
G En el menú emergente [Elegir idioma de instalación ], seleccione el idioma quedesea utilizar.
H En el cuadro de diálogo [Bienvenidos ], haga clic en [Siguiente > ].

5
I Aparecerá el acuerdo de licencia de software.
Después de leer todo el contenido, utilizando [AvPág ], haga clic en [Sí] paraaceptar el acuerdo de licencia.
J Seleccione la carpeta en la que desea instalar PRINTER MANAGER FORADMINISTRATOR, y a continuación haga clic en [Siguiente > ].
Si desea cambiar de carpeta, haga clic en [Examinar ] para seleccionar otra.Se iniciará el programa de instalación.Cuando aparezca un cuadro de diálogo de confirmación, el programa de ins-talación habrá terminado.
Cómo ejecutar NIB Setup Tool
A Haga clic en [Inicio ], coloque el puntero en [Programas ] y a continuación hagaclic en [NIB Setup Tool ], en la carpeta de programa [PRINTER MANAGER FOR AD-MINISTRATOR].
----Página de estadoLa página de estado de Network Interface Board se imprime automáticamenteen los siguientes casos:• cuando se enciende la impresora. • cuando se restaura Network Interface Board.Esta función puede desactivarse con NIB Setup Tool.Para desactivar esta función, marque [Ficha de propriedades ] en la pantalla “NIBSetup Tool” haga clic en [Detalles... ] en la ficha [General ] y quite la marca de la ca-silla “Imprimir página de estado al iniciar.”

6
Cómo usar PortNavi
Importante❒ Para usar PortNavi, usted debe instalar PRINTER MANAGER FOR CLIENT
(MANEJADOR DE IMPRESORA PARA CLIENTE) y usar el protocolo TCP/IP. Para el nombre de PRINTER MANAGER FOR CLIENT (MANEJADORDE IMPRESORA PARA CLIENTE) que usted use, véase el interior de la cu-bierta frontal del manual impreso que viene con esta impresora.
Cómo instalar PortNavi
Siga estas instrucciones para instalar PortNavi.
A Configure los parámetros IP de la tarjeta Network Interface Board utilizan-do el panel de mandos.
ReferenciaSi desea obtener más información sobre cómo configurar los parámetrosIP, consulte “Cómo configurar la impresora para la red utilizando el panel demandos” en la “Guía de instalación”.
B Inserte el CD-ROM “Printer Drivers and Utilities” en la unidad de CD-ROM.
Nota❒ Si el instalador se inicia automáticamente, utilícelo para instalar PortNavi,
y vaya luego al paso F.
C Abra el [Panel de control ] y haga doble clic en el icono [Agregar o quitar programas ].
D Haga clic sobre [Agregar Nuevos Programas ], y luego haga clic sobre [CD o Floppy ].
E Haga clic en [Siguiente > ].
F Escriba el nombre de la unidad de CD-ROM en el cuadro [Abrir ], seguido de“:\NETWORK\PORTNAVI\DISK1\SETUP.EXE” (no incluya las comi-llas), y a continuación haga clic en [Terminar ].
Nota❒ Un ejemplo podría ser “D:\NETWORK\PORTNAVI\DISK1\SE-
TUP.EXE” cuando la letra de la unidad es “D”.
G Cuando aparezca el cuadro de diálogo [Bienvenidos ], haga clic en [Siguiente > ].
H Si no está instalado PRINTER MANAGER FOR CLIENT, aparecerá el cua-dro de diálogo [Pregunta ]. Cuando esto suceda, haga clic en [No] e instale PR-INTER MANAGER FOR CLIENT. Si está instalado PRINTER MANAGERFOR CLIENT, haga clic en [Sí].

7
I Haga clic en [Sí].
Se abrirá el cuadro de diálogo [Pregunta ].
J Si desea leer el archivo “Readme”, haga clic en [Sí].
K Cuando aparezca el cuadro de diálogo [Instalación terminada ], haga clic en [Sí,deseo reiniciar mi PC ahora. ] y haga clic en [Terminar ].
El PC se reinicia y ya puede usarse PortNavi. Si selecciona “No”, reinicie elPC manualmente antes de abrir PortNavi por primera vez.
Cómo eliminar el puerto
El siguiente procedimiento permite eliminar el puerto de la impresora. Si deseaeliminar el puerto que se está utilizando actualmente en Windows, cambie elpuerto a otro, como "ARCHIVO", y luego bórrelo. Si desea obtener informaciónadicional sobre PortNavi, consulte la ayuda correspondiente.
A En la ventana [Impresoras ] seleccione el icono de la impresora que usa Port-Navi para imprimir haciendo clic en el mismo, y a continuación haga clicen [Propiedades ] en el menú [Archivo ].
B Haga clic para seleccionar la lengüeta [Puertas ], luego confirme que la puer-ta PortNavi se muestra en el cuadro [Imprimir a la(s) siguiente(s) puerta(s) ] y queel cuadro de verificación esté seleccionado.Tome nota del nombre del puerto, ya que habrá que eliminar el puerto másadelante.
C Haga clic para seleccionar el cuadro de verificación [ARCHIVO] en la colum-na [Puerta ].
D Haga clic sobre [OK] para cerrar las Propiedades de Impresora.
Se cambiará el puerto que se estaba utilizando.
E Abra las Propiedades de Impresora para la misma impresora.
F Haga click para seleccionar la lengüeta [Puertas ].
G En la columna [Puerta ] en el cuadro de diálogo [Imprimir a la(s) siguiente(s) puer-ta(s) ], haga clic para seleccionar el nombre de puerta de PortNavi, de la ma-nera que se confirmó en el paso BBBB.
H Haga clic sobre [Borrar Puerta ].
I Cuando aparece el mensaje de confirmación, haga click sobre [Sí].
La puerta se borra.
J Haga click sobre [OK] para cerrar las Propiedades de Impresora.

8
Cómo instalar el driver de impresora
El siguiente procedimiento permite configurar el puerto de impresora para po-der usar PortNavi con Windows 2000.
Importante❒ Si usted desea cambiar la puerta IP Peer-to-Peer a la puerta PortNavi para im-
presión, borre la puerta IP Peer-to-Peer antes de agregar la puerta PortNavi.
A Instale el driver de impresora que desee utilizar.
B En la ventana [Impresoras ] seleccione el icono de la impresora instalada ha-ciendo clic en él y, a continuación, haga clic en [Propiedades ] en el menú [Ar-chivo ].
C Haga clic para seleccionar la lengüeta [Puertas ] y luego haga click sobre[Agregar puerto ].
D Haga clic para seleccionar [PortNavi ] en el cuadro [Tipos de puerta ], luego hagaclick sobre [Puerta Nueva ].
El cuadro de diálogo [Seleccionar impresora ] aparece y se pueden observar lasimpresoras en la red.Verá los siguientes elementos: Modelo: el modelo de la impresora. Nombre: el nombre de Network Interface Board.Comentario: información adicional sobre Network Interface Board.Dirección: la dirección IP de la impresora.
E Seleccione el modelo de la impresora haciendo clic en el mismo y, a conti-nuación, haga clic en [Aceptar ].Si desea seleccionar una impresora que no aparece aquí, haga clic en [DirecciónIP] para escribir la dirección IP.
F Haga clic sobre [Cerrar ] en el cuadro de diálogo [Puertas de Impresora ].
G Confirme que el nombre de la puerta PortNavi se muestra en el cuadro [Im-primir a la(s) siguiente(s) puerta(s) ] y que su cuadro de confirmación esté selec-cionado, luego haga clic sobre [OK].El nombre de la puerta PortNavi se indica como "dirección IP@modelo".Ha terminado la configuración. Al imprimir, seleccione aquí la impresora configurada e imprima de la formahabitual. La impresión se realizará automáticamente a través de PortNavi.

9
Cómo acceder al cuadro de diálogo de Configuración de puerto
Esta sección describe cómo acceder al cuadro de diálogo de Configuración depuerto para activar la impresión en paralelo y la impresión por recuperación.
ReferenciaSi desea obtener más información sobre los procedimientos de impresión enparalelo e impresión por recuperación, consulte la ayuda de PortNavi.
A Haga clic en [Inicio ] en la barra de tareas, coloque el cursor sobre [Configura-ción ] y haga clic en [Impresoras ].
Aparecerá la ventana [Impresoras ].
B Haga clic sobre el icono de la impresora que desea usar. En el menú [Archi-vo], haga clic en [Propiedades ].
C Seleccione la lengüeta [Puertas ] y haga click sobre [Configurar Puerta ].
Se abrirá el cuadro de diálogo de configuración de PortNavi.

10
Impresión de TCP/IP Estándar
La TCP/IP estándar es una puerta estándar para Windows 2000 para habilitar laimpresión Peer-to-Peer bajo el entorno de red. Para mayores informaciones sobre los ajustes del TCP/IP estándar, véase laAyuda de Windows 2000.

11
Configuración de NetWare
Esta sección describe la manera de instalar un cliente Windows 2000.Para informaciones sobre los ajustes del servidor, véase “Network InterfaceBoard Type 2000 Guía de configuración rápida” que viene con esta impresora.
Configuración de un ordenador cliente
Esta sección describe la manera de instalar un computador de cliente al usar unservidor de impresora NetWare.Siga estos pasos para configurar un ordenador cliente con Windows 2000.
PreparaciónEntre en el servidor de archivos de NetWare antes de comenzar el siguienteprocedimiento.
A Haga doble clic en el icono [Mis Lugares de Red ] en el escritorio, desplácesehasta la cola que desee utilizar y, a continuación, haga doble clic en ella.
Se abrirá el cuadro de diálogo [Impresoras ].
B Haga clic en [No].
C Cierre todas las aplicaciones activas en ese momento.
D Inserte el CD-ROM "Printer Drivers and Utilities" en la unidad de CD-ROM.
Si se inicia automáticamente el menú de instalación, vaya al paso siguiente.En caso contrario, consulte “Cómo instalar el driver de impresora PCL 6/5e”y “Cómo instalar el driver de impresora PostScript” en la “Guía de instala-ción” para iniciar la instalación y, a continuación, vaya al paso siguiente.
E Se abrirá el cuadro de diálogo [Instalación de la impresora ].
F En la lista [Puerto ], seleccione la cola que seleccionó en el paso AAAA y haga clicen [Siguiente > ].
G Siga las instrucciones de la pantalla para terminar la instalación del driverde la impresora.

12
SP E G919-8644