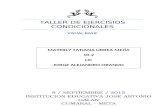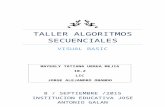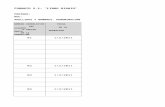GUÍA DE INSTALACIÓN PASO A PASO: MACD ENB...QUINTO PASO: Instalaremos por partes. 1. Para instalar...
Transcript of GUÍA DE INSTALACIÓN PASO A PASO: MACD ENB...QUINTO PASO: Instalaremos por partes. 1. Para instalar...

GUÍA DE INSTALACIÓN PASO A PASO: MACD ENB
PRIMER PASO:
Optimiza tu MT4, coloca en la Observación del mercado los activos con los que vas a trabajar,
elimina todos los que sean innecesarios, estén inactivos o no quieras operarlos (no te preocupes
porque siempre podrás añadir los que necesites).
¡Es IMPORTANTE! Ya que luego puede sobrecargarse la MT4 al tener herramientas funcionando.
¿Ya está todo?
SEGUNDO PASO:
Descargarás algo así:
Haz doble clic y encontrarás algo así:
Pulsa primero en “Extraer en” y selecciona tu “Escritorio”.
TERCER PASO:

Ya tienes las herramientas, busca en tu escritorio la siguiente carpeta:
Haz doble clic para abrirla y comenzar con la instalación.
Vas a encontrar algo así:
CUARTO PASO:
Vamos a instalar cada archivo en su correspondiente carpeta.
Para ello, primeramente, ABRIREMOS LA CARPETA DE DATOS DE METATRADER 4.
Usaremos la siguiente ruta:
Archivo → Abrir carpeta de datos.

QUINTO PASO:
Instalaremos por partes.
1. Para instalar plantillas:
De la carpeta “plantillas” que has visto en el tercer paso, copiaremos ambos archivos,
para pegarlos en la carpeta “templates” de la carpeta de datos de la MT4.
PARA ELLO: copiar ambos archivos y pegar.
2. Para instalar indicadores y screener:
a. En la carpeta de datos de MT4 abriremos la carpeta “MQL4” donde encontrarás
algo así:

b. Instalar indicadores:
De la carpeta del material (paso 3) copiaremos los archivos alojados en
“indicadores”, todos estos:
Pegar en la carpeta “Indicators” que ves en la imagen el subapartado a).
Deberá incluirse algo así:

c. Instalar screener:
De la carpeta del material (paso 3) copiaremos el archivo alojado en “screener”,
(ENB_HOURSCREENER_V11 (1).ex4).
Pegar en la carpeta “Experts” que ves en la imagen superior.
Deberá incluirse algo así:

Llegados a este punto, ya tenemos las herramientas instaladas en la Metatrader4.
Ahora vamos a comprobar que se haya instalado correctamente:
Abre el navegador de la MT4:
Desde “indicadores” pulsando en el botón derecho del ratón, le daremos a actualizar:

¿Encuentras en el listado de indicadores y asesores expertos los archivos instalados?
¡PERFECTO!
SEXTO PASO:
Abre un activo cualquiera, por ejemplo, EURUSD:
Sobre el gráfico, con el botón derecho del ratón, pulsamos en plantilla y seleccionamos
“SCREENER SWING”

Seleccionando esa plantilla verás un gráfico totalmente en blanco (si por algún casual apareciese
algo extraño, no te preocupes, no pasa nada).
SÉPTIMO PASO:
Sobre el gráfico en blanco, desde el navegador, sección asesores expertos, arrastraremos el
archivo “ENB_HOURSCREENER_V11”
A continuación, veremos un cuadro así, en el que encontramos diferentes pestañas:
En la pestaña COMUN nos aseguraremos de que todo esté así:

En la pestaña PARAMETROS DE ENTRADA por defecto la dejaremos tal cual está.
PULSAREMOS EN ACEPTAR, mostrándose el screener ya configurado:
(Es normal que al principio únicamente muestre la barra superior, ya que puede necesitar
algunos minutos para cargarse por completo)
IMPORTANTE: sobrescribir la plantilla para que se conserven los cambios realizados.
Para ello, sobre el gráfico seguiremos la ruta: botón derecho del ratón → plantilla → guardar
plantilla → seleccionar “SCREENER SWING” → aceptar y reemplazar.

OCTAVO PASO:
Abre nuevamente un activo cualquiera, por ejemplo, GBPUSD:
Sobre el gráfico, con el botón derecho del ratón, pulsamos en plantilla y seleccionamos
“MACDENBSWING”.
Seleccionando esa plantilla verás un gráfico con algunos elementos preconfigurados como los
colores, o si anteriormente tenías algún indicador como la Media Móvil o el MACD de colores,
es posible que se incluyan automáticamente.
En esta plantilla arrastraremos desde el apartado indicadores del navegador de la MT4 los
indicadores que anteriormente hemos instalado en el quinto paso.
En todos los indicadores nos aparecerá el cuadro de dialogo similar al que hemos visto
anteriormente:

En todos únicamente nos fijaremos que tengan la opción “permitir improtacion de DLL”
marcadas, y daremos a aceptar.
ATENTO: En el indicador MACD_V6 haremos las siguientes modificaciones:
Tras hacer la instalación de todos encontraremos algo así en nuestro gráfico:

Si no ves ninguna señal de entrada no es problema, únicamente es que en el gráfico en el que
estamos realizando la instalación no hay una señal.
IMPORTANTE: sobrescribir la plantilla para que se conserven los cambios realizados.
Para ello, sobre el gráfico seguiremos la ruta: botón derecho del ratón → plantilla → guardar
plantilla → seleccionar “MACDENBSWING” → aceptar y reemplazar.
¡LISTO, TODO INSTALADO!
AHORA, ES IMPORTANTE QUE COMUNIQUES AL EQUIPO DE ENBOLSA QUE TE
REACTIVEMEMOS LA LICENCIA EN LA ID DE LA CUENTA DONDE LA HAS LANZADO, PARA
ASEGURARNOS DE QUE NO TENGAS PROBLEMAS DE CARGA Y FUNCIONE TODO
CORRECTAMENTE.
(Recordamos que la ID de tu usuario de MT4 no tiene ningún tipo de uso por parte de Enbolsa y
todas las personas que forman parte del proyecto, únicamente es útil como soporte para que la
herramienta esté asociada y funcione adecuadamente al activarse).
WhatsApp: +34 642 02 17 02
Mail: [email protected]
¡LISTO! Ya está todo configurado, solo queda esperar a que vayan apareciendo ideas de trading
y podrás comenzar a abrir gráficos desde las señales de entrada que vaya mostrando el screener,
donde irás al activo en concreto que te sugiera con la plantilla e indicadores ya configurados.

Por último, te recomendamos que visiones los videos explicativos sobre la técnica, así como
sobre el uso de las herramientas. Igualmente, puedes resolver algunas de las principales
preguntas frecuentes desde la propia web.
Tea gradecemos también que puedas dejarnos algún comentario o valoración, a fin de seguir
mejorando y sirva de ayuda a otros usuarios.
https://www.enbolsa.net/producto/macdenb-2-0-metatrader/
Si deseas hacer alguna otra consulta, puedes ponerte en contacto vía WhatsApp en el +34 642
02 17 02 y lo resolvemos.
Un cordial saludo
Enbolsa.net